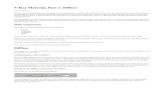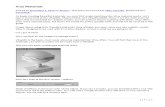03 Wouter Tutorials How to Use HDR Images in Vray
-
Upload
rahul-gupta -
Category
Documents
-
view
494 -
download
2
description
Transcript of 03 Wouter Tutorials How to Use HDR Images in Vray

HDR Images in V-Ray
author:
Wouter Wynen
brought to you by:

©2006 VisMasters. All rights reserved. VisMasters and the VisMasters logo are trademarks of ArchVision, Inc.
All other trademarks belong to their respective owners.

HDR Images in V-Rayby:
Wouter Wynen
March 2006


HDR Images in V-Ray
This tutorial assumes you have a basic V-Ray and 3ds Max knowledge, and an official V-Ray copy. I used version 1.47.03 while making the tutorial.
You have to be able to create V-ray materials, load maps in the material editor, open the render settings dialog etc... This tutorial also uses V-Ray GI. I will not explain these settings in this tutorial. Check out the other V-Ray tutorials in this series.
INTRODUCTION
5

HDR Images in V-Ray
1: Basic settingsFirst, open 3D Studio Max... Make sure you set V-Ray as the pro-duction renderer. For test rendering, lower the output size to 480x360px. This is the easiest way to speed up rendering while testing.
Go to the global switches rollout and turn off ‘default lights’. We don’t want the default lights to interfere with our lighting, since this will be based only on the HDRI map.
2: Anti Aliasing settings
I always render with the Adaptive QMC image sampler (see screen shot) because this allows for great control over every aspect in the scene with only a few mouse clicks.
Also turn off the anti aliasing filter, this speeds up things too. Only use one of these filters if you can’t get good enough AA on fine textures or very small details.
6

HDR Images in V-Ray
3: Create the test scene
Make a small test scene which you want to render. Start with something simple! I made a cylinder with a max teapot on it.
4: First render testHit render and enjoy a black picture! If it’s not black you forgot to turn off ‘default lights’ in step 1.
The reason for this is quite obvious, there is no light in the scene, so it’s completely dark.
7

HDR Images in V-Ray
Go to the Environment rollout and turn on both GI and environ-ment overrides. Leave them at default colors. Hit render again, you’ll see it is still black!
5: Let there be light!
6: Let there be GI light!
When using the V-Ray skylight option, you need to enable GI to make it visible. The skylight is treated as first bounce GI light, it’s not a direct light as for ex-ample a max spotlight or V-Ray area light.
So open the Indirect Illumination rollout and enable GI (‘On’ check box).
8

HDR Images in V-Ray
If you hit render now, V-Ray will start calculating the GI coming from the skylight, and after that the actual rendering will start. This can take a while on slow ma-chines!
Shadows are very diffuse because of the skylight. Light is coming from all directions with equal strength, so there are no direc-tional shadows.
7: Render again
8: Speed up rendering
The default irradiance map settings are too slow for test rendering, so we will speed things up by making some ad-justments.
First I lowered the secondary bounces to 0.8 (GI rollout). Then choose ‘custom’ in the preset list to have full control over the settings. Fill in all the other settings like I did (click image on the right). The most important are HSph subdivs and the min/max rate.
9

HDR Images in V-Ray
9: Helpful settings
Also change the render region division to 32x32 in the system rollout (good for small resolu-tion images only!). Check the frame stamp box and delete everything except the render time part.Render again if you want to, notice how fast it renders now!
10: Create V-Ray materials
It’s always best to use V-Ray materials if you can, they will render faster in many cases, and the chance of incompatibility is reduced.
Make a very light grey V-ray material for the ground plane, and a fresnell reflective one for the teapot. See my settings in the image on the right for the reflective material.
10

HDR Images in V-Ray
After you created and assigned the new materials, hit render to see the result. Notice that the grey ground plane looks blueish, this is because of the light blue color of the skylight.
11: Render
Make the skylight light yellow, and the reflection white with a 2.5 multiplier. Render again and notice the color change and the stronger reflections in the teapot.
12: Play with environment colors
11

HDR Images in V-Ray
13: Load HDRI map
Click the browse button and locate a HDRI you downloaded from my web site. All these HDRI maps are in ‘mirrored ball’ format. So check the mir-rored ball option in the HDRI parameters.
Many free HDRI maps are unwrapped (they look like an unwrapped globe), you need to set the type to spherical envi-ronment for these map types. Some are ‘angular maps’ (light probes, like the old HDRI’s on Devbec’s website), so check angular map if you’re using one of those.
14: HDRI settings
In the material editor, click the blue ‘get material’ button and choose VRayHDRI from the list.
12

HDR Images in V-Ray
You can simply drag and drop this HDRI map onto the 2 environ-ment slots in the V-Ray environ-ment rollout. Make sure you choose instance method!
What you did now is telling V-Ray to use the map for skylight and reflections instead of the color swatches. The multipliers have no effect anymore now!
16: Render
Hit render! Skylight is now calcu-lated according to the HDRI map, also reflections are coming from the HDRI environment.
Notice the longer render times when using HDRI for lighting.
The lighting is a bit too strong. In the VRayHDRI parameters, lower the multiplier to 0.9 and render again. You’ll notice there will be no blown out area anymore.
Play with the horizontal rotation to get the reflections and lighting to appear the way you want.
15: Assign HDRI
13

HDR Images in V-Ray
17: Final settings
- Set output size to 640x480.- Change Irradiance map settings according to image on the right.- Change the QMC Samplers noise threshold to 0.001- Change the region render division back to 64x64px
Hit render and wait! These are high qual-ity settings that are always good, but usually you can get away with lower ones to speed things up.
14

HDR Images in V-Ray 15
18: Final Rendering
The final rendering at 640x480 resolution.

HDR Images in V-Ray16

About the author
Wouter Wynen has studied product development for 5 years at the university in Antwerp, Belgium. During these years, his intrest in 3D modeling and visualization grew more and more. In the end, it even overpowered the interest in product design.
After graduation, he founded the company Aversis, offer-ing 3D viz & web design services.
HDR Images in V-Ray 17

©2006 VisMasters. All rights reserved. VisMasters and the VisMasters logo are trademarks of ArchVision, Inc.
All other trademarks belong to their respective owners.
share - learn - inspire™