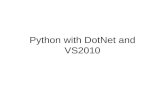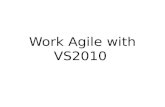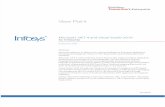03 Msmpi and c Cpp in Vs2010 (1)
description
Transcript of 03 Msmpi and c Cpp in Vs2010 (1)
-
PPCES 2012 H. Iliev RWTH, RZ
How to use MS-MPI with C/C++ projects on Windows
Preface This document explains how to quickly set up a C/C++ MPI project using MS-MPI and Visual Studio 2010.
Project preparation 1. Start Visual Studio 2010.
2. Open the New Project wizard: File -> New -> Project
3. Select Visual C++ -> Win32 -> Win32 Console Application
a. Give your project a name and chose an appropriate location to store it
4. Add your existing source files if you have any.
5. Right click on the project in Solution Explorer and select Properties
6. Navigate to Debugging and change the Debugger to launch field to MPI Cluster Debugger, then
set those properties as follows:
a. Run Environment: localhost/4
7. Navigate to C/C++ -> General and set the following properties:
a. Additional Include Directories: $(MSMPI_INC)
8. Navigate to Linker -> General and set the following properties:
a. Additional Library Directories: $(MSMPI_LIB32)
9. Navigate to Linker -> Input and set the following properties:
a. Additional Dependencies: click and put msmpi.lib in the empty field
Debugging the project Start your project with Debug -> Start Debugging or simply press F5 (theres really no option to start an
MPI program without debugging in VS2010). This will launch your MPI application with 4 processes. Each
one will run in its own console window. If youd like to see the standard output of each process simply
put a breakpoint on the return statement of the main program before starting the debug session.
Hint: while the debugging is running open the Processes window: Debug -> Windows -> Processes. Since
the parallel debugger doesnt show process ranks it might be handy to print the rank right after the
initialisation of the MPI runtime.
If youd like to change the number of MPI processes, repeat step 6.a. from the previous section and
change the numeric value after localhost/.
PrefaceProject preparationDebugging the project