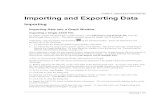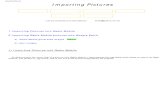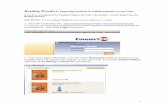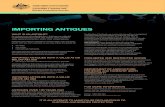Lecture No 03 SlidesLecture No. 03_ Technology and Innovation in Finance
03_ Importing GPEH
Transcript of 03_ Importing GPEH

1
Overview:
Ericsson General Performance Event Handling (GPEH) is a performance recording feature that can perform trace logging function. This feature enables you to utilize the collected GPEH data such as cell information, radio measurements and call messages to perform further analysis on calls, events, cells, phone models & user IMSI.
Pre-requisite for GPEH Analysis:
1. Site Data It is advisable for the user to import the site data by XIF/TEMS Cel-file/ MCOM file format first before the importing of the Ericsson WCDMA OSS Bulk CM XML file or Ericsson RNC MOSHELL KGET log. Table 1 below shows some of the mandatory fields in creating a XIF format site data. Please refer to the Xeus help file found after downloading Xeus into your pc for the full list of XIF format description;
XIF Parameter Description
CellId The unique Cell Identity/Name of the cell e.g. G1001A. Note: Xeus does not accept two records with SAME Cell Id. Any duplicate cell Id will be renamed with additional suffix e.g. G1001A_1. Mandatory field
SiteId
The Site Id of the cell e.g. D1001. Note: Site Id will be displayed as label for cell in the map
Longitude
Longitude of the cell in Float format e.g. -121.23328 . Mandatory field
Latitude Latitude of the cell in Float format e.g. 30.12312. Mandatory field
AntDir
Direction of the cell in Degree unit Mandatory field
RncId
RNC Identity Note: RncId-Cid pair allows matching of WCDMA Cell network data to the site data in Xeus database
CId
WCDMA Cell Identity Note: RncId-Cid pair allows matching of WCDMA Cell network data to the site data in Xeus database
Table 1 – XIF parameter format
Getting Started with GPEH Analysis in Xeus Pro

2
Figure 1 – Sample of XIF format
2. RNC Network Dump User can import the WCDMA site configuration and neighbor data by the following options 1. Ericsson WCDMA OSS Bulk CM XML file 2. Ericsson RNC MOSHELL KGET log file
3. GPEH Recording Collection Following are the steps to obtain the GPEH recording set. User can look into “Aexio Xeus Pro 2012 GPEH Quick Guide” for a more detail information. GPEH collection parameter settings 1. Start OSS Common Explorer 2. Select the required RNC Node 3. Change the ‘gpehDataLevel’ to ‘ALL_DATA’ 4. Increase the value for ‘gpehFileSize’ parameter to 50,000 (50,000kB)
Initiate GPEH Collection 1. Select Performance > Initiate data Collection > WCDMA/LTE RAN Measurements 2. Select Administration > Add profile 3. Select GPEH as the subscription profile type 4. Enter profile name 5. Select “RNC network elements should be observed” 6. Select the required RNC for recording 7. Select the required Utran Cells for recording

3
8. Select the required GPEH recording events. Please check on “Aexio Xeus Pro 2012 GPEH Quick Guide” for the required events on different analysis scenarios. Following table show the recommended GPEH events to be collected for a standard Xeus analysis. GPEH Internal Event • INTERNAL_ADMISSION_CONTROL_RESPONSE
• INTERNAL_CALL_SETUP_FAIL • INTERNAL_CHANNEL_SWITCHING • INTERNAL_CMODE_ACTIVATE • INTERNAL_CMODE_DEACTIVATE • INTERNAL_CNHHO_EXECUTION_ACTIVE • INTERNAL_FAILED_HSDSCH_CELL_CHANGE • INTERNAL_FAILED_TRANSITION_TO_DCH • INTERNAL_HSDSCH_CELL_SELECTION_NO_CELL_SELECTED • INTERNAL_IFHO_EXECUTION_ACTIVE • INTERNAL_IMSI • INTERNAL_IRAT_HO_CC_EVALUATION • INTERNAL_IRAT_HO_CC_EXECUTION • INTERNAL_MEASUREMENT_HANDLING_EXECUTION • INTERNAL_PACKET_DEDICATED_ THROUGHPUT • INTERNAL_RAB_ESTABLISHMENT • INTERNAL_RAB_RELEASE • INTERNAL_RADIO_QUALITY_MEASUREMENTS_UEH • INTERNAL_SOFT_HANDOVER_EXECUTION • INTERNAL_SOHO_DS_MISSING_NEIGHBOUR • INTERNAL_SOHO_DS_UNMONITORED_NEIGHBOUR • INTERNAL_SUCCESSFUL_HSDSCH_CELL_CHANGE • INTERNAL_SUCCESSFUL_HSDSCH_CELL_SELECTION_NEW_ACTIVE_SET • INTERNAL_SUCCESSFUL_HSDSCH_CELL_SELECTION_OLD_ACTIVE_SET • INTERNAL_SUCCESSFUL_TRANSITION_TO_DCH • INTERNAL_SYSTEM_BLOCK • INTERNAL_SYSTEM_RELEASE • INTERNAL_SYSTEM_UTILIZATION • INTERNAL_OUT_HARD_HANDOVER_FAILURE • INTERNAL_OUT_HARD_HANDOVER_SUCCESS
RRC Event • RRC_CELL_CHANGE_ORDER_FROM_UTRAN • RRC_CELL_CHANGE_ORDER_FROM_UTRAN_FAILURE • RRC_CONNECTION_REJECT • RRC_CONNECTION_RELEASE • RRC_CONNECTION_REQUEST • RRC_DOWNLINK_DIRECT_TRANSFER • RRC_HANDOVER_FROM_UTRAN_COMMAND • RRC_HANDOVER_FROM_UTRAN_FAILURE • RRC_INITIAL_DIRECT_TRANSFER • RRC_MEASUREMENT_CONTROL • RRC_MEASUREMENT_REPORT • RRC_UPLINK_DIRECT_TRANSFER
RANAP Event • RANAP_IU_RELEASE_COMMAND • RANAP_IU_RELEASE_REQUEST • RANAP_RELOCATION_COMMAND • RANAP_RELOCATION_PREPARATION_FAILURE
NBAP Event • NBAP_RADIO_LINK_SETUP_REQUEST
Table 2 - GPEH events to be collected
9. Select the UE Fraction for the percentage of mobile that will be recorded. 10. Input the schedule for the profile recording. It is advisable to make sure there is no others
running recording on the planned schedule. 11. Once complete, the collected GPEH files will be located in
“/var/opt/ericsson/nms_umts_pms_seg/segment1/GPEH/” folder.

4
GPEH Importing:
1. Create a new project 2. Create a complete site data in xif format and import into Xeus. Uncheck “Import Carrier &
Neighbor data” as the neighbor data will import by network dump later.
Figure 2 – Import site data in XIF format
3. Import latest Ericsson WCDMA OSS Bulk CM XML or Ericsson RNC MOSHELL KGET log. Uncheck “Import Site Configuration Data” and match cell using “RncId + Cid” with previous XIF format of site data.
Figure 3 – Import Ericsson WCDMA OSS Bulk CM XML

5
4. Import GPEH ROPSET. Multiple GPEH ROPSETs can be imported into the project.
Figure 4 – Multiple GPEH Ropset importing
5. Click “Next” and check on the option of GeoAnalysis if user wants to geo-locate calls and events.
Use the template filters if the user wants to reduce the database size and processing time.
Figure 5 – GPEH General Settings

6
Figure 6 – Parsing filters
6. Click “Finish” and the GPEH ropset will start parsing. Figure 7 below shows an example of a start
page for GPEH analysis.
Figure 7 – GPEH Start Page
Copyright © 2012 Aexio Software. All rights reserved. Reproduction or distribution other than for intended purposes is prohibited without the prior written consent of
Aexio Software. The trademarks and service marks of Aexio Software, including the Aexio mark and logo, Xeus and Xeda are the exclusive property of Aexio Software,
and may not be used without permission. All other marks are the property of their respective owners.