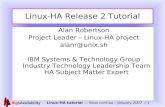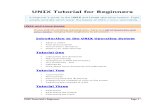02 Tutorial Week 03 Linux
-
Upload
ravi-ranjan -
Category
Documents
-
view
239 -
download
3
description
Transcript of 02 Tutorial Week 03 Linux

������������ ����������������� ������
UNIX Tutorial for Beginners
Introduction to the UNIX Operating System
What is UNIX?Files and processesThe Directory StructureStarting an UNIX terminal
Tutorial One
Listing files and directories Making Directories Changing to a different Directory The directories . and .. Pathnames More about home directories and pathnames
Tutorial Two
Copying Files Moving Files Removing Files and directories Displaying the contents of a file on the screen Searching the contents of a file
Tutorial Three
Redirection Redirecting the Output Redirecting the Input Pipes
Tutorial Four
Wildcards Filename Conventions Getting Help
Tutorial Five
File system security (access rights) Changing access rights Processes and Jobs Listing suspended and background processes Killing a process
Tutorial Six
Other Useful UNIX commands

���������� ���� �����
UNIX Tutorial One 1.1 Listing files and directories
ls (list)
When you first login, your current working directory is your home directory. Your home directory has thesame name as your user-name, for example, ee91ab, and it is where your personal files and subdirectoriesare saved.
To find out what is in your home directory, type
% ls
The ls command lists the contents of your current working directory.
There may be no files visible in your home directory, in which case, the UNIX prompt will be returned.Alternatively, there may already be some files inserted by the System Administrator when your account wascreated.
ls does not, in fact, cause all the files in your home directory to be listed, but only those ones whose name
does not begin with a dot (.) Files beginning with a dot (.) are known as hidden files and usually containimportant program configuration information. They are hidden because you should not change them unlessyou are very familiar with UNIX!!!
To list all files in your home directory including those whose names begin with a dot, type
% ls -a
As you can see, ls -a lists files that are normally hidden.

���������� ���� �����
ls is an example of a command which can take options: -a is an example of an option. The options change
the behaviour of the command. There are online manual pages that tell you which options a particularcommand can take, and how each option modifies the behaviour of the command. (See later in this tutorial)
1.2 Making Directories
mkdir (make directory)
We will now make a subdirectory in your home directory to hold the files you will be creating and using in thecourse of this tutorial. To make a subdirectory called unixstuff in your current working directory type
% mkdir unixstuff
To see the directory you have just created, type
% ls
1.3 Changing to a different directory
cd (change directory)
The command cd directory means change the current working directory to 'directory'. The current
working directory may be thought of as the directory you are in, i.e. your current position in the file-systemtree.
To change to the directory you have just made, type
% cd unixstuff
Type ls to see the contents (which should be empty)
Exercise 1a
Make another directory inside the unixstuff directory called backups

���������� ���� �����
1.4 The directories . and ..
Still in the unixstuff directory, type
% ls -a
As you can see, in the unixstuff directory (and in all other directories), there are two special directoriescalled (.) and (..)
The current directory (.)
In UNIX, (.) means the current directory, so typing
% cd .
NOTE: there is a space between cd and the dot
means stay where you are (the unixstuff directory).
This may not seem very useful at first, but using (.) as the name of the current directory will save a lot oftyping, as we shall see later in the tutorial.
The parent directory (..)
(..) means the parent of the current directory, so typing
% cd ..
will take you one directory up the hierarchy (back to your home directory). Try it now.
Note: typing cd with no argument always returns you to your home directory. This is very useful if you are
lost in the file system.
1.5 Pathnames
pwd (print working directory)
Pathnames enable you to work out where you are in relation to the whole file-system. For example, to findout the absolute pathname of your home-directory, type cd to get back to your home-directory and then type
% pwd
The full pathname will look something like this -
/home/its/ug1/ee51vn
which means that ee51vn (your home directory) is in the sub-directory ug1 (the group directory),which inturn is located in the its sub-directory, which is in the home sub-directory, which is in the top-level root directory called " / " .

���������� ���� �����
Exercise 1b
Use the commands cd, ls and pwd to explore the file system.
(Remember, if you get lost, type cd by itself to return to your home-directory)
1.6 More about home directories and pathnames
Understanding pathnames
First type cd to get back to your home-directory, then type
% ls unixstuff
to list the conents of your unixstuff directory.
Now type
% ls backups
You will get a message like this -
backups: No such file or directory
The reason is, backups is not in your current working directory. To use a command on a file (or directory)not in the current working directory (the directory you are currently in), you must either cd to the correct
directory, or specify its full pathname. To list the contents of your backups directory, you must type
% ls unixstuff/backups

���������� ���� �����
~ (your home directory)
Home directories can also be referred to by the tilde ~ character. It can be used to specify paths starting atyour home directory. So typing
% ls ~/unixstuff
will list the contents of your unixstuff directory, no matter where you currently are in the file system.
What do you think
% ls ~
would list?
What do you think
% ls ~/..
would list?
Summary
Command Meaning
ls list files and directories
ls -a list all files and directories
mkdir make a directory
cd directory change to named directory
cd change to home-directory
cd ~ change to home-directory
cd .. change to parent directory
pwd display the path of the current directory

���������� ��� �����
UNIX Tutorial Two 2.1 Copying Files
cp (copy)
cp file1 file2 is the command which makes a copy of file1 in the current working directory and calls it
file2
What we are going to do now, is to take a file stored in an open access area of the file system, and use thecp command to copy it to your unixstuff directory.
First, cd to your unixstuff directory.
% cd ~/unixstuff
Then at the UNIX prompt, type,
% cp /vol/examples/tutorial/science.txt .
Note: Don't forget the dot . at the end. Remember, in UNIX, the dot means the current directory.
The above command means copy the file science.txt to the current directory, keeping the name the same.
(Note: The directory /vol/examples/tutorial/ is an area to which everyone in the school has read andcopy access. If you are from outside the University, you can grab a copy of the file here. Use 'File/SaveAs..' from the menu bar to save it into your unixstuff directory.)
Exercise 2a
Create a backup of your science.txt file by copying it to a file called science.bak
2.2 Moving files
mv (move)
mv file1 file2 moves (or renames) file1 to file2
To move a file from one place to another, use the mv command. This has the effect of moving rather thancopying the file, so you end up with only one file rather than two.
It can also be used to rename a file, by moving the file to the same directory, but giving it a different name.
We are now going to move the file science.bak to your backup directory.
First, change directories to your unixstuff directory (can you remember how?). Then, inside the unixstuffdirectory, type
% mv science.bak backups/.
Type ls and ls backups to see if it has worked.

���������� ��� �����
2.3 Removing files and directories
rm (remove), rmdir (remove directory)
To delete (remove) a file, use the rm command. As an example, we are going to create a copy of the
science.txt file then delete it.
Inside your unixstuff directory, type
% cp science.txt tempfile.txt% ls% rm tempfile.txt % ls
You can use the rmdir command to remove a directory (make sure it is empty first). Try to remove the
backups directory. You will not be able to since UNIX will not let you remove a non-empty directory.
Exercise 2b
Create a directory called tempstuff using mkdir , then remove it using the rmdir command.
2.4 Displaying the contents of a file on the screen
clear (clear screen)
Before you start the next section, you may like to clear the terminal window of the previous commands sothe output of the following commands can be clearly understood.
At the prompt, type
% clear
This will clear all text and leave you with the % prompt at the top of the window.
cat (concatenate)
The command cat can be used to display the contents of a file on the screen. Type:
% cat science.txt
As you can see, the file is longer than than the size of the window, so it scrolls past making it unreadable.
less
The command less writes the contents of a file onto the screen a page at a time. Type
% less science.txt

���������� ��� �����
Press the [space-bar] if you want to see another page, and type [q] if you want to quit reading. As you cansee, less is used in preference to cat for long files.
head
The head command writes the first ten lines of a file to the screen.
First clear the screen then type
% head science.txt
Then type
% head -5 science.txt
What difference did the -5 do to the head command?
tail
The tail command writes the last ten lines of a file to the screen.
Clear the screen and type
% tail science.txt
Q. How can you view the last 15 lines of the file?
2.5 Searching the contents of a file
Simple searching using less
Using less, you can search though a text file for a keyword (pattern). For example, to search through
science.txt for the word 'science', type
% less science.txt
then, still in less, type a forward slash [/] followed by the word to search
/science
As you can see, less finds and highlights the keyword. Type [n] to search for the next occurrence of the
word.

���������� ��� �����
grep (don't ask why it is called grep)
grep is one of many standard UNIX utilities. It searches files for specified words or patterns. First clear the
screen, then type
% grep science science.txt
As you can see, grep has printed out each line containg the word science.
Or has it ????
Try typing
% grep Science science.txt
The grep command is case sensitive; it distinguishes between Science and science.
To ignore upper/lower case distinctions, use the -i option, i.e. type
% grep -i science science.txt
To search for a phrase or pattern, you must enclose it in single quotes (the apostrophe symbol). Forexample to search for spinning top, type
% grep -i 'spinning top' science.txt
Some of the other options of grep are:
-v display those lines that do NOT match -n precede each matching line with the line number -c print only the total count of matched lines
Try some of them and see the different results. Don't forget, you can use more than one option at a time.For example, the number of lines without the words science or Science is
% grep -ivc science science.txt
wc (word count)
A handy little utility is the wc command, short for word count. To do a word count on science.txt, type
% wc -w science.txt
To find out how many lines the file has, type
% wc -l science.txt

���������� ��� �����
Summary
Command Meaning
cp file1 file2 copy file1 and call it file2
mv file1 file2 move or rename file1 to file2
rm file remove a file
rmdir directory remove a directory
cat file display a file
less file display a file a page at a time
head file display the first few lines of a file
tail file display the last few lines of a file
grep 'keyword' file search a file for keywords
wc file count number of lines/words/characters in file

���������� ����� �����
UNIX Tutorial Three 3.1 Redirection
Most processes initiated by UNIX commands write to the standard output (that is, they write to the terminalscreen), and many take their input from the standard input (that is, they read it from the keyboard). There isalso the standard error, where processes write their error messages, by default, to the terminal screen.
We have already seen one use of the cat command to write the contents of a file to the screen.
Now type cat without specifing a file to read
% cat
Then type a few words on the keyboard and press the [Return] key.
Finally hold the [Ctrl] key down and press [d] (written as ^D for short) to end the input.
What has happened?
If you run the cat command without specifing a file to read, it reads the standard input (the keyboard), and
on receiving the 'end of file' (^D), copies it to the standard output (the screen).
In UNIX, we can redirect both the input and the output of commands.
3.2 Redirecting the Output
We use the > symbol to redirect the output of a command. For example, to create a file called list1containing a list of fruit, type
% cat > list1
Then type in the names of some fruit. Press [Return] after each one.
pearbananaapple^D {this means press [Ctrl] and [d] to stop}
What happens is the cat command reads the standard input (the keyboard) and the > redirects the output,which normally goes to the screen, into a file called list1
To read the contents of the file, type
% cat list1
Exercise 3a
Using the above method, create another file called list2 containing the following fruit: orange, plum, mango,grapefruit. Read the contents of list2

���������� ����� �����
3.2.1 Appending to a file
The form >> appends standard output to a file. So to add more items to the file list1, type
% cat >> list1
Then type in the names of more fruit
peachgrapeorange^D (Control D to stop)
To read the contents of the file, type
% cat list1
You should now have two files. One contains six fruit, the other contains four fruit.
We will now use the cat command to join (concatenate) list1 and list2 into a new file called biglist. Type
% cat list1 list2 > biglist
What this is doing is reading the contents of list1 and list2 in turn, then outputing the text to the file biglist
To read the contents of the new file, type
% cat biglist
3.3 Redirecting the Input
We use the < symbol to redirect the input of a command.
The command sort alphabetically or numerically sorts a list. Type
% sort
Then type in the names of some animals. Press [Return] after each one.
dogcatbirdape^D (control d to stop)
The output will be
ape

���������� ����� �����
bird cat dog
Using < you can redirect the input to come from a file rather than the keyboard. For example, to sort the listof fruit, type
% sort < biglist
and the sorted list will be output to the screen.
To output the sorted list to a file, type,
% sort < biglist > slist
Use cat to read the contents of the file slist
3.4 Pipes
To see who is on the system with you, type
% who
One method to get a sorted list of names is to type,
% who > names.txt% sort < names.txt
This is a bit slow and you have to remember to remove the temporary file called names when you havefinished. What you really want to do is connect the output of the who command directly to the input of thesort command. This is exactly what pipes do. The symbol for a pipe is the vertical bar |
For example, typing
% who | sort
will give the same result as above, but quicker and cleaner.
To find out how many users are logged on, type
% who | wc -l
Exercise 3b
Using pipes, display all lines of list1 and list2 containing the letter 'p', and sort the result.
Answer available here

���������� ����� �����
Summary
Command Meaning
command > file redirect standard output to a file
command >> file append standard output to a file
command < file redirect standard input from a file
command1 | command2 pipe the output of command1 to the input of command2
cat file1 file2 > file0 concatenate file1 and file2 to file0
sort sort data
who list users currently logged in

���������� ����� �����
Answer 3.4 3.4 Using Pipes
Exercise 3b
Using pipes, display all lines of list1 and list2 containing the letter 'p', and sort the result.
Answer
% cat list1 list2 | grep p | sort

���������� ����� �����
UNIX Tutorial Five 5.1 File system security (access rights)
In your unixstuff directory, type
% ls -l (l for long listing!)
You will see that you now get lots of details about the contents of your directory, similar to the examplebelow.
Each file (and directory) has associated access rights, which may be found by typing ls -l. Also, ls -lg
gives additional information as to which group owns the file (beng95 in the following example):
-rwxrw-r-- 1 ee51ab beng95 2450 Sept29 11:52 file1
In the left-hand column is a 10 symbol string consisting of the symbols d, r, w, x, -, and, occasionally, s or S.If d is present, it will be at the left hand end of the string, and indicates a directory: otherwise - will be thestarting symbol of the string.
The 9 remaining symbols indicate the permissions, or access rights, and are taken as three groups of 3.
The left group of 3 gives the file permissions for the user that owns the file (or directory) (ee51ab in theabove example); the middle group gives the permissions for the group of people to whom the file (or directory) belongs(eebeng95 in the above example);the rightmost group gives the permissions for all others.
The symbols r, w, etc., have slightly different meanings depending on whether they refer to a simple file orto a directory.
Access rights on files.
r (or -), indicates read permission (or otherwise), that is, the presence or absence of permission to readand copy the file w (or -), indicates write permission (or otherwise), that is, the permission (or otherwise) to change a file x (or -), indicates execution permission (or otherwise), that is, the permission to execute a file, whereappropriate

���������� ����� �����
Access rights on directories.
r allows users to list files in the directory; w means that users may delete files from the directory or move files into it;x means the right to access files in the directory. This implies that you may read files in the directoryprovided you have read permission on the individual files.
So, in order to read a file, you must have execute permission on the directory containing that file, and henceon any directory containing that directory as a subdirectory, and so on, up the tree.
Some examples
-rwxrwxrwx a file that everyone can read, write and execute (and delete).
-rw-------
a file that only the owner can read and write - no-one else
can read or write and no-one has execution rights (e.g. your
mailbox file).
5.2 Changing access rights
chmod (changing a file mode)
Only the owner of a file can use chmod to change the permissions of a file. The options of chmod are asfollows
Symbol Meaning
u user
g group
o other
a all
r read
w write (and delete)
x execute (and access directory)
+ add permission
- take away permission
For example, to remove read write and execute permissions on the file biglist for the group and others, type
% chmod go-rwx biglist
This will leave the other permissions unaffected.
To give read and write permissions on the file biglist to all,
% chmod a+rw biglist

���������� ����� �����
Exercise 5a
Try changing access permissions on the file science.txt and on the directory backups
Use ls -l to check that the permissions have changed.
5.3 Processes and Jobs
A process is an executing program identified by a unique PID (process identifier). To see information aboutyour processes, with their associated PID and status, type
% ps
A process may be in the foreground, in the background, or be suspended. In general the shell does notreturn the UNIX prompt until the current process has finished executing.
Some processes take a long time to run and hold up the terminal. Backgrounding a long process has theeffect that the UNIX prompt is returned immediately, and other tasks can be carried out while the originalprocess continues executing.
Running background processes
To background a process, type an & at the end of the command line. For example, the command sleep
waits a given number of seconds before continuing. Type
% sleep 10
This will wait 10 seconds before returning the command prompt %. Until the command prompt is returned,you can do nothing except wait.
To run sleep in the background, type
% sleep 10 &
[1] 6259
The & runs the job in the background and returns the prompt straight away, allowing you do run otherprograms while waiting for that one to finish.
The first line in the above example is typed in by the user; the next line, indicating job number and PID, isreturned by the machine. The user is be notified of a job number (numbered from 1) enclosed in squarebrackets, together with a PID and is notified when a background process is finished. Backgrounding isuseful for jobs which will take a long time to complete.
Backgrounding a current foreground process
At the prompt, type
% sleep 1000
You can suspend the process running in the foreground by typing ^Z, i.e.hold down the [Ctrl] key and type[z]. Then to put it in the background, type

���������� ����� �����
% bg
Note: do not background programs that require user interaction e.g. vi
5.4 Listing suspended and background processes
When a process is running, backgrounded or suspended, it will be entered onto a list along with a jobnumber. To examine this list, type
% jobs
An example of a job list could be
[1] Suspended sleep 1000[2] Running netscape[3] Running matlab
To restart (foreground) a suspended processes, type
% fg %jobnumber
For example, to restart sleep 1000, type
% fg %1
Typing fg with no job number foregrounds the last suspended process.
5.5 Killing a process
kill (terminate or signal a process)
It is sometimes necessary to kill a process (for example, when an executing program is in an infinite loop)
To kill a job running in the foreground, type ^C (control c). For example, run
% sleep 100^C
To kill a suspended or background process, type
% kill %jobnumber
For example, run
% sleep 100 &% jobs
If it is job number 4, type

���������� ����� �����
% kill %4
To check whether this has worked, examine the job list again to see if the process has been removed.
ps (process status)
Alternatively, processes can be killed by finding their process numbers (PIDs) and using kill PID_number
% sleep 1000 &% ps
PID TT S TIME COMMAND20077 pts/5 S 0:05 sleep 100021563 pts/5 T 0:00 netscape21873 pts/5 S 0:25 nedit
To kill off the process sleep 1000, type
% kill 20077
and then type ps again to see if it has been removed from the list.
If a process refuses to be killed, uses the -9 option, i.e. type
% kill -9 20077
Note: It is not possible to kill off other users' processes !!!
Summary
Command Meaning
ls -lag list access rights for all files
chmod [options] file change access rights for named file
command & run command in background
^C kill the job running in the foreground
^Z suspend the job running in the foreground
bg background the suspended job
jobs list current jobs
fg %1 foreground job number 1
kill %1 kill job number 1
ps list current processes

���������� ����� �����
kill 26152 kill process number 26152

���������� ���� �����
UNIX Tutorial Six Other useful UNIX commands
quota
All students are allocated a certain amount of disk space on the file system for their personal files, usuallyabout 100Mb. If you go over your quota, you are given 7 days to remove excess files.
To check your current quota and how much of it you have used, type
% quota -v
df
The df command reports on the space left on the file system. For example, to find out how much space is
left on the fileserver, type
% df .
du
The du command outputs the number of kilobyes used by each subdirectory. Useful if you have gone over
quota and you want to find out which directory has the most files. In your home-directory, type
% du -s *
The -s flag will display only a summary (total size) and the * means all files and directories.
gzip
This reduces the size of a file, thus freeing valuable disk space. For example, type
% ls -l science.txt
and note the size of the file using ls -l . Then to compress science.txt, type
% gzip science.txt
This will compress the file and place it in a file called science.txt.gz
To see the change in size, type ls -l again.
To expand the file, use the gunzip command.
% gunzip science.txt.gz
zcat
zcat will read gzipped files without needing to uncompress them first.

���������� ���� �����
% zcat science.txt.gz
If the text scrolls too fast for you, pipe the output though less .
% zcat science.txt.gz | less
file
file classifies the named files according to the type of data they contain, for example ascii (text), pictures,
compressed data, etc.. To report on all files in your home directory, type
% file *
diff
This command compares the contents of two files and displays the differences. Suppose you have a file called file1 and you edit some part of it and save it as file2. To see the differences type
% diff file1 file2
Lines beginning with a < denotes file1, while lines beginning with a > denotes file2.
find
This searches through the directories for files and directories with a given name, date, size, or any otherattribute you care to specify. It is a simple command but with many options - you can read the manual bytyping man find.
To search for all fies with the extention .txt, starting at the current directory (.) and working through allsub-directories, then printing the name of the file to the screen, type
% find . -name "*.txt" -print
To find files over 1Mb in size, and display the result as a long listing, type
% find . -size +1M -ls
history
The C shell keeps an ordered list of all the commands that you have entered. Each command is given anumber according to the order it was entered.
% history (show command history list)
If you are using the C shell, you can use the exclamation character (!) to recall commands easily.
% !! (recall last command)
% !-3 (recall third most recent command)

���������� ���� �����
% !5 (recall 5th command in list)
% !grep (recall last command starting with grep)
You can increase the size of the history buffer by typing
% set history=100

��������� �����
Site reference: http://www.ee.surrey.ac.uk/Teaching/Unix/index.html