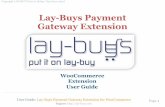02 Install
-
Upload
prakash-sharma -
Category
Documents
-
view
217 -
download
0
Transcript of 02 Install
-
8/11/2019 02 Install
1/16
Roadway Design's CADD Installation / Setup
Introduction
Prerequisites
Installation of RWD CADD Files
Workspaces
Project Shortcuts
Microstation License Management
Summary
August 9, 2013
ROADWAY DESIGN'S INSTALLATION AND SETUP
Introduction
This chapter will discuss the requirements needed to install and setup the Microstation CADD
files prepared by MDOT's Roadway Design Division (RWD). These standard CADD files are to be
used in conjunction with Microstation to design all MDOT highway projects for Roadway Design
Division. CADD files include all the things needed to design your project with RWD standards.
This includes files such as menus, cells, levels, line styles, fonts, etc.
To use RWD CADD data files properly they must be installed on your workstation as instructed.
These folder locations include a central folder structure for the CADD files and also specialized
Microstation workspace files.
-
8/11/2019 02 Install
2/16
-
8/11/2019 02 Install
3/16
-
8/11/2019 02 Install
4/16
Zone.
RWDwest.pcf - project level workspace for English projects located in the State Plane West
Zone.
RWDm.pcf - project level workspace for metric projects.
RWD.ucf - user level workspace for all projects (this file can be edited by the user)
Notes: The two English project workspaces are used to insure that users create design files with
the proper state plane coordinate zone headers in the seed file. No new metric projects will be
created, so zones are not required in the seed files.
Interfaces
In addition to workspaces, custom RWDDATA Interface files are also provided. These dgn library
files are used to customize the appearance of Microstation by allowing us to add tools to the
graphical interface. The custom tools are located in design file library files that end with a
(.dgnlib) extension . These files are located in our custom workspace interface folder structure.
The current custom interface folder location is (assuming installed on the C drive):
c:\rwddata\Workspace\Interfaces\rwddata\Rwd\ : English Interface files
c:\rwddata\Workspace\Interfaces\rwddata\RwdM\ : Metric Interface files
Preferences
Microstation preference files hold settings information inside of Microstation. Here is a list of
just some of the things that are saved in the preference files.
1. The location of all Microstation dialogs (docked and undocked).
2. The dialog entries. Such as; distances, angles, and check boxes.
3. The look and feel of layout and size of icons.
4. Mouse wheel behavior and button command assignments.
5. Number of Screens open.
6. Default attachment behavior of raster and dgn references.
7. Task Navigation presentation mode and Icon size.8. Text Editor Style and View Option defaults.
Roadway Design has modified the preferences to function in a style that we prefer to be used
on our projects. This style is based on both historical and default preferences and hardware
configurations. The default preference file folder location is controlled by our project
configuration file. The preference files control which custom menus are loaded and how they
-
8/11/2019 02 Install
5/16
-
8/11/2019 02 Install
6/16
Making the RWD Menu System Available to Microstation
To make the RWDDATA workspace files available to Microstation an application configuration
files (rwddata.cfg) is setup and delivered to the Microstation ...config\appl\ folder.
This file rwddata.cfg contains environment variables that points Microstation to the RWDDATAfolder as a workspace folder.
We supply a SETUP executable file to create and install the rwddata.cfg file. The setup program
locates where Microstation/Geopak is installed by reading a registry value (If the required
version of Microstation is not found the user will have to manually select the folder where
Microstation executable is installed). It uses this information to install the rwddata.cfg file.
The setup executable is located in the following directory (assuming install was on the C drive):
c:\rwddata\Setup\Setup.exe
If you don't have RWDDATA installed in the default C drive. The setup will prompt the users to
locate where they have installed the RWDDATA folder. If this location is a networked drive the
user will also be prompted to create and/or select a folder to hold the preferences on the local
computer (this will default to the folder c:\rwd_prefs).
Selecting the Workspace with Microstation
To use the correct workspace you must determine the zone in which your project is located.
The chapter on SEED files has details on how the zone is selected. Once you know the zone you
can either select the workspaces in the MICROSTATION MANAGER dialog...
or use the _Projects_ folders Icons, which will automatically start Microstation using RWD
workspaces.
-
8/11/2019 02 Install
7/16
Project Shortcuts
If you want to insure that you are starting Microstation with the correct workspace for a
specific project you can use a set of ICON SHORTCUTS delivered on your desktop.
This folder contains configured icon shortcuts that start Microstation with the proper
workspace configurations set.
This Project folder may look similar to this:
ICON USAGE:
POWERGeopak Icons will start Microstation/Geopak with a selected RWD workspace (east,
west, metric).
Readme.txt icon contains information regarding the usage of all the icons in the folder.
If you want to add custom icons:
It's a good idea to keep a template version of all the icons, so that you can copy and create a
new icon for each new project you work on. This will help you work on multiple projects,
without having to constantly remember the appropriate coordinate zone to use.
-
8/11/2019 02 Install
8/16
Copy the appropriate icon and rename it. Right-Click on the icon and select RENAME.
Obliviously you should name it based on your project it will be associated with.
Right-Click on the copied icons and select "properties". It will look similar to the following:
Target
The TARGET indicates which program to run. This icons runs the executable to start
Microstation. You can add a "option" to the end of this target to make it automatically start
Microstation using a specific project workspace. This option is called (-wp), which is a key-word
that lets you specify a workspace name. The syntax of this is :
-wp
Note that there are no spaces in this option... Example: (-wprwdeast) would tell Microstation tostart using the workspace filename rwdeast.pcf.
Note the double quotes around the full path name to the executable. This is required because
of the spaces in the name. A space is also required after the last quote which is before the -wp
option.
-
8/11/2019 02 Install
9/16
-wurwd is the user level workspace name. This should be included to get Microstation to load
up the proper interface files.
If using Geopak Suite Only
-waLoad_Geopak_SS2=1 is a method of setting an environment variable. This one tells
Microstation that you want to start up with Geopak Active.
Start In
The START IN field is normally used to indicate to the running program what is the name of the
"working" folder. The working folder is where your project design files are located.
You can enter the full path name of the folder in which your project files are located. An
example would be:
D:\Projects\100888-301-98
Remember, if the path has a space, it must be enclosed in double-quotes.
Microstation License Management
MDOT USER ONLY
The following are instructions regarding how to obtain a license to run Microstation at MDOT.
The license information shown below will only work for MDOT. Consultants must contact
Bentley to obtain their licenses. MDOT currently has an Enterprise license, so it not only works
for Microstation, but for other Bentley products as well. For example, if you have activated
license for Microstation, then when your installed versions of Geopak, Iplot, etc., should work
as well. You will not have to install additional licenses for those products.
The process for obtaining a Microstation license is obtained from a Select Server by running a
License Tool application.
-
8/11/2019 02 Install
10/16
RWD CADD Support will run the License Tool application for its Division when installing
Microstation and will activate the licenses. District users and others will have to activate their
own licenses. The following information shows how to run this tool.
When you install Microstation for the first time, the install process will ask you if you want to
use the product activation. If you run the tool a dialog will appear or if you decide to run it later
you can find the application inside Microstation under UTILITIES > LICENSE MANAGEMENT.
To apply a license use the dialog tool, TOOLS > PRODUCT ACTIVATION WIZARD
There are two pieces of information that you will need to know. The MDOT select server name
and activation key. They are listed below:
Server Name: BENTLEY
Site Activation Key: D2D8555D623AB746942DC6C63A357B74
The information above is located in a text file (...\rwddata\apps\BentleyLicense.txt). This file
can be used for copying the data onto dialogs. If the server name changes or the site key
changes then this text file should contain the latest information.
Manual MDOT license activation:
In the Product Activation Wizard dialog. You will need to select the following option:
( x) SELECT subscriber with a deployed (local) SELECT Server.
-
8/11/2019 02 Install
11/16
On the next dialog, you enter the SERVER NAME and ACTIVATION KEY and then NEXT to
proceed.
-
8/11/2019 02 Install
12/16
-
8/11/2019 02 Install
13/16
You then can Review you Entry, click the FINISH button.
You should see a successful complete statement at the end.
-
8/11/2019 02 Install
14/16
-
8/11/2019 02 Install
15/16
Summary
To summarize this chapter you need to do the following:
1.
Set up your system based on the prerequisites. Operation System and version ofMicrostation.
2. Install the RWDDATA CADD files to a RWDDATA folder. Use the ZIP file from our FTP site
or from your CADD contact. FTP instructions can be found in Chapter 1, CADD Manual
Overview.
3. Insure that the SETUP program has been run (...\rwddata\setup\setup.exe.)
(IMPORTANT: Setup must be run by a user with Administrator rights on the computer.)
-
8/11/2019 02 Install
16/16
4. Setup the Licenses for the Microstation and other products.
5. Use the desktop_Projects_folder icon shortcuts to ensure proper start-up of
Microstation. With specialized icons, shortcuts created for each project that are
associated with a specific workspace and working folder assigned. You can be assured
that you always enter the Microstation Environment using the correct RWD standardsand settings.
DO NOT enter a design file from Window Explorer. Doing so will enter you into a design file
without giving you the chance to select a workspace. When this is done, the last untitled
workspace is used.
DO NOT switch to another project while in Microstation, because this does not switch
workspaces and may cause you to use incorrect data files.