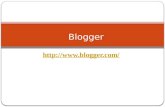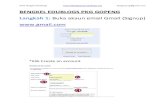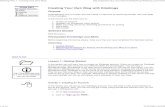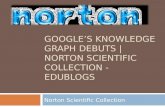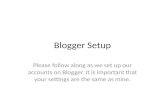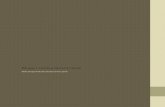02 edublogs blog - larkin.net.au · used tools are Blogger, WordPress and eduBlogs. In this...
Transcript of 02 edublogs blog - larkin.net.au · used tools are Blogger, WordPress and eduBlogs. In this...

Page 1 http://blog.larkin.net.au/
Need help with your edublog? Check out the eduBlogger blog: http://theedublogger.edublogs.org/
eduBlogs ~ a WordPress Blog Introduction There are a number of online tools that teachers can use to establish an online blog. Three of the most commonly used tools are Blogger, WordPress and eduBlogs. In this tutorial you will be taken through a number of the key features of this powerful and full-featured tool. eduBlogs uses the Wordpress blogging software. At the outset I would like to mention that one of the most significant options of the eduBlogs WordPress tool is the fact that users can very easily create static or conventional web pages that can contain any content that the user desires. As a result users can easily create and publish an elegant looking web site with fully functional navigation. This web site can be supported with the blog that forms the core of the eduBlogs WordPress tool. Prior to the development of online tools such as eduBlogs users had to master web construction tools such as Dreamweaver, Microsoft Frontpage and others in order to develop a web site. Now, all the user needs to do is to put their existing ideas in order, gather together the necessary words and images and publish. These online tools are forgiving and supported with a variety of plug-ins and widgets that together can make the job of online publishing straightforward, rewarding and fun. Getting started Open a web browser on your computer. This can be Internet Explorer, Firefox, Safari, Opera and so on. It does not matter whether you are using a PC with Windows or Vista. You could be using a Macintosh. It makes no difference. Concerns regarding operating systems and compatibility are no longer an issue with these online tools. It is liberating just to think of that. I do recommend Firefox ~ it is a stable browser. Type in the following Internet URL or web address in the address bar of the browser.
http://edublogs.org/ The following page, or one quite similar to this, will appear in your web browser window.
Take the time to read about the eduBlogs WordPress online tool. Click on the menu items at top to find out more. No need to rush. Just take your time. WordPress and the Internet should still be there tomorrow. Become informed and familiarise yourself with the idea of publishing your own blog and web site.

Page 2 http://blog.larkin.net.au/
Need help with your edublog? Check out the eduBlogger blog: http://theedublogger.edublogs.org/
Setting up an account Are you ready to begin? You need to set up an account. It is free. Click on the Sign Up Here! button. The following page will appear.
The language on this screen is a little too cool for me however that is how it is with the Internet these days. Do not let it annoy you. If I were the designer I would have settled with plain English. Call me boring. You need to complete the following details:
Username Choose something that is meaningful and purposeful. It may be a nickname. I actually use a version of my name quite often. I want people to know who I am. Others prefer a username that may be a little cryptic in order to preserve anonymity.
Password Create a good password that is meaningful only to you and that you can remember. I personally use a related sequence of passwords for my various Internet accounts. There is one rule that I always follow. I NEVER use my bank pin or banking password for any Internet related account. The PIN and password that I use for my bank are very different and totally unrelated to anything that I do on the Internet.

Page 3 http://blog.larkin.net.au/
Need help with your edublog? Check out the eduBlogger blog: http://theedublogger.edublogs.org/
Email address You may use a private email address such as a Yahoo or Gmail account. You may
use your work email account. That is entirely up to you.
Once you are satisfied with the details that you have entered in the fields on this page check the box that indicates that you agree to the Terms and Conditions and select the “Gimme a blog!” option. The click on the Next button at the foot of the page. The following page will appear.
On this page you can decide what the web address for your WordPress blog will be. Now, common words and terms will probably not be available. In the example above I have selected “blogworkshop” as the title for my blog domain on the Internet. I gave the blog the following title: Web Blog Workshop. I can always change that later. Once I have completed the details I click on the Singup button. The following alert appeared.
The domain “blogworkshop” was already taken so I decided to delete that and try “blogdomain”.
I clicked on the Signup button again after entering “ntuworkshop” and this time my choice for a domain name worked. The following page appeared.

Page 4 http://blog.larkin.net.au/
Need help with your edublog? Check out the eduBlogger blog: http://theedublogger.edublogs.org/
Open your email account to check that the email from eduBlogs has been received. The email may look something like this:
Click on the activation link in the email message. You will then be taken to a web page at eduBlogs with this message:
Write down the password or make a note of it in a document on your own computer. It would be a good idea to click on the Login link to test the username and password. [You can change the password later]
Log in to your new edublogs account. You will be taken to the Dashboard of your new account. The Dashboard provides facts about your blog and links to all its features. There are also links to helpful advice or hints.

Page 5 http://blog.larkin.net.au/
Need help with your edublog? Check out the eduBlogger blog: http://theedublogger.edublogs.org/
The Dashboard This is the Dashboard of your new account. The Dashboard provides facts about your blog and links to all its features. There are also links to helpful advice or hints.
The best way to get into blogging is to write your first post. Click on the Write a New Post button on the right hand side of the Dashboard window.

Page 6 http://blog.larkin.net.au/
Need help with your edublog? Check out the eduBlogger blog: http://theedublogger.edublogs.org/
Writing your first post The best way to learn about blogging is writing your first post. Do not worry too much about this. You can always delete this first post and write another. You can also go back and edit your post at a later date or time. Click on the “Write a post” link on the page that is illustrated above. The following window or one just like it will appear. The fields will be blank. It is up to you to fill them in with a suitable title and the appropriate words.
Categories One of the most important features of this page is the ability to add Categories to your post. Why are categories important? Well, your blog may cover a variety of topics. Perhaps you will be blogging about different sports so you may have categories such as swimming, hockey, football and scuba-diving. Your readers may only be interested in a specific sport and not all sports. If they just wish to read your posts on football they can simply click on the “Football” category link and they will be able to read just those posts. Look at the three images below.

Page 7 http://blog.larkin.net.au/
Need help with your edublog? Check out the eduBlogger blog: http://theedublogger.edublogs.org/
You will see that the first image above features a Categories table with only one category… Uncategorised. This is for posts that have not had a category applied. In the second image above you can see that I have added three new categories. I can apply any of those categories as well as combinations of the categories to any post that I write. In the third image above I have illustrated the categories I have created for my blog TeachTech I also blog about aspects of my life hence the variety of categories that are listed. A reader simply clicks on one of the relevant categories to read those particular posts. (http://blog.larkin.net.au/). Perhaps you are blogging about a variety of topics related to work and leisure activities. By setting up categories you will be able to empower your readers who simply click on the category that they wish to read. In the image below you can see that I have added three categories to my first post as a way of illustrating the technique. The three new categories are History, Teaching and Technology.
Embedding images, video and slideshows (and other documents) Another important feature of the post page is the ability to add images, video and slideshows to your blog post. This is a reasonably straightforward process. You can upload any size image although I recommend that you resize the image to a suitable size. I recommend that images be no more than 400 or so pixels in width. The resolution of the image should be 72dpi. Prepare your images before writing your post. Above the post editing window there is toolbar located on the right that is labelled Add media. It allows you to import or link to images, video and slideshows.

Page 8 http://blog.larkin.net.au/
Need help with your edublog? Check out the eduBlogger blog: http://theedublogger.edublogs.org/
You can choose the file you wish to upload. You can upload jpg, jpeg, png, gif, pdf, doc, ppt and odt files. If you wish to upload larger media files such as video or audio you would need to pay for more space on the WordPress server. You have 3gb of available space on the WordPress server. In the example below you can actually see that one of the files I chose for upload failed. I tried with a different image the upload worked. There is a progress bar that shows how the upload is proceeding.
Once uploaded you can alter its title, caption and description. You can also link to other sites via the embedded image.

Page 9 http://blog.larkin.net.au/
Need help with your edublog? Check out the eduBlogger blog: http://theedublogger.edublogs.org/
If you look at the example above the thumbnail of the image is located on the left hand side of the post and it has been separated from the text using a carriage return (Enter). Video and other media can also be linked to from within your post. Click on the Videos or media buttons and follow the instructions. Inserting images already present on the Internet I prefer to link to images that I have already uploaded to the Internet elsewhere. For example, you may have images uploaded to Flickr, Picasa, Photobucket or WebShots. You can link directly to those images. How to achieve that? Click on the Insert Image button on the Formatting Toolbar above the post editing field. See the image below.
By the way, if you click on the button on the far right of the Formatting Toolbar you will gain additional options. See below.
Once you have clicked on the Image button the following popup window will appear.
Copy and paste the web address of the image into the Image URL field. You can give the image a description and determine the size that it will appear in your blog post. As I mentioned before I prefer to resize my images to a size that easily downloads and appears reasonably quickly in the browser.

Page 10 http://blog.larkin.net.au/
Need help with your edublog? Check out the eduBlogger blog: http://theedublogger.edublogs.org/
Visual Editor and the Code Editor This is a post window using the Visual editor.
Composing a post using the Code Editor As you edit you post you can use either the Visual editor or Code editor. If you are familiar with html you can try the code editor by clicking on that tab. You can see the code-editing version of the post editor below.

Page 11 http://blog.larkin.net.au/
Need help with your edublog? Check out the eduBlogger blog: http://theedublogger.edublogs.org/
Publishing your post
Have you finished writing your post? Did you add an image? Did you apply a category? As soon as you are happy with your work you can click on the Publish button. It is located to the right of the editing window.
Note: If you are re-editing a blog post that you had already published on an earlier occasion the Publish button will not be present. Only the Save and Continue Editing and the Save buttons will be present. What are those Tags? You may have noticed that you can also add Tags to your individual posts. Tags allow you to refine your system of categorising or taxonomy even further. I personally do not use tags in WordPress. I feel it can all get a little too confusing. Categories in WordPress are exactly like tags and labels in other blogs. The presence of these additional tags in WordPress adds a layer of complexity you could probably do without. If you wish to explore the use of these tags in WordPress I suggest that you read this first:
http://faq.wordpress.com/2007/09/21/the-difference-between-tags-and-categories/

Page 12 http://blog.larkin.net.au/
Need help with your edublog? Check out the eduBlogger blog: http://theedublogger.edublogs.org/
Composing a Page As mentioned in the introduction it is possible to create dedicated web pages in WordPress. You can use these static pages to share specific information with your readers. You can even set a static page to be the opening page for your web site. Click on the Write Tab and then select Write Page from the feature set below. The following window will appear.
There are a number of settings available for the page. They include:
Custom Fields can be used to add extra metadata to a post that you can use in your theme. You should allow Comments and Pings to be switched on so that your blog can be found by blog search engines and so that readers can comment on your posts. Password Protect allows you to set a password for the page. In this manner you can limit who has access to specific pages. Page Parent allows you to create a hierarchy of pages for varying topics and content. You can choose from default, archives or links styles for your page with the Page Template feature. Page Order allows you to specify the order in which the page appears in the menu on your sidebar.
You can type up and create your page as you would a blog post with embedded images and video. How can I make a static page the opening page for my WordPress site? First of all you need to select the Options tab. Then select the Reading tab. Select a static page option for the Front Page Displays item.

Page 13 http://blog.larkin.net.au/
Need help with your edublog? Check out the eduBlogger blog: http://theedublogger.edublogs.org/
Features in WordPress WordPress has a host of features and options. It is not possible to cover them all in a single workshop. The essential features will be covered here. The best way to explore WordPress is to click on each tab at the top of the page and see what each option can offer you. The Dashboard The dashboard is like the front end for your WordPress account. This is where your blogs are listed. You can see links to recent posts, recent comments, tips and your profile page. Your Dashboard may look like the example below.
There will be news from WordPress and all of the features and options are available to you from the various tabs across the top of the page. You can also view your blog by simply clicking on the View site link. Managing your blog The Manage tab is one that you will explore often. The Manage tab provides these features for you to explore:
Posts: Here you can manage your posts. You can view, edit and even delete posts. Pages. Here you can manage your pages. You can view, edit and delete pages. You can search for content in pages. You can also create a new page. Links. Here you can manage the links that are included in your blogroll pages. This neat little tool that allows you to add links to a section in your margin. I think this is a misnomer. A blogroll is a list of blogs that you like to read or you would wish to recommend.
You can add links to blogs and links to any web site you wish. I think the Blogroll manager should be called a Links manager personally.
In my case I have linked to a web page full of Blog links as well as pages of items that I have shared via Google Reader. They are not blogs specifically. It still works fine.

Page 14 http://blog.larkin.net.au/
Need help with your edublog? Check out the eduBlogger blog: http://theedublogger.edublogs.org/
Categories: This section allows you to view and manage all of the categories that you have created for your WordPress blog. You can also create a new category. Tags: You may have noticed that you can also add Tags to your individual posts. Tags allow you to refine your system of categorising or taxonomy even further. I personally do not use tags in WordPress. I feel it can all get a little too confusing. Link Categories: You can also apply categories to links. Media Library: Here you can view all of the images, documents and videos that you have uploaded to WordPress.
Import: If you already have a blog you can use this tool to import its blog posts into your WordPress blog. Export: This section allows you to export your entire blog as a XML file that can then be imported into another WordPress blog.
Manage Posts An example of the Manage Posts page is illustrated below.
You can see that the title, date, author, categories, tags, status and stats for each post is listed. The search is quite useful if you are looking for a particular post. If you click on a Categories link you will be taken to your blog and all of the posts with that category will be visible. Click on the post title in order to edit or amend a post.

Page 15 http://blog.larkin.net.au/
Need help with your edublog? Check out the eduBlogger blog: http://theedublogger.edublogs.org/
Manage Pages An example of the Manage Pages screen is illustrated below.
You can see that the update date, author and title for each page is listed. The search is quite useful if you are looking for a particular page. Click on the post title in order to edit or amend a post. Manage Categories An example of the Manage Categories screen is illustrated below.
You can see that the Name and description for each category are listed. You can click on the posts number to view the posts that have been allocated that category. You can also edit a category by clicking on its title. You can delete a category. You can also create a new category. Comments Readers will comment on your blog posts from time to time. It is possible to manage the Comments. If you click on the Comments tab you will see the page below.

Page 16 http://blog.larkin.net.au/
Need help with your edublog? Check out the eduBlogger blog: http://theedublogger.edublogs.org/
As you can see you can search for specific comments. In the View Mode you will see the entire comment listed. The username of the author together with their email address, IP address and a link to their blog or web site will be listed. I have blurred the email and IP addresses in the example above. You can edit, delete, unapproved and spam comments. Design The Design tab provides a series of features that allows you to customise the look and feel of your blog. The features include:
Themes This feature allows you to completely change the look and feel of your entire blog. New themes are constantly being created.
Widgets Widgets add functionality to your sidebar. You can add additional features to your sidebar with search fields, links to other blog feeds, statistics, archives, a calendar and many others.
Extras Additional functionality for your blog will be provided here. The current Extra known as Snap Shots allows users to obtain a sneak preview of any site that you have linked to by simply hovering over the link to that site.
Custom Image Header You can replace the Image that is at the top of your blog. You need to ensure that the image you create has the exact same dimensions of the image that it is replacing.
Colour Header You can alter the background colours and font colours of your blog’s header here.
Edit CSS You can edit the code of your blog here. Not recommended for users who have no code editing experience.

Page 17 http://blog.larkin.net.au/
Need help with your edublog? Check out the eduBlogger blog: http://theedublogger.edublogs.org/
Themes Clicking on the Themes feature reveals a number of themes that you can select in order to change the look and feel of your blog.
Widgets Widgets add functionality to your sidebar. You can add additional features to your sidebar with search fields, links to other blog feeds, statistics, archives, a calendar and many others. A range of widgets are visible below.
Simply click on Add to include a widget into your side-bar, You can alter the position of a widget in the sidebar by dragging the widget listed at right from one position to the next. Save your changes.

Page 18 http://blog.larkin.net.au/
Need help with your edublog? Check out the eduBlogger blog: http://theedublogger.edublogs.org/
Custom Image Header You can replace the Image that is at the top of your blog. It is wise to resize the image to the necessary size beforehand although you can edit the image in WordPress.

Page 19 http://blog.larkin.net.au/
Need help with your edublog? Check out the eduBlogger blog: http://theedublogger.edublogs.org/
Setting Options for your Blog There are a number of important Settings that you should consider and set for your blog. First of all, select the Settings link on the right hand side of the window. There are a number of features associated with settings. They include: General You can alter the title of your blog as well as the tagline. You can set your email address
and the language for the blog. In addition you can specify the date and time for the blog.
Writing You can set the default size for the post writing box and you can also set the default category for each post if you wish.
Reading
This feature allows you to set the opening page for your WordPress site. The most important feature for some will be the ability to set a static page as the opening page. You can also set the number of blog posts per page in your blog. If you embed a large number of images in your blog it may be wise to limit the number of posts per blog page in order to speed up page download time. Some readers will access your blog in a news reader. You can determine how many blog posts appear in the news reader as well.

Page 20 http://blog.larkin.net.au/
Need help with your edublog? Check out the eduBlogger blog: http://theedublogger.edublogs.org/
Discussion The most important settings on this page relate to safeguarding the content on your
published blog. You should ensure that you are emailed whenever anyone posts a comment and I strongly recommend that you utilise comment moderation by selecting that option. Make sure you check the box that states “An administrator must always approve the comment”. You can also protect yourself from spam comments as well.
Privacy You can choose how “visible” your blog is on the Internet. You can make your blog quite
private.
Delete Blog You can delete the blog. You will lose the domain name forever if you do this. It cannot be transferred to another blog.
Miscellaneous You can set the dimensions for thumbnails and images embedded in posts.

Page 21 http://blog.larkin.net.au/
Need help with your edublog? Check out the eduBlogger blog: http://theedublogger.edublogs.org/
Blog avatar You can set up an avatar for your blog. That will be a challenge for you. Decisions,
decisions.
Blog type You can set up the blog type… teacher or student.
Dashboard widgets
You also have the ability to add widgets to your blog’s dashboard.

Page 22 http://blog.larkin.net.au/
Need help with your edublog? Check out the eduBlogger blog: http://theedublogger.edublogs.org/
Managing Users Click on the Users link on the far right of the page in order to manage your profile and to invite other users to contribute to your blog. Author and Users You can invite other users by sending them an email invite. You can also delete users. You can change the user access level as well: The five roles a user can be assigned in decreasing level of responsibility are: Administrator: The most powerful setting. The administrator can manage posts, pages, plug-ins, comments, themes, imports, settings, assign user roles and also delete the blog. Editor: This user is able to publish posts and pages, manage posts and pages, upload files, moderate comments and also manage other people’s posts/pages. Author: An author can upload files plus write and publish their own posts and pages. Contributor: A can write their own posts and pages but they cannot publish them. They need to be approved by the administrator. Subscriber: This user is able to read comments and write comments.
Profile You can set your display name, nick name and contact details here. Explore the options and adjust them to meet your needs.
Add Users You can add multiple users. Fifteen at a time. You can determine their user role.
Blog and User Creator This is similar to the Add Users setting yet it also allocates each new user with a blog. You can set yourself as administrator for each blog.