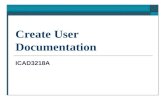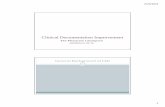02 Cms Documentation Create New Page 2
-
Upload
donald-t-mlambo -
Category
Documents
-
view
217 -
download
0
Transcript of 02 Cms Documentation Create New Page 2
-
7/30/2019 02 Cms Documentation Create New Page 2
1/9
Documentation for Website CMSContent Management System
Part 2 of 4: Create a New Page
Page 1 of 9
Welcome to the documentation on how to use the new Andrews University Content
Management System (CMS) to manage your Andrews website.
In this tutorial, we will cover how to add new pages to your University website. We willcover two scenarios:
A. Adding a Page in the Main NavigationB. Adding a Page in the Sub-navigation
For the purposes of this tutorial, we will be using the Department of Biology website as an
example. Following the same steps, you should be able to perform the same tasks on your
University website.
1st Scenario: Adding a Page in the Main Navigation
When adding a new page to your website, you first must decide where in the site navigationit will go so that visitors to your site can find it.
Lets take a look at the Department of Biology site. Youll notice the main navigation of the
site is on the left sidebar, and it includes pages such as About Us, Programs, Faculty and
Contact Us.
Our goal in this first scenario is to add a page to this main navigation. We will add one
called Research and place it between the Facultyand Contactpages.
1. Open up a new browser tab and log into the new CMS. If you dont know how, wesuggest you view that separate tutorial first. (For help on how to login and other
introductory points, please read the Introduction documentation)
-
7/30/2019 02 Cms Documentation Create New Page 2
2/9
Documentation for Website CMSContent Management System
Part 2 of 4: Create a New Page
Page 2 of 9
2. Once logged into the CMS, you will see a tree of folders and files for your website on theleft sidebar. In this example, we have access to the Department of Biology website.
3. Double-click on the folder to open it. We can also open it by clicking on the plussymbol just left of the folder.
4. Within the Biology folder, we see several folders: About, Programs, Faculty and Contact.5. You will notice that these folders reflect the same pages we saw on the public website:
About, Programs, Faculty and Contact.
6. In order to add the new Research page, we need to create a new folder within theBiology folder.
7. Before creating the folder, we need to choose where that new folder will be added. Inour example, we will select the Biology folder, and then click on New Folder, located
at the top of the site tree.
-
7/30/2019 02 Cms Documentation Create New Page 2
3/9
Documentation for Website CMSContent Management System
Part 2 of 4: Create a New Page
Page 3 of 9
8. Once we select the right folder and click on New Folder, a new tab window appears onthe right, where we can give the folder a title. Enter Research and click Create. Thesite tree on the left then refreshes to include the new folder.
9. Double-click on the new research folder to open it, and you will notice an index.htmlfile has been automatically created for you.
10.This index.html file is the basis for your new Research page in the main navigation.But before it will show up on your website, you need to edit the index.html file by addinga title and some content.
11.Double-click on index.html to open up its editing window on the right.12.The first thing to choose is which content type the page will be from the provided drop-
down menu. Most of the time, you will want to choose Generic Subpage Complex.
Depending on which content types are associated with your particular website, youll see
a generic subpage type, a faculty listing type, a contact page type, or possibly others.
-
7/30/2019 02 Cms Documentation Create New Page 2
4/9
Documentation for Website CMSContent Management System
Part 2 of 4: Create a New Page
Page 4 of 9
13.Once you have chosen a Content Type, you can choose a Design template, locatednext to the Content type field. In most cases, the design template will already be
chosen for you. For the few times it is not, select a design template located within your
site tree area. For our example, we will choose the design template called
cas/cas_generic_subpage.dt, since the Department of Biology is located within cas,
or College of Arts & Sciences.
14.Next, enter the title of the page. For this example, well keep it simple and type inResearch.
15.Below this is the filename title. This is what will show up in the web address bar. This ispre-filled for you based on the page title, but we recommend using one word for thefilename, or as few words as possible. For example, if you were creating an About Us
page, the recommended filename would be about. Another example would be a title of
Meet Our Staff and keeping the filename to staff.
-
7/30/2019 02 Cms Documentation Create New Page 2
5/9
Documentation for Website CMSContent Management System
Part 2 of 4: Create a New Page
Page 5 of 9
16.Next to the title field is the Breadcrumb field. Breadcrumbs are helpful in knowing whereyou are within a websites structure. Most of the time, you can leave this field blank.One of the few times the field might be used is if you have a long page title and you
want the breadcrumb to be a little shorter. For example, if your page title was Researchin the Department of Biology, you could shorten the breadcrumb trail to simply read
Research.
17.Next is choosing whether to show the page in the navigation. You will want to selectYes unless the folder you just created is not storing pages, but other things such as
images, documents, etc.
18.The order of pages in the navigation is based on a numerical scalehigher numbersrepresent the top of the navigation, lower numbers the bottom of the navigation, and
negative numbers can also be used. For example, if we want our About page to always
be at the top of our navigation, it would be good to give it a navigation order number of99. If we want our Contact page to always be at the bottom, well give it a -99. In the
absence of numbers, the CMS will arrange pages in alphabetical order.
For our example, we want to place the Research page between the Faculty and
Contact pages. To do so, the Research page navigation order number must be lowerthan the Faculty page but higher than the Contact page. A good way to do it might
be to number the pages as follows:
Faculty: 30
Research: 20
Contact: 10
19.At this point, click on Save near the bottom of the window and wait for the window torefresh.
-
7/30/2019 02 Cms Documentation Create New Page 2
6/9
Documentation for Website CMSContent Management System
Part 2 of 4: Create a New Page
Page 6 of 9
20.Once it refreshes, enter the actual content for the page in the rich-text editor box. Mostpages will have several options in the rich-text editor, such as inserting links andimages, creating lists, etc. Please visit www.andrews.edu/imc for a collection of
documentation and video tutorials on the rich-text editor to learn more about how to usethese features.
21.Once you finish entering your content, click on Save and Publish to save your changesand publish them immediately to your website.
-
7/30/2019 02 Cms Documentation Create New Page 2
7/9
Documentation for Website CMSContent Management System
Part 2 of 4: Create a New Page
Page 7 of 9
This brings us to the end of the first scenario on how to add new pages in the main
navigation. Weve successfully added a Research page on the Department of Biologyswebsite navigation. On this page, we can give an overview of the research program of the
department.
In our example, there is a lot of research information to share. Therefore, it would be a
really long webpage. For both aesthetic and readability reasons, it would be wise to dividethe research content into several subpages. For example, we could create two new pages,
Faculty Research and Student Research, and place them both under the Research
section. Below is how to add a sub-navigation page to our website.
2nd Scenario: Adding a Page in the Sub-navigation
In this new scenario, our goal is to add a Faculty Research page, and place it under theResearch page.
1. Before creating the new Faculty Research page, we need to choose where that newpage will be added. In our example, we will select the Research folder, and then click
on New Page, located at the top of the site tree.
2. A new tab window will appear on the right side, with a few fields to fill out. The firstthing to choose is which content type the page will be. Most of the time, you will want to
choose Generic Subpage Complex. Depending on which content types are associated
with your particular website, youll see a generic subpage type, a faculty listing type, acontact page type and possibly others.
3. Next, enter the title of the page. For this example, type in Faculty Research.
-
7/30/2019 02 Cms Documentation Create New Page 2
8/9
Documentation for Website CMSContent Management System
Part 2 of 4: Create a New Page
Page 8 of 9
4. Below this is the filename title. This is what will show up in the web address bar. This ispre-filled for you based on the page title, but we recommend using one word for thefilename, or as few words as possible. For example, if you were creating an About Us
page, the recommended filename would be about. Another example would be a title ofMeet Our Staff and keeping the filename to staff.
5. Click on Create Page and wait for the page to refresh.6. You can then fill in the appropriate fields in the same way as you created the index.html
pageusing Design Template, Breadcrumb field, Navigation order, etc.
7. Lastly, enter the actual content for the page in the rich-text editor box. Most pages willhave several options in the rich-text editor, such as inserting links and images, creating
lists, etc. Please visit www.andrews.edu/imc for a collection of documentation and video
tutorials on the rich-text editor to learn more about how to use these features.
-
7/30/2019 02 Cms Documentation Create New Page 2
9/9
Documentation for Website CMSContent Management System
Part 2 of 4: Create a New Page
Page 9 of 9
8. Once you finish entering your content, click on Save and Publish to save your changesand publish them immediately to your website.
9. You can also preview your changes by selecting the Faculty Research page in the sitetree, right clicking on it and selecting Preview in the right-click menu. This will bring up
a new browser window with a preview of your new page.
This brings us to the end of the tutorial on how to create new main navigation and sub-navigation pages for your site. Please refer to our other documentation to learn how to use
the various functions of the rich-text editor for your pages, how to create photo galleries,
and more. These video tutorials and more documentation can be found by visiting:
www.andrews.edu/imc
Thank you!