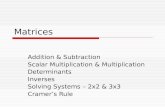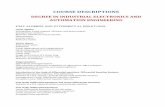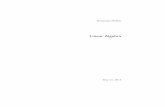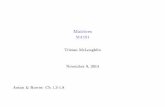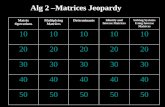0.12 Solving Systems of Equations with Matrices
Transcript of 0.12 Solving Systems of Equations with Matrices

0.12 Solving Systems of Equations with Matrices
To solve a system of linear equations using matrices on the calculator, we must
� Enter the augmented matrix.
� Specify the elementary row operations we wish to perform, one operation at a time.
- or, if allowed by your instructor -
We can go directly to row-echelon or reduced row-echelon form.
Let’s solve this system with the augmented matrix shown:
3x + 6y + 5z = −134x + 8y − 4z = 4−2x + y + 12z = −17
3 6 5 −134 8 −4 4−2 1 12 −17
Note: If it is possible the matrices will involve fractions, be sure to indicate in the Mode
Setting for Float the number of decimal places you wish to display.
TI-83 (see page 164), TI-89 (see page 172), TI-86 (see page 181).

TI-83: Matrices
In the directions given, TI-83 Plus users press 2nd and Matrx as shown, but the TI-83
users press only Matrx .
Enter the augmented matrix
Press 2nd and Matrx , where Matrx is the second operation on the x−1 key, to see theleft screen shown. If you see something like the right screen, you already have matricesdefined.
If you do not need to delete any matrices, continue on page 165.
Deleting matrices previously defined
To erase the matrices already defined, press 2nd and Mem , where Mem is the second
function on the + key, to see the left screen shown. Then select 2: Mem Mgmt/Del...
to see the middle screen shown, and then select 5: Matrix... to see the right screen .
With the arrow beside [A], press Enter and an asterisk appears beside [A] (left screen).
Press Del . When asked Are you sure? (middle screen), choose 2:Yes. We now see thatmatrix [A] has been deleted (right screen).
Copyright � 2007 Barbara Kenny Page 164 (Section 0.12.0)

Repeat the process for matrix [B], and any others you wish to delete.
To exit this part, press 2nd and Quit
Enter the augmented matrix continued
If you need to get the left screen again, press 2nd and Matrx . With the right arrow,move to the Edit option (middle screen). Select the matrix to define by using the arrowkey, or by entering the number beside the matrix name. To select matrix [A], press 1.Result is shown on the right.
We need to specify the dimensions of the matrix,and the value of each element in the matrix.We have a 3× 4 matrix to enter, 3 rows and4 columns. Type 3 and press Enter , then
type 4 and press Enter . Notice the row andcolumn designation in the bottom left corner. Thisshows we are currently at row 1, column 1, and thecurrent value of that element is zero.
The rows and columns of the matrix are set up ready for us to enter the particular elementvalues. Type each value from the augmented matrix, pressing Enter after each entry.
3 6 5 −134 8 −4 4−2 1 12 −17
Notice that only 3 columns are displayed at one time in the calculator window. We canmove from element to element, row to row, column to column with the arrow keys at anytime. We are currently seeing columns 2, 3, and 4 in the matrix shown above on the right.Notice, the bottom left corner shows the cursor’s current position, 3, 4=-17, is row 3,column 4, with a value of −17.
We need to exit the Edit mode in order to perform our matrix operations. Press 2nd
and Quit .
Copyright � 2007 Barbara Kenny Page 165 (Section 0.12.0)

To see matrix [A] that we just entered, press 2nd and Matrx to see the named matrices
(left screen). Press Enter to select matrix [A], and we get the middle screen showing only
the name [A]. Press Enter again to see the right screen.
Perform elementary row operations
We have four choices on the calculator, same as the rules we are given algebraically.
� Swap two rows, called rowSwap.Example: rowSwap([A],2,3) swaps rows 2 and 3 in matrix [A].
� Add two rows, called row+(.Example: row+([A],1,2) adds row 1 and 2, placing the result in row 2.
� Multiply one row by a nonzero constant, called *row(.Example: *row(-5,[A],2) multiples row 2 by −5, placing the result in row 2.
� Multiply one row by a nonzero constant and add that result to another row,called *row+(.Example: *row+(-5,[A],3,2) multiplies row 3 by −5, adds the result to row 2,placing the result in row 2.
None of these operations will save the resulting matrix. We have to save the new matrix byusing the Store command. Continue reading for directions.
To see how to use each of these elementary row operations, we will do the appropriatesteps to put the given augmented matrix into row-echelon form.
In the pictures on the next few pages, you will notice that as we do each operation on thematrix, the calculator screen scrolls, showing a portion of the previous matrix, thecommand given, and the new matrix. After a few screens, you will get used to finding thenew matrix and ignoring the old work.
When performing elementary row operations, it is possible that something like 1E-13 maybe used as an approximation for zero due to the way the calculator performs calculations.If this occurs, the number should be treated as zero. It is strongly suggested that youreturn to the Matrix Edit screen and replace the entry of 1E-13 with a 0.
Copyright � 2007 Barbara Kenny Page 166 (Section 0.12.0)

To see the augmented matrix we are using, look at the right screen below.
Let’s first multiply each element in row 2 by1
4, so we create a leading entry of 1 for row 2.
Press 2nd and Matrx . Use the right arrow key to highlight Math (see left screen).Press the up arrow key once to see more operations available (see middle screen). Select
E:*row( by using the up arrow to highlight the entry E:*row( and press Enter Theright screen shows the command written below matrix [A].
To multiply row 2 by1
4, we need to enter *row(1/4,[A],2) so enter 1/4 followed by a
comma (see the left screen). Specify the matrix by pressing 2nd and Matrx , then select
matrix [A] by pressing 1 or Enter , and we have the middle screen. Type ,2) to
finish the command. We are saying to multiply row 2 in matrix [A] by1
4, and replace row 2
with the result. It should look like the right screen.
Press Enter to see the new matrix. As expected, we now have the left screen. However,the calculator does not save this new matrix. Since we want to do more to it, we have tosave it for further use. Do so by pressing Sto→ , then press 2nd and Matrx , and selectmatrix [B] by pressing 2. Now, we see the middle screen, which says to store our answer in
matrix [B]. Press Enter and we see matrix [B] repeated (not shown here). However, if we
now look at the list of matrices, press 2nd and Matrx , we see that matrix [B] is
defined. To get rid of the list of matrices and return to our problem, press clear .
Copyright � 2007 Barbara Kenny Page 167 (Section 0.12.0)

(To see matrix [B] on this page, look at the middle screen below).
Since we have a 1 as the leading entry of row 2, let’s swap row 1 and row 2. Press 2nd
and Matrx , move to Math, hit the up arrow once to see the menu options (left screen).Select C:rowSwap( and we see the middle screen. To swap rows 1 and 2 in matrix [B],
we first tell what matrix to use, and then what rows to swap. Press 2nd and Matrx ,and select 2 for matrix [B]. Finish typing the command ,1,2) so it looks like
rowSwap([B],1,2), but don’t hit Enter yet! Let’s also save our new matrix and place it
back into matrix [B] to save a little time. Press Sto→ , press 2nd and Matrx , andchoose matrix [B] again (or some other name of your choosing). Now we see the rightscreen.
Press Enter and we have this screen.Notice the leading entry of row 1 is 1,just as we wanted.
Now, let’s turn the 3 in row 2 into 0. Multiply row 1 by −3 and add it to row 2, creating anew row 2. To do this, we need to give the command F:*row+(−3,[B],1,2) and
store the result in [B]. Press 2nd and Matrx , go to Math and use the up arrow to getmore options. This time select F:*row+( and we have the left screen. We need to enter−3, [B], 1, 2) so type −3, then enter [B] by using 2nd and Matrx , and entering 2to select [B]. Type the ,1,2) to finish the expression. This says, in matrix [B],multiply the first row specified (row 1) by −3, add the result to the second row specified(row 2), and place the final result back in the second row specified (row 2). Now store this
answer in matrix [B] by using Sto→ , 2nd and Matrx , choosing [B]. After we press
Enter to execute the command, we see the right screen.
Copyright � 2007 Barbara Kenny Page 168 (Section 0.12.0)

(To see our current matrix, look at the matrix in the left screen below.)
To turn the −2 in row 3 into 0, we need to multiply row 1 by 2, add the result to row 3and replace row 3. We need to enter *row+(2,[B],1,3) and store the result in [B].
Press 2nd and Matrx , move to Math, go up once, and select F:*row+( to see the leftscreen. Enter 2,[B],1,3) and store the matrix back into [B], to see the middle screen.
After pressing Enter , we see the right screen.
Next, multiply row 3 by1
5to get our leading entry of 1 in row 3. We need to enter
E:*row(1/5,[B],3) and store the result in [B].
Directions if needed: Press 2nd and Matrx , move to Math, go up once, and select
E:*row(. Enter 1/5, and indicate matrix [B] by pressing 2nd and Matrx and
selecting [B]. Finish typing ,3) and store it in matrix [B] by pressing Sto→ then
2nd and Matrx , selecting [B], and we see the left screen. Press Enter to see the rightscreen.
To finish placing the matrix into row-echelon form, we need to change the 8 in row 2 to a 1
by multiplying row 2 by1
8.
Copyright � 2007 Barbara Kenny Page 169 (Section 0.12.0)

We need to enter E:*row(1/8,[B],2)
Directions: Press 2nd and Matrx , move to Math, go up once, and select E:*row(.
Enter 1/8, and indicate matrix [B] by pressing 2nd and Matrx , select [B], finish typing
,2) and store it in matrix [B] by pressing Sto→ , then 2nd and Matrx , selecting [B],
and we see the left screen. Press Enter to see the middle screen. An unnecessary step wecould add would be to swap rows 2 and 3. Do so by entering C:rowSwap([B],2,3), storingit in matrix [B] if you wish, and we see the right screen.
We have our row-echelon form of the matrix. The system of equations now looks like
1x + 2y − 1z = 11y + 2z = −3
1z = −2
By using back substitution, we can now finish solving the system of equations.
If the instructor allows on some problems, you may go straight from the augmented matrixto the row-echelon form of the matrix by doing the following.
After you have entered the augmented matrix [A] (see left screen), go to the matrix options
menu by pressing 2nd and Matrx , use the up arrow once. Select A:ref( which standsfor row-echelon form. Enter matrix [A] and close the parentheses. Store the answer if youwish in, say matrix [C], so it looks like the middle screen. Press enter to see the finalresult (the right screen).
Copyright � 2007 Barbara Kenny Page 170 (Section 0.12.0)

Another option we can use, if the instructor allows, is the reduced row-echelon form
command. This takes the augmented matrix and places it into reduced row-echelon formimmediately.
Again after you have entered the augmented matrix [A] (see left screen), go to the matrix
options menu by pressing 2nd and Matrx , use the up arrow once. Select B:rref(which stands for reduced row-echelon form. Enter matrix [A] and close the parentheses.There is probably no need to store this answer. So, our screen looks like the middle picture.Press Enter to see the final reduced row-echelon form of the matrix (the right screen).
From this last form, we can read our final answer: x = −3, y = 1, z = −2.
Press Clear to erase the screen.
These directions may look very complicated upon first reading. However, after you trythem a few times and get used to what needs to be done, they will flow much easier andfaster. Like most things, it does take practice to become fluent with the process.
Copyright � 2007 Barbara Kenny Page 171 (Section 0.12.0)

TI-89: Matrices
We are solving this system
3x + 6y + 5z = −134x + 8y − 4z = 4−2x + y + 12z = −17
with an augmented matrix of
3 6 5 −134 8 −4 4−2 1 12 −17
The printing on the calculator screen pictures is often very small, but you should be able toat least tell you are in the right place by what you see. (The printing is also very small onthe calculator itself.) These directions use uppercase letters for the matrices to make thename more obvious. So you will see matrix A in the directions instead of matrix a which isshown on the calculator.
Enter the augmented matrix
Press Apps to see the applications available (left screen). Press 6:Data/Matrix Editor
to see the editor options (middle screen). We want to define a new matrix, so select 3(right screen).
To specify what type of data, press the right arrow to see the options (left screen). SelectMatrix (middle screen). With the arrow key, move down twice to the variable definition.
Hold down Alpha and press A to name the matrix A (right screen).
Copyright � 2007 Barbara Kenny Page 172 (Section 0.12.0)

The row and column dimensions specify the size of the matrix we want to define.
Arrow down once more and enter the number of rows, which is 3. Arrow down once moreand enter the number of columns, which is 4.(See left screen.) Press Enter twice to moveto the editor so we can enter the elements of the matrix. If you already have a matrixnamed A, then you will get the message shown on the right screen.
For those who have matrix A defined, press Esc and either choose another name for the
matrix, or in our case, let’s see how to delete the previous version of matrix A. Press Escagain to get back to the Home screen. If you do not have a matrix already defined,continue on page 174.
Deleting previously defined matrices
To erase the matrices already defined, press 2nd and Var-Link , where Var-Link is thesecond function on the - key to see the left screen shown. Arrow down to highlight theitem you wish to delete (middle screen). Press ← to start the delete process and see theright screen.
Press Enter to say yes delete the matrix shown,and it is gone. If you have any others to delete, repeatthe process.
To exit this part, press Esc .
Copyright � 2007 Barbara Kenny Page 173 (Section 0.12.0)

Enter the augmented matrix continued
If needed, press Apps again, select 6 to get the Matrix Editor, and select 3 to start a newmatrix.
To specify what type of data, press the right arrow to see choices. Select Matrix. With thearrow key, move down twice to the variable definition. Hold down Alpha and press Ato name the matrix A.
Arrow down once more and enter the number of rows,which is 3. Arrow down once more and enter the numberof columns, which is 4. Press Enter twice to getto the matrix editor and the screen shown here.
The rows and columns of the matrix are set up ready for us to enter the particular elementvalues. Type each value from the augmented matrix, pressing Enter after each entry.
3 6 5 −134 8 −4 4−2 1 12 −17
Notice that only 3 columns are displayed at one time in the calculator window. We canmove from element to element, row to row, column to column with the arrow keys at anytime. We are currently seeing columns 2, 3, and 4 in the picture above. Notice, the bottomleft corner shows the cursor’s current position, r3c4= −17, which is row 3, column 4,with a value of −17.
Now that the matrix is defined, we need to return to the Home screen to perform theelementary row operations. To exit the Edit mode, press Home .
Copyright � 2007 Barbara Kenny Page 174 (Section 0.12.0)

Perform elementary row operations
We have four choices on the calculator, same as the rules we are given algebraically.
� Swap two rows, called rowSwap.Example: rowSwap(A,2,3) swaps rows 2 and 3 in matrix A.
� Add two rows, called rowAdd(.Example: rowAdd(A,1,2) adds row 1 and 2, placing the result in row 2.
� Multiply one row by a nonzero constant, called mRow(.Example: mRow(-5,A,2) multiples row 2 by −5, placing the result in row 2.
� Multiply one row by a nonzero constant and add that result to another row,called mRowAdd(.Example: mRowAdd(-5,A,3,2) multiplies row 3 by −5, adds the result to row 2,placing the result in row 2.
None of these operations will save the resulting matrix. We have to save the new matrix byusing the Store command. Continue reading for directions.
To see how to use each of these elementary row operations, we will do the appropriatesteps to put the given augmented matrix into row-echelon form.
In the pictures on the next few pages, you will notice that as we do each operation on thematrix, the calculator screen scrolls, showing a portion of the previous matrix, thecommand given, and the new matrix. After a few screens, you will get used to finding thenew matrix and ignoring the old work.
When performing elementary row operations, it is possible that something like 1E-13 maybe used as an approximation for zero due to the way the calculator performs calculations.If this occurs, the number should be treated as zero. It is strongly suggested that youreturn to the Matrix Edit screen and replace the entry of 1E-13 with a 0.
To see matrix A that we just entered,press Alpha and A . Press Enter .
Copyright � 2007 Barbara Kenny Page 175 (Section 0.12.0)

Let’s first multiply each element in row 2 by1
4, so we create a leading entry of 1 for row 2.
Press 2nd and Math , where Math is the second function on the 5 key, to see the leftscreen. Select 4:Matrix and look at the options available (middle screen). Use the uparrow once to see more options (right screen).
Now select J:Row ops to see the options available (left screen). Select 3:mRow(
and the command appears below our matrix (middle screen). To multiply row 2 by1
4, we
need to enter mRow(1/4,A,2) so enter 1/4 followed by a comma (right screen).
Now specify the matrix by pressing Alpha and A , and finish typing ,2) to finish
the command. We are saying to multiply row 2 in matrix A by1
4, and replace row 2 with
the result. It should look like the left screen. Press Enter to see the new matrix. Asexpected, we now have the middle screen. However, the calculator does not save this newmatrix. Since we want to do more to it, we have to save it for further use. Do so by pressingSto→ , then press Alpha and B to say store our answer in matrix B (right screen).
Copyright � 2007 Barbara Kenny Page 176 (Section 0.12.0)

Press Enter to execute the command and we have the left screen below. Since we have a1 as the leading entry of row 2, let’s swap row 1 and row 2. We need to enterrowSwap(B,1,2) as our command. Press 2nd and Math , select 4:Matrix, hitthe up arrow once and select J:Row ops. Now select 1:rowSwap( and we see themiddle screen. To swap rows 1 and 2 in matrix B, we first tell what matrix to use, andthen what rows to swap. Press Alpha and B , then finish typing the command ,1,2)
but don’t hit Enter yet! Let’s also save our new matrix and place it back into matrix B
to save a little time. Press Sto→ , press Alpha and B (or some other name of your
choosing). Now we see the right screen.
Press Enter and we have this screen.Notice the leading entry of row 1 is 1,just as we wanted, and our new matrix isstored in matrix B.
Now, let’s turn the 3 in row 2 into 0. Multiply row 1 by −3 and add it to row 2, creating anew row 2. To do this, we need to give the command mRowAdd(−3,B,1,2) and storethe result in B. Press 2nd and Math , select 4:Matrix, hit the up arrow once and selectJ:Row ops. Now select 4:mRowAdd( and we see the left screen. We need to enter
−3,B,1,2) so type −3, Alpha and B . Type the ,1,2) to finish the
expression. This says, in matrix B, multiply the first row specified (row 1) by −3, add theresult to the second row specified (row 2), and place the final result back in the second row
specified (row 2). Now store this answer in matrix B by using Sto→ , Alpha and B ,
and we see the middle screen. Press Enter to execute the command, and we see the rightscreen.
Copyright � 2007 Barbara Kenny Page 177 (Section 0.12.0)

(To see our current matrix, look at the matrix in the left screen below.)
To turn the −2 in row 3 into 0, we need to multiply row 1 by 2, add the result to row 3and replace row 3. We need to enter mRowAdd(2,B,1,3) and store the result in B.
Press 2nd and Math , select 4:Matrix, hit the up arrow once and select J:Row ops.Now select 4:mRowAdd( and we see the left screen. Enter 2,B,1,3) and store thematrix back into B, to see the middle screen. After pressing Enter , we see the rightscreen.
Next, multiply row 3 by1
5to get our leading entry of 1 in row 3. We need to enter
mRow(1/5,B,3) and store the result in B.
Directions if needed: Press 2nd and Math , select 4:Matrix, hit the up arrow onceand select J:Row ops. Now select 3:mRow( and we see the left screen. Enter 1/5,
and press Alpha and B . Finish typing ,3) and store it in matrix B by pressing
Sto→ , then Alpha and B . We see the middle screen. Press Enter to see the rightscreen.
To finish placing the matrix into row-echelon form, we need to change the 8 in row 2 to a 1
by multiplying row 2 by1
8. We need to enter mRow(1/8,B,2)
Copyright � 2007 Barbara Kenny Page 178 (Section 0.12.0)

Directions if needed: Press 2nd and Math , select 4:Matrix, hit the up arrow once
and select J:Row ops. Select 3:mRow( and enter 1/8,B,2) and store it in
matrix B by pressing Sto→ , then Alpha and B , and we see the left screen. Press
Enter to see the middle screen. An unnecessary step we could add would be to swaprows 2 and 3. Do so by entering rowSwap(B,2,3), storing it in matrix B if you wish, andwe see the right screen.
We have our row-echelon form of the matrix. The system of equations now looks like
1x + 2y − 1z = 11y + 2z = −3
1z = −2
By using back substitution, we can now finish solving the system of equations.
If the instructor allows on some problems, you may go straight from the augmented matrixto the row-echelon form of the matrix by doing the following.
After you have entered the augmented matrix A (see left screen), go to the matrix options
menu by pressing 2nd and Math , select 4:Matrix, select 3:ref( which stands
for row-echelon form. Enter matrix A by pressing Alpha and A , and close the
parentheses. We see the middle screen. Press Enter to see the final result (the rightscreen).
Copyright � 2007 Barbara Kenny Page 179 (Section 0.12.0)

Another option we can use, if the instructor allows, is the reduced row-echelon form
command. This takes the augmented matrix and places it into reduced row-echelon formimmediately.
Again after you have entered the augmented matrix A (see left screen), go to the matrix
options menu by pressing 2nd and Math , select 4:Matrix, select 4:rref(
which stands for reduced row-echelon form. Enter matrix A by pressing Alpha and Aand close the parentheses. There is probably no need to store this answer. So, our screenlooks like the middle picture. Press Enter to see the final reduced row-echelon form ofthe matrix (the right screen).
From this last form, we can read our final answer: x = −3, y = 1, z = −2.
Press F1 and 8 to clear most of the screen, and Clear to erase the command lineportion.
These directions may look very complicated upon first reading. However, after you trythem a few times and get used to what needs to be done, they will flow much easier andfaster. Like most things, it does take practice to become fluent with the process.
Copyright � 2007 Barbara Kenny Page 180 (Section 0.12.0)

TI-86: Matrices
We are solving this system
3x + 6y + 5z = −134x + 8y − 4z = 4−2x + y + 12z = −17
with an augmented matrix of
3 6 5 −134 8 −4 4−2 1 12 −17
Enter the augmented matrix
Press 2nd and Matrx , where Matrx is the second function on the 7 key, to see
options of Names, Edit, Math, Ops, Cplx. Press F1 Names . If you see anythingin the lower row, that means you already have some matrices defined. My calculator hasthree matrices defined, called A, B, Mat1. Let’s delete these previously defined matrixesbefore we continue.
If you do not need to delete any matrices, continue after the Delete section.
Deleting matrices previously defined
To erase the matrices already defined, press 2nd and Mem , where Mem is the second
function on the 3 key, to see options Ram, Delet, Reset, Tol, ClrEnt. Press
F2 Delet to see options All, Real, Cplx, List, VectrI. Press More to seeoptions Matrx, Strng, Equ, Cons, PrgmI. We want the Matrix option, so press
F1 Matrx .
With the arrow beside the first matrix (mine is A), press Enter and matrix A is deleted.Delete the rest of the matrices defined.
To exit this part, press 2nd and Quit
Enter the augmented matrix continued
If needed, press 2nd and Matrx again. We want to enter our matrix, so we need the
Edit option. Press F2 Edit and you are asked for the name of the matrix. Suppose we
name it A by pressing A (notice we do not press Alpha , just the A ). Press Enter .
We need to specify the dimensions of the matrix, and the value of each element in thematrix. We have a 3× 4 matrix to enter, 3 rows and 4 columns. Type 3 and press Enter ,
and 3 rows are created. Type 4 and press Enter , and 4 columns are created. Notice therow and column designation in the bottom left corner, 1,1=0. This shows we are currentlyat row 1, column 1, and the current value of that element is zero.
Copyright � 2007 Barbara Kenny Page 181 (Section 0.12.0)

Type each value from the augmented matrix,pressing Enter after each entry.
3 6 5 −134 8 −4 4−2 1 12 −17
Notice that only 3 columns are displayed at one time in the calculator window. We canmove from element to element, row to row, column to column with the arrow keys at anytime. After we finish entering the numbers for the elements of the matrix, we are seeingcolumns 2, 3, and 4 of the matrix. Notice, the bottom left corner shows the cursor’scurrent position, 3, 4=-17, which is row 3, column 4, with a value of −17.
We need to exit the Edit mode in order to perform our matrix operations. Press 2nd
and Quit .
To see matrix A that we just entered, press 2nd and Matrx , then F1 Names . Select
matrix A by pressing F1 . Then press Enter to see the matrix itself.
Perform elementary row operations
We have four choices on the calculator, same as the rules we are given algebraically.
� Swap two rows, called rSwap.Example: rSwap(A,2,3) swaps rows 2 and 3 in matrix A.
� Add two rows, called rAdd.Example: rAdd(A,1,2) adds row 1 and 2, placing the result in row 2.
� Multiply one row by a nonzero constant, called multR.Example: multR(-5,A,2) multiples row 2 by −5, placing the result in row 2.
� Multiply one row by a nonzero constant and add that result to another row,called mRAdd.Example: mRAdd(-5,A,3,2) multiplies row 3 by −5, adds the result to row 2, placingthe result in row 2.
None of these operations will save the resulting matrix. We have to save the new matrix byusing the Store command. Continue reading for directions.
To see how to use each of these elementary row operations, we will do the appropriatesteps to put the given augmented matrix into row-echelon form.
As we go through the next directions, you will notice that as each operation is performedon the matrix, the calculator screen scrolls, showing a portion of the previous matrix, thecommand given, and the new matrix. After a few screens, you will get used to finding thenew matrix and ignoring the old work.
When performing elementary row operations, it is possible that something like 1E-13 maybe used as an approximation for zero due to the way the calculator performs calculations.If this occurs, the number should be treated as zero. It is strongly suggested that youreturn to the Matrix Edit screen and replace the entry of 1E-13 with a 0.
Copyright � 2007 Barbara Kenny Page 182 (Section 0.12.0)

Our augmented matrix is
3 6 5 −134 8 −4 4−2 1 12 −17
Let’s first multiply each element in row 2 by1
4, so we create a leading entry of 1 for row 2.
We need to enter multR(1/4,A,2).
Press 2nd and F4 Ops to see options dim, Fill, ident, ref, rrefI.
Press More to see aug, rSwap, rAdd, multR, mRAddI.
We need multR, so press F4 multR to see the command appear on the screen below the
matrix. Type 1/4, and press Alpha and A to indicate matrix A. Type ,2) to
finish the command. We are saying to multiply row 2 in matrix A by1
4, and replace row 2
with the result.
Press Enter to see the new matrix.
3 6 5 −131 2 −1 1−2 1 12 −17
However, the calculator does not save this new matrix. Since we want to do more to it, wehave to save it for further use. Press Sto→ , then press B . Press Enter and we havesaid to store our answer in matrix B. (We want to keep matrix A unchanged in case weneed it again.)
Since we have a 1 as the leading entry of row 2, let’s swap row 1 and row 2.
Press F2 rSwap . To swap rows 1 and 2 in matrix B, we first tell what matrix to use, and
then what rows to swap, so we need to say rSwap(B,1,2).
Press Alpha and B , then finish typing the command ,1,2) but don’t hit Enter
yet! Let’s also save our new matrix and place it back into matrix B to save a little time.
Press Sto→ , press B (or some other name of your choosing).
Press Enter to see the new matrix.Notice the leading entry of row 1 is 1,just as we wanted.
1 2 −1 13 6 5 −13−2 1 12 −17
Now, let’s turn the 3 in row 2 into 0. Multiply row 1 by −3 and add the result to row 2,creating a new row 2. To do this, we need to give the command mRAdd(−3,B,1,2)and store the result in B.
Copyright � 2007 Barbara Kenny Page 183 (Section 0.12.0)

Press F5 mRAdd . Type −3, then enter B by using Alpha and B . Type ,1,2)
to finish the expression. This says, in matrix B, multiply the first row specified (row 1) by−3, add the result to the second row specified (row 2), and place the final result back inthe second row specified (row 2).
Now store this answer in matrix Bby using Sto→ and B .
After we press Enter to executethe command, we see the new matrix.
1 2 −1 10 0 8 −16−2 1 12 −17
To turn the −2 in row 3 into 0, we need to multiply row 1 by 2, add the result to row 3and replace row 3. We need to enter mRAdd(2,B,1,3) and store the result in B.
Press F5 mRAdd and type 2,B,1,3).
Remember to use Alpha and B .
Store the matrix back into B (don’t use Alpha here).
After pressing Enter , we see the new matrix.
1 2 −1 10 0 8 −160 5 10 −15
Next, multiply row 3 by1
5to get our leading entry of 1 in row 3. We need to enter
multR(1/5,B,3) and store the result in B.
Directions if needed: Press F4 multR and enter 1/5,
and indicate matrix B by pressing Alpha and B .
Finish typing ,3) and store it in matrix B bypressing Sto→ then B . Press Enter to seethe new matrix.
1 2 −1 10 0 8 −160 1 2 −3
To finish placing the matrix into row-echelon form, we need to change the 8 in row 2 to a 1
by multiplying row 2 by1
8. We need to enter multR(1/8,B,2)
Directions: Press F4 multR , and enter 1/8,
then press Alpha and B . Finish typing ,2) and
store the result in matrix B by pressing Sto→ , then B .
Press Enter to see the new matrix.
1 2 −1 10 0 1 −20 1 2 −3
An unnecessary step we could add would be to swaprows 2 and 3. Do so by entering rSwap(B,2,3), storingthe result in matrix B if you wish.
1 2 −1 10 1 2 −30 0 1 −2
Copyright � 2007 Barbara Kenny Page 184 (Section 0.12.0)

We have our row-echelon form of the matrix. The system of equations now looks like
1x + 2y − 1z = 11y + 2z = −3
1z = −2
By using back substitution, we can now finish solving the system of equations.
If the instructor allows on some problems, you may go straight from the augmented matrixto the row-echelon form of the matrix by doing the following.
After you have entered the augmented matrix A, and have it on the screen if you wish, goto the matrix options menu by pressing 2nd and F4 Ops to see the options dim,Fill, ident, ref, rrefI.
Press F4 ref which stands for row-echelon form.
Enter matrix A (using Alpha and A ). Press Enter tosee the final result.
1 2 −1 10 1 2 −30 0 1 −2
Another option we can use, if the instructor allows, is the reduced row-echelon form
command. This takes the augmented matrix and places it into reduced row-echelon formimmediately.
Again after you have entered the augmented matrix A, and have it on the screen if youwish, go to the matrix options menu by pressing 2nd and F4 Ops .
Press F5 rref , which stands for reduced row-echelon form.
Enter matrix A (using Alpha and A ). Press Enter tosee the final reduced row-echelon form of the matrix.
1 0 0 −30 1 0 10 0 1 −2
From this last form, we can read our final answer: x = −3, y = 1, z = −2.
Press 2nd and Quit to exit the matrix operations, and Clear to erase the screen.
These directions may look very complicated upon first reading. However, after you trythem a few times and get used to what needs to be done, they will flow much easier andfaster. Like most things, it does take practice to become fluent with the process.
Copyright � 2007 Barbara Kenny Page 185 (Section 0.12.0)