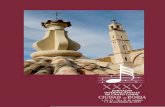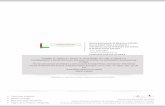01 Ejercicios Entrenamiento S
Transcript of 01 Ejercicios Entrenamiento S

Entrenamiento DIgSILENT PowerFactory
Curso Introductorio.
Base de Datos, Flujo de Carga y Cortocircuito

T a b l e o f C o n t e n t s
DIgSILENT GmbH
Heinrich-Hertz-Strasse 9
D-72810 Gomaringen
Tel.: +49 7072 9168 - 0
Fax: +49 7072 9168- 88
http://www.digsilent.de
e-mail: [email protected]
Curso Introductorio
Published by
DIgSILENT GmbH, Germany
Copyright 2003. All rights
reserved. Unauthorised copying
or publishing of this or any part
of this document is prohibited.
build 405
03 Juni 2008

T a b l e o f C o n t e n t s
Contenidos
1 INTRODUCCIÓN................................................................................................................................... 1
2 MODELADO DE UN SISTEMA DE POTENCIA EN PF.............................................................................. 2 2.1.1 Modelado del Sistema ..........................................................................................................................2 3 ANÁLISIS DE FLUJO DE CARGAS......................................................................................................... 4 3.1 CÁLCULO DE FLUJO DE CARGA ...............................................................................................................4 3.2 ANÁLISIS DE RESULTADOS.....................................................................................................................4 3.3 CONTROL DE SUBESTACIÓN (POTENCIA REACTIVA) ................................................................................5 3.4 LÍMITES DE POTENCIA REACTIVA ...........................................................................................................5 3.5 AJUSTE AUTOMÁTICO DE TAPS ..............................................................................................................5 3.6 CONTROL SECUNDARIO (POTENCIA ACTIVA)...........................................................................................6 4 INTERCONEXIÓN DE REDES................................................................................................................ 7 4.1 IMPORTAR DATOS DE UNA RED EXTERNA ...............................................................................................7 4.2 DEFINIR INTERCONEXIÓN......................................................................................................................7 5 EXPANSIÓN DE LA RED DE 20 KV........................................................................................................ 8 5.1 DEFINICIÓN DE LA VARIACIÓN DE RED...................................................................................................8 5.2 EXPANSIÓN DE LA RED ..........................................................................................................................8 6 ANÁLISIS DE FALLAS......................................................................................................................... 10 6.1 CÁLCULO DE CORTOCIRCUITOS ........................................................................................................... 10 6.2 GENERACIÓN DISTRIBUIDA.................................................................................................................. 10 7 REDES DE DISTRIBUCIÓN................................................................................................................. 11 7.1 ALIMENTADORES Y PERFILES DE TENSIÓN ........................................................................................... 11 7.2 ESCALAMIENTO DE CARGA. ESCENARIOS. ............................................................................................. 11 8 CARACTERÍSTICAS PARAMÉTRICAS ................................................................................................. 12 8.1 DEFINICIÓN DE PERFILES DE CARGA (CARACTERÍSTICAS) ..................................................................... 12 8.2 ASIGNACIÓN DE PERFILES POR REFERENCIA......................................................................................... 13 8.3 BARRIDO EN EL TIEMPO. ESCRITO DPL................................................................................................. 13 8.4 ESCALAS DISCRETAS ........................................................................................................................... 13 9 CIRCUITOS ACOPLADOS.................................................................................................................... 15 9.1 MODELOS DE TORRES.......................................................................................................................... 15

1 Introducción
El objetivo de los ejercicios es introducir los principios fundamentales del uso y la carga de datos en el programa PowerFactory para realizar cálculos de flujo de carga y análisis de fallas en un sistema eléctrico de potencia.
Las instrucciones en estos ejercicios son breves con la intención de que el usuario intente realizar por si mismo determinadas tareas. Sin embargo, instrucciones más detalladas son referenciadas con el indicador “(#n)”, donde n es índice de la instrucción en el apéndice. También puede utilizar estas instrucciones para repetir los ejercicios una vez finalizado el curso.
En ciertos puntos, se indica el nombre de un archivo con tipo de letra especial. Podrá importar este archivo para saltear un punto del seminario si es necesario. Deberá observar en este caso, que su trabajo será sobre escrito si no cambia el nombre de su proyecto antes de importar.
Durante la realización de los ejercicios un instructor estará disponible para ayudarla con la realización de las tareas. No dude en consultarlo en cualquier momento para disipar cualquier duda.
Le deseamos éxito en el aprendizaje!

2 Modelado de un Sistema de Potencia en PF
En este ejercicio se definirá un pequeño sistema de potencia de 110 kV que se utilizará luego a lo largo del curso. Se provee para ello una biblioteca predefinida con los tipos de los componentes requeridos. Se aprenderán los pasos fundamentales relacionados al ingreso y al ajuste de datos en PowerFactory.
2.1.1 Modelado del Sistema
• Crear un proyecto nuevo para comenzar a trabajar con el modelado del sistema de potencia(#1).
• Cambiar la definición del área de dibujo a A4 vertical (#1).
• Nombrar el proyecto ´PF Seminar´. Nombre a la red ´Red 110 kV´.
• Desactivar el proyecto (#2) e importar (#3) el archivo "Library.dz" al proyecto ´PF Seminar´. Responda a la pregunta "The project already contains ... Would you like to replace...?", con "Yes to All".
• Ingresar la red de 110 kV (#4) de acuerdo con la figura 1. Seleccione los tipos e ingrese los datos restantes de cada elemento de acuerdo con la figura 1. Todos los tipos se encuentran en la biblioteca importada. Aquellos elementos para los que no se muestran datos en la figura deberán ser dejados en su valor por defecto.
• Ingresar el título en el en el bloque de título de acuerdo a la figura 1 e insertar el logo de DIGSILENT(#5). Este logo se encuentra en el disco del seminario (ver achivo BMP).
• Una vez terminado el ingreso de datos, ejecutar un flujo de carga para verificar la consistencia de los datos. Verificar los mensajes de error o advertencia en la ventana de salida de PF. Recordar que se pueden usar las siguientes opciones para navegar la base de datos:
− Marcar en la gráfica: permite identificar en el diagrama el componente marcada dentro del proyecto.
− Editar y buscar datos: le permite identificar dentro del proyecto el componente marcado sobre la gráfica o en la ventana de salida (mensaje de advertencia o de error).
• Observar la representación de la subestación UW-1. Marcar una de las barras, y haciendo clic
con el botón derecho seleccionar en el menú contextual la opción para mostrar un diagrama detallado de la subsestación.
• En el diagrama detallado de la subestación asegurarse de que las unidades generadoras esten conectadas a barras diferentes, y que el interruptor de acomplamiento de barras se encuentre cerrado. Observar los cambios en el diagrama unifilar.
• Marcar nuevamente una de las barras de UW-1 con el botón derecho, y en el menú contextual selección la opción para “editar y buscar datos”. Notar la definición de la subestación en la base de datos.

S0.
011
0.00
kV
S0.
111
0.00
..
K-G
em-1
10.0
0 kV
K-G
en-2
10.0
0 kV
B0.
011
0.00
kV
B0.
111
0.00
..
B1
110.
00 k
V
B1
380.
00 k
V
T-1 T-380/110-150MVA
1.00 p.u.0
L-1-1 Al/St 185/30
15.00 km
L-1-2 Al/St 185/30
15.00 km
BL-
UW
110
.00
0.90
BL-
UW
450
.00
0.85
BL-
UW
346
.40
0.85
L-2-1 Al/St 185/30
30.00 km
L-3-1 Al/St 185/30
40.00 km
L-3-2 Al/St 150/50
50.00 km
T-KW-1 T-110/10-60MVA
1.02 p.u.
7
T-KW-2 T-110/10-60MVA
1.02 p.u.
7
G ~G
en-1
46
MV
A G
T
Vol
tage
30
.00
MW
1.00
p.u
.
G ~G
en-2
46
MV
A G
T
Vol
tage
30
.00
MW
1.00
p.u
.
BL-
UW
235
.00
0.88
Ein
-380
kVS
L1.
02
PowerFactory 14.0.504
Sistema Eléctrico de Potencia 110 kV
Project: Seminario
Graphic: Diagram 110kV
Date: 6/1/2008
Annex:
DIg
SIL
EN
T
Figura 1: Red de 110 kV

3 Análisis de Flujo de Cargas
3.1 Cálculo de Flujo de Carga
• Realizar un cálculo de flujo de carga con las opciones por defecto (todas las opciones desactivadas para el control de reactivo, taps, escalonamiento de cargas, etc. desactivadas).
• Colorear el diagrama unifilar de acuerdo a los valores de tensión y de sobrecarga(#6). Experimentar las distintas opciones de configuración.
• Mostrar la leyenda de representación de colores y colóquela en un lugar conveniente.
• Mostrar las leyendas de resultados(#7) y muévalas a un lugar conveniente.
3.2 Análisis de Resultados
• Crear un filtro para todas las barras ( , #8) del sistema y ordenarlas según su tensión nominal.
• Definir una página flexible para las barras de acuerdo al siguiente formato(#9):
Nom.Volt. u, Magnitude U, Angle Generation, Active Power
General Load, Active Power
KV p.u. Deg MW MW
• Identificar las barras con la mayor y menor tensión. Marcar la columna correspondiente a la generación de potencia activa y notar la potencia total.
• Exportar los resultados de la página con datos flexibles a MS-Excel.
• Definir una nueva página flexible para la red externa ( ) de acuerdo al siguiente formato:
Generation, Active Power General Load, Active Power Losses Line Losses
MW MW MW MW
• Sobre el diagrama unifilar cambiar el formato de salida de los elementos frontera (Edge Elements) por "Loading" (#10). Observar las variables de resultado predefinidas en este formato.
• Crear una caja de texto para los terminales de baja tensión de las dos unidades generadores (#12). Seleccionar variables de resultado de manera de mostrar allí la tensión en p.u. en ambos terminales.
• Generar un reporte ( ) del flujo de carga para el sistema completo ( Complete System Report" #13) y un reporte de acuerdo a las barras y terminales del sistema. Cambiar para ello la opción correspondiente en la ventana de diálogo del reporte.
• Notar la potencia total generada, la potencia importada, y las pérdidas totales del sistema.

3.3 Control de Subestación (potencia reactiva)
• Definir un control de subestación ( ) para los generadores "Gen-1" y "Gen-2" (#14). Este control deberá mantener la tensión en "UW-1/B1" en 1.02 p.u. El suministro de potencia reactiva debe estar distribuido en partes iguales entre los generadores según su potencia nominal.
• En la ventana de dialogo del control de subestación ( ) presionar el botón “Información Controlador”. PF mostrará en la ventana de salida la configuración del control de reactivo. Verificar que se corresponda con las especificaciones del punto anterior.
• Calcular nuevamente un flujo de carga y analizar los resultados. Observar la carga de los generadores y los transformadores elevadores de la central. Qué tensión resulta en la barra de control?
3.4 Límites de Potencia Reactiva
• Ejecutar nuevamente un flujo de carga pero activando ahora la opción para considerar los límites de potencia reactiva ("Consider Reactive Power Limits"). Observar las diferencias en los resultados respecto del paso anterior. Qué pasa con la tensión en la barra de UW-1?
• Utilizar el modo de comparación de resultados ( ) para identificar las diferencias entre ambos casos.
• Analizar la conveniencia de conectar un banco de capacitores en la subestación UW-1 para suministrar el faltante de potencia reactiva que permita controlar la tensión de la barra al valor deseado.
3.5 Ajuste Automático de Taps
• Activar la opción de ajuste automático de taps para el transformador"T-1" (#16):
� "Nodo Controlado" = "LV"
� "Modo de Control" = "V"
� “Tensión de Operación” = 1.02
� "Límite Superior de Tensión" = 1.03
� "Límite Inferior de Tensión" = 1.01
� "Conmutador" = "Discreto"
• En el diagrama unifilar, hacer visible las posiciones de los conmutadores de los transformadores (#17).
• Ejecutar el flujo de carga con la opción "Ajuste automático de tap" habilitada. Analizar los resultados. Verificar la diferencia entre el caso anterior (sin ajuste automático) y este caso (con ajuste automático).

• Cambiar el controlador de tap del transformador "T-1" a la siguiente opción:
� "Modo de Control" = "Q"
� "Potencia Reactiva de Operación" = 0
� “Límite Superior de Potencia Reactiva” = +2
� “Límite Superior de Potencia Reactiva”= -2
• Ejecutar nuevamente el flujo de carga con la opción "Ajuste automático de tap" habilitada, pero sin considerar en una primer paso los límites de potencia reactiva. Observar el flujo a ambos lados del transformador.
• Repetir el cálculo de flujo de carga pero considerando ahora los límites de potencia reactiva. Por qué el transformador no puede controlar el flujo de reactiva hacia la barra LV?
• Cambiar el modo de control de T-1 a "V" nuevamente.
3.6 Control Secundario (potencia activa)
El control secundario es realizado por la red externa (barra de referencia). En otros términos, la red externa es la encargada de balancear la generación con la demanda incluidas las pérdidas del sistema. Los dos generados de la red están despachados a potencia activa fija y solo regulan su potencia reactiva para mantener la tensión en "UW1".
A continuación se alterará esta situación de manera de fijar la cantidad de potencia importada desde la red externa y realizar el control de frecuencia con los generadores locales. Para lograr esto:
� Definir un control secundario ( ) para ambos generadores con la barra "UW1-B1" como barra de referencia (#18).
� Seleccionar el modo de control "Potencia Activa Individual" y ajustar la contribución de cada generador al 50%.
� Ajustar la red externa a tipo de barra "PV" con P=124 MW y V=1.05 p.u.
� En la ventana del comando de flujo de carga, editar la página “Control de Potencia Activa” y seleccionar allí la opción “Según control secundario”.
� Comparar el valor de potencia activa despachado para cada uno de los generadores y el valor resultante del flujo de carga. Explicar la diferencia.

4 Interconexión de Redes
4.1 Importar Datos de una Red Externa
� Importar el archivo"Grid_20kV.dz" en el proyecto "PF Seminar". Notar que para ello deberá desactivar primero el proyecto.
� Cuando PF lo solicite, seleccionar como destino la subcarpeta “Network Data” que se encuentra dentro de la carpeta del modelo de red (Network Model) del proyecto.
� Verificar eventualmente mensajes de advertencia o de error en la ventana de salida de PF.
� Finalizado el proceso de importación, activar nuevamente el proyecto de trabajo.
� Ubicar dentro de la subcarpeta “Network Data” la red de 20 kV recientemente importada. Marcar con botón derecho a seleccionar en el menú contextual “Agregar al Caso de Estudio”.
� Ejecutar un flujo de carga y observar los resultados sobre el diagrama unifilar de la red de 20 kV.
� Generar un reporte ( ) de resumen por áreas . Observar que no existe potencia de intercambio entre las redes de 110 kV y 20 kV lo que significa que las dos redes están operadas de manera independiente (formando dos islas).
4.2 Definir Interconexión
A continuación se interconectarán las dos redes de 110 y 20 kV a través de dos transformadores de potencia.
Las dos redes externas en el diagrama unifilar de la red de 20 kV representan la conexión al sistema de 110 kV y serán reemplazadas por transformadores. Por otro lado, en el diagrama unifilar de la red de 110 kV las cargas "BL-UW1" y "BL_UW3" representan las cargas (punto de interconexión) del sistema de 20 kV.
� Sobre el diagrama unifilar de la red de 20 kV, eliminar las redes externas Ein-UW1 y Ein-UW3.
� Sobre el diagrama unifilar de la red de 110 kV, eliminar las cargas "BL-UW1" y "BL_UW3".
� Agregar a continuación dos transformadores de dos devanados entre los terminales donde se eliminaron las redes externas y las cargas y denominarlos Trf-1 y Trf-3 respectivamente. El instructor mostrará diferentes formar de realizar esta interconexión entre los dos diagramas.
� Seleccionar el tipo “T-110/20-80MVA” para ambos transformadores. Este tipo se encuentra predefinido en la librería del proyecto.
� A continuación verificar el flujo de cargas.
� Observar posibles mensajes de advertencia o error en la ventana de salida del programa.
� Imprimir un reporte ( ) de resumen por áreas y verificar la potencia de intercambio entre ambas redes.

5 Expansión de la Red de 20 kV
Expansiones al modelo de red serán definidas mediante “Variaciones”. De esta forma se consigue una administración más eficiente del modelo de red, pudiendo agregar o quitar estas modificaciones al modelo según lo requiera el caso de estudio.
5.1 Definición de la Variación de Red
� En la carpeta de Variaciones ( ), picar con botón derecho y del menú contextual seleccionar “Nueva Variación”. Nombrarla “Expansión Red 20 kV” y presionar OK para continuar.
� Cuando el programa le pregunte contestar afirmativamente para activar la nueva variación.
� A continuación PF mostrará la ventana de configuración del primer estadio (stage) de la variación. Nombrarlo “Estadio 1” y asignar como fecha de activación el 01.01.2008 a las 0:00 hs. OK para finalizar.
� El nuevo estadio de la variación deberá ser ajustado como “estadio” de grabación (recording scheme) de manera que se almacenen allí todos los cambios en la red introducidos a continuación.
� En la ventana del administrador de datos, observar la variación de red ( ) recientemente definida.
5.2 Expansión de la Red
� Expandir el modelo de la red de 20 kV de acuerdo con la Figura 2.
� Agregar en primer término una línea de 10 km entre las dos subestaciones.
� A continuación agregar las cargas intermedias conectándolas directamente sobre la línea (#20) recientemente insertada. PF particionará automáticamente la línea y agregará los nodos internos necesarios. Ajustar la posición de las cargas en la línea de acuerdo con la información de la figura 2.
� Seleccionar los tipos y los datos de los nuevos consumos como se indica en la figura.
� Ejecutar un flujo de carga para verificar la consistencia de los datos ingresados.
� Colorear la red de 20 kV ( ) de acuerdo a la opción “Modificaciones” y identificar los cambios introducidos por la variación de red recientemente definida.
� Desactivar la variación de red ( ) y observar las diferencias.
� Activar la variación de red ( ) nuevamente.

L-SW12Const. PQP=6.00 MW
pf=0.90
L-SW11Const. PQP=7.00 MW
pf=0.87
L-SW10Const. PQP=6.00 MW
pf=0.89
Sternpunkb
L-UW1Const. PQ
P=9.00 MWpf=0.91
L-ST4-SW10Al/St 265/35
2.00 km
L-SW10-SW11N2XS(F)2Y 1x500RM/35 12/20kV it
3.00 km
L-SW11-SW12N2XS(F)2Y 1x500RM/35 12/20kV it
3.00 km
L-SWW 12-ST5Al/St 265/35
2.00 km
ST-5/B0.020.00 kV
Figura 2: Expansión red de 20 kV

6 Análisis de Fallas
En este ejercicio se analizarán diferentes tipos de fallas. Se utilizarán para ellos los diferentes métodos disponibles con el fin de observar en detalla las diferencias entre ellos.
6.1 Cálculo de Cortocircuitos
� Calcular un cortocircuito trifásico en todas las barras de la red de 20 kV usando para ello el método de acuerdo a la norma IEC 60909-2001.
� Definir una tabla utlizando para ello todas los resultados relevantes para este cáclulo (corrientes subtransitoria, térmica, de pico, etc.)
� Colorear el diagrama unifilar de acuerdo al “Corriente de Corto Circuito Térmica/Pico” (Loading of Thermanl/Peak S/C Currents).
� Analizar la influencia del tiempo de apertura del interruptor (Breaking Time) sobre la la variable Ib.
� Analizar la influencia del tiempo de despeje de falla (Fault clearing time) sobre la variable Ith.
� Calcular una falla a tierra sobre la línea “L-3-2” a una distancia del 70% desde el punto de alimentación de la red.
� La capacidad conectada a la barra “ST-1” representa un cable adicional. Conectar el capacitor al sistema y calcular un cortocircuito monofásico a tierra en la barra “ST-4”. Determinar el nuevo valor de la impedancia homopolar para el reactor de neutro, de manera que la red esté nuevamente compensada. Para ello, se deberán usar aquí los valores R0 y X0 en la falla donde se calculó la falla.
6.2 Generación Distribuida
En la barra “ST-5” se conectará a continuación una pequeña planta generadora con P= 4 MW incluyendo un motor asincrónico.
� Crear una nueva variación de red ( ) y denominarla “Generación Distribuida”. Definir un nuevo estadio de la variación y asignarle un tiempo de activación al 01.02.2008 0:00 hs. Asegurarse que el estadio sea guarda como estadio de grabación (recording scheme).
� Expandir el modelo de red para incluir la planta generadora en la red de 20 kV de acuerdo a la Figura 4.
� Ejecutar un flujo de carga para verificar la integridad de los datos.
Calcular un cortocircuito trifásico en todas las barras utilizando IEC60909-2001. Determinar que falla puede considerarse cercana y cual lejana al generador. Para ello comparar aquí los valores de Ib e Ik’’.

7 Redes de Distribución
7.1 Alimentadores y Perfiles de Tensión
� Definir alimentadores en el lado de baja tensión (20 kV) de los transformadores Trf-1 y Trf-3 que alimentan la red de 20 kV desde el sistema de 110 kV. Denominar los alimentadores "Alimentador Trf-1"y "Alimentador Trf-3" respectivamente y asignarles colores diferentes.
� Recalcular el flujo de cargas.
� Cambiar el modo de representación de colores a “Definición de Alimentadores". Analizar sobre el diagrama la definición de los alimentadores.
� Crear un perfil de tensiones de los alimentadores definidos (#20).
7.2 Escalamiento de Carga. Escenarios.
A continuación se escalarán las cargas de los alimentadores Trf-1 y Trf-3 de manera de obtener una demanda total en el alimentador incluyendo pérdidas. Para lograr esto:
� Activar la opción "Ajustar a través de escalamiento de carga" para las cargas"L-SW5", "L-SW7" and "L-SW4" del alimentador Trf-3, y las cargas L-SW1 y L-SW2 del alimentador Trf-1.
� Editar el alimentador Trf-3 y seleccionar el modo de escalamiento de carga para "Potencia Activa". Ajustar el valor de potencia activa en 25 MW.
� Repetir para el alimentador Trf-1 a ajustar el valor de potencia activa en 13 MW.
� Calcular el flujo de carga con la opción "Escalamiento de Carga de Alimentadores" habilitada y analizar los resultados.
� Definir un nuevo escenario ( ) y denominarlo “Demanda Valle”. Actualizar los factores de escalamiento de cargas en el escenario ( ).
� Ejecutar el flujo de carga sin la opción de escalonamiento de carga de alimentadores y analizar los resultados. Varía la potencia total en la cabeza del alimentador?
� Repetir el mecanismo de escalamiento de cargas en el alimentador ajustando esta vez el valor de potencia activa a 15 MW y 38 MW para los alimentadores Trf-1 y Trf-3 respectivamente.
� Almacenar los nuevos factores de escala de las cargas en un nuevo escenario ( ) y denominarlo “Demando Pico”.
� Observar que solo puede haber un escenario activo al mismo tiempo. Activando uno u otro escenario se tiene en este caso dos perfiles de carga para la red de 20 kV con los que se podrá configurar el caso de estudio.

8 Características Paramétricas
Generalmente, los cálculos de flujo de carga se realizan para un perfil de carga determinado. Para tener en cuenta los diferentes niveles de carga, es común realizar un número discreto de casos diferentes niveles de carga, por ejemplo pico, valle y resto. Los cálculos de flujo de carga se realizan para cada caso. Para tener en cuenta los cambios continuos de la carga en el tiempo, puede ser necesario un modelo de demanda dependiente del tiempo horario, semanal, estacional, etc.
Esta dependencia temporal de la carga puede ser modelada fácilmente en PowerFactory con la ayuda de características. De esta manera se logran estimaciones más precisas de estado de carga de líneas o caídas de tensión para distintos tiempos.
8.1 Definición de Perfiles de Carga (Características)
� Utilizando los datos provistos en el archivo “Perfiles de Carga.XLS” crear en la librería de proyecto de PF las siguientes características de carga mostradas en la Tabla 1. Estas curvas definen el perfil de carga de una zona industrial, de ciudad y de un consumo típico domiciliario.
Tabla 1: Perfiles de Carga
Hora Zona Industrial 1 Zona Industrial 2 Ciudad Domiciliaria[hs.] [p.u.] [p.u.] [p.u.] [p.u.]
0 0.925 0.867 0.960 0.3751 0.903 0.888 0.960 0.3522 0.831 0.928 0.893 0.3333 0.751 0.867 0.830 0.3254 0.671 0.798 0.777 0.3425 0.635 0.919 0.746 0.4186 0.675 0.808 0.764 0.5627 0.743 0.765 0.819 0.7498 0.778 0.677 0.818 0.8399 0.769 0.584 0.764 0.969
10 0.763 0.656 0.745 0.99411 0.759 0.896 0.735 0.99412 0.754 1.000 0.755 1.00013 0.764 0.979 0.823 0.99614 0.769 0.958 0.870 0.97215 0.762 0.947 0.868 0.94916 0.790 0.948 0.916 0.91317 0.816 0.817 0.918 0.86718 0.820 0.919 0.925 0.76619 0.845 0.909 0.926 0.61920 0.881 0.919 0.935 0.53021 0.959 0.919 1.000 0.48922 1.000 0.928 0.995 0.45323 0.981 0.877 0.950 0.41124 0.925 0.867 0.960 0.375

� Para crear los perfiles de carga usar una característica vectorial (ChaVec) con escala de tiempo (TriTime). Se puede hacer uso de la opción “Copiar y Pegar” para transferir directamente los datos provistos en la planilla de cálculo.
� Verificar la forma de la curva del perfil de demanda en la ventana de diálogo “Diagrama” de la característica.
8.2 Asignación de Perfiles por Referencia.
� Asignar los perfiles recientemente creados a las cargas de los 2 alimentadores definidos anteriormente en la red de 20 kV. según la siguiente tabla.
Alimentador A Característica Industrial 1
Alimentador B Ciudad
� Ajustar el trigger de tiempo para diferentes horas del día, correr el flujo de carga y analizar los resultados. Usar aquí la opción de comparación disponible en el programa.
� Definir una hoja de datos flexibles para las cargas donde se muestren los factores de escala según se ajuste el trigger de tiempo. Observar aquí que puede ser necesario habilitar primero la opción “Escalas” en los ajustes de usuario (ver registro Funciones).
8.3 Barrido en el tiempo. Escrito DPL.
A continuación se realizará un barrido en el tiempo mediante el uso de un escrito DPL denominado “TimeSweep”. Como resultado se obtendrá la variación a lo largo de las 24 hs del día de las tensiones y la carga de algunos elementos de red seleccionados como consecuencia de los perfiles de carga asociados a las cargas.
� Marcar sobre el diagrama unificar las barras de cabeza y final de los alimentadores en la red de 20 kV.
� Presionando el botón derecho del Mouse sobre la seleccionar, ir a “Ejecutar Escrito DPL” y seleccionar de la lista el escrito “TimeSweep”. Ajustar sus parámetros de entrada para hacer un barrido del tiempo desde las 0 a las 24 hs con intervalos de ¼ de hora. Luego presionar ejecutar. El escrito DPL generará los diagramas tensión en función del tiempo para las barras seleccionadas.
� Verificar las variaciones de las tensiones a lo largo del día con y sin un ajuste automático del tap de transformadores. Comparar los resultados en ambos casos.
� Ejecutar nuevamente el DPL pero seleccionando ahora los cables de cabecera de cada alimentador. Observar la variación de la carga de estos elementos en función del horario.
8.4 Escalas Discretas
A continuación se creará una característica estacional para aplicar a cargas en el sistema de transmisión de 110 kV. Para ello se hará uso de una escala discreta (TriDisc).

� Crear una nueva característica de tipo vectorial (ChaVec) en la biblioteca del proyecto.
� Denominarla “Característica estacional”.
� Crear una nueva escala de tipo discreta (TriDisc) y denominarla “Estaciones”. Los valores para la escala se muestran en la primera columna de la tabla a continuación.
� Una vez creada y seleccionada la escala discreta, asignar los valores de la 2da columna a la característica vectorial.
Otoño 1.05
Invierno 1.15
Primavera 0.94
Verano 0.82
� Asignar la característica vectorial recientemente creada a las cargas en la red de 110-kV.
� Ajustar el trigger para escalas discretas para las diferentes estaciones y verificar los resultados. Usar para ello el editor de datos flexibles.

9 Circuitos Acoplados.
9.1 Modelos de Torres
Se desea mejorar el doble circuito "L-3-1" y "L-3-2" en la red de 110 kV se para incluir los acoplamientos de electromagnéticos entre ambos. Para ello se utilizará un modelo más preciso de geometría de torre a partir del cual PF calculará los parámetros de las líneas.
� En “Library/Towers”, crear un nuevo tipo de torre (un objeto TypTow) (#22) y edítelo de acuerdo a la figura 3.
� Crear un nuevo modelo de acoplamiento (objeto "ElmTow") en la red 110 kV (#22) y seleccionar el tipo de torre recientemente creado. Asignar las líneas "L-3-1" y "L-3-2" como los dos circuitos de este modelo.
� Abrir el diálogo de estas líneas y verifique que estén definidas por un modelo de torre.
� Calcular un flujo de cargas para verificar el modelo.
Erdseil 110kV, (0m/30m)
Stromkreis 1:265/35 Aldrey/Steel 115 kV
Stromkreis 2:265/35 Aldrey/Steel 115 kV
(6,2m/19,7m)
(4,6m/23,5m)
(3m/19,7m)(-6,2m/19,7m) (-3m/19,7m)
(-4,6m/23,5m)
Figura 3: Geometría de torre

Apéndice: Instrucciones Detalladas
#1 : Crear un Nuevo Proyecto : • Menú Principal: "File - New". Esta opción abre el menú de "New".
• Seleccione la opción "New - Project". Ingrese el nombre del proyecto. Asegúrese que la 'Target Folder' corresponde a la carpeta en la cual ud. desea crear el proyecto (generalmente es la carpeta de su cuenta de usuario).
• Presione Ejecutar. Una red será automáticamente creada en el nuevo proyecto y un menú se abrirá preguntándole por el nombre que quiere asignarle.
El diagrama unifilar sin elementos será mostrado. En este momento, puede comenzar el dibujo de la red. El tamaño del área de dibujo puede ser modificado presionando el botón en la ventana de herramientas de gráficos. Si selecciona como área de impresión un área más pequeña que la de dibujo, el diagrama unifilar se dividirá en varías páginas para su impresión. En caso contrario, el área de dibujo se ajustará automáticamente al tamaño de papel utilizado por la impresora.
El nombre del proyecto puede ser modificado luego de su creación a través del menú principal: "Edit - Project". Esta opción abre el menú del proyecto. Sea cuidadoso de no modificar los seteos o presionar botones que desconoce.
El nombre del Caso de Estudio puede modificarse mediante el menú principal: "Edit - Study Case". A través de este menú también pueden modificarse los seteos de las Redes que son activadas por el caso de estudio. Para cambiar hacer esto, presione el botón "Grids/System Stages". Se abrirá una lista de todas las Redes existentes. Se puede clickear dos veces sobre el nombre que desea cambiar (presione "return" dos veces para confirmar el cambio, o bien se puede seleccionar la Red que desea modificar (clickeando el botón izquierdo sobre el icono en la primer columna) y presionar el botón "Edit Object" en la ventana actual.
#2 : Activar y Desactivar un Proyecto Los últimos 5 proyectos que fueron activados aparecen listados en el menú "File" de la barra del menú principal. El proyecto actualmente activo es el primero de esta lista. Para desactivar este proyecto, selecciónelo en la lista (clickeando con el botón izquierdo sobre él). Alternativamente, se puede seleccionar la opción "File - Close Project" en el menú principal.
Para activar un proyecto, selecciónelo en la lista de los 5 últimos proyectos activos (clickeando con el botón izquierdo sobre él). Si el proyecto no aparece en esa lista, use la opción del menú principal "File - Open project". Esta opción abre el árbol de todos los proyectos existentes en la carpeta de su cuenta de usuario. Seleccione de allí el proyecto que desea activar.
#3 : Importar un Archivo DZ desde un Disco Presione en el menú principal: "Import". Seleccione en el disco el archivo que desea importar. Si es necesario, presione el botón con flecha negra para seleccionar un lugar diferente al cual desea importar los objetos en el archivo. Se abre así el árbol de todos los proyectos existentes en las carpetas de su base de datos. Seleccione de allí la carpeta correcta (generalmente es la carpeta de su cuenta de usuario).

#4 : Ingresar Elementos de la Red
• Para maximizar el área de dibujo, presione el botón . Presione nuevamente este botón para retornar al modo de visualización normal.
• Seleccione el Cursor de Gráficos en la barra de herramientas de dibujo ( ) • Seleccione un objeto en la barra de herramientas de dibujo (comenzar con una barra o terminal) • Muévase hacia el área de dibujo. Posicione el elemento clickeando el botón izquierdo. Para
moverlo, selecciónelo clickenado el botón izquierdo del ratón y luego deslícelo. • Seleccione una barra/terminal y deslice los pequeños cuadrados negros para modificar su tamaño. • Conectar un branch/load/generator etc. clickeando en una barra/terminal • Clickee dos veces sobre un elemento para abrir su menú. En el menú de un elemento, presione el botón pequeño con la flecha hacia abajo para seleccionar un tipo. Seleccione "Select Project Type" para ir a la biblioteca del proyecto. Ayudas: • Comenzar a ingresar una nueva red mediante el dibujo de todas las barras/terminales. Luego
conecte las ramas entre las barras/terminales. • Use la función de zoom. • Use el botón de deshacer si dibuja un objeto del tipo incorrecto.
#5 : Editar el Bloque del Título • Haga doble click sobre el bloque del título para editarlo. Si el bloque no está visible, hágalo visible
presionando el botón en la parte superior derecha de la ventana de dibujo. • Presione el botón con la flecha hacia la derecha para editar el título. • Ingrese el proyecto, el título, etc. Presione el botón [...] para seleccionar una imagen bitmap con
el logotipo de la compañía.
#6 : Modo de Coloreo del Unifilar
• Presione el botón para abrir el menú de coloreo. Seleccionar el modo de coloreo. Cambiar la información si es necesario para el modo seleccionado. Habilitando la opción "Show Color Legend" se creará una leyenda en el diagrama unifilar activo. Se puede mover y modificar el tamaño de esta leyenda mediante el cursor de gráficos.
#7 : Mostrar Leyenda para la Ventana de Resultados
• Presione el botón en la ventana de dibujo para mostrar o esconder la leyenda de la tabla de resultados. Clickee dos veces la leyenda con el cursor de datos para modificar la vista. Use el cursor de gráficos para mover y cambiar el tamaño de esta leyenda. Use el menú sensible al contexto para mover la leyenda hasta una esquina de la ventana de dibujo.
#8 : Abrir el Filtro de Clases de Objetos Presionar el botón del menú principal para obtener un submenú con los íconos de todas las clases de objetos actualmente usadas en los cálculos. Presionando cualquiera de estos iconos abrirá un filtro con todos los elementos de esa clase que son usados en los cálculos. En todos los filtros, los objetos pueden ser ordenados según cualquiera de las columnas el botón del título de la columna.

#9 Definir y Cambiar un Formato de Página Flexible Un filtro con objetos puede verse en el modo detallado presionando el botón . La lengüeta de más a la izquierda en la parte inferior del filtro es el "Flexible Data". Presiónelo para ver los datos flexibles. Para modificar las columnas en la página flexible, presione el botón . Así aparecerá una ventana de selección donde se pueden crear, escoger y editar un set de variables. Si un set de variables es editado, aparecerá un administrador de set de variables. Este administrador muestra en el panel izquierdo las variables disponibles y en el derecho las variables seleccionadas. Presione los botones << o >> para mover las variables de un panel al otro. Use los diversas opciones del filtro para ver más variables disponibles. La página flexible mostrará cada variable seleccionada en una columna diferente.
#10 : Cambiar el Formato de Ventana del Conjunto de Resultados En el menú principal , seleccione "Output - Results for Edge Elements" o "Output - Results for Buses". Estas opciones del menú muestran una lista de formatos disponibles para la presentación de resultados.
#11 : Cambiar el Formato de la Ventana de Resultados Seleccione el cursor de datos. Clickee con el botón derecho sobre una ventana de resultados. y seleccione "Edit Used Format". Aparecerá una ventana que es utilizada para crear/seleccionar/editar el formato de la ventana de resultados. Presione la flecha en "Used Form" para ver la definición del formato actual. Se puede seleccionar entre los modos "Predefined variables", "User selection" or "text Editor" presionando el botón "Input Mode". El modo "Predefined variables" es el más sencillo y el más conveniente. Los otros dos modos son más flexibles pero a la vez más complejos. El modo "text Editor" es recomendado sólo para usuarios avanzados.
#12 : Definir una Ventana de Texto Clickee con el botón derecho sobre un objeto en el diagrama unifilar con el cursor de datos y seleccione "Create Textbox". Se creará ventana de texto estándar en el diagrama unifilar y se abrirá automáticamente el objeto de selección de formato. Desde aquí se puede crear un nuevo formato o bien editar el formato actual del mismo modo que se hizo para la ventana de resultados (ver apartado #11). La línea de conección entre la ventana de texto y el objeto puede ser escondida desabilitando la opción en el menú principal: "Options - Graphic - Graphics Options / Result Boxes : Show Line from General...".
#13 : Crear un Reporte ASCII Para crear un reporte ASCII, presione el botón ("output calculation analysis") del menú principal. Se abrirá una ventana de selección el la cual se podrá escoger un reporte. Muchos reportes poseen varias opciones que pueden ser seteadas. La ventana de selección de reporte muestra también la definición de reporte que será utilizada para el reporte seleccionado. Presionando "execute" se escribirá el reporte en la ventana de salida.

#14 : Definir una Estación de Control Una estación de control es básicamente un control de potencia reactiva para uno o más generadores que mantendrá el tension en una barra/terminal específico a un cierto valor fijo estipulado. Para definir una nueva estación de control, seleccione uno o más generadores y un barra/terminal y clickee el botón derecho sobre la selección. Luego seleccione "Define .. Station Control". Se abrirá la ventana de una estación de control predefinida que ya tiene ingresados los generadores y el barra/terminal en la posición correcta. especifique los tensions de la barra que posee el control, el modo de control y la contribución de potencia reactiva relativa de cada generador.
#14a : Desactivar un Modelo Para desactivar un controlador, colóquelo "out of service". La mayoría de los elementos poseen un indicador para setearlos fuera de servicio. Para desactivar un controlador, presione el botón en el menú principal y seleccione el ícono para el controlador. Se abrirá un filtro con todos los controladores de la clase escogida. Habilite el indicador de fuera de servicio. No olvide cerrar el filtro cuando finalice con él.
#15 : Comparar Diferentes Cálculos Desde luego es posible tomar nota de los resultados de un cálculo para luego compararlos con los números de un cálculo diferente. Sin embargo, es más conveniente presionar el botón luego de finalizar el primer cálculo. De esta forma, todos los resultados visibles serán guardados. Para ver las diferencias en un reporte ASCII, imprima el reporte en estos momentos para conservar el registro de los valores actuales. Si se inicia un nuevo cálculo, los resultados serán presentados porcentualmente respecto de los resultados del primer cálculo. Un reporte ASCII también mostrará las diferencias, siempre y cuando el reporte del primer cálculo haya sido guardado. Se puede iniciar un tercer cálculo, y un cuarto, y así siguiendo. Presionando el se puede definir como se desea que se presenten los resultados, si en forma absoluta o relativa a los varios cálculos realizados.
# 16 : Habilitar el Ajuste Automático del Tap del Transformador Abra la ventana correspondiente al transformador. En la página de Carga de Flujo, habilite la opción "Automatic tap Changing". El ajuste del tap del transformador no tiene sentido si el tipo de transformador no tiene definidas las posiciones del tap.
#17 : Hacer visible las posiciones del Tap Para hacer la posición del tap visibleen el diagrama unifilar, presione el botón en la barra de herramientas de gráficos. se abrirá la ventana de la capa de gráficos Mueva la capa de "Tap Positions" al panel "Visible". Las posiciones del tap se mostrarán para todos los transformadores y shunts.

#18 : Crear un Control Secundario Para crear un control secundario, seleccione en el diagrama de simple barra el generador involucrado y la barra/terminal de referencia. Clickee con el botón derecho la selección y presione "Define - Secondary Control". Se creará así un nuevo control secundario y se abrirá una ventana con el generador y la barra/terminal ya definidos.
#19 : Agregar una Red al Caso de Estudio Un caso de estudió activará una o más redes. Solo los objetos de las redes activas serán considerados en los cálculos. Para agregar una red al caso de estudio, abra el filtro de la base de datos, clickee con el botón derecho sobre la red (o en una de sus variantes) y seleccione "Add to Study Case". Para eliminar una red o variante activa, seleccione "Remove from Study Case".
#20 : Insertar una carga en una Línea Para insertar una carga en una barra o terminal, picar sobre el terminal en el diagrama unifilar. Se puede también clickear sobre una línea o trayecto de línea con lo que se insertará un terminal en esa línea o trayecto de línea, dividiéndola en dos y conectando la carga. Aparecerá una ventana requiriendo la distancia física a la que se desea insertar la carga y si se deben insertar switches. Una vez que la carga ha sido insertada en la línea o trayecto de línea, se puede modificar su posición física picando con el botón derecho sobre el terminal con el cursor de datos y seleccionando "Move Position".
#20 : Crear un Gráfico de Perfil de Tensión Un perfil de tensión puede generarse sólo luego de realizar un cálculo de flujo de carga. Para crearlo clickee con el botón derecho sobre la rama donde el alimentador ha sido definido y seleccione "Output Data - Show Voltage Profile". Se creará así un “virtual instrument panel” en la pantalla de gráficos y se mostrará el perfil de tensión para el alimentador.
#21 : Crear una Variación � En la carpeta de Variaciones ( ), picar con botón derecho y en el menú contextual
seleccionar “Nueva Variación” de Red ( ).
� Cuando el programa le pregunte contestar afirmativamente para activar la nueva variación.
� A continuación PF mostrará la ventana de configuración del primer estadio (stage) de la variación. Asignarle un nombre y una fecha de activación.
� Cuando el programa lo pregunte, ajustar el nuevo estadio como “estadio” de grabación (recording scheme) de manera que se almacenen allí todos los cambios en la red introducidos a continuación.
� En la ventana del administrador de datos, observar la variación de red ( ) recientemente definida.

#22 : Crear un Nuevo Objeto en el Administrador de Datos Abra el administrador de datos y la carpeta en la cual quiere crear el nuevo tipo. Si la carpeta no existe, clickee con el botón derecho sobre una carpeta y seleccione "New - Folder" para crear una nueva carpeta. Con la carpeta correcta abierta y, por lo tanto, con sus contenidos visibles en el filtro del administrador de datos, presione el botón "New Object" ( ) en la barra de herramientas del administrador de datos. Seleccione la clase de objeto a crear o bien ingrese directamente el nombre de la clase. Alternativamente, antes de presionar el botón "New Object", seleccionar un objeto de la misma clase del que desea crear, cambie a modo detallado y luego presione el "New Object". De esta forma, se creará directamente un nuevo objeto de la misma clase como se observa actualmente en el modo detallado. Otro método alternativo consiste en simplemente copiar y pegar un objeto existente y luego modificar sus datos.
#23 : Asignar una Característica a un Parámetro Para asignar una característica que ya existe a un parámetro, abrir la ventana del objeto (por ejemplo, la carga), clickee con el botón derecho sobre el parámetro (por ejemplo, el factor de escala en la página del flujo de carga) y seleccione "New Characteristic - Reference" y luego la característica deseada.