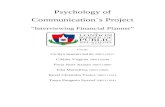002 SAFIR installation guide
Transcript of 002 SAFIR installation guide

Date: 12 December 2012 Authors: Jean-Marc Franssen & Thomas Gernay
SAFIR® INSTALLATION GUIDE The present file describes the installation process for SAFIR and the related software: DIAMOND, WIZARD, SafirShell and GiD.

Table des matières 1 General overview ................................................................................................................ 3
2 Installation of SAFIR .......................................................................................................... 4
2.1 Installation of SAFIR on “stand alone computers” ..................................................... 4
2.2 Installation of SAFIR on “computers with external administrator” .......................... 12
3 Installation of DIAMOND ................................................................................................ 14
4 Installation of GiD ............................................................................................................ 15
4.1 General description .................................................................................................... 15
4.2 Installation of problem types ..................................................................................... 15
4.3 How to set the environmental variable to link GiD and SAFIR ................................ 17
5 Installation of WIZARD ................................................................................................... 22
6 Installation of SafirShell ................................................................................................... 22

1 General overview The different software codes to be installed are:
� SAFIR SAFIR is given as an executable file. The steps to make it run on a computer are described in this document. SAFIR reads an input ASCII file and provides the results in two ASCII files : one user readable file that can be directly examined in a text editor (.OUT) and one file organized in a XML format to be visualized by DIAMOND.
� DIAMOND DIAMOND is the post-processor, used to visualize the results of the calculation performed by SAFIR. DIAMOND reads the file .XML that contains the results of the calculation.
� GiD GiD is a general purpose pre and postprocessor for finite element analysis programs. GiD allows the generation of any input file readable by SAFIR for 2D or 3D, thermal or structural problem. In order to use GiD with SAFIR, the GiD-SAFIR Interface has to be installed, as described in this document.
� Shell SafirShell is a convenient tool that can be used to run SAFIR calculations. The use of SafirShell is optional.
� Wizard The pre-processor Wizard allows the very fast creation of an input file for the 2D thermal analysis of a section based on a hot rolled steel H section. However, the general pre-processor GiD is favored nowadays and recommended preferably to the utilization of the more limited Wizard.

2 Installation of SAFIR SAFIR is delivered in the form of an executable file, for example "SAFIR.exe", and a security file, “identity.key”. These files have to be copied on the device on which SAFIR will be found by the C.P.U of the computer during execution. This could be, for example, a USB key, an external hard disk or, more likely, one of the hard disk of the P.C. Both files must be located on the same device. For the installation of SAFIR, we make the distinction between installation on “stand alone computers” and installation on “computers in an environment with external administrator”. The general installation process is described in the section for “stand alone computers”. Additional information related to the installation on “computers in an environment with external administrator” is provided in the corresponding section.
2.1 Installation of SAFIR on “stand alone computers”
a. Copy the file « SAFIR.EXE » in a folder on your device.
The word “device” means here a physical support normally designated by a letter in the Windows Operating System. It could be, for example “E:” for a USB key. We will assume here that you choose the main hard disk of your computer “C:” For example, the file can be copied in “C:\SAFIR\2011” Note: Avoid, for example “C:\PROGRAM FILES\SAFIR\2011” because the blank character may cause problems in GiD.
b. Copy the file “IDENTITY.KEY” in the root directory of the device where you will locate your input files. Although this is not mandatory, it is good practice to use the same device as the one in which SAFIR is located. In this example, this would be in “C:\”
c. Possibly, you will need to add a Dynamic Link Library file on your computer if it was missing. The name of this dll is “libiomp5md.DLL”. Three different versions of the file “libiomp5md.DLL”, which correspond to different operating systems, are present on the SAFIR CD. Please note that this DLL file can also be downloaded for free from the internet if it is missing on your computer. The three versions of the file that are present on the SAFIR CD are listed here below, with the corresponding OS and the locations where the file was found on these OS.
� Libiomp5md.dll.in_IA32 For Windows 7, was located in C:\Program Files(x86)\Intel\ComposerXE-2011\redist\ia32\compiler

Please delete ".in_IA32" from the file name. � Libiomp5md.dll.in_intel64
For Windows 7, was located in C:\Program Files(x86)\Intel\ComposerXE-2011\redist\intel64\compiler Please delete ".in_intel64" from the file name.
� Libiomp5md.dll.for_xp For Windows XP, was located in C:\WINDOWS\system32 Please delete ".for_xp" from the file name.
If the folders detailed here above are not present in your computer, you can locate the file “libiomp5md.DLL” in the same folder as SAFIR.exe.
d. From here, you can start SAFIR by double clicking on the executable file “SAFIR.EXE” from the Windows Explorer. This will yet require that all your input files are located in the same folder as SAFIR. Users normally organize their input files in different folders; one folder may for example be used for each different project. In this case, the executable can be copied in each of these folders. In Figure 1, you can see that the executable “SAFIR2009.exe” is located in the same folder as the input file “HOLE.IN”. To run SAFIR from Internet Explorer, double click on the executable file. SAFIR will open a DOS window in which the user is requested to type the file name of the input file ("filename" from the complete name
"filename.IN"), see Figure 2.

Figure 1 : folder with the executable
Figure 2 : DOS Windows with the request for the file name
The user has to type the filename, see Figure 3, and press the ENTER key on the keyboard.
Figure 3 : DOS Windows with the file name
SAFIR starts to run and some messages are written in the DOS window, which allows seeing the progress of the simulation. When the simulation stops, the window is closed immediately. If an error message is written as the last line in the window, it is normally not possible to read it before the window closes. The same message is normally written at the end of the output file. To read the error message, an alternative method is to open a DOS command window, go in the folder where the input file and the SAFIR executable are located (Figure 4) and launch SAFIR from this command window, see Figure 5. This command window will not close at the end of the simulation so that it is possible to read the error message, see Figure 6. Figure 7 shows the command window at the end of the simulation, after correcting the input file.

Figure 4 : Folder with the input file and the SAFIR executable
Figure 5 : SAFIR is launched from the command window
Figure 6 : Command window at the end of the simulation – error in the input file

Figure 7 : Command window at the end of the simulation – correct input file
e. If the version of SAFIR that is launched does not match with the Operating System of the
user, an error message appears, see Figure 8. The user has tried to launch SAFIR 64 bits whereas its OS is 32 bits. The two versions of SAFIR, for 32 and 64 bits, are located on the SAFIR CD.
Figure 8 : Error – the SAFIR executable does not match with the user OS
f. If the error message concerns the DLL file, see Figure 9, this problem has to be fixed. The
problem is to find the proper location of the DLL file (libiomp5md.DLL) on your computer. This DLL file should thus be located in different locations on your computer and the test repeated until SAFIR finds it. Try first with the locations given in point c. Try

also to find where the other DLL files are located on your computer, and to copy libiomp5md.DLL in the same folder.
Figure 9 : Error – the file libiomp5md.dll is missing, or is not located in the right folder
g. If the error message concerns the identity.key, the Operating System has everything it
needs to run SAFIR, but it cannot find the identity.key, see Figure 10 and Figure 11. The problem is thus to find the proper location for identity.key. This file has to be located in the root directory as explained in point b.
Figure 10 : Error message in the .OUT when the file identity.key is missing

Figure 11 : Error message in the command window when the file identity.key is missing
h. If none of the three above error appear when double clicking on the executable of SAFIR,
it is possible to launch a calculation. First, try with one of the example files given on the CD, for instance in the folder 1_C30x30. Copy the input file (.IN) in the same folder as the SAFIR executable on your computer, and launch the calculation as explained above. If the calculation runs correctly, it means that SAFIR is properly installed on your computer.
i. When SAFIR is properly installed on your computer, the errors that can still appear are due to errors in the input file. If such an error appears, the first step is to read at the end of the output file (.OUT) the description of the error. When trying to fix the problem, please refer to the SAFIR manual and to the FAQ on the SAFIR website (http://www.argenco.ulg.ac.be/logiciels/SAFIR/faq.html). If you can’t find the solution, you can write us at the SAFIR webmail: [email protected]. Please give a proper description of your problem in the email, if possible including the input file, the message at the end of the .OUT and possibly screen shots that could help us to understand the problem.
j. Instead of using directly the executable of SAFIR, a more practical organization can be utilized, based on the use of the tool “SafirShell.exe” that you can install. This tool is installed by execution of "Tools.msi" from the CD disk provided with SAFIR. When using this new organization, SAFIR is copied in one single folder of the hard disk, for example in the folder "C:\SAFIR\safir2011.b.0". SAFIR will then have to be run with the tool called "SafirShell". When this tool is started, a window is opened, see Figure 12.

Figure 12 : window of the SAFIRShell
The folder where the executable file of SAFIR is located must be indicated in the "Safir Path" window. This folder can be selected by the user with the […] button on the top right.
The input files that will be treated by SAFIR can be chosen by the user using the [Add..] button. SAFIR will start running as soon as the [Run] button is clicked on.
The advantages of using the SafirShell tool are:
• The executable of SAFIR is present only in one folder on the hard disk. • Several input files can be chosen and treated in a batch mode, one after the other.
If one runs fails for any reason, the next input files will be treated. • The messages that were written in the DOS window will now be written in the
bottom window of the SafirShell and will remain there to be read even after the runs are finished.
• The priority allocated by the Operating System to the SAFIR process can be selected in the Priority scroll down menu. For processors with a single core, it is recommended to choose "below normal" because this will hardly affect the velocity of SAFIR but will allow time enough to be allocated for performing usual office tasks.
k. Finally, you can install GiD following the process described below. Do not forget to set the environment variable. This is because, for reasons linked to the functioning of GiD, GiD will automatically try to launch SAFIR after GiD has created an input file. The environment variable allows GiD to find the location of the SAFIR executable.

2.2 Installation of SAFIR on “computers with external administrator”
If you are working in an environment with external administrator, i.e. you do not have access to every folder on your computer, problems in the installation of SAFIR might appear due to restricted access/administrator rights. This section describes the additional operations, in addition with the installation process described in section 1 (read this section first), that you might have to perform for installing SAFIR in an environment with external administrator.
a. Open a session with the highest possible administrator rights
The objective of this operation is to ensure that you have access to all the folders where you could locate the files required for the installation of SAFIR (no restricted access due to administrator rights).
b. At this stage, do not use GiD neither SafirShell (first we have to ensure that SAFIR is correctly installed on your computer).
c. Start SAFIR by double clicking on the executable file “SAFIR.EXE” from the Windows Explorer.
d. If an error message appears and concern the library, this problem has to be fixed. The problem is to find the proper location of the DLL file (libiomp5md.DLL) on your computer. This DLL file should thus be located in different locations on your computer and the test repeated until SAFIR finds it. Good folders to start with are 1) the folder described under point 1 for standalone computers, 2) the same folder as the one in which SAFIR.exe is located, 3) the root folder of the device on which SAFIR.exe is located.
e. If the error message concerns the identity.key, the Operating System has everything it needs to run SAFIR, but it cannot find the identity.key. The problem is thus to find the proper location for identity.key.
f. When SAFIR runs correctly from the executable, it means that the installation of SAFIR is
successful. This will yet require that all your input files are located in the same folder as SAFIR.
g. Then, you can install SafirShell, as explained above, and GiD, following the process
described here below. Do not forget to set the environment variable. This is because, for reasons linked to the functioning of GiD, GiD will automatically try to launch SAFIR after GiD has created an input file. The environment variable allows GiD to find the location of the SAFIR executable.

h. Finally, you can arrange the files in the folders in a way that is more convenient for you. It has to be ensured, after every modification of the position of a file, that SAFIR, SafirShell, Diamond and GiD can always access the requested files.
i. Close the administrator session and open a session with normal user’s rights. See if the
files must not be moved in different folders to remain accessible for the user.

3 Installation of DIAMOND Launch the file “DIAMOND.msi” located in the “DIAMOND” folder. Note: it sometimes happens that during the installation process an error message appears, stating that “a dll file is missing”. In this case, just click on “continue” and the installation will go on successfully. Note2: it sometimes happens that during the installation process a warning message appears, stating that “the Windows installer service cannot update the system file”. In this case, just click on “ok” and the installation will go on successfully When starting Diamond, an error may appear on the screen that says:
The file comct332.ocx is missing or not correctly registered or a similar message with another .ocx file. SOLUTION: Usually, this file is present on the computer, but it has to be registered with administrator’s rights. The following files may need to be registered:
- MSCOMCTL.OCX - MSCOMCT2.OCX - TTFI6.OCX - COMCT332.OCX
Error message What to do
Run-time error ‘XXX’: Component ‘YYYYYY.OCX’or one of its dependencies not correctly registered: a file is missing or invalid.
1) Open the command prompt as administrator. 2) Type C:\Windows\System32 if your Windows is a
32bits-version and C:\Windows\SysWOW64 if it is a 64bits-version.
3) Type regsvr32 YYYYYY.OCX

4 Installation of GiD
4.1 General description
GiD is a general purpose pre and postprocessor for finite element analysis programs. GiD provides an interactive graphical user interface similar to a CAD system to define the problem geometry. All conditions, materials, loads and other general solution parameters can be defined on the geometry. When GiD generates the mesh for the finite element program all this information is automatically transferred to the mesh. The advantage of this concept is that, using this associative data structures, modifications can be made on the geometry and the mesh density and when generating the mesh again, all other information will automatically be updated and ready for the analysis run. GiD can also be customized to run the finite analysis program from SAFIR within GiD and to visualize the results of the analysis. GiD can be downloaded from the web: http://www.GiDhome.com/ Here you will also find more information about GiD. For test purposes, the academic version, which is limited to 700 surface and linear elements, can be used.
4.2 Installation of problem types
The current version of the GiD-SAFIR interface is supported by GiD 12. To install the GiD-SAFIR interface, first download GiD from the web and install this software on your computer. After installation of GiD on your computer, you have to implement the GiD-SAFIR Interface by following the process described here below. Important remark: GiD cannot deal with blank space in the names of the folders in which the files are located; when using GiD you must ensure that the path to the folder does not contain any blank space and is not too long.
GiD – SAFIR Interface You have to copy the folder SAFIR2016 that is located in: 004_GiD-SAFIR_interface\Problem_type The GiD – SAFIR Interface is implemented for the following problem types:
1.) Safir_Thermal_2d 2.) Safir_Thermal_3d

3.) Safir_Structural_2d 4.) Safir_Structural_3d 5.) Safir_Thermal_tsh Safir_Thermal_2d allows basically for generating meshes for any cross section. Quadrilateral and Triangular elements are possible. Safir_Thermal_3d is limited to hexahedral (8-node) elements. Safir_Structural_2d supports beam and truss elements. Safir_Structural_3d supports beam, shell and truss elements. Safir_Thermal_tsh allows for generating meshes for thermal analysis of shell elements.
On your SAFIR CD, a folder called 004_GiD-SAFIR_interface contains the following 2
directories:
1. GiD-SAFIR_Formation Contains : - Solved exercises with a pdf file describing step by step the exercise and the GiD
model files. - Others examples of GiD model files - User manuals
2. Problem_type
- SAFIR2016
Safir_Thermal_2d.GiD Safir_Thermal_3d.GiD Safir_Structural_2d.GiD Safir_Structural_3d.GiD Safir_Thermal_tsh.GiD
Copy or move the SAFIR2016 directory to the problemtypes directory within the GiD-Installation directory (in general C:\programme\GiD\problemtypes).
Each of the problemtype directories contain a .bat file, which is executed when SAFIR is launched by GiD after GiD has create an input file. The .bat file uses the environment variable SAFIR_DIR to find the executable of SAFIR with the name safir.exe. The executable of SAFIR that is used by GiD must be named “safir.exe”. If the executable has another name you must edit the bat file. How to set an environment variable is described here below. Alternatively you can edit the .bat file and set the variable SAFIR_DIR within the .bat file.

4.3 How to set the environmental variable to link GiD and SAFIR
It is explained here below, by screenshots (taken from a System in French), how to set the environmental variable to link GiD and SAFIR. The O.S. is Windows 7.
Step 1: The file “safir.exe” has been put in the folder c:\SAFIR\2011\

Step 2. Click on the “Windows” symbol located on the bottom left of the screen to open the scrolldown menu and click on “Panneau de configuration/ Control Panel”
Step 3. In the windows « Panneau de configuration / Control Panel», click on “Système/System”.

Step 4. Click on « Paramètres systèmes avancés / Advanced»
Step 5. In the Windows « Propriétés système / System properties», click on “Variables d’environnements/ Environment variables”

Step 6. Under the window « Variables utilisateur pour xxxx / User variables for xxxx», where xxxx is the user name of the session that is currently running, click on “Nouvelle / New”.
Step 7. In the window « Nouvelle variable utilisateur /New User Variable», enter the string « SAFIR_DIR » and «c:\SAFIR\2011» with the latter being the folder in which the file “safir.exe” has been placed.

Step 8. The steps 6 and 7 may have to be repeated in the window “Variables système/System Variables”, which will make the environment varaible available for all sessions on this computer.
Step 9: Click on OK twice and close the window “Panneau de configuration/ Control Panel”.
Step 10. Restart the computer.

5 Installation of WIZARD Launch the file “WIZARD 2007.msi” located in the “WIZARD” folder.
6 Installation of SafirShell Launch the file “tools.msi” located in the “Shell” folder.