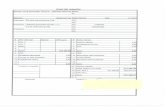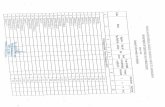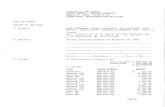001 VidyoMobile Android Quick User Guide
-
Upload
oscar-maldonado -
Category
Documents
-
view
217 -
download
0
Transcript of 001 VidyoMobile Android Quick User Guide
-
7/28/2019 001 VidyoMobile Android Quick User Guide
1/2
http://www.vidyo.com/about/patent-notices/http://www.vidyo.com/about/patent-notices/http://www.vidyo.com/about/patent-notices/http://www.vidyo.com/about/patent-notices/ -
7/28/2019 001 VidyoMobile Android Quick User Guide
2/2
Getting Started
VidyoMobile allows you to conduct a VidyoConfer-
ence from your Android device. All you need to use
VidyoMobile is an account on a VidyoConferencing
system using VidyoPortal 2.1 or later and anyAndroid device running Android OS version 2.2 or
later.
Installing the VidyoMobile App
Ensure that your Android device has Internet con-
nectivity via a Wi-Fi network or 3G/4G wireless, and
then access the Google Play Store from your An-
droid device.
1. Search for VidyoMobileusing the Google Play
Store search function.
2. Tap to install the VidyoMobile app just like any
other Android application.
3. Press the Home button on your device to exitthe Android Market.
Logging In
Now that you have VidyoMobile installed on your
Android device, locate and tap the VidyoMobileicon on the screen of your device to launch it.
The first time you log in, you will be asked to accept
Vidyos End User License Agreement.
1. Enter the URL provided by your IT department in the
Portal field.
2. Enter your Vidyo
account username
and password in
Username and
Password fields.
3. Tap Login.
Joining a Conference
When you log in, youll see the Pre-Call menu.
Joining a Conference in Someone Elses Room
If the conference is
scheduled to take place
in someone elses room,
tap My Contacts, andthen tap the Search fieldat the top of the Contacts
screen. An onscreen key-
board appears.
Type the name, or part of the name, of the user youre
searching for. When the users name appears in the Con-
tacts list, tap the name to see the User Details for thatcontact.
From the User Details
screen, tap the name of
the room you wish to
enter.
If you are the first to join the meeting, you will see
yourself on screen. If others were connected prior
to your joining, you will see them on the screen and
you will see yourself in a smaller window at the
bottom right corner.
Joining a Conference in Your Own Room
If your conference is scheduled to take place in your
own room, tap My Info on the Pre-Call menu.If you have morethan one room,
each of the rooms
is listed, and you
must tap the room
you want to join.
The Room Details
screen appears.
To join the conference, simply tap Join Room.
Disconnecting from a Conference
When you are ready to disconnect from your call or
conference, tap the screen once to bring up the
toolbar at the bottom of the screen, and then tap
the red phone icon on the far right.