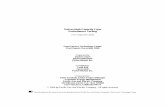001-Getting Started Vulcan 6sql 2005
-
Upload
wmpmiranda -
Category
Documents
-
view
48 -
download
4
description
Transcript of 001-Getting Started Vulcan 6sql 2005
-
GETTING STARTED
VULCAN 6 LOGIN AND LOGON
LOGIN and LOGON features offer improved security through user logons. Quick logon allows users to bypass the login feature. Different users can be established with different capabilities.
This procedure has been completed on all computers set up by Mechanical Data.
To Login the Vulcan 6 program
1. Select the icon 2. Type the word Administrator in the User ID box.
3. Using lower case, type pw in the Password box. 4. Click Login.
To set up Allow Quick Logon
1. Click the bar located in the lower left column.
2. Click the icon.
- 1 -
-
3. Click the Allow Quick Logon checkbox. Allow Quick Logon is selected as shown above. This feature allows the LOGIN information to be saved and eliminates the need to enter a user name and password.
4. Click the selection bar located in the upper left corner.
5. Click the icon to access the main grid window.
CREATING A VULCAN 6 DATABASE CONNECTION A Connection is a link to the Vulcan 6 XP database. Connections allow for data to be maintained in separate databases. Databases can be in different locations connected by a network or the net. Databases can be used to separate work. This procedure has been completed on all computers set up by Mechanical Data.
To create a Vulcan 6 database connection , IMPORTANT: If, at any step of the following procedure, you experience a problem, verify the information below before contacting
Vulcan Customer Support for assistance. a. Verify Microsoft SQL Server 2005 exists on the computer. Select
Start and then All Programs. Verify Microsoft SQL Server 2005 is listed.
b. Verify SQL Server is running. Select Start, Control Panel, Performance and Maintenance and Administrative Tools. Open Services. Click SQL Server (QuickPen or instance name) to verify the status is Started.
c. Verify your instance of Microsoft SQL Server 2005. To do this, select Start, All Programs, Microsoft SQL Server 2005 and then SQL Server Management Studio Express. Connect to Server window opens. Your instance name is listed in Server Name.
1. Click the New Connection icon located in the upper left corner of the toolbar.
2. From the Data Connection Information window, click the button. The Data Link Properties window appears.
3. From the Provider tab, select Microsoft OLE DB Provider for SQL Server and then click Next.
- 2 -
-
Note: The information shown on the Provider tab is a list of all OLE DB providers detected on your computer.
4. From the Connection tab - a. For local connection, from the Select or enter a server name list box, click
Computername\QUICKPEN or-- type this information your list box is empty. Any computer from Mechanical Data lists the Computer name as Vulcan1. If you did not use the Vulcan CD to install SQL 2005, the instance name may be not be QUICKPEN - select or enter the appropriate instance name.
b. For a network connection, select the appropriate server name from the list.
- 3 -
-
5. From enter information to log on to the server. Select Use a specific user name and password.
a. Using lower case, enter the user name: qp b. As shown, enter Password: VulcanXP1 c. Check Allow saving password checkbox.
, IMPORTANT: Verify Allow saving password has been selected. 6. From select the database on the server, select the Vulcan database from the drop down list,
usually named VulcanXP. (If you are an advanced user, you may have set up multiple data connections on your server. These database connections must have unique names.)
7. Click Test Connection to verify that the login to the database was successful. 8. After a successful login, click OK. 9. From the Data Connection information window, enter a unique connection name and click
OK.
NOTE: For example, you could use Local for a descriptive designation of what this is or use a company name.
10. Leave the Description box blank.
Table Communications During the Vulcan 6 installations, the documents below are copied into the Table Communication Docs folder located on C:\Program files\Mechanical Data\Vulcan 6 XP\Documentation. Before proceeding, verify which communication program applies for your shops configuration.
For shops with LOGOSOL TOUCH SCREEN COMPUTER, follow the instructions contained in the Create a TouchScreen connection (Controller).doc
For shops with any of the below listed controller types, follow the instructions
contained in the Setup Companel & create TABLE database connection.doc.
yAircotron 3000 y D6 y Micro Path Plus y North East yCyb 700a y Bunny 2.8 y Rasor
- 4 -
GETTING STARTEDVULCAN 6 LOGIN AND LOGON To Login the Vulcan 6 programTo set up Allow Quick Logon
CREATING A VULCAN 6 DATABASE CONNECTIONTo create a Vulcan 6 database connection
Table Communications











![VULCAN HIGH SPEED DEEP FAT FRYER (ELECTRIC) › vulcan-website...Vulcan catering equipment (ptY)ltD [ 2 ] VULCAN HIGH SPEED DEEP FAT FRYER (ELECTRIC) GENERAL DATA: MANUFACTURER: Vulcan](https://static.fdocuments.us/doc/165x107/60c05ae5c355355f26327394/vulcan-high-speed-deep-fat-fryer-electric-a-vulcan-website-vulcan-catering.jpg)
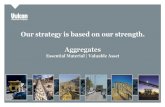


![VULCAN VIZU HOLDA - Amazon S3...VULCAN CATERING EQUIPMENT (PTY)LTD [ 6 ] VULCAN VIZU HOLDA VULCAN CATERING EQUIPMENT (PTY)LTD VULCAN VIZU HOLDA WIRING DIAGRAM Item No. Stores Ref.No.](https://static.fdocuments.us/doc/165x107/60e756b4cf711d2301079486/vulcan-vizu-holda-amazon-s3-vulcan-catering-equipment-ptyltd-6-vulcan.jpg)