î X ï X ð X ñ X ò X ó X ô X...Title Microsoft Word - Teacher Instructions rev April 2020...
Transcript of î X ï X ð X ñ X ò X ó X ô X...Title Microsoft Word - Teacher Instructions rev April 2020...

1 rev April 2020
Teacher Instructions BAAO Junior (online) Astro Challenge
Go to http://bphohub.com/ and you will see the login screen for Student & School (i.e. the teacher)
Students should not be searching for answers on the internet.
BRIEF GUIDE
1. The page should open at http://bphohub.com/login/ Click on “School” in the top right and use the login details sent to you as the Techer.
Username: [email protected] this is your email address but all lower case Password: OXF1234567 this is in Upper Case
(These are Case Sensitive)
2. Select the "student accounts" section, (in green writing on the left)
3. This brings up a list of generic student usernames, which they need to use in the "student" login on the home page. Their passwords are all initially "studentpassword".
4. Give students one of the logins (I suggest going round the class giving each student a number in sequence, e.g. "anonschool100, then anonschool101, etc). These are all lower case.
5. You will need to unlock the student accounts so that they can login. You will need to again unlock their accounts so that they can take Paper 2.
6. On login, they will need to input their names and details. These will then be linked to the login they used. They need to create and REMEMBER a new password for the second test.
7. They are automatically sent to the first of two tests, which they take and complete. You have to start them and then on your screen you can lock the paper after 25 minutes. They should be warned and they should then click on FINISH and SAVE. You can then unlock the second paper as described below.
8. When they are all finished Paper 1, the teacher goes back to the list of students in "student accounts", and "unlock all accounts who have completed the first test only". This will then mean students can log back in, and do the second test. Again, they should be timed.
9. Warning: you must not allow a student to have teacher access. They could wreak havoc for your students.
Current Issues:
1. There is no Password reset by teachers. This is out of action.
2. Despite the option for viewing the students’ results, this has been turned off so that students will not have an immediate record of their results, given that they are at home. It is a small sop to security. The data is in there and will be sent out at the end of the competition.

2 rev April 2020
Further Details & Troubleshooting
1. Trouble with login
N.B. at the moment there is no obvious distinction between the login screen for the students and that for the teacher. So make sure that you (and your students) have clicked the correct button at the top right of the screen.
Click School in the top right corner. You will be taken to the login screen.
Username is the email address that you have been sent, and password is the order number from the shop, in the form of OXF######. These are case sensitive.
Clicking the Login as Student or Teacher still requires you to click at the top right.
Note: I am logged in as it shows at the top right (School Admin) and I need to click on that as a Teacher to access the setup page.
If you really are stuck at this stage, then it might be that the email address for you is incorrect. We used an address supplied by some school finance departments. Email sent back to you by us (lower case) & password in upper case.
Email [email protected] to check if necessary. Teachers should be using their school email address and not their personal one.

3 rev April 2020
2. Student usernames & passwords
On this page, click on Student Accounts.
Go to Create Additional Students: and enter the number of students who you are going to have taking part (or more). If you had 28 for example, you type in 28 in the box and tick Create. If uncertain, type in 32 say and you will have a few spares if you wish. You can create more at any time just by going to it and typing in another 28 students. They will simply be added on, and not overwrite anything.
What you will see paper is the table with for example, cambridge1100, ……1101, etc. These are the pupils’ usernames which you will need to tell them. They use these to login. (They
are all lowercase and have no spaces.)
Their initial passwords are all the same; studentpassword (one word).
You can see that the both students have locked accounts. The first student has taken paper 1 and their account has been locked automatically. You need to untick the lock for them to take Paper 2. Or do it in bulk on the Lock and Unlock.
The second student has not in fact taken Paper 1 and if you unlock them they can take it.
You cannot unlock a student to retake Paper 1. As a last resort, give them another account. But not if they have already seen the questions.
You can control student access to start and end of each paper with the Lock and Unlock.
3. Trying out the system yourself
You may want to try out the quiz acting as a student. So you will need to use one of the usernames and just pretend to be a student, following their instructions below. Please use a name like Teacher Smith or teacher2, but certainly with teacher as your first name as we can then search for these in the spreadsheet afterwards and remove them. Do not use it as a surname as it may be a student surname.
4. Student login
Students should go to http://bphohub.com/ also and login with their username and this student password. However, they cannot login until you with your Teacher Account have removed the tick in the table from their Locked account, which can be done individually, but more usefully by clicking on Unlock all unused student accounts. Students will then be able to log in, which opens a screen in which they should type in their names correctly (these may be used to produce

4 rev April 2020
certificates), their year group (choices A, B, C although this is not used so just aim for A), and change their password to something that is simple but which they can remember. They have to login again to take Paper 2, and they do not get the option to retype their name then.
The name they type in will be the one on their certificate (issued by you). They should spell it correctly.
Once they have changed their password, they come to a screen which says Start. You do not need to start them together from that point, as they are so quick to fill in their details that they can be stated from the login page.
Note – if they have trouble with login, it is usually because their account is locked, and you will see it ticked on your teacher’s view. Note that they are logged out after Paper 1 and they have to log back in after that to take Paper 2, but they cannot do that until have you unchecked them in your Teacher Account – so you have control of when they start Paper 2. It will say on their screen that the password does not match, even though it may be correct: it is just that you have not unchecked the box on your screen. They cannot get back in to Paper 1.
Each test is 25 minutes and contains 30 questions. You have to tell them to stop. Then you can lock them out. And then unlock them for Paper 2. It does not time out.
Finish (clicked twice) saves and then closes their entry and they cannot get back into it.
Login for Paper 2 After Paper 1 is Finished they will be automatically logged out and cannot start on Paper 2 until you have clicked on the Unlock all student accounts who have completed the first paper only, as described above.
Nobody can login until you have clicked on Unlock all student accounts who have completed the first paper only (or you can do it individually). Then they can login and tick the start to open up the questions.
In order for students to login, they need their username and the password they chose.
5. Forgotten Passwords – THIS IS NOT WORKING AT PRESENT. YOU WILL HAVE TO EMAIL [email protected] to HAVE A PASSWORD RESET.
6. Results
Updating the score on the teachers screen is switched off. But you will be sent the scores at the end of the competition, along with grade boundaries. We cannot send individual question scores for students.
7. Support
If you have a technical problem email [email protected] or for administration, [email protected]
This competition had 10400 students last year. It is not meant to be taken too seriously as a discriminating physics competition, although any form of cheating would be. But by being successful in some national physics competition, we hope that students will be encouraged. The idea is to make the quiz interesting and not too challenging, although there are a few harder questions. To feed back comments on the level or style, or if you want to send in a question for next year, email [email protected] and they will be passed on to our Physics Paper Setters team run by Iain Holmes of Kettering Buccleuch Academy.
If you would like to participate in this process next year, contact [email protected]
Robin Hughes
BPhO

![1DWLRQDO6FLHQFH)RXQGDWLRQ o } v ] Z Z u ] v ] ] } v ~ Z & } µ u … · 2020-05-14 · & } } } u^ µ } U o o = í r ô ï ï r õ ò ò r ò ð ò ô ~ = í r ô ï ï r } } u r'](https://static.fdocuments.us/doc/165x107/5f4298d035b7c2390f54958a/1dwlrqdo6flhqfhrxqgdwlrq-o-v-z-z-u-v-v-z-u-2020-05-14.jpg)


![& 3 # ] F + @ , · Ø é&»6Î ã Û- &¿4ø Ò á & é # ] F + @ , Á Ò ù Ô !c º ã$T$) é ( æ _ K _ é Â7²2 * !¢!¥ Ô Â Ò ¿1 : Ç ù ù Ô](https://static.fdocuments.us/doc/165x107/5c0c424709d3f208568bd7e3/-3-f-o-e6i-a-u-4o-o-a-e-f-a-o-u-o.jpg)



![informacio general - v - Co-Housing Barcelona · 2019. 12. 9. · ï Z u v d µ í ò ô U í E/& & ò ò ô ò ì ñ ò ì Á Á Á X } Z } µ ] v P o } v X ì ô ì ì ñ r o }](https://static.fdocuments.us/doc/165x107/60ad074c0ad31f0b0c378f4b/informacio-general-v-co-housing-barcelona-2019-12-9-z-u-v-d-.jpg)



![Zobeltitzstr 94 Expose ENG V1...µ Ç o ] v | D ] v Á o ^ X ï ô | í ì õ ò í | o ] v d o = ð õ ~ ì ï ì ò ð ô ï ô õ õ ò t = ð õ ~ ì í ñ ó ï õ ð ô î ñ](https://static.fdocuments.us/doc/165x107/5fdd9b3d13d7a53a391f38a8/zobeltitzstr-94-expose-eng-v1-o-v-d-v-o-x-.jpg)
![W } À ] ] v P ( } Z & µ µ · W } i P } Ç h } ( W } } ] o P v X µ ] } v v ^ µ ] v ] o ] Ç Z Z ò ô ò X ï ò ô ò X ì ò ô ò X ì](https://static.fdocuments.us/doc/165x107/5f767574ea5bb2042c539f4f/w-v-p-z-w-i-p-h-w-o-p-v-x-v-v-.jpg)
![W X o X X ] P D Z o o = ð ð ~ ì î ì ó ð õ ò ð õ ò îí U ò í ñ ñ î ó X ô ì ì ô W ì ð W í ó > } v } v ^ } l Æ Z v P í õ í î õy: ð ð ì ò ñ î ñ](https://static.fdocuments.us/doc/165x107/607376e750499f3de11cbbe4/w-x-o-x-x-p-d-z-o-o-u-.jpg)



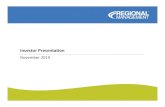
![ð 1 1 W [ ð 1 X V W...E l õ í ï î ò t lW ï ô ï í X ó ô ì ô ò ô î X ì ð s o À } u } v v r v ] Æ õ > l & X µ u ñ r Ç µ ] } v µ } ] o Ç Á o o ] v ] } v v](https://static.fdocuments.us/doc/165x107/601348ec69d8ea7b601956d6/-1-1-w-1-x-v-w-e-l-t-lw-x-.jpg)