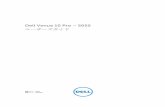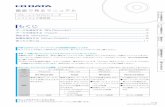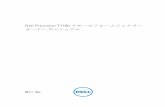0T üQe0o0S0a0 ÿ g,...ゴリズムを,プログラムを示しながら,じっくりと解説します.これから活躍する人工知能を作るためには必須 の知識です.
< Windows 10 編 >...ソフトウェア『SoftEther VPN』をWindows...
Transcript of < Windows 10 編 >...ソフトウェア『SoftEther VPN』をWindows...

SoftEther VPN設定手順書
< Windows 10 編 >
第1.0版
2017年3月27日
株式会社オノコム

SoftEther VPN 設定手順書/Windows10
2/22
目次
目次 ............................................................................................................................................................................ 2 1 はじめに ............................................................................................................................................................. 3 2 SoftEther VPNのダウンロード手順 ................................................................................................................. 4 3 SoftEther VPNのインストール手順 ................................................................................................................. 6 4 SoftEther VPNの設定手順 ................................................................................................................................ 9 5 SoftEther VPNの使用手順 .............................................................................................................................. 15 6 MTU値の調整(DFビットフラグへの通信対応) ........................................................................................... 20

SoftEther VPN 設定手順書/Windows10
3/22
1 はじめに
本書では、SoftEther プロジェクト(http://ja.softether.org/)が開発・配布を行っているオープンソース
ソフトウェア『SoftEther VPN』をWindows 10へ設定する手順をご説明します。
本書で説明をしています対象OSはWindows10 Pro バージョン1511、ビルド10586.164のものとなります。
設定内容は、当社クラウドサービスのオノコムクラウドへの接続を前提としており、その他、詳細な使用方法
等につきましては、下記URLよりマニュアルをご参照ください。
http://ja.softether.org/4-docs/1-manual/
また、本書についてのご質問は、オノコムクラウド保守サポート契約者に限らせていただきます。
SoftEther VPNはGPLv2(https://www.gnu.org/licenses/gpl-2.0.html)の条件の基で、任意の個人的または
業務用途に無償で使用していただくことができます。また、再配布し、改造することができます。
SoftEther VPNの仕様については下記をご参照ください。
http://ja.softether.org/3-spec

SoftEther VPN 設定手順書/Windows10
4/22
2 SoftEther VPNのダウンロード手順
ここではSoftEther VPNのダウンロード手順をご説明します。
1.まず、ブラウザより下記のURLへ接続してください。
http://www.softether-download.com/ja.aspx?product=softether
2.ダウンロードするソフトウェアを選択します。①~④の項目を選択して、最後に⑤のリンクをクリックし
てください。これでファイルのダウンロードが始まります。
① ダウンロードするソフトウェアを選択 「SoftEther VPN(Freeware)」をご選択ください。
② コンポーネントを選択 「SoftEther VPN Client」をご選択ください。
③ プラットフォームを選択 「Windows」をご選択ください。
④ CPUを選択 「Intel(x86 and x64)」をご選択ください。
⑤
最新バージョンを選択
(SoftEther VPN Client Ver 4.18,
Build 9570, rtm以上)
最新バージョンを選択してください。リリースタイミング
によってはBeta版となる場合もございます。ご利用者の責
任において、バージョン更新履歴 (ChangeLog)を確認の上、
Beta版またはrtm版の選択を行ってください。
①
②
③
④
⑤

SoftEther VPN 設定手順書/Windows10
5/22
3.ダウンロードが完了すると保存を指定した任意の場所に下記のようなファイルができます。
以上で、ダウンロードは完了となります。
※ ファイル名は、2017年3月27日時点でのものです。
バージョンアップによりファイル名が異なることがございます。

SoftEther VPN 設定手順書/Windows10
6/22
3 SoftEther VPNのインストール手順
ここではSoftEther VPN のインストール手順をご説明します。
1.「2 SoftEther VPN のダウンロード手順」にてダウンロードを行った exe ファイルをダブルクリックして
実行します。
2.SoftEther VPNのセットアップ画面が立ち上がるので [ 次へ(N) ] をクリックします。
3.「このアプリがPCに変更を加えることを許可しますか?」というウィンドウが出る場合は、
[ はい ] をクリックしてください。
4.インストールするソフトウェアを選択します。[ SoftEther VPN Client ] にチェックを入れ、
[ 次へ(N) ] ボタンをクリックしてください。
これをダブルクリックします。

SoftEther VPN 設定手順書/Windows10
7/22
5.次に使用許諾契約をご確認の上、[ 使用許諾契約の条項に同意します(A) ] にチェックを入れ、[ 次へ(N)
]ボタンをクリックしてください。
6.重要事項説明書の画面が出るので一読後、[ 次へ(N) ] をクリックしてください。
7.インストール先ディレクトリを指定します。特に指定のない場合は
[ C:\Program Files\SoftEther VPN Client ] を選択して[ 次へ(N) ] ボタンをクリックしてください。

SoftEther VPN 設定手順書/Windows10
8/22
8.インストール準備完了の画面が出ますので、[ 次へ(N) ] をクリックします。
9.インストールが完了すると、「セットアップが完了しました」の画面が表示されますので、
[ 完了(F) ] ボタンをクリックしてください。
セットアップ完了まで しばらく待ちます。
以上でインストールは完了です。

SoftEther VPN 設定手順書/Windows10
9/22
4 SoftEther VPNの設定手順
ここではSoftEther VPNの設定手順をご説明します。
1.デスクトップ上のショートカット[ SoftEther VPN クライアント接続 ] をダブルクリックしてください。
2.起動した「SoftEhter SoftEther VPN クライアント接続マネージャ」の画面上メニューより、[ 仮想LAN ]
内の [ 新規仮想LANカードの作成(C) ] をクリックしてください。
この部分にカーソルを 合わせて右クリック

SoftEther VPN 設定手順書/Windows10
10/22
3.次に[ 仮想LANカードの名前(N) ] に [ VPN ]と入力し、[ OK ] ボタンをクリックします。
(この仮想LANカード名前は任意の名前に変更していただいて構いません。ここではVPNと入力して い
ます。)
4.処理中は、以下の画面が表示されます。しばらくお待ちください。

SoftEther VPN 設定手順書/Windows10
11/22
5.次に上記 「手順3」にて作成した仮想LANカードの名前が追加されていることを確認してください。
6.次に[ 新しい接続設定の作成 ]をダブルクリックしてください。
ここに新しくLANカードが作成され、状態が 「有効(使用可能)になっていることをご確認ください。

SoftEther VPN 設定手順書/Windows10
12/22
7.以下の項目に対し、適切な値を入力、選択し、[ 高度な通信設定 ]ボタンをクリックしてください。
※ 入力、選択内容につきましては、別紙にて記載させていただいております。
① 接続先設定名 ユーザー様任意の設定名をご入力ください。
②
ホスト名 別紙の指定の値をご入力ください。
ポート番号 別紙の指定の値をご入力ください。
NAT-T無効 チェックを入れてください。
仮想HUB名 別紙の指定の値をご入力ください。
③ 使用する仮想LANカード 「手順3」にて作成した仮想LANカードが表示されていることを
ご確認ください。
④
認証の種類 「標準パスワード認証」をご選択ください。
ユーザー名 別紙の指定の値をご入力ください。
パスワード 別紙の指定の値をご入力ください。
①
②
③
④

SoftEther VPN 設定手順書/Windows10
13/22
8.以下の項目に対し、適切な値を入力、選択し、[ 高度な通信設定 ]ボタンをクリックしてください。
① VPN通信に使用するTCP
コネクション数
お客様ご利用のインターネット回線が光回線の場合、8本を選択して
ください。その他、低速回線の場合は1本を選択してください。
② ルーティングテーブルの調整
処理を行わない
チェックを入れてください。本設定がない場合、PC からインターネ
ット接続が行えなくなる場合がございます。
9.上記[ OK ]ボタンで「手順7」の画面に戻られましたら、[ OK ]ボタンを押してください。
①
②

SoftEther VPN 設定手順書/Windows10
14/22
10.上記 「手順7~9」にて作成した、新しい接続設定名が追加されていることを確認してください。
以上で、設定は完了となります。
新しく設定した接続設定名で作成されまし
た。

SoftEther VPN 設定手順書/Windows10
15/22
5 SoftEther VPNの使用手順
ここではSoftEther VPNの使用手順をご説明します。
1.接続を行うには、まず、デスクトップ上のショートカット [ SoftEther VPN クライアント接続 ] を
ダブルクリックして起動させます。
2.P.9「4 SoftEther VPNの設定手順」で作成した接続設定名を選択した状態でメニューの一番左にある[ 接
続(C) ]→[ 接続(O) ] をクリックするか、または接続設定名を選択した状態で右クリック→[ 接続(O) ]を
クリックしてください。

SoftEther VPN 設定手順書/Windows10
16/22
3.注意事項のウィンドウが表示された場合は、[ 今後はこのメッセージを表示しない(D) ] にチェックを入
れて [ OK ] ボタンを押してください。
4.接続に成功すると [ 状態 ] が [ オフライン ] から [ 接続完了 ] へと変わります。
5.接続を終了するには、[ 状態 ] が [ 接続完了] となっている接続設定名で右クリックし、
[ 切断 ] をクリックしてください。

SoftEther VPN 設定手順書/Windows10
17/22
6.切断に成功すると [ 状態 ] が [ 接続完了 ] から [ オフライン ] へと変わります。

SoftEther VPN 設定手順書/Windows10
18/22
【 接続ショートカット作成方法 】
ショートカットを作成すれば、上記の接続がダブルクリックだけでできるようになります。
① 「SoftEther VPN クライアント接続マネージャ」を起動し、ショートカットを作成した接続設定名を選択
した状態で右クリックメニューを開き、[ 接続ショートカットの作成(H) ] をクリックしてください。
② デスクトップなど、任意の場所にショートカットファイルを保存します。ファイル名は任意でつけていた
だいて構いません。
③ 手順②で設定した場所にSoftEther VPN接続のショートカットが作成されます。
次回以降は、このアイコンをダブルクリックするだけで手順1~4の接続が完了します。
また、接続中にもう一度ダブルクリックすると接続が切断されます。

SoftEther VPN 設定手順書/Windows10
19/22
以上で、使用手順(接続、切断)は完了となります。

SoftEther VPN 設定手順書/Windows10
20/22
6 MTU値の調整(DFビットフラグへの通信対応)
ここではSoftEther VPNを使用して通信する際、通信内容にDFビット(フラグメンテーションの不許可)フ
ラグが有効となったパケットを通信する場合のMTU値の調整方法について説明します。
SoftEther VPNでは、通常暗号化後のIPパケットにおいて、IPフラグメンテーションが起こらないように暗
号化される元のパケットサイズを適切に分断して、VPN 通信パケットに収めます。しかし、暗号化前の通信パ
ケットに DF ビットフラグが有効となっている場合、SoftEther VPN では暗号化するパケットの分断を行わず、
反対に暗号化された後のIPパケットをフラグメンテーションさせます。
インターネット環境上、フラグメンテーションさせたIPパケットが通過出来ない場合、尚且つ暗号化前のI
PパケットのDFビットを無効化できない事情等がある場合、下記の手順においてMTUの値を下げてください。
1.Windows スタートメニューより、[ Windows システムツール ]を選択し、[ コマンドプロンプト ]を右ク
リック後、[ その他 ]より、[ 管理者として実行 ]をクリックしてください。

SoftEther VPN 設定手順書/Windows10
21/22
2.以下のような画面が出ましたら、[ はい(Y) ]ボタンを押してください。
下記のような画面がでます。続いて次の手順でコマンド入力してください。

SoftEther VPN 設定手順書/Windows10
22/22
3.「netsh interface ipv4 show interface」とコマンドを入力してください。
下記のような結果が返ってきます。赤枠で囲まれた[ VPN Client ]と名前のついたインターフェースのidx番
号を確認してください。
4.次に「netsh interface ipv4 set interface 13 mtu=1200」とコマンドを入力してください。
「13」部分の番号は、「手順3」で確認をした idx 番号となります。指定している「mtu 値」はここでは 1200
を指定していますが、環境に合わせて調整してください。設定が完了すれば下記の通り、OKの表示が返ってき
ます。
以上