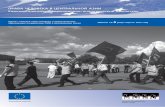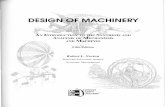КРУГЛЫЙ СТОЛ #2 Тема: Pitch & Match – формула успешных бизнес встреч в Европе
СТРЕЛЬНИКОВА В. В.wiki.iro23.info/...MS_Office_Power_Point...manual.pdf ·...
Transcript of СТРЕЛЬНИКОВА В. В.wiki.iro23.info/...MS_Office_Power_Point...manual.pdf ·...

СТРЕЛЬНИКОВА В. В.
СОЗДАНИЕ СРЕДСТВАМИ ПРОГРАММЫ MICROSOFT OFFICE POWER POINT
НЕКОТОРЫХ ЭЛЕМЕНТОВ ДЛЯ ЭЛЕКТРОННЫХ ИНТЕРАКТИВНЫХ ПОСОБИЙ И ПРЕЗЕНТАЦИЙ
МЕТОДИЧЕСКОЕ ПОСОБИЕ
АРМАВИР 2013

СОЗДАНИЕ СРЕДСТВАМИ ПРОГРАММЫ MICROSOFT OFFICE POWER POINT НЕКОТОРЫХ ЭЛЕМЕНТОВ ДЛЯ ЭЛЕКТРОННЫХ ИНТЕРАКТИВНЫХ ПОСОБИЙ И ПРЕЗЕНТАЦИЙ
Автор Стрельникова В. В.
2
Сведения об авторе:
Стрельникова Виктория Викторовна старший преподаватель кафедры информационных технологий
АФ ГБОУ ККИДППО

СОЗДАНИЕ СРЕДСТВАМИ ПРОГРАММЫ MICROSOFT OFFICE POWER POINT НЕКОТОРЫХ ЭЛЕМЕНТОВ ДЛЯ ЭЛЕКТРОННЫХ ИНТЕРАКТИВНЫХ ПОСОБИЙ И ПРЕЗЕНТАЦИЙ
Автор Стрельникова В. В.
3
ВВЕДЕНИЕ
Программа Microsoft Office PowerPoint, в силу наличия интерактив-ных свойств, предоставляет пользователю достаточно богатый набор средств, с помощью которых удобно можно разрабатывать не только свои презентации, небольшие тестирующие системы, но и электронные муль-тимедийные пособия, учебно-методические комплексы. Для реализации своих идей по созданию разнообразных интерактивных заданий, включа-ющих анимации, тесты, тренажеры, диалоговые окна, проигрыватель, пользователи могут включать в свои проекты, создаваемые в программе Microsoft Office PowerPoint, различные интерактивные элементы управ-ления, например:
текстовые поля с возможностью ввода текста с клавиатуры и ре-дактирования;
текстовые поля, снабженные полосами прокрутки для текстов большого объема;
командные кнопки; переключатели; раскрывающиеся списки
ПРИМЕР 1. СОЗДАНИЕ ТЕКСТОВОГО ПОЛЯ С ПОЛОСАМИ ПРОКРУТКИ
Рассмотрение последовательности шагов для размещения на слайде презентации объекта - текстового поля, снабженного полосами прокрутки, начнем с создания новой пустой презентации, состоящей из одного слайда, свободного от местозаполнителей. В качестве фона слайда новой презен-тации выберем заполнение одним цветом, по-вашему усмотрению, ис-пользуя сплошную заливку:
1. Подведя указатель к области слайда, щелкаем правой кнопкой мышки, вызывая контекстное меню к объекту слайд.
2. В появившемся контекстном меню выбираем, перемещая указа-тель, пункт «Формат фона», подтверждаем правильность произ-веденных действий нажатием левой кнопки мышки (Рисунок 1).
Рисунок 1

СОЗДАНИЕ СРЕДСТВАМИ ПРОГРАММЫ MICROSOFT OFFICE POWER POINT НЕКОТОРЫХ ЭЛЕМЕНТОВ ДЛЯ ЭЛЕКТРОННЫХ ИНТЕРАКТИВНЫХ ПОСОБИЙ И ПРЕЗЕНТАЦИЙ
Автор Стрельникова В. В.
4
3. В появляющемся диалоговом окне «Формат фона» (Рисунок 2) устанавливаем переключатель в значение «Сплошная заливка», выбираем нужный фоновый цвет в палитре, открывающейся при нажатии на кнопку «Цвет» с изображением баночки с краской, нажимаем на кнопку «Закрыть» для завершения работы с диало-говым окном.
Рисунок 2
Для получения доступа к «элементам управления» с возможностью дальнейшего использования их в оформляемой презентации необходимо отобразить вкладку «Разработчик» на линейке инструментов:
1. Подведя указатель к кнопке «Office», имеющей круглый выпуклый вид и расположенной в левом верхнем углу окна программы Mi-crosoft Office Power Point, щелкаем один раз левой кнопкой мышки (Рисунок 3).
Рисунок 3

СОЗДАНИЕ СРЕДСТВАМИ ПРОГРАММЫ MICROSOFT OFFICE POWER POINT НЕКОТОРЫХ ЭЛЕМЕНТОВ ДЛЯ ЭЛЕКТРОННЫХ ИНТЕРАКТИВНЫХ ПОСОБИЙ И ПРЕЗЕНТАЦИЙ
Автор Стрельникова В. В.
5
2. В появляющемся выведенном списке возможных действий с до-кументом нажимаем на кнопку «Параметры PowerPoint», щелк-нув один раз левой кнопкой мышки (Рисунок 4).
Рисунок 4
3. В левой области возникающего диалогового окна «Параметры PowerPoint» щелкаем по кнопке «Основные», и в правой области устанавливаем флажок напротив комментария «Показывать вкладку «Разработчик» на ленте» (Рисунок 5).
Рисунок 5

СОЗДАНИЕ СРЕДСТВАМИ ПРОГРАММЫ MICROSOFT OFFICE POWER POINT НЕКОТОРЫХ ЭЛЕМЕНТОВ ДЛЯ ЭЛЕКТРОННЫХ ИНТЕРАКТИВНЫХ ПОСОБИЙ И ПРЕЗЕНТАЦИЙ
Автор Стрельникова В. В.
6
4. В левой области диалогового окна «Параметры PowerPoint» щелкаем по кнопке «Центр управления безопасностью», и в правой области щелкаем по кнопке «Параметры центра управ-ления безопасностью» (Рисунок 6).
Рисунок 6
5. В левой области появляющегося диалогового окна «Центр управления безопасностью» щелкаем по кнопке «Параметры макросов», и в правой области устанавливаем переключатель на значение «Включить все макросы» (Рисунок 7).
Рисунок 7
6. Подтверждаем правильность выполненных действий нажатием на кнопку «ОК» последовательно для каждого из двух открытых диалоговых окон.
Переходим на вкладку «Разработчик», расположенную на ленте, отображающей инструментарий программы MS Office PowerPoint (Рису-нок 8).

СОЗДАНИЕ СРЕДСТВАМИ ПРОГРАММЫ MICROSOFT OFFICE POWER POINT НЕКОТОРЫХ ЭЛЕМЕНТОВ ДЛЯ ЭЛЕКТРОННЫХ ИНТЕРАКТИВНЫХ ПОСОБИЙ И ПРЕЗЕНТАЦИЙ
Автор Стрельникова В. В.
7
Рисунок 8. Содержимое вкладки «Разработчик»
Среди инструментов области «Элементы управления» необходимо выбрать элемент «Поле», обозначенный прямоугольником с буквами “ab” внутри. Добавив выбранный объект, именуемый TextBox1, в область слайда, можно производить действия по заданию размера белого прямо-угольника и расположения его относительно слайда, используя привыч-ные маркеры управления в форме маленьких кружков, появляющихся в углах и на серединах сторон изменяемого объекта. (Рисунок 9). В данном случае способ управления добавленным в слайд текстовым полем анало-гичен способу управления фигурой в MS Office PowerPoint.
Рисунок 9
Для внесения текста в прямоугольный объект TextBox1, выполним следующие действия:
1. Вызовем контекстное меню к добавленному текстовому полю нажатием правой кнопки мышки (Рисунок 10).
Рисунок 10
2. В появляющемся списке меню подведением указателя выберем пункт «Объект TextBox».

СОЗДАНИЕ СРЕДСТВАМИ ПРОГРАММЫ MICROSOFT OFFICE POWER POINT НЕКОТОРЫХ ЭЛЕМЕНТОВ ДЛЯ ЭЛЕКТРОННЫХ ИНТЕРАКТИВНЫХ ПОСОБИЙ И ПРЕЗЕНТАЦИЙ
Автор Стрельникова В. В.
8
3. В выпадающем подменю щелчком левой кнопкой мышки выберем пункт «Edit» (Рисунок 11).
Рисунок 11
4. Впечатываем текстовую информацию в область прямоугольника объекта TextBox1.
В результате выполненных действий текстовое поле пока содержит одну текстовую строку без полос прокрутки и переноса слов и букв. Для устранения этих недостатков повторно вызовем контекстное меню для объекта TextBox1, выбрав пункт «Свойства». Появляющееся окно «Prop-erties» включает перечень различных параметров для объекта TextBox1, каждый их которых может изменяться и настраиваться в соответствии с желанием пользователя, поставленными целями и задачами. В первом ле-вом столбце таблицы 1 приведен весь список параметров для объекта TextBox1, настройка и задание которых допустимы, а во втором и третьем столбцах рассматриваются названия некоторых параметров и даются краткие комментарии о значении каждого параметра соответственно.

СОЗДАНИЕ СРЕДСТВАМИ ПРОГРАММЫ MICROSOFT OFFICE POWER POINT НЕКОТОРЫХ ЭЛЕМЕНТОВ ДЛЯ ЭЛЕКТРОННЫХ ИНТЕРАКТИВНЫХ ПОСОБИЙ И ПРЕЗЕНТАЦИЙ
Автор Стрельникова В. В.
9
Параметры объекта TextBox
Вид окна Properties объекта TextBox
Параметр Значение
BackColor Установка цвета фона текстового поля
Font Установка типа шрифта, начертания, размера для текста
ForeColor
Установка цвета шрифта путем выбора из палитры цветов
MultiLine
Установка значения True задает многострочное тек-стовое поле
Установка значения False задает однострочное тек-стовое поле
ScrollBars
0-fmScrollBarsNone уста-новка текстового поля без полос прокрутки
1-fmScrollBarsHorizontal установка текстового поля с горизонтальной полосой прокрутки
2-fmScrollBarsVertical установка текстового поля с вертикальной полосой прокрутки
3-fmScrollBoth установка текстового поля с верти-кальной и горизонтальной полосами прокрутки
TextAlign
1fmTextAlignLeft установ-ка выравнивания текста по левому краю
2fmTextAlignCenter уста-новка выравнивания тек-ста по центру
3fmTextAlignRight уста-новка выравнивания тек-ста по правому краю
Таблица 1.

СОЗДАНИЕ СРЕДСТВАМИ ПРОГРАММЫ MICROSOFT OFFICE POWER POINT НЕКОТОРЫХ ЭЛЕМЕНТОВ ДЛЯ ЭЛЕКТРОННЫХ ИНТЕРАКТИВНЫХ ПОСОБИЙ И ПРЕЗЕНТАЦИЙ
Автор Стрельникова В. В.
10
В окне Properties объекта TextBox1 настроим некоторые параметры в соответствии с таблицей 2, установив необходимые значения для шриф-та, фона, выравнивания, переноса слов и добавления полос прокрутки.
Настройка параметров для объекта TextBox1
Параметр Значение BackColor светло-желтый
Font тип шрифта Arial, начертание обычный, размер 24
ForeColor темно-зеленый
MultiLine True
ScrollBars 2-fmScrollBarsVertical
TextAlign 1-fmTextAlignLeft Таблица 2.
При сохранении созданной презентации, состоящей из одного слай-да, необходимо выполнить следующие действия:
1. Подведя указатель к кнопке «Office», имеющей круглый выпуклый вид и расположенной в левом верхнем углу окна программы Mi-crosoft Office Power Point, щелкаем один раз левой кнопкой мышки (Рисунок 12).
2. В появляющемся выведенном списке возможных действий с доку-ментом выбираем, подведя указатель, пункт «Сохранить как» (Ри-сунок 12).
Рисунок 12

СОЗДАНИЕ СРЕДСТВАМИ ПРОГРАММЫ MICROSOFT OFFICE POWER POINT НЕКОТОРЫХ ЭЛЕМЕНТОВ ДЛЯ ЭЛЕКТРОННЫХ ИНТЕРАКТИВНЫХ ПОСОБИЙ И ПРЕЗЕНТАЦИЙ
Автор Стрельникова В. В.
11
3. В возникающем подменю выбираем, перемещая указатель, пункт «Другие форматы», подтверждаем правильность произведенных действий нажатием левой кнопки мышки.
4. В открывающемся диалоговом окне указываем местонахождение подлежащего сохранению документа, именуем его, в качестве типа документа выбираем из предлагаемого раскрывающегося списка ва-риант «Презентация PowerPoint с поддержкой макросов» (Рису-нок 13).
Рисунок 13
5. Подтверждаем правильность выполненных действий нажатием кнопки «Сохранить». При каждом новом запуске полученной презентации, представлен-
ной одним слайдом с текстовым полем, снабженным вертикальной поло-сой прокрутки, у пользователя появляется возможность изменять тексто-вое содержимое объекта TextBox1 (Рисунок 14).
Рисунок 14
Следует заметить, что при удалении какого-то количества символов из текстового поля TextBox пользователем при запуске презентации, по-лосы прокрутки могут временно исчезать в том случае, когда весь остав-шийся текст помещается в область, ограниченную объектом TextBox, а также вновь появляться, если впечатываемый опять же пользователем при просмотре презентации текст, не помещается в отводимую под него площадь.

СОЗДАНИЕ СРЕДСТВАМИ ПРОГРАММЫ MICROSOFT OFFICE POWER POINT НЕКОТОРЫХ ЭЛЕМЕНТОВ ДЛЯ ЭЛЕКТРОННЫХ ИНТЕРАКТИВНЫХ ПОСОБИЙ И ПРЕЗЕНТАЦИЙ
Автор Стрельникова В. В.
12
ПРИМЕР 2. ПЕРЕТАСКИВАНИЕ СИМВОЛОВ ИЗ ОДНОГО ТЕКСТОВОГО ПОЛЯ В ДРУГОЕ
НА УРОВНЕ ПОЛЬЗОВАТЕЛЯ
Данный пример может оказаться полезным при разработке соб-ственных электронных интерактивных пособий, презентаций, ориентиро-ванных на демонстрацию не только с помощью мультимедийной установ-ки, но и интерактивной доски, так как перетаскивание букв, цифр из одно-го объекта TextBox в другой может осуществляться не только мышкой, но и электронным пером или электронным маркером в зависимости от моде-ли интерактивной доски.
Создадим новую пустую презентацию, представленную одним слай-дом. Добавим на слайд объект TextBox1, для внесения текста, выполним следующие действия:
1. Вызовем контекстное меню к добавленному текстовому полю нажатием правой кнопки мышки.
2. В появляющемся списке меню подведением указателя выберем пункт «Объект TextBox».
3. В выпадающем подменю щелчком левой кнопкой мышки выберем пункт «Edit».
4. Впечатываем текстовую информацию в область прямоугольника объекта TextBox1.
Организуем вставку ещё трёх текстовых полей на слайд презентации, оставив их без символов, то есть не внося текстовую информацию.
Вызывая контекстное меню для объекта TextBox1, выбираем пункт «Свойства». В появляющемся окно «Properties» с перечнем различных параметров для объекта TextBox1, воспользуемся возможностью измене-ния параметра «DragBehavior», установив значение: 1-fmDragBehaviorEnabled. Дополнительно, в соответствии с таблицей, задаем значения некоторых параметров.
Настройка параметров для объекта TextBox1 Параметр Значение BackColor светло-желтый
Font тип шрифта Arial, начертание обычный, размер 24
ForeColor темно-зеленый
MultiLine True
ScrollBars 0-fmScrollBarsNone
TextAlign 1-fmTextAlignLeft
DragBehavior 1-fmDragBehaviorEnabled
Аналогично для трех объектов: TextBox2, TextBox3, TextBox4 произ-ведем настройки параметров, задав свой цвет фона для каждого текстового поля. При сохранении документа в соответствующем формате презентации

СОЗДАНИЕ СРЕДСТВАМИ ПРОГРАММЫ MICROSOFT OFFICE POWER POINT НЕКОТОРЫХ ЭЛЕМЕНТОВ ДЛЯ ЭЛЕКТРОННЫХ ИНТЕРАКТИВНЫХ ПОСОБИЙ И ПРЕЗЕНТАЦИЙ
Автор Стрельникова В. В.
13
с поддержкой макросов и дальнейшем использовании в режиме просмотра, пользователь может свободно перетаскивать одну букву или группу выде-ленных букв из одного текстового поля, в нашем случае с именем TextBox1, в любое текстовое поле из трех других в пределах слайда.
ПРИМЕР 3. ВСТАВКА ПРОИГРЫВАТЕЛЯ СО СТАНДАРТНЫМИ ЭЛЕМЕНТАМИ УПРАВЛЕНИЯ
В программе Microsoft Office Power Point программно предусмотре-ны средства, предоставляющие возможность вставки видео- и аудио-фрагментов различными способами. В данной статье рассмотрим один из этих способов – вставку элемента Windows Media Player со стандартными элементами управления этим проигрывателем, которые могут отобра-жаться или быть скрытыми по желанию конструирующего макет.
Для вставки объекта Windows Media Player обратимся к линейке ин-струментов, следуя предлагаемой инструкции:
1. Переходим на вкладку «Разработчик», расположенную на ленте, отображающей инструментарий программы MS Office.
2. Среди инструментов области «Элементы управления» выбира-ем «Другие элементы управления».
3. В появляющемся диалоговом окне «Другие элементы» находим, используя полосы прокрутки, в списке пункт Windows Media Player (рисунок 15).
Рисунок 15. Диалогове окно «Другие элементы» 4. Указываем на пункт Windows Media Player, щелкаем один раз
левой кнопкой мышки и подтверждаем правильность выполнен-ных действий нажатием кнопки «ОК».

СОЗДАНИЕ СРЕДСТВАМИ ПРОГРАММЫ MICROSOFT OFFICE POWER POINT НЕКОТОРЫХ ЭЛЕМЕНТОВ ДЛЯ ЭЛЕКТРОННЫХ ИНТЕРАКТИВНЫХ ПОСОБИЙ И ПРЕЗЕНТАЦИЙ
Автор Стрельникова В. В.
14
5. Получаем путем нанесения изображения прямоугольную область с маркерами управления, состоящую из двух частей – верхней черной, предназначенной для отображения в ней видеоролика, и нижней панели управления проигрывателем со стандартными элементами (Рисунок 16);
Рисунок 16. Элементы управления проигрывателем
6. Вызываем контекстное меню к проигрывателю, щелкнув правой кнопкой мышки.
7. В открывшемся окне около пункта Custom щелкаем по неболь-шой кнопке с изображением трех точек, открывая следующее диалоговое окно «Свойства проигрывателя Windows Media».
8. Производим все необходимые установки, указываем название и месторасположение файла, подлежащего дальнейшему воспро-изведению.
О СОЗДАНИИ ИЛЛЮСТРАЦИЙ В MS OFFICE POWER POINT 2007
Почти у каждого педагога, независимо от специализации и препода-ваемых дисциплин, рано или поздно возникает необходимость не только методически правильно, эстетически грамотно, но и красиво оформлять свои презентации, используя в них не только заимствованные изображе-ния, но и свои собственные – авторские иллюстрации, наилучшим образом соответствующие целям представляемого материала.
Современный педагог, подготавливая мультимедийное сопровожде-ние урока с помощью приложения Microsoft Office PowerPoint, не редко нуждается в качественных картинках, изображениях, гармонично сочета-ющихся с объектами слайда, соответствующих тематике, целям, задачам каждой отдельно взятой презентации.
Программа Microsoft Office PowerPoint, в силу наличия интерактив-ных свойств, предоставляет пользователю достаточно богатый набор средств, с помощью которых удобно можно разрабатывать не только свои презентации, небольшие тестирующие системы, но и электронные муль-тимедийные пособия, учебно-методические комплексы.
Для реализации своих идей по созданию и оформлению разнообраз-ных презентаций, относящихся к линейным, со сценарием, обучающим,

СОЗДАНИЕ СРЕДСТВАМИ ПРОГРАММЫ MICROSOFT OFFICE POWER POINT НЕКОТОРЫХ ЭЛЕМЕНТОВ ДЛЯ ЭЛЕКТРОННЫХ ИНТЕРАКТИВНЫХ ПОСОБИЙ И ПРЕЗЕНТАЦИЙ
Автор Стрельникова В. В.
15
самовыполняющимся, интерактивным и т. д. (в зависимости от рассмат-риваемой классификации презентаций), пользователи программы Mi-crosoft Office PowerPoint 2007 могут включать в слайды не только заим-ствованные анимации, рисунки, видеофрагменты, звуки, фоны, иллюстра-ции с обязательным указанием ссылок на источники, но и собственные картинки, клипарты, подготовленные самостоятельно.
Для создания клипартов, иллюстраций в программе Microsoft Office PowerPoint 2007 предусмотрен достаточно богатый набор функций и возможностей, доступ к которым легко осуществляется в версии 2007 за счет ленты, с помощью которой можно быстро находить необходимые ко-манды, упорядоченные в логические группы, собранные на вкладках, каж-дая из которых связана с видом выполняемого действия. Интерфейс про-граммы Microsoft Office PowerPoint 2007 ориентирован преимуществен-но на работу с графикой.
Собственные изображения, например, персонажи, получаются путем группировки объектов-фигур, каждая из которых, в свою очередь, может иметь свой уникальный стиль, настраиваемый по усмотрению пользова-теля, включающий следующие компоненты:
тип заливки (сплошная, градиентная, текстурная, рисунком; тип контура фигуры, определяемый цветом, толщиной линии,
типом штриха; тень с возможностью изменения цвета, направления, степени
прозрачности, размытия, расположения; отражение; свечение с выбором цвета и размером ореола; сглаживание, создающее эффект плавно растворяющихся границ
объекта; рельеф с возможностью изменения параметров трехмерности,
глубины, контура, типа поверхности; поворот объемной фигуры в воображаемой трехмерной про-
странственной системе координат.
Благодаря реализации функции Live Preview в версии 2007, необя-зательно применять к объекту выбранный на линейке стиль для наблю-дения результата, достаточно лишь навести на соответствующий понра-вившийся стиль курсор.
Собственный клипарт можно легко и быстро собрать, то есть соста-вить из объектов-фигур, применив к ним и настроив стили, сгруппиро-вать, и для дальнейшего использования как отдельного файла сохранить в графическом формате .png с поддержкой прозрачного фона. Созданные та-ким образом изображения получаются достаточно приличного качества, могут составить авторскую коллекцию клипартов педагога. В качестве ил-люстративного примера приведены изображения, созданные автором по-собия Стрельниковой В. В.:

СОЗДАНИЕ СРЕДСТВАМИ ПРОГРАММЫ MICROSOFT OFFICE POWER POINT НЕКОТОРЫХ ЭЛЕМЕНТОВ ДЛЯ ЭЛЕКТРОННЫХ ИНТЕРАКТИВНЫХ ПОСОБИЙ И ПРЕЗЕНТАЦИЙ
Автор Стрельникова В. В.
16
Примеры авторских изображений, созданных средствами программы MS Office PowerPoint 2007

СОЗДАНИЕ СРЕДСТВАМИ ПРОГРАММЫ MICROSOFT OFFICE POWER POINT НЕКОТОРЫХ ЭЛЕМЕНТОВ ДЛЯ ЭЛЕКТРОННЫХ ИНТЕРАКТИВНЫХ ПОСОБИЙ И ПРЕЗЕНТАЦИЙ
Автор Стрельникова В. В.
17
Примеры авторских изображений, созданных средствами программы MS Office PowerPoint 2007

СОЗДАНИЕ СРЕДСТВАМИ ПРОГРАММЫ MICROSOFT OFFICE POWER POINT НЕКОТОРЫХ ЭЛЕМЕНТОВ ДЛЯ ЭЛЕКТРОННЫХ ИНТЕРАКТИВНЫХ ПОСОБИЙ И ПРЕЗЕНТАЦИЙ
Автор Стрельникова В. В.
18
Примеры авторских изображений, созданных средствами программы MS Office PowerPoint 2007

СОЗДАНИЕ СРЕДСТВАМИ ПРОГРАММЫ MICROSOFT OFFICE POWER POINT НЕКОТОРЫХ ЭЛЕМЕНТОВ ДЛЯ ЭЛЕКТРОННЫХ ИНТЕРАКТИВНЫХ ПОСОБИЙ И ПРЕЗЕНТАЦИЙ
Автор Стрельникова В. В.
19
Примеры авторских изображений, созданных средствами программы MS Office PowerPoint 2007
Картинки таблицы легко были собраны из стандартных фигур про-граммы Microsoft Office PowerPoint 2007, таких как, - овал, облако, крест, месяц, капля, трапеция, рамка, остальные замкнутые области, представ-ляющие собой пользовательские контуры, выполнены с помощью кривой линии.

СОЗДАНИЕ СРЕДСТВАМИ ПРОГРАММЫ MICROSOFT OFFICE POWER POINT НЕКОТОРЫХ ЭЛЕМЕНТОВ ДЛЯ ЭЛЕКТРОННЫХ ИНТЕРАКТИВНЫХ ПОСОБИЙ И ПРЕЗЕНТАЦИЙ
Автор Стрельникова В. В.
20
ПРИМЕР ВСТАВКИ ГИПЕРССЫЛКИ
В программе MS Office PowerPoint гиперссылка устанавливает связь одного слайда с другим в пределах одной и той же презентации, со слай-дом другой презентации, с адресом электронной почты, другим файлом или веб-страницей. Гиперссылки можно создавать из текста или из объек-та, например, изображения, фигуры или рисунка.
СОЗДАНИЕ ГИПЕРССЫЛКИ ИЗ ФИГУРЫ НА СЛАЙД
В ТОЙ ЖЕ ПРЕЗЕНТАЦИИ. СПОСОБ 1
В режиме редактирования презентации выделите фигуру-прямоугольник, которая будет использоваться в дальнейшем как гиперс-сылка. Перейдите на вкладку Вставка, подведите указатель к инструменту Гиперссылка и щелкните левой кнопкой один раз (Рисунок 17);
Рисунок 17
Рассмотрите компоненты открывшегося диалогового окна. Выберите Свя-зать с Местом в документе (Рисунок 18);
Рисунок 18
Выделите текстовую область с номером соответствующего слайда, с кото-рым необходимо установить связь (Рисунок 19) и нажмите кнопку ОК в диалоговом окне;

СОЗДАНИЕ СРЕДСТВАМИ ПРОГРАММЫ MICROSOFT OFFICE POWER POINT НЕКОТОРЫХ ЭЛЕМЕНТОВ ДЛЯ ЭЛЕКТРОННЫХ ИНТЕРАКТИВНЫХ ПОСОБИЙ И ПРЕЗЕНТАЦИЙ
Автор Стрельникова В. В.
21
Рисунок 19
Для проверки правильности установки гиперссылки перейдите на вкладку Показ слайдов, подведите указатель к инструменту с начала (Рисунок 20), в результате просмотра презентации, находясь на слайде с прямо-угольником, содержащим гиперссылку, щелкните по нему один раз левой кнопкой и убедитесь в том, что осуществляется переход на соответствую-щий слайд в данной презентации.
Рисунок 20
СОЗДАНИЕ ГИПЕРССЫЛКИ ИЗ ФИГУРЫ НА СЛАЙД В ТОЙ ЖЕ ПРЕЗЕНТАЦИИ. СПОСОБ 2
В режиме редактирования презентации щелкните правой кнопкой мышки, подведя предварительно указатель к прямоугольнику, который будет использоваться в дальнейшем как гиперссылка;
В появившемся контекстном меню к объекту-прямоугольнику выбе-рите пункт Гиперссылка (Рисунок 21);

СОЗДАНИЕ СРЕДСТВАМИ ПРОГРАММЫ MICROSOFT OFFICE POWER POINT НЕКОТОРЫХ ЭЛЕМЕНТОВ ДЛЯ ЭЛЕКТРОННЫХ ИНТЕРАКТИВНЫХ ПОСОБИЙ И ПРЕЗЕНТАЦИЙ
Автор Стрельникова В. В.
22
Рисунок 21
Рассмотрите компоненты открывшегося диалогового окна. Выберите Свя-зать с Местом в документе (Рисунок 22);
Рисунок 22
Выделите текстовую область с номером соответствующего слайда, с кото-рым необходимо установить связь (Рисунок 23) и нажмите кнопку ОК в диалоговом окне;

СОЗДАНИЕ СРЕДСТВАМИ ПРОГРАММЫ MICROSOFT OFFICE POWER POINT НЕКОТОРЫХ ЭЛЕМЕНТОВ ДЛЯ ЭЛЕКТРОННЫХ ИНТЕРАКТИВНЫХ ПОСОБИЙ И ПРЕЗЕНТАЦИЙ
Автор Стрельникова В. В.
23
Рисунок 23
Для проверки правильности установки гиперссылки перейдите на вкладку Показ слайдов, подведите указатель к инструменту с начала (Рисунок 24), в результате просмотра презентации, находясь на слайде с прямо-угольником, содержащим гиперссылку, щелкните по нему один раз левой кнопкой и убедитесь в том, что осуществляется переход на соответствую-щий слайд в данной презентации.
Рисунок 24
Аналогично выполняется создание гиперссылки из текстовой строки на слайд в той же презентации с той лишь разницей, что в качестве выделяе-

СОЗДАНИЕ СРЕДСТВАМИ ПРОГРАММЫ MICROSOFT OFFICE POWER POINT НЕКОТОРЫХ ЭЛЕМЕНТОВ ДЛЯ ЭЛЕКТРОННЫХ ИНТЕРАКТИВНЫХ ПОСОБИЙ И ПРЕЗЕНТАЦИЙ
Автор Стрельникова В. В.
24
мого объекта вместо фигуры-прямоугольника используется надпись (тек-стовая строка).
СОЗДАНИЕ ГИПЕРССЫЛКИ НА СЛАЙД ИЗ ДРУГОЙ ПРЕЗЕНТАЦИИ
В режиме редактирования презентации выделите фигуру-прямоугольник, которая будет использоваться в дальнейшем как гиперс-сылка;
Перейдите на вкладку Вставка, подведите указатель к инструменту Гиперссылка и щелкните левой кнопкой один раз (Рисунок 25);
Рисунок 25
Рассмотрите компоненты открывшегося диалогового окна Вставка ги-перссылки. Выберите Связать с: файлом, веб-страницей (Рисунок 26), в качестве папки выберите текущая папка;
Рисунок 26
В диалоговом окне Вставка гиперссылки выделите название той презен-тации, со слайдом которой необходимо установить связь (Рисунок 27).

СОЗДАНИЕ СРЕДСТВАМИ ПРОГРАММЫ MICROSOFT OFFICE POWER POINT НЕКОТОРЫХ ЭЛЕМЕНТОВ ДЛЯ ЭЛЕКТРОННЫХ ИНТЕРАКТИВНЫХ ПОСОБИЙ И ПРЕЗЕНТАЦИЙ
Автор Стрельникова В. В.
25
Рисунок 27
Далее в том же диалоговом окне Вставка гиперссылки подведите указа-тель к кнопке Закладка и щелкните по ней (Рисунок 28);
Рисунок 28
В появившемся диалоговом окне Выбор места в документе выделите название того слайда, с которым необходимо установить связь (Рисунок 29). В рассматриваемом в данном пособии документе это слайд2.
Рисунок 29

СОЗДАНИЕ СРЕДСТВАМИ ПРОГРАММЫ MICROSOFT OFFICE POWER POINT НЕКОТОРЫХ ЭЛЕМЕНТОВ ДЛЯ ЭЛЕКТРОННЫХ ИНТЕРАКТИВНЫХ ПОСОБИЙ И ПРЕЗЕНТАЦИЙ
Автор Стрельникова В. В.
26
Для подтверждения правильности выполненных действий нажмите кноп-ку ОК. Для проверки правильности установки гиперссылки перейдите на вкладку Показ слайдов, подведите указатель к инструменту с начала (Рисунок 30), в результате просмотра презентации, находясь на слайде с прямо-угольником, содержащим гиперссылку, щелкните по нему один раз левой кнопкой и убедитесь в том, что осуществляется переход на соответствую-щий слайд другой презентации.
Рисунок 30
ПРИМЕР НАСТРОЙКИ ДЕЙСТВИЯ ДЛЯ ОБЪЕКТА
Рассмотрим пример создания на слайде презентации кнопки, в результате нажатия на которую осуществляется завершение показа презентации. Для начала создадим новую презентацию из двух слайдов, на первом слайде разместим фигуру - скругленный прямоугольник (Рисунок 31).
Рисунок 31

СОЗДАНИЕ СРЕДСТВАМИ ПРОГРАММЫ MICROSOFT OFFICE POWER POINT НЕКОТОРЫХ ЭЛЕМЕНТОВ ДЛЯ ЭЛЕКТРОННЫХ ИНТЕРАКТИВНЫХ ПОСОБИЙ И ПРЕЗЕНТАЦИЙ
Автор Стрельникова В. В.
27
Добавьте текстовую надпись «выход из презентации»: подведите указа-тель к скругленному прямоугольнику и щелкните правой кнопкой мышки (Рисунок 32)
Рисунок 32
В появившемся контекстном меню выберите пункт «Изменить текст», впечатайте текст «выход из презентации» и щелкните рядом с фигурой (Рисунок 33).
Рисунок 33
В режиме редактирования презентации выделите фигуру - скруг-ленный прямоугольник, которая будет использоваться в дальнейшем как кнопка. Перейдите на вкладку Вставка, подведите указатель к инструмен-ту Действие и щелкните левой кнопкой один раз (Рисунок 34);
Рисунок 34

СОЗДАНИЕ СРЕДСТВАМИ ПРОГРАММЫ MICROSOFT OFFICE POWER POINT НЕКОТОРЫХ ЭЛЕМЕНТОВ ДЛЯ ЭЛЕКТРОННЫХ ИНТЕРАКТИВНЫХ ПОСОБИЙ И ПРЕЗЕНТАЦИЙ
Автор Стрельникова В. В.
28
В открывшемся диалоговом окне рассмотрите две вкладки: По щелчку мыши и По наведении указателя мыши (Рисунок 35), поочередно пере-ключая их:
Рисунок 35
В рассматриваемом примере мы будем добавлять действие к фигуре, выполняемое по щелчку мыши.
Перейдя в том же открытом диалоговом окне к вкладке По щелчку мыши, установите переключатель в значение Перейти по гиперссылке и рассмотрите компоненты раскрывающегося списка (Рисунок 36):
Рисунок 36
Выберите в списке пункт Завершить показ и для подтверждения правильности выполненных действий нажмите на кнопку ОК.

СОЗДАНИЕ СРЕДСТВАМИ ПРОГРАММЫ MICROSOFT OFFICE POWER POINT НЕКОТОРЫХ ЭЛЕМЕНТОВ ДЛЯ ЭЛЕКТРОННЫХ ИНТЕРАКТИВНЫХ ПОСОБИЙ И ПРЕЗЕНТАЦИЙ
Автор Стрельникова В. В.
29
Для проверки правильности настройки действия-завершения пока-за презентации, назначенного скругленному прямоугольнику первого слайда, перейдите на вкладку Показ слайдов, подведите указатель к ин-струменту с начала (Рисунок 37), в результате просмотра презентации, находясь на слайде с прямоугольником, содержащем действие, щелкните по нему один раз левой кнопкой и убедитесь в том, что осуществляется выход из презентации (завершение показа).
Рисунок 37
ПРИМЕР СОЗДАНИЯ ВСПЛЫВАЮЩЕГО КОММЕНТАРИЯ
Рассмотрим пример, в котором при нажатии на прямоугольник, рас-положенный на слайде презентации, появляется другой прямоугольник с текстовой информацией (комментарием), затем, при нажатии на прямо-угольник с комментарием, он же исчезает. Реализация примера возможна с использованием эффектов анимаций и триггеров, создаваемых инстру-ментальными средствами программы MS Office PowerPoint.
Сначала разместите на слайде два прямоугольника с текстом, как по-казано на рисунке 38:
Рисунок 38
Выделите второй прямоугольник, перейдите на вкладку Анимация, щёлкните по кнопке Анимация на линейке инструментов (Рисунок 39);

СОЗДАНИЕ СРЕДСТВАМИ ПРОГРАММЫ MICROSOFT OFFICE POWER POINT НЕКОТОРЫХ ЭЛЕМЕНТОВ ДЛЯ ЭЛЕКТРОННЫХ ИНТЕРАКТИВНЫХ ПОСОБИЙ И ПРЕЗЕНТАЦИЙ
Автор Стрельникова В. В.
30
Рисунок 39
На появившейся панели Настройка анимации щелкните по кнопке Добавить эффект (Рисунок 40);
Рисунок 40
В появившемся списке выберите категорию эффектов анимации под названием Вход, подведя указатель к ней, и щёлкните по эффекту Выез-жание, как показано на Рисунке 41:
Рисунок 41

СОЗДАНИЕ СРЕДСТВАМИ ПРОГРАММЫ MICROSOFT OFFICE POWER POINT НЕКОТОРЫХ ЭЛЕМЕНТОВ ДЛЯ ЭЛЕКТРОННЫХ ИНТЕРАКТИВНЫХ ПОСОБИЙ И ПРЕЗЕНТАЦИЙ
Автор Стрельникова В. В.
31
Обратите внимание на элементы интерфейса окна Настройка анимации (Рисунок 42). Эффект Выезжание начинает выполняться по щелчку в об-ласти слайда данной презентации при просмотре со скоростью Быстро.
Рисунок 42
Подведите указатель к кнопке, расположенной правее надписи Пря-моугольник24 и щелкните по ней, вызвав меню, как показано на рисунке 43:
Рисунок 43
Выберите в списке пункт Параметры эффектов, выделив его и щелкнув один раз левой кнопкой мышки. Рассмотрите открывшееся диалоговое окно с заголовком Выезжание, содержащее три вкладки: Эффект, Время, Анимация текста (Рисунки 44, 45, 46):

СОЗДАНИЕ СРЕДСТВАМИ ПРОГРАММЫ MICROSOFT OFFICE POWER POINT НЕКОТОРЫХ ЭЛЕМЕНТОВ ДЛЯ ЭЛЕКТРОННЫХ ИНТЕРАКТИВНЫХ ПОСОБИЙ И ПРЕЗЕНТАЦИЙ
Автор Стрельникова В. В.
32
Рисунок 44(Вкладка Эффект)
Рисунок 45(Вкладка Время)
Рисунок 46(Вкладка Анимация текста)

СОЗДАНИЕ СРЕДСТВАМИ ПРОГРАММЫ MICROSOFT OFFICE POWER POINT НЕКОТОРЫХ ЭЛЕМЕНТОВ ДЛЯ ЭЛЕКТРОННЫХ ИНТЕРАКТИВНЫХ ПОСОБИЙ И ПРЕЗЕНТАЦИЙ
Автор Стрельникова В. В.
33
Перейдите на вкладку Время, подведите указатель к кнопке Пере-
ключатели и установите переключатель в значение Начать выполнение эффекта при щелчке. В появляющемся списке выберите пункт Прямо-угольник23 (Рисунок 47). Нажмите кнопку ОК для подтверждения пра-вильности выполненных действий и завершения работы с диалоговым окном.
Рисунок 47
В результате создается триггер, как показано на Рисунке 48.
Рисунок 48

СОЗДАНИЕ СРЕДСТВАМИ ПРОГРАММЫ MICROSOFT OFFICE POWER POINT НЕКОТОРЫХ ЭЛЕМЕНТОВ ДЛЯ ЭЛЕКТРОННЫХ ИНТЕРАКТИВНЫХ ПОСОБИЙ И ПРЕЗЕНТАЦИЙ
Автор Стрельникова В. В.
34
Убедитесь в правильности выполненных действий: перейдите на вкладку Показ слайдов, подведите указатель к инструменту с начала (Рисунок 49), в результате просмотра презентации, находясь на 1 слайде, щелкните по прямоугольнику1, должен появиться прямоугольник2.
Выделите второй прямоугольник, перейдите на вкладку Анимация, щёлкните по кнопке Анимация на линейке инструментов (Рисунок 49);
Рисунок 49
На появившейся панели Настройка анимации щелкните по кнопке Доба-вить эффект (Рисунок 50);
Рисунок 51

СОЗДАНИЕ СРЕДСТВАМИ ПРОГРАММЫ MICROSOFT OFFICE POWER POINT НЕКОТОРЫХ ЭЛЕМЕНТОВ ДЛЯ ЭЛЕКТРОННЫХ ИНТЕРАКТИВНЫХ ПОСОБИЙ И ПРЕЗЕНТАЦИЙ
Автор Стрельникова В. В.
35
В появившемся списке выберите категорию эффектов анимации под названием Выход, подведя указатель к ней, и щёлкните по эффекту Свер-тывание с исчезновением, как показано на Рисунке 52:
Рисунок 52
Обратите внимание на элементы интерфейса окна Настройка ани-мации (Рисунок 53). Эффект Свертывание с исчезновением начинает выполняться по щелчку в области слайда данной презентации при про-смотре со скоростью Быстро, в списке эффектов Свертывание с исчезно-вением находится на первом месте.
Рисунок 53
Подведите указатель к кнопке, расположенной правее надписи Пря-моугольник24 и щелкните по ней, вызвав меню, как показано на рисунке 54:

СОЗДАНИЕ СРЕДСТВАМИ ПРОГРАММЫ MICROSOFT OFFICE POWER POINT НЕКОТОРЫХ ЭЛЕМЕНТОВ ДЛЯ ЭЛЕКТРОННЫХ ИНТЕРАКТИВНЫХ ПОСОБИЙ И ПРЕЗЕНТАЦИЙ
Автор Стрельникова В. В.
36
Рисунок 54
Выберите в списке пункт Параметры эффектов, выделив его и щелкнув один раз левой кнопкой мышки. Рассмотрите открывшееся диа-логовое окно с заголовком Свертывание с исчезновением, содержащее три вкладки: Эффект, Время, Анимация текста (Рисунок 55):
Рисунок 55
Перейдите на вкладку Время, подведите указатель к кнопке Пере-ключатели и установите переключатель в значение Начать выполнение эффекта при щелчке. В появляющемся списке выберите пункт Прямо-

СОЗДАНИЕ СРЕДСТВАМИ ПРОГРАММЫ MICROSOFT OFFICE POWER POINT НЕКОТОРЫХ ЭЛЕМЕНТОВ ДЛЯ ЭЛЕКТРОННЫХ ИНТЕРАКТИВНЫХ ПОСОБИЙ И ПРЕЗЕНТАЦИЙ
Автор Стрельникова В. В.
37
угольник24 (Рисунок 56). Нажмите кнопку ОК для подтверждения пра-вильности выполненных действий и завершения работы с диалоговым окном.
Рисунок 56
В результате создается триггер, как показано на Рисунке 57.
Рисунок 57
Для проверки правильности запустите показ слайдов.

СОЗДАНИЕ СРЕДСТВАМИ ПРОГРАММЫ MICROSOFT OFFICE POWER POINT НЕКОТОРЫХ ЭЛЕМЕНТОВ ДЛЯ ЭЛЕКТРОННЫХ ИНТЕРАКТИВНЫХ ПОСОБИЙ И ПРЕЗЕНТАЦИЙ
Автор Стрельникова В. В.
38
В качестве примера приведем изображения некоторых слайдов из электронного пособия по химии, созданного в программе MS Office Pow-erPoint 2007.
Рисунок 58 Рисунок 59
На слайде, представленном на рисунке 58, при щелчке по текстовой строке Указания к выполнению, появляется выплывающий коммента-рий, изображенный на слайде рисунка 59.
Рисунок 60 Рисунок 61
На слайде рисунка 60 справа расположены шесть круглых кнопок. При щелчке по любой из шести кнопок, появляется соответствующий по-рядковому номеру текстовый комментарий. Далее, при щелчке по по-явившемуся текстовому комментарию, находящемуся в прямоугольнике, он же исчезает. Таким образом, пользователь приведенного в примере по-собия, может, по мере необходимости, отображать на слайде в режиме просмотра нужные ему комментарии и скрывать их.
ПРИМЕР ВСТАВКИ ЗВУКА НА СЛАЙД ИЗ ФАЙЛА
Создадим новую презентацию с одним слайдом, добавим на слайд объект - Windows Media Player:
1. Переходим на вкладку «Разработчик», расположенную на ленте, отображающей инструментарий программы MS Office Power-Point (рисунок 62).

СОЗДАНИЕ СРЕДСТВАМИ ПРОГРАММЫ MICROSOFT OFFICE POWER POINT НЕКОТОРЫХ ЭЛЕМЕНТОВ ДЛЯ ЭЛЕКТРОННЫХ ИНТЕРАКТИВНЫХ ПОСОБИЙ И ПРЕЗЕНТАЦИЙ
Автор Стрельникова В. В.
39
Рисунок 62
2. Среди инструментов области «Элементы управления» выбира-ем «Другие элементы управления» (Рисунок 63):
Рисунок 63
3. В появляющемся диалоговом окне «Другие элементы» находим, используя полосы прокрутки, в списке пункт Windows Media Player (рисунок 64).
Рисунок 64. Диалогове окно «Другие элементы»

СОЗДАНИЕ СРЕДСТВАМИ ПРОГРАММЫ MICROSOFT OFFICE POWER POINT НЕКОТОРЫХ ЭЛЕМЕНТОВ ДЛЯ ЭЛЕКТРОННЫХ ИНТЕРАКТИВНЫХ ПОСОБИЙ И ПРЕЗЕНТАЦИЙ
Автор Стрельникова В. В.
40
4. Указываем на пункт Windows Media Player, щелкаем один раз левой кнопкой мышки и подтверждаем правильность выполнен-ных действий нажатием кнопки «ОК».
5. Получаем путем нанесения изображения прямоугольную область с маркерами управления, состоящую из двух частей – верхней черной, предназначенной для отображения в ней видеоролика, и нижней панели управления проигрывателем со стандартными элементами (Рисунки 65, 66, 67, 68);
Рисунок 65
Рисунок 66. Элементы управления проигрывателем (схема) 6. Вызываем контекстное меню к проигрывателю, щелкнув правой
кнопкой мышки.
Рисунок 67

СОЗДАНИЕ СРЕДСТВАМИ ПРОГРАММЫ MICROSOFT OFFICE POWER POINT НЕКОТОРЫХ ЭЛЕМЕНТОВ ДЛЯ ЭЛЕКТРОННЫХ ИНТЕРАКТИВНЫХ ПОСОБИЙ И ПРЕЗЕНТАЦИЙ
Автор Стрельникова В. В.
41
Рисунок 68
7. В открывшемся окне около пункта Custom щелкаем по неболь-шой кнопке с изображением трех точек, открывая следующее диалоговое окно «Свойства проигрывателя Windows Media» (Рисунок 69)
Рисунок 69
8. В поле ввода Имя файла или URL-адрес необходимо впечатать (внести) полное имя файла (музыкального), то есть указать путь

СОЗДАНИЕ СРЕДСТВАМИ ПРОГРАММЫ MICROSOFT OFFICE POWER POINT НЕКОТОРЫХ ЭЛЕМЕНТОВ ДЛЯ ЭЛЕКТРОННЫХ ИНТЕРАКТИВНЫХ ПОСОБИЙ И ПРЕЗЕНТАЦИЙ
Автор Стрельникова В. В.
42
к файлу (имя диска, перечень вложенных папок), собственное имя и расширение. Например,
C:\Documents and Settings\All Users\Документы\Моя музыка\Образцы музыки\Music1.mp3
Также Вы можете воспользоваться кнопкой Обзор, нажатие которой приводит к появлению диалогового окна Открыть (Рисунок 70):
Рисунок 70
В появившемся диалоговом окне укажите местонахождение того му-зыкального файла, прослушивание которого хотите организовать на слай-де презентации, затем выделите название документа и нажмите кнопку Открыть. Далее необходимо нажать кнопку Применить, ОК.
Рисунок 71

СОЗДАНИЕ СРЕДСТВАМИ ПРОГРАММЫ MICROSOFT OFFICE POWER POINT НЕКОТОРЫХ ЭЛЕМЕНТОВ ДЛЯ ЭЛЕКТРОННЫХ ИНТЕРАКТИВНЫХ ПОСОБИЙ И ПРЕЗЕНТАЦИЙ
Автор Стрельникова В. В.
43
Вы можете использовать любой из следующих режимов компоновки элементов управления:
1) Full - полный режим. Проигрыватель встроен с окном состояния. Кроме окна видео или зрительных образов в нем отображаются по-лоса поиска, кнопки Воспроизвести, Приостановить, Остановить, Выключить, а также Регулятор громкости;
2) None – проигрыватель встраивается без элементов управления, отображается только окно для просмотра зрительных образов и ви-де;
3) Mini. Проигрыватель встроен с окном состояния. Кроме окна видео или зрительных образов в нем отображаются кнопки Воспроизве-сти, Приостановить, Остановить, Выключить, а также регулятор громкости.
4) Invisible. Проигрыватель встроен без элементов управления. В нем не отображаются ни окна для просмотра видео или зрительных об-разов, ни кнопки.
Рисунок 72
ПРИМЕР СОЗДАНИЯ КАРТИНКИ
В процессе создания собственных авторских рисунков (картинок) средствами программы MS Office Power Point 2007, рекомендуем вос-пользоваться набором стандартных фигур, из которых можно удобно ком-поновать (собирать) изображения (Рисунок 73). Для добавления на слайд фигуры необходимо перейти на вкладку Вставка, подвести указатель к инструменту Фигуры, нажать один раз левой кнопкой мышки, вызвав тем самым появление на экране списка фигур (Рисунок 74):
Рисунок 73 Рисунок 74

СОЗДАНИЕ СРЕДСТВАМИ ПРОГРАММЫ MICROSOFT OFFICE POWER POINT НЕКОТОРЫХ ЭЛЕМЕНТОВ ДЛЯ ЭЛЕКТРОННЫХ ИНТЕРАКТИВНЫХ ПОСОБИЙ И ПРЕЗЕНТАЦИЙ
Автор Стрельникова В. В.
44
Рассмотрим пример создания изображения, представленного на ри-
сунке 75:
Рисунок 75
Создадим облако (тучку), используя фигуру под названием «Обла-ко». Для добавления на слайд фигуры «Облако» необходимо перейти на вкладку Вставка, подвести указатель к инструменту Фигуры, нажать один раз левой кнопкой мышки, вызвав тем самым появление на экране списка фигур, подвести указатель к фигуре «Облако», щелкнуть один раз левой кнопкой мышки (Рисунок 76):
Рисунок 76
На слайде, удерживая нажатой левую кнопку мышки, «рисуем» изоб-ражение тучки (Рисунок 77):

СОЗДАНИЕ СРЕДСТВАМИ ПРОГРАММЫ MICROSOFT OFFICE POWER POINT НЕКОТОРЫХ ЭЛЕМЕНТОВ ДЛЯ ЭЛЕКТРОННЫХ ИНТЕРАКТИВНЫХ ПОСОБИЙ И ПРЕЗЕНТАЦИЙ
Автор Стрельникова В. В.
45
Рисунок 77
С помощью управляющих маркеров, расположенных в углах и на се-рединах сторон (маленькие кружки и квадраты), можно изменить размер фигуры с сохранением и без сохранения пропорций. Для изменения шири-ны фигуры подведите указатель к квадратику, расположенному справа или слева, удерживая нажатой левую кнопку мышки, переместите мышку влево или вправо.
На рисунке 78 показано изменение размера облака (увеличение ши-рины без сохранения пропорций):
Рисунок 78
Для уменьшения (увеличения) фигуры подведите указатель к одно-му из четырех маленьких кружков, расположенных в углах фигуры, затем удерживая нажатой левую кнопку мышки, переместите мышку в направ-лении диагонали.
На рисунке 79 показано изменение размера облака (увеличение с сохранением пропорций):
Рисунок 79
«Раскрасим» облако, подобрав подходящий вариант заливки объек-та–фигуры: щелкните два раза левой кнопкой мышки по объекту «Обла-ко», подведите указатель к группе «Стили фигур» на линейке инструмен-

СОЗДАНИЕ СРЕДСТВАМИ ПРОГРАММЫ MICROSOFT OFFICE POWER POINT НЕКОТОРЫХ ЭЛЕМЕНТОВ ДЛЯ ЭЛЕКТРОННЫХ ИНТЕРАКТИВНЫХ ПОСОБИЙ И ПРЕЗЕНТАЦИЙ
Автор Стрельникова В. В.
46
тов, воспользуйтесь полосами прокрутки, чтобы отобразить все стандарт-ные стили для фигур, как показано на рисунке 80:
Рисунок 80
В появившемся списке из стилей для фигур, представленных скругленны-ми квадратиками, выберите в последней строке списка предпоследний ва-риант, как показано на рисунке 81:
Рисунок 81
В результате применения облако станет голубовато-синим, немного объемным. Далее, для придания большей объемности и отблесков тучке, изменим стандартные настройки выбранного нами стиля. Щелкните два

СОЗДАНИЕ СРЕДСТВАМИ ПРОГРАММЫ MICROSOFT OFFICE POWER POINT НЕКОТОРЫХ ЭЛЕМЕНТОВ ДЛЯ ЭЛЕКТРОННЫХ ИНТЕРАКТИВНЫХ ПОСОБИЙ И ПРЕЗЕНТАЦИЙ
Автор Стрельникова В. В.
47
раза левой кнопкой мышки, подведя указатель к фигуре-облаку. В области «Стили фигур» линейки инструментов щелкните по кнопке «Эффекты для фигур», вызвав подменю с перечнем эффектов. В появившемся под-меню подведите указатель к пункту «Заготовка». В следующем подменю выберите пункт «Заготовка2». В результате выполненных действий объ-емность тучки должна немного измениться (Рисунок 83):
Рисунок 83
Далее в области «Стили фигур» линейки инструментов щелкните по кнопке «Эффекты для фигур», вызвав подменю с перечнем эффектов. В появившемся подменю подведите указатель к пункту «Параметры объе-ма» (Рисунок 84).
Рисунок 84

СОЗДАНИЕ СРЕДСТВАМИ ПРОГРАММЫ MICROSOFT OFFICE POWER POINT НЕКОТОРЫХ ЭЛЕМЕНТОВ ДЛЯ ЭЛЕКТРОННЫХ ИНТЕРАКТИВНЫХ ПОСОБИЙ И ПРЕЗЕНТАЦИЙ
Автор Стрельникова В. В.
48
В появившемся диалоговом окне «Изменение формы» выделите пункт «Формат объемной фигуры» (Рисунок 85):
Рисунок 85
Используя счетчики для ширины и высоты, относящиеся к рельефу, подберите, изменяя значения в пт, вариант, при котором облако станет объемнее, например так, как показано на рисунках 86, 87:
Рисунок 86

СОЗДАНИЕ СРЕДСТВАМИ ПРОГРАММЫ MICROSOFT OFFICE POWER POINT НЕКОТОРЫХ ЭЛЕМЕНТОВ ДЛЯ ЭЛЕКТРОННЫХ ИНТЕРАКТИВНЫХ ПОСОБИЙ И ПРЕЗЕНТАЦИЙ
Автор Стрельникова В. В.
49
Рисунок 87
В рассматриваемом нами примере, мы задали значение 50 пт для ширины и 11 пт для высоты, также в качестве поверхности выбрали мате-риал «Пластик». Вы можете, создавая своё изображение, подобрать дру-гие значения для рельефа, по-своему усмотрению выбрать тип материала и освещение.
Напомним также, что для перемещения объекта в пределах слайда, необходимо подвести указатель к фигуре, дождаться появления четырех-направленной стрелки, нажать левую кнопку мышки, затем перетаскивать (перемещать) выделенный объект при нажатой левой кнопке, после опре-деления и указания нового местоположения, отпустить левую кнопочку (Рисунок 88):
Рисунок 88
Создадим копию тучки, вызвав контекстное меню к фигуре «Обла-ко» щелчком правой кнопкой мышки (Рисунок 89):
Рисунок 89 Рисунок 90

СОЗДАНИЕ СРЕДСТВАМИ ПРОГРАММЫ MICROSOFT OFFICE POWER POINT НЕКОТОРЫХ ЭЛЕМЕНТОВ ДЛЯ ЭЛЕКТРОННЫХ ИНТЕРАКТИВНЫХ ПОСОБИЙ И ПРЕЗЕНТАЦИЙ
Автор Стрельникова В. В.
50
Выберем в появившемся контекстном меню пункт «Копировать», затем повторно вызовем контекстное меню щелчком правой кнопкой мышки, но уже по свободной от объектов области слайда. В открывшемся списке подведем указатель к пункту «Вставить», щелкнем один раз левой кнопкой мышки (Рисунок 90):
Отобразим слева направо второе облако. Для этого подведем указа-тель к маленькому квадратному маркеру, расположенному на середине левой вертикальной границы фигуры «Облако», при появлении двуна-правленной стрелки около указателя, нажмем левую кнопочку мышки, и, удерживая ее, переместим мышку вправо. Указатель соответственно также будет перемещен вправо. Отпустим левую кнопочку мышки, в результате облако отобразиться, как видно на рисунке 91:
Начало
отображения
Процесс
отображения
Результат
отображения Рисунок 91
Для создания одной капли дождя создадим пользовательский за-мкнутый контур (фигуру, созданную пользователем программы MS Office PowerPoint) из кривой линии. Для этого перейдем на вкладку Вставка, подведем указатель к инструменту Фигуры, нажмем один раз левой кноп-кой мышки, вызвав тем самым появление на экране списка фигур, подве-дем указатель к фигуре «Кривая» из категории «Линии» (Рисунок 92):
Рисунок 92

СОЗДАНИЕ СРЕДСТВАМИ ПРОГРАММЫ MICROSOFT OFFICE POWER POINT НЕКОТОРЫХ ЭЛЕМЕНТОВ ДЛЯ ЭЛЕКТРОННЫХ ИНТЕРАКТИВНЫХ ПОСОБИЙ И ПРЕЗЕНТАЦИЙ
Автор Стрельникова В. В.
51
После щелчка левой кнопкой по выбранному инструменту «Кривая», нужно щелкнуть один раз в пустом месте слайда, обозначив тем самым первую опорную точку создаваемого замкнутого пользовательского кон-тура. Следует обратить внимание на то, что работа с кривой линией не-сколько отличается от работы с обычной стандартной фигурой, такой как, прямоугольник, круг, облако. Указав первую опорную точку, отпустив ле-вую кнопочку мышки, далее, перемещая указатель и мышку соответствен-но, но, не производя щелчков, мы наблюдаем систему, немного напомина-ющую ниточку, привязанную в одной точке. Для создания следующей опорной точки необходимо щелкнуть один раз левой кнопкой мышки в том месте слайда, где планируется образовать эту точку. Таким образом, у пользователя появляется возможность сначала несколько раз отмерить (прикинуть) положение каждой следующей точки, а затем, подобрав оп-тимальный вариант, щелкнуть кнопкой (Рисунок 93). Также следует за-метить, что двойной щелчок левой кнопкой мышки завершает работу с кривой линий. Таким образом, создавая замкнутый контур, необходимо вернуться к первой опорной точке и щелкнуть два раза левой кнопкой мышки.
Рисунок 93
Этапы создания замкнутого контура для капли дождя представлены на рисунке 94:
Рисунок 94
Скопируем формат стиля облака и применим этот скопированный формат со всеми настройками и установками (цвета, заливки, объемности, типа материала, освещенности) к полученной капле дождя. Для этого подведем указатель к облаку и щелкнем один раз левой кнопкой, подведем указа-тель к инструменту «Формат по образцу», находящийся на вкладке

СОЗДАНИЕ СРЕДСТВАМИ ПРОГРАММЫ MICROSOFT OFFICE POWER POINT НЕКОТОРЫХ ЭЛЕМЕНТОВ ДЛЯ ЭЛЕКТРОННЫХ ИНТЕРАКТИВНЫХ ПОСОБИЙ И ПРЕЗЕНТАЦИЙ
Автор Стрельникова В. В.
52
«Главная» линейки инструментов, и щелкнем один раз левой кнопкой по инструменту с изображением кисточки, как показано на рисунке 95:
Рисунок 95
Затем подведите указатель к замкнутому контуру, созданному Вами, и щелкните один раз левой кнопкой мышки. Обратите внимание на полу-ченный результат: облака и капля должны быть оформленными в едином (Одинаковом) стиле, как показано на рисунке 96:
Рисунок 96

СОЗДАНИЕ СРЕДСТВАМИ ПРОГРАММЫ MICROSOFT OFFICE POWER POINT НЕКОТОРЫХ ЭЛЕМЕНТОВ ДЛЯ ЭЛЕКТРОННЫХ ИНТЕРАКТИВНЫХ ПОСОБИЙ И ПРЕЗЕНТАЦИЙ
Автор Стрельникова В. В.
53
Далее уменьшим каплю дождя, выделив ее, и, используя управляю-щие маркеры, появляющиеся в углах и на серединах сторон прямоуголь-ника ограничивающего фигуру, (Рисунок 97):
Рисунок 97 Повернем капельку дождя по часовой стрелке, выделив ее и, исполь-
зуя управляющий круглый зеленый маркер, расположенный вверху фигу-ры, рисунок 98:
Рисунок 98 Создадим несколько копий капелек дождя, получим на слайде два
облака и капли, как показано на рисунке 99. Копирование капель можно осуществить, вызвав контекстное меню к капле, выбрав пункт Копиро-вать, вставку – вызвав контекстное меню к свободной области на слайде и выбрав пункт Вставить, но уже левой кнопкой мышки. Напомним, что контекстное меню вызывается нажатие правой кнопки мышки, а выбор из списка - указанием на пункт и нажатием один раз левой кнопкой мышки.
Рисунок 99

СОЗДАНИЕ СРЕДСТВАМИ ПРОГРАММЫ MICROSOFT OFFICE POWER POINT НЕКОТОРЫХ ЭЛЕМЕНТОВ ДЛЯ ЭЛЕКТРОННЫХ ИНТЕРАКТИВНЫХ ПОСОБИЙ И ПРЕЗЕНТАЦИЙ
Автор Стрельникова В. В.
54
Солнышко будем создавать на отдельном слайде, затем перенесем его на слайд с облаками и каплями. Для добавления на слайд фигуры-овал необходимо перейти на вкладку Вставка, подвести указатель к ин-струменту Фигуры, нажать один раз левой кнопкой мышки, вызвав тем самым появление на экране списка фигур, после чего подвести указатель к фигуре–овал и щелкнуть один раз левой кнопкой мышки.
Рисунок 100
На слайде, удерживая нажатой левую кнопку мышки, «рисуем» изоб-ражение кружка (Рисунок 101):
Рисунок 101
С помощью управляющих маркеров, расположенных в углах и на се-рединах сторон (маленькие кружки и квадраты), можно изменить размер

СОЗДАНИЕ СРЕДСТВАМИ ПРОГРАММЫ MICROSOFT OFFICE POWER POINT НЕКОТОРЫХ ЭЛЕМЕНТОВ ДЛЯ ЭЛЕКТРОННЫХ ИНТЕРАКТИВНЫХ ПОСОБИЙ И ПРЕЗЕНТАЦИЙ
Автор Стрельникова В. В.
55
фигуры с сохранением и без сохранения пропорций. Для изменения шири-ны фигуры подведите указатель к квадратику, расположенному справа или слева, удерживая нажатой левую кнопку мышки, переместите мышку влево или вправо.
«Раскрасим» овал, подобрав подходящий вариант заливки объекта–фигуры: щелкните два раза левой кнопкой мышки по объекту «Овал», подведите указатель к группе «Стили фигур» на линейке инструментов, воспользуйтесь полосами прокрутки, чтобы отобразить все стандартные стили для фигур, как показано на рисунке 102:
Рисунок 102
В появившемся списке из стилей для фигур, представленных скруг-ленными квадратиками, выберите в последней строке списка последний вариант с названием «Сильный эффект-Акцент6», как показано на ри-сунке 103:
Рисунок 103

СОЗДАНИЕ СРЕДСТВАМИ ПРОГРАММЫ MICROSOFT OFFICE POWER POINT НЕКОТОРЫХ ЭЛЕМЕНТОВ ДЛЯ ЭЛЕКТРОННЫХ ИНТЕРАКТИВНЫХ ПОСОБИЙ И ПРЕЗЕНТАЦИЙ
Автор Стрельникова В. В.
56
В результате применения овал, в нашем случае круг, станет оранже-вым, немного объемным. Далее, для придания большей объемности и от-блесков солнышку, пока без лучиков, изменим стандартные настройки выбранного нами стиля. Щелкните два раза левой кнопкой мышки, подве-дя указатель к фигуре-овалу. В области «Стили фигур» линейки инстру-ментов щелкните по кнопке «Эффекты для фигур», вызвав подменю с перечнем эффектов. В появившемся подменю подведите указатель к пунк-ту «Заготовка». В следующем подменю выберите пункт «Заготовка2». В результате выполненных действий объемность овала должна немного из-мениться (Рисунок 104):
Рисунок 104
Далее в области «Стили фигур» линейки инструментов щелкните по кнопке «Эффекты для фигур», вызвав подменю с перечнем эффектов. В появившемся подменю подведите указатель к пункту «Параметры объе-ма» (Рисунок 105).
Рисунок 105

СОЗДАНИЕ СРЕДСТВАМИ ПРОГРАММЫ MICROSOFT OFFICE POWER POINT НЕКОТОРЫХ ЭЛЕМЕНТОВ ДЛЯ ЭЛЕКТРОННЫХ ИНТЕРАКТИВНЫХ ПОСОБИЙ И ПРЕЗЕНТАЦИЙ
Автор Стрельникова В. В.
57
В появившемся диалоговом окне «Изменение формы» выделите пункт «Формат объемной фигуры» (Рисунок 106):
Рисунок 106
Используя счетчики для ширины и высоты, относящиеся к рельефу, подберите, изменяя значения в пт, вариант, при котором овал станет объ-емнее, например так, как показано на рисунках 107, 108:
Рисунок 107

СОЗДАНИЕ СРЕДСТВАМИ ПРОГРАММЫ MICROSOFT OFFICE POWER POINT НЕКОТОРЫХ ЭЛЕМЕНТОВ ДЛЯ ЭЛЕКТРОННЫХ ИНТЕРАКТИВНЫХ ПОСОБИЙ И ПРЕЗЕНТАЦИЙ
Автор Стрельникова В. В.
58
Рисунок 108
В рассматриваемом нами примере, мы задали значение 80 пт для ширины и 32 пт для высоты сверху, также 7 пт для ширины, 13 пт для вы-соты снизу. Вы можете, создавая своё изображение, подобрать другие зна-чения для рельефа, по-своему усмотрению выбрать тип материала и осве-щение.
Перекрасим овал в светло-оранжевый цвет. Для этого щелкнем два раза левой кнопкой мышки, подведя указатель к овалу, затем на линейке инструментов в группе инструментов «Стили фигур» щелкнем по кно-почке «Заливка фигуры» с изображением баночки с краской, в появляю-щемся подменю подведем указатель к оранжевому квадратику, осуще-ствив тем самым выбор цвета, щелкнем один раз левой кнопкой мышки, как показано на рисунке 109:
Рисунок 109
На слайде с овалом создадим глазик солнышка сначала крупный, за-тем уменьшим его и получим путем копирования второй. Для этого скопи-руем оранжевый объемный круг (фигуру овал), вызывая нажатием правой кнопки мышки контекстное меню к нему. В появившемся контекстном меню подведем указатель к слову копировать и щелкнем один раз левой кнопкой мышки. Далее вызовем нажатием правой кнопки мышки кон-

СОЗДАНИЕ СРЕДСТВАМИ ПРОГРАММЫ MICROSOFT OFFICE POWER POINT НЕКОТОРЫХ ЭЛЕМЕНТОВ ДЛЯ ЭЛЕКТРОННЫХ ИНТЕРАКТИВНЫХ ПОСОБИЙ И ПРЕЗЕНТАЦИЙ
Автор Стрельникова В. В.
59
текстное меню к свободному от объектом месту слайда, выберем в списке слово вставить, щелкнув один раз левой кнопкой мышки (рисунок 110-112).
Рисунок 110
Рисунок 111
Рисунок 112

СОЗДАНИЕ СРЕДСТВАМИ ПРОГРАММЫ MICROSOFT OFFICE POWER POINT НЕКОТОРЫХ ЭЛЕМЕНТОВ ДЛЯ ЭЛЕКТРОННЫХ ИНТЕРАКТИВНЫХ ПОСОБИЙ И ПРЕЗЕНТАЦИЙ
Автор Стрельникова В. В.
60
Перекрасим второй круг в светло-голубой цвет: щелкнем два раза по фигуре, на линейке инструментов щелкнем один раз левой кнопкой мыш-ки по кнопке «Заливка фигуры», выберем светлый оттенок темно-синего цвета, как показано на рисунке 113.
Рисунок 113
Скопируем голубой светлый шарик (способ копирования был описан ра-нее), перекрасим полученный шарик в ярко-зеленый цвет, уменьшим его, как показано на рисунке 114:
Рисунок 114
Аналогично путем копирования, перекрашивания, уменьшения получим черный шарик, как показано на рисунке 115. Напомним также, что для перемещения объекта в пределах слайда, необходимо подвести указатель к фигуре, дождаться появления четырехнаправленной стрелки, нажать

СОЗДАНИЕ СРЕДСТВАМИ ПРОГРАММЫ MICROSOFT OFFICE POWER POINT НЕКОТОРЫХ ЭЛЕМЕНТОВ ДЛЯ ЭЛЕКТРОННЫХ ИНТЕРАКТИВНЫХ ПОСОБИЙ И ПРЕЗЕНТАЦИЙ
Автор Стрельникова В. В.
61
левую кнопку мышки, затем перетаскивать (перемещать) выделенный объект при нажатой левой кнопке, после определения и указания нового местоположения, отпустить левую кнопочку.
Рисунок 115
Для создания бликов добавим два небольших белых овала (стандартные фигуры), расположив их, как показано на рисунке 116:
Рисунок 116
«Нарисуем» верхнее веко для глазика, добавив фигуру – «Месяц». Для этого перейдем на вкладку Вставка, подведем указатель к инструмен-ту Фигуры, нажмем один раз левой кнопкой мышки, вызвав тем самым появление на экране списка фигур, после чего подведем указатель к фигу-ре–месяц и щелкнем один раз левой кнопкой мышки.

СОЗДАНИЕ СРЕДСТВАМИ ПРОГРАММЫ MICROSOFT OFFICE POWER POINT НЕКОТОРЫХ ЭЛЕМЕНТОВ ДЛЯ ЭЛЕКТРОННЫХ ИНТЕРАКТИВНЫХ ПОСОБИЙ И ПРЕЗЕНТАЦИЙ
Автор Стрельникова В. В.
62
Рисунок 117
На слайде, удерживая нажатой левую кнопку мышки, «рисуем» изоб-ражение месяца (Рисунок 118):
Рисунок 118
С помощью управляющих маркеров, расположенных в углах и на се-рединах сторон (маленькие кружки и квадраты), можно изменить размер фигуры с сохранением и без сохранения пропорций. Для изменения шири-ны фигуры подведите указатель к квадратику, расположенному справа или слева, удерживая нажатой левую кнопку мышки, переместите мышку влево или вправо. Для поворота фигуры используйте зеленый круглый маркер, расположенный вверху. Скопируем формат фигуры - оранжевого овала и применим этот скопиро-ванный формат к фигуре-месяцу. Процесс копирования и применения формата стиля фигур был рассмотрен ранее, получим похожую картинку, как показано на рисунке 119:

СОЗДАНИЕ СРЕДСТВАМИ ПРОГРАММЫ MICROSOFT OFFICE POWER POINT НЕКОТОРЫХ ЭЛЕМЕНТОВ ДЛЯ ЭЛЕКТРОННЫХ ИНТЕРАКТИВНЫХ ПОСОБИЙ И ПРЕЗЕНТАЦИЙ
Автор Стрельникова В. В.
63
Рисунок 119
Изобразим стилизованные ресницы, используя создаваемый замкнутый пользовательский контур из кривой линии. Прием работы с кривой линий описан ранее на примере создания капли дождя. В качестве цвета ресниц выберем черный, как показано на рисунке 120:
Рисунок 120
Далее необходимо сгруппировать все фигуры, из которых состоит глазик солнышка. Поместим указатель мышки справа от глазика, держа нажатой левую кнопку, переместим указатель в направлении диагонали влево и вниз так, чтобы темная область полностью покрыла все объекты, из кото-рых собран глазик так, как это продемонстрировано на рисунке 121
Рисунок 121 В результате, отпустив левую кнопку мышки, вы увидите, что все объекты, из которых состоит глазик, выделены, то есть к каждому объекту показа-

СОЗДАНИЕ СРЕДСТВАМИ ПРОГРАММЫ MICROSOFT OFFICE POWER POINT НЕКОТОРЫХ ЭЛЕМЕНТОВ ДЛЯ ЭЛЕКТРОННЫХ ИНТЕРАКТИВНЫХ ПОСОБИЙ И ПРЕЗЕНТАЦИЙ
Автор Стрельникова В. В.
64
ны управляющие маркеры, расположенные в углах и на серединах сторон границ фигур (рисунок 122):
Рисунок 122
Осуществляя процесс группировки объектов (фигур), необходимо подве-сти указатель мышки к выделенной группе, щелкнуть правой кнопкой, вызвав контекстное меню, выбрать пункт – Группировка, затем - Груп-пировать, как показано на рисунке 123:
Рисунок 123
Сгруппированный объект нужно уменьшить, скопировать для получения второго глазика и разместить оба глаза на оранжевом шаре так, как пока-зано на рисунке 124:
Рисунок 124

СОЗДАНИЕ СРЕДСТВАМИ ПРОГРАММЫ MICROSOFT OFFICE POWER POINT НЕКОТОРЫХ ЭЛЕМЕНТОВ ДЛЯ ЭЛЕКТРОННЫХ ИНТЕРАКТИВНЫХ ПОСОБИЙ И ПРЕЗЕНТАЦИЙ
Автор Стрельникова В. В.
65
Носик солнышка создадим путем копирования оранжевого шара и уменьшения копии, смотрите рисунок 125:
Рисунок 125
Улыбку солнышка создадим путем добавления фигуры-месяца и подбора подходящего типа заливки, например, сплошной заливки оран-жевого цвета, как показано на рисунке 126. Напомним, что с помощью управляющих маркеров, расположенных в углах и на серединах сторон (маленькие кружки и квадраты), можно изменить размер фигуры с сохра-нением и без сохранения пропорций. Для изменения ширины фигуры под-ведите указатель к квадратику, расположенному справа или слева, удер-живая нажатой левую кнопку мышки, переместите мышку влево или вправо. Для поворота фигуры используйте зеленый круглый маркер, рас-положенный вверху.
Рисунок 126
Для создания одного лучика используем кривую линию, с помощью кото-рой будет образован пользовательский замкнутый контур. Основные эта-пы «прорисовки» такого замкнутого контура представлены на рисунке: Для этого перейдем на вкладку Вставка, подведем указатель к инструмен-ту Фигуры, нажмем один раз левой кнопкой мышки, вызвав тем самым появление на экране списка фигур, подведем указатель к фигуре «Кри-вая» из категории «Линии» (Рисунок 127):

СОЗДАНИЕ СРЕДСТВАМИ ПРОГРАММЫ MICROSOFT OFFICE POWER POINT НЕКОТОРЫХ ЭЛЕМЕНТОВ ДЛЯ ЭЛЕКТРОННЫХ ИНТЕРАКТИВНЫХ ПОСОБИЙ И ПРЕЗЕНТАЦИЙ
Автор Стрельникова В. В.
66
Рисунок 127
После щелчка левой кнопкой по выбранному инструменту «Кривая», нужно щелкнуть один раз в пустом месте слайда, обозначив тем самым первую опорную точку создаваемого замкнутого пользовательского кон-тура. Следует обратить внимание на то, что работа с кривой линией не-сколько отличается от работы с обычной стандартной фигурой, такой как, прямоугольник, круг, облако. Указав первую опорную точку, отпустив ле-вую кнопочку мышки, далее, перемещая указатель и мышку соответствен-но, но, не производя щелчков, мы наблюдаем систему, немного напомина-ющую ниточку, привязанную в одной точке. Для создания следующей опорной точки необходимо щелкнуть один раз левой кнопкой мышки в том месте слайда, где планируется образовать эту точку. Таким образом, у пользователя появляется возможность сначала несколько раз отмерить (прикинуть) положение каждой следующей точки, а затем, подобрав оп-тимальный вариант, щелкнуть кнопкой (Рисунки 128, 129). Также следу-ет заметить, что двойной щелчок левой кнопкой мышки завершает работу с кривой линий. Таким образом, создавая замкнутый контур, необходимо вернуться к первой опорной точке и щелкнуть два раза левой кнопкой мышки.
Рисунок 128

СОЗДАНИЕ СРЕДСТВАМИ ПРОГРАММЫ MICROSOFT OFFICE POWER POINT НЕКОТОРЫХ ЭЛЕМЕНТОВ ДЛЯ ЭЛЕКТРОННЫХ ИНТЕРАКТИВНЫХ ПОСОБИЙ И ПРЕЗЕНТАЦИЙ
Автор Стрельникова В. В.
67
Рисунок 129
Скопируем формат фигуры - оранжевого овала и применим этот скопированный формат к полученному с помощью кривой линии лучику. Процесс копирования и применения формата стиля фигур был рассмотрен ранее, получим похожую картинку, как показано на рисунке 130:
Рисунок 130
Далее остается путем копирования, вставки одного лучика получить нужное количество солнечных лучей. Необходимо также будет осуществ-лять повороты этих созданных пользователем, то есть Вами, фигур и их

СОЗДАНИЕ СРЕДСТВАМИ ПРОГРАММЫ MICROSOFT OFFICE POWER POINT НЕКОТОРЫХ ЭЛЕМЕНТОВ ДЛЯ ЭЛЕКТРОННЫХ ИНТЕРАКТИВНЫХ ПОСОБИЙ И ПРЕЗЕНТАЦИЙ
Автор Стрельникова В. В.
68
перемещения. В результате должна получиться картинка, похожая на изображение рисунка 131:
Рисунок 131
Сгруппируем все фигуры, из которых собрано солнышко, рисунок 132:
Рисунок 132
В завершение работы над картинкой скопируем солнышко и вставим его на слайд с облаками и каплями дождя, затем сгруппируем все элементы, из которых собрано изображение, получим конечный результат (рисунок 133):
Рисунок 133

СОЗДАНИЕ СРЕДСТВАМИ ПРОГРАММЫ MICROSOFT OFFICE POWER POINT НЕКОТОРЫХ ЭЛЕМЕНТОВ ДЛЯ ЭЛЕКТРОННЫХ ИНТЕРАКТИВНЫХ ПОСОБИЙ И ПРЕЗЕНТАЦИЙ
Автор Стрельникова В. В.
69
Для использования созданного Вами изображения в графическом формате, то есть как картинки, рисунка, но не слайда, необходимо подве-сти указатель к сгруппированному объекту, вызвать контекстное меню нажатием правой кнопки мышки, выбрать в списке вариант Сохранить как рисунок (Рисунок 134):
Рисунок 134
Рисунок 135
Рисунок 136

СОЗДАНИЕ СРЕДСТВАМИ ПРОГРАММЫ MICROSOFT OFFICE POWER POINT НЕКОТОРЫХ ЭЛЕМЕНТОВ ДЛЯ ЭЛЕКТРОННЫХ ИНТЕРАКТИВНЫХ ПОСОБИЙ И ПРЕЗЕНТАЦИЙ
Автор Стрельникова В. В.
70
ОГЛАВЛЕНИЕ
ВВЕДЕНИЕ ................................................................................................. 3
ПРИМЕР 1. СОЗДАНИЕ ТЕКСТОВОГО ПОЛЯ С ПОЛОСАМИ ПРОКРУТКИ ........................................................................ 3
ПРИМЕР 2. ПЕРЕТАСКИВАНИЕ СИМВОЛОВ ИЗ ОДНОГО ТЕКСТОВОГО ПОЛЯ В ДРУГОЕ НА УРОВНЕ ПОЛЬЗОВАТЕЛЯ ....................................................................12
ПРИМЕР 3. ВСТАВКА ПРОИГРЫВАТЕЛЯ СО СТАНДАРТНЫМИ ЭЛЕМЕНТАМИ УПРАВЛЕНИЯ .................................13
О СОЗДАНИИ ИЛЛЮСТРАЦИЙ В MS OFFICE POWER POINT 2007 ............14
ПРИМЕР ВСТАВКИ ГИПЕРССЫЛКИ ..........................................................20
СОЗДАНИЕ ГИПЕРССЫЛКИ ИЗ ФИГУРЫ НА СЛАЙД В ТОЙ ЖЕ
ПРЕЗЕНТАЦИИ. СПОСОБ 1 .......................................................................20
СОЗДАНИЕ ГИПЕРССЫЛКИ ИЗ ФИГУРЫ НА СЛАЙД В ТОЙ ЖЕ
ПРЕЗЕНТАЦИИ. СПОСОБ 2 .......................................................................21
СОЗДАНИЕ ГИПЕРССЫЛКИ НА СЛАЙД ИЗ ДРУГОЙ ПРЕЗЕНТАЦИИ ......24
ПРИМЕР НАСТРОЙКИ ДЕЙСТВИЯ ДЛЯ ОБЪЕКТА ...................................26
ПРИМЕР СОЗДАНИЯ ВСПЛЫВАЮЩЕГО КОММЕНТАРИЯ ........................29
ПРИМЕР ВСТАВКИ ЗВУКА НА СЛАЙД ИЗ ФАЙЛА ....................................38
ПРИМЕР СОЗДАНИЯ КАРТИНКИ ..............................................................43