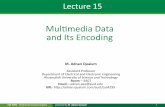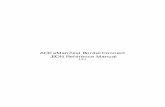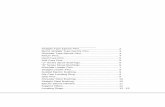Length Scales, Collective Modes, and Type-1.5 Regimes in ...
· Web viewIn this case, field type is text, and length should be 50; click OK Repeat steps and...
Click here to load reader
Transcript of · Web viewIn this case, field type is text, and length should be 50; click OK Repeat steps and...

GPS laboratory assignmentAll paths lead to Saunders
Due dates: March 21, submit GPS point fileMarch 28, append your data to main fileApril 7, figure and question
Objectives:
During this laboratory exercise, you will gain experience collecting GPS point data and importing this data into a GIS. In addition, you will practice using Excel spreadsheet software to organize data and create a graph and make predictions based on regression analysis.
Marking location:
During class time, I will demonstrate the use of the Garmin GPS 12 XL. You will also have time to coordinate schedules with your group and assign a group leader who will be primarily responsible for the Garmin GPS. There are only eight devices to use in the class so final project teams have been combined in several cases.
1. Turn on power2. Face the southern sky 3. Wait while recevier acquires EPE—estimated potential error from satellite signals4. Hit the page button to see 5 views:-position page-map page-compass/road view-menu-satellite signal5. Check that options are set to collect UTM coordinates:-scroll with arrows to navigation, hit enter-scroll to position format, hit enter-scroll to UTM/UPS with arrows-ensure that your datum is NAD 83 and units are in metric.-hit page to return to menu
1

6. The satellite numbers are depicted in their respective orbits on satellite signal view. The strength of their signal is shown according to each satellite number. More information about this device can be found in the user's manual, which is posted on blackboard.unc.edu.
7. On the position page, enter mark. Your position will be recorded.8. Hold down power button and turn off.
Data collection and collation:
1. Go to your dorm/apt/house and mark your position.2. WRITE DOWN your waypoint number AND your UTM coordinates. Some GPS devices let
you upload your data directly, but this one does not. Because each of you is collecting just a single point, simply collect your data point and enter it directly into an excel spreadsheet.
3. Open Microsoft Office and open excel. 4. Label top 3 cells: Name, Easting, Northing (only first person creating datasheet)5. In the next row, enter your last name, underscore and first initial, e.g., smith_m6. In the next column enter your easting, in the next enter your northing (you should be able to tell
which is which by what you already know about the UTM coordinate system)7. Pass the excel sheet around in your group along with the GPS receiver. You will turn in only
one spreadsheet per group. Your groups are listed on the last sheet of the lab.8. Email the completed data table and deliver the GPS to me by March 21. I will collate the data
and make the data available to you prior to Tuesday's recitation for the rest of this laboratory assignment.
2

Week 2:Waypoints to Map:
You can upload the excel datasheet into ArcMap format, but only using the latest version 9.2. 1. Open ArcMap2. Select tools, add x y data
3. In the first window, select your excel spreadsheet in the lab data folder4. Specify the x field as your easting; specify the y field as your northing5. Select the coordinate system that we used for collecting our data above. (Hint: it is in projected
coordinate systems.)
In this lab, you will calcualte the distance between your home and Saunder's Hall and generate a path layer.
Measure tool:
1. Add CH_image2. Right click on the studentdata dataset3. Open the attribute table4. Select your house and Saunders hall
1. To do this you must scroll to the right row and highlight it by clicking. Hold down the control key, navigate to the other point and click it.
3

2. Both points should end up highlighted in blue. These points will remain highlighted until you go back to open attribute table and select “clear selected” from the options menu. However, you will want them to remain highlighted for now.
5. Use the measure tool to determine the crow's distance between your home point and Saunders hall.
1. This tool button looks like a ruler with a question mark over it.2. Click the button and click your origin point (your house)3. You will begin to draw a line. Put the end of the line on the Saunders point and click. The
distance is reported in the small popup box
Creating a new file:
6. Open ArcCatalog7. Navigate to your course folder on the lefthand side called “catalog” and make sure that your lab
folder is highlighted8. At the main toolbar, select File/New/Shapefile9. Create a new shapefile named onyen_path using only the first 5 letters of your onyen (e.g.,
mrlip_path)10. Select feature type: polyline and save it within your course space11. Select your projection: UTM 17, NAD 83 and OK12. Close ArcCatalog (when working alone at home, you may leave it open, but there seems to be a
license conflict in the lab when many are open at the same time)13. Go back to your open ArcMap14. Add your new shapefile to your map with the plus sign15. Go to view/toolbars and make sure your “editor” toolbar is checked16. Open the editor toolbar and select “start editing”17. Select your lab folder and your new file, onyen_path.18. Next to the word “edit” on your editor toolbar, there is a pencil button. Click this button and
click the pencil tool within the submenu.19. Use the pencil to trace the crow's path that you measured previously
1. Click on your house point that should still be highlighted and double click on Saunder's Hall.
2. If you mess up, select the black arrow next to the pencil tool, select your path, right click and hit delete.
20. Create a walking path based on the roads on the image. 1. Select the pencil tool again.2. Start at your house, but follow the roads this time and trace the path you would use to go to
school by foot, bike, bus, car, etc...3. Click at each corner. 4. When you arrive at the Saunders point, double click.
21. Go back to editor and select stop editing.
Adding fields:
1. Go to data management/fields/add fields in your Arc Toolbox
4

2. Select onyen path as your input table3. Enter “path_type” as the field name with no caps4. In this case, field type is text, and length should be 50; click OK5. Repeat steps and add additional fields: 'length' , data type is double, precision is 2; and the word
'onyen' (not your onyen), text is the data type and the length is 50.6. Open your attribute table. Along the top there should be the following fields in this exact order:
1. FID Shape Id path_type length onyen7. Turn the editor back on and start editing8. Open your attribute table and name “direct” for the crow's path and “walk” for the route in the
“path_type” field. Use those terms direct and walk EXACTLY as written.9. Measure both lengths with the measure tool (in meters) and enter these values into the length
field. Record only 2 decimal places and do NOT include units or any text in the field.10. Record your onyen twice for both paths in the appropriate field11. Turn off your editor
Append to class dataset, allpaths:
11. In the course data folder, there is a file called “allpaths”12. You will append your onyen_path to this file13. This append must be completed by Friday, April 28. 14. Go to datamanagement tools/general/append in your arc toolbox15. Input datasets include your file, onyen_path. Your target dataset is allpaths16. Leave default settings and select OK.
5

Week 3:
You will use this data to create a linear regression comparing walking distance to direct distance for the homes of the students in this class. In this exercise, you will learn some basic Excel datasheet skills (data reorganization & formula creation), practice linear regression and create a scatterplot.
1. Open file allpaths in ArcMap2. Export file to your home directory, by right clicking the layer in the table of contents, and selecting “data” and then “export data”3. Open Excel
4. Select File/Open , select “all files” for the file type option at the bottom5. Browse to your course space and select allpaths.dbf6. The class data will now appear in your excel spreadsheet7. Delete the easting and northing columns. To do this:
1. Click on the “B” , hold it down and scroll to hold down the “c”. Both columns will turn blue.
2. Right click and select delete3. Select to move columns to the left.
8. Convert paths from meters to miles. To do this:1. Select the column to the right of the length field2. Right click and select “insert”3. You will create an empty colum4. In the topmost empty cell, you will enter an equation to convert your length from meters to
miles1. Enter “=” and then click the uppermost length measure; the corresponding grid (e.g.,
E2) should pop up in your formula window2. enter “* .006213711923. The final formula should read something like: =E2*.00621371192, hit enter4. The formula should compute a value much smaller than the original length measure
5. Line up your cursor in the right bottom corner and double click; the formula should carry down the entire column.
6. Change the top row field names, direct and walking to indicate miles, e.g., (miles)9. Select all (control A). Go to tools/sort10. Sort first by path type and then by name (as part of one sort command)11. The result will be a list of all of the direct paths followed by the walking paths12. Cut all of the walking path rows and paste them next to the columns associated with crow's
paths so that they look like the following:
Name Direct (miles) Name Walking (miles)smith_m 5 smith_m 7
We are interested in the relationship between direct distance and walking distance. In this case, our independent variable is direct distance and walking distance is the dependent distance. We are presuming that the user of the information will know from the map approximately how far they live from school and what they want to know is how far they will have to walk.
6

13. Select both direct and walking columns. You can do this by holding the control key down while you select
14. Hit the graphic button on the top tool bar (it looks like a little bar chart)15. The chart wizard will open up. Select the scatterplot and hit next16. The series is columns; click the series tab
1. Your series should indicate the direct column as the “x” and the walking column as the “y”2. By clicking the little table button to the right of each of these dialog boxes, you will go back
to the table and see the data you have selected. Check this and make sure your x and y are as you intended
3. Name your series: Home to Saunders17. Hit next;
1. title your chart: Relationship between Walking Distance and Direct Distance between Saunders Hall and Students' Homes
2. Value x: Direct Distance (miles)3. Value y: Walking Distance (miles)
18. Hit next and As new sheet, chart 119. Now you see your scatterplot. To examine this relationship you will use a linear relationship
and determine the r2 value. 1. Click on one of the points and all points should turn yellow2. Right click and select “Add Trendline”3. Select linear, go to the options tab before hitting OK4. Select “Display equation on chart” and “Display R-squared Value on chart”5. Now hit OK
20. Copy and past this chart into a word document and answer the following question to finalize this lab assignment:1. Your friend just moved to a new neighborhood that is 2 miles from campus according her
map. What would you estimate for the biking distance? How reliable is your estimation?
The grade for this lab will be based on your successful submition of a GPS point, a properly appended row with your onyen, and lab report consisting of:
-your final figure with properly labelled axes and trendline (equation and r2)-and answer to question above
7

1 Bryce KoukopoulosMeredith RobbinsJoy RasmussenEmily Madara
2 Nicholas HolcombChristina MillsJamie StubsonHarrison MillerKaylyn SiporinSeth HollandRyan Miller
3 Taylor CrabtreeStephan ProctorWalt RogersBen Bruffey
4 Scott ZemanEmily SnowSam FranklinMatt StephensonElbert HairstonErika Kupatt
5 Derrick BurkeYong MinRobert YancyJaime NeillMaggie Caswell
6 Matt WhiteheadChelsea LindleyDavid RichardsonFennon Wisseh
7 Kathleen CasanovaKelsie GrabertBridget RogersRobert WilliamsShepard Daniel
8 Sam ReicleAndrea KrutulisSean WeyrichLauren TuttleBrad Lynn
8

Ross Connolly
9