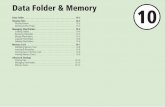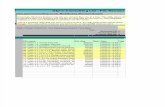confluence.usf.edu · Web viewFTP the applicant file CASPA to the Banner JobSubmission server...
Transcript of confluence.usf.edu · Web viewFTP the applicant file CASPA to the Banner JobSubmission server...

1
1. FTP the applicant file CASPA to the Banner JobSubmission server (/export/home/jobsub).
Figure FTP-1

2
2. Rename the file by removing the “.filetype” extension on the server (right) side. There is a rename button for this.
Figure FTP-2
3. Exit FTP and log into Banner using your unique account. The production version is available at https://hscinb3.hscnet.hsc.usf.edu:8890/forms/frmservlet?config=mprod. The test version is available at https://hscinbtst.hscnet.hsc.usf.edu:8890/forms/frmservlet?config=mpprd.

3
4. On the Main Menu (Figure 1), enter SRTLOAD in the “Go To…” box
Figure 1

4
Parameter # Description Value Opt/
Req Explanation
1 Data File Name /export/home/jobsub/CASPA_applicants R Data file name, including the full directory path
2 Electronic Prospect Code MPA R Differentiates Physician Assistant records from Med records
3 Tape ID O Additional ID of Tape. Useful if loading multiple tapes of same prospect code
4 AMCAS School Number 806 O AMCAS School Code to Process.
5 SSN or Generated ID G R Enter G to generate an ID. Enter S to use SSN if it's in the data file.
6 Term Code 201507 O Term code that will go on the Prospect record (defaults from SRAPRED).
7 Level Code GR O Level Code that will go on the Prospect Record (defaults from SRAPRED).
8 Campus Code M O Campus Code that will go on the Prospect Record. Tampa Campus = M
9 AMCAS Degree Code MPAS O Degree Code that will go on the Prospect Record for AMCAS only.
10 AMCAS Major Code MPA O Major Code that will go on the Prospect Record AMCAS only (AMCAS required).
11 Department Code O Department Code that will go on the Prospect Record.
12 Contact Code O Contact Code that will go on the Prospect Record.
13 Source Code O Source Code that will go on the Prospect Record.
14 Address Type Code MA R Address Type Code that will go on the Prospect Record.
15 Address Source Code MPA R Address Source Code that will go on the Prospect Record.
16 Telephone Type Code O Telephone Type Code prefixed by occurrence of phone number.
17 Email Type Code O Email Type Code for all Email Addresses.
18 Print Test Scores Y R Enter Y to Print Test Scores while processing test score file, N to suppress.
19 Default Test Month O Enter default test month, valid values 01-12.
20 Print County Code Errs N R Print validation Errors for County (AMCAS).
21 Print Validation Summary Y R Print Validation Summary.
22 Run Mode A or U R Enter U to Update the database, A to produce an Audit report.
23 Effective Date (AMCAS) 01-Jun-2014 O Leading zero in date field is needed if the date is the first through the nineth. Load records with Effective Date greater than or equal to this date.
24 PCU Prior College Degree Code O Degree Code that will be applied to the prior college record for PCU only.
Parameters for SRTLOAD – Table 1 Note: Items highlighted in red must be changed each year

5
5. On the next screen (Figure 2), choose the MPA_AUDIT parameters. Choose DATABASE for Printer, in uppercase. Click on Submit. Then save. (See parameters, Table – 1, on facing page.)
a. Note Log file number at bottom of screen.
Figure 2

6
6. Choose Options Review Output (Figure 3).
Figure 3

7
7. This will take you to the output screen. (Figure 4) Note the Number field will have the number associated with the job number from the previous screen.
Figure 4

8
8. Double click in the “File Name” box. If a message comes up at the bottom left of the screen saying “ERROR There is no saved outpu…” or if you see other files but not your number – it has not finished running. Wait a few seconds and try again.
9. When your job is finished double click on the .lis file. (Figure 5)
Figure 5

9
10. You will then see the output for the SRTLOAD process, (Figure 6).
Figure 6

10
11. If the output is quite long, Click on Options, then Show Document (Save and Print File), Figure 7.
Figure 7

11
12. This will open the output in a browser window (Figure 8) which is easier to navigate and also allows for printing the entire file.
Figure 8

12
13.Scroll to the bottom of either the previous web screen (Fig. 8) or the Banner screen (Fig. 9) below and check for “Conversion Errors”.
Figure 9

13
14. If there are any conversion errors, scroll up from the bottom a bit and you will see entries indicating what those errors are. See Figure 10. These errors should be corrected1 prior to running in “Update” mode.
Figure 10
15.Once the process has run successfully in Audit mode, click on the black X near the top of the window and it will take you back to GJAPCTL, from where you had previously started the SRTLOAD process.
1 If the error indicates a problem with STVSBGI, exit back to the main menu and go to STVSBGI to add new record for the missing college referenced in the error message. If the error indicates any other problems contact the Banner DBA to get instructions on handling this problem.

14
16. Using the same screen as in step 6, choose the parameter set for Update (Figure 11).
Figure 11

15
17. Complete steps 6 - 16 again, using the MPA_UPDATE parameters.a. Continue on to step 19 once MPA_UPDATE completes successfully.

16
18.Again click on the black X near the top of the window and it will take you back to GJAPCTL (Figure 12). From there type in SRRSRIN in the Process block to load the data into the permanent tables in the database. (See parameters, Table – 2, on facing page.)
Figure 12

17
Para-meter #
Description Value Optional/Required Indicator Explanation
1 Electronic Prospect Code MPA R Enter Electronic Prospect Code2 Tape ID O Enter Code for Prospect Tape ID3 Report Type (if Parm 04 = N) A R Enter Report type value: E- Error, N- New, M- Match, A- All4 Auto Load (Skip Dup Chk) N R Enter Y to Automatically Load New or Matched IDs, Enter N to do Dup Processing5 Student Type O Enter student type to process; blank to process all student types.
SRRSRIN Parameters – Table 2

18
19. Again click on Options, then Review Output (GJIREVO).

19
20. Open the .lis file. This will show you how each person was handled. See Figure 13.a. S. This indicates you need to check this ID manually. It will require a manual match using SRIPREL2.b. M. This record matched one already in the database. It should have inserted any new data.c. N. This indicates there were no matches found for this person and a new record was inserted into the database.
Figure 13
2 To perform the manual match, go back to the main menu and Go To SRIPREL. See Appendix A on how to use SRIPREL.

20
21. Now run the actual load/update step. Again click on the black X near the top of the window and it will take you back to GJAPCTL, Figure 14. Enter SRRPREL.
Figure 14

21
22. If all errors were corrected in step 24 (SRRSRIN process), the data should now be loaded and you should see the results. For all to be good, the last line should indicate no persons NOT Migrated to Production Banner as in Figure 15 below.
Figure 15

22
24. You must now clear the temporary tables used for this load in preparation for any future loads. Run SRTPURG in Audit mode, then in Update mode (Figure 16). (See parameters, Table – 3, facing page.)
Figure 16

23
Para-meter # Description Value
Optional/ Required Indicator
Explanation
1 Electronic Prospect Code AMCS R Electronic Prospect code of records to be purged.2 Tape ID O Tape ID of records to be purged.3 Term Code O Term Code of records to be purged.4 Level Code O Level Code of records to be purged.5 Date Added O Date when Electronic Prospect record was added.6 Match Status O Match Status of Electronic Prospect record.7 Load Status O Load Status of Electronic Prospect record.8 Date Loaded O Date Electronic Prospect record was loaded to system.9 Print Detail on Report Y O 'Y' = Print detail report; 'N' = Do not print detail report
10 Run Mode (A=Audit, U=Update) A or U O 'A' = Do not purge from SRT% tables; 'U' = Purge from SRT% tables.
11 Student Type O Enter student type to process; blank to process all student types.
SRTPURG Parameters – Table 3

24
23. Review the output by selecting Options Review Output [GJIREVO] (Figure 17)
Figure 17

25
24. On the output screen (GJIREVO), check that the names you see in the report are ones for PA, then scroll to the bottom and check the number of Prospects Purged. It should be more than zero. (Figure 18)
Figure 18
25.Once you have run SRTPURG in Update mode, you are finished!

26
Appendix ASRIPREL Manual Match Process
a. On SRIPREL, type the last name in the “Last Name” block (Figure A1) and press F8.
Figure A1
b. Select Options Match [GOAMTCH] (Figure A2). Then select Block Next or Ctl + Page Down (Figure A3).
Figure A2 Figure A3

27
c. Click on Duplicate Check. The bottom block will list all possible matches (Figure A4).
Figure A4

28
d. If there is a match, select the one that matches (Figure A5) and click on “Select ID” in the previous block. If there are no matches, click on “Create New”.
Figure A5

29
Addendum
Items needed to run AMCAS loads:
1.) Oracle Client software. (Installed by Health/IS)2.) FTP software. ( Can be downloaded and installed from http://hsc.usf.edu/is/download/windows_archive.htm and click on the
WinSockFTP link or download and use any other FTP program of your choosing.)3.) PFE (Programmer’s File Editor program can be downloaded and installed from
http://www.lancaster.ac.uk/~steveb/cpaap/pfe/pfefiles.htm )4.) Health Banner ( The production version is available at https://hscinb3.hscnet.hsc.usf.edu:8890/forms/frmservlet?config=mprod
The test version is available at https://hscinbtst.hscnet.hsc.usf.edu:8890/forms/frmservlet?config=mpprd )