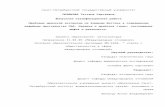pkumedia.rupkumedia.ru/.../2017/11/Instruktsiya-1-etap.docx · Web viewСоздайте...
Transcript of pkumedia.rupkumedia.ru/.../2017/11/Instruktsiya-1-etap.docx · Web viewСоздайте...
Инструкция по созданию Инфографики лента времени Time.Graphics.
Используя инструменты приложения https://time.graphics/ru/ создайте ленту времени «История создания РККА»
Лента времени Time.Graphics позволяет добавлять неограниченное количество самых разных событий (а также картинок, фото и видео), масштабировать ленту времени от часов до необходимого количества лет, работать над одним проектом целой группой.
Чтобы создать таймлайн, нужно выполнить несколько шагов.
1. Зайти на сайт Time.Graphics (https://time.graphics/ru/).
2. Зарегистрируйтесь на сайте Time.Graphics (https://time.graphics/ru/).
3. Затем на главной странице нужно нажать кнопку «создать». Перед вами появится окно редактора.
4. Выберите тему таймлайна: темный или светлый фон, настройте доступ. График можно сделать публичным, приватным или открыть доступ только по ссылке.
5. Можно приступать к занесению данных. Для начала выберите год, с которого хотите начать. Нажмите на него и выберите действие: обозначить событие, период времени, отобразить долю или статистику. К каждому значению можно выбрать дизайн, цвет текста и положение на ленте.
6. К значку добавляем фото, видео, изображения. Ленту можно масштабировать от часов до необходимого количества лет.
7. Таймлайн готов, нажимайте кнопку «сохранить». Выберите область, которая станет главным изображением, придумайте название и короткое описание. При оформлении названия своей ленты времени используйте следующий образец: название команды_номер школы_возрастная группа (Пример: Название команды_МАОУ СОШ № 1_6-8 класс)
8. После нажатия на кнопку “Сохранить”, появится следующее окно, его не закрывайте
9. Выделите текст, как показано на картинке выше. Скопируйте. Создайте документ Microsoft Word и вставьте данный текст. Также скопируйте в него ссылку из поля “Direct link”. При оформлении названия документа используйте следующий образец: название команды_номер школы_возрастная группа (Пример: Название команды_МАОУ СОШ № 1_6-8 класс)
10. Если по случайно закрыли данное окно и не смогли скопировать, то его можно открыть в редакторе ленты. Нужно нажать на кнопку “HTML-код”.
11. Ленту можно в любой момент отредактировать. Заходите на сайт, нажимаете на значок своего профиля, переходите в рахдел “Мои ленты”.
12. Далее выбираете ленту, которую хотите отредактировать.
13. Документ Microsoft Word, который вы создали в п.9, необходимо отправить нам, через специальную форму на сайте https://pkumedia.ru. В вашем профиле есть вкладка “Ваши файлы”, далее нажмите кнопку загрузить файл.