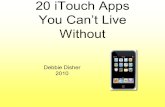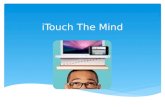* Video camera * Kodak * Flip Cameras * Still cameras than can take video * Smart Phones * iTouch *...
-
Upload
robert-ball -
Category
Documents
-
view
214 -
download
0
Transcript of * Video camera * Kodak * Flip Cameras * Still cameras than can take video * Smart Phones * iTouch *...

*Creating a Movie

*Video Devices
*Video camera
*Kodak
*Flip Cameras
*Still cameras than can take video
*Smart Phones
*iTouch
*Tablets such as the iPad and Android tablets

*Movie Maker Navigation
Menus to reach each function. Click on Arrows beside each big title to seem more choices.
This is where media you import will show up. It also serves as the Storyboard.
Preview Area

*Inserting Video or Pictures

*Inserting Pictures and Video
*When inserting pictures or videos already saved on the computer you will see a screen like this. You will need to navigate to the right location to retrieve the files.

*Completed Import

*Storyboard with Media
The white area on the right serves as the storyboard and time line.

*Edit Movie
Use the ribbons to add transitions, effects and titles.
Titles and credits are on the Home ribbon.
Transitions are on the Animations ribbon.
Effects are in the Visual Effects ribbon.

3/8/12
*Adding Transitions
*To add transitions between clips use the Animations ribbon. As you click on the transition you will see a preview of how it looks in the video. Similar to Power Point you can apply the same transition to all the clips or just one.

3/8/12
*Video Effects
To add effects to your video clips use the Visual Effects ribbon. As you click on the different effects you will see how it changes the video. If you select one and then want to remove it use the No Effect option that is first in the selection.

*Editing out Video
3/8/12
With the Windows Live Movie Maker you can edit out unwanted parts by selecting the starting and ending points.

*Using Audio in Your Movie
*Use Audio from a free music website
*Record your own music in Audacity
*Record voiceovers directly into Movie Maker

*Music Websites
*www.freeplaymusic.com
*www.incompetech.com/m/c/royalty-free
*www.freesfx.co.uk
*Make sure to check the usage of each site before downloading audio files.

*Importing Audio
*To begin importing Audio use the Add Music button on the Home ribbon.
*A screen will appear asking you to locate where the music file is located similar to when you imported your video.
*Locate where you have saved audio files.

*Completed Audio File Import
Audio file is shown above video clip.

*Using Your Own Audio Music Files
* Audacity can be used to make a recording of
your own music to be used with your commercial.
* For more information on steps in using Audacity
go to http://www.waynesboro.k12.va.us/wagoner/MsWagoner/Tips_of_the_Wee
k.html.
*Voiceovers can be recorded and added into Movie Maker to explain something
you’re showing

To add your own narration you will need to open the Sound Recorder. In Windows 7 it is now a separate application.
It can be found in All Programs under Accessories.
After you make your recording make sure to save it with a name you will recognize and in a location easy to remember.
*Recording Narration
Click the Start Recording button and then click Stop Recording when you’re finished.
Then you will be prompted to save the narration. Give it a file that you will be able to recognize.
Now insert it like any other audio file and align with the clip to which you want to add it.

There are several ways to edit your audio. • Split a audio file or song.• Shorten or lengthen file.• Copy and paste• Fade in or out
• Use the Music Tools Options to split a clip in half by placing the cursor where you need to split the clip and select Split.
• Make a song fade in or out. (Shown above)• To make a song play again simple click on it once to select, then
use Ctl+C to copy and Ctl+V to paste.
*Edit Audio

*Finish Movie Menu
*The video can be saved several ways.
*You will want to save it to the computer.

*Finishing Movie
*Once you click on “Save to Computer” a series of screens will appear.
*Follow the onscreen directions.

*Before Bringing Video To School
1. Make sure you can find your video on your flash drive.
2. Play video to make sure it looks like you planned.
3. Notify Ms. Kaktins or Ms. Wagoner if you’re using a program that saves other than .wmv or .mov. These are the two standard Windows and Mac versions of videos. Flip cameras make .avi files which can be shown on all computers.

*Contact Information
If you’re having trouble and need
help feel free to contact Ms.
Wagoner at
.us.
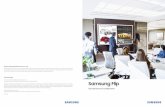


![Welcome [d1fg8caymzxl7y.cloudfront.net] · Think of this booklet as a generic manual which describes ... smart watches, laptops, tablets, digital cameras, camcorders, gaming ... musical](https://static.fdocuments.us/doc/165x107/5b8460107f8b9a4a488c1bc4/welcome-think-of-this-booklet-as-a-generic-manual-which-describes-smart.jpg)