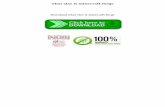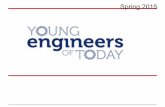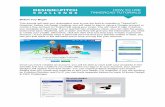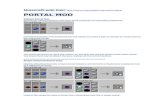tinkercaddownloads.bbc.co.uk/scotland/builditscotland/tinkercad...TINKERCAD TUTORIAL Saving your...
Transcript of tinkercaddownloads.bbc.co.uk/scotland/builditscotland/tinkercad...TINKERCAD TUTORIAL Saving your...

TINKERCAD TUTORIALSaving your Build
Once you are happy with your model, you will want to save it. Tinkercad automatically generates a name for your build. You can save as this name by clicking on the ‘Design’ menu followed by ‘Save’.
If you wish to change the name then go to ‘Design’ and select ‘Properties’. I’m going to call this ‘BuildingA’.
Then click ‘Save changes’. Your fi le will be saved to your Tinkercad account and can be found on your Dashboard. You can return and edit it at anytime.
Note that from the ‘Properties’ box it is possible to save your builds as Public or Private. Saving Public will share your builds on the Tinkercad public gallery so anyone can access and edit their own version of your build. For this project it is best to save Private as the default setting.
If you wish to contribute to our Build It Scotland project, you will need to send us your build as a Minecraft Schematic. Don’t worry, this is very simple. Tinkercad has an inbuilt function to allow you to export your build in this way.
1

TINKERCAD TUTORIALSaving your Build
From the ‘Design’ menu, select ‘Download for Minecraft’.
You will be asked to select a scale to export your model at. To maintain the correct scale for our map please input ‘2 millimeter(s) = 1 Minecraft block’ then click ‘Export’.
2

TINKERCAD TUTORIALSaving your Build
The fi le will then be added to your Downloads folder as a SCHEMATIC fi le.
Please attach this fi le to an email and send it to [email protected] and include the name of your school or group and the landmark you have created.
3