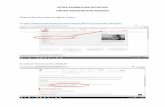Participantsfms2.publicpartnerships.com/programs/Massachusetts/PDP/documents... · The...
Transcript of Participantsfms2.publicpartnerships.com/programs/Massachusetts/PDP/documents... · The...

The PPL WEB PORTAL Instruction Manual
for
Participants
Massachusetts Participant Directed Program
Program Customer Service Phone: 888-866-0869
Program Admin Fax: 877-563-6438
Program Email: [email protected]

Table of Contents
Online User Registration……………………………………..……………………………………………..1
How to Read Your Budget Summary……………………………………………………………………7
How to View Timesheets…………………………………………………………………………………….14
How to Approve and Reject Timesheets……………………………………………………………..17
How to Contact Us……………………………………………………………………………………………..20
*This manual will be updated as necessary.

The Participant’s Guide to the PPL Web Portal Online Registration
Online User Registration (Participants) Page 1
Welcome to the PPL Web Portal system!
How do I register online? This document will outline for you how to set up your Username and Password so that you can begin using the PPL Web Portal. Once you are registered you will be able to use the PPL Web Portal for
Managing your Budget Approving your provider’s E-Timesheets Viewing the status of your provider’s E-Timesheets
1. The first thing you should do is type in the web address provided below into your browser:
(we recommend saving this as a favorite, so that you don’t have to keep typing it in).
https://fms.publicpartnerships.com/PPLPortal/login.aspx?MAPDP
2. A log in screen will appear. You will use this screen to log into the Web Portal after you have
registered.

The Participant’s Guide to the PPL Web Portal Online Registration
Online User Registration (Participants) Page 2
3. Select the Online User Registration hyper link below the login button on the Login Screen.
4. This will bring you to the New User Registration screen. It will ask you to choose your state.
5. You should select Massachusetts from the drop down list.

The Participant’s Guide to the PPL Web Portal Online Registration
Online User Registration (Participants) Page 3
6. After you select your state two new data fields will appear: Program and Role
Select your Program – MA PDP Participant Directed Program
Select your Role – (if you choose the incorrect role the system will not be able to verify your information.)
If you are the Participant or the Participant’s Representative select the Participant role.

The Participant’s Guide to the PPL Web Portal Online Registration
Online User Registration (Participants) Page 4
7. After you have selected your role hit the NEXT button to continue on to registration.
By choosing the correct role the system now knows which information to look up for your account.
If you do not choose the correct role the system will be unable to find your account in order for you to complete your registration.
8. You will be brought to the STEP 2. Verify Credentials screen. You are now required to verify
who you are by completing the three data fields below :
Last Name: This is the Participant’s last name
SSN: This is the Participant’s social Security Number, which we have on file in the system already. Please do not hyphenate the number. Please note: if you are representing the Participant, you still put the SSN of the Participant in the system.
Ex. Correct = 888008888 Ex. Wrong = 888-00-8888
Mailing Zip Code: This is the zip code where the participant lives
Please note if the system is unable to verify your information there are potentially two issues:

The Participant’s Guide to the PPL Web Portal Online Registration
Online User Registration (Participants) Page 5
1. The Participant’s information was inaccurately entered at the time of enrollment. In order to resolve this:
You should call our customer service staff at 888-866-0869 and provide your SSN and zip code so that PPL can correct the demographic information. You may also need to call your DDS Support Broker because they may have incorrect information on file.
2. You are a new Participant and have not been entered into the web portal yet. To
resolve this:
Please contact your DDS Support Broker and ensure that they have put your demographic information into the Web Portal.
9. You will now be brought to Step 3: User Information page. This is the page in which you will actually register yourself as a user in the system. You will be asked for the following information:
Username- PPL suggests that you use the first letter of your first name and your last name.
Ex. Mary Poppins = MPoppins

The Participant’s Guide to the PPL Web Portal Online Registration
Online User Registration (Participants) Page 6
Password- Your password must be at least 6 characters long and contain at least 1 numerical character, 1 capitalized character and 1 lower case character. Please be aware that your password will be case sensitive.
Confirm Password- Here, you need to retype the password you created.
Email Address- Your email address is an optional field. PPL will use this to send
information pertaining to your timesheets to your email account. Please note: If you provide an email address you will receive an email confirmation of your username and password.
Security Questions- You should choose three questions from the drop down menu. Put the answers to these questions in the data field next to it.
If you ever needed to change your username or password these questions provide a layer of security to protect your privacy. So that only YOU can change your user registration information.
10. If you are happy with all of your information hit the SUBMIT button
CONGRATULATIONS! You are now registered to use the PPL Web Portal.
You may now return back to the Log in Screen and enter your Username and Password
https://fms.publicpartnerships.com/PPLPortal/login.aspx?MAPDP

Participant’s Guide to the PPL Web-Portal Budget Summary
Budget Summary Page 7
How to Read your Budget Summary
1. Log in to the PPL Web Portal at the link below:
https://fms.publicpartnerships.com/PPLPortal/login.aspx?MAPDP
2. Log in using the username and password you created during the online registration process.
3. After you have logged in you will be taken directly to the “Timesheet List” page. You will now need to select the “Budget Summary” in the green header bar.
4. After you select “Budget Summary” one of two screens will appear.

Participant’s Guide to the PPL Web-Portal Budget Summary
Budget Summary Page 8
5. The screen below will appear if your budget has not yet been entered into the system. If you see this you should contact your DDS Support Broker to determine when your budget will be available.
6. The screen below will appear if your budget HAS been entered into the system.
7. Once your budget has been entered into the system by your DDS Support Broker you will be able to view it anytime 24/7. In the first screen you will see eight (8) columns.
Budget Id: This is the electronic ID number that your budget has been given. It is used for internal reporting.
Start: This is the ISP start date for your budget.
End: This is the ISP end date for your budget.

Participant’s Guide to the PPL Web-Portal Budget Summary
Budget Summary Page 9
Amount: This is the TOTAL amount of your self-directed (annual) budget.
Allocated: This is the TOTAL amount of your self-directed (annual) budget which has been allocated to specific service categories.
If the Allocated number is the same as the Amount number it means that your entire budget has been allocated to specific services.
If the Allocated number is LESS than the Amount number it means that you still have services that you can allocate out.
If you would like to change the allocation amounts, please contact your DDS Support Broker and they will work with you to evaluate and rearrange your budget as you require.
Spent: This column shows the amount of money that you have paid out to your budget.
Unallocated: This is the TOTAL amount of your ISP (annual) budget that has NOT been allocated to specific service categories.
Usually this number will be zero (0).
If there is money in this column you should work with your DDS Support Broker to allocate it to existing or new services.
Detail: In this column you should see a blue hyperlink. A hyperlink is something you can click on to go to another page. Click on the words “Budget Detail” that are underlined in blue if you want to see the service categories you have allocated money to.
8. After selecting “Budget Detail” the following page will appear:

Participant’s Guide to the PPL Web-Portal Budget Summary
Budget Summary Page 10
9.) The “Budget Detail” page shows you each of the service categories that are on your ISP.
In the Service column you can see that this Individual is authorized for:
5707 – Adult Companion 5283- Assistive Technology
Start Date column is the first date that services may begin for you.
End Date column you will see the date that services end within this budget year.
You will work with your DDS Support Broker before the end date comes to develop a new budget.
If the end date is 6/30/XX, that indicates the end of the fiscal year and most likely this service will continue on the next fiscal year. The system automatically populates the end date on this year’s budget to stay within the budget start and end date.
Line Total column shows the amount of money allocated to that service.
Paid column shows the funds paid out of that service.

Participant’s Guide to the PPL Web-Portal Budget Summary
Budget Summary Page 11
Invoiced column shows funds that have been submitted for payment, but the check has not been cut yet. Payments listed in this column will be sent out in our next check run.
Balance column shows the funds that are still available for you to use to pay for services.
Note column shows any notes that your DDS documented at the time they created your budget. You will typically only see notes for 5300 or 5400 services.
Status column shows the status of your service authorizations. If they are Approved, this means that they are available for your providers to bill against.
If the status lists Timesheet Partially Submitted, this means timesheets or invoices have been submitted but funding is still available for providers to bill against.
If the status is Paid, all funding for that service has been spent and the balance is $0.00.
Action column includes a link so that you can view the service line detail. o To view the details of each individual service including what has been
invoiced or paid please select the ‘Display Detail’ icon in the Action column:

Participant’s Guide to the PPL Web-Portal Budget Summary
Budget Summary Page 12
To return to the previous screen just hit the “Back” button at the bottom of the page.
If you are done reviewing your budget detail you can select the “Back to Budgets” button on the budget detail screen.
This will bring you back to the general Budget Summary screen. You can also leave this screen just by selecting any of the pages in the green header bar.

Participant’s Guide to the PPL Web-Portal How to View Timesheets
How to view Timesheets Page 13
How to View Timesheets
1. Log in to the PPL Web Portal using your pre assigned username and password
https://fms.publicpartnerships.com/PPLPortal/login.aspx?MAPDP
2. You will default on the “Timesheet List” page.
3. Here, you can view every timesheet that has ever been created for you by
selecting the Timesheet Status ‘All’ from the drop down menu and hitting the “Search” button or you can search by Timesheet Status.

Participant’s Guide to the PPL Web-Portal How to View Timesheets
How to view Timesheets Page 14
Timesheet Status: Possible timesheet status’ are:
Timesheet Start Date Range
You may want to use this search feature if you have multiple employees and you want to view all of their timesheets for just one pay period.
Timesheet Submitted Date Range You may want to use this search feature if you want to see all timesheets submitted during a certain time period. Sometimes providers wait a long time to submit their timesheets, instead of having to search for every pay period, you can search on just when the timesheets were submitted.
Search with Provider Name You may want to use this search feature if you have multiple providers and you only want to view timesheets for one of them.
4. If you would like to search by Provider click on the “Search with Provider Name” link. The screen below will appear.

Participant’s Guide to the PPL Web-Portal How to View Timesheets
How to view Timesheets Page 15
5. Enter in the first and/or last name of the Provider and hit the “Search” button. Every timesheet for the Provider you selected will appear as long as the timesheet status ‘All’ is selected.
6. Below is an example of the results screen of a timesheet search. In order to view the details of the dates and hours worked you should select ‘View’ in the Action column.
You will be able to View a timesheet anytime you like. You will notice that you will also need to either approve or reject a timesheet before PPL will pay it if the timesheet was submitted through E-Timesheet. We will discuss how to do this in the next section.

Participant’s Guide to the PPL Web-Portal How to Approve/ Reject Timesheets
How to Approve and Reject E-Timesheets Page 16
How to Approve and Reject E-Timesheets
1. Log in to the PPL Web Portal using your pre assigned username and password
https://fms.publicpartnerships.com/PPLPortal/login.aspx?MAPDP
2. You will default on the “Timesheet List” page.
3. Here, you can view every timesheet that has ever been created for you by
hitting the “Search” button. To review, and approve or reject submitted timesheets, select the timesheet status ‘Submitted’:

Participant’s Guide to the PPL Web-Portal How to Approve/ Reject Timesheets
How to Approve and Reject E-Timesheets Page 17
4. Below is the results screen of the submitted timesheet search.
You will be able to View a timesheet anytime you like. You will notice that there is also an ‘Approve/Reject’ button as well. To review the timesheet for either
approval or rejection, click the button. 5. Here you can see the details of all hours (or days/ visits) submitted for the
applicable pay period. If you agree that the hours the provider has submitted
are correct, you can approve the timesheet by clicking the button at the bottom of the screen.
6. If the time submitted is incorrect, scroll down to the ‘Reject’ box and
select a rejection reason.

Participant’s Guide to the PPL Web-Portal How to Approve/ Reject Timesheets
How to Approve and Reject E-Timesheets Page 18
After you have selected up to two reasons, click

Participants’s Guide to the PPL Web-Portal How to Use the Contact Us Page
How to use the Contact Us page Page 19
How to Use the Contact Us Page
1. Log in to the PPL Web Portal using your pre assigned username and password https://fms.publicpartnerships.com/PPLPortal/login.aspx?MAPDP
2. You will default on the “Timesheet List” page. In the green header bar, please select the ‘Contact Us’ tab.
3. The screen below will appear.
4. You will see the following:

Participants’s Guide to the PPL Web-Portal How to Use the Contact Us Page
How to use the Contact Us page Page 20
Hours of Operation: 8:30am -5:30pm EST (Mon-Fri). If you need to call customer service after hours there is a voicemail system. Please leave a message and a customer service representative will return your call.
Phone Customer Service: 888-866-0869
Fax: 877-563-6438: You can use the fax number to return any of the required documents to PPL.
Email: [email protected]: You can email PPL customer service if you’d like.
You can either email PPL customer service directly from the Contact Us page entering information into the Comments field or you can use the email address to email from your own personal email account.
When you email PPL, your email will be responded to by a Customer Service Representative specifically familiar with and assigned to the Massachusetts Participant Directed Program.
We look forward to working with you! If you have any questions
please don’t hesitate to contact us!