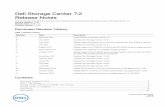) Systems Using Windows Storage Server 2016 or 2012 R2...
Transcript of ) Systems Using Windows Storage Server 2016 or 2012 R2...

Dell Storage Network Attached Storage (NAS) Systems Using Windows Storage Server 2016 or 2012 R2Administrator's Guide

Notes, cautions, and warnings
NOTE: A NOTE indicates important information that helps you make better use of your product.
CAUTION: A CAUTION indicates either potential damage to hardware or loss of data and tells you how to avoid the problem.
WARNING: A WARNING indicates a potential for property damage, personal injury, or death.
Copyright © 2017 Dell Inc. or its subsidiaries. All rights reserved. Dell, EMC, and other trademarks are trademarks of Dell Inc. or its subsidiaries. Other trademarks may be trademarks of their respective owners.
2017 - 04
Rev. A02

Contents
1 Overview........................................................................................................................................................5iSCSI deployment...............................................................................................................................................................5Dell supported hardware and software........................................................................................................................... 5Preinstalled roles and services configurations on your system.................................................................................... 6
Roles and Role Services.............................................................................................................................................. 6Features.........................................................................................................................................................................6
2 Initial configuration of your NAS system........................................................................................................ 8Server Manager roles, role services, and features.........................................................................................................9
Starting and exiting Server Manager.........................................................................................................................9Installing or uninstalling Server Manager roles, role services, and features................................................................ 9Accessing administrative tools for your NAS system.................................................................................................... 9Accessing computer management.................................................................................................................................. 9
System tools................................................................................................................................................................10Storage.........................................................................................................................................................................10Services and applications.......................................................................................................................................... 10
Work folders...................................................................................................................................................................... 10Installing work folders.................................................................................................................................................10Creating sync share for work folders........................................................................................................................ 11
Creating a new DFS namespace..................................................................................................................................... 11Creating new DFS replication group...............................................................................................................................12Adding DFS namespaces to display................................................................................................................................12Adding replication groups to display............................................................................................................................... 12File Server Resource Manager (FSRM)........................................................................................................................ 12Multipath I/O (MPIO)...................................................................................................................................................... 13
Managing devices on MPIO...................................................................................................................................... 13
3 Managing your NAS system......................................................................................................................... 14Dell OpenManage server administrator..........................................................................................................................14Remote desktop for administration................................................................................................................................ 14
Activating remote desktop connection.................................................................................................................... 15Creating and saving remote desktop connection................................................................................................... 15
Reinstalling NAS operating system by using DVD........................................................................................................ 15Dell Rapid Appliance Self Recovery (RASR)................................................................................................................. 16
Creating RASR USB recovery drive......................................................................................................................... 16Recovering OS using RASR USB Recovery Drive.................................................................................................. 16
4 Using your NAS system................................................................................................................................ 18Creating server message block share............................................................................................................................ 18Modifying message block shares.................................................................................................................................... 18NFS share.......................................................................................................................................................................... 19Windows 2012 or 2016 domain controller as identity mapping source...................................................................... 19User name mapping server as identity mapping source.............................................................................................. 19
Contents 3

Active directory lightweight directory services as identity mapping source.............................................................20Configuring AD LDS for services for NFS.................................................................................................................... 20Installing AD LDS server role........................................................................................................................................... 21Creating a new AD LDS instance....................................................................................................................................21Extending the AD LDS schema to support NFS user mapping..................................................................................22Setting a default instance name for AD LDS instances.............................................................................................. 22Updating active directory schema................................................................................................................................. 23Adding user and group account maps from a UNIX-based system to a Windows-based System........................ 24Connecting to the distinguished name or naming context......................................................................................... 24Adding user account maps............................................................................................................................................. 25Adding group account maps...........................................................................................................................................25Authorizing appropriate access to the ADS LDS namespace object........................................................................ 25Configuring the mapping source....................................................................................................................................26Debug notes for NFS account mapping problems.......................................................................................................26Restarting the server for NFS........................................................................................................................................26Creating the NFS share...................................................................................................................................................26Creating quotas and file screens using file Server Resource Manager..................................................................... 27Creating a new volume....................................................................................................................................................27Managing a volume..........................................................................................................................................................28Extending a volume..........................................................................................................................................................28
Extending a basic volume using the Windows interface....................................................................................... 28Extending a basic volume using CLI........................................................................................................................ 28
Shrinking a volume...........................................................................................................................................................28Additional considerations when shrinking a volume...............................................................................................29
Deleting a volume.............................................................................................................................................................29Additional information when deleting a volume......................................................................................................29
Data deduplication........................................................................................................................................................... 29Enabling and configuring shadow copies of shared folders........................................................................................30Performing backup of your server using Windows server backup feature...............................................................30Selecting volumes to back up......................................................................................................................................... 31Selecting a storage location............................................................................................................................................ 31NIC teaming......................................................................................................................................................................32
Configuring NIC teaming on a server...................................................................................................................... 32
5 Getting help.................................................................................................................................................33Contacting Dell.................................................................................................................................................................33Related documentation................................................................................................................................................... 33Locating Service Tag of your system.............................................................................................................................34Downloading the drivers and firmware..........................................................................................................................34Documentation feedback................................................................................................................................................34
4 Contents

OverviewWindows Storage Server 2016 or 2012 R2 is an advanced storage and file-serving solution that provides high-level performance and reliability. Dell Network Attached Storage (NAS) systems running Windows Storage Server 2016 or 2012 R2 operating systems (OSs) are cost-effective and easy to manage storage solutions.
To view new features and functionalities for 2016, go to https://technet.microsoft.com/en-us/windows-server-docs/storage/whats-new-file-storage-services-windows-server-2016.
To view new features and functionalities for 2012 R2, go to https://technet.microsoft.com/en-us/library/dn250019.aspx .
Topics:
• iSCSI deployment
• Dell supported hardware and software
• Preinstalled roles and services configurations on your system
iSCSI deploymentIn Windows Storage Server 2016 or 2012 R2, the iSCSI Software Target is integrated with the Server Manager. To access iSCSI, in Server Manager, double-click File and Storage Services.
iSCSI software target feature offers:
• Diskless network boot capabilities
• Continuous availability configurations
• Cost savings on OS storage
• Controlled OS images that are more secure and straight forward to manage
• Fast recovery
• Protection to data from getting corrupted
• Heterogeneous storage to support non-Windows iSCSI initiators
• Converts a system running Windows server into a network-accessible block storage device
NOTE: To configure the iSCSI Target Server for Dell Storage systems, go to https://technet.microsoft.com/en-us/library/hh848268.
Dell supported hardware and softwareThe following Dell NAS systems run Microsoft Windows Storage Server 2012 R2 or 2016 OS:
Table 1. Dell supported hardware and software
Windows editions Dell systems supported
Microsoft Windows Storage Server 2012 R2, Workgroup Edition, x64
NX430
Microsoft Windows Storage Server 2012, Standard Edition, x64
NX3330 NX3230 NX430
1
Overview 5

Windows editions Dell systems supported
Microsoft Windows Storage Server 2016, Workgroup Edition, x64
NX430
Microsoft Windows Storage Server 2016, Standard Edition, x64
NX3330 NX3230 NX430
Preinstalled roles and services configurations on your systemBased on your organization requirements, server roles, role services, and features are preinstalled and configured on your system.
Roles and Role ServicesPreinstalled roles and role services are:
File and Storage Services
Manages file servers and storage.
File and iSCSI Services
Manages file servers and storage, replicate and cache files, reduces disk space utilization, and shares files by using NFS protocol.
File Server Manages shared folders and enables user to access files on the system from the network.
Data Deduplication Works at the volume level and stores mode data in less physical disk space. Data-Deduplication identifies duplicate data chunks and maintains a single copy of each chunk. A redundant copy replaces the reference to a single copy.
DFS Namespaces Groups shared folders on different servers in to one or more logically structured namespaces.
DFS Replication Synchronizes folders on multiple servers across Local-or Wide Area Network (WAN) connections.
File Server Resource Manager (FSRM)
Manages files and folders on a file server by scheduling tasks and storage reports, classifying files, configuring quotas, and defining file screening policies.
File Server VSS Agent Service
Performs volume shadow copies of applications that store data files on file server.
iSCSI Target Server Provides services and management to the iSCSI targets.
iSCSI Target Storage Provider (VDS and VSS hardware providers)
Enables applications on a server that is connected to an iSCSI target to perform volume shadow copies of data on iSCSI virtual disks.
Server for NFS Shares files with UNIX-based systems and other systems that use the NFS protocol.
Work Folders Facilitates users to access their work files from various devices and keeps them synchronized whether users access their files from inside the network or from across the Internet.
Storage Services Provides storage management functions.
FeaturesPreinstalled features are:
.NET Framework 3.5 (includes .NET 2.0
Uses Windows Communication Foundation (WCF) activation service to invoke the applications remotely on the network by using HTTP or TCP protocols.
6 Overview

and 3.0) and 4.5 Features
Multipath I/O Provides support for using multiple data paths to a storage device on Windows.
Remote Server Administration Tools (RSAT)
Manages roles and features remotely.
SMB/CIFS File Sharing Support
Supports file sharing protocol and computer browser protocol.
Windows PowerShell (includes Windows PowerShell 5.1, 2.0 Engine, and PowerShell ISE)
Automates local and remote administration through hundreds of built-in commands.
WoW64 Support Supports running 32–bit applications on the Server Core installation.
Overview 7

Initial configuration of your NAS systemAbout this taskInitial configuration of your NAS system includes:
• Cabling the system or solution by using iSCSI
• Turning on and connecting your NAS solution
• System configuration by using Server Manager
To complete initial configuration of your NAS system:
Steps
1 When you start your NAS system running Windows Storage Server 2016 or 2012 R2 for the first time, click OK on the Default Password screen.
NOTE: Before changing the password, ensure that you change the system language according to your preference.
Your system is configured with default user name administrator and password Stor@ge!
2 To change your administrator password, press Ctrl+Alt+Delete, and then click Change a Password.
Server Manager starts automatically when you log in the first time.
3 In Server Manager, click Configure this local server to:
• Change the computer name.
• Specify the domain.
• Check for latest Windows updates.
• Specify the time zone.
• Configure Remote Desktop.
NOTE: To navigate to a particular application, click the lower-left corner of the screen to locate the Start icon.
4 To change the default language, go to C:\Dell_OEM\MUI, and then run the appropriate language batch file. To install your preferred language, complete the on-screen instructions.
5 Dell recommends creating a Dell Rapid Appliance Self Recovery image after completing the initial setup. For more information, see Dell Rapid Appliance Self Recovery (RASR) section in this document.
Topics:
• Server Manager roles, role services, and features
• Installing or uninstalling Server Manager roles, role services, and features
• Accessing administrative tools for your NAS system
• Accessing computer management
• Work folders
• Creating a new DFS namespace
• Creating new DFS replication group
• Adding DFS namespaces to display
• Adding replication groups to display
• File Server Resource Manager (FSRM)
• Multipath I/O (MPIO)
2
8 Initial configuration of your NAS system

Related linksDell Rapid Appliance Self Recovery (RASR)
Server Manager roles, role services, and featuresServer Manager is a management console that manages remote and local servers from a desktop without physical access or Remote Desktop Protocol (RDP) connections.
Server Manager allows you to:
• Add remote servers to a pool of servers.
• Create or edit a group of servers (for a specific purpose or geographic location).
• Install or uninstall roles, role services, and features and view or change local or remote servers.
• Get status of your servers and roles remotely.
• Determine server status, identify critical events, analyze, and troubleshoot configuration issues or failures.
• Customize the events, performance data, services, and Best Practices Analyzer (BPA) results that are displayed on the Server Manager dashboard.
• Perform tasks on multiple servers at one time.
Starting and exiting Server ManagerServer Manager starts by default when an administrator logs in to the system. If you exit Server Manager, perform any one of the following tasks to restart:
• On the task bar, click Server Manager.
• On the Start screen, click Server Manager.
• In the Windows PowerShell environment, at the command prompt, enter servermanager (case-insensitive).
To exit Server Manager, close the Server Manager window.
Installing or uninstalling Server Manager roles, role services, and featuresIn Windows Storage Server 2016 or 2012 R2, the Server Manager console and Windows PowerShell cmdlets for Server Manager enable you to install roles, role services, and features. You can install multiple roles and features by using the Add Roles and Features Wizard or Windows PowerShell session.
NOTE: To install or uninstall roles, roles services, and features by using the Add Roles And Features Wizard and Windows PowerShell cmdlets, see technet.microsoft.com/en-us/library/hh831809.aspx#BKMK_installarfw.
Accessing administrative tools for your NAS systemMany Microsoft Management Console (MMC) snap-ins are listed in the Administrative Tools folder.To access administrative tools folder, complete any one of the tasks here:
• In Server Manager, click Tools to access the Administrative Tools.
• Click the Windows logo key. In the Start menu, click Administrative Tools tile.
• In the start menu, click Control Panel, click System and Security > Administrative Tools.
Accessing computer managementTo access the Computer Management tools, in Server Manager, go to Tools > Computer Management. The Computer Management window is displayed that has all the tools segregated in to three groups. These tools are described here.
Initial configuration of your NAS system 9

System tools
Task Scheduler Is used to create tasks and manage basic tasks that the system performs automatically at specific times. Tasks created are stored in the Task Scheduler library. It also tracks the Task Status and Active Tasks that are not expired.
Event Viewer Is used to create or import custom views and view events that have occurred in a particular node or log. It also displays Summary of Administrative log, Recently Viewed Nodes, and Log Summary.
Shared Folders Is used to centrally manage file shares on a system. Shared Folders enable you to create file shares and set permissions, in addition to viewing and managing open files and users.
Local Users and Groups
Is used to create and manage users and groups that are stored locally on a computer.
Performance Is used to monitor performance in real time or through a log. Configuration data is collected, and events are traced to analyze results and view reports.
Device Manager Manages the technologies that support the installation of hardware and the device driver software that enables the hardware to communicate with the Windows OS.
Storage
Windows Server Backup
Is a feature that uses command line interface (CLI) and Windows PowerShell cmdlets for your day-to-day backup and recovery requirements. The data backup can be performed locally and online. To run Windows Server Backup, install the Windows Server Backup feature.
Disk Management Is a system utility for managing hard disk drives and the volumes or partitions that they contain. Management allows you to create and attach virtual disks, initialize disks, create volumes, and format volumes with the FAT, FAT32, or NTFS file systems. It also helps perform most disk-related tasks without restarting the system or interrupting users. Most configuration changes take effect immediately.
Services and applications
Routing and Remote Access Service
Technology combines three Networking services into one unified server role, Direct Access, Routing, and Remote Access.
Services Is used to manage services such as file serving and event logging that are running on local or remote computers. You can also manage services by running the sc config command.
Work foldersWork Folders is a role service for file servers using Windows Storage Server 2016 or 2012 R2.
Work Folders allow users to store and access files on their personal systems or work devices from any location, referred to as bring-your-own-device (BYOD). Work Folders can be deployed with existing deployments of Folder Redirection, Offline Files, and home folders. User files are stored in a folder on the server called a sync share. For more information about Work Folders, go to technet.microsoft.com/en- us/library/dn265974.aspx.
Installing work foldersAbout this taskTo install the Work Folders:
10 Initial configuration of your NAS system

Steps
1 In Server Manager, click Manage > Add Roles and Features.
The Add Roles and Features Wizard is displayed.
2 Click Next.
NOTE: In the Before you begin window, verify the destination server, network environment for the role and feature that you want to install.
3 In the Select installation type window, select Role-based or feature-based installation to install all parts of roles or features, or select Remote Desktop Services installation to install either a virtual machine-based desktop infrastructure or a session-based desktop infrastructure for Remote Desktop Services, and then click Next.
4 In the Select destination server window, select a server from the server pool or select an offline Virtual Hard disk (VHD) on which Windows Storage Server 2016 or 2012 R2 is already installed, and then click Next.
5 In the Select Server Roles window, click File and Storage Services > File and iSCSI Services > Work Folders.
The Add features that are required for Work Folders dialog box is displayed.
6 If additional features are required for installing Work Folders, click Add Features to continue, and then click Next.
7 In the Work Folders window, review the summary information, and then click Next.
8 In the Confirm Installation Selections window, read any informational messages, and then click Install.
9 To verify if the installation is successfully completed, review the Installation Results window.
10 Click Close to close the wizard.
The Work Folders role is created in the Server Manager > Files and Storage Services folder.
Creating sync share for work foldersAbout this taskTo create a sync share for the Work folders:
Steps
1 In Server Manager, click File and Storage Services > Work Folders.
A page with Work Folders, Users, Volume, and Quota panes is displayed.
2 To create a sync share, in the Work Folders section, perform any one of the following tasks:
• Click To create a sync share for Work Folders, start the New Sync Share Wizard
• Select New Sync Share from the Tasks drop-down menu.
The New Sync Share Wizard window is displayed.
3 Complete the on-screen instructions, and create a sync share for the Work folders. For information about deploying work folders, go to technet.microsoft.com/en-us/library/dn528861.aspx#step3.
Creating a new DFS namespaceAbout this taskTo create a new DFS namespace:
Steps
1 In Server Manager, click Tools > DFS Management.
The DFS Management window is displayed.
2 Under Actions, click New Namespace.
The New Namespace Wizard is displayed.
3 Complete the tasks in the New Namespace Wizard and close the wizard.
NOTE: A namespace server cannot be created if the server is turned off.
Initial configuration of your NAS system 11

Creating new DFS replication groupAbout this taskTo create a new DFS replication group:
Steps
1 In Server Manager, click Tools > DFS Management.
The DFS Management window is displayed.
2 Under Actions, click New Replication Group.
The New Replication Group Wizard is displayed.
3 Complete the tasks in the New Replication Group Wizard and close the wizard.
Adding DFS namespaces to displayAbout this taskTo add DFS namespaces to display:
Steps
1 In Server Manager, click Tools > DFS Management.
The DFS Management window is displayed.
2 Under Actions, click Add Namespaces to Display.
The Add Namespaces to Display window is displayed.
3 Under Scope, click Browse and locate the parent domain.
4 Click Show Namespaces and select the namespace that is on the parent domain. Click OK.
The namespace should be displayed in the form of \\parentdomain\rootname in the DFS management.
Adding replication groups to displayAbout this taskTo add replication groups to display:
Steps
1 In Server Manager, click Tools > DFS Management.
The DFS Management window is displayed.
2 Under Actions, click Add Replication Groups to Display.
The Add Replication Groups to Display window is displayed.
3 Click Browse and locate the parent domain.
4 Click Show Replication Groups and select the replication group that is on the parent domain. Click OK.
The replication groups should be displayed in the form of \\parentdomain\rootname in the DFS management.
File Server Resource Manager (FSRM)FSRM is a collection of tools for Windows Storage Server 2016 or 2012 R2. FSRM allows administrators to understand, control, and manage the quantity and type of data that is stored on their system. By using FSRM, administrators can place quotas on folders and volumes, actively screen files, and generate comprehensive storage reports. This set of advanced instruments not only helps the administrator efficiently monitor existing storage resources, but also aids in the planning and implementation of future policy changes. FSRM tasks include:
• Quota Management
• File Screening Management
• File Management Tasks
• Storage Report Management
12 Initial configuration of your NAS system

• Classification Management
Multipath I/O (MPIO)Microsoft Multipath I/O (MPIO) is a framework provided by Microsoft, which enables storage providers to develop multipath solutions that contain the hardware-specific information. It is required to optimize connectivity with their storage arrays. These modules are called Device-Specific Modules (DSMs). MPIO is protocol-independent and can be used with Fibre Channel, Internet SCSI (iSCSI), and Serial Attached SCSI (SAS) interfaces in Windows Server OS.
MPIO provides the following features:
• High application availability through failover clustering
• High availability for storage arrays
• SAS disk compatibility
• Ability to perform MPIO tasks by using Windows PowerShell cmdlets
NOTE: To work with the DSM provided by Microsoft, storage must be SCSI Primary Commands-3 (SPC-3) compliant.
Managing devices on MPIOAbout this taskTo manage devices on MPIO:
Steps
1 In Server Manager, click Tools > MPIO.
The MPIO Properties window is displayed.
2 In the MPIO Devices tab, click Add, enter the Device hardware ID of the device you want to add MPIO support for, and then click OK.
3 The device hardware IDs are seen in the Discover Multi-Paths tab.
NOTE: A device hardware ID is a combination of vendor’s name and a product string that matches the device ID that is maintained by MPIO in its supported device list. The vendor and product IDs are provided by the storage provider, and they are specific to each type of hardware.
4 In the DSM Install tab, type the DSM INF file and click Install or uninstall to install or Uninstall a DSM.
5 In the Configuration Snapshot tab, capture the snapshot of the current MPIO configuration on the system, specify a filename for the information to be captured, and then click Capture.
Initial configuration of your NAS system 13

Managing your NAS systemThe following management tools are pre-installed on your system:
• Dell OpenManage Server Administrator
• Remote Desktop for Administration
Topics:
• Dell OpenManage server administrator
• Remote desktop for administration
• Reinstalling NAS operating system by using DVD
• Dell Rapid Appliance Self Recovery (RASR)
Dell OpenManage server administratorDell OpenManage Server Administrator provides a comprehensive, one-to-one system management solution in two ways:
• Integrated web browser-based GUI—through the Server Administrator home page
• Command line interface (CLI)—through the OS
Server Administrator allows you to manage NAS systems on a network locally and remotely.
Server Administrator provides information about:
• Systems that are operating properly and systems that have problems
• Systems that require updates
• Systems that require remote recovery operations
NOTE: For more information on Dell OpenManage Server Administrator, see the Dell OpenManage Server Administrator User's Guide for the relevant version at dell.com/openmanagemanuals.
Remote desktop for administrationYou can remotely administer a storage appliance by using Remote Desktop for Administration (formerly known as Terminal Services in Remote Administration mode). You can use it to administer a system virtually from any system on your network. Based on the terminal services technology, Remote Desktop for Administration is designed for server management.
NOTE: Remote desktop for administration does not require you to purchase special licenses for client computers that access the server. It is not necessary to install Terminal Server Licensing when using Remote Desktop for Administration.
You can use Remote Desktop for Administration to log in to the server remotely by using any of the tools listed here:
• Remote Desktop Connection
• Remote Web Administration
• Microsoft Windows Server Remote Administration Applet
NOTE: For secure connections, Dell recommends obtaining a certificate for the server and use HTTPS connections to connect to Windows Storage Server.
3
14 Managing your NAS system

Activating remote desktop connectionAbout this taskTo activate the remote desktop connection on My PC:
Steps
1 In Server Manager, click Local Server.
Alternatively, you can right-click the Start icon, click This PC, and then select System > Remote Settings.
The Properties window is displayed.
2 In the Properties window, click Enabled hyperlink for the Remote Desktop.
In Windows Storage Server 2016 or 2012 R2, remote management is enabled by default.
The System Properties window is displayed.
3 In the Remote tab, under the Remote Desktop section, select Allow remote connections to this computer.
NOTE: The remote desktops with an authenticated network level are allowed to connect to the system.
4 Click the Select Users button.
The Remote Desktop Users window is displayed
5 Click the Add or Remove button to give access to users, and then click OK.
6 Click Apply, and then click OK.
Creating and saving remote desktop connectionAbout this taskAdministrators can access systems running Windows Storage Server 2016 or 2012 R2 from a Windows-based system by using Remote Desktop Connection. To access system, administrators can create a remote desktop connection and save it to the desktop of the system that is used for administration.
To create and save a remote desktop connection to Windows Storage Server 2016 or 2012 R2:
NOTE: For more information about configuring your remote desktop connection, click Help in the Remote Desktop Connection window.
Steps
1 On the taskbar, click Start, and then type Run in the search box.
The Run dialog box is displayed.
2 In the Run dialog box, type MSTSC, and then click OK.
The Remote Desktop Connection window is displayed.
3 In the Remote Desktop Connection window, type the computer name or IP address of the storage appliance, and then click Options.
The Connection Settings window is displayed.
4 In the Remote Desktop Connection window, click Save As in the Connection Settings dialog box.
The Save As window is displayed.
5 In File name, type a name for the connection, and leave the extension as.rdp.
6 From the Save-in drop-down menu, select Desktop and click Save.
For more information about configuring your remote desktop connection, click Help in the Remote Desktop Connection window.
Reinstalling NAS operating system by using DVDAbout this task
NOTE: Reinstalling the NAS OS by using DVD is only supported on Windows 2012 R2. For reinstalling the NAS OS by using DVD on Windows 2016, see the RASR section in this document.
Managing your NAS system 15

CAUTION: Back up the internal disk drives on your system before reinstalling or upgrading the NAS operating system. The DVD reinstall process formats or deletes the OS disks (virtual disk 0) resulting in loss of any data or installed applications. The DVD reinstall process does not install RASR USB Recovery application.
Steps
1 Back up data that is stored on any internal disk drives or external storage arrays.
2 If required, connect the external USB DVD drive to your NAS system.
3 Insert your Dell Storage NAS operating system resource media into your NAS system.
4 Restart your NAS system and ensure that your NAS system boots from the resource media.
The OS prompts the user if they want to delete VD 0. This process takes around 60-90 minutes to complete. Errors encountered are also flagged on the front panel LCD of your device. To resolve issues, see the Dell Storage Network Attached Storage (NAS) Systems Using Windows Storage Server 2016 or 2012 R2 available at Dell.com/storagemanuals.
5 After reinstalling the OS, complete the initial configuration tasks listed in the Initial configuration of your NAS system section.
Dell Rapid Appliance Self Recovery (RASR)NOTE: To prevent data or application loss, backup the OS drives before reinstalling NAS OS.
RASR provides a method where the administrator can restore the Dell Storage NX appliance to the factory default settings from a bootable USB recovery drive. To create the RASR USB drive, double-click the Create RASR USB Recovery Drive icon on the Windows Desktop. It is highly recommended to create an RASR USB drive immediately after completing the NAS initial system configuration as referenced in the Initial configuration of your NAS system section.
NOTE: This option is only available from factory configuration and not available if the system is restored from DVD.
Creating RASR USB recovery driveAbout this task
To create an RASR USB drive, a USB drive must be installed and recognized by the system prior to starting the application. An 8 GB USB drive is sufficient.
Steps
1 Start the Create RASR USB Drive application by double-clicking the icon.
The Dell NX#### - Rapid Appliance Self Recovery (RASR) page is displayed. RASR displays information for each USB drive that the RASR Recovery application identifies.
2 If more than one USB drive is detected, select the USB drive you want to install the RASR application
NOTE: Creating an RASR USB recovery drive deletes all data on the USB drive.
3 To install the RASR application on the USB drive, complete the on-screen instructions displayed on the Create RASR USB Recovery Drive application.
4 After the RASR USB drive is successfully created, verify that the USB drive boots properly by booting to the USB drive.
5 Complete the instructions in the Recovering OS using RASR USB Recovery Drive section.
6 After the RASR application has started, exit the application without performing any of the recovery actions and restart the system.
This procedure completes verification that the USB recovery drive has been successfully created. Store the RASR USB drive in a safe place for future use.
Recovering OS using RASR USB Recovery Drive
About this taskTo recover the OS from the RASR drive:
16 Managing your NAS system

Steps
1 Insert the RASR USB drive into a USB port on the system.
2 Boot the system and during the Power On Self-Test (POST), press F11 to select Boot Manager.
3 In the Boot Manager screen, select One-shot BIOS Boot Menu.
4 Select the RASR USB drive as the boot device.
5 The system boots the RASR USB drive.
6 To start RASR:
a Select the keyboard layout.b Click the Troubleshoot icon.c Click the Rapid Appliance Self Recovery icon.d Click the Windows Server 2016 or 2012 R2 icon.
NOTE: Replace any failed hard drives before running the RASR application.
7 On the Welcome to Dell Rapid Appliance Self Recovery (RASR) page, click Next to start the recovery process.
8 Under Recovery Mode Selection, select one of the following the options:
• System Recovery—Enabled if a Windows backup is found on any of the system’s hard disk drives. System Recovery restores the OS from a Windows backup. If a Windows Backup image is not found, this option is grayed out.
• Windows Recovery Wizard—Starts the Windows backup application. Use this option if you want to recover the system from a Windows Backup image that is on a network drive.
• Factory Reset—Restores the Windows OS from the image residing on the RASR USB drive. Use this option if the OS has become unstable and must be reinstalled or if the OS has failed because of a catastrophic hard disk drive failure.
9 In the Warning message that is displayed, click Yes to continue the OS recovery. If you click No, the system stops the RASR process.
A window opens showing the OS restoration in progress. The recovery process may take up to 40 minutes depending on the speed of the USB drive.
10 Click Finish to stop the recovery process.
11 Click Yes to restart the system.
The OS recovery process is finished, and the system is successfully recovered.
Managing your NAS system 17

Using your NAS system
Creating server message block shareWindows Storage Server 2016 or 2012 R2 introduces Server Message Block (SMB) 3.0 protocol. It is a network file sharing protocol that allows applications to read and write to files and requests services from server programs in a network. SMB file shares can also store user database files and dynamically migrates VMs or databases.
About this task
To create an SMB share using Server Manager:
Steps
1 In Server Manager, click File and Storage Services > Shares.
A page with Shares, Volume, and Quota panes is displayed.
2 To create a share, in the Shares section, perform any one of the following tasks:
• Click the To create a file share, start the New Share Wizard link.
• Select New Share from the Tasks drop-down menu.
The New Share Wizard page is displayed.
3 In the Select the Profile for this share window, select the File Share profile (SMB Share – Quick, Advanced or Applications) check box based on requirements, and then click Next.
4 In the Select the server and path for this share window, select the server name and share location for this new share and click Next.
You can select the share location either by volume or by typing a custom path.
5 In the Specify share name window, type the share name and share description, and then click Next.
If a share folder does not exist, the local path to share creates a folder automatically.
6 In the Configure share settings window, select the required settings, and then click Next.
7 In the Specify permissions to control access window, set the folder permissions in various combinations as required, and then click Next.
8 In the Confirm selections window, confirm the settings, and then click Create.
The View results window displays a successful creation of share.
9 Click Close to close the wizard.
The newly created SMB shared folder can be accessed from a Windows‑based client.
Modifying message block sharesAbout this taskTo modify the properties of an existing share:
Steps
1 In Server Manager, click File and Storage Services > Shares.
2 Select the share from the Shares section.
3 Right-click and select Properties.
The <share name> Properties windows is displayed.
4 You can click different tabs such as General, Permissions, Settings, and Management Properties to change the properties of the share.
4
18 Using your NAS system

NFS shareNetwork File System (NFS) protocol provides access control (for UNIX-based file systems) and is implemented by granting permissions to specific client systems and groups, by using network names.
Before creating NFS shares, the administrator must configure Identity Mapping. The identity mapping source can be any one of the following:
• Microsoft Active Directory domain name server (Microsoft Windows Server 2003 domain controller, Microsoft Windows Server 2008 domain controller, or Microsoft Windows Server 2012 domain controller and Microsoft Windows Server 2016 domain controller)
• User Name Mapping (UNM) server
• Active Directory Lightweight Directory Services (AD LDS)
For more information about NFS share, see topic Creating The NFS Share in this document.
Related links
Creating the NFS share
Windows 2012 or 2016 domain controller as identity mapping sourceAbout this taskTo install and configure Identity Management for UNIX using Dism.exe:
Steps
1 On the domain controller, right-click Windows PowerShell and click Run as Administrator.
2 To install the administration tools for Identity Management for UNIX, run the following command and press Enter: Dism.exe /online /enable-feature /featurename:adminui /all
NOTE: After Identity Management for UNIX is installed, restart the system. The /quiet parameter restarts the system
automatically after the installation is completed.
3 Go to NFS client, note down the user name, group name, UID, and GID details.
4 Go to the Domain Controller.
5 Open Active Directory Users and Computers, and then create the UNIX user name and group.
6 Add the user to the group created in the task 4.
7 Select the newly created user, go to Properties > UNIX Attributes. Modify the UID, GID, shell, home directory, and domain details (captured earlier from the NFS client).
8 Select the newly created group, check the GID (ensure it matches the UNIX GID), modify the UNIX properties, add the members and users that you added in the task 6, and then click Apply.
9 Go to PowerVault NAS Windows Storage Server 2016 or 2012 R2 (NFS) Server.
10 Click Start > Administrative Tools > Services for Network File System.
11 Select Services for NFS, right-click Properties > Active Directory domain name as your Identity mapping source, type the Windows 2012 domain name, and then click Apply.
User name mapping server as identity mapping sourceAbout this taskTo install and configure User Name Mapping:
Steps
1 On your NAS system, in Server Manager, click Tools > Services for Network File System (NFS).
The Services for Network file System window is displayed.
2 Right-click Services for NFS and select Properties.
The Services for NFS Properties window is displayed.
Using your NAS system 19

3 Select User Name Mapping as the Identity mapping source and type the hostname of your User Name Mapping server.
4 Go to the UNM server, copy the password, and group the files you collected in the previous task to a local disk.
5 Click Add or Remove Programs > Add Windows Components > Select Other Network File and Print Services.
6 Click Details.
7 Select Microsoft Services for NFS, click Details , and then select User Name Mapping.
8 Click Next and complete the installation.
NOTE: Restart your system after the installation is complete.
9 Go to NFS client, obtain the /etc/passwd and /etc/group files and copy them to a USB drive.
10 Go to the UNM server and copy the UNIX files from the USB drive to a local hard disk.
11 Start Microsoft Services for NFS.
12 Select User Name Mapping and right-click Properties.
13 Go to UNIX User Source tab and select the Use Password and Group Files option.
14 Click the Browse button, select the password and group files that you had copied in the previous task.
15 Go to the Simple Mapping tab, select the Use simple maps option, and then click Apply.
16 Select User Maps, and right-click Create Map.
17 Click List Windows Users and List UNIX Users options.
18 Map the users (select one user at a time) and add to the list. Repeat this task for other listed users.
19 Open Group Maps > Create Maps.
20 List Windows & UNIX groups, map them and add to the list.
21 Open the .maphosts file (C:\Windows\msnfs and C:\Windows\amd64\cmpnents\r2 and look for the .maphosts file) and add the NFS server details (IP 4 address or host name, if DNS exists), and then save the file.
Active directory lightweight directory services as identity mapping sourceActive Directory Lightweight Directory Services (AD LDS) is used for identity mapping on systems that run Windows Storage Server 2016 or 2012 R2 in an environment where no Active Directory exists to support user mapping.
Before you start AD LDS mapping:
• Determine the users and groups on the UNIX-based system that must be mapped to users and groups on the Windows-based system.
• Determine the UID and GID for each UNIX user, and the GID for each UNIX group.
• Create a user or group on the Windows-based computer for each UNIX user or group to be mapped.
NOTE: Each UID and GID requires a unique mapping. You cannot use one-to-many or many-to-one mappings.
Configuring AD LDS for services for NFSAbout this taskTo configure AD LDS for services for NFS:
Steps
1 Install the AD LDS server role. For more information, see the topic Installing The AD LDS Server Role in this document.
2 Create a AD LDS instance.
3 Extend the AD LDS schema to support NFS user mapping.
4 Set a default instance name for AD LDS instances.
5 Update the active directory schema.
6 Add user and group account maps from a UNIX-based computer to a Windows-based computer.
7 Authorize appropriate access to the ADS LDS namespace object.
8 Configure the mapping source.
20 Using your NAS system

Related links
Installing AD LDS server role
Installing AD LDS server roleAbout this taskTo install the AD LDS Server Role:
Steps
1 In Server Manager, click Manage > Add Roles and Features.
The Add Roles and Features Wizard is displayed.
2 Click Next.
NOTE: In the Before you begin window, verify the destination server, network environment for the role and feature that you want to install.
3 In the Select installation type window, click Role-based or feature-based installation to install all parts of roles or features. Or click Remote Desktop Services installation to install either a VM-based desktop infrastructure or a session-based desktop infrastructure for Remote Desktop Services, and then click Next.
4 In the Select destination server window, select a server from the server pool or select an offline Virtual Hard disk (VHD) on which Windows Storage Server 2016 or 2012 R2 is already installed, and then click Next.
5 In the Select Server Roles window, select the Active Directory Lightweight Directory Services.
The Add features that are required for AD LDS? dialog box is displayed.
6 If additional features are required for installing AD LDS, click Add Features to continue, and then click Next.
7 In the Active Directory Lightweight Services window, review the summary information, and then click Next.
8 In the Confirm Installation Selections window, read any informational messages, and click Install.
9 To verify if the installation is successfully completed. Review the Installation Results window.
10 Click Close to exit the wizard.
The Active Directory Lightweight Directory Services role is created on the Server Manager dashboard page.
Creating a new AD LDS instanceAbout this taskTo create a new AD LDS Instance:
Steps
1 In Server Manager, click Tools > Active Directory Lightweight Directory Services Setup Wizard.
The Active Directory Lightweight Directory Services Setup Wizard is displayed.
2 Click Next.
3 In the Setup Options window, select A unique instance, and then click Next.
4 In the Instance Name window, enter the instance name in the Instance name box, and then click Next.
NOTE: For this example, you can use nfsadldsinstance as the instance name.
5 In the Ports window, enter the LDAP port number, SSL port number, and click Next.
NOTE: The default LDAP port number is 389 and the default SSL port number is 636.
6 In the Application Directory Partition window, select the Yes, create an application directory option.
7 In the Partition name box, use the following format to type a partition name that does not already exist in this instance: CN=<Partition>, DC=<Computer name>
NOTE: By convention, this string is based on the fully qualified domain name. For example, if the instance name is nfsadldsinstance and the server name is server1, the partition name is represented as
CN=nfsadldsinstance, DC=server1.
8 After typing the partition name, click Next.
9 In the File Locations window, type or browse to the locations where you want to store files associated with AD LDS in the Data files and the Data recovery files field, and then click Next.
Using your NAS system 21

10 In the Service Account Selection window, select Network service account, and then click Next.
NOTE: If the system is not a member of a domain, the following message is displayed: AD LDS instance cannot replicate data with AD LDS instances on other computers while using this service account.
11 To continue, click Yes.
12 In the AD LDS Administrators window, select the currently logged on user: <Username> option, and then click Next.
13 In the Importing LDIF Files window, select the .LDF file names that you want to import, and then click Next.
NOTE: MS-InetOrgPerson.LDF and MS-User.LDF are required.
14 In the Ready to Install window, under Selections, review the listed selections, and then click Next.
The AD LDS service starts installing.
15 Click Finish to close the wizard.
NOTE: After the AD LDS installation, if any problems have occurred during setup, they are listed in the completion window.
16 To verify if an active AD LDS instance exists, click Control Panel > Programs > Programs and Features. All the AD LDS instances created are listed.
Extending the AD LDS schema to support NFS user mappingAbout this taskTo extend the AD LDS schema to support NFS mapping:
Steps
1 On the taskbar, click Start, and then type cmd in the search box.
The Window CLI icon is displayed under Programs.
2 Right-click Command Prompt and select Run as administrator to open an elevated CLI.
3 Navigate to the C:\WINDOWS\ADAM directory, and run the command:
ldifde -i -u -f MS-AdamSchemaW2K8.LDF -s localhost:389 -j . -c "cn=Configuration,dc=X" #configurationNamingContextThis command imports the MS-AdamSchemaW2K8.LDF file.
NOTE: This example uses the default LDAP port number 389 for the AD LDS instance. The strings cn=Configuration,dc=X and #configurationNamingContext must not be modified.
Setting a default instance name for AD LDS instancesAbout this taskTo set a default Instance Name for AD LDS Instance:
Steps
1 In Server Manager, click Tools > ADSI Edit (Active Directory Service Interface).
The ADSI Edit console is displayed.
2 In the console, right-click ADSI Edit and click Connect to.
Alternatively, in the ADSI Edit console, click Actions > More Actions > Connect to.
The Connection Settings dialog box is displayed.
a Under Connection Point, select the Select a well known Naming Context option, and then select Configuration from the drop-down menu.
b Under Computer, select the Select or type a domain or server option, and type the following in the box: localhost:389
NOTE: This example uses the default LDAP port number 389. If you specify a different port number in Active Directory Lightweight Directory Services Setup Wizard, use that value instead.
22 Using your NAS system

3 Click OK.
ADSI Edit refreshes to display the new connection.
4 In the resulting tree, under the Configuration node, click CN=Configuration, click CN=Sites, click CN=Default-First-Site-Name, click CN=Servers, click CN=server1$ nfsadldsinstance, and then click CN=NTDS Settings.
5 Right-click CN=NTDS Settings, and then click Properties.
6 In the Properties dialog box, click msDs-DefaultNamingContext, and then click Edit.
7 In the String Attribute Editor, in the Value box, type CN=nfsadldsinstance, dc=server1, and then click OK.
8 Close ADSI Edit.
Updating active directory schemaAbout this taskTo update the active directory schema:
Steps
1 On the taskbar, click Start, and then type cmd in the search box.
The Window CLI icon is displayed under Programs.
2 To open an elevated CLI, right-click Command Prompt, and select Run as administrator.
3 Navigate to the C:\WINDOWS\ADAM directory, and run the command:
regsvr32 schmmgmt.dllThis command enables the Active Directory plug-in, schmmgmt.dll.
4 Click Start and then type Run.
5 To start the Microsoft Management Console (MMC), type MMC.
6 From the File menu, click Add/Remove Snap-in.
7 In the Add or Remove Snap-ins dialog box, click Active Directory Schema.
8 Click Add, and then click OK.
9 Right-click the Active Directory Schema node, and then click Change Active Directory Domain Controller to connect to the AD LDS instance that was previously created.
CAUTION: If you click (instead of right-click) and get an error, you have to restart MMC. These steps do not work if you accidentally click instead of right-click.
10 In the Change Directory Server dialog box, under Change to, click This Domain Controller AD LDS instance.
11 In the Name column, replace the placeholder text <Type a Directory Server name[:port] here> with the server and port number (for example, localhost: 389).
NOTE: Press Enter after typing this information (or double- click the text). If you do no press enter, the OK button is not displayed.
12 Click OK.
13 Add the gidNumber and uidNumber attributes to the user class as follows:
a Expand the Active Directory Schema node, expand the Classes node, right-click User, and then click Properties.
b In the Properties dialog box, click the Attributes tab.
c Click Add to open the Select Schema Object dialog box.
d Click gidNumber, and then click OK.
e Click Add to open the Select Schema Object dialog box.
f Click uidNumber, and then click OK.
g Click OK.
CAUTION: If you accidentally left-click instead of right-click on User, after you do step g, you receive an error and have to start over again. To prevent this, either right-click or go back up to the Active Directory Schema node and click on it, then repeat step a.
14 Add the gidNumber attribute to the group class as follows:
a Expand the Active Directory Schema node and the Classes node.
Using your NAS system 23

b Right-click Group, and then click Properties.
c In the group Properties dialog box, click the Attributes tab.
d Click Add to open the Select Schema Object dialog box.
e Click gidNumber, and then click OK.
f Click OK.
15 Exit MMC, and then click Save.
Adding user and group account maps from a UNIX-based system to a Windows-based SystemThe following tasks are included in this procedure:
• Connecting to the Distinguished Name or Naming Context. To set a default naming context and create a container to hold your account mappings from UNIX to the Windows operating system, follow the procedure listed in the topic Connecting To The Distinguished Name Or Naming Context.
• Adding User Account Maps. To map the uidNumber, gidNumber, and sAMAccountName attributes, to create a user-class object in the CN=Users container, follow the procedure listed in the topic Adding User Account Maps.
• Adding Group Account Maps. To create a group-class object in the CN=Users container, to map the gidNumber and sAMAccountName attributes, follow the procedure listed in the topic Adding Group Account Maps.
Related links
Connecting to the distinguished name or naming context
Adding user account maps
Adding group account maps
Connecting to the distinguished name or naming contextAbout this taskTo connect to the distinguished naming context:
Steps
1 In Server Manager, click Tools > ADSI Edit.
The ADSI Edit console is displayed.
2 In the console, right-click ADSI Edit and click Connect to.
Alternatively, in the ADSI Edit console, you can navigate to Actions > More Actions > Connect to.
The Connection Settings dialog box is displayed.
3 Under Connection Point, select the Select a well known Naming Context option.
By default, Default naming context option is selected from the drop-down menu.
4 Under Computer, select the Select or type a domain or server option, and enter the server name and port number in the text box, separated by a colon (for example, localhost:389).
5 Click OK.
ADSI Edit refreshes to display the new connection.
6 In the resulting tree, under the Default naming context node, right-click the partition name, click New, and then click Object.
NOTE: For this example, under the Default naming context localhost:389, select the following properties:
CN=nfsadldsinstance, DC=server1.
7 In the Create Object dialog box, select the Container class, and then click Next.
8 In the Value box, type Users, and then click Next.
This value specifies the name of the container object that is used to hold your user account mappings.
9 Click Finish.
24 Using your NAS system

Adding user account mapsAbout this taskTo add user account maps:
Steps
1 In ADSI Edit, expand the Default naming context node, and then expand the partition name.
2 Right-click CN=Users, click New, and then click Object.
3 In the Create Object dialog box, select the User class, and then click Next.
4 In the Value text box, type the user name, and then click Next.
NOTE: The user name is not associated with the Windows-or UNIX user, and can be a random entry.
5 Click the More Attributes button to edit the uidNumber, gidNumber, and sAMAccountName attributes of this user account.
NOTE: The uidNumber and gidNumber represent the UID and GID of the UNIX user who is being mapped, and sAMAccountName must match the name of a local Windows user on the computer that is running Server for NFS. If, after selecting the More Attributes button, the uidNumber and gidNumber do not appear, exit and start the ADSI Edit MMC.
6 Click OK.
Adding group account mapsAbout this taskTo add group account maps:
Steps
1 In ADSI Edit, expand the Default naming context node, and expand the partition name.
2 Right-click CN=Users, point to New, and then click Object.
3 In the Create Object dialog box, select the Group class, and then click Next.
NOTE: Ensure that the group object’s name matches the name of the group account for which group account mapping is required.
4 Set the gidNumber and sAMAccountName attributes for the new group object.
NOTE: The gidNumber is the GID of the UNIX group that is being mapped, and sAMAccountName must match the name of a local group on the Windows-based computer that is running Server for NFS. If, after selecting the More Attributes button, the uidNumber and gidNumber do not appear, exit and start ADSI Edit MMC.
5 Click OK, and click Finish to close the wizard.
Authorizing appropriate access to the ADS LDS namespace objectAbout this taskTo connect to the Configuration partition:
Steps
1 On the taskbar, click Start, and then type cmd in the search box.
The Window CLI icon is displayed under Programs.
2 Right-click Command Prompt, and select Run as administrator to open an elevated CLI.
3 Navigate to the C:\WINDOWS\ADAM directory, and run the dsacls command to grant the Everyone group read access to the mapping data store as follows:
dsacls "\\server1:389\CN=nfsadldsinstance,dc=server1" /G everyone:GR /I:T
Using your NAS system 25

4 Optionally, if you are setting up a shared AD LDS store to allow multiple NFS servers to query the account mapping database, add the mapping data store to the ACL to allow Read permissions for the Anonymous Logon account as follows:
dsacls "\\server1:389\CN=nfsadldsinstance,dc=server1" /G "anonymous logon":GR /I:T
NOTE: You can skip this task if there is no shared access between computers to the mapping data store.
Configuring the mapping sourceAbout this taskTo configure the mapping source:
Steps
1 On the taskbar, click Start, and then type cmd in the search box.
The Window CLI icon is displayed under Programs.
2 Right-click Command Prompt, and select Run as administrator to open an elevated CLI.
3 Run the following command, where <Computer> is the name of the computer where the AD LDS instance was created, <Port> is the port that the AD LDS instance uses:
nfsadmin mapping config adlookup=yes addomain=<Computer>:<Port>
NOTE: For this example, use the following:
nfsadmin mapping config adlookup=yes addomain=server1:3894 Test the setup by accessing the NFS resources and verifying that the user and group account mappings work as expected.
Debug notes for NFS account mapping problemsServer for NFS can be made to log account mapping failures to the Windows Event Log service by setting the following registry key:
HKEY_LOCAL_MACHINE\System\CurrentControlSet\Services\nfsserver\Parameters\VerboseMappingFailureLogging INVALID USE OF SYMBOLS REG_DWORD = 1After you create the key, you must restart the Server for NFS.
Restarting the server for NFSAbout this taskTo restart the server for NFS:
Steps
1 On the taskbar, click Start, and then type cmd in the search box.
The Window CLI icon is displayed under Programs.
2 Right-click Command Prompt, and select Run as administrator to open an elevated CLI.
3 Run the following command:
nfsadmin server stop && nfsadmin server start
Creating the NFS shareAbout this task
To create an NFS share:
Steps
1 In Server Manager, go to File and Storage Service server role and click Shares.
A page with Shares, Volume and Quota panes is displayed.
2 To create a new share, in the Shares section, perform any one of the following tasks:
• Click To create a file share, start the New Share Wizard .
• Select New Share from the Tasks drop-down menu.
The New Share Wizard window is displayed.
26 Using your NAS system

3 On the Select the Profile for this share page, select the File Share profile (NFS Share – Quick or Advanced) based on requirements and click Next.
4 In the Select the server and path for this share window, select the Server name and Share location for this new share, and then click Next.
The share location can be selected either by Volume or by Typing a custom path.
5 In the Specify share name window, enter the Share name and Share description and click Next.
If a share folder does not exist, the local path to share creates a folder automatically.
6 In the Specify the authentication methods window, select the authentication method for NFS share, and then click Next.
NOTE: Only the UNIX user (who was added in the domain user list) has access to the NFS share. If you have enabled Anonymous access for the NFS share, all UNIX users have access to the share.
7 In the Configure share settings window, select the required settings, and then click Next.
8 On the Specify permissions to control access window, set the permissions on the file shares, and then click Next.
9 Set the folder permissions in various combinations as required and click Next.
10 On the Confirm selections window, confirm the settings and click Create.
The View results window is displayed showing the successful creation of share.
11 Click Close to close the wizard.
Creating quotas and file screens using file Server Resource ManagerAbout this taskQuotas and File Screens can be created using the File Server Resource Manager tool.Steps
1 In Server Manager, click Tools > File Server Resource Manager.
The File Server Resource Manager console is displayed.
2 Double-click Quota Management to display Quotas and Quota Template.
3 Double-click Quota, either right-click or use the Create Quota option from the right pane.
4 Complete the on-screen instructions, select the path (volume or folder in which you want to create the quota), set your preferred Quota Properties, and then click Create.
The newly-created quota is displayed in the central pane.
5 Select any of the existing quotas and right-click or use the options in the right pane to change the quota properties.
6 Click File Screening Management > File Screens.
7 Either right-click or use Create File Screen option in the right pane.
8 Complete the on-screen instructions, select the path (volume or folder in which you want to create the file screen), select your preferred file screen properties, and then click Create.
The newly-created file screen is displayed in the working pane.
9 Select any of the existing file screens and right-click or use the options in right panes to change the file screen properties.
Creating a new volumeAbout this taskTo create a new volume:
NOTE: Backup Operator or Administrator is the minimum membership required to perform this configuration.
Steps
1 In Server Manager, click Files and Storage Services server role and select Volumes.
2 In the Volumes pane from Tasks drop-down menu, select New Volume.
The New Volume Wizard window is displayed.
3 Follow the instructions on the wizard, select the volume size, assign the drive letter, select the file system type, type in the volume label, select the format option, and then type the Data Deduplication settings.
Using your NAS system 27

4 Confirm the volume creation settings and click Create.
The new volume created is displayed in the Volumes pane.
Managing a volumeDisk Management is used to manage disks and volumes. To access Disk Management, start the Server Manager, from the Tools menu, click Computer Management > Storage > Disk Management.
• You can initialize disks, create volumes, and format volumes with the FAT, FAT32, or NTFS file systems using Disk Management.• Disk Management enables you to perform most disk-related tasks without restarting the system or interrupting users.
Extending a volumeYou can add more space to existing primary partitions and logical drives by extending them into adjacent un-allocated space on the same disk. To extend a basic volume, it must be raw or formatted with the NTFS file system.
Extending a basic volume using the Windows interfaceAbout this task
NOTE: If you do not have un-allocated disk space on your disk, use Dell OpenManage Server Administrator to extend your LUN before you extend your volume.
To extend a basic volume using the Windows interface:
Steps
1 Start Server Manager, from the Tools menu, click Computer Management > Storage > Disk Management.
2 In Disk Management, right-click the Basic Volume you want to extend.
3 Click Extend Volume.
The Extend Volume Wizard window is displayed.
4 Complete the on-screen tasks, select the disks, type the disk space, and close the wizard.
Extending a basic volume using CLIAbout this taskTo extend a basic volume using CLI:
Steps
1 Open the CLI window and enter diskpart.
2 At the DISKPART prompt, enter list volume.
3 Make note of the basic volume you want to extend.
4 At the DISKPART prompt:
a Type select volume<volume number> to select the basic volume number that you want to extend into contiguous, empty space on the same disk.
b Type extend [size=<size>] to extend the selected volume by size megabytes (MB).
Shrinking a volumeAbout this taskYou can decrease the space used by primary partitions and logical drives by shrinking them into adjacent, contiguous space on the same disk. For example, if you require an additional partition but do not have additional disks, you can shrink the existing partition from the end of the volume to create new un-allocated space that can then be used for a new partition.
To shrink a volume:
28 Using your NAS system

Steps
1 Start Server Manager, from the Tools menu, select Computer Management > Storage > Disk Management.
2 In Disk Management, right-click the Basic Volume you want to shrink.
3 Click Shrink Volume.
The Shrink <volume name> window is displayed.
4 Complete the instructions on your screen and click Shrink.
NOTE: You can only shrink basic volumes that have no file system or use the NTFS file system.
Additional considerations when shrinking a volume• When you shrink a partition, unmovable files (for example, the page file or the shadow copy storage area) are not automatically
relocated and you cannot decrease the allocated space beyond the point where the unmovable files are located.
• If the number of bad clusters detected by dynamic bad-cluster remapping is more, you cannot shrink the partition. If this occurs, you should consider moving the data and replacing the disk.
• Do not use a block-level copy to transfer the data. The block-level copy also copies the bad sector table and the new disk treats the same sectors as bad even though they are normal.
• You can shrink primary partitions and logical drives on raw partitions (those without a file system) or partitions using the NTFS file system.
Deleting a volumeAbout this taskTo delete a volume:
CAUTION: You must delete all shares and shadow copies from your volume before deleting it. If a volume is removed before all shares of that volume have been removed, the Server Manager might not display shares correctly.
Steps
1 Start Server Manager, from the Tools menu, click Computer Management > Storage > Disk Management.
2 In Disk Management, right-click the Volume you want to delete and select the Delete Volume option.
The Delete Simple Volume confirmation window is displayed.
3 Select Yes on the confirmation screen to delete the volume.
Additional information when deleting a volumeNew features of disk management include:
Simpler partition creation
When you right-click a Volume, you can select to create a basic-spanned-or striped partition directly from the menu.
Disk conversion options
When you add more than four partitions to a basic disk, you are prompted to convert the disk to dynamic or to the GUID Partition Table (GPT) partition style.
Extend and shrink partitions
You can extend and shrink partitions directly from the Windows interface.
Data deduplicationData Deduplication feature works at a sub-file level and stores more data in less space by segmenting files into small chunks. This feature identifies duplicate data and maintains a single copy of each data chunk. The files are compressed and organized in special container files in the System Volume Information folder.
Using your NAS system 29

After enabling a volume for deduplication and optimizing the data, the volume contains unoptimized files, optimized files, chunk store, and additional free space.
Data Deduplication in Windows Storage Server 2016 or 2012 R2 supports optimized remote storage for Virtual Desktop Infrastructure (VDI) deployments. Data deduplication with VDI improves the IO performance of the storage subsystems resulting in the better utilization of existing subsystems for general file servers and VDI storage.
NOTE: Data Deduplication replaces SIS (Single Instance Storage) feature in Windows Storage Server 2016 or 2012 R2. When using Data Deduplication feature for the first time or migrating from a previous version of Windows Storage Server to Windows Storage Server 2016 or 2012 R2. For more information about data deduplication interoperability, go to technet.microsoft.com/en-us/library/hh831454.aspx.
NOTE: To set up a server, enable data deduplication, and optimize a volume, see the Install and Configure Data Deduplication section at technet.microsoft.com/en-us/library/hh831434.aspx.
Enabling and configuring shadow copies of shared foldersAbout this taskShadow Copies are used to view the previous content of the shared folders. If you enable Shadow Copies of shared folders on a volume using the default values, tasks are scheduled to create shadow copies at 7:00 a.m and noon. The default storage area is on the same volume and its size is 10 percent of the available space.
You can only enable Shadow Copies of shared folders on a per-volume basis; you cannot select specific shared folders and files on a volume to be copied or not copied.
NOTE: Creating shadow copies is not a replacement for creating regular backups.
CAUTION: There is a limit of 64 shadow copies per volume. When this limit is reached or when storage area limits are reached, the oldest shadow copy is deleted. When deleted, the shadow copy cannot be retrieved.
Steps
1 Start the Server Manager, from the Tools menu, and click Computer Management > Storage > Disk Management.
A list of volumes on your system is displayed in the middle pane of the storage console.
2 Right-click the volume and select the Properties.
The selected<Volume> Properties window is displayed.
3 Click the Shadow Copies tab.
4 Select the volume you want to enable Shadow Copies of shared folders and click Enable.
5 Click Create Now to create the shadow copies of the selected volume.
6 Click Settings to change the storage location, space allocation, and schedule.
Performing backup of your server using Windows server backup featureWindows Server Backup is a feature that provides a set of tools and wizard to perform basic backup and recovery tasks for the servers installed on your system. The data backup can be done to a local or online location.
PrerequisitesTo install Windows Server Backup feature on your system:
Steps
1 Start Server Manager, from the Manage menu, select Add Roles and Features.
The Add Roles and Features Wizard is displayed.
2 Complete the on-screen instructions in the Add Roles and Features Wizard, in the Select features dialog box, select the Windows Server Backup check box, and then click Next.
3 Confirm the feature to install and click Install.
The Windows Server Backup feature is now installed on your system.
30 Using your NAS system

4 To access the Windows Server Backup feature:
• Start Server Manager, from the Tools menu, select Windows Server Backup.
• Alternatively, start Server Manager, from the Tools menu, select Computer Management > Storage > Windows Server Backup .
The Windows Server Backup console is displayed in the working pane of the window.
The following backup options are available:
• Local Backup—To perform single backup or schedule a regular backup using Backup Schedule Wizard or the Backup Once Wizard on your system.
NOTE: In the Windows Server Backup feature, use the Recovery Wizard to recover files, applications, volumes, or the system state from a backup that was created earlier.
• Online Backup—To perform online backup, by register your system for the Windows Azure Online Backup. For more information, go to technet.microsoft.com/en-us/library/hh831419.aspx.
Selecting volumes to back upTo create a backup, specify the volumes that you want to include. The volumes you select impact what you can recover. You have the following volume and recovery options.
Volume Options Recovery Options
Full server (all volumes)
Back up all volumes if you want to be able to recover the full server—all the files, data, applications, and the system state.
Critical volumes Back up critical volumes (volumes containing OS files) if you only want to be able to recover the OS or system state.
Non-critical volumes Back up individual volumes if you only want to be able to recover files, applications, or data from that volume.
Selecting a storage locationTo store the backups that you create, you must specify a location. On the basis of type of storage you specify, you must be aware of the following issues.
Storage Type Details
Shared Folder If you store your backup in a remote shared folder, your backup is overwritten each time you create a new backup. Do not select this option if you want to store a series of backups.
If the backup process fails while you are trying to create a backup to a shared folder that already contains a backup, you might be left without any backups. To work around this, you can create subfolders in the shared folder to store your backups.
DVD, other optical media, or removable media
If you store your backup on optical or removable media, you can only recover entire volumes, not applications or individual files. In addition, backing up to media that has less than 1 GB of free disk space is not supported.
Local hard disk If you store your backup on an internal hard disk, you can:
• Recover files, folders, applications, and volumes.
• Perform system state and operating system recoveries if the backup used contains all the critical volumes.
However, you cannot perform an OS recovery if the backup is on the same physical disk as one or more critical volumes.
Using your NAS system 31

Storage Type DetailsAlso, the local disk you select is dedicated for storing your scheduled backups and is not visible in Windows Explorer.
External hard disk If you store your backup on an external hard disk, you can:
• Recover files, folders, applications, and volumes.
• Perform system state and operating system recoveries if the backup used contains all the critical volumes.
• Easily move backups offsite for disaster protection.
If you store your scheduled backups on an external hard disk, the disk is dedicated for storing your backups and is not visible in Windows Explorer.
This enables users to move disks offsite for disaster protection and ensure backup integrity.
NIC teamingNIC teaming, also known as Load Balancing/Failover (LBFO) is a built-in feature of Windows Storage Server 2016 or 2012 R2. This feature allows fault-tolerance for your network adapters. NIC teaming allows multiple network adapters to work together as a team, preventing connectivity loss if one NIC stops functioning.
The advantage of built-in NIC teaming is that it works with all NICs and provides a set of management tools for all adapters. The outbound traffic can be distributed among the available network adapters by using Switch-independent mode and Switch-dependent mode for network traffic distribution.
Configuring NIC teaming on a serverPrerequisites
NOTE: Broadcom Advanced Control Suite (BACS) is installed when a Broadcom NIC is detected and Intel PROSet drivers are installed when Intel NIC is detected.
NOTE: Microsoft recommends use of the built in NIC teaming functionality in Server Manager.
About this taskTo configure NIC teaming on a server:
Steps
1 Start Server Manager, select Local Server.
The properties of Local Server is displayed.
2 Click the status next to NIC Teaming.
The NIC Teaming window is displayed.
3 In the Adapters and Interfaces section, the list of available adapters that can be teamed are displayed.
4 Select the adapters to be added to a team. Right-click and select Add to New Team.
5 In the NIC Teaming window, type a team name in the Team name box for the adapters to be added in.
6 In Additional properties, select Teaming Mode, Load balancing mode, Standby adapter, and then click OK.
The new-created NIC team is displayed in the Teams section of the same window.
7 After creating and configuring a NIC team, go to Open Network and sharing Center > Change Adapter Settings
The newly created NIC team is displayed in this window.
32 Using your NAS system

Getting help
Topics:
• Contacting Dell
• Related documentation
• Locating Service Tag of your system
• Downloading the drivers and firmware
• Documentation feedback
Contacting DellDell provides several online and telephone-based support and service options. If you do not have an active internet connection, you can find contact information about your purchase invoice, packing slip, bill, or Dell product catalog. Availability varies by country and product, and some services may not be available in your area. To contact Dell for sales, technical assistance, or customer-service issues:
1 Go to Dell.com/support.
2 Select your country from the drop-down menu on the lower right corner of the page.
3 For customized support:
a Enter your system Service Tag in the Enter your Service Tag field.b Click Submit.
The support page that lists the various support categories is displayed.
4 For general support:
a Select your product category.b Select your product segment.c Select your product.
The support page that lists the various support categories is displayed.
5 For contact details of Dell Global Technical Support:
a Click Global Technical Support.b The Contact Technical Support page is displayed with details to call, chat, or e-mail the Dell Global Technical Support team.
Related documentationWARNING: See the safety and regulatory information that shipped with your system. Warranty information may be included within this document or as a separate document.
NOTE: For all Dell Storage documentation, go to Dell.com/storagemanuals and enter the system Service Tag to get your system documentation.
NOTE: For all Dell OpenManage documents, including the Dell OpenManage Server Administrator User Guide, go to Dell.com/openmanagemanuals.
NOTE: For all operating system documents, go to Dell.com/operatingsystemmanuals.
Your product documentation includes:
• The Getting Started Guide—provides an overview of system features, setting up your system, and technical specifications. This document is also shipped with your system.
5
Getting help 33

• The Setup Placemat—provides an overview of setting up, cabling, and configuring your system.
• The Owner’s Manual—provides information about system features and describes how to troubleshoot the system and install or replace system components.
• The Administrator’s Guide—provides information about configuring and managing the system.
• The Troubleshooting Guide—provides information about troubleshooting the software and the system.
• The Dell OpenManage Server Administrator User’s Guide—provides information about using the OpenManage Server Administrator to manage your Dell Storage NAS system.
NOTE: Always check for updates at Dell.com/storagemanuals and read the updates first, because they often supersede information in other documents.
Locating Service Tag of your systemYour system is identified by a unique Express Service Code and Service Tag number. The Express Service Code is and Service Tag are found on the front of the system by pulling out the information tag. Alternatively, the information may be on a sticker on the chassis of the system. This information is used by Dell to route support calls to the appropriate personnel.
Downloading the drivers and firmwareDell recommends that you download and install the latest BIOS, drivers, and systems management firmware on your system.
PrerequisitesEnsure that you clear the web browser cache before downloading the drivers and firmware.
Steps
1 Go to Dell.com/support/drivers.
2 In the Drivers & Downloads section, type the Service Tag of your system in the Service Tag or Express Service Code box, and then click Submit.
NOTE: If you do not have the Service Tag, select Detect My Product to allow the system to automatically detect your Service Tag, or in General support, navigate to your product.
3 Click Drivers & Downloads.
The drivers that are applicable to your selection are displayed.
4 Download the drivers to a USB drive, CD, or DVD.
Documentation feedbackYou can rate the documentation or write your feedback on any of our Dell documentation pages and click Send Feedback to send your feedback.
34 Getting help