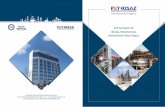| QTAKE Server User GuideSSL CERTIFICATE The Preferences window also allows you to add an SSL...
Transcript of | QTAKE Server User GuideSSL CERTIFICATE The Preferences window also allows you to add an SSL...

QTAKE Server User Guide version 2.1

Table of Contents
QTAKE SERVER USER GUIDE 2.1 ............................................................. 2ABOUT QTAKE .......................................................................................... 2
ABOUT QTAKE SERVER .......................................................................... 2
HOW IT WORKS ....................................................................................... 2
SYSTEM REQUIREMENTS ..................................................................... 2QTAKE REQUIREMENTS .................................................................... 2
RECOMMENDED VERSIONS OF QTAKE MONITOR ....................... 2
CLIENT REQUIREMENTS ................................................................... 2
BEFORE YOU START ............................................................................... 3
INSTALLATION ......................................................................................... 3
QTAKE SERVER LICENSE ...................................................................... 3SYNC MODULE ................................................................................... 4
IO MODULE .......................................................................................... 4
DIT MODULE ........................................................................................ 4
AVID MODULE ..................................................................................... 4
CENTRAL MODULE ............................................................................. 4
MULTI MODULE .................................................................................. 4
PRO MODULE ...................................................................................... 4
USER INTERFACE ........................................................................................ 5QTAKE SERVER UI .................................................................................. 5
PREFERENCES ........................................................................................ 5ENABLE BONJOUR SERVICE ............................................................ 6
HOST NAME ......................................................................................... 6
SSL CERTIFICATE ............................................................................... 6
MEDIA FOLDERS ................................................................................ 7
USER ACCOUNT ...................................................................................... 7
SERVER ......................................................................................................... 8SYNCHRONIZING .................................................................................... 8
SHARE PROJECT LINK ...................................................................... 8
UPLOAD OR DOWNLOAD A PROJECT ............................................. 9
REMOVE PROJECTS FROM QTAKE SERVER ................................. 9
CONNECTIONS ..................................................................................... 10
LOG ......................................................................................................... 10
LICENSE ................................................................................................ 11
PROJECTS ................................................................................................. 13PROJECT ............................................................................................... 13
USERS ................................................................................................... 13
DEVICES ................................................................................................ 14APPROVE .......................................................................................... 14
ALLOW SCREENSHOT .................................................................... 14
DISABLE WATERMARK ................................................................... 14
ALLOW DOWNLOADS ..................................................................... 14
REQUIRE CONNECTION ................................................................. 14
TOUCH ID OR PASSCODE .............................................................. 14
WATERMARK ........................................................................................ 15
BINS ....................................................................................................... 15SMART BINS .................................................................................... 15
SHARING BINS ................................................................................ 15
ROLES ................................................................................................... 15ALLOW ADMIN ACCESS ................................................................. 16
ALLOW RECORDING AND IMPORT ............................................... 16
ALLOW ADDING METADATA GROUPS .......................................... 16
ALLOW REMOVING METADATA GROUPS ..................................... 16
CLIP FILTER ..................................................................................... 16
METADATA AND PERMISSIONS ......................................................... 17
CLIPS ..................................................................................................... 17CLIP FILTERS ................................................................................... 17
MEDIA ................................................................................................ 18
PDF EXPORT ........................................................................................ 18PDF REPORT TEMPLATES ............................................................. 18
ADDING AND REMOVING METADATA FIELDS ............................. 18
REPORT LAYOUT ............................................................................. 19
FILES ..................................................................................................... 19
IO ............................................................................................................ 19WATCH FOLDERS ............................................................................ 20
EXPORT FOLDERS .......................................................................... 20
UPLOAD INTEGRATIONS ................................................................ 21
SECURITY .................................................................................................. 22LOCAL QTAKE SERVER ....................................................................... 22
PROJECT AND SERVER LINKS ..................................................... 22
WI-FI SECURITY .............................................................................. 22
DEVICE SECURITY .......................................................................... 22
CLOUD-BASED QTAKE SERVER ........................................................ 22SSL CERTIFICATES ......................................................................... 22
FIREWALL SETTINGS ..................................................................... 22
TROUBLESHOOTING ................................................................................ 24TROUBLESHOOTING QTAKE SERVER .............................................. 24
NO LICENSE ..................................................................................... 24
REMOTE SERVER IS NOT LISTED IN THE SYNC TAB ................ 24
QUICK SETUP ............................................................................................ 25STEP BY STEP GUIDE ......................................................................... 25
March 04, 2021 TABLE OF CONTENTS 1

QTAKE Server USER GUIDE 2.1
ABOUT QTAKE
QTAKE is the most advanced software designed and developed for video assist and DITprofessionals. It is used to log, capture, playback, edit and process video output and RAW recordingof the digital cinema cameras.
ABOUT QTAKE SERVER
QTAKE SERVER is the center-point of the QTAKE ecosystem. It is a metadata collaboration systemspecialized for on-set use with iPad or iPhone. Thanks to tight integration with high-end QTAKEVideo Assist system, it provides instant review of each take on QTAKE Monitor clients. Thisimmediate access to media is the key to accurate and efficient annotation by any department thatcan supply valuable data for production workflow. In addition to local on-set use, QTAKE Server canrun in the cloud to provide secure worldwide access, or push the data into your existing digitalasset infrastructure.
HOW IT WORKS
Once QTAKE synchronizes a project with QTAKE Server it will upload h264 media files and metadatato QTAKE Server which in turn makes those files available to clients using the QTAKE Monitorapplication. This enables the clients to request and review any recorded clip directly from QTAKEServer independently of QTAKE. Like QTAKE, QTAKE Server also supports extensive clip metadata.Any information entered on iPad will be immediatelly synchronized between all clients and QTAKEto keep all users and systems up to date.
QTAKE Server client access is based around USERS and ROLES. When Users first connect to QTAKEServer they have no Role. Assigning a Role to a User defines their level of access. Without anassigned Role a User is only able playback clips and view basic metadata. With a Role a user can begiven permission to see and edit all metadata, create new metadata groups and add fields toexisting metadata groups.
SYSTEM REQUIREMENTS
QTAKE Server 2.1 requires OS X 10.14.6 (Mojave) or higher. A network connection.
QTAKE REQUIREMENTS
QTAKE version 1.5 or later.
RECOMMENDED VERSIONS OF QTAKE MONITOR
QTAKE Monitor 4.0 or later.
CLIENT REQUIREMENTS
Supported devices for clients connecting to QTAKE Server include any iPhone, iPad or iPod touch
March 04, 2021 QTAKE SERVER USER GUIDE 2.1 2

running iOS 13.
You can always find up to date QTAKE hardware recommendations at: http://qtakehd.com/hardware/
BEFORE YOU START
For performance reasons make sure to UNCHECK the following feature in OS X SystemPreferences:
ENERGY SAVER - PUT HARD DISK(S) TO SLEEP WHEN POSSIBLE.Also it’s recommended to set the Computer sleep to NEVER.Turn off SPOTLIGHT indexing service for your MEDIA location in System Preferences, by putting thelocation into the PRIVACY section. See the MEDIA LOCATION section for more information aboutQTAKE Server media storage.
INSTALLATION
To install QTAKE Server simply download the QTAKE Server installer and run it. You will be guidedthrough the installation process.
The first time you run QTAKE Server you will be greeted with a EULA (End User LicensingAgreement). You will need to enter Name, Company, Email and Address of the Licensee in order toaccept the EULA. QTAKE Server will also create a folder in /Applications called QTAKE SERVER. Thisfolder contains the following subfolders:
/APPLICATIONS/QTAKE SERVER/DOCS (contains QTAKE Server User Guide)/LOG (contains application log)/LICENSE (contains license file)
QTAKE SERVER LICENSE
Licenses for QTAKE Server can be rented through the QTAKE Shop. In order to rent QTAKE Serverfrom the QTAKE Shop you will need to create a QTAKE Shop account and register one or moreMACHINE IDs (based on dongle or computer ID) to your QTAKE Shop account. Once a MACHINE ID isregistered to your account you can rent QTAKE Server or modules for QTAKE through the shopadding additional features and functionality to your QTAKE package with a few simple clicks.
You can also create a QTAKE Shop account and register your machine directly from QTAKE Server.See the LICENSE section for more information.
If you are downloading a license file directly from the shop you should uncompress it and place it in/APPLICATIONS/QTAKE SERVER/LICENSE.
To create a QTAKE Shop account, register machines and rent QTAKE Server or QTAKE modules
March 04, 2021 QTAKE SERVER USER GUIDE 2.1 3

visit the QTAKE Shop at: http://shop.qtakehd.com
For instructions on how to use the shop please see: https://shop.qtakehd.com/instructions
QTAKE Server functionality is seprated into several modules:
SYNC MODULE
SYNC is the base module that provides most of the QTAKE Server functionality: synchronizingprojects, managing users and roles, creating import and export folders. It can serve local networkclients and optionally connect to QTAKE Cloud Sync. While multiple projects can be uploaded toQTAKE Server, only a single project can be active with SYNC module.
IO MODULE
IO module is used to integrate with 3rd party services. New clip metadata and proxy media will beimmediately uploaded to Moxion or Shotgun to keep their users automatically up to date.
DIT MODULE
DIT module provides standalone operation of QTAKE Server, independent of QTAKE Video Assist. Itis recommended for DITs who want to provide on-set access to dailies using iPhone, iPad and Mac.
AVID MODULE
AVID module adds AVID export functionality to QTAKE Server. In addition to native DNxHD andDNxHR transcoding, it provides export of the complete clip metadata using ALE files.
CENTRAL MODULE
CENTRAL module is used to run your own central server in case QTAKE Cloud Sync is not an option.It provides synchronization of multiple units (QTAKE Server instances) on the local network or overthe internet.
MULTI MODULE
MULTI module allows you to activate up to 5 projects. Active projects can run simultaneously,providing full functionality using a single instance of QTAKE Server.
PRO MODULE
PRO module allows you to synchronize other clip media types, such as ProRes, DNxHD, RAW, etc.
March 04, 2021 QTAKE SERVER USER GUIDE 2.1 4

USER INTERFACE
QTAKE SERVER UI
QTAKE Server user interface is designed as a single window with multiple tabs to provide simpleand fast access to all features.
1. USER BUTTON - Allows you to log in with your user credentials.2. SERVER TABS - Synchronize with remote servers and view the status of your server and
license.3. NOTIFICATIONS AREA - Displays notifications such as project synchronization requests
and user approval requests.4. PROJECT SELECTOR - Lists local projects and lets you select a project to work with.5. PROJECT TABS - Approve users, manage permissions and media in the selected project.6. MAIN APPLICATION AREA - Shows controls for the selected tab.
NOTE:The Server status tabs are always accessible, even when you do not have a project selected.The Project tabs (Users, Roles, Clips, Files and IO) are only available when a project has beenselected.
PREFERENCES
When running QTAKE in the foreground as an active application, you can access its menu items.PREFERENCES pane is located in the main menu, under the application name.
March 04, 2021 USER INTERFACE 5

ENABLE BONJOUR SERVICE
This allows computers running QTAKE or QTAKE Server and iOS devices running QTAKE Monitor tofind the server on the local network. If the bonjour service is disabled clients and other servers willneed to manually enter the hostname or IP address of the server in order to connect.
HOST NAME
This is the address that QTAKE clients will use to connect to the QTAKE Server. Project links andServer links will by default include the Bonjour name of your server. The Bonjour name will howeveronly work on a local network (provided the Bonjour service is not disabled). If you are setting up aremote or cloud based QTAKE Server you can use this field to provide either a fully qualified domainname or a public IP address. Clicking Reset will revert the field back to the Bonjour name of yourcomputer.
SSL CERTIFICATE
The Preferences window also allows you to add an SSL Certificate to QTAKE Server. The SSLCertificate is used to ensure that the holder is the owner of the domain name. Since the certificateis tied to a domain name it is only useful for remote or cloud based QTAKE Servers. Having an SSLCertificate avoids having to share Project or Server Links before synchronizing project betweenQTAKE Servers. You can obtain an SSL Certificate from a Certification Authority (CA) and werecommend to install an SSL Certificate when deploying a cloud-based QTAKE Server.
The CA will provide you with the certificate and a private key. Press the CHANGE button next to SSLCERTIFICATE. Then paste the CERTIFICATE and PRIVATE KEY into the corresponding boxes. If theCA provided you with an encrypted private key then QTAKE Server will automatically check theENCRYPTED checkbox and you will be required to enter the PASSWORD you specified in theprocess of obtaining your certificate.
To go back to using the default self-signed certificate press REMOVE.
An SSL Certificate is recommended when setting up a QTAKE Server with a domain name. Having acertificate avoids having to send a project or server link in order to synchronize.
March 04, 2021 USER INTERFACE 6

NOTE:For further information about SSL Certificates, passwords, firewall settings and security ingeneral, see the SECURITY section of this User Guide.
MEDIA FOLDERS
By default QTAKE Server stores its media files in ~/LIBRARY/APPLICATION SUPPORT/COM.IN2CORE.QTAKESERVER/MEDIA. You can add additional media location by clicking a + buttonbelow. A dialog will appear allowing you to type in or browse for the new media location. In case youwish to remove existing media location, its media will be migrated to the new media location.
NOTE:Do not attempt to manually add or remove clips from the media directory. QTAKE Server onlyaccepts files uploaded from QTAKE or QTAKE Monitor or imported via a watch folder.
RECOMMENDATION:When running QTAKE Server on the same computer as QTAKE, it is strongly recommended touse the same media drive. To do so, create a new folder (e.g. QTAKE Server Media) at the rootlevel of your media drive and add it here. When sharing a media drive with QTAKE, QTAKEServer will use hard links to avoid having to copy your media. Note that while hard links areindistinguishable from actual copies in the Finder, you will know the system is workingcorrectly when incoming media is tagged with a Local Link badge in the Files tab.
USER ACCOUNT
Click the User button to login or create a QTAKE Server user account. A QTAKE Server account isneeded in order to synchronize projects with other servers. If you already have a QTAKE useraccount you can login with the same credentials. If you already have a QTAKE Shop account youcan also choose to use the same credentials for QTAKE Shop. This saves you having to login to theQTAKE Shop separately in the License tab.
March 04, 2021 USER INTERFACE 7

SERVER
SYNCHRONIZING
The SERVER tab lists local and remote projects and lets you synchronize projects between multipleQTAKE Server applications. The main program area is divided into two columns. The left columnlists local projects. These projects have either been created by QTAKE Server or uploaded fromQTAKE or synchronized from another QTAKE Server. The CREATOR column lists the email of theuser that created the project.
SHARE PROJECT LINK
Security is paramount when making project assets available over a network. QTAKE and QTAKEServer employs a multi-layered security approach. An internet facing QTAKE Server with a domaincan verify its authenticity with an SSL certificate. However, a local server cannot, so in order toensure its identity QTAKE Server deploys pre-shared certificate fingerprints. Before QTAKE clients(QTAKE, QTAKE Server and QTAKE Monitor) can connect to a QTAKE Server project the server needsto provide such a fingerprint via the SHARE PROJECT LINK button. Project links can be shared toQTAKE Monitor via QR code, AirDrop, Messages, Mail or other applications that support hyperlinks.
March 04, 2021 SERVER 8

UPLOAD OR DOWNLOAD A PROJECT
The REMOTE SERVERS AND PROJECTS list is by default populated with the QTAKE Servers thathave been located via Bonjour on the local network. If a project link has not been shared the serverwill be marked with a orange dot. Hovering the mouse over a status dot will show the status of theconnection. When the remote servers status dot is green you can request to download projectsthat you have added links for. You can alternatively select a local project to upload. The remoteserver administrator will receive a notification and can approve the upload request.
To add a server that is not on the local network or has disabled the Bonjour service (see theENABLE BONJOUR SERVICE section above) click the plus sign (+) at the bottom of the RemoteServers and Projects list. You will then have to manually enter the IP address or the host name ofthe remote server to add.
Once a project has either been downloaded from, or uploaded to a remote QTAKE Server theprojects will stay synchronized, provided there is a network connection between the two QTAKEServers.
NOTE:Typically, connections from one server to another are established in one direction. Forexample, a local network server will connect to the IP or host name of a central server.However, when two servers can see each other on a local network via Bonjour, you will eitherhave to make sure the connection is established successfully in both directions or disableBonjour.
REMOVE PROJECTS FROM QTAKE SERVER
The Server tab also lets you remove local projects from QTAKE Server. Simply select the project in
March 04, 2021 SERVER 9

the LOCAL PROJECTS LIST and click Remove Project. This will also remove all media associatedwith that project.
CONNECTIONS
The CONNECTIONS tab lists projects and clients (devices) connected to the local projects of yourQTAKE Server. The columns of the list shows the Name, User, Status and the last time the StatusChanged for each device.
LOG
The LOG tab shows the application log for QTAKE Server. When troubleshooting issues you might beasked to provide the application log for QTAKE Server. Clicking SEND LOG will take a snapshot ofthe current application log and open it in your default email client. Change the Subject field andadd any additional information regarding the issue to the body of the email message. You can alsocopy and paste the contents of the message into an external email client.
March 04, 2021 SERVER 10

LICENSE
The LICENSE tab gives you an overview of your Computer ID, Dongle IDs from connected donglesand any module licenses you have downloaded from QTAKE Shop. In the top right of the mainapplication area you can see the QTAKE Shop account that is currently logged in. If you would liketo log in to a different account or create a new account click the LOG IN button.
Clicking the GO TO QTAKE SHOP button will open Safari and take you directly to the QTAKE Shop.The UPDATE button will download any available licenses from the QTAKE Shop. If you are not
March 04, 2021 SERVER 11

logged in to a QTAKE Shop account when pressing the Go to QTAKE Shop or Update buttons you willbe prompted for your details and have the ability to create a new account. The SHOW EULA lets youreview the QTAKE Server End User License Agreement.
March 04, 2021 SERVER 12

PROJECTS
PROJECT
The PROJECT SELECTOR is drop-down menu containing all the projects that have been uploadedor synchronized with QTAKE Server. To make changes to a project or users connected to thatproject, select it from the list. The Users, Roles, Clips, Files and IO tabs will become active when aproject has been selected. Note that projects you download will appear in this menu only after theinitial sync is completed.
USERS
When a client tries to connect to a QTAKE Server their email address will appear in the Users list.
They can then be approved for basic playback access by clicking the check box in the APPROVEcolumn. An approved user with No Role will not have access to any metadata other than the CAM,ROLL, SCENE, SHOT, TAKE and RATING information.
The FULL NAME and PROFESSION fields can be edited by double clicking on the area next to theApprove checkbox.
Clicking the BAN checkbox will mark the selected user as banned. The user name (email) willappear with a line through the name to identify it as banned. A banned user is automaticallyunapproved and denied access to QTAKE Server.
NOTE:There is no need to “create” users in QTAKE Server before they connect. Instead, users sign up
March 04, 2021 PROJECTS 13

with QTAKE Cloud in the QTAKE Monitor application and appear in the Users list automaticallyafter receiving a project link or scanning the project QR code. This simplifies usermanagement since users only have to be approved with a single click in QTAKE Server.
DEVICES
Each user account can be associated with multiple devices. Using the DEVICES table, you canapprove each user device independently.
NAME column shows the name of the device client is using to connect to server. APPLICATIONcolumn displays the name of the connecting application. APPROVE column shows checkbox usedto approve client device. STATUS column is used to check the connection status. However yourmouse over the dot to see more details.
APPROVE
In addition to table column, there is a separate approval checkbox located in the devicepermissions view. New devices using approved user accounts will automatically be approved.
ALLOW SCREENSHOT
Allows selected device to take screenshots. Screenshots are placed in the iPad’s photo library.
DISABLE WATERMARK
Will disable the overlaid watermark for selected device.
ALLOW DOWNLOADS
This checkbox enables caching of the media in QTAKE Monitor. When disabled users will not be ableto playback clips without connection to server.
REQUIRE CONNECTION
This dropdown is used to select what kind of connection is required to access clips. Followingoptions are available:
NO - there is no requirements, device can access clips in offline modeANY SERVER - device can access clips when connected to a cloud or local serverLOCAL SERVER - local server connection is required to access clips
TOUCH ID OR PASSCODE
This dropdown is used to control project access for selected device. Following options areavailable:
DO NOT REQUIRE - project can be accessed on a device that has no passcodeREQUIRE - passcode is required for project accessREQUIRE AND VERIFY -
March 04, 2021 PROJECTS 14

WATERMARK
A custom COPYRIGHT WATERMARK can be created for each project. Users will see this watermarktogether with their EMAIL displayed as an overlay when playing back clips in QTAKE Monitor. Thetop slider controls the OPACITY of both watermarks. The ALIGNMENT, VERTICAL POSITION andMAXIMUM SIZE of the Copyright watermark and the Client Name watermark are individuallyadjustable. The watermark can be disabled for individual roles. The watermark settings for aproject are synchronized with QTAKE.
BINS
Many parts of QTAKE Server uses a concept called BIN to display or process a subset of the clips inthe project. The Role Clip Filter, PDF Report and Export Folders all use bins to define what clips todisplay or include. Regular bins are similar to folders, users have to manually add clips to them.
SMART BINS
A SMART BIN is a special kind of bin, which is automatically populated with clips using customrules. QTAKE Server defines a few default bins, but using QTAKE or QTAKE Monitor applicationallows you to create custom Smart Bins based on any of the metadata fields.
SHARING BINS
To create a shared bin on your iPad or iPhone, swipe left over its name in the list of bins and tapSHARE. These bins can then be used in QTAKE Server to, for instance, export a custom PDF Reportthat only includes clips from that bin. Bins can also be combined to further narrow down theselection of clips. For example, creating a shared bin that only includes clips from a specific sceneand combining that with the Starred bin will only show you clips from that scene with a one ormore star rating.
ROLES
Roles are in essence a group of users with a similar function on set. In order for users to read andwrite additional metadata of the clips a Role needs to be created and assigned to them. To create aRole click the plus sign at the bottom of the Roles section of the interface. When the Role is
March 04, 2021 PROJECTS 15

selected you are able to give it a name and change its permissions.
COPY TO PROJECTInstead of recreating Roles and metadata fields in each project you can copy them from oneproject to another with the Copy to Project button.
ALLOW ADMIN ACCESS
This option is giving the Role access to the ADMIN interface in QTAKE Monitor. This allows the Userto Approve, assign Roles, Ban and change permissions of other Roles from QTAKE Monitor withouthaving to go through the QTAKE Server interface.
ALLOW RECORDING AND IMPORT
This checbox will grant Role permission to create new clips using record or import functions inQTAKE Monitor.
ALLOW ADDING METADATA GROUPS
This allows the Role to add custom groups of metadata. See the Metadata section for more details.
ALLOW REMOVING METADATA GROUPS
This allows the Role to remove custom groups of metadata. In addition to this the Role also needsto have Remove Fields permission in that group in order to remove the group itself.
CLIP FILTER
In addition to permissions above, Role can also limit access to clips. This is done through shared
March 04, 2021 PROJECTS 16

bins. Users assigned this Role will be able to access only the clips that are contained in selectedbins.
METADATA AND PERMISSIONS
Information about a clip, such as the slate information or the shutter angle of the camera, is calledmetadata and is organized into METADATA GROUPS in QTAKE and QTAKE Server. Every project hasa set of default metadata Groups called Predefined Groups. A user with the correct permissionscan add Fields to those groups but it is not possible to remove predefined Groups or Fields. In theUsers tab you can control the permissions for each role in regards to metadata groups. Thefollowing permissions can be assigned:
Permission Effect
Read Role can view the group and all fields but is not allowed to change any values
Write Role can view fields and change values
Add Fields Role can add custom fields in addition to being able to change values of existing fields
Remove Fields Role can remove custom fields in addition to being able to change values of existing fields*
Predefined fields cannot be removed.
In addition to the above a role can be given permission to add or remove complete metadatagroups. In order to remove a group the role also needs Remove Fields permission for that group.
The COLOR column in the Metadata Group table allows you to set the color tint of the MetadataGroup in QTAKE Monitor. Changing the color is purely cosmetic, distinct colors eases navigationbetween the Metadata Groups.
CAUTIONGiving a Role permission to Remove Metadata Groups or Remove Fields can be dangerous.Removing fields or groups will remove all data associated with those entities for all users.Assign permissions with care.
CLIPS
The Clips tab shows the currently selected projects clips along with the CLIP PROCESSINGSTATUS. Clips with the Failed status message next to them have not been imported either becausea h264 proxy file was not recorded by QTAKE or that the imported file format was incompatible. Forfiles originating from a Watch Folder see the IO section below.
CLIP FILTERS
The BINS list lets you filter what clips that appear in the CLIPS list by checking or uncheckingvarious bins. The Bins list will, in addition to the default Smart Bins, display any user created binsthat have been marked as Shared. See BINS for more information.
March 04, 2021 PROJECTS 17

MEDIA
The MEDIA list shows what media files are uploaded to QTAKE Server for the selected clip in theClips list. The Settings button opens a window that lets you choose what media QTAKE Servershould request and store for the clips in the project. Each column represents one media type andyou can further refine what clips are uploaded using bins. See BINS.
PDF EXPORT
QTAKE Server can generate PDF Reports with thumbnails and metadata for each clip. The selectionof clips included in the report is defined by what shared bins are selected in the Clips tab. PDFReports are generated based on a template that defines the layout and content of the report.QTAKE Server includes two predefined templates, a Project Report template and a Camera Reporttemplate. You can create new templates by duplicating and editing one of the existing templates(See Creating a Template for more details) in the template editor. The flexibility of the templateeditor allows for custom reports for any departments that require them.
PDF REPORT TEMPLATES
To create a new PDF report template click on the PDF REPORT button in the Clips tab (or go to Filemenu, PDF Report) and select the report you would like to base your new report on. Click theDuplicate button and name your new PDF report template. The left side of the template editor letsyou choose what metadata fields are included and the sorting order of the clips in the report.
ADDING AND REMOVING METADATA FIELDS
Use the segmented button to choose wether the fields should be added to the page header or theindividual clip entries in the report. To add a field select it from the AVAILABLE FIELDS list and usethe arrow button (>) to add it. When the report is in Flow Layout both the Page Header and the clipentires have a heading and a data section. These are separated by a horizontal line in theINCLUDED FIELDS list. Drag the field to move it between the data section and the heading. Eachfield in the Included list also has a drop-down menu to define its relation to the next field. The
March 04, 2021 PROJECTS 18

options are NO SPACE, SLASH, SPACE and NEW LINE.
Fields added to the Page Header will show up in the gray section of the preview. The Page Headerwill be repeated at the top of each page in the report. The header would normally be populated withfields from the Project Data group but you can optionally add fields from other groups. If fields withmultiple values are added the header will show all values separated by commas.
The SORT ORDER tab lets you control the sorting of clips and the page breaks of the report. Clips inthe report are sorted, in order from top to bottom, by the fields in the Included Fields list. There is ahorizontal bar dividing the Included Fields list into two sections just like in the Clip and PageHeader. Fields added above this line will cause the report to be divided into sections separated bypage breaks based on their values.
REPORT LAYOUT
The right side of the template editor contains a preview of the report, and controls for the pagelayout of the report. A segmented button near the top lets you choose between a Flow Layout and aTable Layout for the report. Select the Camera Report in the Template drop-down menu for anexample of a report in table layout.
You can add the name of the template and the date when the report was generated to the reportheader by checking the SHOW TEMPLATE TITLE IN PAGE HEADER and SHOW DATE IN PAGEHEADER checkboxes.
Checking the FULL HEADER ON FIRST PAGE ONLY checkbox will remove fields below the horizontalline in the Page Header tab on all pages of the report except for the first.
The bottom row of controls allows you to change the layout of the clip entries. Unchecking BEGINEACH GROUP ON A NEW LINE allows for more compact layout by putting the metadata groupscloser together. USE FIXED FIELD POSITIONS and sizes will make sure the fields stay in the sameplace in each clip entry by adjusting the size of the field in the report to accommodate the clip withthe largest amount of characters in that field. USE FULL-WIDTH CLIP HEADERS will adjust thethumbnail to allow more information in the header. SKIP EMPTY FIELDS will remove fields withoutdata from the report. You can also adjust the thumbnail position and row decoration for the clips.
FILES
The FILES tab shows the upload status of all metadata attachments in the selected project.Metadata attachments are created when photos or videos are uploaded to an Attachments typefield by a QTAKE or QTAKE Monitor client.
IO
The IO tab contains controls that let you setup watch folders to import media and export folders toexport media from the project. The Upload Integrations section lets you configure QTAKE Server tosync to third party collaboration services such as Moxion or Shotgun.
March 04, 2021 PROJECTS 19

WATCH FOLDERS
A watch folder is a designated folder that provides a means of importing clips directly into a QTAKEServer project. Once a watch folder has been set QTAKE Server will periodically check that folder forany new media.
To setup a watch folder first make sure that the project you want to use is selected in the projectselector drop-down menu then click on the WATCH FOLDERS button in the tab selector. Click thesmall plus sign in the bottom left corner and browse for the folder you want to designate as awatch folder. QTAKE Server will immediately catalog the contents of the folder. You can monitor theprogress of the import process in the right hand column.
By default QTAKE Server will only import media that has a matching CAMERA MEDIAFILENAME(CMF) and clip in the project database. This allows you to replace existing QTAKE Servermedia with graded media from an external dailies software solution. By selecting CREATE NEWCLIPS FOR ADDED MEDIA FILES you can override the default behavior and have QTAKE Serverimport any compatible media it finds, creating new clip entries for those that do not match anexisting clip and CMF. You can also copy whole folder structures into the Watch Folder. QTAKEServer will interpret subfolders as /SCENE/SHOT/TAKE/ metadata when importing clips.
Selecting DELETE PROCESSED MEDIA FILES will remove files from the watch folder after they havebeen imported.
EXAMPLE/WatchFolder/10/A/1/Clip.mov will add the following metadata: Scene:10 Shot:A Take:1/WatchFolder/11/Clip.mov will add the following metadata to the clip: Scene:11
EXPORT FOLDERS
Use the Plus (+) button to add an EXPORT FOLDER. The EXPORT BINS list lets you filter what clipsare included in the export by checking or unchecking the checkbox next to the bins. Each exportfolder can have its own set of bins. See BINS.
The MEDIA TYPE dropdown lets you select what type of media to export to the folder. TheFILENAMES dropdown lets you choose whether the media should use QTAKE Filenames or CameraMedia Filenames and you can even create custom filenames by creating a new template with theFILENAME TEMPLATES button. You can also choose whether the files should be organized intosubfolders based on Camera, Scene and Shot metadata or not. Clicking the checkbox will start theexport of QTAKE Server media to the folder. As long as the checkbox is ticked, new media will becopied to the export folder.
NOTEIn order for the media to be exported to an Export Folder it first needs to be uploaded toQTAKE Server. You can select what media QTAKE Server should request in the Clips tab.
March 04, 2021 PROJECTS 20

UPLOAD INTEGRATIONS
The UPLOAD INTEGRATIONS list lets you upload media from your project to external third partymedia collaboration sites. QTAKE Server currently supports Moxion and Shotgun. Click the plus (+)button to add an entry to the list. Upload Integrations are disabled by default allowing you to adjustsettings before the upload begins. The UPLOAD BINS list allows you to filter which clips to uploadby checking or unchecking certain bins. Click the Enable checkbox when done to initiate theupload. Qtake will automatically upload new clips that match the selected bins.
March 04, 2021 PROJECTS 21

SECURITY
LOCAL QTAKE SERVER
PROJECT AND SERVER LINKS
To ensure that the communication between the server and its clients cannot be intercepted oreavesdropped on, QTAKE Server deploys pre-shared certificate fingerprints. Before QTAKE clients(QTAKE, QTAKE Server and QTAKE Monitor) can connect to a QTAKE Server, the server needs toprovide such a fingerprint via the SHARE PROJECT LINK or SHARE SERVER LINK buttons. Projectand Server links can be shared to QTAKE Monitor via QR code, AirDrop, Messages, Mail or otherapplications that support hyperlinks.
WI-FI SECURITY
We recommend using WPA2 encryption and a password that is not easily guessable. Due to theway WPA2 works, it is also a good idea to choose a non-trivial name (SSID) for the network.
DEVICE SECURITY
Devices (iPhones, and iPads) are automatically encrypted. In order to take advantage of theencryption we recommend locking your device with a passcode.
CLOUD-BASED QTAKE SERVER
SSL CERTIFICATES
Instead of sharing Project and Server links, an internet facing QTAKE Server with a domain namecan use an SSL Certificate to allow synchronization between it and other QTAKE clients.
The SSL certificate acts like an identity card for your server. It is issued by a Certification Authority(CA) and it proves that the holder of the certificate is the rightful owner of the signed domainname. Having an SSL Certificate installed in QTAKE Server guarantees that communicationbetween QTAKE clients and QTAKE Server is encrypted in such a way that it cannot be interceptedor eavesdropped on by unauthorized third parties.
The CA will verify that you are the owner of the domain name, usually by sending a verificationemail to an email address associated with the domain name. You will then need to enter theCertificate and the Private Key into the PREFERENCES - SSL CERTIFICATE window. See the SSLCERTIFICATE section for more details.
FIREWALL SETTINGS
In order for QTAKE Server to function the computer or routers firewall need to accept incomingtraffic on the following ports:
TCP 44443 TCP 8500 - 8600
March 04, 2021 SECURITY 22

NOTESSL Certificates can be obtained from a CA. There are many CAs, some of them offer freecertificates. An example of a CA that provides free certificates is: https://www.startssl.com
March 04, 2021 SECURITY 23

TROUBLESHOOTING
TROUBLESHOOTING QTAKE SERVER
NO LICENSE
Make sure the license file is unzipped and placed in /Applications/QTAKE Server/License. If you donot have a license file for QTAKE Server please contact IN2CORE.
REMOTE SERVER IS NOT LISTED IN THE SYNC TAB
If a remote server is not listed in the Remote Servers and Projects column it means that it will haveto be added manually. Click the Add Server button and enter the host name or IP address of theremote computer.
March 04, 2021 TROUBLESHOOTING 24

QUICK SETUP
STEP BY STEP GUIDE
This guide assumes that you have a functioning installation of QTAKE 1.5 or later and a licensedQTAKE Server 2.1 or later running on the same computer. If that is not the case please refer to theinstallation instructions in either the QTAKE User Guide or the QTAKE Server User Guide.
In order to test client functionality you will also need an iPad or iPhone running QTAKE Monitor 4.0and a working network connection between the QTAKE Monitor device and the computer runningQTAKE and QTAKE Server.
1) Launch QTAKE Server and navigate to the Server tab.
2) Launch QTAKE and create a NEW project taking care to enable H.264 RECORDING for all inputs.
3) In the project list, click UPLOAD and select the computer running QTAKE Server.
March 04, 2021 QUICK SETUP 25

4) A window will inform you that the project upload needs to be approved in QTAKE Server. ClickHIDE button to minimize QTAKE.
5) Go back to QTAKE Server. You should now see the notification as well as your project in the listwith a white dot, waiting to be approved.
6) After approval, select the project in the Project Selector. Then go to the Users tab. You shouldsee the QTAKE user in the Users list with the Approved checkbox checked. Click the CONNECTDEVICES button to add QTAKE Monitor client.
March 04, 2021 QUICK SETUP 26

7) Launch the QTAKE MONITOR app and log into QTAKE Cloud. Then in the Project list, tap SCANPROJECT LINK and scan the QR code presented by QTAKE Server.
8) Go back to QTAKE Server. Set the ROLE of the client to Script Supervisor. This gives the QTAKEMonitor client access to playback clips and edit clip metadata.
9) Done. Clips recorded in QTAKE are now uploaded to QTAKE Server and any user with permissionscan browse and playback those clips in QTAKE Monitor.
March 04, 2021 QUICK SETUP 27