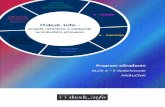ITdesk.info - projekt računalne e-edukacije sa slobodnim ...
Transcript of ITdesk.info - projekt računalne e-edukacije sa slobodnim ...

ITdesk.info – projekt računalne e-edukacije sa slobodnim pristupom
ITdesk.info is licensed under a Creative Commons Attribution-
Noncommercial-No Derivative Works 3.0 Croatia License
pokret
računalnog
opismenjavanja
e-učenje
ITdesk.info - projekt računalne e-edukacije sa
slobodnim pristupom
Osnovno korištenje računala
i upravljanje datotekama
PRIRUČNIK
Autorica: Gorana Čelebid
izgradnja
modernog
društva
slobodan
pristup
e-inkluzija
e-učenje
pokret
računalnog
opismenjavanja
ljudska prava
na edukaciju i
informacije

ITdesk.info – projekt računalne e-edukacije sa slobodnim pristupom
ITdesk.info is licensed under a Creative Commons Attribution-
Noncommercial-No Derivative Works 3.0 Croatia License
Autorica:
Gorana Čelebid
Glavni naslov:
ITdesk.info – projekt računalne e-edukacije sa slobodnim pristupom
Podnaslov:
Osnovno korištenje računala i upravljanje datotekama, priručnik
Nakladnik:
Otvoreno društvo za razmjenu ideja (ODRAZI), Zagreb
Lektor:
Infokatedra, centar za obrazovanje odraslih, Zagreb
ISBN:
978-953-56758-1-5
Mjesto i godina izdavanja:
Zagreb, 2011.
Autorsko pravo:
Slobodno kopirajte, tiskajte i dalje distribuirajte cijelu ili dio ove publikacije, uključujudi i u
svrhu organiziranih školovanja, bilo u javnim ili u privatnim edukacijskim organizacijama, ali
isključivo u nekomercijalne svrhe (dakle bez naplate krajnjim korisnicima/cama za korištenje
publikacije) te uz navođenje izvora (izvor: www.ITdesk.info - projekt računalne e-edukacije
sa slobodnim pristupom). Izvedeni (derivirani) radovi nisu dopušteni bez prethodnog
odobrenja nositelja autorskih prava (udruga Otvoreno društvo za razmjenu ideja - ODRAZI).
Kontakt za traženje dozvole: [email protected]

ITdesk.info – projekt računalne e-edukacije sa slobodnim pristupom
ITdesk.info is licensed under a Creative Commons Attribution-
Noncommercial-No Derivative Works 3.0 Croatia License
Predgovor
Današnje društvo obilježeno je naglim rastom i razvojem informacijske tehnologije
(IT), što je rezultiralo velikom ovisnošdu društva, u širem smislu, o znanju i
kompetencijama osobe u IT području. I premda ta ovisnost raste iz dana u dan,
ljudsko pravo na obrazovanje i informacije nije prošireno i na IT područje. Pojavili
su se problemi koji utječu na društvo u cjelini, koji stvaraju prepreke i udaljavaju
ljude od glavnog razloga i motivacije za napredak, od prilike. Danas, biti računalno
nepismena osoba, znači biti osoba koja nije u mogudnosti sudjelovati u modernom
društvu, osoba bez prilike, i unatoč priznatoj neophodnosti i korisnosti inkluzivne
informatičke pismenosti, od strane Europske komisije, UNESCO-a, OECD-a i ostalih
relevantnih institucija, još uvijek postoje grupe ljudi sa otežanim pristupom
osnovnoj računalnoj naobrazbi (npr. osobe s invaliditetom, osobe s poteškodama
u učenju, radnice/i migranti, nezaposlene osobe, osobe koje žive na udaljenim
mjestima gdje nemaju pristup računalnoj edukaciji).
Ovaj priručnik, zajedno sa ostalim materijalom objavljenim na stranici ITdesk.info,
predstavljaju naš doprinos realizaciji I promociji ljudskog prava na edukaciju i
informacije u IT području. Nadamo se da de Vam ova edukacija pomodi u
savladavanju osnovnih računalnih vještina i sa tom nadom želimo Vam da naučite
što više i tako postanete aktivni/a član/ica modernog IT društva.
Iskreno Vaši,
ITdesk.info team Lektor:

ITdesk.info – projekt računalne e-edukacije sa slobodnim pristupom
ITdesk.info is licensed under a Creative Commons Attribution-
Noncommercial-No Derivative Works 3.0 Croatia License
SADRŽAJ:
Operacijski sustav - OS ...................................................................................................... 1
Osnovne radnje ....................................................................................................................... 1
Osnove sistemskih informacija i postavke operativnog sustava ............................................ 3
Odabir i dodavanje jezika tipkovnice .................................................................................. 6
Upravljanje programima ..................................................................................................... 8
Korištenje tipke na tipkovnici - ispis ekrana «print screen» ............................................... 9
Ikone …………………………………………………………………………………………………….…………………………9
Označavanje i pomicanje jedne ili više ikona, otvaranje ikona ........................................ 10
Rad s prečicama ................................................................................................................ 10
Osnovne radnje s prozorima ................................................................................................ 11
Rad s datotekama ........................................................................................................... 14
Osnovni pojmovi ................................................................................................................... 14
Datoteke i mape ................................................................................................................... 17
Otvaranje prozora za prikaz svojstava mape .................................................................... 17
Navigacija po uređajima za pohranu. ............................................................................... 18
Kreiranje mape i podmape................................................................................................ 18
Rad sa datotekama ............................................................................................................... 19
Notepad………. ................................................................................................................... 20
Odabir statusa datoteke ................................................................................................... 20
Sortiranje prikaza datoteka unutar mape ......................................................................... 21
Dobre prakse u imenovanju mapa i datoteka .................................................................. 23
Preimenovanje datoteka i mapa. ...................................................................................... 23
Operacije nad datotekama i mapama .................................................................................. 23
Pretraživanje uređaja za pohranu podataka ........................................................................ 25
Uslužni programi ............................................................................................................. 27
Rad s programom za komprimiranje datoteka ..................................................................... 27
Virusi i antivirusni programi ................................................................................................. 28
Upravljanje pisačima i ispisom ........................................................................................ 30
Opdi uvjeti korištenja ...................................................................................................... 32

ITdesk.info – projekt računalne e-edukacije sa slobodnim pristupom
ITdesk.info is licensed under a Creative Commons Attribution-
Noncommercial-No Derivative Works 3.0 Croatia License 1/32
1 OPERACIJSKI SUSTAV - OS
1.1 OSNOVNE RADNJE
Uključivanje računala
Računalo uključujemo pritiskom na gumb koji se nalazi na kudištu računala
Upisati korisničko ime i lozinku ako je potrebno
Ispravan postupak ponovnog pokretanja (restartanja) računala
Sl.1 Izbornik Start
Izbornik Start je polazišna točka sustava. Preko njega pristupamo programima, otvaramo često korištene mape, konfiguriramo postavke računala, pristupamo funkciji Pomod, gasimo računalo ili se odjavljujemo…
Sustav ponovno pokredemo preko izbornika Start, klikom na strelicu pokraj gumba Isključi računalo (Shut down), odabirom naredbe Ponovo pokreni (Restart).
Sl.2. Ponovno pokretanje (Restart) računala
Gumb Start Okvir za
pretraživanje
Izbornik
Start

ITdesk.info – projekt računalne e-edukacije sa slobodnim pristupom
ITdesk.info is licensed under a Creative Commons Attribution-
Noncommercial-No Derivative Works 3.0 Croatia License 2/32
Gašenje aplikacije koja ne reagira (smrznute, not responding)
Ukoliko se aplikacija „smrzne“ i prestane reagirati, u vedini slučajeva, tu situaciju rješavamo pritiskom na kombinaciju tipki Ctrl + Alt + Del. Pritiskom tih tipki otvaramo prozor Windows upravitelj zadataka (Windows Task Manager). Da bi zatvorili aplikaciju koja ne reagira (Not responding), potrebno ju je označiti i pritisnuti gumb Završi zadatak (End Task).
Sl.3. Windows upravitelj zadataka (Windows Task Manager)
Gašenje računala koje ne reagira
Gumb Reset koristimo ako računalo ne reagira na naše instrukcije („smrznulo se“). Obično se nalazi ispod gumba za pokretanje računala. Nakon što smo ga pritisnuli, računalo se ponovno pokrede.
Ispravan postupak isključivanja računala
Računalo gasimo u izborniku Start, pritiskom na gumb Isključi računalo (Shut down).
Sl.4. Isključivanje računala

ITdesk.info – projekt računalne e-edukacije sa slobodnim pristupom
ITdesk.info is licensed under a Creative Commons Attribution-
Noncommercial-No Derivative Works 3.0 Croatia License 3/32
Korištenje pomodi
Funkciju Pomod (Help) pozivamo s radne površine računala (desktop), pritiskom na tipku F1. Otvara nam se prozor Windows pomod i podrška (Windows Help and Support) u čiji okvir za pretragu upisujemo, a zatim pretražujemo pojmove koji nas zanimaju. Pritisnemo li tipku F1 dok se nalazimo u aktivnom prozoru nekog programa (npr. MS Word), pozvat demo funkciju Pomod vezanu konkretno za taj program.
Drugi način pozivanja funkcije Pomod je putem izbornika Start Pomod i podrška (Help and Support).
Sl. 5 Funkcija Pomod (Help)
1.2 OSNOVE SISTEMSKIH INFORMACIJA I POSTAVKE OPERATIVNOG SUSTAVA
Sistemske informacije
putem izbornika Start → pritisnemo desnu tipku na ikonu Računalo (Computer) i iz brzog izbornika biramo naredbu Svojstva (Properties)
pritisnemo desnu tipku na ikonu Računalo (Computer) na radnoj površini (desktop) → u brzom izborniku odabiremo naredbu Svojstva (Properties)
izbornik Start Upravljačka ploča (Control panel) Sustav (System)
kombinacijom tipki Windows + Pause
Otvara se prozor u kojem su vidljive informacije o operativnom sustavu instaliranom na računalo te osnovne informacije o računalu (tip procesora, instalirana memorija).
Datum i vrijeme
Za promjenu vremena i datuma potrebno je kliknuti na vrijeme
prikazano u desnom kutu programske trake. U otvorenom demo prozoru kliknuti na Promijeni postavke vremena i datuma (Change date and time settings).
Sl.6. Datum i vrijeme

ITdesk.info – projekt računalne e-edukacije sa slobodnim pristupom
ITdesk.info is licensed under a Creative Commons Attribution-
Noncommercial-No Derivative Works 3.0 Croatia License 4/32
Glasnoda zvučnika
Potrebno je kliknuti na ikonu u desnom kutu programske trake. Pomicanjem vertikalnog klizača mijenjamo glasnodu, a pritiskom na gumb Isključi zvuk (Mute Speakers) isključujemo ton zvučnika.
Sl. 7. Podešavanje glasnode zvučnika
Pozadina radne površine (Desktop Background)
Izgled pozadine radne površine (desktop backround) mijenjamo tako da se pozicioniramo na nju i pritisnemo desnu tipku miša te u brzom izborniku odaberemo naredbu Personaliziraj (Personalize). U novootvorenom demo prozoru kliknuti na Pozadina radne površine (Desktop Background). Zatim, se odlučujemo za neku od ponuđenih slika ili klikom na gumb Pregledaj (Browse) odabiremo neku drugu sliku pohranjenu u računalu.
Sl.8. Odabir pozadine (background)
Na raspolaganju nam je mogudnost odabira više pozadinskih slika koje se u zadanom vremenskom intervalu izmjenjuju na zaslonu. Potrebno je označiti slike koje želimo prikazivati i u padajudem izborniku Promijeni sliku svakih (Change picture every) odrediti interval izmjene. Izmjene potvrđujemo klikom na gumb Spremi promjene (Save Changes).

ITdesk.info – projekt računalne e-edukacije sa slobodnim pristupom
ITdesk.info is licensed under a Creative Commons Attribution-
Noncommercial-No Derivative Works 3.0 Croatia License 5/32
Čuvar zaslona (Screen Saver)
Za podešavanje čuvara zaslona potrebno je pozicionirati se na radnu površinu i pritisnuti desnu tipku miša te u brzom izborniku kliknuti na naredbu Personaliziraj (Personalize). U novootvorenom prozoru odabiremo ikonu Čuvar zaslona (Screen Saver). Otvara se dijaloški okvir Postavke čuvara zaslona (Screen Saver Settings), na kojem kliknemo na strelicu prema dolje ispod polja Čuvar zaslona te na padajudem izborniku kliknemo na željeni izgled (3D tekst, prazno, razne teme, fotografije). Odabir potvrđujemo gumbom Primijeni (Apply) (koji primjenjuje učinjene promjene i ne zatvara dijaloški okvir) ili gumbom U redu (OK) (primjenjuje učinjene promjene i zatvara dijaloški okvir).
Sl. 9. Dijaloški okvir Čuvar zaslona (Screen Saver)
Rezolucija
Piksel (eng. pixel = picture element) je osnovni element od koje se sastoji slika na zaslonu monitora. Za monitor koji može prikazati više točaka kažemo da je njegova slika bolja tj. kvalitetnija. Kvalitetu slike monitora opisujemo pojmom rezolucija ili razlučivost. Kako je zaslon četvrtastog oblika, razlučivost se izražava sa 2 brojke: vodoravni i uspravni broj točaka (npr. 800 x 600). Monitor čiji zaslon može prikazati najviše 800 x 600 točaka ustvari može prikazati najviše 480 000 točaka, tj. piksela. Današnji monitori se proizvode u visokoj razlučivosti, npr. čak do 2 560 x 2 048 piksela.
Rezoluciju mijenjamo pritiskom desne tipke miša na radnu površinu (desktop) i u brzom izborniku odabiremo naredbu Rezolucija (Screen resolution). U prozoru koji se otvori,
kliknemo na strelicu prema dolje pokraj polja Rezolucija (Resolution) te pritisnemo i zadržimo lijevu tipku miša na pokazatelju skale, pomaknemo pokazatelj miša do željene vrijednosti na skali te otpustimo lijevu tipku miša.
Sl. 10. Podešavanje rezolucije

ITdesk.info – projekt računalne e-edukacije sa slobodnim pristupom
ITdesk.info is licensed under a Creative Commons Attribution-
Noncommercial-No Derivative Works 3.0 Croatia License 6/32
Odabir potvrđujemo gumbom Primijeni (Apply) (koji primjenjuje učinjene promjene i ne
zatvara dijaloški okvir) ili gumbom U redu (OK) (primjenjuje učinjene promjene i zatvara
dijaloški okvir).
Osim pojma razlučivosti postoji i pojam veličine zaslona monitora. Veličina zaslona monitora mjeri se duljinom dijagonale zaslona obično izraženom u inch-ima (1 inch = 25,4 mm).
Upravljačka ploča (Control Panel)
Upravljačka ploča je posebna mapa u kojoj optimiziramo postavke sustava (instaliramo i deinstaliramo programe, namještamo postavke tipkovnice, miša, zvuka itd.).
Upravljačkoj ploči pristupamo preko izbornika Start Upravljačka ploča (Control Panel).
Sl. 11. Upravljačka ploča (Control Panel) – prikaz Male ikone (Small icons)
1.2.1 ODABIR I DODAVANJE JEZIKA TIPKOVNICE
Na Upravljačkoj ploči (Control Panel) otvorimo ikonu Regionalne i jezične mogudnosti (Region and Language) te odaberemo karticu Tipkovnice i jezici (Keyboard and Languages), na kojoj pritisnemo gumb Promjena tipkovnice (Change Keyboards). Otvara se dijaloški okvir Text Services and Input Languages te na odjeljku Instalirani servisi (Installed services) kliknemo na gumb Dodaj (Add). Otvara se dijaloški okvir Dodaj ulazni jezik (Add Input Language) na kojem odaberemo jezik koji želimo dodati i dva puta brzo kliknemo na Tipkovica (Keyboard). Odabir potvrđujemo pritiskom gumba U redu (OK).

ITdesk.info – projekt računalne e-edukacije sa slobodnim pristupom
ITdesk.info is licensed under a Creative Commons Attribution-
Noncommercial-No Derivative Works 3.0 Croatia License 7/32
Sl. 12 Tipkovnice i jezici (Keyboard and Language) Sl. 13 Odjeljak Instalirani servisi (Installed services)
Sl. 14 Odabir jezika
Promjena ulaznog jezika tipkovnice
Na jezičnoj traci (Language bar) pritisnite gumb ulaznog jezika (na Sl. 15. odabran je hrvatski jezik), a zatim odaberite ulazni jezik koji želite koristiti.
Sl. 15 Promjena ulaznog jezika tipkovnice

ITdesk.info – projekt računalne e-edukacije sa slobodnim pristupom
ITdesk.info is licensed under a Creative Commons Attribution-
Noncommercial-No Derivative Works 3.0 Croatia License 8/32
1.2.2 UPRAVLJANJE PROGRAMIMA
Instaliranje novih programa:
S CD-a, DVD-a, Interneta, mreže
Prilikom instalacije programa s CD-a ili DVD-a, u vedini slučajeva, automatski se otvara dijaloški okvir Samopokretanje (Autorun) preko kojeg pokredemo Čarobnjaka za instalaciju
Ukoliko instalacija programa ne započne automatski, pokrenut demo je dvostrukim pritiskom na instalacijsku datoteku Setup.exe ili Install.exe
nakon što je Čarobnjak pokrenut, gumbima Dalje, Da i sl. (Next,Yes...) prelazimo na naredni korak, prihvadamo uvjete licence, biramo lokaciju na koju de program biti instaliran, eventualno biramo komponente programa koje želimo instalirati, gumbom Završi (Finish) ili Zatvori (Close) završavamo s instalacijom
Deinstaliranje programa
Na Upravljačkoj ploči (Control Panel) otvorimo ikonu Programi i značajke (Programs and Features) odaberemo program koji želimo ukloniti i kliknemo na gumb Deinstaliraj (Uninstall).
Sl. 16 Deinstaliranje programa

ITdesk.info – projekt računalne e-edukacije sa slobodnim pristupom
ITdesk.info is licensed under a Creative Commons Attribution-
Noncommercial-No Derivative Works 3.0 Croatia License 9/32
1.2.3 KORIŠTENJE TIPKE NA TIPKOVNICI - ISPIS EKRANA «PRINT SCREEN»
Tipkom Print Screen hvatamo trenutnu sliku zaslona koja se privremeno pohranjuje u međuspremnik (Clipboard). Da bi sliku mogli vidjeti i raditi izmjene nad njom, otvaramo program Paint (ili neki drugi program za obradu slika) i lijepimo je unutra naredbom Zalijepi (Paste). Ukoliko želimo snimiti samo aktivni prozor, upotrijebit demo kombinaciju tipki Alt + Print Screen.
Program Bojanje (Paint) otvaramo preko izbornika Start Svi programi Pomagala Bojanje (Start All Programs Accessories Paint). Otvara se datoteka u MS Paint-u u kojoj na izborniku Uredi (Edit) odabiremo naredbu Zalijepi (Paste), ili upotrijebimo tipkovnu prečicu Ctrl + V. Sliku možemo oblikovati upotrebom alata u lijevom stupcu i upotrebom naredbi koje se nalaze u izbornicima. Sliku spremamo upotrebom naredbe Spremi kao (Save As) koja se nalazi u izborniku Datoteka (File). Otvara se dijaloški okvir Spremi kao (Save As) pomodu kojeg određujemo naziv datoteke, lokaciju na kojoj de biti pohranjena te tip datoteke (za slikovne datoteke to je uglavnom .jpg ili .bmp). Odabir potvrđujemo gumbom Spremi (Save).
1.3 IKONE
Ikone su male sličice (piktogrami) na zaslonu računala koje predstavljaju programe, mape, datoteke.
Ikona prečaca aplikacije Microsoft Excel 2010
Ikona prečaca aplikacije Microsoft Word 2010
Ikona prečaca aplikacije Microsoft Access 2010
Ikona prečaca aplikacije Microsoft PowerPoint 2010
Ikona Nova mapa (New folder)
Ikona Računalo (Computer)
Ikona Koš za smede (Recycle Bin)

ITdesk.info – projekt računalne e-edukacije sa slobodnim pristupom
ITdesk.info is licensed under a Creative Commons Attribution-
Noncommercial-No Derivative Works 3.0 Croatia License 10/32
1.3.1 OZNAČAVANJE I POMICANJE JEDNE ILI VIŠE IKONA, OTVARANJE IKONA
Ikonu označavamo tako da pritisnemo lijevu tipku miša (kliknemo) na nju.
Grupu ikona možemo označiti na bilo koji od slijededih načina:
pritisnemo i zadržimo lijevu tipku miša na prazno mjesto na radnoj površini (desktop), i vučemo pokazivač miša dok ne označimo željene ikone, te otpustimo tipku miša
Sl.17. Označavanje grupe ikona
nakon što smo označili ikonu, pritisnemo i zadržimo tipku Shift i označimo krajnju ikonu u nizu te otpustimo tipku Shift (označavanje uzastopnih ikona)
nakon što smo označili jednu ikonu, pritisnemo i zadržimo tipku Ctrl i označavamo ikone koje nisu u nizu te otpustimo tipku Ctrl
Ikone pomičemo metodom „povuci i pusti“ (drag and drop) – tako da označimo ikonu i držimo pritisnutu lijevu tipku miša dok ne odvučemo pokazivač miša do mjesta gdje želimo premjestiti ikonu te otpustimo lijevu tipku miša.
Ikone otvaramo tako da:
dva puta brzo pritisnemo lijevu tipku miša na ikonu, ili
označimo ikonu i pritisnemo tipku Enter
1.3.2 RAD S PREČICAMA
Prečac (Shortcut) je ikona prepoznatljiva po znaku zakošene strelice te je povezan s određenom datotekom, mapom ili programom. Prečac obično koristimo za pokretanje nekog programa ili datoteke koje često koristimo. Bilo koji program instaliran na računalo možemo pokrenuti na slijededi način: izbornik Start Svi programi (All programs) na listi svih instaliranih programa kliknemo na željeni program. No, ukoliko demo često pokretati određeni program, praktično je napraviti prečac do tog programa sa radne površine. Time demo si omoguditi da brzo pokrenemo program dvostrukim klikom na prečac bez potrebe da idemo na izbornik Start. Prečicu pokredemo tako da dva puta brzo pritisnemo lijevu tipku miša na nju.
Kreiranje prečaca:
1. na radnoj površini (desktop) pritisnemo desnu tipku miša 2. u brzom izborniku odabiremo naredbu Novi Prečac (New Shortcut) 3. pritiskom na gumb Pregledaj (Browse) tražimo mapu, program ili datoteku za koju
želimo izraditi prečac

ITdesk.info – projekt računalne e-edukacije sa slobodnim pristupom
ITdesk.info is licensed under a Creative Commons Attribution-
Noncommercial-No Derivative Works 3.0 Croatia License 11/32
Sl. 18. Izrada prečaca (shortcut)
4. gumbom Dalje (Next) potvrđujemo odabir 5. upisujemo ime prečaca (ili ostavljamo postojede) i gumbom Završi (Finish)
završavamo kreiranje prečice
Ako, npr., na radnoj površini (desktop) želimo izraditi prečac do biblioteke Music to možemo napraviti i na slijededi način:
1. otvorit demo Start izbornik 2. pritisnuti desnu tipku miša na Music 3. u brzom izborniku odabrati naredbu Pošalji (Send to) 4. odabrati Radna površina (napravi prečac) (Desktop (create shortcut))
Sl. 19. Izrada prečaca (shortcut)
1.4 OSNOVNE RADNJE S PROZORIMA
Možemo imati više otvorenih prozora, a samo je jedan aktivan:
aktivni prozor ima istaknuti okvir, dok neaktivni ima zasivljen
otvoreni prozor postaje aktivan ukoliko pritisnemo lijevu tipku miša na njega
otvoreni prozori postaje aktivan i ako pritisnemo lijevu tipku miša na njegov odsječak na Traci sa zadadama (Taskbar)

ITdesk.info – projekt računalne e-edukacije sa slobodnim pristupom
ITdesk.info is licensed under a Creative Commons Attribution-
Noncommercial-No Derivative Works 3.0 Croatia License 12/32
Prozore pomičemo metodom „povuci i pusti“ (drag and drop), tako da pritisnemo lijevu tipku miša na naslovnoj traci, zadržimo tipku pritisnutu i vučemo pokazivač miša do mjesta na koje želimo pomaknuti prozor te otpustimo lijevu tipku miša.
1.4.1 PREPOZNAVANJE RAZLIČITIH DIJELOVA PROZORA: NASLOVNA TRAKA, TRAKA
IZBORNIKA, TRAKE ALATA, STATUSNA TRAKA, KLIZAČI
Sl. 20. Elementi prozora
Dijaloški okvir
Dijaloški okvir je specifična vrsta prozora koja se otvara nakon upotrebe pojedinih alata (npr. Font, Zoom, Paragraph) te nudi odabir mogudnosti za izvršavanje nekog zadatka. Odabir koji napravimo potvrđujemo pritiskom na gumb U redu (OK) ili ga otkazujemo gumbom Cancel. Za razliku od standardnih prozora, veličina im je nepromjenjiva.
Sl.21. Primjer dijaloškog okvira
Manipulacijski gumbi se nalaze u desnom kutu naslovne trake prozora:
Gumb Minimize (Minimiziraj) - prozor spuštamo na Traku sa zadadama (taskbar)
Gumb Restore Down (Vrati smanjeno) - vrada prozor na veličinu prije maksimizacije
Naslovna traka
Traka izbornika
Obrub Klizač
Manipulacijski gumbi

ITdesk.info – projekt računalne e-edukacije sa slobodnim pristupom
ITdesk.info is licensed under a Creative Commons Attribution-
Noncommercial-No Derivative Works 3.0 Croatia License 13/32
Gumb Maximize (Maksimiziraj) - raširimo prozor preko cijele radne površine
Gumb Close (Zatvori) - zatvaramo program i uklanjamo prozor s radne površine
Promjena veličine prozora:
Pozicioniramo se na rub prozora i kada pokazivač poprimi oblik , pritisnemo i zadržimo lijevu tipku miša te ga, korištenjem metode povuci-pusti (drag and drop) smanjimo ili povedamo do željene veličine.
Prebacivanje između više otvorenih prozora obavljamo:
pritiskom lijeve tipke miša unutar prozora kojeg želimo da je aktivan – ovaj način je mogud samo ako su prozori barem djelomično vidljivi na radnoj površini (desktop)
pritiskom lijeve tipke miša na odsječak željenog prozora na Traci sa zadadama ili Programskoj traci (Taskbar) – time se odabrani prozor pojavljuje iznad svih drugih i aktivan je
kombinacijom tipki Alt + Tab (tabulator) pojavljuje se okvir s prikazom otvorenih prozora. Zadržite pritisnutu tipku Alt te se pritiskom tipke Tab premještajte se između otvorenih prozora. Kada se pozicionirate na prozor koji želite, otpustite tipku Alt.
Sl. 22. Prebacivanje između otvorenih prozora - pomodu tipki Alt + Tab

ITdesk.info – projekt računalne e-edukacije sa slobodnim pristupom
ITdesk.info is licensed under a Creative Commons Attribution-
Noncommercial-No Derivative Works 3.0 Croatia License 14/32
2 RAD S DATOTEKAMA
2.1 OSNOVNI POJMOVI
Datoteka je skup digitalnih podataka zapisanih u memoriji kao logička cjelina. Svaku datoteku karakterizira njen početak, kraj, veličina i ime. Datoteke zbog bolje preglednosti (lakšeg snalaženja) smještamo u mape.
Pokretanje Windows Explorera
Windows Explorer pokredemo na nekoliko mogudih načina:
pozicioniramo se pokazivačem na gumb Start, pritisnemo desnu tipku miša i odaberemo naredbu Otvori Windows Explorer (Open Windows Explorer)
u izborniku Start odaberemo prikaz svih programa (All programs) i u mapi Pomagala (Accessories) pronađemo Windows Explorer
u okvir za pretragu izbornika Start, upišemo „Windows Explorer“ i kliknemo na njega kada se pojavi u rezultatima
pritiskom na u programskoj traci
pokretanjem njegove prečice koja se obično nalazi na radnoj površini računala (desktop)
Sl.23. Prozor Windows Explorera – Biblioteke (Libraries)
Postoje četiri vrste biblioteka:
Biblioteka dokumenata – ovu biblioteku koristimo za organizaciju i pohranjivanje dokumenata (tekstualne datoteke, radne knjige, prezentacije…)
Biblioteka slika – koristimo je za organizaciju i pohranjivanje slika
Glazbena biblioteka – koristimo je za organizaciju i pohranjivanje glazbe
Biblioteka videozapisa – koristimo je za organizaciju i pohranjivanje video materijala

ITdesk.info – projekt računalne e-edukacije sa slobodnim pristupom
ITdesk.info is licensed under a Creative Commons Attribution-
Noncommercial-No Derivative Works 3.0 Croatia License 15/32
Svaka datoteka/mapa ima svoj put (path) – adresu lokacije na kojoj je smještena.
Sl.24. Adresna traka (path) mape Sample Music
Kreiranje nove mape u Glazbenoj biblioteci (Music library): 1. potrebno je otvoriti Windows Explorer 2. otvoriti Glazbenu biblioteku (Music library) 3. pritisnuti gumb Nova mapa (New Folder) u alatnoj traci prozora 4. imenovati mapu i u nju možemo pohraniti datoteke, podmape, programe
Sl.25. Kreiranje nove mape
2.1.1 PRIKAZ UNUTAR OPERAT IVNOG SUSTAVA UREĐAJA ZA POHRANU
PODATAKA, MAPE, DATOTEKE U HIJERARHIJSKOJ STRUKTURI.
svaki uređaj posjeduje ikonu, naziv i slovo u zagradi (A, B, C, D, E,...)
možemo imati jedan čvrsti disk (Hard Disk Drive), može ih biti više ili jedan može biti podijeljen na više dijelova (particija)
A disketni pogon / Floppy
kada čvrsti disk nije
podijeljen i priključen je
DVD-ROM
kada čvrsti disk nije podijeljen i
priključeni su DVD-ROM i CD-
RW
kada je čvrsti disk podijeljen na dva
dijela (particije) i priključeni su DVD-
ROM i CD-RW
C Čvrsti disk C Čvrsti disk C Čvrsti disk (prva particija)
D DVD-ROM D DVD-ROM D Čvrsti disk (druga particija)
E CD-RW E DVD-ROM
F CD-RW

ITdesk.info – projekt računalne e-edukacije sa slobodnim pristupom
ITdesk.info is licensed under a Creative Commons Attribution-
Noncommercial-No Derivative Works 3.0 Croatia License 16/32
Uređaji koje operativni sustav koristi za pohranu podataka su označeni velikim slovima (npr:
Floppy(A:) zatim Local Disk(C:); Removable Disk(E:) itd.) i dostupni su otvaranjem mape Moje
računalo (My Computer).
Uređaji za pohranu podataka su:
Floppy
Tvrdi disk (Hard Disk) je mjesto trajne pohrane podataka
Mrežni disk – tvrdi disk spojen na lokalnu mrežu pristup: otvaranje mape Moja mrežna mjesta (My Network Places)
USB stick
CD-RW (Compact Disk ReWritable)
DVD-RW (Digital Versatile Disc ReWritable)
Mjerna jedinica veličine datoteka i mapa: KB, MB, GB
1 KB (kilobyte) - 1024 bajta (približno tisudu bajta)
1 MB (megabyte) - 1024 kilobajta (približno milijun bajta)
1 GB (gigabyte) - 1024 megabajta (približno milijardu bajta ili tisudu megabajta)
Zašto raditi dodatnu kopiju na prijenosne uređaje za pohranu podataka
Rezervne kopije datoteka (backup) se preporuča pohraniti na neki od prijenosnih medija te
na taj način osigurati originalni izvor podataka u slučaju gubitka ili oštedenja.
Prednosti čuvanja podataka na mrežnim uređajima
Ukoliko je računalo spojeno u mrežu računala možemo pristupiti zajedničkim podacima
(dijeljenima sa ostalim računalima u mreži): otvaranjem mape Moja mrežna mjesta (My
Network Places).
Čuvanje podataka na mrežnim ili on-line uređajima omogudava dostupnost podataka:
istodobno svim korisnicima koji imaju dozvolu pristupa
korisnicima na udaljenim lokacijama

ITdesk.info – projekt računalne e-edukacije sa slobodnim pristupom
ITdesk.info is licensed under a Creative Commons Attribution-
Noncommercial-No Derivative Works 3.0 Croatia License 17/32
2.2 DATOTEKE I MAPE
2.2.1 OTVARANJE PROZORA ZA PRIKAZ SVOJSTAVA MAPE
Nakon što smo pritisnuli desnu tipku miša na mapu, u brzom izborniku odabiremo naredbu Svojstva (Properties). U otvorenom dijaloškom okviru, pod karticom Opdenito (General), dostupne su nam informacije o nazivu, veličini i lokaciji mape.
Sl. 26.Dijaloški okvir Svojstva (Properties)
2.2.2.2 PODEŠAVANJE POGLEDA NA UREĐAJE I MAPE.
Ponekad kada prozor nije maksimiziran ne vidimo sve informacije o uređajima i mapama. Tada se pojave vertikalni i/ili horizontalni klizači koje koristimo da bismo pregledali cijeli sadržaj prozora. Također možemo prilagoditi veličinu prozora tako da je cijela visina i/ili dužina prozora vidljiva: kursorom (pokazivačem miša) se pozicioniramo na rub prozora koji želimo pomaknuti; kada pokazivač miša promjeni oblik u strelice koje pokazuju u kojem smjeru možemo pomaknuti rub prozora, pritisnemo i zadržimo lijevu tipku miša, odvučemo do mjesta gdje želimo da se pomakne rub prozora te otpustimo lijevu tipku miša (povuci i pusti ili drag&drop metoda).
Istovremeno mijenjanje visine i širine prozora radimo tako da pozicioniramo pokazivač miša u bilo koji kut prozora te također metodom povuci i pusti odredimo veličinu prozora.

ITdesk.info – projekt računalne e-edukacije sa slobodnim pristupom
ITdesk.info is licensed under a Creative Commons Attribution-
Noncommercial-No Derivative Works 3.0 Croatia License 18/32
2.2.2 NAVIGACIJA PO UREĐAJIMA ZA POHRANU .
Rad s datotekama i mapama u Windows Exploreru
Windows Explorer koristimo zbog hijerarhijskog prikaza mapa i datoteka unutar uređaja za pohranu podataka. Windows Explorer možemo otvoriti na neki od slijededih načina:
Start → Svi programi → Pomagala → Windows Explorer (Start → All programs > Accessories → Windows Explorer) ili
desna tipka mišem na Start → Otvori Windows Explorer (Start → Open Windows Explorer)
Navigacijsko okno (lijevi dio prozora) Windows Explorera prikazuje cjelokupnu strukturu mapa, olakšava navigaciju; klikom na mape se dodatno granaju, tj. postaje vidljiva je struktura podmapa te mape, a oznaka znači da su mape razgranate, tj. da ne sadrže podmape. Ako pritisnemo lijevu tipku miša na neku mapu, u desnom prozoru se pokazuje sadržaj te mape.
U desnom prozoru je vidljiv sadržaj mape koja je označena u lijevom dijelu prozora (pritiskom lijeve tipke miša na nju). U desnom dijelu prozora mape otvaramo dvoklikom lijeve tipke miša.
Sl. 27. Prozor Windows Explorer-a
2.2.3 KREIRANJE MAPE I PODMAPE
Kreiranje mape
Ukoliko npr. želimo kreirati mapu na radnoj površini (desktop), pritiskom desne tipke miša pozivamo brzi izbornik u kojem odabiremo naredbe Nova (New) → Mapa (Folder) → upišemo ime → pritisnemo tipku Enter.

ITdesk.info – projekt računalne e-edukacije sa slobodnim pristupom
ITdesk.info is licensed under a Creative Commons Attribution-
Noncommercial-No Derivative Works 3.0 Croatia License 19/32
Sl.28. Ikona prazne mape
Sl.29. Ikona mape koja sadrži datoteke
Kreiranje podmape
Podmapu možemo kreirati tako da otvorimo bilo koju mapu (dvostrukim pritiskom lijeve tipke miša na nju) te:
na alatnoj traci odaberemo Nova mapa (New Folder) → upišemo ime → pritisnemo tipku Enter, ili
pritisnemo desnu tipku miša u desnom dijelu prozora → na brzom izborniku odaberemo naredbu Nova (New) → Mapa (Folder) → upišemo ime → pritisnemo tipku Enter
2.3 RAD SA DATOTEKAMA
Datoteka je određena imenom i ekstenzijom ili nastavkom. Ekstenzija nas upuduje na tip datoteke (tekstualna, multimedijalna...), tj. govori nam kojom je aplikacijom datoteka izrađena.
Datotečni nastavci (ekstenzije) često korištenih datoteka:
.exe – izvršne
.sys, .dll - sistemske
.tmp, .temp – privremene
.rar, .zip, .7z – sažete (komprimirane)
.jpg, .jpeg, .gif, .png– slikovne
.mp3, .wav, .wma– audio
.avi, .wmv, .mpg, .mp4 – video
.txt – tekstualna npr. Notepad
.rtf, .doc, .docx – MS Word

ITdesk.info – projekt računalne e-edukacije sa slobodnim pristupom
ITdesk.info is licensed under a Creative Commons Attribution-
Noncommercial-No Derivative Works 3.0 Croatia License 20/32
.xls, .xlsx – MS Excel
.ppt, .pptx – MS PowerPoint
.mdb, .accdb – MS Access
.pdf – (Portable Document Format) - Adobe Acrobat
.htm, .html, .asp, .aspx, .php - web
2.3.1 NOTEPAD
Notepad je jednostavni tekstualni editor, limitiranih mogudnosti oblikovanja teksta.
Aplikaciju Notepad pokredemo preko izbornika Start tako da kliknemo na Svi programi → Pomagala → Blok za pisanje (All Programs → Accessories → Notepad)
Sl. 30. Notepad
Kada želimo datoteku prvi puta spremiti, odabiremo naredbu Spremi kao (Save As) iz izbornika Datoteka (File). U dijaloškom okviru koji se pojavi odredimo lokaciju na kojoj de se datoteka spremiti pomodu polja Spremi u (Save in) i ime datoteke u polju Naziv datoteke (File name). Odabir potvrdimo gumbom Spremi (Save).
U slučaju da smo datoteku ved spremili na određeno mjesto i pod određenim imenom, za spremanje promjena dovoljno je kliknuti na naredbu Spremi (Save), ili koristiti kombinaciju tipki Ctrl + S .
2.3.2 ODABIR STATUSA DATOTEKE
Datoteku/mapu je potrebno označiti i pritisnuti desnu tipku miša te iz brzog izbornika odabrati naredbu Svojstva (Properties). U otvorenom dijaloškom okviru kvačicom označavamo opciju Samo za čitanje (Read Only). Ako je ova opcija označena datoteku je mogude otvoriti i raditi promjene u njoj, ali kad je želimo spremiti – otvoriti de nam se dijaloški okvir Spremi kao (Save As). Novu izmijenjenu datoteku spremamo pod drugim imenom, a originalna datoteka nede biti promijenjena jer je njen status da je dostupna samo za čitanje.
Za skrivanje datoteka ili mapa, datoteku/mapu je potrebno označiti i pritisnuti desnu tipku miša te iz brzog izbornika odabrati naredbu Svojstva (Properties). U otvorenom dijaloškom okviru kvačicom označavamo opciju Skrivena (Hidden).

ITdesk.info – projekt računalne e-edukacije sa slobodnim pristupom
ITdesk.info is licensed under a Creative Commons Attribution-
Noncommercial-No Derivative Works 3.0 Croatia License 21/32
Odabir potvrđujemo gumbom Primijeni (Apply) (koji primjenjuje učinjene promjene i ne zatvara dijaloški okvir) ili gumbom U redu (OK) (primjenjuje učinjene promjene i zatvara dijaloški okvir).
Sl.31.Dijaloški okvir Properties - označena opcija Hidden
Ukoliko datoteci/mapi želimo ukloniti odabrani atribut, ponovno pritisnemo lijevu tipku miša u isti potvrdni okvir dok on ne postane prazan te gumbom OK potvrdimo odabir.
2.3.3 SORTIRANJE PRIKAZA DATOTEKA UNUTAR MAPE
Prikaz datoteka u Windows Exploreru
Pritiskom na gumb Prikaz u alatnoj traci prozora mape, mijenjamo način na koji se datoteke prikazuju.
Vrlo velike ikone (Extra Large Icons)
Velike ikone (Large Icons)
Srednje ikone (Medium Icons)
Male ikone (Small Icons)
Popis (List)
Detalji (Details)
Pločice (Tiles)
Sadržaj (Content)
Sl.32. Prikaz datoteka

ITdesk.info – projekt računalne e-edukacije sa slobodnim pristupom
ITdesk.info is licensed under a Creative Commons Attribution-
Noncommercial-No Derivative Works 3.0 Croatia License 22/32
Sl.33. Prozor Windows Explorera – prikaz Detalji (Details)
Datoteke možemo sortirati (Arange by) prema imenu, tipu, veličini, datumu kreiranja.
Sl.34. Sortiranje datoteka
Adresna traka
Navigacijski gumbi
Manipulacijski
gumbi Okvir za
pretraživanje
Alatna traka
Navigacijsko
okno
Gumb prikaz

ITdesk.info – projekt računalne e-edukacije sa slobodnim pristupom
ITdesk.info is licensed under a Creative Commons Attribution-
Noncommercial-No Derivative Works 3.0 Croatia License 23/32
2.3.4 DOBRE PRAKSE U IMENOVANJU MAPA I DATOTEKA
Prilikom imenovanja datoteka i mapa valjalo bi koristiti suvisle nazive koji de ukazivati na njihov sadržaj.
2.3.5 PROMJENA NAZIVA - PREIMENOVANJE DATOTEKA I MAPA.
Da preimenujemo mapu/datoteku prvo je potrebno da označimo postojede ime, što činimo na bilo koji od slijededa 3 načina:
na ikonu mape/datoteke pritisnemo desnu tipku miša i iz brzog izbornika odaberemo naredbu Preimenuj (Rename),
označimo datoteku/mapu i pritisnemo tipku F2
označimo ime datoteke/mape te nakon nekoliko trenutaka na isto mjesto ponovno pritisnemo lijevu tipku miša
Nakon što je naslov označen, upišemo novo ime mape/datoteke te, na kraju, pritisnemo tipku Enter ili pritisnemo lijevom tipkom miša pokraj ikone.
2.4 OPERACIJE NAD DATOTEKAMA I MAPAMA
Označavanje datoteka i mapa
Datoteke/mape označavamo tako da kliknemo na njih. Ukoliko želimo označiti više datoteka/mapa:
pritisnemo i zadržimo lijevu tipku miša, te vučemo pokazivač miša dok ne označimo željenu grupu datoteka/mapa
nakon što smo označili datoteku, držimo pritisnutu tipku Shift i pritisnemo krajnju datoteku u nizu (označavanje uzastopnih datoteka/mapa). Otpustimo tipku Shift.
držimo pritisnutu tipku Ctrl dok ne označimo datoteke/mape (ne moraju bit u nizu)
označavanje svih ikona (datoteka, mapa, programa, prečica) unutar određene mape obavljamo putem izbornika Uredi → Odaberi sve (Edit → Select All) ili kombinacijom tipki Ctrl + A
Kopiranje datoteka i mapa
Kopiranje sadržaja se izvodi tako da otvorimo Windows Explorer te:
1. u navigacijskom oknu (lijevi dio prozora) pronađemo i označimo mapu koju želimo kopirati, ili u desnom dijelu prozora označimo datoteku koju želimo kopirati
2. pritisnemo desnu tipku miša i u izborniku Organiziraj (Organize) odaberemo naredbu
Kopiraj (Copy) (kombinacija tipki Ctrl + C) 3. putem navigacijskog okna se pozicioniramo na mjesto gdje želimo smjestiti kopiju 4. pritisnemo desnu tipku miša i u izborniku Organiziraj (Organize) odaberemo naredbu
Zalijepi (Paste) (kombinacija tipki Ctrl + V)

ITdesk.info – projekt računalne e-edukacije sa slobodnim pristupom
ITdesk.info is licensed under a Creative Commons Attribution-
Noncommercial-No Derivative Works 3.0 Croatia License 24/32
Kopiranje metodom „uhvati-povuci-pusti“ (drag and drop):
1. označimo datoteku ili mapu koju želimo kopirati
2. na označenoj datoteci ili mapi pritisnemo i zadržimo lijevu tipku miša te pritisnemo i
zadržimo tipku Ctrl
3. vučemo pokazivač miša
4. otpustimo tipku miša i potom tipku Ctrl. Kopija je zalijepljena na novu poziciju.
Premještanje datoteka i mapa
Nakon što otvorimo Windows Explorer:
1. u navigacijskom oknu pronađemo i označimo datoteku/mapu koju želimo premjestiti
2. pritisnemo desnu tipku miša i u brzom izborniku odaberemo naredbu Izreži (Cut) (Ctrl +X)
3. putem navigacijskog okna se pozicioniramo na mjesto gdje želimo premjestiti datoteku ili mapu
4. pritisnemo desnu tipku miša i na izborniku odaberemo naredbuZalijepi (Paste) (Ctrl + V)
Premještanje metodom „uhvati-povuci-pusti“ radimo na isti način kao i kopiranje, ali pritom ne koristimo tipku Ctrl.
Brisanje datoteka i mapa micanjem u Koš za smede (Recycle Bin) radimo na bilo koji od
slijededih načina:
putem Windows Explorer-a - u navigacijskom oknu označimo lokaciju na kojoj se nalazi datoteka ili mapa te u desnom prozoru označimo datoteku ili mapu koju želimo
obrisati. U izborniku Organiziraj (Organize) odaberemo naredbu Obriši (Delete)
pritisnemo desnu tipku miša na mapu ili datoteku i u brzom izborniku odaberemo naredbu Obriši (Delete)
metodom drag and drop - pritisnemo i zadržimo lijevu tipku miša na datoteci ili mapi koju želimo obrisati i odvučemo je do Koša za smede (Recycle Bin)
označimo mapu ili datoteku i pritisnemo tipku Delete na tipkovnici
Vradanje obrisanih datoteka i mapa iz koša za smede.
Obrisane datoteke/mape koje se nalaze u Košu za smede (Recycle Bin) možemo vratiti na njihovu prvobitnu lokaciju na računalu. Nakon što smo dvoklikom otvorili prozor Koša za smede koristimo naredbe na alatnoj traci:
Vrati sve stavke (Restore all items) – vrada sve obrisane datoteke/mape na njihovu prvobitnu lokaciju
Vrati ovu stavku (Restore this item) – da bi ova naredba postala dostupna, potrebno je prvo označiti datoteku/mapu koju želimo vratiti

ITdesk.info – projekt računalne e-edukacije sa slobodnim pristupom
ITdesk.info is licensed under a Creative Commons Attribution-
Noncommercial-No Derivative Works 3.0 Croatia License 25/32
Pražnjenje koša za smede
Putem alatne trake prozora Koš za smede (Recycle Bin) naredbom Isprazni koš za smede (Empty the Recycle Bin) – trajno briše datoteke/mape
desnim klikom na ikonu Koša za smede (Recycle Bin) na radnoj površini (dektop) – u brzom izborniku odabiremo naredbu Isprazni koš za smede (Empty Recycle Bin)
Sl. 35.Koš za smede
2.5 PRETRAŽIVANJE UREĐAJA ZA POHRANU PODATAKA
Funkciju Windows Search koristimo da bi pronašli datoteke, mape, programe kojima smo
zaboravili ime ili lokaciju na koju smo ih pohranili. U parametre pretraživanja unesemo
podatke koje znamo o traženoj datoteci (ime, dio imena, tip datoteke (ekstenzija), datum
kreiranja…).
Pretraživanje uređaja za pohranu podataka
Datoteke pretražujemo tako da u okvir za pretragu upišemo tekst. Okvir za pretragu se
nalazi:
na izborniku Start. Prilikom upisa teksta na izborniku Start se pojavljuju stavke koje
odgovaraju unosu
u desnom gornjem kutu bilo kojeg otvorenog prozora
Pretraživanje uređaja za pohranu podataka koristedi se datumom promjene ili kreiranja,
veličini
U gornjem desnom kutu otvorenog prozora, kliknemo na okvir za pretragu i dodajemo filter
za pretragu (Add a search Filter).
Date modified – pretražujemo prema datumu promjene datoteke

ITdesk.info – projekt računalne e-edukacije sa slobodnim pristupom
ITdesk.info is licensed under a Creative Commons Attribution-
Noncommercial-No Derivative Works 3.0 Croatia License 26/32
Size – pretražujemo prema određenoj veličini datoteke
Sl. 36 Dodaj Filter za pretragu
Pretraživanje uređaja za pohranu podataka koristedi se zamjenskim znakovima: vrste
datoteka, prvo slovo imena datoteke.
Ukoliko se ne možemo sjetiti imena tražene datoteke, koristimo zamjenske znakove:
zvjezdica (*) i upitnik (?) koje koristimo umjesto slova. U polje Sve ili dio imena datoteke (All
or part of the file name) unesemo ekstenziju dokumenta kojeg želimo pronadi:
*.*txt izlistat de sve datoteke s ekstenzijom .txt,
*.*bmp izlistat de sve datoteke s ekstenzijom .bmp, itd.
Pretraživati možemo i koristedi pojedina slova imena datoteke, npr.:
b*.* izlistat de sve datoteke čije ime počinje slovom b
b???? izlistat de sve datoteke čije ime počinje slovom b i sadrži ukupno 5 slova
*t.* izlistat de sve datoteke čije ime završava slovom t
2.5.1 LISTA NEDAVNO KORIŠTENIH DATOTEKA.
Tražene dokumente često možemo pronadi i na listi nedavno korištenih datoteka. Potrebno
je otvoriti izbornik Start i kliknuti na strelicu pokraj neke od aplikacija i prikazat de nam se
popis nedavno korištenih datoteka.

ITdesk.info – projekt računalne e-edukacije sa slobodnim pristupom
ITdesk.info is licensed under a Creative Commons Attribution-
Noncommercial-No Derivative Works 3.0 Croatia License 27/32
3 USLUŽNI PROGRAMI
3.1 RAD S PROGRAMOM ZA KOMPRIMIRANJE DATOTEKA
Komprimiranjem (sažimanjem) se smanjuje prostor koji ti podaci zauzimaju na disku. Programe za komprimiranje, također, koristimo i za spajanje velikog broja datoteka i mapa u jednu komprimiranu datoteku. Neki od popularnih programa za komprimiranje datoteka su: WinZip, WinRar, 7zip.
Dodavanje datoteke u komprimiranu mapu
Sl. 37 Naredba Send to - Compressed (zipped)
Folder
Da bismo komprimirali (saželi) datoteku ili mapu, potrebno je pritisnuti desnu tipku miša na tu datoteku ili mapu i u brzom izborniku odabrati naredbu Pošalji (Send to) → Komprimirana (zipana) mapa (Compressed (zipped) Folder). Na lokaciji na kojoj se trenutno nalazimo, kreirat de se komprimirana datoteka istog naziva s ekstenzijom .zip.
Ukoliko komprimiranoj datoteci želimo dodati datoteku ili mapu, povucite ih u komprimiranu mapu metodom povuci – pusti (drag and drop).
Sl. 38 Ikona komprimirane datoteke

ITdesk.info – projekt računalne e-edukacije sa slobodnim pristupom
ITdesk.info is licensed under a Creative Commons Attribution-
Noncommercial-No Derivative Works 3.0 Croatia License 28/32
Dekomprimiranje/raspakiravanje komprimirane mape
Sl. 39. Naredba Izdvoji datoteke (Extract files) na brzom izborniku
Da bismo dekomprimirali (raspakirali) komprimiranu mapu, pritisnemo desnu tipku miša na
ikonu komprimirane mape, iz brzog izbornika odaberemo naredbu Izdvoji datoteke (Extract
files) te putem dijaloškog okvira koji se pojavi odredimo lokaciju na koju želimo pohraniti
raspakirane materijale. Pri tome, sadržaj komprimirane mape ostaje nepromijenjen.
3.2 VIRUSI I ANTIVIRUSNI PROGRAMI
Virus je zlonamjeran program s mogudnošdu autoreplikacije. U računalu traži druge datoteke nastojedi ih inficirati, a krajnji cilj mu je širenje na druga računala. Ovisno o zlonamjernom kodu koji sadrži, uzrokuje vede ili manje štete na računalu. Virus se širi prenošenjem i otvaranjem zaraženih datoteka (e-mail privici, zaražene datoteke na prijenosnim medijima...)
Ukoliko npr. uz pomod antivirusnog softvera Avira
AntiVir Personal želimo pregledati (skenirati) uređaj,
mapu ili datoteku – možemo to napraviti tako da ih
označimo i pritisnemo desnu tipku miša te u brzom
izborniku odaberemo naredbu Skeniraj (pregledaj)
odabranu datoteku s AntiVir (Scan selected files with
AntiVir).
Sl. 40. Pregledavanje mape antivirusnim softverom

ITdesk.info – projekt računalne e-edukacije sa slobodnim pristupom
ITdesk.info is licensed under a Creative Commons Attribution-
Noncommercial-No Derivative Works 3.0 Croatia License 29/32
Antivirusne programe (Norton, McAfee, Sophos…) koristimo da bi pronašli i uklonili maliciozni softver. Potrebno ga je redovito ažurirati, odnosno skidati nove definicije virusa (najbolje mu je zadati da to sam radi automatski prilikom spajanja). Ukoliko to ne napravimo, antivirusni program postaje beskoristan jer ne može detektirati nove vrste zlodudnog softvera.
Na Traci sa zadadama (Taskbar) se nalazi ikona instaliranog antivirusnog programa; desnom
tipkom miša na tu ikonu pojavljuje se opcija za ažuriranje programa Započni ažuriranje (Start
Update).
Više o zaštiti od virusa i drugih malicioznih programa možete saznati u priručniku Osnovni
pojmovi informacijske tehnologije, u poglavlju Zaštita prilikom korištenja ICT tehnologije,
objavljenom na slijededem linku:
http://www.itdesk.info/prirucnik_osnovni_pojmovi_infomacijske_tehnologije.pdf .

ITdesk.info – projekt računalne e-edukacije sa slobodnim pristupom
ITdesk.info is licensed under a Creative Commons Attribution-
Noncommercial-No Derivative Works 3.0 Croatia License 30/32
4 UPRAVLJANJE PISAČIMA I ISPISOM
Odabir pisača sa liste instaliranih
Ukoliko postoji više pisača, samo je jedan glavni koji automatski preuzima sve naredbe ispisa. Promjenu zadanog pisača obavljamo putem izbornika Start →Uređaji i pisači (Devices and Printers) - tako da označimo printer, pritisnemo desnu tipku miša i u brzom izborniku odaberemo naredbu Postavi kao zadani pisač (Set as default printer).
Instaliranje/dodavanje novog pisača na računalo.
Putem izbornika Start → Uređaji i pisači (Devices and Printers)– te u naredbenoj
traci kliknemo na Dodaj pisač (Add a printer)
Preko instalacijskog CD-a pisača
Ispis tekstualnog dokumenta iz aplikacije za obradu teksta
U izborniku Datoteka (File) odaberemo naredbu Ispis (Print). Nakon što smo podesili
postavke (broj kopija, ispis određenih stranica...) pritisnemo gumb U redu (OK).
Program za kontrolu ispisa
Ukoliko želimo provjeriti što se trenutno ispisuje, u izborniku Start odabiremo Uređaji i
pisači (Devices and Printers) te pritisnemo desnu tipku miša nad ikonom pisača, a zatim u
brzom izborniku odaberemo naredbu Pogledajte što se ispisuje (See what's printing).
Ukoliko želimo trenutno zaustaviti ispis nekog dokumenta, pritisnut demo desnu tipku miša
nad dokumentom koji čeka svoj red za ispis i u brzom izborniku odabrati naredbu Zaustavi
(Pause). Za nastavak ispisa tog dokumenta, potrebno je ponovo pritisnuti desnu tipku miša
nad dokumentom i odabrati naredbu Nastavi (Resume). Ako želimo prekinuti s ispisom
dokumenta – označit demo ga i desnom tipkom miša pozvati brzi izbornik u kojem je
potrebno odabrati naredbu Odustani (Cancel) te pritiskom na gumb Da (Yes) potvrditi
odabir.

ITdesk.info – projekt računalne e-edukacije sa slobodnim pristupom
ITdesk.info is licensed under a Creative Commons Attribution-
Noncommercial-No Derivative Works 3.0 Croatia License 31/32
Ovaj priručnik je namijenjen za učenje uz materijale
objavljene na slijededim linkovima:
* Skripta:
http://www.itdesk.info/Koristenje racunala skripta.pdf
* Video prezentacije koje prikazuju osnovno korištenje računala i upravljanje datotekama:
http://www.itdesk.info/hrvatski/osnove-racunala-1/
http://www.itdesk.info/hrvatski/osnove-racunala-2/
http://www.itdesk.info/hrvatski/osnove-racunala-3/
* Probni ispit:
http://www.itdesk.info/primjeri ispita/primjer ispita modul 2.pdf
* Video-prezentacija koja prikazuje rješavanje primjera ispita:
http://www.itdesk.info/hrvatski/koristenje-racunala-upravljanje-datotekama-video-rjesenje-
ispita/
* Kvizevi koji korisnici/ce sami rješavaju:
http://www.itdesk.info/hrvatski/koristenje-racunala-upravljanje-datotekama-kviz-1/
http://www.itdesk.info/hrvatski/koristenje-racunala-upravljanje-datotekama-kviz-2/
http://www.itdesk.info/hrvatski/koristenje-racunala-upravljanje-datotekama-kviz-3/

ITdesk.info – projekt računalne e-edukacije sa slobodnim pristupom
ITdesk.info is licensed under a Creative Commons Attribution-
Noncommercial-No Derivative Works 3.0 Croatia License 32/32
5 OPDI UVJETI KORIŠTENJA
Web stranicu www.ITdesk.info je pokrenula udruga „Otvoreno društvo za
razmjenu ideja - ODRAZI“ u sklopu aktivnog promoviranja ljudskog prava na
slobodan pristup informacijama te ljudskog prava na edukaciju.
Slobodno kopirajte i distribuirajte ovaj dokument, uz uvjet da ne mijenjate ništa
u njemu!
Nad svim programima i uslugama navedenim na web stranici ITdesk Home na web adresi ITdesk.info isključivo pravo posjeduju njihovi autori/ce. Microsoft, Windows, i Windowsxx su registrirani zaštitni znakovi tvrtke Microsoft Corporation. Ostali zaštitni znaci korišteni na ITdesk Home Web stranicama su isključivo vlasništvo njihovih vlasnika/ca. Ukoliko imate pitanja vezana uz uporabu ili redistribuciju bilo kojeg programa, molimo kontaktirajte autore/ice dotičnog programa. Sva dodatna pitanja pošaljite na [email protected].
___________________________________
Ove web stranice sadržavaju linkove na ostale web stranice ili izvore. ITdesk.info team NIJE odgovoran za tekstualni i/ili reklamni sadržaj, odnosno za proizvode koji su na tim web stranicama/izvorima ponuđeni, kao sto NIJE odgovoran niti za sadržaj koji je putem njih dostupan; mogudnost korištenja ili točnost sadržaja. Linkove koristite na vlastitu odgovornost. Također, ITdesk.info team ne garantira:
da je sadržaj na ovim web stranicama oslobođen od pogrešaka ili pogodan za svaku svrhu,
da de ove web stranice ili web usluge funkcionirati bez pogrešaka ili prekida,
da de biti odgovarajudi za vaše potrebe,
da implementacija takvog sadržaja nede narušavati patente, autorska prava, zaštitni znak ili ostala prava neke trede strane.
Ukoliko se ne slažete s ovim opdim uvjetima korištenja ili ako niste zadovoljni web stranicama koje pružamo, prekinite s korištenjem ovih web stranica i web usluga. ITdesk.info team nije odgovoran vama, niti tredim osobama za bilo koju nastalu štetu, bila ona direktna, indirektna, slučajna ili posljedična, povezana s ili proizlazeda iz vaše uporabe, pogrešne uporabe ovih web stranica ili web usluga. Iako vaše potraživanje može biti bazirano na garanciji, ugovoru, prekršaju ili nekom drugom pravnom uporištu, neovisno o našoj obaviještenosti o mogudnosti nastanka takve štete, oslobađamo se svake odgovornosti. Prihvadanje ograničenja naše odgovornosti nužan je preduvjet korištenja ovih web stranica i web usluga.
Svi softveri navedeni u ovom ili drugim dokumentima objavljenim na stranici ITdesk.info su navedeni samo za edukativne svrhe ili kao primjer te mi, na bilo koji način, ne preferiramo navedeni softver u odnosu na neki drugi softver. Bilo koju izjavu da neki navedeni softver preferiramo više u odnosu na drugi, koji se spominje ili ne spominje u materijalima, smatrat de se kao lažni iskaz. Našu izravnu i bezrezervnu podršku imaju jedino softveri otvorenog koda (open source) koji omoguduju korisnicima/cama da bez prepreka postanu digitalno pismeni, koriste računalo i sudjeluju u modernom informatičkom društvu.

ITdesk.info – projekt računalne e-edukacije sa slobodnim pristupom
ITdesk.info is licensed under a Creative Commons Attribution-
Noncommercial-No Derivative Works 3.0 Croatia License 1/32
pokret
računalnog
opismenjavanja
e-učenje
slobodan
pristup
e-inkluzija
izgradnja
modernog
društva
ljudska prava
na edukaciju i
informacije
– projekt računalne e-edukacije sa slobodnim pristupom
Nakladnik: Otvoreno društvo za razmjenu ideja
(ODRAZI), Zagreb
ISBN: 978-953-56758-1-5