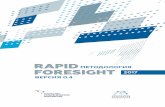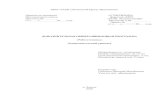ТЕХНОЛОГИЯ ПОДГОТОВКИ ... · В power point 2003 ... набора...
-
Upload
duongtuyen -
Category
Documents
-
view
233 -
download
0
Transcript of ТЕХНОЛОГИЯ ПОДГОТОВКИ ... · В power point 2003 ... набора...

ТЕХНОЛОГИЯ ПОДГОТОВКИ ПРЕЗЕНТАЦИИ
В POWER POINT 2003
В данном разделе пособия мы опишем типичные основные действия, необходимые
преподавателю для создания собственной презентации, ориентированной на применение в
учебном процессе (лекции, лабораторно-практические занятия или семинары). Материал будет
представлен в режиме практического занятия и потребует выполнения практических действий
параллельного чтению соответствующего раздела предлагаемых рекомендаций. Осваивать
разделы этой части пособия можно в произвольном порядке, который важен для решения
первоочередной для Вас задачи. Предполагается, что читатель имеет опыт работы с текстовым
редактором MS Word и ему нет необходимости описывать порядок открытия, копирования или
сохранения файлов.
Подготовительные операции
Основой содержательной части ЭКЛ является рукописный или печатный конспект лекций,
подготовленный по рекомендациям предыдущих частей: выделены проблемы, которые будут
представлены на лекции, продумана вводно-мотивационная часть и контрольные задания,
материал расположен в последовательности от предметно-образной наглядности к абстрактно-
символьному представлению, намечены места основных иллюстраций и эмоциональных
акцентов. Иначе говоря, создан определенный педагогический сценарий лекционного
аудиторного занятия. Опишем ниже его реализацию техническими средствами Power Point 2003
(далее в тексте РРТ).
Иллюстрации к лекции (будем называть их готовыми графическими объектами) должны
быть подобраны заранее и размещены в отдельной папке. Если их еще нет, воспользуемся
возможностями поисковой системы GOOGLE. Создадим папку с названием «Рисунки к лекции 1» в
стандартном разделе «Мои рисунки» (см. «Мои документы» компьютера). Войдем в Интернет и
вызовем www.google.ru. Затем активируем команду «Картинки», набираем одно из ключевых
слов лекции (имеющее прямое отношение к проблеме лекции) и кликаем мышкой на «Поиск
картинок».
Среди нескольких тысяч доступных по ссылкам картинок нам будет нелегко произвести
выбор наиболее подходящих иллюстраций. Просмотрим не более 10 последовательных наборов
выводимых на экран картинок, т. к. далее будут повторяющиеся варианты и совсем уж далекие от
главной темы иллюстрации. Достоинством такого метода поиска информации является то
обстоятельство, что одновременно с иллюстрациями можно отыскать подходящие учебные
ресурсы, размещенные в Интернет. Скопируем выбранные иллюстрации в папку «Рисунки к
лекции №1». Если есть подходящие видеофрагменты, поместим их в папку «Видео к лекции №1».
Запуск РРТ осуществляется в соответствии с принятыми в системе Windows правилами: «ПУСК» –
«Все программы» – далее «MS OFFICE» и отыскание нужной нам позиции – «PowerPoint 2003». Как
правило, открывается первый слайд будущей презентации с предложением ввести заголовок
слайда и ниже – ввести подзаголовок (рис. 37).
Это предложение легкого, но неприемлемого для преподавателя пути – следовать
шаблону, заданному программистами Microsoft!
Тот, кто пойдет по этому пути, рано или поздно столкнется с рядом неудобств. Прежде
всего, этот шаблон провоцирует стереотип привычного набора большого объема текста,
заполняющего все поле слайда под заголовком. Для создания электронного учебного пособия,
читаемого с экрана ПК на близком расстоянии, это допустимо.

Рис. 37. Вид первого слайда, открываемого в РРТ
Второе неудобство состоит в том, что мы будем лишены возможности добавить контур к
шрифту текста, что позволит заметно увеличить различимость надписей и подписей в ЭКЛ (увидим
далее, как это положительно влияет на восприятие текста). И кроме того, на этом шаблонном пути
не будет возможности изменять конфигурацию и размеры текста «вручную», движением мышки.
ПОЭТОМУ ГОТОВЬТЕ СЛАЙДЫ С ЧИСТОГО ЛИСТА!
В верхней части рабочего поля РРТ находится перечень средств редактирования слайдов
(рис. 38).
Рис. 38. Верхняя панель инструментов редактора РРТ
Выбираем опцию «Формат» и в открывшемся списке – строку «Разметка слайда» (Slide
Layout). Среди множества вариантов разметки текстовых полей и конфигураций слайдов (они
появляются справа от рабочего поля) выбираем необходимый нам вариант пустого (чистого) поля
(рис. 39).
Рис. 39. Вид формата чистого слайда в перечне возможных вариантов

Теперь заготовим заранее набор чистых слайдов в количестве например 10-ти страниц.
Для этого воспользуемся опцией «Вставка» (Insert) верхнего меню (рис. 38). Кликнем на нее
мышкой и выберем команду «Дублировать слайд». Эту операцию по дублированию слайда
повторяем многократно. Как Вы увидите, на экране слева появится столбик чистых страниц. По
умолчанию после дублирования мы находимся на поле последнего из слайдов. Кликнем мышкой
на самый верхний «слайдик» в левой колонке, затем кликнем мышкой на поле большого слайда.
В завершение подготовительной части произведем выбор фона слайдов. Для этого
активируем опцию «Формат» на верхнем меню действий и в появившемся списке выбираем
строку «Фон» (Background). Появится вставка, показанная на рис. 40. Кликнем мышкой на
указанную на этой вставке метку и выберем на открывшейся вставке строку «Другие цвета» (More
Colors), чтобы увидеть палитру заливок. В этой палитре в центре находится белый цвет (он
устанавливается как фон слайдов по умолчанию). Вокруг него располагаются самые светлые
оттенки основных цветов палитры. Выберем один из таких светлых оттенков, например светло-
желтый (кликнуть на него и на «ОК»). Теперь у нас есть варианты выбора одновременного
изменения фона сразу на всех слайдах или же только на одном, с которым мы работаем. Так как
мы завершаем подготовку чистых слайдов, выберем «Применить ко всем» (Apply to All). Увидим,
что фон изменится сразу на всей колонке слайдов слева от рабочего поля.
Рис. 40. Выбор фона слайдов
Примечание. При выборе цвета фона слайда может открыться иная возможность выбора (более
точного) цветового оттенка, но на первых порах лучше использовать стандартную форму (рис. 40).
Создание заголовков
Если театр начинается с вешалки, то лекция начинается с заголовка. На первом слайде, как
правило, предъявляются тема лекции и одна тематическая иллюстрация или специально
подготовленный коллаж.
Примем за правило все заголовки готовить с помощью редактора шрифтов WordArt,
значок которого расположен в нижней строке панели редактора РРТ .

В открывшейся коллекции WordArt выберем разноцветный шрифт с тенью, кликнув на
образец шрифта и «ОК» (рис. 41).
Рис. 41. Выбор из коллекции шрифтов WordArt
Вместо появившегося на экране «Текст надписи» наберем слово Шрифт и кликнем на
«ОК». Тогда на середине первого слайда появится разноцветная надпись с тенью. Обратите
внимание на восемь меток вокруг надписи. В редакторе РРТ все графические объекты снабжены
такими метками (рис. 42). Если их нет, следует кликнуть мышкой на объект, тогда они проявятся.
Рис. 42. Метки вокруг объекта
Текст, набираемый в WordArt, импортируется на слайд как графический объект, поэтому
его размеры можно изменять, наведя курсор мыши, например, на угловую метку, нажав левую
клавишу мыши и потянув за метку. Тогда размер надписи будет увеличиваться одновременно в
двух измерениях (т. е. пропорционально). За серединные метки можно растянуть/сжать надпись
по ширине или по высоте раздельно. Отведя курсор от поля текста на свободное место и кликнув
левой клавишей, мы фиксируем установленные размеры надписи.
Чтобы переместить надпись по рабочему полю слайда, необходимо сначала выделить ее,
наведя на надпись курсор мыши и кликнув. При нахождении курсора в поле надписи (или другого
графического объекта) он имеет форму креста (плюса) со стрелками. В таком положении надо
нажать левую клавишу мыши и переместить нашу надпись (или другой объект) по полю слайда в
необходимое по композиции слайда место.
Сделаем следующее упражнение. Чтобы сравнить визуально различное оформление
одного и того же заголовка, подготовим различные варианты слова «Шрифт» на одном слайде и
«почувствуем разницу».
Для этого сначала изменим размеры готовой надписи «Шрифт» настолько, чтобы ее
можно было несколько раз скопировать и вставить на рабочее поле слайда. Чтобы скопировать
объект в РРТ, надо сначала его выделить, кликнув на него мышкой. Затем можно использовать

привычный для Вас путь копирования и вставки, как в текстовом редакторе Word. Для быстроты
можно использовать значки .
После первого копирования и вставки слова Шрифт разместим оригинал и копию рядом,
сбоку или снизу. По умолчанию обе записи сделаны в стиле Arial Black. Изменим стиль на Bookman
Old Style. Для этого выделим заголовок-копию, поместим курсор на надписи так, чтобы появился
«плюс» и дважды кликнем (быстро нажмем) на левую клавишу мыши. В появившемся окне
редактора стилей выберем из списка необходимую нам строку и кликнем левой клавишей мыши.
Затем дополнительно выберем полужирный вариант текста (рис. 43).
Рис. 43. Изменение стиля шрифтов WordArt
Теперь повторим копирование оригинала и поменяем стили шрифта сначала на Arial (в
полужирном выделении), потом на Arial (в обычном варианте).
Для прсмотра результатов проделанной работы запустим презентацию в режим
просмотра. В нижнем левом углу над кнопкой «Действия» располагаются три пиктограммы
(кнопки). Правая из них (выделена на рис. 44) запустит показ презентации с того слайда, на
котором мы производим действия.
Рис. 44. Кнопка запуска презентации с выделенного слайда
Сравнение вариантов покажет нам, что лучше различаются варианты полужирного
выделения, чем без него, поэтому их следует предпочесть. Среди выделенных вариантов
Arial Black выглядит избыточно «толстым» и оптимальным будет стиль Bookman Old Style.
Отметим, что при своей «респектабельности» он требует большего растягивания в ширину, чем
Arial или Times New Roman. От последнего он отличается тем, что «засечки» шрифта более
заметны. Вы можете убедиться в этом, еще раз выполнив упражнение по копированию и смене
стиля шрифта заголовка.
Для изменения направления, в котором падает тень от надписи, используем кнопку
управления тенью в нижнем меню редактора. Как видно из данных рис. 45, она обычно
расположена второй справа после кнопки управления объемом надписи. Кстати сказать,

заголовки с объемным выделением шрифта лучше не применять или использовать их с
осторожностью, обычно такие «рекламные» заголовки выпадают из общего стиля оформления
лекционного слайда.
Рис. 45. Использование кнопок управления заливкой, контуром и тенью
Чтобы убрать тень, необходимо выбрать строку «Нет тени» или «No Shadow» (рис. 45).
Присутствие тени в заголовках обычно скорее мешает строгости оформления слайдов лекции, чем
оживляет изображение. Поэтому мы и рекомендуем тень в заголовке убрать.
Теперь сделаем еще один шаг по достижению наибольшей контрастности заголовка –
выделим черным цветом контур заголовка Шрифт, оформленного в стиле Bookman Old Style.
Откроем палитру цветов на кнопке управления контуром объектов РРТ, кликнув на изображение
стрелки и выберем необходимый цвет (иногда это может быть темно-красный или
темно-коричневый цвета). Толщину контура обычно выбирают не более 1,5 пт. Найти кнопку
изменения толщины линии на нижней панели редактора РРТ не составит труда – она
представлена интуитивно понятной пиктограммой .
Поскольку разноцветная заливка может быть слишком «карнавальной» для использования
в заголовках лекций, используем кнопку заливки для выбора в палитре цветов
подходящего варианта. Так на светло-желтом фоне контрастно будет выглядеть темно-красная
заливка. Можно поэкспериментировать с рядом цветов в нижней правой части палитры (см.
рис. 40).
Есть еще один прием привлечения внимания к заголовку или к избранному фрагменту
текста. Это помещение текста на белую (свето-голубую, свтло-зеленую и т. д.) подложку.
Выполним следующие действия и одновременно освоим ряд других возможностей РРТ.
Найдем внизу кнопку «Автофигуры», выберем в списке «Основные фигуры» и, перейдя на
открывшееся справа таблицу вариантов предлагаемых фигур, выберем прямоугольник со
скругленными уголками (рис. 46).

Рис. 46. Выбор вариантов автофигур
Выбор варианта со скругленными углами диктуется тем обстоятельством, что при большом
числе фигур с острыми углами возникает психологическое напряжение у зрителей.
Теперь на рабочем поле слайда курсор приобретает форму креста. Подведите его к выбранному
слову (заголовку в общем случае), нажмите левую клавишу мыши и потяние мышь так, чтобы
закрыть заголовок появившимся прямоугольником. При отпускании мыши прямоугольник будет
залит каким-либо цветом и эта цветная «заплата» закроет текст.
Во-первых, изменим цвет заливки на белый, используя уже описанную кнопку .
Во-вторых, переместим «заплату» под текст. Для этого мы ее выделим кликом и активируем
кнопку «Действия» (Draw) на нижней панели (рядом с кнопкой «Автофигуры»). Среди списка
возможных действий выберем «Порядок» (Order) и далее – «На задний план» (Send to Back).
Остается выровнять размеры подложки так, чтобы вокруг заголовка оставалось некоторое
свободное пространство (по аналогии с полями страницы в Word).
Чтобы текст заголовка и подложку можно было изменять совместно (переносить по полю слайда
или менять габариты заголовка), необходимо в списке «Действия» выбрать строку
«Группировать» (Group). Однако перед этим действием следует выделить совместно и текст, и
подложку.
Это производится таким образом: устанавливаем курсор мыши на поле слайда за
пределами двух объектов, подлежащих выделению, нажимаем левую клавишу мыши и
протягиваем появившийся прямоугольник так, чтобы охватить объекты. При отпускании мыши
вокруг обоих объектов должны появиться угловые и серединные метки. После этого объекты
можно группировать. Число выделяемых и группируемых вместе объектов (в случае
необходимости) может быть и больше двух.
Однажды сгруппированные объекты впоследствии можно будет разделить путем
выделения группы (она будет представляться как один объект) и использования альтернативного
действия – командной строки «Разгруппировать» (Ungroup).
Как и при оформлении печатного издания, следует использовать крупный размер заголовков для
представления темы лекции и ее главных разделов. Подзаголовки внутри разделов должны иметь
меньшие размеры, и еще меньше может быть текстовое изложение содержания лекции.
Практически это редактируется от обратного, т. е. от размера основного текста идет увеличение
размера заголовков.
В качестве ориентира заметим, что на слайдах презентаций СГУ ТВ присутствует не более
шести-семи строк основного текста.

В заключение раздела полезно привести следующую практическую рекомендацию. Если у
Вас имеется текст заголовка, набранный в редакторе Word, то его можно там скопировать
(естественно, свернув презентацию и открыв необходимый документ), затем, как обычно,
вставить, но на поле слайда (вернувшись в презентацию). При этом появится одна строка, может
быть длинная, если в исходном документе она занимает несколько строк. Ее следует выделить
«закрашиванием», как в обычном текстовом документе, а затем вызвать WordArt. В появившемся
окне текст будет преобразован в объект WordArt и его необходимо будет только разбить на
несколько строк, используя клавишу «Ввод» (Enter) после каждых трех–четырех слов в
предложении. Этот прием оказывается эффективным для коротких фраз, в противном случае
длинный текстовый фрагмент надо предварительно разбить на более короткие части.
Импорт рисунков
Здесь нам пригодятся те рисунки, которые мы поместили в папку «Рисунки к лекции 1».
Чтобы один из них вставить в презентацию, перейдем на второй слайд либо прокруткой колесика
мыши, либо щелкнув курсором мыши на второй сверху слайд в левом от рабочего поля ряду из
чистых слайдов. После этого надо вернуться на рабочее поле слайда, переведя курсор на него и
однократно кликнув левой кнопкой мыши.
Процедура вставки простая: на верхней панели выбираем «Вставка» (Insert), потом –
«Рисунок» (Picture), потом – «Из файла» (From File). На этом этапе по умолчанию открывается
стандартная опция «Мои рисунки». Находим папку «Рисунки к лекции 1», кликаем на нее дважды,
чтобы открыть и выбираем в ней тот рисунок, который собираемся вставить на слайд презентации
(рис. 47).
Рис. 47. Вставка рисунка из файла
Рисунок вставляется выделенным и можно сразу использовать угловые метки, чтобы
придать рисунку необходимые размеры. Затем организуем вызов WordArt и делаем надпись под
рисунком или рядом с рисунком – это зависит от желания преподавателя (автора презентации) и
учета тех рекомендаций, которые приведены в первой части пособия.
Если имеется дефицит времени и иллюстрации приходится импортировать «с лету» из
резерва картинок поисковика Google, то Вы просто копируете в Интернет иллюстрацию,
открываете презентацию и втавляете рисунок без его промежуточного копирования в папку с
другими рисунками. Одновременно, пожалуйста не забывайте, что у каждой иллюстрации в
Интернет есть автор! Поэтому сразу же скопируйте и адрес страницы, с которой получена копия,
вставьте на слайд с рисунком и уменьшите, поместив эту информацию где-нибудь внизу слайда.

Если схема или таблица, или рисунок сделаны на белом фоне, то на фоне выбранного Вами цвета
слайда иллюстрация будет явно выделяться (рис. 48, исходное состояние).
Рис. 48. Исходный вид импортированного рисунка и после использования функции
«Прозрачный цвет»
Чтобы исправить ситуацию воспользуемся инструментами «Панели настройки
изображения» (рис. 49).
Рис. 49. Общий вид «Панели настройки изображений»
Если их нет на панели редактора или на поле слайда, то придется эту панель вызвать.
Наведем курсор на иллюстрацию и щелкнем правой кнопкой мыши. В появившемся окне
выберем строку «Показать панель настройки» (Show Picture Toolbar). На слайде должно появиться
изображение панели.
Кликнем левой клавишей мыши на значок , указанный на панели настройки
(см. рис. 49), вид курсора станет аналогичным значку. Подведем его на белое поле
импортированной иллюстрации и кликнем левой клавишей. Конечный результат можно видеть на
нижней части рис. 47. Ничего мешающего нет, слайд смотрится целостно и гармонично.
Из других инструментов «Панели настройки изображения» часто приходится пользоваться
увеличением или уменьшением яркости изображения (значки Солнца с соответствующими
стрелками роста или убыли эффекта), изменением контраста (два значка слева) и инструментом
сворачивания поля рисунка (значок ).
О последнем следует сказать несколько слов дополнительно. Этот инструмент выполняет
роль обрезания поля рисунка так, что часть рисунка становится невидимой. Для этого
редактируемый рисунок надо выделить, кликнуть на значок этого инструмента и подвести
изменившийся курсор к серединной метке рисунка с той стороны, которую мы хотим обрезать.
При совпадении курсора и метки вид курсора становится похож на букву Т, повернутую
соответствующим образом: или В таком положении нажимаем левую клавишу

мышки и, не отпуская ее, ведем границу обрезания до необходимого по замыслу редактирования
места. Отпустив клавишу мыши, можно перевести курсор на другую метку и произвести
обрезание и с этой стороны. Кликнув на свободное поле слайда мы зафиксируем произведенные
изменения. После обрезания иллюстрацию при желании можно увеличить или уменьшить, как это
было описано выше.
При необходимости вернуться к первоначальному виду рисунка, выделить его, кликнуть на значок
обрезания, подвести курсор к метке рисунка и, нажав левую клавишу, потянуть во внешнюю
сторону границу изображения. Скрытая часть рисунка вновь появится на слайде.
Этот прием помогает сохранить исходный материал, но при этом возрастает объем памяти,
необходимой для сохранения презентации. Еще несколько лет назад лимит памяти жесткого
диска компьютера ограничивал применение описанной нами неэкономной процедуры. В
настоящее время объем памяти даже портативных компьютеров (или мобильной флеш-памяти)
не является лимитирующим фактором для применения данной операции.
В ряде случаев для лучшей композиции слайда возникает необходимость смены направления
движения предметов, изображенных на импротируемой иллюстрации. Например, Вам требуется
зеркально отразить изображение документальной фотографии сверхзвукового движения шара
(рис. 50).
Рис. 50. Зеркальный поворот объекта
Чтобы в РРТ отразить горизонтально любой объект, его надо выделить, активировать
опцию «Действия» (в нижнем левом углу панели редактора), выбрать строку «Повернуть или
отразить» и далее кликнуть на действие «Отразить горизонтально». Условные значки
треугольников рядом с названием операции (отражения или поворота) не дадут Вам возможности
ошибиться.
Отметим, что фокус с зеркальным отражением фотографии или портрета ученого (или
общественного деятеля) может «не пройти», поскольку и фотографы, и художники выбирают
естественную освещенность, при которой на объект свет падает от окна слева. Повернув
зеркально портрет, мы создадим обратную освещенность. Иногда на такой нюанс студенты могут
и не обратить внимание, а общая композиция слайда от применения операции отражения
выиграет, персонаж на иллюстрации будет повернут к центру слайда, а не в обратную сторону.
Импорт видеофрагментов
Видеофрагменты импортируются в презентацию аналогично описанной выше процедуре
вставки рисунков (см. рис. 51). То есть, используем «Вставку» (Insert), затем – строку «Фильмы и
звук» (Movies and sound), затем – «Фильм из файла» (Movie from File). В открывшемся окне
необходимо указать путь к расположению импортируемого файла с фильмом. Иначе говоря,
открываем последовательно директории и/или папки, пока не обнаружим искомую запись

фильма. Кликнем на изображение первого кадра, которым запись начинается, и на кнопку
«Вставить» открытого окна – видеофрагмент будет скопирован на слайд.
Рис. 51. Вставка видеофрагмента из файла
После вставки первого кадра фильма на слайд презентации программа запрашивает, как
воспроизводить фильм (рис. 52). Начало должно быть санкционировано лектором при чтении
лекции, поэтому практически всегда выбираем «По щелчку», т. е. по клику левой клавиши мыши
или прокрутке колеса мыши, по нажатию клавиши пробела на клавиатуре или клавиши ввода
«Enter».
Рис. 52. Выбор способа показа видеофрагмента
В противном случае на лекции Вы еще не успеете дать вводную информацию к фрагменту,
а он уже начнет воспроизводиться в автоматическом режиме на экране. Следует иметь в виду, что
воспроизведение видеофильма на экране компьютера еще не гарантирует его появления на
аудиторном экране – это зависит от совместимости проектора с программой воспроизводства
файла, созданного в определенных «кодеках», т. е. в использованных программах оцифровки
фильма. Совместимость программного обеспечения необходимо проверить в данной Вам
расписанием занятий аудитории заблаговременно. При неудаче Вам могут помочь сотрудники,
обслуживающие лекционную аудиторию или же придется обратиться к программе Windows Movie
Maker, чтобы преобразовать формат записи фильма в один из форматов, воспроизводимых на
лекционном компьютере.
Импорт текстовых документов
Часто возникает необходимость показа на лекции оригинальных текстовых докуменов –
например приказов, распоряжений или иных нормативных документов, или фрагметов научной
статьи, монографии. Если они имеются в электронном виде и воспроизведены на экране
компьютера, то можно воспользоваться следующим приемом.

Найдите на клавиатуре компьютера в верхнем левом углу клавишу печати экрана – PrtSc и
нажмите ее. Все поле экрана будет скопировано в буфер обмена компьютера. После этого
откройте презентацию. Перейдите на следующий чистый слайд и на его поле сделайте как обычно
вставку (например, нажав одновременно две клавиши клавиатуры: Ctrl + V). На поле слайда
появится полное изображение экрана (рис. 53).
Естественно, необходимо убрать изображения всех служебных панелей и пустых мест. Для
этого используем инструмент обрезания (он описан выше) и оставим нетронутым только поле
страницы с текстом. После этого можно увеличить размер изображения как любого другого
рисунка (выделить и потянуть за метки объекта).
Рис. 53. Полноразмерная вставка копии экрана
При таком порядке действий может оказаться, что увеличение приводит к потере четкости
изображения, текст начнет «расплываться». Поэтому не будем спешить с нажатием клавиши PrtSc,
а предварительно в текстовом редакторе Word увеличим процент воспроизведения документа на
экране компьютера (например до 150 %). Шрифт текста будет выглядеть крупнее, так как будет
представлена меньшая часть страницы. Теперь можно применять описанный выше порядок
действий (нажать PrtSc и т. д.). Конечный результат по качеству воспроизведения на экране будет
лучше.
Клавишу PrtSc можно использовать и при работе в Интернет. Скопировав весь экран,
можно сразу открыть презентацию и, вставив экранное изображение, обрезать его до
необходимого размера. Конечно, этот способ действий грубоват и профессионалы так не
поступают. Но начинающие пользователи могут на первых порах этот прием «взять на
вооружение».
Анимация готовых объектов
Готовыми объектами будем считать все те иллюстрации, которые мы импортировали в
нашу презентацию, а также все текстовые части (заголовки, подписи и т. д.). Например, в первой
части пособия содержится рекомендация «сначала показать текст, а потом рисунок». Покажем как
это делается на практике. Вернемся на тот слайд, на котором есть рисунок и соответствующая ему
подпись. Оставим в покое текст и выделим рисунок.
Затем на верхней панели редактора РРТ найдем кнопку «Показ слайдов». При клике
мышкой на нее открывается список действий в котором надо выбрать строку «Настройка
анимации». После клика на строку справа от рабочего поля слайда откроется окно, в котором

надо кликнуть мышкой на значок «Добавить эффект» . Реакцией будет появление
вставки с перечислением возможных действий: «Вход», «Выделение», «Выход» и «Путь
перемещения».
Поработаем для начала с опцией «Вход».
Наведем на нее курсор и тогда откроются варианты входа выделенного объекта на поле
слайда при показе презентации (см. рис. 54, в англоязычной версии РРТ).
Самым простым и самым употребительным эффектом анимации в ЭКЛ является эффект
«Возникновение», при котором выделенный объект возникает на экране в ответ на нажатие
лектором клавиши ввода или левой клавиши мышки. Однако Вы свободны в выборе и других
эффектов.
Многие начинающие пользователи сначала экспериментируют с самыми «крутыми»
эффектами, например когда строка вылетает на экран, при остановке буквы наклоняются «по
инерции» вперед и затем выпрямляются (найдите этот эффект самостоятельно!). С течением
времени приходит понимание – сложные эффекты анимации конечно развлекают студентов, их
можно использовать изредка для удержания внимания студентов, но в целом они могут нарушать
(при избыточном количестве, когда что ни надпись, то новый эффект) общий стиль Вашей лекции.
Рис. 54. Настройка анимации объектов слайда
Кроме простого возникновения объекта на экране (рисунка или текста) можно
рекомендовать анимацию «Появление» (Wipe). Для этой анимации, как и для большинства
других, имеются опции настройки. В данном конкретном случае это настройки «Порядка
выполнения анимации» (Start), «Направления анимации» (Direction), «Скорости выполнения
действия» (Speed) (см. рис. 55).
В свою очередь каждая из настроек имеет подразделы. Так, «Направление» имеет четыре
варианта появления объекта, указанные стрелками на рис. 55. Как правило, предпочтительны
направления сверху вниз и слева направо (привычное чтение книги).

Рис. 55. Настройка анимации «Появление»
Настройка скорости выполнения действия анимации имеет пять градаций появления
объекта на экране от очень быстрого до очень медленного. Для экономии времени в ЭКЛ
предпочтительным является быстрое появление объектов. Очень медленное появление слева
направо применяется при показе на экране записи формул, чтобы отдельные символы возникали
последовательно и «не торопясь» (рис. 56).
Рис. 56. Настройка скорости и последовательности действия
Настройка последовательности выполнения анимации имеет три варианта (рис. 56). Во-
первых, это выполнение действия «По щелчку» (обычно – левой клавиши мышки). Для
применения на лекции этот вариант более предпочтителен, чем действие «После
предшествующей» анимации другого объекта (не запутаемся!). Но в ряде случаев требуется,
чтобы два объекта начали свое движение одновременно. Тогда для второго из них следует
выбрать вариант «Вместе с предыдущим» (эффектом анимации).
Для иллюстраций иногда можно использовать анимацию «Появление с увеличением» или
«Появление с поворотом». Найдите эти эффекты в списке предлагаемых (его можно расширить
выбором строки «Другие эффекты») и сравните в действии, запустив презентацию с
анимированным рисунком на просмотр с текущего слайда.
Хорошее впечатление вызывает эффект увеличения иллюстрации с целью ее подробного
рассмотрения. Конечно, это должна быть иллюстрация отличного качества, не теряющая своей
четкости при увеличении. Это просто проверить выделив ее и намеренно излишне потянув за
угловую метку для увеличения. Если такая проверка дает положительный результат, тогда данный
эффект выделения объекта будет полезным. Вернем его в исходное положение и оставим
выделенным.
Затем будем использовать следующую последовательность манипуляций мышкой.
Наведем ее курсор на «Добавить эффект», перейдем на строку «Выделение»
и тогда станет доступным список возможных для данного объекта эффектов его выделения
(см. рис 57). Для текста эффектом выделения может быть изменение цвета заливки шрифта, для
рисунка – изменение его размеров. Увеличение иллюстрации возможно по двум степеням:

«Крупное» (до 150 %) или «Очень крупное» (до 400 %), степени уменьшения так же имеют
градации. В ЭКЛ увеличение до 400 % импортированных иллюстраций практически не
применимо, эта градация используется, когда необходимо увеличение объекта более чем на
150 %. Тогда численное значение процента увеличения устанавливается пользователем.
Рис. 57. Настройка выделения объекта
Рисунки, созданные самим лектором при подготовке ЭКЛ с помощью средств РРТ можно
увеличивать до указанного предельного размера. Важно только так выбрать исходное состояние,
чтобы после увеличения рисунок не вышел за пределы экрана компьютера.
При желании и терпении можно сделать следующую последовательность выделений
объекта: сначала его увеличить, а затем дополнительной настройкой выделения его же
уменьшить (вернуть к примерно исходным габаритам). Терпение потребуется здесь для подбора
величины процента уменьшения рисунка (или текста) после того, как он будет увеличен до 150 %
или того больше. Следует сказать, что РРТ обладает таким запасом эффектов анимации, что
экспериментировать с ними можно долгое время.
Теперь обратим внимание читателей-лекторов на альтернативные возможности
использования анимации выхода объектов, их исчезновения с экрана. Здесь действия
выполняются по аналогии с уже описанными выше и они интуитивно понятны в плане работы с
импортированными готовыми рисунками или фотографиями. Поэтому опишем далее один
технический прием, который подходит для работы с импортированными документами (см.
соответствующий раздел выше).
Поскольку документ Word вставлен в презентацию и подрезан с помощью функции иконки
так, как это было описано ранее, то изменить текст документа уже невозможно. Поэтому
обычно его представляют на слайде целиком. Но при большом сразу открытом тексте внимание
студентов рассеивается по всему объему поля текста. Выход состоит в том, чтобы сделать такую
анимацию слайда, при которой текст открывался бы последовательно, например по отдельным
абзацам или пунктам перечня.
С этой целью активируем кнопку рисования прямоугольника на нижней панели редактора
РРТ (рис. 58).
Рис. 58. Кнопка рисования прямоугольника

Подводим на поле импортированного документа к началу абзаца курсор в виде креста,
нажимаем левую клавишу мышки и, не отпуская ее, растягиваем границы появившегося
прямоугольника так, чтобы он закрыл весь абзац и не заходил бы на текст следующего или
предыдущего. При отпускании клавиши мышки прямоугольник закрашивается в какой-либо цвет,
установленный по умолчанию. Кроме того, по умолчанию прямоугольник имеет контур границы.
Нашей задачей является «посадить заплату» на текст для его закрытия. Поэтому, во-первых,
меняем заливку на белую (коль скоро текст документа напечатан на белой бумаге) и, во-вторых,
убираем линию контура или делаем ее тоже белого цвета. В результате в исходном состоянии на
слайде часть текста будет скрыта.
На рис. 59 показаны слайды презентации в том состоянии, когда один из абзацев закрыт
нарисованным прямоугольником (левая часть рисунка) и когда выполнены операции смены цвета
заливки и цвета контура прямоугольника (правая часть рисунка).
Рис. 59. Вид импортированного в ЭКЛ документа после закрытия части текста
и изменения цвета заливки и контура
Теперь добавим эффект анимации выхода «заплаты», т. е. выделяем прямоугольник,
далее идем на «Добавить эффект», переходим на строку «Выход» и выбираем один из эффектов
исчезновения в открывшемся списке. Заускаем презентацию на просмотр и проверяем
правильность работы эффекта анимации. Аналогичным образом поступаем со вторым абзацем и
т. д.
В принципе, белый цвет поля импортированного текстового документа может быть сделан
прозрачным. Тогда черный шрифт текста будет хорошо виден на фоне слайда, если он выбран
светлых оттенков цветов. При таком варианте показа текстового фрагмента заливку «заплаты» и
линию контура необходимо будет сделать такого же цвета, что и фон слайда. Вы можете
попробовать проделать это самостоятельно. Использование анимационных эффектов, связанных с
опцией «Путь перемещения» мы рассмотрим в следующем разделе.
Анимация рисованных объектов
Помимо импортированных готовых графических и текстовых объектов, ЭКЛ должен
содержать авторские рисунки, схемы, диаграммы, таблицы. Для их создания РРТ имеет, конечно,
ограниченные возможности по сравнению с профессиональным программным обеспечением для
создания двухмерных или трехмерных (объемных) фигур или моделей. Тем не менее, для
учебных целей возможности РРТ часто оказываются вполне достаточными.
Чтобы проиллюстрировать это положение, выполним задание на создание двух простейших
рисованных объектов: шара и куба, чтобы потом привести их в движение на экране порознь и/или
совместно.

В этой части нам придется обратиться к опции «Автофигуры», (AutoShapes) расположенной
слева на нижней панели редактора слайдов РРТ (рис. 60).
Рис. 60. Открытие основных фигур
Кликнем на надпись «Автофигуры» (AutoShapes), выберем строку «Основные фигуры»
(Basic Shapes) и перейдем на поле, где изображены шаблоны фигур. Выберем здесь фигуру куба,
кликнув на значок мышкой. Курсор изменит свое изображение на крест.
Теперь на рабочем поле чистого слайда установим курсор в правой половине слайда,
нажмем клавишу (левую) мыши и, не отпуская ее, потянем мышку, чтобы появился контур куба
размером со спичечный коробок (примерно 5 х 5 см). При отпускании клавиши фигура будет
зафиксирована. При необходимости ее размеры всегда можно будет поменять. Теперь проделаем
аналогичные операции, чтобы в «Основных фигурах» выбрать овал. Перейдем на левую половину
слайда с кубом и нарисуем здесь круг. Размеры круга выберем чуть меньшими, чем габариты
куба. Чтобы из плоской фигуры круга получить объемное изображение шара, используем заливку,
т. e. активируем значок .
При этом произойдет плоская заливка круга. Кликнем на значок «галочки» рядом с
ковшиком, выберем строчку «Способы заливки» (Fill Effects) и кликнем на нее, чтобы открылось
окно вариантов заливок. Здесь выберем одноцветную заливку (One color), поставив отметку в
самом верхнем из кружков, и в самом низу – поставим метку в кружок варианта «От центра»
(From center). После этих действий можно кликнуть на «ОК» (рис. 61).
Рис. 61. Выбор способа заливки автофигуры

Если Вы догадались выбрать из двух доступных вариантов тот, при котором в центре будет
свелое пятно (рис. 61), то круг примет вид шара, освещенного сверху. В противоположном
варианте визуальный эффект будет другим – вид ямки с круглыми краями. Это тоже не беда,
поскольку легко вернуться и поменять выбор варианта заливки. Что касается заливки куба, то он
по умолчанию уже имеет объемную заливку, цвет которой можно по желанию изменить.
Итак, мы имеем два рисованных объекта, пора переходить к анимации перемещения по
«Пользовательскому пути». Выделим шар, перейдем на «Добавить эффект». Напомним, что если
справа от рабочего поля слайда окошка настройки анимации почему-то нет, тогда на верхней
панели кликнем на «Показ презентации» и выберем строку «Настройка анимации». Необходимое
окно появится.
Среди вариантов входа и выхода перейдем на строку «Пользовательский путь», а затем – на
строки «Нарисовать пользовательский путь» и «Линия» (рис. 62).
Рис. 62. Настройка анимации перемещения объекта
Курсор при этом изменит свой вид. Подведем его к центру выделенного шара, нажмем
левую клавишу мышки и потянем появившуюся линию-стрелку в направлении центра куба. Здесь
отпустим мышку, чтобы зафиксировать выбранный путь. Как правило, сразу показывается
действие анимации и можно будет видеть, как шар наедет на куб. Выполненные действия
слишком просты, чтобы на этом остановиться. Продолжим настройку анимации.
Выделенный шар поменяем местами (точнее – слоями) с кубом, так как это делалось с
подложкой и заголовком. Если забыли, то напомним необходимые действия. Во-первых,
обратимся к опции «Действия» (слева внизу) и выберем строку «Порядок», затем перейдем на
указание «На задний план». Во-вторых, запустим презентацию с текущего слайда и проверим
результат замены. Убедимся, что теперь шар становится невидимым, когда он заходит за куб (по
условию задания куб имеет большие размеры, чем шар). Новый визуальный эффект появится в
нашей анимации, если мы поменяем заливку куба.
Активируем значок галочки на кнопке ковшика-заливки и выбираем «Способ заливки».
Появится окно, как на рис. 61 справа. В нем есть несколько линеек прокрутки с движками. Самый
верхний из них меняет насыщенность тона заливки. Нижние регулируют пределы прозрачности
заливки. Они-то нам и нужны. Потянув за движки (наведя на один из них курсор, нажав и
удерживая клавишу мышки), установим на линейках примерно по 30 % прозрачности.
Зафиксируем установки, кликнув на «ОК».

Теперь запустим презентацию (значком ) и «почувствуем разницу». Эффект состоит в
том, что теперь стенки куба стали прозрачными и шар как будто проникает без разрушения стенки
в объем куба. Здесь можно самостоятельно поэкспериментировать с процентами прозрачности,
чтобы проверить на практике их влияние на зрителя.
Кроме того, вместо прямого пути по «Линии» попробуйте выбрать вариант «Кривой». В
этом случае сначала будет тянуться прямая линия, но при однократном клике левой клавиши
мышки будут фиксироваться центры изгиба. При продолжении пути (можно «погулять» по всему
полю слайда) и периодическом кликании мышкой получится довольно извилистый путь.
Закончить отрисовку пути надо двойным кликом левой клавишей мышки.
Теперь можно приступить к организации совместного движения двух объектов.
Скопируйте и перенесите на новый чистый слайд оба объекта (на одном слайде копируете,
переходите на другой и там вставку делаете, как обычно). Они скопируются со всеми
навороченными путями. Давайте эти пути удалим: выделим сначала шар (или куб, неважно) и
используем кнопку удаления эффекта анимации (она расположена справа от
кнопки «Добавить эффект»). Точно так же поступим с другим объектом.
Теперь заставим оба объекта (они по заданию расположены в разных частях слайда)
двигаться к центру и вниз. Очевидно, что для этого необходимо применить анимацию
пользовательского пути по «Линии», протянув путь-стрелку от объекта до предназначенной точки
встречи. Задав такую анимацию сначала для куба, затем для шара, при запуске презентации мы
увидим, что по умолчанию объекты будут двигаться по полю слайда последовательно, повинуясь
щелчку мыши пользователя.
Для организации совместного синхронного движения двух объектов на экране (в нашем
задании это шар и куб) установим для второго из них в строке «Начало движения» указание –
«С предыдущим» (With Previous), кликнув предварительно на галочку (см. рис. 63). Это будет
означать, что анимация второго объекта будет выполняться вместе с анимацией первого. Остается
проверить результат наших действий, запустив презентацию на просмотр.
Возможности перемещения объектов по другим вариантам рисованных путей можно
освоить постепенно, в порядке самостоятельного экспериментирования.
Рис. 63. Выбор указания для совместного движения объектов
Автофигур в коллекции РРТ имеется достаточное количество. Чаще всего для изображения
связей между текстовыми блоками или частей на схемах используются фигурные стрелки (см.
рис. 64). Находят применение также выноски, звезды и ленты, реже – другие элементы.

Рис. 64. Выбор автофигур
При вставке автофигур, особенно фигурных стрелок, обращайте внимание на наличие
специальных меток у выделенных автофигур. Они позволяют изменять соотношение головной и
остальной части стрелки и/или толщины ее линии. В этом отношении фигурные стрелки гораздо
лучше тех, которые можно нарисовать с помощью обычной стрелки с неизменяемой геометрией
(значок такой расположен на нижней панели редактора РРТ (рис. 64). Поэтому имеет смысл
вообще забыть о стрелках с неизменным начертанием и использовать только «высоко
художественные» варианты, предлагаемые коллекцией автофигур РРТ. Отметим, что для усиления
впечатления стрелкам можно придать тень, используя ее расположение справа внизу. Тогда
стрелка станет более рельефной.
Оформление и смена слайдов
Что касается смены слайдов, то рекомендуем не использовать сложные переходы от
одного слайда к другому – они отнимают время на лекции, от них, как говорят студенты,
мельтешит в глазах. Но в качестве эмоционального акцента и привлечения внимания к какому-
либо важному месту можно организовать и эффектный переход, который включит на
рефлекторном уровне внимание студентов. Особенно, если переход слайда сопроводить
звуковым эффектом. В этом случае следует открыть «Показ презентации» на верхней панели
редактора, найти строку «Смена слайдов» и кликнуть на нее. Справа от рабочего поля слайда
откроется окно настроек, в котором можно выбрать эффект перехода, его скорость и звуковое
сопровождение (можете поэкспериментировать самостоятельно).
В отношении оформления слайдов следует сказать (на основе опыта автора и его коллег),
что лучше найти самостоятельное решение в оформлении ЭКЛ. Ведь в принципе, РРТ не
разрабатывался специально для учебных целей, здесь рекламное оформление слайдов в виде
предложенных вариантов будет занимать место учебной информации (рис. 65).
Рис. 65. Неподходящие образцы выбора оформления слайдов

Категорически неприемлемы варианты оформления поля слайда фоном картины с
пятнами (блики на море, кучевые облака и т. д.) и оформление типа «в клеточку». Блики и пятна
будут играть роль «маскировочного халата», мешающего четко выделить текст на слайде.
Множество однородных элеменов в клеточном фоне слайда будет вызывать быстрое визуальное
утомление студентов, а лектор должен беречь резерв внимания учащихся, он ограничен.
Если есть необходимость вставки номера слайда и/или даты создания презентации, то
следует кликнуть на надпись «Вид» (View) в верхней панели редактора РРТ. Затем выбрать
(кликнуть) строку «Колонтитулы» (Header and Footer), чтобы появилось окно соответствующих
установок (рис. 66).
Рис. 66. Выбор настроек даты и номера слайда
Поставьте кликами мышки метки в ячейки: «Дата и время», «Фиксированная», «Номер
слайда» и «Нижний» (колонтитул), как на рис. 66. После этого кликните на «Применить ко всем»
(Apply to All). Тогда на всех слайдах презентации внизу появятся дата создания презентации и
номер слайда. Чтобы на титульном слайде они не воспроизводились, можно поставить метку в
ячейке «Не показывать на первом слайде».
Можно поступить и по-другому: выйти в описанные настройки с самого первого слайда,
проделать все предыдущее без установки метки в поле «Не показывать на первом слайде», но
при этом кликнуть не на «Применить ко всем», а на ниже расположенную строку «Применить».
Тогда дата будет установлена только на первом слайде презентации.
Чтобы удалить дату, проставленную в нижний колонтитул со слайдов, достаточно войти в окно
установок как описано выше и убрать метку в ячейке «Дата и время». При этом номера слайдов
останутся.
Некоторые преподаватели любят указывать для студентов дату чтения лекции на
титульном слайде. Если Вы относитесь к ним, то перейдите к первому слайду, проделайте
описанные операции по установке даты на первом слайде, но с одним изменением: уберите
метку в ячейке «Фиксированная» и поставьте ее в ячейку «Обновлять автоматически». После этого
дата очередного открытия презентации (не обязательно на лекции) будет выводиться на слайд.
В качестве примечания скажем, что кроме опции «Вид», можно для описанных целей
использовать также опцию «Вставить» (найти здесь в списке строку «Номер слайда»).

Вставка символьных выражений
Коль скоро мы коснулись темы вставок, следует обсудить здесь и проблему вставок
формул на слайды презентаций. В редакторе РРТ действия по вставке формул аналогичны тем,
которые Вы производили в текстовом редакторе Word. Поэтому активируем на верхней панели
надпись «Вставить» (Insert), спускаемся по списку до строки «Объект» (Object) и в меню
возможных программ выбираем Microsoft Equation (рис. 67).
Рис. 67. Выбор программы вставки формул
После открытия редактора формул производим набор необходимого символьного
выражения по общеизвестным правилам (рис. 68), кликаем на надпись «Файл» и выбираем
возвращение в презентацию.
Рис. 68. Запись символьных выражений
В центре слайда появится текст формулы с метками, потянув за которые устанавливаем
необходимый размер объекта. Для улучшения контраста, а следовательно и восприятия
выражения, рекомендуем поместить его на подложку белого цвета так, как мы делали это для
выделения заголовка и произвести группировку подложки и формулы (см. выше соответствующее
место в тексте пособия).
На рис. 69 приведены два варианта подложки для заголовков и формул, один из которых
(слева) мы ранее рекомендовали.
Рис. 69. Варианты выделения формул в ЭКЛ

Другой вариант часто встречается в презентациях преподавателей естественнонаучных
дисциплин (физики или химии, где записываются формулы соединений и реакции). Если формул в
конспекте много, то предпочтителен левый вариант, правый подходит скорее для записи
окончательных выражений или особо важных формул. Злоупотреблять правым вариантом
оформления не следует, т. к. он напоминает (по субъективному мнению автора) надгробную
плиту. Уменьшение рельефности «плиты» может быть достигнуто за счет использования
специальной метки на этой автофигуре, подвинув положение которой можно уменьшить
относительную высоту «плиты».
Выделив формулу как объект, чтобы появились угловые и серединные метки, можно
растянуть формулу для лучшей видимости ее на аудиторном экране. Но при этом часто возникают
искажения, которых хотелось бы избежать.
В таком случае можно рекомендовать разгруппировать набор символов в формуле путем
ее выделения, использования опции «Действия» (нижняя панель редактора РРТ) и строки
«Разгруппировать». При этом на экране появится предупреждение о возможности потери части
информации, но Вы, игнорируя его, выбирайте подтверждение выбранного действия.
Мало того, еще раз продублируйте действие «Разгруппировать». После этого Вы можете
обращаться с отдельными символами формулы по желанию. Например, сделать их
полужирными, прямыми, изменить величину шрифта отдельных символов, сдвинуть их ближе
друг к другу или наоборот раздвинуть.
Осторожности требует только символ корня квадратного, так как он будет разгруппирован
до основания, т. е. до отдельных линий разной толщины и длины. Чтобы их снова собрать
воедино, проделаем следующие операции: вставим в презентацию чистый слайд, скопируем на
него всю формулу в разгруппированном виде, а потом удалим все буквы. Оставшиеся
нетронутыми части корня квадратного выделим и сгруппируем. В дальнейшем эту группу можно
перенести на исходный слайд, а ставший ненужным дополнительный слайд удалим. Проще всего
это сделать, выделив его в левой вспомогательной колонке, показывающей слайды презентации в
уменьшенном виде по вертикали. Кликните на тот слайдик, который надо удалить, и нажмите
клавишу «Del» на клавиатуре компьютера.
Процедуру вставки дополнительного слайда рекомендуем использовать каждый раз,
когда Вы хотите что-то улучшить в презентации. Копируйте на него объект, с которым Вы хотите
произвести манипуляции и экпериментируйте, зная что исходный объект остается в целости и
сохранности. Только когда Вы убедитесь, что преобразование успешно завершено и Вы довольны
полученным результатом, можно заменить прототип его улучшенной копией.
Сделаем одно важное, на наш взгляд, примечание. Не спешите снова группировать в
целое обработанную формулу. Она Вам пригодится в «рассыпанном» виде, когда Вы пожелаете
показать формулу на лекционном экране в анимированном виде так, как она могла бы быть
записана от руки мелом на доске. Для этого следует использовать настройку анимации
«Возникновение» сначала для символа в левой части равенства (его можно сгруппировать и
показать вместе со знаком равенства), затем поочередно для всех символов после знака
равенства. Перед показом формулы сначала можно вывести на экран белую подложку, на
которой и будет записываться символьное выражение. Появление очередного символа должно
происходить вслед за его озвучивания лектором: «Эф равно», после чего нажимаете клавишу
мышки. Это очень важный момент, показывающий работу лектора с экраном, приближающий
лекционный процесс с ЭКЛ к традиционному.
Еще одна рекомендация практического плана. Раз уж мы разгруппировали символьное
выражение, то обработаем его по правилам подготовки печатного текста к изданию: буквы
латинского шрифта будем представлять курсивом, а греческого – в прямом написании. Это

правило оформления должно быть общим. Тогда при использовании имеющихся в ЭКЛ формул
для подготовки печатного пособия их можно будет вставлять в текст пособия простым
копированием.
Однако здесь могут проявиться неожидаемые артефакты, например появление заглавных
букв вместо прописных, смена стиля шрифта, и некоторые другие, вполне поправимые эффекты.
Чтобы завершить раздел, посвященный вставке формул и других символьных записей, опишем
прием выделения показанной на экране формулы овалом, как это обычно делал лектор в режиме
меловой лекции: записал на доске конечную формулу и обвел ее для выделения.
Начнем с того, что в коллекции автофигур найдем и перенесем на экран дугу в виде
четверти овала. Отрисовывать овал на рабочем поле слайда будем, нажав левую клавишу мышки
сверху вниз (как это изображено и на знчке дуги в коллекции автофигур). Размеры и толщина
линии овала пока значения не имеют. Кстати, обратите внимание на метки по концам дуги.
Наведя на них курсор, нажав клавишу мышки и потянув, мы продолжим линию овала, в пределе –
до смыкания концов.
Теперь скопируем дугу, вставим рядом и произведем отражение по вертикали (процедура
отражения по горизонтали описана в пособии выше). Полученое изображение подведем к
предыдущему так, чтобы получился полуовал без просветов между линиями. Выделим вместе два
полуовала и скопируем. Затем вставим и сразу выполним отражение по горизонтали. Остается
соединить все части и получить фигуру целого овала. Выделим полученную фигуру, захватывая
мышкой все части, наведем курсор на центр и перенесем ближе к тексту формулы. Изменим
размеры частей овала так, чтобы он мог охватить формулу и еще было некоторое поле свободное
(не прижимать линию близко к символам). Поменяем на подходящую и толщину линий частей
овала.
Настроим анимацию следующим образом. Для верхней правой дуги выберем эффект
«Появление» слева направо (или сверху вниз). Для правой нижней дуги появление должно быть
сверху вниз (или справо налево). Затем левая нижняя часть овала должна появиться снизу вверх
(или справа налево). Наконец, оставшаяся четверть овала должна появиться тоже снизу вверх (или
слева направо). Теперь выберем для всех частей одинаковую скорость появления. В принципе,
анимация готова, если самому лектору кликать бысто четыре раза на клавишу мышки. Но
плавности в отрисовке линии на экране может не быть. Поэтому дополним настройки анимации:
для второй, третьей и четвертой частей установим последовательность выполнения анимации по
варианту «После предыдущего».
Вот пеперь запустим презентацию с текущего слайда и при нажатии клавиши мышки
увидим непрерывный и плавный процесс появления линии овала вокруг формулы. Этот же прием
можно использовать и в других случаях, когда по ходу презентации надо что-то выделить на поле
слайда. Однажды создав описанную последовательность действий, можно потом ее
«тиражировать», возвращаясь к данному слайду и копируя созданный шаблон.
На интерактивной электронной доске описанные операции заменяются более простыми
действиями лектора. Достаточно будет взять один из прилагаемых крандашей-маркеров и
нарисовать им овал вокруг формулы. При этом следите, чтобы пальцы Вашей руки (например
мизинец) при рисовании маркером не касались случайно поверхности доски. Иначе от места
касания также появится след, как от маркера. Кроме того, обязательно верните маркер на место,
иначе поверхность останется в активном состоянии и при контакте руки с доской будут
отрисовываться лишние линии.
Наши завершающие раздел рекомендации касаются создания архива созданных курсов
лекций-презентаций и использованных в них приемов анимации материала. Выше мы советовали
использовать как шаблон (заготовку) анимацию выделения формулы овалом. Чтобы не искать, в

какой из Ваших лекций был использован этот прием, можно создать презентацию с названием
«Мои шаблоны» и скопировать в нее слайд с готовой анимацией. Дополняйте постепенно эту
презентацию другими Вашими образцами анимационных эффектов, не считаясь с количеством
слайдов (имеем в виду, что каждый шаблон может быть подписан и представлен на отдельном
слайде). Важно, что все выполненные настройки будут представлены на слайде при открытии
опции «Настройка анимации».
В папку «Мой архив ЭКЛ» помещайте копии всех ЭКЛ, разработанных в прошедшем
семестре учебного года. Это, во-первых, будет Ваш персональный портфолио как лектора. Как
правило, при актуализации содержания курса и его адаптации к очередному потоку приходится
учитывать как отведенное Вам количество лекций, так и предполагаемый уровень
подготовленности будущих потребителей Ваших «образовательных услуг» (для студентов
инженерно-экономического факультета ЭКЛ, подготовленный для студентов-химиков или
механиков, или гуманитарного факультета может не подойти). В зависимости от этого меняется и
количество слайдов в лекциях. Вполне возможно, что Вы вспомните о ранее наработанных
вариантах и сможете часть из них снова использовать. Во-вторых, сравнение ЭКЛ разных
семестров покажет и рост Вашего мастерства в создании электронных конспектов лекций-
презентаций.