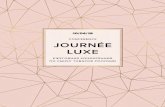АИС «Сетевой Город....
Transcript of АИС «Сетевой Город....

Модуль профессиональнойобразовательной организации
АИС «Сетевой Город. Образование»АИС «Сетевой Город. Образование»АИС «Сетевой Город. Образование»
АИС «Сетевой Город. Образование»
Руководство пользователя
2017 г
версия 2.34

2
Закрытое акционерное общество «ИРТех»443069, Россия, г. Самара, ул. Дзержинского, д. 22, к. 68
тел./факс: +7 (846) 972-02-05, +7 (846) 263-53-37;http://ir-tech.ru/; e-mail: [email protected]
ИННОВАЦИОННЫЕРЕШЕНИЯ ДЛЯ СФЕРЫОБРАЗОВАНИЯ
СодержаниеСписок используемых сокращений 71
Введение 82
Общие сведения о модуле 93
9Обозначение и наименование модуля3.1
9Назначение и возможности модуля3.2
Вход в систему 114
Знакомство с интерфейсом 135
13Рабочее пространство пользователя5.1
14Работа с гиперссылками5.2
15Общие принципы работы с фильтром5.3
Работа с данными образовательнойорганизации 17
6
17Основная информация6.1
18Коды и реквизиты6.2
20Корпуса и аудитории6.3
26Лицензия и аккредитация6.4
Редактирование прав и должностейпользователей 28
7
28Права доступа. Добавление нового профиля7.1
31Редактирование/удаление профиля7.2
33Должности. Создание должности сотрудника7.3
34Редактирование/удаление должности сотрудника7.4
Регистрация пользователя в Системе 368
36Добавление нового пользователя8.1
41Создание/изменение логина и пароля пользователя8.2
46Редактирование данных о пользователе8.3
47Изменение должности сотрудника в Системе8.3.1
50Изменение группы обучения студента в Системе8.3.2
51Зачисление студента в другую группу8.3.3
53Удаление пользователя из реестра8.4
53Удаление абитуриента8.4.1
54Отчисление студента8.4.2

3
Закрытое акционерное общество «ИРТех»443069, Россия, г. Самара, ул. Дзержинского, д. 22, к. 68
тел./факс: +7 (846) 972-02-05, +7 (846) 263-53-37;http://ir-tech.ru/; e-mail: [email protected]
ИННОВАЦИОННЫЕРЕШЕНИЯ ДЛЯ СФЕРЫОБРАЗОВАНИЯ
55Увольнение сотрудника8.4.3
Работа с учебным календарём 579
57Создание учебного календаря9.1
58Редактирование праздничных дней9.2
59Редактирование учебного календаря9.3
60Удаление учебного календаря9.4
Работа со списком учебных дисциплин 6110
62Создание учебной дисциплины10.1
63Создание дочерних дисциплин10.1.1
64Импорт учебных дисциплин10.1.2
66Редактирование учебной дисциплины10.2
67Удаление учебной дисциплины10.3
68Замена учебной дисциплины10.4
Рабочие программы дисциплин 7011
70Создание рабочей программы дисциплины11.1
72Редактирование рабочей программы дисциплины11.2
72Удаление рабочей программы дисциплины11.3
73Копирование рабочей программы дисциплин11.4
74Календарно-тематическое планирование11.5
75Работа с разделами11.5.1
75Создание раздела
76Редактирование раздела
77Удаление раздела
78Работа с подразделами11.5.2
78Создание темы
80Редактирование темы
80Удаление темы
80Работа с занятиями11.5.3
80Создание занятия внутри темы
82Редактирование занятия
82Удаление занятия
83Утверждение календарно-тематического плана11.5.4
Работа с образовательнымипрограммами 84
12
84Создание образовательной программы12.1
86Редактирование образовательной программы12.2
87Удаление образовательной программы12.3
88Работа с учебным планом12.4
90Изменение количества периодов обучения12.4.1
91Удаление периодов обучения12.4.2

4
Закрытое акционерное общество «ИРТех»443069, Россия, г. Самара, ул. Дзержинского, д. 22, к. 68
тел./факс: +7 (846) 972-02-05, +7 (846) 263-53-37;http://ir-tech.ru/; e-mail: [email protected]
ИННОВАЦИОННЫЕРЕШЕНИЯ ДЛЯ СФЕРЫОБРАЗОВАНИЯ
92Изменение продолжительности периодов обучения12.4.3
93Добавление учебного цикла12.4.4
93Добавление подраздела в учебный план12.4.5
94Добавление дисциплины в учебный план12.4.6
96Редактирование раздела/подраздела/элемента12.4.7
96Удаление раздела/подраздела/элемента12.4.8
97Определение длительности итоговой аттестации12.4.9
98Утверждение учебного плана
12.4.1
0
99Экспорт учебного плана
12.4.1
1
100Копирование образовательной программы12.5
101Перемещение в архив12.6
Работа со списком специальностей 10613
Работа с группами обучения 10814
108Создание группы обучения14.1
110Редактирование группы обучения14.2
111Удаление группы обучения14.3
112Ликвидация группы обучения14.4
114Добавление студентов в группу обучения14.5
116Замена основной профессиональной образовательной программы14.6
117Работа с учебными группами и подгруппами14.7
120Создание подгруппы14.7.1
121Редактирование подгруппы14.7.2
122Удаление подгруппы14.7.3
Работа с учебными отделениями 12315
123Создание учебного отделения15.1
125Редактирование учебного отделения15.2
125Удаление учебного отделения15.3
Составление расписания 12716
127Расписание звонков16.1
127Создание расписания звонков16.1.1
128Редактирование расписания звонков16.1.2
131Удаление расписания звонков16.1.3
133Расписание занятий16.2
134Создание расписания занятий16.2.1
140Редактирование/Удаление расписания занятий16.2.2
142Расписание сессий16.3

5
Закрытое акционерное общество «ИРТех»443069, Россия, г. Самара, ул. Дзержинского, д. 22, к. 68
тел./факс: +7 (846) 972-02-05, +7 (846) 263-53-37;http://ir-tech.ru/; e-mail: [email protected]
ИННОВАЦИОННЫЕРЕШЕНИЯ ДЛЯ СФЕРЫОБРАЗОВАНИЯ
143Создание расписания сессий16.3.1
144Создание консультации и пересдачи16.3.2
145Редактирование промежуточной аттестации16.3.3
145Удаление расписания сессий16.3.4
Журнал успеваемости 14717
148Добавление сведений о проведённом занятии17.1
153Редактирование параметров занятия17.2
153Добавление заданий занятию17.3
156Редактирование задания17.4
157Удаление назначенного задания17.5
158Выставление оценок и посещаемости17.6
162Выставление посещаемости17.7
163Редактирование успеваемости и посещаемости17.8
164Создание задания с выставлением оценок17.9
165Удаление занятия17.10
Промежуточная аттестация 16718
168Выставление оценок за промежуточную аттестацию18.1
169Редактирование сведений промежуточной аттестации18.2
171Удаление сведений промежуточной аттестации18.3
Итоговая аттестация 17319
174Выставление оценок итоговой аттестации19.1
174Редактирование/удаление сведений итоговой аттестации19.2
Аттестация проф. деятельности 17620
177Выставление оценок за промежуточную аттестацию20.1
Реестр курсовых работ 17921
Перевод учебных групп 18222
183Перевод группы на следующий период обучения22.1
185Выпуск учебной группы22.2
Управление приказами 18723
188Просмотр приказов по студентам23.1
189Просмотр приказов по сотрудникам23.2
189Редактирование приказа23.3
190Удаление сотрудников/студентов из приказа23.4
Отчёты 19324

6
Закрытое акционерное общество «ИРТех»443069, Россия, г. Самара, ул. Дзержинского, д. 22, к. 68
тел./факс: +7 (846) 972-02-05, +7 (846) 263-53-37;http://ir-tech.ru/; e-mail: [email protected]
ИННОВАЦИОННЫЕРЕШЕНИЯ ДЛЯ СФЕРЫОБРАЗОВАНИЯ
193Сведения о студентах24.1
196Сведения об абитуриентах24.2
199Движение студентов24.3
201Учёт часов преподавателей №124.4
204Учёт часов преподавателей №224.5
206Учёт часов преподавателей №324.6
209Наполняемость групп24.7
212Предварительная аттестация24.8
215Рейтинг успешности24.9
218Ведомость успеваемости24.10
222Успеваемость групп24.11
225Посещаемость групп24.12
228Неуспеваемость по дисциплинам24.13
231Результаты защиты выпускных работ24.14
234Итоги успеваемости24.15
236Итоги посещаемости24.16
239Форма СПО-124.17
240Отчеты регионального уровня24.18
Выход из системы 24225
Аварийные ситуации 24326
Рекомендации по освоению 24527
Приложение А 24828
Предметный указатель 0

1. Список используемыхсокращений
Модуль для ПОО. Руководство пользователя
7
1 Список используемых сокращений
Термин/
сокращен
ие
Описание
АИС СГОАвтоматизированная информационная система «Сетевой Город.
Образование»
ОО Образовательная организация
СПО Среднее профессиональное образование
ПОО Профессиональная образовательная организация
ОПОП Основная профессиональная образовательная программа
МДК Междисциплинарный курс
КТП Календарно-тематическое планирование
ПМ Производственный модуль

2. ВведениеМодуль для ПОО. Руководство пользователя
8
2 Введение
Модуль «Профессиональная образовательная организация» (АИС ПОО) предназначен
образовательных организаций, осуществляющих образовательную деятельность по
образовательным программам среднего профессионального образования и (или) по
программам профессионального обучения.
Данное руководство разработано для сотрудников профессиональной образовательной
организации.
При работе с АИС ПОО пользователю необходимо обладать навыками работы с любым из
офисных пакетов Microsoft, а также навыками работы в сети Интернет.
Перед началом работы рекомендуется ознакомиться с описанием основных элементов ее
интерфейса (см. Раздел Рабочее постранство пользователя).

3. Общие сведения о модулеМодуль для ПОО. Руководство пользователя
9
3 Общие сведения о модуле
3.1 Обозначение и наименование модуля
Полное наименование системы: автоматизированная информационная система «Сетевой
Город. Образование», модуль «Профессиональная образовательная организация».
Условное обозначение системы: АИС «Сетевой Город. Образование», модуль ПОО.
3.2 Назначение и возможности модуля
Модуль для профессиональных образовательных организаций АИС ПОО позволяет решать
административные задачи профессиональных образовательных организаций и проводить
мониторинг текущего учебного процесса.
Модуль предоставляет инструменты для управления:
расписанием звонков, занятий, сессий;
журналами текущей успеваемости, итоговой и промежуточной аттестации, а также
аттестации профессиональной деятельности;
курсовыми работами;
движением обучающихся - зачислением, выбытием, переводом, оформлением
академических отпусков и т.д.;
списком дисциплин и рабочими программами по дисциплинам;
образовательными программами и учебными планами;
учебными календарями и календарно-тематическими планами;
списками сотрудников, студентов, абитуриентов и родителей;
списками учебных отделений и групп;
должностями и правами доступа пользователей;
статистической отчётностью и отчётностью по успеваемости и посещаемости
обучающихся.
Внедрение данного модуля позволит:
повысить качество профессионального образования и достичь новых образовательных
результатов;
автоматизировать управление системой профессионального образования и принимать
обоснованные управленческие решения;
оказывать государственные и муниципальные услуги в электронном виде в сфере
образования;

3. Общие сведения о модулеМодуль для ПОО. Руководство пользователя
10
создать единое информационное пространство для взаимодействия всех участников
образовательных отношений.
Установка серверов или какого-либо программного обеспечения в самих образовательных
организациях не требуется. Права доступа к информации разграничены, каждый пользователь
имеет доступ только к той информации, которую ему определил администратор системы.

4. Вход в системуМодуль для ПОО. Руководство пользователя
11
4 Вход в систему
Чтобы войти в Систему, откройте браузер и наберите в адресной строке браузера http://
<имя_сервера>/, где вместо <имя_сервера> введите адрес Системы. Для перехода
нажмите на клавиатуре клавишу «Enter». На открывшейся странице отображается экран
входа в Систему (см. Рисунок 1):
Рисунок 1. Вход в Систему
Если этого не произошло, убедитесь в правильности введённого адреса или обратитесь к
Администратору Системы.
Для входа в Систему введите имя учётной записи (логин) и пароль и нажмите кнопку «Войти».
Если вы хотите, чтобы при повторной авторизации в Систему с одного и того же компьютера
поля для ввода логина и пароля заполнялись автоматически, отметьте чекбокс в поле
«Запомнить меня».
После успешной авторизации открывается экран «Главная страница». На экране
отображается текущая дата и день недели, раздел объявлений, основная информация об
образовательной организации, и меню (см. Рисунок 2).

4. Вход в системуМодуль для ПОО. Руководство пользователя
12
Рисунок 2. Главная страница
Если введённые логин и/или пароль некорректны, то появится сообщение «Введен
неверный логин или пароль». В этом случае проверьте правильность введённых данных,
раскладку клавиатуры, убедитесь, что не нажата клавиша «Caps Lock», а затем повторите
попытку входа в Систему.

5. Знакомство с интерфейсомМодуль для ПОО. Руководство пользователя
13
5 Знакомство с интерфейсом
5.1 Рабочее пространство пользователя
Перед началом работы рекомендуется ознакомиться с основными элементами интерфейса
системы, составляющими рабочее пространство пользователя. Интерфейс для разных групп
пользователей может отличаться: пользователю отображается та информация, которая
определена ему администратором Системы. На Рисунке 3 представлены основные элементы
интерфейса пользователя, которому доступны в Системе все действия.
Рисунок 3. Элементы рабочего пространства пользователя
В таблице 1 содержится описание элементов представленных на рисунке выше. В
зависимости от назначенных пользователю прав, количество пунктов меню может меняться.
Элемент
Наименование
Описание
1 ЗаголовокНаименование образовательной организации, в которой работаетпользователь
2 МенюМеню состоит из разделов: Домашняя страница, Занятия, Обучение,Пользователи, Отчёты, Администрирование
3 Пункт менюПри нажатии левой кнопкой мыши на область наименования разделаменю откроется список пунктов данного раздела
4 ПоддержкаПри нажатии на ссылку «Поддержка» откроется окно для связи сослужбой технической поддержки

5. Знакомство с интерфейсомМодуль для ПОО. Руководство пользователя
14
Элемент
Наименование
Описание
5 О системе При нажатии на ссылку «О системе» откроется окно с краткойинформацией о версии продукта и компании-разработчике.
6 Фильтр Фильтр используется для поиска/загрузки информации по заданнымпараметрам
7 Рабочаяобласть
В этой области отображается функционал Системы, с которымведётся работа пользователя в данный момент
8 Пользователь Отображается имя пользователя, от лица которого был осуществлёнвход в систему. По нажатию на имя пользователя осуществляетсяпереход к персональным настройкам пользователя, выбор роли (еслипользователю назначено несколько ролей) или завершение сеансаработы пользователя.
Таблица 1. Описание элементов, составляющих рабочее пространство пользователя
5.2 Работа с гиперссылками
На некоторых экранах присутствуют гиперссылки - части текста, ссылающиеся на другие
экраны или ресурсы (интернет-страницы, изображения, файлы). Гиперссылки представляют
собой текст, выделенный синим цветом. Чтобы перейти по гиперссылке, наведите на неё
курсор и щёлкните левой кнопкой мыши (см. Рисунок 4).
Рисунок 4 - Гиперссылки в системе

5. Знакомство с интерфейсомМодуль для ПОО. Руководство пользователя
15
5.3 Общие принципы работы с фильтром
На некоторых экранах присутствуют различные фильтры.
Для того, чтобы осуществить поиск информации на странице по определенным параметрам,
необходимо воспользоваться фильтром и нажать кнопку «Применить».
Для указания даты поместите курсор в соответствующе поле и в раскрывшемся контекстном
календаре выберите число, месяц и год (см. Рисунок 5).
Рисунок 5. Выбор даты из раскрывающегося календаря
Для более быстрого переключения между месяцами текущего года необходимо левой кнопкой
мыши нажать на название текущего месяца и выбрать месяц из представленного списка (см.
Рисунок 6).
Рисунок 6. Выбор месяца
Для того, чтобы перейти к списку выбора года, необходимо левой кнопкой мыши нажать на

5. Знакомство с интерфейсомМодуль для ПОО. Руководство пользователя
16
текущий выбранный год и выбрать год из представленного в списке (см. Рисунок 7).
Рисунок 7. Выбор года
Информация отображается постранично в соответствии с количеством записей (строк)
указанных по умолчанию. Кнопки « » на панели снизу помогают пользователю управлять
количеством записей на странице.
Для перехода на следующую страницу нажмите на кнопку « » или выберите номер страницы
(см. Рисунок 8).
Рисунок 8. Навигация страницы

6. Работа с даннымиобразовательной организации
Модуль для ПОО. Руководство пользователя
17
6 Работа с данными образовательнойорганизации
6.1 Основная информация
На Домашней странице (кнопка « » в главном меню) в правом нижнем углу представлен
блок, содержащий основную информацию об образовательной организации.
Для того чтобы отредактировать информацию об организации, нажмите кнопку «Основная
информация» (см. Рисунок 9).
Рисунок 9. Основная информация об организации
В открывшемся окне представлена основная информация об организации. Для
редактирования информации, необходимо ввести новые значения в представленные поля и
нажать кнопку «Сохранить» (см. Рисунок 10): изменения сохранятся в Системе. Для закрытия
окна без сохранения данных необходимо нажать кнопку «Отмена».

6. Работа с даннымиобразовательной организации
Модуль для ПОО. Руководство пользователя
18
Рисунок 10. Редактирование информации об организации
6.2 Коды и реквизиты
Для просмотра информации и/или ввода кодов и реквизитов образовательной организации
необходимо перейти по ссылке "Коды и реквизиты" (см. Рисунок 11).

6. Работа с даннымиобразовательной организации
Модуль для ПОО. Руководство пользователя
19
Рисунок 11. Коды и реквизиты организации
В открывшемся окне будет представлена информация о кодах и реквизитах организации, если
она была внесена ранее. Для ввода/редактирования информации в открывшемся окне
необходимо ввести новые значения в представленные поля и нажать кнопку
«Сохранить» (см. Рисунок 12). Изменения сохранятся в Системе. Для закрытия окна без
сохранения данных необходимо нажать кнопку «Отмена».

6. Работа с даннымиобразовательной организации
Модуль для ПОО. Руководство пользователя
20
Рисунок 12. Редактирование кодов и реквизитов организации
6.3 Корпуса и аудитории
Для просмотра и ввода информации о корпусах и аудиториях образовательной организации
необходимо перейти по ссылке «Корпуса и аудитории» (см. Рисунок 13).

6. Работа с даннымиобразовательной организации
Модуль для ПОО. Руководство пользователя
21
Рисунок 13. Корпуса и аудитории образовательной организации
На открывшейся странице будут представлены аудитории с информацией о корпусе, типе,
вместимости и описанием (см. Рисунок 14).
Рисунок 14. Страница «Корпуса и аудитории»
Чтобы создать запись об аудитории, нажмите кнопку «Добавить» (см. Рисунок 15).

6. Работа с даннымиобразовательной организации
Модуль для ПОО. Руководство пользователя
22
Рисунок 15. Создание новой записи
В открывшемся окне введите номер и описание аудитории, укажите вместимость, тип
аудитории и корпус, где находится аудитория. Нажмите кнопку «Сохранить» (см. Рисунок 16).
В результате в списке аудиторий появится новая запись.
Рисунок 16. Информационная форма «Аудитория»
В случае, если образовательная организация имеет только один корпус,
заполните соответствующее поле значением «1»
Информацию об аудиториях можно также добавить в Систему с помощью кнопки «Импорт».
Нажмите кнопку «Импорт» и в открывшемся окне внимательно ознакомьтесь с требованиями
к файлу импорта (см. Рисунок 17).

6. Работа с даннымиобразовательной организации
Модуль для ПОО. Руководство пользователя
23
Рисунок 17. Импорт информации об аудитории(ях)
Для того, чтобы загрузить подготовленный файл с информацией об аудитории(ях),
необходимо поместить файл в предназначенный для этого блок или нажать левой кнопкой
мыши в область блока, чтобы выбрать нужный файл на компьютере. После того, как файл
обработан Системой, в окне появится информация о содержимом файла и наличии ошибок в
нем. Для того, чтобы осуществить импорт файла, необходимо нажать на кнопку «Импорт» (см.
Рисунок 18). Для отмены импорта нажмите кнопку «Отмена». Импорт аудиторий позволяет не
только добавлять новые аудитории, но и обновлять информацию об аудиториях, ранее
добавленных в Систему.

6. Работа с даннымиобразовательной организации
Модуль для ПОО. Руководство пользователя
24
Рисунок 18. Загрузка импортируемого файла
Чтобы отредактировать информацию о существующей аудитории, необходимо выделить в
списке аудиторию, информацию о которой нужно изменить, и нажать кнопку «Изменить» (см.
Рисунок 19).
Рисунок 19. Изменение информации о существующей аудитории
В открывшемся окне внесите изменения и нажмите кнопку «Сохранить» (см. Рисунок 20).

6. Работа с даннымиобразовательной организации
Модуль для ПОО. Руководство пользователя
25
Рисунок 20. Сохранение изменений
Чтобы удалить информацию о существующей аудитории, необходимо выделить в списке
аудиторию, информацию о которой нужно удалить, и нажать кнопку «Удалить» (см. Рисунок
21).
Рисунок 21. Удаление информации об аудитории
Появится окно подтверждения процедуры удаления (см. Рисунок 22). Для удаления записи
необходимо нажать кнопку «Удалить», после чего аудитория будет удалена из таблицы. Для
отмены удаления необходимо нажать кнопку «Отмена».
Рисунок 22. Окно подтверждения удаления

6. Работа с даннымиобразовательной организации
Модуль для ПОО. Руководство пользователя
26
Если к аудитории привязан какой-либо объект Системы (например, занятие в
расписании), то такую аудиторию удалить нельзя. Для корректной процедуры
удаления аудиторий необходимо удалить всю связанную с ней информацию
(например, занятие в расписании и т.д.).
6.4 Лицензия и аккредитация
Для просмотра информации о лицензии и аккредитации образовательной организации
необходимо перейти по ссылке «Лицензия и аккредитация» (см. Рисунок 23).
Рисунок 23. Лицензия и аккредитация образовательной организации
В открывшемся окне будет представлена информация о лицензии и аккредитации
образовательной организации, если она была внесена ранее. Для ввода/редактирования
информации в открывшемся окне необходимо ввести новые значения в представленные поля
и нажать кнопку «Сохранить»: (см. Рисунок 24). изменения сохранятся в Системе. Для
закрытия окна без сохранения данных необходимо нажать кнопку «Отмена».

6. Работа с даннымиобразовательной организации
Модуль для ПОО. Руководство пользователя
27
Рисунок 24. Окно с информацией о лицензии и аккредитации образовательной организации
В случае, если лицензия и аккредитация образовательной организации являются
бессрочными, то поле «Срок действия» необходимо оставить пустым

7. Редактирование прав идолжностей пользователей
Модуль для ПОО. Руководство пользователя
28
7 Редактирование прав и должностейпользователей
В Системе по умолчанию предусмотрены следующие роли: Абитуриент, Сотрудник, Студент,
Родитель.
Для роли Сотрудник в Системе реализована возможность создания любых должностей с
индивидуальным набором прав. В дальнейшем эти должности назначаются конкретным
сотрудникам.
Помимо настраиваемой группы прав для роли Сотрудник предусмотрены определенные
правила при работе с различными разделами системы, если данный Сотрудник является
преподавателем или куратором учебной группы.
Правила, действующие для преподавателя:
преподающий сотрудник может просматривать и редактировать журналы только тех групп
и дисциплин, для которых является преподавателем;
преподающий сотрудник может просматривать и редактировать ведомости только тех
групп и дисциплин, для которых является преподавателем.
Правила, действующие для куратора учебной группы:
куратор учебной группы может просматривать (без возможности редактирования) только
журналы своей учебной группы;
куратор учебной группы может просматривать (без возможности редактирования)
ведомости только своей учебной группы.
Куратору учебной группы доступен просмотр и редактирование данных (в том числе
персональных) студентов своей группы и их родителей.
7.1 Права доступа. Добавление нового профиля
Создание нового профиля начинается с внесения информации о правах доступа. Для этого
необходимо перейти в раздел меню «Пользователи» и выбрать пункт «Права доступа» (см.
Рисунок 25).

7. Редактирование прав идолжностей пользователей
Модуль для ПОО. Руководство пользователя
29
Рисунок 25. Пункт меню «Права доступа»
Для добавления нового профиля (набора прав) нажмите кнопку «Добавить» (см. Рисунок 26).
Рисунок 26. Создание нового профиля
В появившемся окне введите название для создаваемого профиля и нажмите кнопку
«Сохранить» (см. Рисунок 27).

7. Редактирование прав идолжностей пользователей
Модуль для ПОО. Руководство пользователя
30
Рисунок 27. Ввод названия нового профиля
В результате в справочнике профилей появится новая запись.
Чтобы сформировать набор прав для того или иного профиля, щелчком левой кнопки мыши
выберите профиль на панели слева. В рабочей области отобразится список разрешённых и
запрещённых прав, сгруппированных по основным разделам Системы (см. Рисунок 28).
Рисунок 28. Набор прав
Чтобы добавить/удалить права в той или иной группе, нажмите на кнопку «Изменить права» в
соответствующем блоке группы (см. Рисунок 29).

7. Редактирование прав идолжностей пользователей
Модуль для ПОО. Руководство пользователя
31
Рисунок 29. Редактирование/добавление прав
В открывшемся окне «Права доступа» отметьте чекбокс напротив тех прав, которые будут
доступны для этого профиля и нажмите кнопку «Сохранить» (см. Рисунок 30). Для отмены
внесенных изменений нажать кнопку «Отмена».
Рисунок 30. Назначение прав доступа
7.2 Редактирование/удаление профиля
Чтобы изменить название профиля, необходимо выбрать его из списка нажатием левой
кнопкой мыши и нажать кнопку «Действия». В открывшемся списке выбрать пункт
«Изменить название».(см. Рисунок 31).

7. Редактирование прав идолжностей пользователей
Модуль для ПОО. Руководство пользователя
32
Рисунок 31. Изменение профиля
В открывшемся окне внести необходимое название и нажать кнопку «Сохранить» (см.
Рисунок 32). Для отмены действия нажмите кнопку «Отмена».
Рисунок 32. Изменение названия профиля
Для того, чтобы удалить профиль, необходимо нажать на кнопку «Действия» и выбрать пункт
«Удалить группу прав». В открывшемся окне нажать кнопку «Удалить» для подтверждения
удаления (см. Рисунок 33). Для отмены действия необходимо нажать кнопку «Отмена».

7. Редактирование прав идолжностей пользователей
Модуль для ПОО. Руководство пользователя
33
Рисунок 33. Удаление профиля
Если для профиля создана должность, на которую назначен сотрудник, то такой
профиль удалить нельзя. Для корректной процедуры удаления профиля
необходимо удалить всю связанную с ним информацию.
7.3 Должности. Создание должности сотрудника
Для работы с должностями необходимо перейти в раздел меню «Пользователи» и выбрать
пункт меню «Должности» (см. Рисунок 34).
Рисунок 34. Пункт меню «Должности»
Для добавления новой должности на открывшейся странице нажмите кнопку «Добавить» (см.
Рисунок 35).

7. Редактирование прав идолжностей пользователей
Модуль для ПОО. Руководство пользователя
34
Рисунок 35. Создание новой должности
В открывшемся окне введите название должности, из выпадающего списка выберите группу
прав и тип персонала, к которому будет относиться данная должность и нажмите кнопку
«Сохранить» (см.Рисунок 36). После сохранения изменений в справочнике должностей
появится новая запись. Для отмены действия нажать кнопку «Отмена».
Рисунок 36. Сохранение новой созданной должности
7.4 Редактирование/удаление должностисотрудника
Для редактирования какой-либо должности щелчком левой кнопки мыши выберите должность
в таблице и нажмите кнопку «Изменить» (см. Рисунок 37). В появившемся окне внесите
необходимые изменения и нажмите кнопку «Сохранить». Для отмены действия нажмите
кнопку «Отмена».

7. Редактирование прав идолжностей пользователей
Модуль для ПОО. Руководство пользователя
35
Рисунок 37. Изменение должности
Для удаления должности выберите её в таблице щелчком левой кнопки мыши и нажмите
кнопку «Удалить» (см. Рисунок ).
Рисунок 38. Удаление должности
В открывшемся окне подтвердите удаление нажатием кнопки «Удалить» (см. Рисунок 39):
должность будет удалена из таблицы. Для отмены действия нажать кнопку «Отмена».
Рисунок . Подтверждение удаления
Если к должности привязан какой-либо объект Системы (например, на эту
должность назначен сотрудник), то такую должность удалить нельзя. Для
корректной процедуры удаления должности сотрудника необходимо удалить
всю связанную с ним информацию.

8. Регистрация пользователя вСистеме
Модуль для ПОО. Руководство пользователя
36
8 Регистрация пользователя в Системе
8.1 Добавление нового пользователя
Для регистрации пользователя в Системе необходимо выбрать раздел меню
«Пользователи» и один из его пунктов: «Абитуриенты», «Студенты» или «Сотрудники».
При выборе пункта меню в рабочей области отображается список пользователей выбранной
категории, справа от которой отображается блок «Новый студент» («Новый сотрудник»)
для создания нового пользователя в Системе (см. Рисунок 39).
Рисунок 39. Страница «Студенты». Раздел меню «Пользователи»
На рисунке выше представлена страница «Студенты» раздела меню «Пользователи».
Работа с пунктами «Абитуриенты» и «Сотрудники» аналогична работе на странице
«Студенты».
Чтобы создать в Системе нового пользователя в блоке «Новый сотрудник» необходимо
заполнить поля и нажать кнопку «Добавить студента» (см. Рисунок 40).

8. Регистрация пользователя вСистеме
Модуль для ПОО. Руководство пользователя
37
Рисунок 40. Создание нового пользователя
Создание новых пользователей в Системе возможно через процедуру импорта. Нажмите
кнопку «Импорт» в правой верхней части экрана и в открывшемся окне внимательно
ознакомьтесь с требованиями к файлу импорта (см. Рисунок 41). Процедура импорта других
групп пользователей (абитуриенты, сотрудники и родители) аналогична нижеприведенной.

8. Регистрация пользователя вСистеме
Модуль для ПОО. Руководство пользователя
38
Рисунок 41. Импорт пользователей категории «Студенты»
Для того, чтобы загрузить подготовленный файл с информацией пользователе(ях),
необходимо поместить файл в предназначенный для этого блок или нажать левой кнопкой
мыши в область блока, чтобы выбрать нужный файл на компьютере. После того, как файл
обработан Системой в окне появится информация о содержимом файла и наличии ошибок в
нем. Для того, чтобы осуществить импорт необходимо нажать на кнопку «Импорт». Для
отмены импорта файла нажать кнопку «Отмена».

8. Регистрация пользователя вСистеме
Модуль для ПОО. Руководство пользователя
39
Пример преобразования файла Microsoft Excel 2007 в формат «.csv» и
импортирование этого файла в Систему для создания новых пользователей
описан в Приложении А.
При добавлении студентов и сотрудников необходимо указать номер приказа,
дату приказа и дату вступления приказа в силу. Дата вступления приказа в силу
не должна быть ранее даты утверждения приказа.
Система позволяет создавать пользователя с ролью «Родитель». Чтобы добавить родителя
конкретному студенту, необходимо выбрать его в общем списке щелчком левой кнопки мыши
и в личной карточке в блоке «Родители» нажать на кнопку « » (см. Рисунок 42).
Рисунок 42. Создание пользователя Родителя
В открывшемся окне заполните информацию о добавляемом родителе и нажмите кнопку
«Сохранить» (см. Рисунок 43). Для отмены действия нажмите кнопку «Отмена».

8. Регистрация пользователя вСистеме
Модуль для ПОО. Руководство пользователя
40
Рисунок 43. Заполнение данных родителя
После сохранения данных о родителе в блоке личного дела студента отображается ФИО
созданного родителя и основная информация (телефон и адрес). Для изменения данных о
родителе необходимо в соответствующем разделе нажать кнопку « ». Для выбора
доступны несколько действий: редактирование данных, установление логина и пароля для
входа в Систему и удаление пользователя (см. Рисунок 44).
Рисунок 44. Доступные действия с пользователем категории «Родитель»
Для задания логина и пароля пользователя с ролью «Родитель». Необходимо в контекстном
меню выбрать пункт «Пароль доступа», в открывшемся окне ввести логин пользователя для
входа (пароль генерируется Системой автоматически) и нажать кнопку «Сохранить» (см.
Рисунок 45).

8. Регистрация пользователя вСистеме
Модуль для ПОО. Руководство пользователя
41
Рисунок 45. Создание доступа в Систему для пользователя с ролью родителя
Для редактирования данных доступа пользователя с ролью «Родитель» необходимо в
контекстном меню выбрать пункт «Редактировать», и в открывшемся окне вместо заданного
логина необходимо ввести новое значение, а для генерации нового пароля необходимо нажать
на кнопку « ». Сохранить измененные данные нажатием кнопки «Сохранить».
8.2 Создание/изменение логина и пароляпользователя
Рассмотрим пример создания логина и пароля для пользователя с ролью Студента.
Чтобы создать пользователю логин и пароль для входа в Систему, выберите его в общем
списке или отметьте чекбокс напротив выбранного пользователя и нажмите кнопку
«Пароль» (см. Рисунок 46).

8. Регистрация пользователя вСистеме
Модуль для ПОО. Руководство пользователя
42
Рисунок 46. Создание логина и пароля пользователя
В открывшемся окне введите в соответствующее поле логин, а для создания пароля в
соответствующем поле нажмите кнопку « ». Для сохранения данных нажмите кнопку
«Сохранить» (см. Рисунок 47).
Рисунок 47. Ввод логина и пароля

8. Регистрация пользователя вСистеме
Модуль для ПОО. Руководство пользователя
43
После создания логина и пароля напротив пользователя в общем списке появится иконка
замка, которая означает, что для данного пользователя назначены логин и пароль для входа в
Систему (см. Рисунок 48).
Рисунок 48. Пользователю назначены логин и пароль в Системе
Чтобы одновременно создать нескольким пользователям логин и пароль для входа в
Систему, отметьте чекбокс напротив нужных пользователей в общем списке и нажмите
кнопку «Пароль». В открывшемся окне содержится информация о создании карточек с
указанием количества пользователей, логин и пароль для которых будет сгенерирован
Системой автоматически. Для задания новых параметров нажать кнопку «Продолжить» (см.
Рисунок 49):
Рисунок 49. Карточки входа
После нажатия кнопки «Продолжить» откроется окно со сформированными карточками для
входа (см. Рисунок 50). Чтобы вывести карточки на печать, нажмите кнопку « ».
Рисунок 50. Карточки входа пользователей
Пароли не хранятся в Системе в явном виде, поэтому в случае утери пароля его нельзя где-
либо увидеть, можно только изменить пароль на новый.

8. Регистрация пользователя вСистеме
Модуль для ПОО. Руководство пользователя
44
Если требуется лишить пользователя возможности входа в Систему, нажмите кнопку
«Запретить вход» в окне создания логина и пароля. В дальнейшем вы сможете снова
разрешить пользователю вход, назначив ему новые логин и пароль.
При утере пользователем пароля в Системе предусмотрена функция восстановления пароля.
На странице авторизации в Системе нажмите ссылку «Забыли свой пароль?» (см. Рисунок
51)
Рисунок 51. Страница авторизации пользователя
Система откроет страницу восстановления пароля (см. Рисунок 52). В поле «Email адрес»
необходимо ввести адрес электронной почты, указанный в карточке пользователя и нажать
кнопку «Отправить запрос».

8. Регистрация пользователя вСистеме
Модуль для ПОО. Руководство пользователя
45
Рисунок 52. Восстановление пароля
После отправки запроса на указанный адрес электронной почты будет отправлено письмо с
инструкцией по восстановлению учетной записи пользователя Системы. Если адрес
электронной почты не сохранен в Системе, то на текущей странице появится сообщение, что
указанный email-адрес не зарегистрирован в системе.
Для внесения информации об адресе электронной почты необходимо выбрать пользователя
из общего списка и нажать кнопку « » (Редактировать) напротив записи «Личное дело».
(см. Рисунок 53).
Рисунок 53. Редактирование карточки пользователя
В открывшемся окне необходимо заполнить поле «Email» и нажать кнопку «Сохранить». Если

8. Регистрация пользователя вСистеме
Модуль для ПОО. Руководство пользователя
46
адрес электронной почты у пользователя не был указан, а авторизоваться в Системе не
получается: необходимо обратиться к администратору Системы.
8.3 Редактирование данных о пользователе
Редактирование данных о пользователе рассмотрим на примере ролей «Сотрудник» и
«Студент».
Чтобы отредактировать данные о каком-либо пользователе, выделите его в общем списке или
отметьте напротив него чекбокс. На панели справа отобразится личное дело пользователя.
Чтобы изменить основные данные пользователя, нажмите кнопку « » в соответствующем
блоке. В открывшемся окне внесите/измените данные полей и нажмите кнопку
«Сохранить» (см. Рисунок 54).

8. Регистрация пользователя вСистеме
Модуль для ПОО. Руководство пользователя
47
Рисунок 54. Редактирование персональных данных пользователя
8.3.1 Изменение должности сотрудника в Системе
В Системе есть возможность использовать несколько вариантов изменения должности
сотрудника:
назначение на новую должность;
снятие с занимаемой должности.
Чтобы изменить должность сотрудника, выделите его в общем списке или отметьте напротив

8. Регистрация пользователя вСистеме
Модуль для ПОО. Руководство пользователя
48
него чекбокс. Затем нажмите кнопку «Действия» и выберите пункт «Изменение
должности» (см. Рисунок 55).
Рисунок 55. Изменение должности сотрудника
В открывшемся окне в поле «Действие» из выпадающего списка выбрать значение (см.
Рисунок 56).
Рисунок 56. Выбор действия
При выборе значения «Назначить на новую должность» в поле «Должность» выбрать из
выпадающего списка значение назначаемой должности (см. Рисунок 57).

8. Регистрация пользователя вСистеме
Модуль для ПОО. Руководство пользователя
49
Рисунок 57. Назначение новой должности
Если при назначении на новую должность произойдут изменения условия найма необходимо в
поле «Труд.договор» выбрать из выпадающего списка необходимое значение (см. Рисунок
58).
Рисунок . Изменение трудового договора
При выборе в поле «Действия» значения «Снять с занимаемой должности» в поле

8. Регистрация пользователя вСистеме
Модуль для ПОО. Руководство пользователя
50
«Должность» для выбора будут доступны только назначенные ранее должности данному
пользователю (см. Рисунок 58).
Рисунок 58. Выбор должности для снятия
Если сотруднику необходимо изменить должность без сохранения прежней, то,
в первую очередь, необходимо назначить его на новую должность, а после
снять с ранее занимаемой
Снять с единственной занимаемой должности сотрудника невозможно, так как
Система не позволяет хранить сотрудников без назначенной должности
Помимо основных действий в Системе возможно изменение условий найма без назначения
новой должности или снятия с текущей. Для этого необходимо нажать кнопку «Действия» и
выбрать пункт «Изменить условия найма». В открывшемся окне в поле «Труд.договор»
необходимо выбрать новое значение.
При изменении должности также необходимо указать номер приказа, дату утверждения
приказа и дату вступления приказа в силу. Для сохранения внесенных данных необходимо
нажать кнопку «Подтвердить».
8.3.2 Изменение группы обучения студента в Системе
Система позволяет осуществлять изменение группы обучения студента несколькими
способами:
1. С помощью пункта меню «Студенты» раздела меню «Пользователи»;

8. Регистрация пользователя вСистеме
Модуль для ПОО. Руководство пользователя
51
2. Изменение группы с помощью пункта меню «Перевод учебных групп» раздела
«Занятия» (подробнее в разделе Перевод учебных групп).
Для того, чтобы изменить группу обучения студента(ов) с помощью пункта меню «Студенты»
необходимо в общем списке выделить студента(ов) или отметить напротив них(него) чекбокс
и нажать на кнопку «Перевод в другую группу» (см. Рисунок 59).
Рисунок 59. Меню «Действия». Перевод в другую группу
В открывшемся окне указаны выбранный(е) студент(ы) для осуществления перевода. В поле
«Группа» из выпадающего списка выбрать группу для перевода студента(ов), здесь же
необходимо указать № приказа и нажать кнопку «Перевести» (см. Рисунок 60). В результате
в личном(ых) деле(ах) студента(ов) отобразится информация о движении.
Рисунок 60. Подтверждение перевода
8.3.3 Зачисление студента в другую группу
Система позволяет вести обучение студента на нескольких специальностях образовательной
организации.
Для того, чтобы провести процедуру зачисления студента на дополнительную специальность,

8. Регистрация пользователя вСистеме
Модуль для ПОО. Руководство пользователя
52
перейдите в раздел меню «Пользователи» и выберите пункт меню «Студенты». На
открывшейся странице осуществите поиск нужного студента. На верхней панели нажмите
кнопку «Действия» и выберите пункт «Зачисление в другую группу» (см. Рисунок 61).
Рисунок 61. Зачисление студента в другую группу
В открывшемся окне необходимо указать группу, дату и номер приказа о зачислении, причину
зачисления и тип финансирования. После того, как вся необходимая информация о
зачислении будет указана, нажать кнопку «Зачислить» (см. Рисунок 62).
Рисунок 62. Подтверждение зачисления
Студент будет зачислен в дополнительную учебную группу и будет отображаться в ее
составена странице «Дисциплины и подгруппы» раздела «Учебные группы».

8. Регистрация пользователя вСистеме
Модуль для ПОО. Руководство пользователя
53
Студент не может быть зачислен позднее даты окончания текущего учебного
периода группы
8.4 Удаление пользователя из реестра
Для удаления пользователей с ролью Абитуриент используется обычное удаление, для
пользователей с ролью Студента доступен механизм отчисления, а для пользователей с
ролью Сотрудника - механизм увольнения.
8.4.1 Удаление абитуриента
Для удаления абитуриента (или нескольких абитуриентов) перейдите в раздел меню
«Пользователи» и выберите пункт меню «Абитуриенты». Выделите абитуриента(ов) левой
кнопкой мыши в общем списке или отметьте рядом с ФИО чекбокс, затем нажмите кнопку
«Действия» и в контекстном меню выберите пункт «Удаление» (см. Рисунок 63).
Рисунок 63. Удаление абитуриента
В появившемся окне для подтверждения нажать кнопку «Удалить», для отмены действия
нажать кнопку «Отмена» (см. Рисунок 64). После нажатия кнопки «Удалить» абитуриенты
будут удалены из списка абитуриентов.
Рисунок 64. Окно подтверждения процедуры удаления абитуриента

8. Регистрация пользователя вСистеме
Модуль для ПОО. Руководство пользователя
54
8.4.2 Отчисление студента
Для отчисления студента (или нескольких студентов) перейдите в раздел меню
«Пользователи» и выберите пункт меню «Студенты». Выделите студента(ов) левой кнопкой
мыши в общем списке или отметьте напротив чекбокс, затем нажмите кнопку «Действия» и в
контекстном меню выберите пункт «Отчисление» (см. Рисунок 65).
Рисунок 65. Отчисление студента
В открывшемся окне в поле «Причина» из выпадающего списка выберите причину
отчисления студента(ов), введите номер приказа в соответствующем поле и нажмите кнопку
«Отчислить» для подтверждения отчисления (см. Рисунок 66).
Рисунок 66. Подтверждение отчисления студента
После подтверждения отчисления студента Система удалит его из реестра «Студенты» и
переместит в реестр «Выпускники» или «Отчисленные студенты», в зависимости от
указанной причины отчисления (см. Рисунок 67).

8. Регистрация пользователя вСистеме
Модуль для ПОО. Руководство пользователя
55
Рисунок 67. Реестры отчисленных и выпущенных студентов
8.4.3 Увольнение сотрудника
Для увольнения сотрудника перейдите в раздел меню «Пользователи» и выберите пункт
меню «Сотрудники». Выделите сотрудника левой кнопкой мыши в общем списке или
отметьте рядом с ФИО чекбокс, затем нажмите кнопку «Действия» и в контекстном меню
выберите пункт «Увольнение» (см. Рисунок 68).
Рисунок 68. Увольнение сотрудника
В открывшемся окне укажите номер приказа об увольнении, дату подписания приказа и дату
вступления приказа в силу и нажмите кнопку «Уволить» (см. Рисунок 69): в результате
сотрудник не будет отображаться в общем списке сотрудников.

8. Регистрация пользователя вСистеме
Модуль для ПОО. Руководство пользователя
56
Рисунок 69. Подтверждение увольнения сотрудника

9. Работа с учебным календарёмМодуль для ПОО. Руководство пользователя
57
9 Работа с учебным календарём
Учебный календарь в Системе определяет типы и границы периодов обучения для студентов.
9.1 Создание учебного календаря
Для добавления нового учебного календаря перейдите в раздел меню «Обучение» и
выберите пункт «Учебные календари» (см. Рисунок 70).
Рисунок 70. Раздел меню «Обучение». Учебные календари
При переходе в пункт «Учебные календари» откроется страница, содержащая информацию
об учебных календарях. На верхней панели указан год, учебные календари по которому
отображаются в рабочей области страницы. Для того, чтобы создать учебный календарь,
необходимо нажать на область выбранного учебного года и выбрать из выпадающего списка
тот, для которого необходимо создать учебный календарь и нажать на кнопку
«Добавить» (см. Рисунок 71).
Рисунок 71. Создание учебного календаря
В открывшемся окне задайте название календаря, выберите периоды обучения и выберите
для них даты начала и окончания обучения. При необходимости можно указать дату начала
сессии (см. Рисунок 72). После сохранения в списке учебных календарей выбранного года
появится новая запись.

9. Работа с учебным календарёмМодуль для ПОО. Руководство пользователя
58
Рисунок 72. Сохранение учебного календаря
Учебный календарь должен создаваться и для прошлых учебных годов,
начиная с того года, когда формировались самые старшие группы из числа
обучающихся на данный момент в образовательной организации
9.2 Редактирование праздничных дней
В Системе есть возможность добавления, редактирования и удаления праздничных дней.
Чтобы добавить в Систему новый праздничный день, на странице «Учебные календари»
нажмите кнопку « » рядом с заголовком «Праздники» на панели справа (см. Рисунок 73).
Рисунок 73. Редактирование праздничных дней
В открывшемся окне введите название праздника, укажите дату начала и окончания (в случае,
если праздник длится несколько дней), затем нажмите кнопку «Сохранить» (См. Рисунок 74).

9. Работа с учебным календарёмМодуль для ПОО. Руководство пользователя
59
После сохранения в списке праздничных дней появится новая запись.
Рисунок 74. Создание праздника в Системе
Для редактирования параметров праздничного дня нажмите на название праздника, далее в
открывшемся окне внесите необходимые изменения и нажмите кнопку «Сохранить».
Для удаления записи о празднике нажмите кнопку « » (см. Рисунок 75). В открывшемся окне
подтвердите действие, нажав кнопку «Удалить».
Рисунок 75. Удаление записи о празднике
9.3 Редактирование учебного календаря
Чтобы изменить параметры учебного календаря, нажмите кнопку «Изменить» рядом с
названием календаря (см. Рисунок 76). В открывшемся информационном окне внесите
необходимые данные и нажмите кнопку «Сохранить».

9. Работа с учебным календарёмМодуль для ПОО. Руководство пользователя
60
Рисунок 76. Редактирование учебного календаря
9.4 Удаление учебного календаря
Для удаления учебного календаря нажмите кнопку « » (Удалить) (См. Рисунок 77). В
открывшемся окне для подтверждения удаления нажать на кнопку «Удалить», для отмены
действия - кнопку «Отмена». После нажатия кнопки «Удалить» учебный календарь будет
удалён из таблицы.
Рисунок 77. Удаление учебного календаря
Если к учебному календарю привязан какой-либо объект Системы (например,
группа обучения), то такой календарь удалить нельзя. Система информирует
пользователя о связанных с учебным календарем данных записью
«Назначен» (см. Рисунок 78).
Рисунок 78. Учебный календарь назначен объекту Системы

10. Работа со списком учебныхдисциплин
Модуль для ПОО. Руководство пользователя
61
10 Работа со списком учебных дисциплин
Список учебных дисциплин – это общий список дисциплин образовательной организации.
Этот список является основой для создания учебных планов и их дальнейшего использования
в Системе.
Для просмотра списка учебных дисциплин перейдите в раздел меню «Обучение» и выберите
пункт «Список учебных дисциплин» (см. Рисунок 79).
Рисунок 79. Пункт меню «Список учебных дисциплин»
На странице учебных дисциплин представлен общий список дисциплин, созданных в Системе
и упорядоченных по алфавиту. Для более удобного поиска на странице присутствует фильтр с
поиском дисциплины по названию и типу (см. Рисунок 80).

10. Работа со списком учебныхдисциплин
Модуль для ПОО. Руководство пользователя
62
Рисунок 80. Страница «Список учебных дисциплин»
10.1 Создание учебной дисциплины
Чтобы создать в справочнике новую дисциплину, необходимо нажать на кнопку «Добавить»
на верхней панели (см. Рисунок 81).
Рисунок 81. Создание учебной дисциплины
В открывшемся окне введите полное и сокращённое название дисциплины, выберите ее тип
из выпадающего списка (Дисциплина, МДК (междисциплинарный курс), Производственная
практика, Учебная практика) и нажмите кнопку «Сохранить» (см. Рисунок 82).

10. Работа со списком учебныхдисциплин
Модуль для ПОО. Руководство пользователя
63
Рисунок 82. Сохранение дисциплины в Системе
10.1.1 Создание дочерних дисциплин
В Системе существует понятие «Дочерняя дисциплина». Дочерние дисциплины вводятся
для того, чтобы в учебном плане корректно указывалась и подсчитывалась нагрузка
студентов. Например, в образовательной организации преподаются английский, немецкий и
французский языки, а дисциплина в учебном плане должна быть одна - Иностранный язык. В
этом случае, чтобы нагрузка по дисциплине «Иностранный язык» не увеличивалась,
создаются дочерние дисциплины.
Для добавления дочерней дисциплины щелчком левой кнопки мыши выберите в таблице
родительскую дисциплину, нажмите кнопку «Действия» и выберите пункт «Дочерняя
дисциплина» (см. Рисунок 83).
Рисунок 83. Добавление дочерних дисциплин
В появившемся информационном окне введите полное и сокращенное название дочерней
дисциплины и нажмите кнопку «Сохранить» (см. Рисунок 84).

10. Работа со списком учебныхдисциплин
Модуль для ПОО. Руководство пользователя
64
Рисунок 84. Сохранение дочерней дисциплины
Созданные дочерние дисциплины отображаются в общем списке дисциплин уровнем ниже
родительской (см. Рисунок 85).
Рисунок 85. Дочерние дисциплины
Если дисциплина используется в системе, то добавление дочерних дисциплин
невозможно. При попытке сохранения дочерней дисциплины Система отобразит
сообщение о невозможности совершения действия.
10.1.2 Импорт учебных дисциплин
Информацию о новых дисциплинах можно добавлять в Систему также с помощью импорта.
Нажмите кнопку «Импорт» на верхней панели (см. Рисунок 86).
Рисунок 86. Кнопка импорта дисциплин
В открывшемся окне внимательно ознакомьтесь с требованиями к файлу импорта. Удерживая
подготовленный файл левой кнопкой мыши, переместите его в блок для импорта или нажмите
левой кнопкой мыши в область блока, после чего выберите необходимый файл на компьютере
(см. Рисунок 87).

10. Работа со списком учебныхдисциплин
Модуль для ПОО. Руководство пользователя
65
Рисунок 87. Блок для импорта файла
После того, как файл выбран на компьютере или помещен в блок импорта, откроется окно с
информацией о загружаемом файле с указанием ошибок (см. Рисунок 88). Для сохранения
данных в Системе необходимо нажать кнопку «Импорт», для отмены действия
воспользоваться кнопкой «Отмена».
Рисунок 88. Импорт данных о дисциплине
На рисунке выше показан пример импорта дочерней дисциплины. В качестве родительской
дисциплины указана «Английский язык селектив», ранее созданная в Системе (см. Рисунок
89). В случае, если поле «Родительская дисциплина» при импорте окажется
незаполненным, то Система сохранит дисциплину как основную (родительскую).

10. Работа со списком учебныхдисциплин
Модуль для ПОО. Руководство пользователя
66
Рисунок 89. Импортированная дочерняя дисциплина
Сокращенное название дисциплины должно быть уникальным, а полное ее
наименование - уникальным в пределах одного типа (т.е. дисциплина, МДК и
практика могут иметь одинаковые названия, но разные сокращения, в то время
как две дисциплины не могут иметь одинаковые названия)
10.2 Редактирование учебной дисциплины
Для того, чтобы отредактировать запись дисциплины, необходимо выделить ее в списке
учебных дисциплин и нажать кнопку «Изменить» (см. Рисунок 90).
Рисунок 90. Редактирование дисциплины
В открывшемся окне внести/отредактировать полное и сокращенное наименование и нажать
кнопку «Сохранить» (см. Рисунок 91).

10. Работа со списком учебныхдисциплин
Модуль для ПОО. Руководство пользователя
67
Рисунок 91. Сохранение изменений дисциплины
10.3 Удаление учебной дисциплины
Для удаления учебной дисциплины щелчком левой кнопки мыши выберите её в списке
дисциплин и нажмите кнопку «Удалить» (см. Рисунок 92).
Рисунок 92. Удаление учебной дисциплины
В открывшемся окне нажать кнопку «Удалить» для подтверждения процедуры удаления (см.
Рисунок 93). После нажатия кнопки «Удалить» дисциплина будет удалена из таблицы.

10. Работа со списком учебныхдисциплин
Модуль для ПОО. Руководство пользователя
68
Рисунок 93. Информационное окно подтверждения процедуры удаления учебной дисциплины
Если к учебной дисциплине привязан какой-либо объект Системы (например,
дисциплина используется в учебном плане образовательной программы), то
такую дисциплину удалить невозможно. Для корректной процедуры удаления
учебной дисциплины необходимо удалить всю связанную с ней информацию.
10.4 Замена учебной дисциплины
Для того, чтобы произвести замену дисциплины в учебном плане, выберите в таблице
заменяемую дисциплину, нажмите кнопку «Действие» и выберите пункт «Заменить
дисциплину» (см. Рисунок 94).
Рисунок 94. Замена учебной дисциплины
В открывшемся окне выберите дисциплину, на которую производится замена, из
выпадающего списка и нажмите кнопку «Сохранить» (см. Рисунок 95). В результате во всех
неутвержденных учебных планах, где использовалась заменяемая дисциплина, отобразится

10. Работа со списком учебныхдисциплин
Модуль для ПОО. Руководство пользователя
69
дисциплина её заменяющая.
Рисунок 95. Сохранение замены дисциплины
Дисциплины типа «Дисциплина» можно заменять только на дисциплины с таким
же типом.
Дисциплины типа «МДК», «Учебная практика», «Производственная практика»
взаимозаменяемы. Например, дисциплину с типом «Учебная практика» можно
заменить на дисциплину с типом «Производственная практика», дисциплину с
типом «Производственная практика» можно заменить на дисциплину с типом
«МДК» и т.п.
Замена дисциплины возможна только в неутверждённых учебных планах.
Подробнее об описании процесса заполнения и утверждения учебных планов в
разделе Работа с образовательными программами.

11. Рабочие программыдисциплин
Модуль для ПОО. Руководство пользователя
70
11 Рабочие программы дисциплин
Рабочая программа определяет, какие сотрудники в Системе являются преподавателями и
могут быть использованы в дальнейших разделах Системы (например, при указании
преподавателя для конкретной дисциплины в конкретной группе обучения, в расписании и
т.п.).
Создание рабочей программы дисциплины в Системе обязательно, но заполнение
календарно-тематического плана по рабочей программе - нет. Однако, если календарно-
тематический план утверждён, то введённые темы занятий автоматически будут показаны в
журнале успеваемости, что сделает ведение журнала более наглядным.
11.1 Создание рабочей программы дисциплины
Для добавления новой рабочей программы дисциплины выберите раздел меню «Обучение»
и выберите пункт «Рабочие программы дисциплин» (см. Рисунок 96).
Рисунок 96. Пункт меню «Рабочие программы дисциплин»
На открывшейся странице «Рабочие программы дисциплин», представлен список
дисциплин, авторы их создания в Системе и преподаватели этих дисциплин (см. Рисунок 97).

11. Рабочие программыдисциплин
Модуль для ПОО. Руководство пользователя
71
Рисунок. 97. Страница «Рабочие программы дисциплин»
Для того, чтобы создать новую рабочую программу дисциплин, нажмите на кнопку «
» на верхней панели. В открывшемся окне введите название рабочей программы, выберите
дисциплину в соответствующем поле из выпадающего списка, также выберите автора,
добавьте соавтора(ов) при необходимости и укажите преподавателя рабочей программы. Для
создания новой программы и добавления ее в общий список нажмите кнопку
«Сохранить» (см. Рисунок 98).
Рисунок 98. Создание новой рабочей группы
Создание рабочей программы в Системе доступно любому сотруднику
Сотрудник, создавший рабочую программу будет являться ее автором

11. Рабочие программыдисциплин
Модуль для ПОО. Руководство пользователя
72
Если рабочая программа создается пользователем с правом
«Редактирование рабочих программ дисциплин», то этот сотрудник может
установить ее автора
Редактировать рабочую программу может ее автор и соавтор
11.2 Редактирование рабочей программыдисциплины
Чтобы отредактировать параметры рабочей программы дисциплины, щелчком левой кнопки
мыши выберите дисциплину в таблице и нажмите кнопку «Изменить» на верхней панели (см.
Рисунок 99). В открывшемся окне внесите необходимые изменения и нажмите кнопку
«Сохранить».
Рисунок 99. Редактирование рабочей программы дисциплины
В рабочей программе с утверждённым тематическим планом можно изменить
только название рабочей программы и список преподавателей
11.3 Удаление рабочей программы дисциплины
Для удаления рабочей программы дисциплины щелчком левой кнопки мыши выберите
дисциплину в таблице и нажмите кнопку «Удалить» (см. Рисунок 100).

11. Рабочие программыдисциплин
Модуль для ПОО. Руководство пользователя
73
Рисунок 100. Удаление рабочей программы дисциплины
В открывшемся окне для подтверждения удаления рабочей программы нажать кнопку
«Удалить» (см. Рисунок 101), после чего программа будет удалена из общего списка.
Рисунок 101. Подтверждение удаления рабочей программы дисциплины
Если к рабочей программе дисциплины привязан какой-либо объект Системы
(например, дисциплина используется в журнале успеваемости), то такую
рабочую программу удалить нельзя. Для корректной процедуры удаления
рабочей программы дисциплины необходимо удалить всю связанную с ней
информацию
11.4 Копирование рабочей программы дисциплин
Чтобы сделать копию уже существующей рабочей программы дисциплины (вместе с
тематическим планом данной программы), щелчком левой кнопки мыши выберите программу в
таблице и нажмите кнопку «Скопировать» (см. Рисунок 102).

11. Рабочие программыдисциплин
Модуль для ПОО. Руководство пользователя
74
Рисунок 102. Копирование рабочей программы дисциплин
В открывшемся окне укажите название для новой образовательной программы и нажмите
кнопку «Сделать копию» (см. Рисунок 103). После сохранения в общем списке рабочих
программ дисциплин появится новая запись программы, которая будет содержать
неутверждённый календарно-тематический план и все параметры исходной рабочей
программы дисциплин.
Рисунок 103. Сохранение копии рабочей программы дисциплин
11.5 Календарно-тематическое планирование
Разработка раздела Тематическое планирование в Системе основано на положениях закона
РФ «Об образовании», Типовым положением о профессиональной образовательной
организации и Уставом профессиональной образовательной организации.
Тематическое планирование - это нормативно-управленческий документ преподавателя,
который составляется с учётом особенностей профессиональной образовательной
организации.
Календарно-тематическое планирование (КТП) способствует созданию оптимального и
эффективного содержания, форм, методов и приемов организации образовательного
процесса.
Для заполнения тематического плана по рабочей программе дисциплины щелчком левой

11. Рабочие программыдисциплин
Модуль для ПОО. Руководство пользователя
75
кнопки мыши выделите её в общем списке рабочих программ и нажмите кнопку «Календарно-
тематический план» (см. Рисунок 104).
Рисунок 104. Создание тематического плана
11.5.1 Работа с разделами
11.5.1.1 Создание раздела
Для создания раздела тематического планирования введите название нового раздела в поле
«Раздел» и нажмите кнопку «Добавить» (см. Рисунок 105).
Рисунок 105. Создание раздела тематического планирования
В результате созданный раздел появится в общем списке разделов тематического плана (см.
Рисунок 106).

11. Рабочие программыдисциплин
Модуль для ПОО. Руководство пользователя
76
Рисунок 106. Созданный раздел
11.5.1.2 Редактирование раздела
Чтобы отредактировать раздел, нажмите кнопку «Действия» напротив названия раздела,
который необходимо изменить, и выберите пункт «Изменить раздел» (см. Рисунок 107).
Рисунок 107. Редактирование раздела календарно-тематического плана
В открывшемся окне пользователь может сменить название раздела, а также определить
расположение в общем списке разделов тематического плана. После того, как необходимые
данные введены, нажать кнопку «Сохранить» (см. Рисунок 108).

11. Рабочие программыдисциплин
Модуль для ПОО. Руководство пользователя
77
Рисунок 108. Сохранение изменений
11.5.1.3 Удаление раздела
Чтобы удалить раздел, нажмите кнопку «Действия» напротив названия раздела, который
необходимо удалить, и выберите пункт «Удалить раздел» (см. Рисунок 109).
Рисунок 109. Удаление раздела
В открывшемся окне для подтверждения удаления раздела нажать кнопку «Удалить» (см.
Рисунок 110), после чего раздел будет удален из общего списка.
Рисунок 110. Подтверждение удаления

11. Рабочие программыдисциплин
Модуль для ПОО. Руководство пользователя
78
11.5.2 Работа с подразделами
11.5.2.1 Создание темы
Для того, чтобы создать подраздел, необходимо напротив названия раздела, для которого он
создается, нажать кнопку «Действия» и выбрать пункт «Добавить тему» (см. Рисунок 111).
Рисунок 111. Создание темы раздела
В открывшемся окне введите название, описание темы, укажите требования к студентам,
определите расположение в общем списке тем и нажмите кнопку «Сохранить» (см. Рисунок
112).

11. Рабочие программыдисциплин
Модуль для ПОО. Руководство пользователя
79
Рисунок 112. Сохранение темы раздела
В результате созданная тема и её описание отобразятся в списке тем выбранного раздела
календарно-тематического планирования (см. Рисунок 113).
Рисунок 113. Созданная тема раздела

11. Рабочие программыдисциплин
Модуль для ПОО. Руководство пользователя
80
11.5.2.2 Редактирование темы
Чтобы отредактировать параметры темы, нажмите на неё левой кнопкой мышки (см. Рисунок
114). В открывшемся окне внесите необходимые изменения и нажмите кнопку «Сохранить».
Рисунок 114. Редактирование темы раздела
11.5.2.3 Удаление темы
Для того, чтобы удалить тему из раздела, наведите на кнопку « » курсором мыши и нажмите
левой кнопкой (см. Рисунок 115).
Рисунок 115. Удаление темы из раздела
В открывшемся окне для подтверждения удаления темы нажать кнопку «Удалить», после чего
тема будет удалена из общего списка.
11.5.3 Работа с занятиями
11.5.3.1 Создание занятия внутри темы
Для создания занятия внутри темы раздела нажмите кнопку «Добавить занятие» (см.
Рисунок 116).

11. Рабочие программыдисциплин
Модуль для ПОО. Руководство пользователя
81
Рисунок 116. Создание занятия
В открывшемся окне введите название занятия, укажите его тип и длительность, материалы
для подготовки, домашнее задание, также определите расположение занятие в общем списке
и нажмите кнопку «Сохранить» (см. Рисунок 117).
Рисунок 117. Сохранение занятия
В результате созданное занятие появится в общем списке занятий выбранной темы (см.
Рисунок 118).

11. Рабочие программыдисциплин
Модуль для ПОО. Руководство пользователя
82
Рисунок 118. Созданное занятия
11.5.3.2 Редактирование занятия
Чтобы отредактировать параметры занятия, наведите на его курсором и нажмите левой
кнопкой мыши (см. Рисунок 119). В открывшемся окне внесите необходимые изменения,
после чего нажмите кнопку «Сохранить».
Рисунок 119. Редактирование занятия
11.5.3.3 Удаление занятия
Для того, чтобы удалить занятие из темы из раздела, наведите на кнопку « » курсором мыши
и нажмите левой кнопкой (см. Рисунок 120). В открывшемся окне для подтверждения удаления
занятия нажать кнопку «Удалить», после чего занятие будет удалено из темы раздела.
Рисунок 120. Удаление занятия из темы

11. Рабочие программыдисциплин
Модуль для ПОО. Руководство пользователя
83
11.5.4 Утверждение календарно-тематического плана
Для того, чтобы утвердить тематический план рабочей программы дисциплины, нажмите
кнопку «Утвердить» на верхней панели (см. Рисунок 121).
Рисунок 121. Утверждение тематического плана
Перед утверждением календарно-тематического плана необходимо создать
хотя бы одно занятие с длительностью не менее одного академического часа
После утверждения календарно-тематического плана его последующее
редактирование невозможно

12. Работа с образовательнымипрограммами
Модуль для ПОО. Руководство пользователя
84
12 Работа с образовательными программами
Для того, чтобы приступить к работе с образовательными программами, необходимо перейти
в раздел меню «Обучение» и выбрать пункт меню «Образовательные программы» (см.
Рисунок 122).
Рисунок122 . Пункт меню «Образовательные программы»
На открывшейся странице "Образовательные программы» отображается список программ с
указанием формы обучения, типа подготовки, базы приема и срока обучения, а также фильтр,
панель навигации и кнопки «Действия», «Учебный план» и «Добавить» (см. Рисунок 123).
Рисунок123 . Страница «Образовательные программы»
12.1 Создание образовательной программы
Для того, чтобы создать образовательную программу, необходимо нажать кнопку «Добавить»
на верхней панели страницы (см. Рисунок 124).

12. Работа с образовательнымипрограммами
Модуль для ПОО. Руководство пользователя
85
Рисунок 124. Создание образовательной программы
В открывшемся окне заполнить следующие поля:
Тип (выбрать из выпадающего списка одно из значений);
Специальность/Профессия (выбрать из выпадающего списка одно из значений, состав
значений зависит от выбранного ранее типа образовательной программы);
Квалификация (выбрать значение из выпадающего списка);
Название (после выбора типа и специальности/профессии название создаваемой
образовательной программы формируется Системой автоматически, при желании
название можно изменить);
Форма обучения (выбрать значение из выпадающего списка);
Подготовка (выбрать значение из выпадающего списка);
База приёма (выбрать значение из выпадающего списка);
Срок обучения (определить для поля подходящее значение, воспользовавшись кнопками
« », уменьшая или увеличивая число);
Тип периода (выбрать значение из выпадающего списка).
В системе предусмотрено указание дополнительных параметров, присущих создаваемой
образовательной программе:
Адаптированная программа для инвалидов и людей с ОВЗ;
Обучение с использованием исключительно дистанционных образовательных
технологий;
Использование специализированного оборудования (компьютеров и др.);
Применение дистанционных образовательных технологий.
Для того, чтобы определить образовательной программе один из параметров, необходимо
напротив него отметить чекбокс.
После того, как все данные будут внесены, необходимо нажать на кнопку «Сохранить» (см.
Рисунок 125). В результате в справочнике образовательных программ появится новая запись.

12. Работа с образовательнымипрограммами
Модуль для ПОО. Руководство пользователя
86
Рисунок 125. Сохранение образовательной программы
12.2 Редактирование образовательной программы
Для редактирования образовательной программы необходимо на странице
«Образовательные программы» выделить ее в общем списке щелчком левой кнопки мыши,
нажать на кнопку «Действия» и выбрать пункт «Изменить» (см. Рисунок 126). В
открывшемся окне внесите необходимые изменения и нажмите кнопку «Сохранить».

12. Работа с образовательнымипрограммами
Модуль для ПОО. Руководство пользователя
87
Рисунок 126. Редактирование образовательной программы
Редактировать можно только те образовательные программы, которые содержат
неутверждённый учебный план. В общем списке образовательных программ те
из них, что содержат утвержденный учебный план, отмечены значком « ».
12.3 Удаление образовательной программы
Для удаления образовательной программы щелчком левой кнопки мыши выберите программу
в таблице, нажмите на кнопку «Действия» и выберите пункт «Удалить» (см. Рисунок 127).
Рисунок 127. Удаление образовательной программы
В открывшемся окне нажать кнопку «Удалить» для подтверждения удаления, после чего
образовательная программа будет удалена из списка. Для отмены действия необходимо
воспользоваться кнопкой «Отмена» (см. Рисунок 128).

12. Работа с образовательнымипрограммами
Модуль для ПОО. Руководство пользователя
88
Рисунок 128. Окно подтверждения процедуры удаления образовательной программы
Если к образовательной программе привязан какой-либо объект Системы
(например, назначена группа обучения), то такую образовательную программу
удалить нельзя. При попытке удаления Система откроет окно с
предупреждением о невозможности совершения данного действия (см. Рисунок
129). Для корректной процедуры удаления образовательной программы
необходимо удалить всю связанную с ней информацию.
Рисунок 129. Предупреждение о невозможности удаления образовательной программы
12.4 Работа с учебным планом
Для заполнения учебного плана на странице «Образовательные программы» в общем
списке левой кнопкой мыши выберите в таблице образовательную программу, для которой
необходимо заполнить учебный план и нажмите кнопку «Учебный план» (см. Рисунок 130).

12. Работа с образовательнымипрограммами
Модуль для ПОО. Руководство пользователя
89
Рисунок 130. Заполнение учебного плана
Откроется страница «Учебный план», содержащая шаблон учебного плана (см. Рисунок 131).
Для того, чтобы вернуться на страницу «Образовательные программы», воспользуйтесь
кнопкой « ».
Рисунок 131. Страница «Учебный план»
Таблица содержит объекты разных уровней иерархии: цикл (раздел), подраздел (или
профессиональный модуль) и дисциплина (элемент). Раздел по отношению к подразделу

12. Работа с образовательнымипрограммами
Модуль для ПОО. Руководство пользователя
90
является родительским элементом, подраздел, в свою очередь, является родительским по
отношению к дисциплине, дисциплина может быть дочерним элементов как раздела, так и
подраздела (см. Рисунок 132).
Рисунок 132. Иерархия объектов учебного плана
МДК и практики можно добавлять в подраздел типа «Профессиональный
модуль»
Если учебные (производственные) практики из разных профессиональных
модулей проводятся в одном семестре, то в списке учебных дисциплин
необходимо создать несколько учебных (производственных) практик с
различными названиями
Система позволяет использовать учебные (производственные) практики с
одинаковым названием, если они созданы в разных семестрах
12.4.1 Изменение количества периодов обучения
Для создания дополнительных периодов обучения в учебном плане нажмите кнопку
«Действия» и выберите один из пунктов: Добавить семестр, Добавить триместр или
Добавить курс (см. Рисунок 133); после чего в таблице учебного плана появится созданный
учебный период.

12. Работа с образовательнымипрограммами
Модуль для ПОО. Руководство пользователя
91
Рисунок 133. Изменение количества периодов обучения
12.4.2 Удаление периодов обучения
Для удаления добавленных периодов обучения в учебном плане нажмите кнопку «Действия»
и выберите пункт «Удалить посл. период» (см. Рисунок 134).
Рисунок 134. Удаление последнего добавленного периода обучения
В открывшемся окне нажать кнопку «Удалить» для подтверждения удаления, после чего
добавленный период будет удален из таблицы учебного плана. Для отмены действия
необходимо воспользоваться кнопкой «Отмена» (см. Рисунок 135).

12. Работа с образовательнымипрограммами
Модуль для ПОО. Руководство пользователя
92
Рисунок . Окно подтверждения удаления учебного периода
Если в удаляемом учебном периоде задана нагрузка по какой-либо дисциплине,
то такой период удалить нельзя. Для корректной процедуры удаления учебного
периода необходимо удалить всю связанную с ним информацию.
12.4.3 Изменение продолжительности периодовобучения
Для изменения продолжительности периодов обучения в учебном плане нажмите кнопку
«Действия» и выберите пункт «Учебные периоды». В открывшемся окне укажите
количество недель обучения для каждого семестра и нажмите кнопку «Сохранить» (см.
Рисунок 135).
Рисунок 135. Задание продолжительности учебных периодов

12. Работа с образовательнымипрограммами
Модуль для ПОО. Руководство пользователя
93
12.4.4 Добавление учебного цикла
По умолчанию в учебном плане созданы основные разделы и подразделы для добавления
дисциплин. Для добавления нового учебного цикла в учебный план нажмите кнопку « »
рядом с названием цикла и выберите пункт «Добавить раздел» (см. Рисунок 136).
Рисунок 136. Добавление нового учебного цикла
В открывшемся окне укажите индекс и название добавляемого раздела и нажмите кнопку
«Сохранить» (см. Рисунок 137).
Рисунок 137. Создание раздела учебного плана
12.4.5 Добавление подраздела в учебный план
Для добавления подраздела учебного плана нажмите кнопку « » рядом с названием
образовательного цикла и выберите пункт «Добавить подраздел». В появившемся окне из
выпадающего списка выберите тип (Подраздел или Профессиональный модуль), затем
введите индекс и название добавляемого подраздела и нажмите кнопку «Сохранить» (см.
Рисунок 138).

12. Работа с образовательнымипрограммами
Модуль для ПОО. Руководство пользователя
94
Рисунок 138. Создание подраздела/профессионального модуля
Добавление в учебный план междисциплинарного курса (МДК) или практики возможно в
подраздел типа «Профессиональный модуль». В открывшемся окне введите необходимые
данные и нажмите кнопку «Сохранить» (см. Рисунок 139).
Рисунок 139. Добавление производственной практики в учебный план
12.4.6 Добавление дисциплины в учебный план
Для добавления дисциплины в учебный план нажмите кнопку « » рядом с названием
элемента, в который необходимо добавить дисциплины и выберите пункт «Добавить
элемент» (см. Рисунок 140).

12. Работа с образовательнымипрограммами
Модуль для ПОО. Руководство пользователя
95
Рисунок 140. Добавление дисциплины в учебный план
В открывшемся окне:
Выберите дисциплину из раскрывающегося списка;
Введите индекс дисциплины;
Укажите общую нагрузку по дисциплине в поле «Учебная нагрузка»;
Укажите часы самостоятельного изучения: теоретические, практические и часы
отведенные на курсовую работу;
Заполните учебную нагрузку конкретных периодов обучения;
Выберите форму аттестации;
№ КА - Индекс комплексной аттестации (указывается, если по данной дисциплине
предусмотрен комплексный экзамен, зачет или диф.зачет).
В каждом конкретном учебном периоде обучения (поле «Уч.нагр.») указывается только
аудиторная нагрузка, которая представляет собой сумму теоретических и практических часов
дисциплины. Часы самостоятельного изучения указываются только в поле «Самост. (час)» и
учитываются только в часах общей нагрузки дисциплины.
К теоретической нагрузке относятся только лекционные часы, к практической - практики,
семинары, лабораторные и практические занятия. Для дисциплин или МДК, по которым
выполняются курсовые работы/проекты, необходимо в поле «Курс. (час)» указать время
отведенное на ее защиту (минимум 1 час). Оценку за курсовую работу/проект возможно
выставить в последнем семестре изучения дисциплины/МДК.
Сумма часов общей учебной нагрузки дисциплины/МДК не должна быть меньше суммы часов,
отведенных на самостоятельное изучение, теоретические и практические занятия и курсовую
работу/проект.
После заполнения всех необходимых полей нажмите кнопку «Сохранить» (см. Рисунок 141):
созданная дисциплина отобразится в таблице учебного плана.

12. Работа с образовательнымипрограммами
Модуль для ПОО. Руководство пользователя
96
Рисунок 141. Создание дисциплины
При внесении в учебный план комплексных форм промежуточной аттестации
итоговое количество форм контроля пересчитывается
12.4.7 Редактирование раздела/подраздела/элемента
Для редактирования раздела/подраздела/элемента левой кнопкой мыши нажмите на его
название или нажмите на кнопку « » рядом с названием и выберите пункт «Изменить». В
открывшемся окне внесите необходимые изменения и нажмите кнопку «Сохранить».
12.4.8 Удаление раздела/подраздела/элемента
Для удаления раздела/подраздела/элемента учебного плана нажмите кнопку « » рядом с его
названием и выберите пункт «Удалить». В открывшемся окне нажмите кнопку «Удалить» для
подтверждения удаления (см. Рисунок 142). После нажатия кнопки «Удалить» раздел/

12. Работа с образовательнымипрограммами
Модуль для ПОО. Руководство пользователя
97
подраздел/элемент будет удалён из учебного плана.
Рисунок 142. Информационное окно подтверждения процедуры удаления раздела/
подраздела/элемента
12.4.9 Определение длительности итоговой аттестации
Чтобы задать длительность для каждого вида итоговой аттестации, нажмите кнопку
«Итоговая аттестация», расположенную под таблицей учебного плана (см. Рисунок 143).
Рисунок 143. Задание длительности итоговой аттестации
В открывшемся окне введите продолжительность (в неделях) для каждого вида аттестации,
используя кнопки « », уменьшая или увеличивая значение в поле, или набрав число с
помощью клавиатуры. Если какой-либо вид аттестации не проводится, оставьте его значение
равным нулю. Также при необходимости можно ввести дополнительную информацию в
соответствующее поле. По окончании ввода данных нажмите кнопку «Сохранить» (см.
Рисунок 144).

12. Работа с образовательнымипрограммами
Модуль для ПОО. Руководство пользователя
98
Рисунок 144. Сохранение параметров итоговой аттестации
В результате ниже таблицы учебного плана появится таблица с указанием длительности
итоговой аттестации (см. Рисунок 145). Для того, чтобы отредактировать информацию об
итоговой аттестации, необходимо в таблице нажать на название типа аттестации и в
открывшемся окне ввести новые данные.
Рисунок 145. Информация об итоговой аттестации
Информация о длительности итоговой аттестации доступна для редактирования,
в том числе и в утверждённых учебных планах
12.4.10Утверждение учебного плана
После того, как все необходимые данные занесены в шаблон учебного плана, необходимо
учебный план образовательной программы утвердить. Для этого необходимо нажать на
кнопку «Действия» и выбрать пункт «Утвердить план» (см. Рисунок 146).

12. Работа с образовательнымипрограммами
Модуль для ПОО. Руководство пользователя
99
Рисунок 146. Утверждение учебного плана
Перед утверждением учебного плана необходимо убедиться, что в каждом
периоде обучения заданы часы учебной нагрузки
Если у пользователя есть право «Редактировать утверждённые учебные
планы», то ему доступно редактирование часов по учебной нагрузке в
утверждённых учебных планах
Учебным группам можно назначать образовательные программы только с
утвержденным учебным планам
Редактирование утвержденного учебного плана осуществляется в будущих
периодах обучения группы. В текущем учебном периоде возможно
редактирование учебного плана, если отсутствует расписание, оценки и
отметки посещаемости. Добавление новых дисциплин в учебный план
возможно как в будущих, так и в прошедших учебных периодах.
12.4.11Экспорт учебного плана
Пользователю предоставлена возможность экспорта учебного плана в формат MS Excel.
Процедура экспорта данных доступна для утвержденного и неутвержденного учебных планов.
Для экспорта необходимо на странице «Учебного плана» нажать кнопку «Экспорт» на
верхней панели (см. Рисунок 147), после чего произойдет загрузка учебного плана в формате
MS Excel.
Рисунок 147. Экспорт учебного плана
Экспортированный учебный файл при открытии выглядит следующим образом (см. Рисунок
148):

12. Работа с образовательнымипрограммами
Модуль для ПОО. Руководство пользователя
100
Рисунок 149. Учебный план в формате Excel
12.5 Копирование образовательной программы
Для того, чтобы сделать копию уже существующей образовательной программы (вместе с
учебным планом данной программы) выделите программу в общем списке левой кнопкой
мыши или отметьте чекбокс рядом с ее названием, нажмите на кнопку «Действия» и
выберите пункт «Скопировать» (см. Рисунок 150).
Рисунок 150. Копирование образовательной программы
В открывшемся окне укажите уникальное название для новой образовательной программы и
нажмите кнопку «Сделать копию» (см. Рисунок 151). В результате в справочнике
образовательных программ появится новая запись образовательной программы.

12. Работа с образовательнымипрограммами
Модуль для ПОО. Руководство пользователя
101
Рисунок 151. Окно подтверждения копирования образовательной программы
После копирования новая созданная образовательная программа будет
содержать все параметры исходной образовательной программы и
неутвержденный учебный план
При необходимости любые параметры образовательной программы можно
изменить до утверждения учебного плана
12.6 Перемещение в архив
Для того, чтобы переместить образовательную программу в архив, выделите программу в
общем списке левой кнопкой мыши или отметьте чекбокс рядом с ее названием, нажмите на
кнопку «Действия» и выберите пункт «Переместить» (см. Рисунок 152).
Рисунок 152. Перемещение образовательной организации в архив

12. Работа с образовательнымипрограммами
Модуль для ПОО. Руководство пользователя
102
В открывшемся окне проверить список образовательных программ для перемещения в архив.
Для удаления из списка программы необходимо навести на ее название и нажать кнопку «
» (см. Рисунок 153).
Рисунок 153. Удаление образовательный программы из списка на перемещение в архив
После проверки списка образовательных программ на перемещение нажмите кнопку
«Переместить в архив» (см. Рисунок 154).

12. Работа с образовательнымипрограммами
Модуль для ПОО. Руководство пользователя
103
Рисунок 154. Перемещение образовательной программы в архив
Переместить образовательную программу в архив возможно только при условии,
что по ней не обучается ни одна из групп. Если данное условие при попытке
перемещения не было выполнено, Система выводит предупреждение о
невозможности совершения данного действия (см. Рисунок 155).

12. Работа с образовательнымипрограммами
Модуль для ПОО. Руководство пользователя
104
Рисунок 155. Ошибка перемещения в архив
Для того, чтобы увидеть образовательную программу, перемещенную в архив, необходимо
отметить чекбокс «Архивные» на панели фильтра и нажать кнопку «Применить» (см.
Рисунок 156).
Рисунок 156. Просмотр образовательных программ в архиве
Для восстановления образовательной программы (перемещение в список действующих
образовательных программ) необходимо выделить образовательную программу в списке
левой кнопкой мыши или отметить ее чекбоксом, нажать на кнопку «Действия» и выбрать
пункт «Восстановить». В открывшемся окне проверить список образовательных программ
для восстановления из архива. Для удаления из списка программы необходимо навести на ее
название и нажать кнопку « ». После проверки списка образовательных программ на
перемещение нажмите кнопку «Восстановить из архива» (см. Рисунок 157).

12. Работа с образовательнымипрограммами
Модуль для ПОО. Руководство пользователя
105
Рисунок 157. Восстановление образовательной программы

13. Работа со спискомспециальностей
Модуль для ПОО. Руководство пользователя
106
13 Работа со списком специальностей
Для того, чтобы приступить к работе со списком специальностей, необходимо перейти в
раздел меню «Обучение» и выбрать пункт меню «Список специальностей» (см. Рисунок
158).
Рисунок 158 . Пункт меню «Образовательные программы»
На открывшейся странице «Настройка справочника специальностей» отображаются все
созданные в Системе специальности с указанием их кода названия, названия и типа (см.
Рисунок 159).
Рисунок 159. Страница «Настройка справочника специальностей»
При создании/редактировании образовательной программы и добавлении абитуриента в
Систему поле «Специальность» является обязательным для заполнения. Система
позволяет в справочнике выставлять признак использования специальности и тем самым
отображать только те специальности, которые используются в конкретной образовательной
организации.

13. Работа со спискомспециальностей
Модуль для ПОО. Руководство пользователя
107
Для того, чтобы использовать специальность в Системе, выберите ее общем списке и на
верхней панели нажмите кнопку «Использовать» (см. Рисунок 160). После чего у выбранной
специальности в столбце «Используется» отобразится признак «Да».
Рисунок 160. Использование специальности
Для того, чтобы запретить использование специальности, необходимо выбрать используемую
в Системе специальность (признак «Да») и нажать на кнопку «Не использовать» на верхней
панели (см. Рисунок 161).
Рисунок 161. Запрет использования

14. Работа с группами обученияМодуль для ПОО. Руководство пользователя
108
14 Работа с группами обучения
14.1 Создание группы обучения
Перед созданием группы обучения убедитесь, что в Системе создан учебный календарь
(подробное описание работы с учебным календарём представлено в разделе Работа с
учебным календарём) и утверждена образовательная программа для группы (подробное
описание работы с образовательными программами представлено в разделе Работа с
образовательными программами).
Для создания групп обучения выберите раздел меню «Пользователи» и пункт меню
«Учебные группы» (см. Рисунок 162).
Рисунок 162. Создание группы обучения
На открывшейся странице «Учебные группы» представлена таблица учебных групп с
указанием названия, фазы обучения, учебного календаря, образовательной программы и др.
Для того, чтобы создать новую группу обучения, необходимо нажать на кнопку «Добавить» на
верхней панели (см. Рисунок 163).

14. Работа с группами обученияМодуль для ПОО. Руководство пользователя
109
Рисунок 163. Создание новой группы обучения
В открывшемся окне укажите название и код создаваемой группы обучения (рекомендуется
присваивать код, содержащий обозначение специальности и год зачисления), выберите
образовательную программу (должна быть создана и утверждена ранее), учебный календарь,
куратора группы, смену обучения и нажмите кнопку «Сохранить» (см. Рисунок 164).

14. Работа с группами обученияМодуль для ПОО. Руководство пользователя
110
Рисунок 164. Сохранение новой учебной группы
Обратите внимание, что в поле «Шаблон названия», где указывается
название группы, можно использовать тег {Курс}, чтобы при переводе группы
на следующие курсы название менялось автоматически.
Если группе был назначен неверный учебный календарь, то необходимо
данную группу удалить и создать вновь, назначив учебный календарь того
учебного года, когда группа была сформирована
Учебная группа имеет параметр «Фаза обучения» – это фактическое текущее
положение группы в учебном процессе (например, фаза обучения: 2 курс, 1
семестр).
По умолчанию все группы создаются с первой фазой обучения согласно
привязанной к группе образовательной программе (например, 1 курс, 1
семестр). С помощью механизма перевода учебных групп можно довести
группу до нужной фазы обучения (подробное описание механизма перевода
групп обучения представлено в разделе Перевод учебных групп).
14.2 Редактирование группы обучения
Для редактирования параметров группы обучения на странице «Учебные группы» выделите
её в общем списке левой кнопкой мыши, нажмите кнопку «Действия» и выберите пункт
«Изменить» (см. Рисунок 165).

14. Работа с группами обученияМодуль для ПОО. Руководство пользователя
111
Рисунок 165. Редактирование параметров группы обучения
В открывшемся окне заполните поля необходимыми данными и нажмите кнопку
«Сохранить».
Рисунок 166. Сохранение параметров группы обучения
14.3 Удаление группы обучения
Для удаления обучения на странице «Учебные группы» выделите её в общем списке левой
кнопкой мыши, нажмите кнопку «Действия» и выберите пункт «Удалить» (см. Рисунок 167).

14. Работа с группами обученияМодуль для ПОО. Руководство пользователя
112
Рисунок 167. Удаление группы обучения
В открывшемся окне нажать кнопку «Удалить» для подтверждения удаления (см. Рисунок
168). После нажатия кнопки «Удалить» учебная группа будет удалена из таблицы. Для
отмены действия нажмите кнопку «Отмена».
Рисунок 168. Подтверждение процедуры удаления группы
Если к группе обучения привязан какой-либо объект Системы (например, в
группу зачислены студенты), то такую учебную группу удалить нельзя. Для
возможности удаления группы обучения необходимо удалить всю связанную с
ней информацию.
14.4 Ликвидация группы обучения
Удаление групп возможно только в случае, если в группе не обучался ни один
студент
Для того, чтобы удалить группу, в которой обучались/обучаются студенты, в
Системе предусмотрен механизм ликвидации учебной группы
Для того, чтобы ликвидировать группу необходимо перевести всех
обучающихся в ней студентов в другие учебные группы или произвести
процедуру отчисления

14. Работа с группами обученияМодуль для ПОО. Руководство пользователя
113
Если был произведен выпуск студентов группы в связи с окончанием обучения,
то ликвидация группы не требуется. Для этого выпуск студентов следует
осуществить в разделе «Перевод учебных групп» (подробнее в разделе
Выпуск учебной группы)
Для того ,чтобы ликвидировать учебную группу необходимо выделить ее в общем списке
групп, нажать кнопку «Действия» и выбрать пункт «Ликвидировать» (см. Рисунок 169).
Рисунок 169. Ликвидация учебной группы
В открывшемся окне введите номер приказа о ликвидации группы, его дату принятия и дату
исполнения и нажмите кнопку «Ликвидировать» (см. Рисунок 170).
Рисунок 170. Ликвидация учебной группы

14. Работа с группами обученияМодуль для ПОО. Руководство пользователя
114
Дата приказа должна быть не позднее года, в котором заканчивается текущий
период обучения группы в ликвидируемой учебной группе
14.5 Добавление студентов в группу обучения
Добавить пользователя с ролью студента в учебную группу можно тремя способами:
1) Добавить студента как нового пользователя (более подробно в разделе Добавление
нового пользователя);
2) Импортировать студента или список студентов в Систему (более подробно в разделе
Добавление нового пользователя);
3) Перевести абитуриента, добавленного в Систему, в статус студента (осуществить
зачисление абитуриента);
Для того, чтобы зачислить абитуриента в группу обучения, откройте раздел меню
«Пользователи» и выберите пункт «Абитуриенты» (см. Рисунок 171).
Рисунок 171. Пункт меню «Абитуриенты»
На открывшейся странице отображаются все созданные в Системе пользователи с ролью
абитуриента.
Далее в общем списке выделите абитуриента или отметьте чекбокс рядом с нужным(и)
абитуриентом(ами), необходимого(ых) для зачисления в группу, нажмите кнопку «Действия» и
выберите пункт «Зачисление в группу» (см. Рисунок 172).

14. Работа с группами обученияМодуль для ПОО. Руководство пользователя
115
Рисунок 172. Зачисление абитуриента в группу
В открывшемся окне в соответствующем поле выберите из выпадающего списка причину
зачисления абитуриента, выберите группу для зачисления, введите номер приказа, дату его
принятия и дату его вступления в силу и нажмите кнопку «Зачислить» (см. Рисунок 173). В
результате абитуриент будет зачислен в группу обучения и далее будет отображаться в
общем списке студентов на странице «Студенты».
Рисунок 173. Определение абитуриента в учебную группу

14. Работа с группами обученияМодуль для ПОО. Руководство пользователя
116
14.6 Замена основной профессиональнойобразовательной программы
Функция замены основной профессиональной образовательной программы используется в
тех, случаях, когда необходимо изменить учебный план конкретной группы без изменения
учебного плана других групп, обучающихся по этой образовательной программе.
Для того, чтобы провести замену ОПОП, необходимо на странице «Учебные группы» в
общем списке выделить группу, нажать на кнопку «Действия» и выбрать пункт «Замена
ОПОП» (см. Рисунок 174).
Рисунок 174. Замена образовательной организации
В открывшемся окне в поле «Название» новой ОПОП ввести новое уникальной название для
создаваемой образовательной программы и нажать кнопку «Сохранить» (см. Рисунок 175).
Рисунок 175. Сохранение образовательной программы для учебной группы
После того, как произошла замена образовательной программы, она будет создана в списке

14. Работа с группами обученияМодуль для ПОО. Руководство пользователя
117
образовательных программы (см. Рисунок 176).
Рисунок 176. Созданная образовательная программа
У выбранной для замены ОПОП учебной группы в таблице учебных групп отобразится
созданная учебная программа (см. Рисунок 177).
Рисунок 177. Замена программы
14.7 Работа с учебными группами и подгруппами
При создании новой учебной группы для неё автоматически создаётся набор преподаваемых
дисциплин в конкретной фазе обучения. Это происходит на основании данных учебного плана
(в соответствии с образовательной программой, привязанной к группе).
Для того, чтобы просмотреть дисциплины учебной группы и ее подгруппы, необходимо
выбрать группу в общем списке и нажать кнопку «Дисциплины и подгруппы» (см. Рисунок
178).

14. Работа с группами обученияМодуль для ПОО. Руководство пользователя
118
Рисунок 178. Дисциплины и подгруппы
Откроется страница с дисциплинами текущего учебного периода на левой панели, для
которых необходимо установить рабочую программу, выбрать преподавателя и определить
студентов. Для этого на панели слева выберите дисциплину нажатием левой кнопки мыши,
нажмите кнопку «Действия» и выберите пункт «Редактировать» (см. Рисунок 179).
Рисунок 179. Определение параметров дисциплины и состав группы
В открывшемся окне выбрать из выпадающего списка рабочую программу и преподавателя и
отметить чекбоксом студентов, для которых данная дисциплина будет преподаваться (для
выбора все студентов отметить чекбокс в поле «Отметить всех».
При определении состава группы, изучающей дисциплину можно не отмечать
студентов, для которых разработан индивидуальный план обучения или
определена необязательность ее изучения (например, полное освобождение от
физкультуры)
Для сохранения данных нажмите кнопку «Сохранить» (см. Рисунок 180).

14. Работа с группами обученияМодуль для ПОО. Руководство пользователя
119
Рисунок 180. Сохранение параметров
После сохранения параметров они отобразятся в рабочей области страницы при выборе
дисциплины на левой панели (см. Рисунок 181).
Рисунок 181. Страница с дисциплинами и подгруппами

14. Работа с группами обученияМодуль для ПОО. Руководство пользователя
120
14.7.1 Создание подгруппы
Система дает возможность при необходимости создавать подгруппы по дисциплинам, а также
выбирать рабочие программы и преподавателей для дисциплин в конкретной группе.
Чтобы добавить учебную подгруппу для той или иной дисциплины, щелчком левой кнопки
мыши выберите дисциплину на левой панели, нажмите кнопку «Действия» и выберите пункт
«Добавить подгруппу» (см. Рисунок 182).
Добавить учебную подгруппу можно только в том случае, если ранее были
заданы соответствующие рабочие программы дисциплин и назначены
преподаватели для них
Рисунок 182. Добавление учебной подгруппы
В открывшемся окне укажите название подгруппы, выберите преподавателя из выпадающего
справочника в соответствующем поле, отметьте чекбокс у студентов, обучающихся в
подгруппе, и нажмите кнопку «Сохранить» (см. Рисунок 183).

14. Работа с группами обученияМодуль для ПОО. Руководство пользователя
121
Рисунок 183. Создание подгруппы
В результате созданная подгруппа и её состав отобразятся в списке подгрупп по дисциплине.
Если для дисциплины созданы подгруппы, то ведение журналов успеваемости
возможно как для группы в целом, так и для каждой подгруппы в отдельности
14.7.2 Редактирование подгруппы
Чтобы отредактировать параметры подгруппы или её состав, нажмите кнопку «Действия»
рядом с названием подгруппы и выберите пункт «Изменить» (см. Рисунок 184). В
открывшемся окне внесите необходимые изменения и нажмите кнопку «Сохранить».

14. Работа с группами обученияМодуль для ПОО. Руководство пользователя
122
Рисунок 184. Редактирование параметров подгруппы
14.7.3 Удаление подгруппы
Чтобы удалить подгруппу, нажмите кнопку «Действия» рядом с названием подгруппы и
выберите пункт «Удалить» (см. Рисунок 185). После подтверждения процедуры удаления
подгруппа будет удалена из списка.
Рисунок 185. Удаление подгруппы
Если к подгруппе привязан какой-либо объект Системы (например, создано
расписание), то такую подгруппу удалить невозможно. Для корректной
процедуры удаления подгруппы необходимо удалить всю связанную с ней
информацию.

15. Работа с учебнымиотделениями
Модуль для ПОО. Руководство пользователя
123
15 Работа с учебными отделениями
Для заполнения справочника учебных отделений откройте раздел меню «Пользователи» и
выберите пункт «Учебные отделения» (см. Рисунок 186).
Рисунок 186. Пункт меню «Учебные отделения»
15.1 Создание учебного отделения
На странице «Учебные отделения» на левой панели отображаются отделения, а в рабочей
области отображается информация по одному из выбранных отделений (см. Рисунок 187).
Рисунок 187. Страница «Учебные отделения»
Для того, чтобы добавить новое отделение нажмите кнопку «Добавить» на верхней панели. В

15. Работа с учебнымиотделениями
Модуль для ПОО. Руководство пользователя
124
открывшемся окне введите название отделения, выберите заведующего, отметьте чекбокс у
тех групп, которые будут относиться к создаваемому отделению и нажмите кнопку
«Сохранить» (см. Рисунок 188).
Рисунок 188. Создание учебного отделения
Для добавления доступны только те группы, которые не относятся ни кодному отделению
В результате в справочнике учебных отделений появится новая запись, которая отобразится
на левой панели страницы. При выделении отделения информация о нем появится в рабочей
области страницы (см. Рисунок 189).

15. Работа с учебнымиотделениями
Модуль для ПОО. Руководство пользователя
125
Рисунок 189. Созданное учебное отделение
15.2 Редактирование учебного отделения
Чтобы отредактировать информацию о созданном отделении, выберите его на панели слева,
нажмите кнопку «Действия» и выберите пункт «Изменить» (см. Рисунок 190). В открывшемся
окне внесите необходимые изменения и нажмите кнопку «Сохранить».
Рисунок 190. Редактирование учебного отделения
15.3 Удаление учебного отделения
Для того, чтобы удалить отделение, необходимо выбрать его на панели слева, нажать кнопку
«Действия» и выбрать пункт «Удалить» (см. Рисунок 191).
Рисунок 191. Удаление отделения
В открывшемся окне для подтверждения удаления отделения нажать на кнопку

15. Работа с учебнымиотделениями
Модуль для ПОО. Руководство пользователя
126
«Удалить» (см. Рисунок 192), после чего отделение будет удалено из списка.
Рисунок 192. Подтверждение удаления

16. Составление расписанияМодуль для ПОО. Руководство пользователя
127
16 Составление расписания
16.1 Расписание звонков
Прежде чем приступить к составлению расписания занятий, необходимо определить
расписание звонков. Расписание звонков создаётся для всей образовательной организации.
Оно может различаться для разных дней недели и периодов обучения.
Для того, чтобы перейти на страницу расписания звонков раскройте раздел меню «Занятия» и
перейдите в пункт «Расписание звонков» (см. Рисунок 193).
Рисунок 193. Пункт меню «Расписания звонков»
16.1.1 Создание расписания звонков
Для создания расписания звонков нажмите кнопку « » на верхней панели. В
открывшемся окне введите название расписания звонков, дату начала и окончания действия
создаваемого расписания, укажите время начала занятий, количество занятий, длительность
каждого занятия и длительность перемены. После того, как все необходимые даные были
введены, нажмите кнопку «Сохранить» (см. Рисунок 194).

16. Составление расписанияМодуль для ПОО. Руководство пользователя
128
Рисунок 194.
В результате созданное расписание звонков отобразится на странице (см. Рисунок 195).
Рисунок 195. Созданное расписание звонков
В расписании звонков рекомендуется указывать каждый академический час
отдельно (не парами). В этом случае проведенные часы будут корректно
учитываться в отчетах, журналах, расписании и в календарно-тематическом
плане
16.1.2 Редактирование расписания звонков
Редактировать можно как всё расписание звонков в целом, так и день недели в отдельности.
Для того, что отредактировать общие параметры расписания звонков нажмите кнопку

16. Составление расписанияМодуль для ПОО. Руководство пользователя
129
«Действия» на верхней панели и выберите пункт «Изменить» (см. Рисунок 196). В
открывшемся окне внесите необходимые изменения и нажмите кнопку «Сохранить».
Рисунок 196. Редактирование общего расписания звонков
Для того, чтобы изменить расписание звонков конкретного дня неделя, необходимо на
странице в строке его названия нажать на кнопку « » (см. Рисунок 197).
Рисунок 197. Редактирование расписания звонков дня недели
В открывшемся окне доступно редактирование начального значения времени первого занятия
(см. Рисунок 198), при изменении которого произойдет автоматический пересчет времени
остальных занятий в расписании в соответствии с заданными параметрами общего
расписания.

16. Составление расписанияМодуль для ПОО. Руководство пользователя
130
Рисунок 198. Изменение времени начала первого занятия
Также для редактирования доступно время перемены после каждого занятия, кроме
последнего. Из раскрывающегося списка выберите время перемены после занятия (см.
Рисунок 199).

16. Составление расписанияМодуль для ПОО. Руководство пользователя
131
Рисунок 199. Выбор времени перемены
Система также позволяет изменять количество занятий. Для того, чтобы добавить занятие
необходимо нажать на кнопку « », после чего в расписание отобразится добавленное
занятие.
Для удаления занятия необходимо напротив последнего занятия нажать кнопку « ».
Ниже списка занятий и их параметров отображаются дни недели, для которых можно
продублировать данное расписание звонков. Для этого необходимо отметить чекбокс у тех
дней, для которых создаваемое расписание является аналогичным (см. Рисунок 200).
Рисунок 200. Повторение расписания для других дней
16.1.3 Удаление расписания звонков
Для того, чтобы очистить расписание звонков на один из дней недели, необходимо в окне
редактирования расписания звонков нажать на кнопку « ». После чего все
занятия на этот день удалятся (см. Рисунок 201).

16. Составление расписанияМодуль для ПОО. Руководство пользователя
132
Рисунок 201. Удаление всех занятий
Для того, чтобы добавить занятия на день недели с удаленным расписанием звонков,
воспользуйтесь кнопкой « ». После того, как все необходимые изменения
внесены в расписание звонков дня недели, нажмите кнопку «Сохранить» (см. Рисунок 202).
Рисунок 202. Сохранение изменений расписания звонков
Система также позволяет производить удаление всего расписания звонков. Для удаления
всего расписания звонков напротив названия расписания нажмите кнопку «Действия» и
выберите пункт «Удалить» (см. Рисунок 203). В открывшемся окне для подтверждения

16. Составление расписанияМодуль для ПОО. Руководство пользователя
133
удаления расписания нажмите кнопку «Удалить», после чего таблица с расписанием будет
удалена из списка.
Рисунок 203. Удаление всего расписания звонков
16.2 Расписание занятий
Для работы с расписанием занятий выберите раздел меню «Занятия» и перейдите в пункт и
«Расписание занятий» (см. Рисунок 204).
Рисунок 204.Пункт меню «Расписание занятий»
На открывшейся странице отображается список всех преподавателей и аудиторий, которые
уже задействованы в расписании, и всех учебных групп, которые есть в Системе (см. Рисунок
205).

16. Составление расписанияМодуль для ПОО. Руководство пользователя
134
Рисунок 205. Страница «Расписание занятий»
16.2.1 Создание расписания занятий
Расписание занятий можно создавать только для текущего периода обучения
учебной группы. За прошедшие периоды обучения доступен просмотр
расписания занятий без возможности редактирования.
Для того, чтобы создать расписание занятий для учебной группы, в рабочей области
страницы «Расписание занятий» нажмите на ссылку названия группы левой кнопкой мыши.
Рисунок 206. Выбор группы для создания расписания занятий
На открывшейся странице окне выберите период обучения и неделю, для которой нужно
создать расписание (см. Рисунок 207).

16. Составление расписанияМодуль для ПОО. Руководство пользователя
135
Рисунок 207. Создание расписания занятий для учебной группы
Для того, чтобы создать расписание на конкретный день недели, наведите курсор в область
дня недели и нажмите левую кнопку мыши или воспользуйтесь кнопкой « » (см. Рисунок 208).
Расписание начнет действовать с той даты, которая была выбрана при добавлении занятия.
Рисунок 208. Создание расписания на день
В открывшемся окне внимательно ознакомьтесь с предоставленной информацией и нажмите
на кнопку « » (см. Рисунок 209).

16. Составление расписанияМодуль для ПОО. Руководство пользователя
136
Рисунок 209. Создание занятия
В столбце «Длительность», воспользовавшись кнопками « », установите длительность
занятия. В столбцах «Дисциплина», «Преподаватель» и «Аудитория» из выпадающего
списка выберите необходимые значения. Для добавления занятия используйте кнопку
«Добавить занятие». В поле «Повторить» из выпадающего списка выбрать периодичность
повторения созданного расписания и дату действия установленного повторения. После того,
как расписание занятий на день будет сформировано, нажмите кнопку «Сохранить» (см.
Рисунок 210).

16. Составление расписанияМодуль для ПОО. Руководство пользователя
137
Рисунок 210. Сохранение расписания на день
После сохранения созданное расписание отобразится на странице в блоке дня недели (см.
Рисунок 211). Повторить процедуру создания для других дней.
Рисунок 211. Созданное расписание на день
Также в Системе предусмотрена возможность определить несколько занятий на одно время
(может использоваться для подгрупп учебной дисциплины). Для того, чтобы добавить
несколько занятий в расписание на одно и то же время, необходимо в строке с нужным
временем занятия левой кнопкой мыши нажать на кнопку « » (см. Рисунок 212).

16. Составление расписанияМодуль для ПОО. Руководство пользователя
138
Рисунок 212. Добавление дополнительного задания
В строке выбранного времени появится дополнительное поле, для которого необходимо
определить дисциплину, преподавателя и аудиторию (см. Рисунок 213). Для сохранения
изменений нажмите кнопку «Сохранить».

16. Составление расписанияМодуль для ПОО. Руководство пользователя
139
Рисунок 213. Определение параметров занятия
Созданное расписание с несколькими занятиями, определенными на одно время, выглядит
следующим образом (см. Рисунок 214):

16. Составление расписанияМодуль для ПОО. Руководство пользователя
140
Рисунок 214. Созданное расписание
16.2.2 Редактирование/Удаление расписания занятий
Чтобы отредактировать расписание занятий, наведите курсор в область дня недели и
нажмите левую кнопку мыши или воспользуйтесь кнопкой « ». В открывшемся окне внесите
необходимые изменения и нажмите кнопку «Сохранить».
Чтобы удалить занятие из расписания, наведите курсор в область дня недели и нажмите
левую кнопку мыши или воспользуйтесь кнопкой « ». В открывшемся окне в поле
«Дисциплина» выберите значение «Нет занятия», укажите интервал повторения для
последующих недель и нажмите кнопку «Сохранить» (см. Рисунок 215).

16. Составление расписанияМодуль для ПОО. Руководство пользователя
141
Рисунок 215. Удаление занятий из расписания
Если значение «Нет занятия» в столбце «Дисциплина» выбрано для последнего занятия, то
после сохранения данное занятия будет удалено из расписания. Если значение выбрано для
занятия, которое не является последним в расписании, то оно будет представлять собой
«пустое окно» (см. Рисунок 216).
Рисунок 216. Расписание с удаленными занятиями в расписании

16. Составление расписанияМодуль для ПОО. Руководство пользователя
142
16.3 Расписание сессий
Для работы с расписанием сессий перейдите в раздел меню «Занятия» и выберите пункт
«Расписание сессий» (см. Рисунок 217).
Рисунок 217. Пункт меню «Расписания сессий»
На открывшейся странице отобразится список всех групп обучения, присутствующих в
Системе. Чтобы просмотреть расписание сессии группы, наведите курсор на название группы
и нажмите левой кнопкой мыши: в результате откроется страница, содержащая информацию о
расписании сессии для выбранной группы (см. Рисунок 218). Расписание сессий можно
просматривать и редактировать для любого периода обучения учебной группы.

16. Составление расписанияМодуль для ПОО. Руководство пользователя
143
Рисунок 218. Расписание сессии группы
16.3.1 Создание расписания сессий
Для создания в расписании консультации, экзамена, зачёта или пересдачи нажмите кнопку «
» в соответствующем столбце. В открывшемся окне укажите дату проведения занятия,
время начала, из выпадающего списка выберите преподавателя, аудиторию и нажмите
кнопку «Сохранить» (см. Рисунок 219).

16. Составление расписанияМодуль для ПОО. Руководство пользователя
144
Рисунок 219. Окно создания консультации
В результате созданное занятие отобразится в расписании сессии (см. Рисунок 220).
Рисунок 220. Результат создания консультации
16.3.2 Создание консультации и пересдачи
Для создания дополнительной консультации напротив названия предмета нажмите кнопку
«Действия» и выберите нужный пункт (см. Рисунок 221).
Рисунок 221. Создание дополнительной консультации
В открывшемся окне укажите необходимые данные и нажмите кнопку «Сохранить»:
созданное занятие отобразится в рабочей области в соответствующем блоке занятия (см.
Рисунок 222).

16. Составление расписанияМодуль для ПОО. Руководство пользователя
145
Рисунок 222. Созданная дополнительная консультация
16.3.3 Редактирование промежуточной аттестации
Чтобы отредактировать занятие, нажмите курсором мыши на область занятия в сетке
расписания сессии. В появившемся окне внесите необходимые изменения и нажмите кнопку
«Сохранить» (см. Рисунок 223).
Рисунок 223. Редактирование дифф. зачета
16.3.4 Удаление расписания сессий
Для удаления занятия из расписания сессии наведите курсор в область занятия и нажмите на
кнопку « » (см. Рисунок 224).

16. Составление расписанияМодуль для ПОО. Руководство пользователя
146
Рисунок 224. Удаление консультации
В открывшемся окне нажмите кнопку «Удалить» для подтверждения удаления (см. Рисунок
225): занятие будет удалено из расписания сессии.
Рисунок 225. Окно подтверждения удаления консультации

17. Журнал успеваемостиМодуль для ПОО. Руководство пользователя
147
17 Журнал успеваемости
Журнал успеваемости в Системе можно заполнять независимо от созданного расписания
занятий. Однако введённое расписание значительно упрощает ведение журнала
успеваемости, т.к. формирует сетку запланированных занятий.
Для работы с журналом успеваемости выберите раздел меню «Занятия» и перейдите в пункт
«Журнал успеваемости» (см. Рисунок 226).
Рисунок 226. Пункт меню «Журнал успеваемости»
В данной рабочей области отображается список групп обучения, созданных в Системе. Для
отображения журнала успеваемости конкретной группы обучения наведите курсор на название
группы и нажмите левой кнопкой мыши. В открывшемся окне, нажав на название предмета,
выбрать необходимый предмет: Система загрузит журнал успеваемости по выбранной
дисциплине (см. Рисунок 227).

17. Журнал успеваемостиМодуль для ПОО. Руководство пользователя
148
Рисунок 227. Журнал успеваемости по дисциплине
Если по данной дисциплине было создано расписание занятий, то в журнале успеваемости
отобразится таблица с датами запланированных занятий.
17.1 Добавление сведений о проведённом занятии
Ниже приведены способы добавления сведений о проведенном занятии.
1. Для того, чтобы добавить сведения о занятии, нажмите левой кнопкой мыши на дату его
проведения и на правой панели перейдите на вкладку «Темы КТП» (см. Рисунок 228).
На правой панели наведите курсор на интересующую тему КТП и, удерживая ее левой кнопкой

17. Журнал успеваемостиМодуль для ПОО. Руководство пользователя
149
мыши, перетащите в нужный столбец с занятиям (см. Рисунок 228).
Рисунок 228.Определение темы занятия
После того, как элемент был перемещен в таблицу занятий, откроется окно «Занятие», в
котором необходимо указать тип занятия, количество академических часов и нажать кнопку
«Сохранить» (Рисунок 229).
Рисунок 229.Сохранение данных о занятии
На примере выше для выбранной нами темы назначено 2 часа в соответствии с календарно-
тематическим планирование. Так как один час уже пришелся на занятие, на правой панели
отобразится информация о времени проведенного занятия (Рисунок 230).

17. Журнал успеваемостиМодуль для ПОО. Руководство пользователя
150
Рисунок 230. Пересчет времени занятия
После того, как в журнал успеваемости будет добавлено еще одно занятие с заданной темой,
информация о выбранной теме на правой панели будет выглядеть следующим образом (см.
Рисунок 231):
Рисунок 231. Тема пройдена
2. В таблице запланированных занятий в строке «Тип занятия» ниже даты, для которой
необходимо добавить занятие, нажать кнопку « ». В открывшемся окне укажите
длительность (в академических часах) занятия, его тип, введите тему занятия и нажмите
кнопку «Сохранить» (см. Рисунок 232).

17. Журнал успеваемостиМодуль для ПОО. Руководство пользователя
151
Рисунок 232. Сохранение темы занятия
3. Нажмите левой кнопкой мыши на дату проведения занятия и на вкладке «Занятие» нажмите
кнопку « ». Процедура создания темы занятия аналогична вышеприведенному в п.2.
4. В журнале, в сетке запланированных занятий, нажмите кнопку «Дата занятия» (см. Рисунок
233).
Рисунок 233. Добавление сведений о проведенном занятии
В открывшемся окне укажите дату проведения занятия, длительность занятия, тип занятия,
введите тему и нажмите кнопку «Сохранить» (см. Рисунок 234).

17. Журнал успеваемостиМодуль для ПОО. Руководство пользователя
152
Рисунок 234. Окно «Занятие»
5. Чтобы добавить занятие, связанное с темой из календарно-тематического плана, на правой
панели перейдите на вкладку «Темы КТП», левой кнопкой мыши удерживайте нужную тему и
переместите ее в блок «Дата занятия» (см. Рисунок 235).
Рисунок 235. Задание темы занятию
В открывшемся окне отобразится занятие с привязанной темой из КТП. Для создания занятия
укажите дату проведения, тип занятия, установите длительность занятия и нажмите кнопку
«Сохранить» (см. Рисунок 236).

17. Журнал успеваемостиМодуль для ПОО. Руководство пользователя
153
Рисунок 236. Занятие с привязкой к теме КТП
17.2 Редактирование параметров занятия
Для редактирования параметров занятия в таблице журнала успеваемости выберите
нажатием левой кнопки мыши дату его проведения, после чего на вкладке «Занятия» нажмите
кнопку «Действия» на правой панели и выберите пункт «Изменить занятие» (см. Рисунок
237). В открывшемся окне внесите изменения и нажмите кнопку «Сохранить».
Рисунок 237. Редактирование занятия
17.3 Добавление заданий занятию
Ниже приведены несколько способов добавления задания для занятий:

17. Журнал успеваемостиМодуль для ПОО. Руководство пользователя
154
1. Для добавления задания для конкретного занятия в таблице журнала успеваемости
выберите нажатием левой кнопки мыши дату его проведения, после чего на вкладке
«Занятия» нажмите кнопку «Действия» на правой панели и выберите пункт «Добавить
задание» (см. Рисунок 238).
Рисунок 238. Добавление задания
В открывшемся окне из выпадающего справочника выберите тип ответа, укажите задание и
при необходимости пояснение к нему; чекбоксом стоит отметить у тех студентов, для которых
данное задание будет являться обязательным на данном занятии. После того, как все
необходимые данные введены нажать кнопку «Сохранить» (см. Рисунок 239).

17. Журнал успеваемостиМодуль для ПОО. Руководство пользователя
155
Рисунок 239. Сохранение задания
После сохранения задание отображается на панели справа на вкладке «Занятия» (см.
Рисунок 240).
Рисунок 240. Созданное занятие

17. Журнал успеваемостиМодуль для ПОО. Руководство пользователя
156
2. Для добавления задания в таблице журнала наведите курсор на ячейку на пересечении
столбца с датой проведения занятия и строки «Назначено занятий» и нажмите появившуюся
кнопку « » (см. Рисунок 241). Процедура сохранения задания аналогична
вышеприведенной в п.1.
Рисунок 241.
17.4 Редактирование задания
Чтобы отредактировать назначенное задание, нажмите кнопку « » в блоке задания и
выберите из выпадающего списка пункт «Изменить задание» (см. Рисунок 242). В
открывшемся окне внесите необходимые изменения и нажмите кнопку «Сохранить».

17. Журнал успеваемостиМодуль для ПОО. Руководство пользователя
157
Рисунок 242. Редактирование задания
17.5 Удаление назначенного задания
Чтобы отредактировать назначенное задание, нажмите кнопку « » в блоке задания и
выберите из выпадающего списка пункт «Удалить задание» (см. Рисунок 243). В
открывшемся окне подтвердите удаление задания, нажав кнопку «Удалить».

17. Журнал успеваемостиМодуль для ПОО. Руководство пользователя
158
Рисунок 243. Удаление назначенного задания
17.6 Выставление оценок и посещаемости
Чтобы выставить оценки, выберите дату занятия в журнале, на вкладке «Занятия» в блоке
«Список заданий» нажмите на кнопку « » рядом с заданием, по которому нужно выставить
оценки, и в контекстном меню выберите пункт «Выставить оценки» (см. Рисунок 244).
Рисунок 244. Выставление оценок
В открывшемся окне выставить оценки можно двумя способами: с помощью мышки и с

17. Журнал успеваемостиМодуль для ПОО. Руководство пользователя
159
помощью клавиатуры:
1. Для того, чтобы выставить оценки с помощью мышки наведите курсор на слово «Пусто»
напротив нужного студента и выберите оценку из предложенных Системой (см. Рисунок 245).
Рисунок 245. Выставление оценки с помощью мышки
2. Для того, чтобы выставить оценки с помощью клавиатуры левой кнопкой мыши нажмите на
иконку клавиатуры « » в нижней части окна (см. Рисунок 246).
Рисунок 246. Выбор ввода оценки с клавиатуры
Внесите оценки в соответствующие поля напротив необходимых учеников (см. Рисунок 247).

17. Журнал успеваемостиМодуль для ПОО. Руководство пользователя
160
Рисунок 247. Ввод оценок с клавиатуры
После внесения всех необходимых данных нажмите кнопку «Сохранить». Созданные оценки
отобразятся в журнале занятий (см. Рисунок 248).
Рисунок 248. Созданные оценки
Система позволяет просматривать историю выставления оценок. Для этого в таблице
журнала нажмите на ту оценку студента, историю которой необходимо отследить. В
открывшемся окне отобразится оценка и информация о посещаемости студента. Для
просмотра истории изменения оценки нажмите на кнопку «Показать историю оценок» (см.
Рисунок 249).

17. Журнал успеваемостиМодуль для ПОО. Руководство пользователя
161
Рисунок 249. Отображение истории оценок
Ниже каждой оценки студента появится блок с историей ее изменения. Блок содержит дату
изменения оценки, информацию о пользователе и оценку им выставленную (см. Рисунок 250).
Рисунок 250. История оценки

17. Журнал успеваемостиМодуль для ПОО. Руководство пользователя
162
17.7 Выставление посещаемости
Чтобы выставить отметки о посещаемости, выберите дату занятия в журнале, на вкладке
«Занятия» нажмите кнопку «Действия» и в контекстном меню выберите пункт «Отметить,
кого нет» (см. Рисунок 251).
Рисунок 251. Выставление отметок о посещаемости
В открывшемся окне отметьте чекбокс напротив отсутствующих студентов и нажмите кнопку
«Сохранить» (см. Рисунок 252).
Рисунок 252. Сохранение отметок о посещаемости
Отсутствующие студенты в журнале будут отмечены буквой «н» (см. Рисунок 253).

17. Журнал успеваемостиМодуль для ПОО. Руководство пользователя
163
Рисунок 253. Студент отсутствовал на занятии
17.8 Редактирование успеваемости и посещаемости
Для одновременного внесения сведений об успеваемости и посещаемости студента нажмите
левой кнопкой мыши на ячейку, стоящую на пересечении столбца с датой проведения занятия
и строки с фамилией и именем студента (см. Рисунок 254).
Рисунок 254. Редактирование успеваемости и посещаемости
В открывшемся окне укажите сведения о посещаемости (был, не был, опоздал), при
необходимости введите причину, выставите оценку и нажмите кнопку «Сохранить» (см.
Рисунок 255).

17. Журнал успеваемостиМодуль для ПОО. Руководство пользователя
164
Рисунок 255. Сохранение данных о посещаемости и полученных оценках студента
17.9 Создание задания с выставлением оценок
В Системе представлена возможность создавать задание с одновременным выставлением
оценок. Для этого в таблице журнала левой кнопкой мыши выберите дату проведения занятия,
по которому необходимо выставить оценки. На панели справа вкладки «Занятия» нажмите
кнопку «Действия» и выберите из контекстного меню пункт «Задание с оценками» (см.
Рисунок 256).
Рисунок 256. Создание задания с выставлением оценок

17. Журнал успеваемостиМодуль для ПОО. Руководство пользователя
165
В открывшемся окне выберите тип задания, укажите текст задания, выставите оценки
студентам и нажмите кнопку «Сохранить» (см. Рисунок 257).
Рисунок 257. Сохранение задания с выставленными оценками
17.10 Удаление занятия
Для удаления занятия левой кнопкой мыши выберите дату проведения занятия в журнале, на
вкладке «Занятия» панели справа нажать кнопку «Действия» и в контекстном меню выбрать
пункт «Удалить занятие» (см. Рисунок 258).
Рисунок 258. Удаление занятия

17. Журнал успеваемостиМодуль для ПОО. Руководство пользователя
166
В открывшемся окне подтвердить удаление, нажав кнопку «Удалить». Занятие будет удалено
из журнала со всеми заданиями и выставленными оценками.
Рисунок 259. Подтверждение удаления занятия

18. Промежуточная аттестацияМодуль для ПОО. Руководство пользователя
167
18 Промежуточная аттестация
Для заполнения сведений об успеваемости студентов по итогам учебного периода перейдите
в раздел меню «Занятия» и выберите пункт меню «Промежуточная аттестация» (см. Рисунок
260).
Рисунок 260. Пункт меню «Промежуточная аттестация»
На открывшейся странице отобразится список всех групп обучения, присутствующих в
Системе. Для просмотра результатов промежуточной аттестации группы наведите курсор
мыши на нужную группу и нажмите на ее название левой кнопкой мыши.
На открывшейся странице на панели сверху выберите период обучения: итоговая ведомость
загрузится автоматически. На левой панели будут представлены дисциплины группы в
соответствии с выбранным учебным периолом (см. Рисунок 261).
Рисунок 261. Страница «Промежуточная аттестация»

18. Промежуточная аттестацияМодуль для ПОО. Руководство пользователя
168
При выборе дисциплины на левой панели страницы в рабочей области отобразится таблица
со списком студентов со средним баллом по дисциплине и столбцом «Итог». Средний балл
представляет собой среднее арифметическое оценок, выставленных в журнале
успеваемости.
Если по данной дисциплине было создано расписание сессии (подробнее в разделе
Расписание сессий), то в рабочей области страницы промежуточной аттестации
отобразится столбец с запланированной формой аттестации (см. Рисунок 262).
Рисунок 262. Промежуточная аттестация с учётом ранее созданного расписания сессии
18.1 Выставление оценок за промежуточнуюаттестацию
Чтобы выставить оценки промежуточной аттестации, в таблице левой кнопкой мыши
выберите ячейку напротив нужного студента в столбце промежуточной аттестации. В
открывшемся окне необходимо выставить оценки студентам и нажать кнопку «Сохранить».
Выставленные и сохраненные оценки отобразятся в таблице результатов промежуточной
аттестации в столбце аттестации и в столбце «Итог».
Рисунок 263. Сохраненные результаты

18. Промежуточная аттестацияМодуль для ПОО. Руководство пользователя
169
В столбце «Итог» отображаются оценки, выставленные за промежуточные
аттестации. Данный столбце доступен для редактирования вручную
18.2 Редактирование сведений промежуточнойаттестации
Редактирование/выставление промежуточной аттестации за прошлые семестры
возможно только в столбце «Итог»
Выбор прошлого периода обучения осуществляется нажатием левой кнопки мыши по
текущему периоду обучения на верхней панели (см. Рисунок 264).
Рисунок 264. Выбор семестра для отображения промежуточной аттестации
Для того, чтобы отредактировать сведения о промежуточной аттестации, левой кнопкой мыши
нажмите на ячейку напротив нужного студента в столбце аттестации. В открывшемся окне
внесите необходимые изменения и нажмите кнопку «Сохранить».
Если по дисциплине не было создано расписание сессии, то Система позволяет добавить
промежуточную аттестацию и пересдачу на текущей странице. При этом все изменения
отобразятся в расписании сессии.
Для того, чтобы добавить промежуточную аттестацию в таблицу нажмите на кнопку
«Зачет» («Дифф.зачет», «Экзамен») (см. Рисунок 265).

18. Промежуточная аттестацияМодуль для ПОО. Руководство пользователя
170
Рисунок 265. Создание промежуточной аттестации
В открывшемся окне укажите дату аттестации, время, преподавателя, аудиторию и нажмите
кнопку «Сохранить» (см. Рисунок 266).
Рисунок 266. Сохранение промежуточной аттестации
В результате на странице промежуточной аттестации отобразится новая запись для
выставления оценок.
Для того, чтобы добавить пересдачу в таблицу нажмите на кнопку «Пересдача» (см. Рисунок
267).

18. Промежуточная аттестацияМодуль для ПОО. Руководство пользователя
171
Рисунок 267. Создание пересдачи
В открывшемся окне укажите дату пересдачи, время, преподавателя, аудиторию и нажмите
кнопку «Сохранить» (см. Рисунок 268).
Рисунок 268. Сохранение пересдачи
В результате на странице промежуточной аттестации отобразится новый столбец для
выставления оценок по итогам пересдачи.
18.3 Удаление сведений промежуточной аттестации
Для того, чтобы удалить столбец промежуточной аттестации или пересдачи необходимо
навести курсор на наименование столбца и левой кнопкой мыши нажать на кнопку « » в
ячейке (см. Рисунок 269). Для подтверждения удаления в открывшемся окне нажать кнопку
«Удалить»: столбец пересдачи на странице промежуточной аттестации будет удалён.

18. Промежуточная аттестацияМодуль для ПОО. Руководство пользователя
172
Рисунок 269. Удаление пересдачи

19. Итоговая аттестацияМодуль для ПОО. Руководство пользователя
173
19 Итоговая аттестация
Для заполнения сведений о государственной итоговой аттестации перейдите в раздел меню
«Занятия» и выберите пункт меню «Итоговая аттестация» (см. Рисунок 270).
Рисунок 270. Пункт меню «Итоговая аттестация»
На открывшейся странице на панели справа отображается список групп, которые согласно
учебному плану находятся на последнем периоде обучения. При выборе группы на панели
справа в рабочей области загрузится таблица со списком учащихся выбранной группы со
столбцами итоговой аттестации для выставления оценок (см. Рисунок 271).
Рисунок 271. Таблица итоговой аттестации
Для каждой группы отображаются только те формы итоговой аттестации, которые
были добавлены в учебный план группы

19. Итоговая аттестацияМодуль для ПОО. Руководство пользователя
174
19.1 Выставление оценок итоговой аттестации
Для выставления итоговых оценок нажмите кнопку «Добавить» в столбце нужного типа
аттестации (см. Рисунок 272). В открывшемся окне выставьте оценки и нажмите кнопку
«Сохранить».
Рисунок 272. Добавление оценок
Выставленные оценки отобразятся в соответствующих столбцах итоговой ведомости (см.
Рисунок 273).
Рисунок 273. Выставленные оценки итоговой аттестации
19.2 Редактирование/удаление сведений итоговойаттестации
Чтобы отредактировать сведения об итоговой аттестации, нажмите на ячейку напротив
фамилии любого студента в столбце с нужной формой аттестации. В открывшемся окне
внесите необходимые изменения и нажмите кнопку «Сохранить».
Для того, чтобы удалить столбец формы итоговой аттестации необходимо навести курсор на
наименование столбца и левой кнопкой мыши нажать на кнопку « » в ячейке (см. Рисунок
274). Для подтверждения удаления в открывшемся окне нажать кнопку «Удалить»: столбец
формы итоговой аттестации будет удалён из ведомости итоговой аттестации.

19. Итоговая аттестацияМодуль для ПОО. Руководство пользователя
175
Рисунок 274. Удаление столбца формы итоговой аттестации

20. Аттестация проф.деятельности
Модуль для ПОО. Руководство пользователя
176
20 Аттестация проф. деятельности
Процесс аттестации профессиональной деятельности является неотъемлемой частью
учебного плана, определяющего качественные и количественные характеристики основной
профессиональной образовательной программы.
Информация об аттестации профессиональной деятельности представляет собой
совокупность информации об образовательных программах в Системе, промежуточной
аттестации и студентах.
Для того, чтобы перейти в раздел аттестации профессиональной деятельности выберите
раздел меню «Занятия» и пункт меню «Аттестация проф. деятельности» (см. Рисунок 275).
Рисунок . Пункт меню «Аттестация проф. деятельности»
На открывшейся странице отображается список всех групп обучения, введённых в Систему и
участвующих в аттестации профессиональной деятельности. Для входа в аттестационную
ведомость группы наведите курсор на название группы и нажмите на него левой кнопкой
мыши.
На панели справа открывшейся страницы предоставлен список профессиональных модулей,
утвержденных для выбранной группы. При нажатии на модуль левой кнопкой мыши в рабочей
области окна отобразится таблица со студентами и результатами по дисциплинам
профессионального модуля. Информация о баллах мигрирует из форм промежуточной
аттестации (см. Рисунок 275).

20. Аттестация проф.деятельности
Модуль для ПОО. Руководство пользователя
177
Рисунок 275. Таблица аттестации профессиональной деятельности
При создании профессионального модуля в учебном плане Система
автоматически добавляет экзамен по каждому созданному модулю и учитывает
их в общем количестве экзаменов
20.1 Выставление оценок за промежуточнуюаттестацию
Отображаемые оценки на странице мигрируют со страницы «Промежуточная
аттестация». На странице «Аттестация профессиональной деятельности»
выставляются только оценки за квалификационный экзамен по
производственному модулю.
Выставление оценок будет доступно в учебном периоде, в котором проводится
квалификационный экзамен. Если данный учебный период еще не наступил, то выставление
итоговых оценок будет недоступно (см. Рисунок 276).

20. Аттестация проф.деятельности
Модуль для ПОО. Руководство пользователя
178
Рисунок 276. Выставление оценок недоступно
Чтобы выставить оценки за аттестацию профессиональной деятельности, в столбце «Итог»
нажмите на ячейку напротив любого студента для выставления оценок. В открывшемся окне
необходимо выставить оценки и нажать кнопку «Сохранить» (см. Рисунок 277).
Рисунок 277. Сохранение итоговых оценок аттестации профессиональной деятельности

21. Реестр курсовых работМодуль для ПОО. Руководство пользователя
179
21 Реестр курсовых работ
Для того, чтобы перейти в реестр курсовых работ студентов, необходимо выбрать раздел
меню «Обучение» и пункт «Курсовые работы» (см. Рисунок 278).
Рисунок 278 . Пункт меню «Курсовые работы»
На открывшейся странице «Курсовые работы» отображаются все группы Системы,
обучающиеся на данный момент, и которым были назначены курсовые работы/проекты в
учебном плане (см. Рисунок 279).

21. Реестр курсовых работМодуль для ПОО. Руководство пользователя
180
Рисунок 279. Страница «Курсовые работы»
Для просмотра/редактирования курсовых работ/проектов группы нажмите левой кнопкой
мыши по нужной группе. На открывшейся странице на панели слева отобразится список
дисциплин, по которым в учебном плане предусмотрена защита курсовой работы/проекта, а в
рабочей области отобразится список студентов группы (см. Рисунок 280).
Рисунок 280. Страница курсовых работ/проектов группы
Система позволяет определять студентам темы курсовых работ, дату утверждения темы и
дату защиты. Для этого левой кнопкой мыши выберите нужную дисциплину на панели слева, а
в рабочей области - студента. В открывшемся окне введите необходимые данные: тему, дату
утверждения и дату защиты, при необходимости можно выставить оценку за курсовую работу
сразу или отложить ее выставление. После внесения всех необходимых данных нажать
кнопку «Сохранить» (см. Рисунок 281).

21. Реестр курсовых работМодуль для ПОО. Руководство пользователя
181
Рисунок 281. Сохранение данных курсовой работы студента
После сохранения данных в рабочей области у студента отобразятся введенные данные (см.
Рисунок 282).
Рисунок 282. Сохраненные данные курсовой работы

22. Перевод учебных группМодуль для ПОО. Руководство пользователя
182
22 Перевод учебных групп
После окончания каждого периода обучения в Системе необходимо проводить процедуру
перевода учебных групп на следующий период обучения. Для того, чтобы осуществить
перевод студентов на следующий период обучения откройте раздел меню «Занятия» и
выберите пункт меню «Перевод учебных групп» (см. Рисунок 283).
Рисунок 283. Пункт меню «Перевод учебных групп»
На открывшейся странице будут представлены списки учебных групп, сгруппированных по
типам учебных периодов и фазам обучения (см. Рисунок 284).

22. Перевод учебных группМодуль для ПОО. Руководство пользователя
183
Рисунок 284. Страница перевода учебных групп
22.1 Перевод группы на следующий период обучения
Перевод может осуществляться, как на следующий семестр одного курса, так и на следующий
учебный год. Для перевода группы на следующий курс обучения поставьте отметку в чекбоксе
и нажмите кнопку «Перевод» (см. Рисунок 285).
Рисунок 285. Перевод группы на следующий курс
В открывшемся окне в поле «Учебный календарь» из выпадающего списка выбрать

22. Перевод учебных группМодуль для ПОО. Руководство пользователя
184
значение, указать номер приказа, дату его принятия и вступления в силу, после чего нажать
кнопку «Перевести» (см. Рисунок 286).
Рисунок 286. Перевод группы на следующий учебный период
В результате все студенты выбранной учебной группы будут переведены на следующий
период обучения, а сама учебная группа будет отображаться на странице в следующей фазе
обучения (см. Рисунок 287).
Рисунок 287. Результат перевода группы на следующий период обучения
Для перевода групп(ы) на следующий семестр одного учебного периода, необходимо отметить
чекбокс у групп(ы) для перевода в соответствующем блоке (для перевода всех групп отметить
чекбокс в поле «Отметить все») и нажать кнопку «Перевод» (см. Рисунок 288). В данном
случае Система автоматически осуществит перевод групп(ы) и сформирует приказ о
переводе.

22. Перевод учебных группМодуль для ПОО. Руководство пользователя
185
Рисунок 288. Перевод группы на следующий семестр
Перед осуществлением перевода на следующий курс обучения убедитесь, что
для будущего года обучения создан учебный календарь (подробнее в разделе
Работа с учебным календарём).
22.2 Выпуск учебной группы
Чтобы осуществить выпуск учебной группы, завершившей обучение, в блоке «Выпускные
группы» отметьте у групп чекбокс и нажмите кнопку «Выпуск» (см. Рисунок 289).
Рисунок 289. Выпуск учебной группы, завершившей обучение
В открывшемся окне введите номер приказа, дату его принятия и дату вступления в действие
и нажмите кнопку «Выпуск» (см. Рисунок 290). В результате обучение для студентов
выбранной группы будет завершено, а сама группа обучения больше не будет отображаться.

22. Перевод учебных группМодуль для ПОО. Руководство пользователя
186
Рисунок 290. Подтверждение выпуска группы
При выпуске группы для студентов в ее составе сформируется приказ о завершении
обучения, а сами студенты попадут в реестр «Выпускники».

23. Управление приказамиМодуль для ПОО. Руководство пользователя
187
23 Управление приказами
В Системе есть возможность поиска и просмотра всех когда-либо созданных приказов. Для
работы с приказами перейдите в раздел меню «Пользователи» и выберите пункт
«Управление приказами» (см. Рисунок 291).
Рисунок 291. Пункт меню «Управление приказами»
В результате откроется страница «Управление приказами» (см. Рисунок 292).
Рисунок 292. Страница «Управление приказами»
В рабочей области выберите вкладку «Студенты» (если необходимо просмотреть
информацию о приказах, связанных с зачислением, отчислением, переводом в пределах

23. Управление приказамиМодуль для ПОО. Руководство пользователя
188
учебного года, переводом на следующий год или завершением обучения студентов) или
«Сотрудник» (если необходимо просмотреть информацию о приказах, связанных с приёмом
на работу, увольнением, назначением на должность или снятия с должности сотрудников
учреждения).
23.1 Просмотр приказов по студентам
Выберите вкладку «Студенты» на панели сверху, в фильтре задайте параметры поиска
приказов: учебный год, диапазон дат, отделение, группу, тип приказа и ФИО. студента.
Учебный год выбирать не обязательно, если на странице необходимо отобразить приказы
более, чем за один учебный год: для этих целей необходимо указать только нужный диапазон
дат. Вы можете задавать сразу несколько критериев поиска, также допускается оставлять
какие-либо поля незаполненными. После того как все необходимые параметры для поиска
будут заданы, нажмите кнопку «Применить»: в результате откроется список приказов,
соответствующих заданными критериям поиска (см. Рисунок 293).
Рисунок 293. Приказы, соответствующие критериям поиска
Чтобы просмотреть подробную информацию о приказе, выберите его в общем списке левой
кнопкой мыши: в результате на панели справа появится подробная информация о приказе (см.
Рисунок 294).
Рисунок 294. Просмотр подробной информации по приказу

23. Управление приказамиМодуль для ПОО. Руководство пользователя
189
23.2 Просмотр приказов по сотрудникам
На странице «Управление приказами» на панели сверху перейдите на вкладку
«Сотрудники» и задайте параметры поиска приказов. Вы можете задавать сразу несколько
критериев поиска, также допускается оставлять какие-либо поля незаполненными. После того
как все необходимые параметры поиска будут заданы, нажмите кнопку «Применить»: в
результате откроется список приказов, соответствующих заданными критериям поиска (см.
Рисунок 295).
Чтобы просмотреть подробную информацию о приказе, выберите его в общем списке левой
кнопкой мыши: в результате на панели справа появится подробная информация о приказе (см.
Рисунок 295).
Рисунок 295. Просмотр подробной информации приказа по сотруднику
23.3 Редактирование приказа
Для того, чтобы отредактировать существующий приказ в Системе, выберите его в общем
списке левой кнопкой мыши, на панели справа нажмите кнопку «Действия» и выберите пункт
«Изменить приказ» (см. Рисунок 296).

23. Управление приказамиМодуль для ПОО. Руководство пользователя
190
Рисунок 296. Изменение приказа
В открывшемся окне внести необходимые изменения и нажать кнопку «Сохранить» (см.
Рисунок 297).
Рисунок 297. Сохранение изменений приказа
23.4 Удаление сотрудников/студентов из приказа
Система предоставляет возможность:
1. Осуществлять процедуру удаления отдельных сотрудников/студентов;
2. Исключать из приказа целую учебную группу при переводе на другой учебный период.
Рассмотрим оба варианта.
Вариант 1. Удаление отдельных студентов из приказа (процедура удаления сотрудника

23. Управление приказамиМодуль для ПОО. Руководство пользователя
191
идентична нижеприведенному примеру).
На вкладке «Студенты» осуществить поиск приказов по заданным критериям и левой кнопкой
мыши в списке приказов выбрать необходимый. На панели справа отметьте чекбокс рядом с
ФИО студента, нажмите кнопку «Действия» и в контекстном меню выберите пункт
«Исключить из приказа» (см. Рисунок 298).
Рисунок 298. Исключение студента из приказа
В открывшемся окне подтвердите действия, нажав кнопку «Исключить» (см. Рисунок 299).
Рисунок 299. Подтверждение исключения из приказа
Вариант 2. Исключении группы из приказа о переводе на другой учебный период.
На вкладке «Студенты» задать параметры поиска, выбрать тип приказа «Перевод на
следующий период обучения» и осуществить поиск приказов, нажав кнопку «Применить».
Левой кнопкой мыши в общем списке выбрать приказ. На панели справа отметьте чекбокс в
поле «Перевести на след. период обучения студентов группы <...>», нажмите кнопку
«Действия» и выберите пункт «Исключить из приказа» (см. Рисунок 300).

23. Управление приказамиМодуль для ПОО. Руководство пользователя
192
Рисунок 300. Исключение студентов из приказа
В открывшемся окне подтвердите действия исключения из приказа целой группы, нажав
кнопку «Исключить» (см. Рисунок 301).
Рисунок 301. Подтверждение исключения группы из приказа
Отмена приказов о переводе группы доступна только в обратном
хронологическом порядке.
Невозможно отменить перевод на следующий год студента(ов), если в учебном
журнале группы есть отметки по дисциплине, полученные этим(и) студентом(ами)
в новом учебном периоде

24. ОтчётыМодуль для ПОО. Руководство пользователя
193
24 Отчёты
В данном разделе вы можете сформировать все необходимые отчёты.
24.1 Сведения о студентах
Отчёт «Сведения о студентах» выводит список студентов, обучающихся в выбранной
учебной группы, с информацией по каждому. Отчёт формируется на заданную дату с учётом
созданных приказов о движении студентов.
Для того, чтобы сформировать данный отчёт перейдите в раздел меню «Отчёты» и выберите
пункт меню «Сведения о студентах» (см. Рисунок 302).

24. ОтчётыМодуль для ПОО. Руководство пользователя
194
Рисунок 302. Пункт меню «Сведения о студентах»
На открывшейся странице в блоке «Параметры отчёта» укажите дату формирования отчёта ,
выберите учебную группу, отметьте чекбоксом те данные студента, которые необходимо
отобразить в отчете и нажмите кнопку «Сформировать отчет» (см. Рисунок 303).

24. ОтчётыМодуль для ПОО. Руководство пользователя
195
Рисунок 303. Параметры отчета
В рабочей области отобразится сформированный отчет, соответствующий заданным
параметрам (см. Рисунок 304).

24. ОтчётыМодуль для ПОО. Руководство пользователя
196
Рисунок 304. Сформированный отчет «Сведения о студентах»
Чтобы вывести отчёт на печать, воспользуйтесь кнопкой «Печать» на верхней панели. Для
загрузки файла отчета в формате «.xlsx» на компьютер нажмите кнопку «Экспорт» (см.
Рисунок 305).
Рисунок 305. Печать и экспорт отчета
24.2 Сведения об абитуриентах
Отчёт «Сведения об абитуриентах» выводит список абитуриентов образовательной
организации с информацией по каждому. Отчёт формируется на заданную дату с учётом
специальности, на которую от абитуриента поступил запрос на поступление.
Для того, чтобы сформировать данный отчёт перейдите в раздел меню «Отчёты» и выберите
пункт меню «Сведения об абитуриентах» (см. Рисунок 306).

24. ОтчётыМодуль для ПОО. Руководство пользователя
197
Рисунок 306. Пункт меню «Сведения об абитуриентах»
На открывшейся странице в блоке «Параметры отчёта» укажите дату формирования отчёта ,
выберите специальности, при необходимости отметьте чекбокс для сортировки абитуриентов
по среднему баллу, также отметьте в списке чекбоксом те данные абитуриента, которые
необходимо отобразить в отчете и нажмите кнопку «Сформировать отчет» (см. Рисунок 307).

24. ОтчётыМодуль для ПОО. Руководство пользователя
198
Рисунок 307. Параметры отчета
В рабочей области отобразится сформированный отчет, соответствующий заданным
параметрам (см. Рисунок 308).
Рисунок 308. Сформированный отчет «Сведения об абитуриентах»
Чтобы вывести отчёт на печать, воспользуйтесь кнопкой «Печать» на верхней панели. Для
загрузки файла отчета в формате «.xlsx» на компьютер нажмите кнопку «Экспорт» (см.
Рисунок 309).

24. ОтчётыМодуль для ПОО. Руководство пользователя
199
Рисунок 309. Печать и экспорт отчета
24.3 Движение студентов
Отчёт «Движение студентов» выводит данные о прибывших/выбывших студентах за каждый
учебный период. В отчёте указано общее число прибывших/выбывших в разрезе групп,
специальностей и отделений. В отчете учитываются следующие типы движения студентов:
• перевод из группы в группу,
• зачисление в группу,
• выбытие из группы.
Для корректного отображения данных в отчёте необходимо привязать учебные
группы к соответствующим учебным отделениям (подробнее в разделе Работа с
учебными отделениями)
Для того, чтобы сформировать данный отчёт перейдите в раздел меню «Отчёты» и выберите
пункт меню «Движение студентов» (см. Рисунок 310).

24. ОтчётыМодуль для ПОО. Руководство пользователя
200
Рисунок 310. Пункт меню «Движение студентов»
На открывшейся странице в блоке «Параметры отчёта» укажите учебный год, учебный
период, отделение и нажмите кнопку «Сформировать отчет» (см. Рисунок 311).

24. ОтчётыМодуль для ПОО. Руководство пользователя
201
Рисунок 311. Параметры отчета
В рабочей области отобразится сформированный отчет, соответствующий заданным
параметрам (см. Рисунок 312).
Рисунок 312. Сформированный отчет «Движение студентов»
Чтобы вывести отчёт на печать, воспользуйтесь кнопкой «Печать» на верхней панели, для
загрузки файла отчета в формате «.xlsx» на компьютер нажмите кнопку «Экспорт» (см.
Рисунок 313).
Рисунок 313. Печать и экспорт отчета
24.4 Учёт часов преподавателей №1
Отчёт «Учёт часов преподавателей №1» выводит данные о количестве часов, проведенных
указанным преподавателем за выбранный период времени. В графе «План» отображаются
данные, указанные в учебном плане группы и дисциплины; в графе «Факт» отображаются
данные согласно проведенным занятиям, указанных в журнале успеваемости (один столбец
занятий приравнивается к двум часам).
Для того, чтобы сформировать данный отчёт перейдите в раздел меню «Отчёты» и выберите
пункт меню «Учёт часов преподавателей №1» (см. Рисунок 314).

24. ОтчётыМодуль для ПОО. Руководство пользователя
202
Рисунок 314. Пункт меню «Учёт часов преподавателей №1»
На открывшейся странице в блоке «Параметры отчёта» укажите учебный год, учебный
период, дату начала и окончания периоды, выберите преподавателя и нажмите кнопку
«Сформировать отчет» (см. Рисунок 315).

24. ОтчётыМодуль для ПОО. Руководство пользователя
203
Рисунок 315. Параметры отчета
В рабочей области отобразится сформированный отчет, соответствующий заданным
параметрам (см. Рисунок 316).
Рисунок 316. Сформированный отчет «Учёт часов преподавателей №1»
Чтобы вывести отчёт на печать, воспользуйтесь кнопкой «Печать» на верхней панели. Для
загрузки файла отчета в формате «.xlsx» на компьютер нажмите кнопку «Экспорт» (см.
Рисунок 317).
Рисунок 317. Печать и экспорт отчета

24. ОтчётыМодуль для ПОО. Руководство пользователя
204
24.5 Учёт часов преподавателей №2
Для корректного отображения данных в отчёте необходимо привязать учебные
группы к соответствующим учебным отделениям (подробнее в разделе Работа с
учебными отделениями).
Отчёт «Учёт часов преподавателей №2» выводит данные о количестве часов, проведенных
по каждой конкретной дисциплине в выбранной учебной группе за указанный месяц (с
детализацией по дням). В таблице отображаются данные согласно проведенным занятиям,
указанных в журнале успеваемости
Для того, чтобы сформировать данный отчёт перейдите в раздел меню «Отчёты» и выберите
пункт меню «Учёт часов преподавателей №2» (см. Рисунок 318).

24. ОтчётыМодуль для ПОО. Руководство пользователя
205
Рисунок 318. Пункт меню «Учёт часов преподавателей №2»
На открывшейся странице в блоке «Параметры отчёта» укажите учебный год, учебный
период, месяц, отделение, группу и нажмите кнопку «Сформировать отчет» (см. Рисунок 319)
.

24. ОтчётыМодуль для ПОО. Руководство пользователя
206
Рисунок 319. Параметры отчета
В рабочей области отобразится сформированный отчет, соответствующий заданным
параметрам (см. Рисунок 320).
Рисунок 320. Сформированный отчет «Учёт часов преподавателей №2»
Чтобы вывести отчёт на печать, воспользуйтесь кнопкой «Печать» на верхней панели, для
загрузки файла отчета в формате «.xlsx» на компьютер нажмите кнопку «Экспорт» (см.
Рисунок 321).
Рисунок 321. Печать и экспорт отчета
24.6 Учёт часов преподавателей №3
Отчёт «Учёт часов преподавателей №3» выводит данные о количестве часов, проведенных
указанным преподавателем за весь учебный год (с детализацией по месяцам). В графе
«Всего часов по плану» выводятся данные, указанные в учебном плане группы и

24. ОтчётыМодуль для ПОО. Руководство пользователя
207
дисциплины. В графе «Всего дано часов» выводятся данные согласно проведенным
занятиям в журнале успеваемости (один столбец занятий приравнивается к двум часам). В
графе «Экзамены» подсчитывается количество экзаменов по дисциплине за учебный год
согласно учебному плану группы (экзамен учитывается, если был создан столбец для
выставления оценок).
Для того, чтобы сформировать данный отчёт перейдите в раздел меню «Отчёты» и выберите
пункт меню «Учёт часов преподавателей №3» (см. Рисунок 322).
Рисунок 322. Пункт меню «Учёт часов преподавателей №3»
На открывшейся странице в блоке «Параметры отчёта» укажите учебный год, учебный
период, месяц, отделение, группу и нажмите кнопку «Сформировать отчет» (см. Рисунок 323)
.

24. ОтчётыМодуль для ПОО. Руководство пользователя
208
Рисунок 323. Параметры отчета
В рабочей области отобразится сформированный отчет, соответствующий заданным
параметрам (см. Рисунок 324).
Рисунок 324. Сформированный отчет «Учёт часов преподавателей №3»

24. ОтчётыМодуль для ПОО. Руководство пользователя
209
Чтобы вывести отчёт на печать, воспользуйтесь кнопкой «Печать» на верхней панели. Для
загрузки файла отчета в формате «.xlsx» на компьютер нажмите кнопку «Экспорт» (см.
Рисунок 325).
Рисунок 325. Печать и экспорт отчета
24.7 Наполняемость групп
Отчёт «Наполняемость групп» выводит информацию о количестве студентов в учебных
группах с указанием куратора группы и основы обучения (бюджет, внебюджет). Для того,
чтобы сформировать данный отчёт перейдите в раздел меню «Отчёты» и выберите пункт
меню «Наполняемость групп» (см. Рисунок 326).

24. ОтчётыМодуль для ПОО. Руководство пользователя
210
Рисунок 326. Пункт меню «Наполняемость групп»
На открывшейся странице на панели справа укажите параметры отчеты и нажмите кнопку
«Сформировать отчет» (см. Рисунок 327).

24. ОтчётыМодуль для ПОО. Руководство пользователя
211
Рисунок 327. Параметры отчета
В рабочей области отобразится сформированный отчет, соответствующий заданным
параметрам (см. Рисунок 328).
Рисунок 328. Сформированный отчет «Наполняемость групп»
Чтобы вывести отчёт на печать, воспользуйтесь кнопкой «Печать» на верхней панели. Для
загрузки файла отчета в формате «.xlsx» на компьютер нажмите кнопку «Экспорт» (см.
Рисунок 329).
Рисунок 329. Печать и экспорт отчета

24. ОтчётыМодуль для ПОО. Руководство пользователя
212
24.8 Предварительная аттестация
Для корректного отображения данных в отчёте необходимо привязать учебные
группы к соответствующим учебным отделениям (подробнее в разделе Работа с
учебными отделениями)
Отчёт «Предварительная аттестация» выводит данные об успеваемости студентов. Данные
отображаются согласно текущей успеваемости и посещаемости студентов.
В строке «Дисциплина освоена» выставляется общее количество аттестованных студентов
в выбранной группе, в строке «Дисциплина не освоена» - общее количество
неаттестованных студентов.
Студент считается неаттестованным по итогам текущей успеваемости в случаях, когда:
• у студента на момент аттестации нет отметок по дисциплине,
• обобщение имеющихся отметок не позволяет вывести предварительную положительную
семестровую отметку (под положительной подразумеваются оценки «3», «4», «5»),
• имеется недостаточное для вынесения предварительной семестровой отметки количество
отметок,
• пропуски учебных занятий по дисциплине составляет более 30% от общего количества
уроков по дисциплине.
Для объективной аттестации обучающихся за семестр необходимо наличие не
менее трёх оценок при учебной нагрузке 1–2 ч в неделю либо более трёх при
учебной нагрузке более 2 ч в неделю
Студент считается аттестованным (на дату формирования отчета) по итогам текущей
успеваемости в случаях, когда:
• по данной дисциплине у обучающегося имеется достаточное количество положительных
отметок (при условии выполнения всех видов работ, предусмотренных по дисциплине),
которое позволяет вывести предварительную положительную семестровую отметку
• количество пропусков учебных занятий по дисциплине составляет не более 30% от общего
количества уроков по дисциплине
Для того, чтобы сформировать данный отчёт перейдите в раздел меню «Отчёты» и выберите
пункт меню «Предварительная аттестация» (см. Рисунок 330).

24. ОтчётыМодуль для ПОО. Руководство пользователя
213
Рисунок 330. Пункт меню «Предварительная аттестация»
На открывшейся странице в блоке «Параметры отчёта» укажите учебный год, учебный
период, дату отчета, отделение, группу и нажмите кнопку «Сформировать отчет» (см.
Рисунок 331).
В выпадающем списке «Группы» для выбора доступны только те группы,
которые были привязаны к выбранному выше отделению. Чтобы группа
отображалась в выпадающем списке, нужно привязать ее к отделению и выбрать
его в соответствующем поле блока «Параметры отчета».

24. ОтчётыМодуль для ПОО. Руководство пользователя
214
Рисунок 331. Параметры отчета
В рабочей области отобразится сформированный отчет, соответствующий заданным
параметрам (см. Рисунок 332).

24. ОтчётыМодуль для ПОО. Руководство пользователя
215
Рисунок 332. Сформированный отчет «Предварительная аттестация»
Чтобы вывести отчёт на печать, воспользуйтесь кнопкой «Печать» на верхней панели, для
загрузки файла отчета в формате «.xlsx» на компьютер нажмите кнопку «Экспорт» (см.
Рисунок 333).
Рисунок 333. Печать и экспорт отчета
24.9 Рейтинг успешности
Для корректного отображения данных в отчёте необходимо привязать учебные
группы к соответствующим учебным отделениям (подробнее в разделе Работа с
учебными отделениями)

24. ОтчётыМодуль для ПОО. Руководство пользователя
216
Отчёт «Рейтинг успешности» выводит данные по результатам предварительной аттестации
студентов. Рейтинг выстраивается по успеваемости (независимо от посещаемости) студента,
имеющего наилучшие показатели по предварительной аттестации. При подсчете
посещаемости учитывается количество часов посещаемости занятий, созданных в журнале
успеваемости.
Для того, чтобы сформировать данный отчёт перейдите в раздел меню «Отчёты» и выберите
пункт меню «Рейтинг успешности» (см. Рисунок 334).
Рисунок 334. Пункт меню «Рейтинг успешности»
На открывшейся странице в блоке «Параметры отчёта» укажите учебный год, учебный
период, дату отчета, отделение, группу и нажмите кнопку «Сформировать отчет» (см.
Рисунок 335).

24. ОтчётыМодуль для ПОО. Руководство пользователя
217
В выпадающем списке «Группы» для выбора доступны только те группы,
которые были привязаны к выбранному выше отделению. Чтобы группа
отображалась в выпадающем списке, нужно привязать ее к отделению и выбрать
его в соответствующем поле блока «Параметры отчета».
Рисунок 335. Параметры отчета
В рабочей области отобразится сформированный отчет, соответствующий заданным
параметрам (см. Рисунок 336).
Рисунок 336. Сформированный отчет «Рейтинг успешности»
Чтобы вывести отчёт на печать, воспользуйтесь кнопкой «Печать» на верхней панели. Для
загрузки файла отчета в формате «.xlsx» на компьютер нажмите кнопку «Экспорт» (см.
Рисунок 337).

24. ОтчётыМодуль для ПОО. Руководство пользователя
218
Рисунок 337. Печать и экспорт отчета
24.10 Ведомость успеваемости
Для корректного отображения данных в отчёте необходимо привязать учебные
группы к соответствующим учебным отделениям (подробнее в разделе Работа с
учебными отделениями)
Отчёт «Ведомость успеваемости» выводит данные о результатах промежуточной
аттестации учебной группы за выбранный период обучения.
Для того, чтобы сформировать данный отчёт перейдите в раздел меню «Отчёты» и выберите
пункт меню «Ведомость успеваемости» (см. Рисунок 338).

24. ОтчётыМодуль для ПОО. Руководство пользователя
219
Рисунок 338. Пункт меню «Ведомость успеваемости»
На открывшейся странице в блоке «Параметры отчёта» укажите учебный год, учебный
период, отделение, группу и нажмите кнопку «Сформировать отчет» (см. Рисунок 339).
В выпадающем списке «Группы» для выбора доступны только те группы,
которые были привязаны к выбранному выше отделению. Чтобы группа
отображалась в выпадающем списке, нужно привязать ее к отделению и выбрать
его в соответствующем поле блока «Параметры отчета».

24. ОтчётыМодуль для ПОО. Руководство пользователя
220
Рисунок 339. Параметры отчета
В рабочей области отобразится сформированный отчет, соответствующий заданным
параметрам (см. Рисунок 340).

24. ОтчётыМодуль для ПОО. Руководство пользователя
221
Рисунок 340. Сформированный отчет «Ведомость успеваемости»
Чтобы вывести отчёт на печать, воспользуйтесь кнопкой «Печать» на верхней панели. Для
загрузки файла отчета в формате «.xlsx» на компьютер нажмите кнопку «Экспорт» (см.
Рисунок 341).
Рисунок 341. Печать и экспорт отчета

24. ОтчётыМодуль для ПОО. Руководство пользователя
222
24.11 Успеваемость групп
Для корректного отображения данных в отчёте необходимо привязать учебные
группы к соответствующим учебным отделениям (подробнее в разделе Работа с
учебными отделениями)
Отчёт «Успеваемость групп» выводит сводные данные об успеваемости/неуспеваемости
студентов учебной группы по итогам текущей успеваемости и посещаемости. Отчет
формируется с использованием данных ведомости предварительной аттестации по группе.
Если по дисциплине не заполнен журнал успеваемости, студенты учитываются в отчете как
неаттестованные.
Для того, чтобы сформировать данный отчёт перейдите в раздел меню «Отчёты» и выберите
пункт меню «Успеваемость групп» (см. Рисунок 342).

24. ОтчётыМодуль для ПОО. Руководство пользователя
223
Рисунок 342. Пункт меню «Успеваемость групп»
На открывшейся странице в блоке «Параметры отчёта» укажите учебный год, учебный
период, дату формирования отчета, форму обучения, отделение, группу и нажмите кнопку
«Сформировать отчет» (см. Рисунок 343).
В выпадающем списке «Группы» для выбора доступны только те группы,
которые были привязаны к выбранному выше отделению. Чтобы группа
отображалась в выпадающем списке, нужно привязать ее к отделению и выбрать
его в соответствующем поле блока «Параметры отчета».

24. ОтчётыМодуль для ПОО. Руководство пользователя
224
Рисунок 343. Параметры отчета
В рабочей области отобразится сформированный отчет, соответствующий заданным
параметрам (см. Рисунок 344).
Рисунок 344. Отчет «Успеваемость групп»
Чтобы вывести отчёт на печать, воспользуйтесь кнопкой «Печать» на верхней панели. Для
загрузки файла отчета в формате «.xlsx» на компьютер нажмите кнопку «Экспорт» (см.
Рисунок 345).

24. ОтчётыМодуль для ПОО. Руководство пользователя
225
Рисунок 345. Печать и экспорт отчета
24.12 Посещаемость групп
Для корректного отображения данных в отчёте необходимо привязать учебные
группы к соответствующим учебным отделениям (подробнее в разделе )
Отчёт «Посещаемость групп» выводит сводные данные по итогам текущей посещаемости.
Для того, чтобы сформировать данный отчёт перейдите в раздел меню «Отчёты» и выберите
пункт меню «Посещаемость групп» (см. Рисунок 346).

24. ОтчётыМодуль для ПОО. Руководство пользователя
226
Рисунок 346. Пункт меню «Посещаемость групп»
На открывшейся странице в блоке «Параметры отчёта» укажите учебный год, учебный
период, дату формирования отчета, форму обучения, отделение, группу и нажмите кнопку
«Сформировать отчет» (см. Рисунок 347).
В выпадающем списке «Группы» для выбора доступны только те группы,
которые были привязаны к выбранному выше отделению. Чтобы группа
отображалась в выпадающем списке, нужно привязать ее к отделению и выбрать
его в соответствующем поле блока «Параметры отчета».

24. ОтчётыМодуль для ПОО. Руководство пользователя
227
Рисунок 347. Параметры отчета
В рабочей области отобразится сформированный отчет, соответствующий заданным
параметрам (см. Рисунок 348).
Рисунок 348. Сформированный отчет «Посещаемость групп»
Чтобы вывести отчёт на печать, воспользуйтесь кнопкой «Печать» на верхней панели. Для
загрузки файла отчета в формате «.xlsx» на компьютер нажмите кнопку «Экспорт» (см.
Рисунок 349).

24. ОтчётыМодуль для ПОО. Руководство пользователя
228
Рисунок 349. Печать и экспорт отчета
24.13 Неуспеваемость по дисциплинам
Для корректного отображения данных в отчёте необходимо привязать учебные
группы к соответствующим учебным отделениям (подробнее в разделе Работа с
учебными отделениями)
Отчёт «Неуспеваемость по дисциплинам» выводит данные о дисциплинах, по которым
больше всего неаттестованных студентов за выбранный период обучения.
Для того, чтобы сформировать данный отчёт перейдите в раздел меню «Отчёты» и выберите
пункт меню «Неуспеваемость по дисциплинам» (см. Рисунок 350).

24. ОтчётыМодуль для ПОО. Руководство пользователя
229
Рисунок 350. Пункт меню «Неуспеваемость по дисциплинам»
На открывшейся странице в блоке «Параметры отчёта» укажите учебный год, учебный
период, дату формирования отчета, отделение и нажмите кнопку «Сформировать отчет» (см.
Рисунок 351).

24. ОтчётыМодуль для ПОО. Руководство пользователя
230
Рисунок 351. Параметры отчета
В рабочей области отобразится сформированный отчет, соответствующий заданным
параметрам (см. Рисунок 352).
Рисунок 352. Сформированный отчет «Неуспеваемость по дисциплинам»
Чтобы вывести отчёт на печать, воспользуйтесь кнопкой «Печать» на верхней панели Для
загрузки файла отчета в формате «.xlsx» на компьютер нажмите кнопку «Экспорт» (см.
Рисунок 353).
Рисунок 353. Печать и экспорт отчета

24. ОтчётыМодуль для ПОО. Руководство пользователя
231
24.14 Результаты защиты выпускных работ
Для корректного отображения данных в отчёте необходимо привязать учебные
группы к соответствующим учебным отделениям (подробнее в разделе Работа с
учебными отделениями)
Отчёт «Результаты защиты выпускных работ» отображает сводные данные о результатах
государственной итоговой аттестации (в частности защиты выпускных квалификационных
работ) за выбранный период обучения. В отчёте студенты попадают в графу «Диплом с
отличием» при следующих условиях:
все оценки, указанные в приложении к диплому (оценки по дисциплинам (модулям) и
разделам образовательной программы, оценки за курсовые работы (проекты), являются
оценками «отлично» и «хорошо»;
все оценки по результатам государственной (итоговой) аттестации, являются оценками
«отлично»;
количество оценок «отлично», включая оценки по результатам государственной (итоговой)
аттестации, составляет не менее 75 % от общего количество оценок, указанных в
приложении к диплому (зачеты в процентный подсчет не входят);
у студента выставлены все оценки за все учебные периоды.
Для того, чтобы сформировать данный отчёт перейдите в раздел меню «Отчёты» и выберите
пункт меню «Результаты защиты выпускных работ» (см. Рисунок 354).

24. ОтчётыМодуль для ПОО. Руководство пользователя
232
Рисунок 354. Пункт меню «Результаты защиты выпускных работ»
На открывшейся странице в блоке «Параметры отчёта» укажите учебный год, учебный
период, отделение и нажмите кнопку «Сформировать отчет» (см. Рисунок 355).

24. ОтчётыМодуль для ПОО. Руководство пользователя
233
Рисунок 355. Параметры отчета
В рабочей области отобразится сформированный отчет, соответствующий заданным
параметрам (см. Рисунок 356).
Рисунок 356. Сформированный отчет «Результаты защиты выпускных работ»
Чтобы вывести отчёт на печать, воспользуйтесь кнопкой «Печать» на верхней панели. Для
загрузки файла отчета в формате «.xlsx» на компьютер нажмите кнопку «Экспорт» (см.
Рисунок 357).
Рисунок 357. Печать и экспорт отчета

24. ОтчётыМодуль для ПОО. Руководство пользователя
234
24.15 Итоги успеваемости
Для корректного отображения данных в отчёте необходимо привязать учебные
группы к соответствующим учебным отделениям (подробнее в разделе Работа с
учебными отделениями)
Отчёт «Итоги успеваемости» выводит отображает данные об успеваемости студентов за
выбранный период обучения.
Для того, чтобы сформировать данный отчёт перейдите в раздел меню «Отчёты» и выберите
пункт меню «Итоги успеваемости» (см. Рисунок 358).
Рисунок 358. Пункт меню «Итоги успеваемости»

24. ОтчётыМодуль для ПОО. Руководство пользователя
235
На открывшейся странице в блоке «Параметры отчёта» укажите учебный год, учебный
период, форму обучения, отделение, специальность и нажмите кнопку «Сформировать
отчет» (см. Рисунок 359).
Рисунок 359. Параметры отчета
В рабочей области отобразится сформированный отчет, соответствующий заданным
параметрам (см. Рисунок 360).
Рисунок 360. Сформированный отчет «Итоги успеваемости»
Чтобы вывести отчёт на печать, воспользуйтесь кнопкой «Печать» на верхней панели. Для
загрузки файла отчета в формате «.xlsx» на компьютер нажмите кнопку «Экспорт» (см.
Рисунок 361).

24. ОтчётыМодуль для ПОО. Руководство пользователя
236
Рисунок 361. Печать и экспорт отчета
24.16 Итоги посещаемости
Для корректного отображения данных в отчёте необходимо привязать учебные
группы к соответствующим учебным отделениям (подробнее в разделе Работа с
учебными отделениями)
Отчёт «Итоги посещаемости» отображает сводные данные о посещаемости студентов за
выбранный период обучения.
Для того, чтобы сформировать данный отчёт перейдите в раздел меню «Отчёты» и выберите
пункт меню «Итоги посещаемости» (см. Рисунок 362).

24. ОтчётыМодуль для ПОО. Руководство пользователя
237
Рисунок 362. Пункт меню «Итоги посещаемости»
На открывшейся странице в блоке «Параметры отчёта» укажите учебный год, учебный
период, форму обучения, отделение, специальность и нажмите кнопку «Сформировать
отчет» (см. Рисунок 363).

24. ОтчётыМодуль для ПОО. Руководство пользователя
238
Рисунок 363. Параметры отчета
В рабочей области отобразится сформированный отчет, соответствующий заданным
параметрам (см. Рисунок 364).
Рисунок 364. Сформированный отчет «Итоги посещаемости»
Чтобы вывести отчёт на печать, воспользуйтесь кнопкой «Печать» на верхней панели. Для
загрузки файла отчета в формате «.xlsx» на компьютер нажмите кнопку «Экспорт» (см.
Рисунок 365).
Рисунок 365. Печать и экспорт отчета

24. ОтчётыМодуль для ПОО. Руководство пользователя
239
24.17 Форма СПО-1
Отчет «Форма СПО-1» отображает сведения об образовательной организации,
осуществляющей образовательную деятельность по образовательным программам среднего
профессионального образования.
Для того, чтобы сформировать данный отчёт перейдите в раздел меню «Отчёты» и выберите
пункт меню «Форма СПО-1» (см. Рисунок 366).
Рисунок 366. Пункт меню «Форма СПО-1»
На открывшейся странице в блоке «Параметры отчёта» укажите учебный год, форму
обучения и нажмите кнопку «Сформировать отчет» (см. Рисунок 367).

24. ОтчётыМодуль для ПОО. Руководство пользователя
240
Рисунок 367. Параметры отчета
В рабочей области отобразится титульный лист отчета, так как его содержание является
слишком объемным для отображения в интерфейсе пользователя. (см. Рисунок 368).
Рисунок 368. Отчет «Форма СПО-1»
Чтобы распечатать титульный лист, воспользуйтесь кнопкой «Печать» на верхней панели.
Для выгрузки полного отчета в формате «.xlsx» на компьютер нажмите кнопку «Экспорт» (см.
Рисунок 369).
Рисунок 369. Печать и экспорт отчета
24.18 Отчеты регионального уровня
Для того, чтобы просмотреть отчеты по организациям профессионального образования,
необходимо авторизоваться в Системе «Сетевой город. Образование» под пользователем

24. ОтчётыМодуль для ПОО. Руководство пользователя
241
уровня Управления образованием и перейти в раздел «Отчеты». В блоке «Отчеты по
организациям среднего профессионального образования» выбрать левой кнопкой мыши
интересующий отчет для просмотра (см. Рисунок 370).
Рисунок 370. Отчеты по СПО
Для просмотра сводного отчета по наполняемости ПОО необходимо, чтобы у каждой
профессиональной организации в разделе «Основная информация» (подробнее в разделе
Основная информация) было указано ведомство, к которому она относится (см. Рисунок 371).
Рисунок 371. Выбор ведомства

25. Выход из системыМодуль для ПОО. Руководство пользователя
242
25 Выход из системы
Для корректного завершения работы в Системе необходимо левой кнопкой мышки нажать на
иконку или имя аторизованного в системе пользователя и выбрать пункт «Выход» (см.
Рисунок 372).
Рисунок 372. Выход из Системы
В Системе предусмотрен автоматический выход при бездействии по истечении 30 минут.

26. Аварийные ситуацииМодуль для ПОО. Руководство пользователя
243
26 Аварийные ситуации
В этом разделе описаны наиболее часто встречающиеся аварийные ситуации (ошибки) при
работе с Системой и способы их устранения.
1) При недостаточном заполнении полей в информационных формах в Системе реализована
справка-подсказка, с помощью которой пользователю сообщается, как корректно
завершить процедуру внесения сведений (см. Рисунок 373).
Рисунок 373. Справка-подсказка при некорректном внесении сведений
2) Если система перестает отвечать на команды пользователя, следует завершить работу
Системы с помощью диспетчера задач (см. Рисунок 374) (при этом данные могут не
сохраниться).
Вызвать диспетчер задач можно двумя спос374).обами:
единовременно нажать на клавиатуре клавиши [Ctrl+Alt+Delete] и выбрать пункт
«Запустить диспетчер задач»;
нажать правой кнопкой мыши на панель задач снизу и из контекстного меню выбрать
пункт «Запустить диспетчер задач».
В открывшемся окне выбрать браузер левой кнопкой мыши и нажать кнопку «Снять задачу».
При необходимости следует обратиться к администрирующему персоналу Системы
образовательной организации или в службу технической поддержки фирмы разработчика.

26. Аварийные ситуацииМодуль для ПОО. Руководство пользователя
244
Рисунок 374. Диспетчер задач
3) При появлении ошибки подключения к Интернету следует обратиться к
администрирующему персоналу Системы образовательной организации.
4) После обновления Системы ее страницы могут подгружаться из кеша браузера: на
странице может отображаться информация о невозможности загрузки страницы, в то время,
как Система полностью работоспособна. Во избежание подобных ситуаций рекомендуется
очистить кеш браузера, либо обновить страницу сочетанием клавиш Ctrl+F5.
5) В прочих аварийных ситуациях следует обратиться в службу технической поддержки фирмы
разработчика.

27. Рекомендации по освоениюМодуль для ПОО. Руководство пользователя
245
27 Рекомендации по освоению
В этой главе приведены рекомендации по освоению Системы и рассмотрены основные
моменты организации учебного процесса пользователями.
1) Работа с Системой начинается с создания данных об образовательной организации.
Указывается:
Основная контактная информация, отражающая актуальные данные местонахождения
ОО, статуса учреждения, телефоны для связи и ФИО руководителя;
Реквизиты, идентифицирующие учёт в налоговых органах;
Корпуса и аудитории, позволяющие в последующем составлять расписания занятий с
учётом направлений, смен и расположения аудиторий в различных корпусах.
2) Пользователи - это следующий раздел при работе с Системой. Работа с этим меню
заключается в создании данных по пунктам:
Права доступа, разграничивающие разрешение или запрещение тех или иных полномочий
(например, при планировании обучения);
Должности, помогают определить кадровый состав учреждения и присвоить права
доступа для последующей работы пользователей в Системе;
Студенты, Сотрудники, Абитуриенты. Данная информация помогает в последующем
вести учет пользователей, управлять группами обучения, учебными отделениями,
рабочими программами дисциплин, расписаниями занятий и сессий, журналами
успеваемости, сведениями промежуточной и итоговой аттестации, осуществлять
контроль документооборота в части касающейся приказов и составлять отчеты.
Сохранение студента в Системе возможно только при условии указания группы
зачисления. Если в Системе не созданы группы, добавление в Систему
пользователя с ролью студента будет невозможным.
3) Обучение.
После формирования пользователей Системы следует создать учебный календарь,
который необходим для организации и упорядочивания учебного процесса. Для этого
перейдите в меню Обучение.
Разработав учебный календарь, переходите к созданию справочника учебных
дисциплин. Этот список является основой для формирования учебных планов, которые в
свою очередь определяют состав учебных предметов, последовательность их изучения и
общий объем отводимого на это времени.
Образовательная программа создается в виде справочника. Это форма, в которой
перечисляются основные характеристики (специальность, форма обучения, база приёма,
уровень подготовки, срок обучения и тип учебного периода). Сведения образовательной

27. Рекомендации по освоениюМодуль для ПОО. Руководство пользователя
246
программы взаимоувязаны с пунктом меню Учебные группы.
Данные по Справочнику специальностей загружаются фирмой разработчиком.
Структура и данные справочника предложены согласно нормативному документу
разработанному Министерством образования и науки Российской Федерации.
Учебный план. Подраздел в в пункте меню Образовательная программа является
очередным шагом при работе с Системой. Здесь кратко изложите систематизированное
содержание, объем знаний, умений и навыков, подлежащих усвоению учащимися.
4) Следующим шагом является формирование учебных групп. Для этого перейдите в меню
«Пользователи». Сведения из этого пункта меню взаимоувязаны с пунктами меню
«Учебные отделения», «Перевод студентов», «Расписание занятий». Функциональными
возможностями при создании групп обучения являются:
Распределение пользователей (студентов или абитуриентов по группам);
Управление подгруппами и назначение другого преподавателя;
Управление дисциплинами (эта информация взаимоувязана с данными учебных планов
образовательных программ);
Редактирование журналов успеваемости и ведомостей промежуточной аттестации
преподавателями-предметниками;
Учебные отделения. Этот подпункт меню позволяет объединить группы обучения по
признакам (например, очное, заочное или вечернее обучение), назначить куратора
(Заведующего) по отделению.
5) Заполнив сведения по учебным отделениям, вернитесь в меню Обучение.
Рабочие программы дисциплин разграничивают авторов, соавторов рабочей программы,
а также преподавателей дисциплин, использующих данную рабочую программу. Они
обуславливают заполнение пункта Тематическое планирование. Однако, заполнение КТП
не обязательно в Системе.
При утверждении тематического плана введённые темы занятий автоматически
будут показаны в журнале успеваемости, что сделает ведение журнала более
наглядным.
6) Заключительным разделом при работе с Системой является меню Занятия.
Расписание звонков - это одно из мероприятий по регулированию образовательного
процесса. В нем заполняются все поля (название, начало и окончание действия, начало
занятий, длительность занятий и перемен, количество занятий);
Расписание занятий - это форма, способствующая оптимальной организации учебной
работы и повышению эффективности преподавательской деятельности. Оно
составляется в соответствии с учебным планом.

27. Рекомендации по освоениюМодуль для ПОО. Руководство пользователя
247
Расписание сессий - это форма, регулирующая период сдачи экзаменов в учебном
заведении. Система позволяет создавать расписание консультаций, экзаменов, зачётов
или пересдач.
Журнал успеваемости - это форма способствующая ведению учета и анализа учебной
деятельности, повышению уровня прозрачности учебного процесса. В ней реализованы
возможности:
- Отображение запланированных занятий по дисциплине;
- Администрирование заданий для занятий;
- Выставление оценок и посещаемости. Сведения по успеваемости учитываются в
ведомости промежуточной аттестации.
Промежуточная аттестация - сведения об успеваемости студентов по итогам учебного
периода. Оно рассчитывается как средне арифметический бал по оценкам из Журнала
успеваемости.
Итоговая аттестация - способствует определению уровня знаний учащихся, согласно
учебному плану, находящихся на последнем периоде обучения.
Аттестация профессиональной деятельности - способствует определению уровня
профессиональных знаний учащихся, согласно учебному плану, опирающемуся на
профессиональные модули и МДК.
Перевод студентов. После окончания каждого периода обучения в Системе необходимо
проводить процедуру перевода учебных групп на следующий период обучения.
Информация в этот пункт меню поступает из созданного ранее учебного календаря и
сортируется по фазам обучения.
Управление приказами. Этот пункт меню позволяет просматривать все созданные
приказы по пользователям Системы. Сведения поступают из меню Пользователи и с
помощью удобно настроенных фильтров вы можете формировать запросы на просмотры
необходимых документов.
Описание работы в меню «Пользователи», «Обучение», «Занятия» - это базисные
процедуры.
7) Отчёты.
В Системе имеются различные формы отчетов. Сведения представленные в этих формах
резюмируют результаты учебной и преподавательской деятельности. При создании
различных категорий отчётов используются инструменты (фильтры), благодаря которым
отчёт становиться наглядным и способствует созданию мотивационных элементов,
влияющих на образовательный процесс.

28. Приложение АМодуль для ПОО. Руководство пользователя
248
28 Приложение А
Рассмотрим пример преобразования файла Microsoft Excel 2007 в формат «.csv» для
импортирование этого файла в Систему с целью создания новых пользователей.
1) Создайте таблицу, в столбцах которой укажите данные студентов (фамилию, имя, отчество,
дату рождения, пол, финансирование, группу, № приказа, дату приказа, причину
поступления). Таблица создаётся без какого-либо форматирования (см. Рисунок 375);
Рисунок 375. Создание таблицы
2) С помощью кнопки Office откройте системное меню;
3) В системном меню выберите команду «Сохранить как» ( );
4) Из выпадающего списка выберите команду «Другие форматы» (
);
5) В окне сохранения документов в поле «Тип файла» из представленного списка выберите
«CSV (разделители-запятые)», нажмите кнопку «Сохранить» (см. Рисунок 376). Закрываем
файл, с которым работали;
6) Войдите в Систему, перейдите в раздел меню «Пользователи» и выберите пункт
«Студенты». на панели сверху нажмите кнопку «Импорт». В открывшемся окне
внимательно ознакомьтесь с требованиями к файлу импорта (см. Рисунок 376).

28. Приложение АМодуль для ПОО. Руководство пользователя
249
Рисунок 376. Окно импорта
7) Откройте папку, в которой вы сохранили ранее созданный файл формата «.csv». Далее,
удерживая левой кнопкой подготовленный файл импорта, перенесите его в окно импорта
или нажмите на голубое поле, чтобы выбрать нужный файл на компьютере при помощи
проводника (см. Рисунок 377).

28. Приложение АМодуль для ПОО. Руководство пользователя
250
Рисунок 377. Импорт файла
Ниже приведен пример результата импорта файла (см. Рисунок 378). Функция импорта
позволяет не только добавлять новых пользователей, но и обновлять информацию о
пользователях, уже существующих в Системе.

28. Приложение АМодуль для ПОО. Руководство пользователя
251
Рисунок 379. Пример корректного импорта студентов