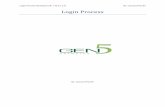Pages 3-5 – Login Process Pages 3-5 – Login Process Pages 6-9 – Searching for a Child…
-
Upload
christine-lawrence -
Category
Documents
-
view
221 -
download
0
description
Transcript of Pages 3-5 – Login Process Pages 3-5 – Login Process Pages 6-9 – Searching for a Child…

EHC REQUEST
GUIDE

INDEX Pages 3-5 – Login Process Pages 6-9 – Searching for a Child Page 10 – Contacting the Help Desk Pages 11-15 – Starting the Process Pages 16-24 – Features within the Request f
orm Pages 25 – Accessing the form at a later dat
e Pages 26-27 - Attaching Documents Pages 28-29 – Finalising the request form Pages 30-31 – Printing the form Pages 32-33 – Saving Excel to PDF Page 34 – Help desk reminder

LOGGING INTO EHM In the coming weeks in preparation for the
‘Go live’ date of the EHC process you will be sent the web address link and login details to EHM. Once you have received these details follow the instructions and enter your Login ID into the web page.

LOGGING INTO EHM The next step is the password. All new accounts will
be issued with an initial password of Trafford01. The screenshot below shows that I have been asked to enter the 4th,6th and 7th letter so I would enter f, o and r. The letters you will be asked to enter will vary each time you try to login. N.B. Using the example of Trafford01, if the first alpha had been missing I would have inserted a capital T.

LOGGING INTO EHM Finally you will be asked to enter the
security question answer which has been provided. Upon this being typed in you will then be prompted to enter a new password of your own choice which will last for the next 4 weeks.

SEARCHING FOR A CHILD When logged onto the system you will need
to search to ascertain whether the child has already been created on the system. To do this hover your mouse over the Find and then click Find Adult or Child.

SEARCHING FOR A CHILD
The next page will present fields where the user can type in the child details. It is recommended that you search under the Forename and Surname using a ‘wildcard function’. This allows you to only enter minimal details and by adding a * at the end of the letters the search will bring back results however the child still may not be on the system.

SEARCHING FOR A CHILD To use the * icon you can use two ways. On
your keyboard towards the bottom left is the Shift key which has an arrow pointing upwards. Hold this key down and press the number 8. Another alternative is on the far right hand side of your keyboard there is a asterisk key if you have this option.
+ or

SEARCHING FOR A CHILD The search function will bring back a table
listing possible names of the client I am looking for. However in this instance the client is not on the list and therefore I need to take the next steps to ensure they are added by contacting the Liquid Logic support help desk.

CONTACTING THE HELP DESK
For children that need adding on the system, the Liquid Logic help desk will facilitate this on your behalf. To contact the help desk you can ring the number between 8:30am and 4:30pm Monday-Friday on 0161 912 2922 or email [email protected]. We will need full name, date of birth, address and gender. For telephone calls the help desk member will stay on the phone whilst you search for the child to ensure that you can locate the child’s record. If you wish to email please use the following layout and explain your query so we know this is for an EHC case.

STARTING THE EHC PROCESS
Once the child is on the system you will click into the child’s name from the table that appears. This will then take you to the main page of the child.

STARTING THE PROCESS Once on the Basic demographics of the
page you will see Actions towards the right hand side of the page. Click on the Create a new EHCP Request link.

STARTING THE PROCESS The first thing you will need to do on the
next screen is to click on the green Pickup button. By clicking this button you will then get the task in your name and can then click into the link below which states EHCP Request.

STARTING THE PROCESS By clicking into the EHCP Request text you will
then be taken to a screen with the button Start blank.

STARTING THE PROCESS The start blank button will now appear. N.B.
If the client had a previous request completed the system would allow this to be copied forward.

FEATURES WITHIN THE REQUEST FORM
The form will now show on screen with all the various sections down the left hand side which require information being input before you can send the request over to the SEN team. Clicking on a section will automatically take you to that page where more information will be required.

FEATURES WITHIN THE REQUEST FORM
RED text is a mandatory field and must have information added at these points. You can also fill parts of the form in and save as you go along so you can return to the form at a later time.

FEATURES WITHIN THE REQUEST FORM
Throughout the request form you will be met with features which will have the ability to enhance the work you are undertaking. On the screenshot below you can see there is a table where there are numerous features including; drop down lists which by clicking on the table arrows you can select items from the list that appears. You can also add or delete rows from the table using the X and + features.

FEATURES WITHIN THE REQUEST FORM
Other features you will use are tick boxes and embedded links to assist you with your request form. The example below shows this in more detail. Please note the Click here link which will open up this guidance document in a new Internet explorer page and also the Attachments option where documents can be uploaded to the request form.

FEATURES WITHIN THE REQUEST FORM
In Section 4 there is another embedded form which requires the user to start and finalise. This requires the user again to click a link to start the form then start blank. Please note this section must be finalised before you can complete the Request form in it’s entirety

FEATURES WITHIN THE REQUEST FORM
The start blank button then generates the form. As you can see the form then has the options at the top right and once you have input the information press Finalise Assessment.

FEATURES WITHIN THE REQUEST FORM
You will then be met with the Provision map to be completed. N.B. If this embedded form does not fit your provision map criteria please use the attachments to upload your own version. If you try to finalise the request without finalising the Provision map form you will be met with the yellow banner message

FEATURES WITHIN THE REQUEST FORM
On section 6 of the form you will see on the very right hand side a small Dictionary style book icon. If you hover over the book this guidance text will appear to help you understand what sort of information is required to be entered into this section.

FEATURES WITHIN THE REQUEST FORM
If you click on the book this guidance text will appear on a new screen you can then right click and copy. Click Return To Form and paste the information into the box.

ACCESSING FORM AT A LATER DATE
The form itself is unlikely to be able to be completed in one sitting. Therefore when the Save button is pressed the Task will sit in your worktray. By clicking into the Task name you will be taken back into your form to carry on from where you left off.

ATTACHING DOCUMENTS TO YOUR REQUEST
In the attachments section you then can Add Attachment which will in turn bring a list of options. Please make sure to only select the options for the EHCP categories namely the EHCP – Referral to SEN. Once you have selected the document type you are due to upload press next.

ATTACHING DOCUMENTS TO YOUR REQUEST
By pressing next you will reach the page where you can Browse for the document you wish to upload. This will open up a box where you can navigate on your own computer where the document is located to be uploaded. The final step to upload your document is to then press the Finish button.

FINALISING THE REQUEST FORM
Once you are satisfied the form has been completed you can on any page of the request form press the Finalise Request button. If by error you finalise or have difficulties with the assessment please contact the help desk.

FINALISING THE REQUEST FORM
Once the request has been finalised you should see the following page. Note that the Request box on the left hand side is now in grey which indicates this has been completed. The task will now be awaiting allocation in the SEN team duty tray in preparation for the next scheduled moderation panel.

PRINTING THE FORM To print the form you need to press the Print icon on
the top left of the page and then select one of two options. If you have completed the form and wish to print a copy you should use the options automatically selected.

PRINTING THE FORM In the event you wish to print the form blank so you
can fill out a paper copy and then return to fill in electronically. Please use the following options.

SAVING EXCEL TO PDF For any users wishing to upload content which was
originally was input into Excel, saving this to PDF will allow the content to be uploaded to EHM.

SAVING EXCEL TO PDF The final step is to then select PDF from
the Save as drop down list.

HELP DESK REMINDER
Liquid Logic Support Help desk open weekdays 08:30am-4:30pm: 0161 912 2922 Liquid Logic mailbox:








![Index [] · Step 6: After completing the First Time Login process, you can login to the Investmentz App, where you have to enter the Login Id and password which was created by you](https://static.fdocuments.us/doc/165x107/5d29dbca88c993d8288be710/index-step-6-after-completing-the-first-time-login-process-you-can-login.jpg)