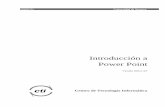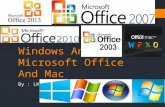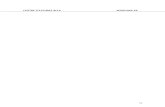Основы работы в Microsoft Word XP. Учебное...
Transcript of Основы работы в Microsoft Word XP. Учебное...

ОСНОВЫ РАБОТЫ
В MICROSOFT WORD XP
Учебное пособие
УЛЬЯНОВСК 2004

МИНИСТЕРСТВО ТРАНСПОРТА РОССИЙСКОЙ ФЕДЕРАЦИИ
ФЕДЕРАЛЬНОЕ ГОСУДАРСТВЕННОЕ ОБРАЗОВАТЕЛЬНОЕ УЧРЕЖДЕНИЕ ВЫСШЕГО ПРОФЕССИОНАЛЬНОГО ОБРАЗОВАНИЯ
УЛЬЯНОВСКОЕ ВЫСШЕЕ АВИАЦИОННОЕ УЧИЛИЩЕ ГРАЖДАНСКОЙ АВИАЦИИ (ИНСТИТУТ)
ОСНОВЫ РАБОТЫ В MICROSOFT WORD XP
Учебное пособие
Ульяновск 2004

ББК З973.26-018.2я7 О-75
Основы работы в Microsoft Word XP: учеб. пособие / Сост. В.В. Савин.
– Ульяновск: УВАУ ГА, 2004. – 67 с. Данное учебное пособие посвящено текстовому процессору Microsoft Word
XP, который входит в пакет Microsoft Office XP. Содержит описание основных операций создания и обработки текстовых документов с помощью Microsoft Word XP.
Предназначено курсантам, изучающим дисциплины «Информатика» и «Со-временные информационные технологии», студентам ФБФО, а также начинаю-щим пользователям, имеющим минимальный опыт работы в среде Windows.
СОДЕРЖАНИЕ
3 4 5
11 14 20 31 39 41 44 46 48 50 65 66
Введение…………………………………………………………….………….. 1. Запуск Microsoft Word XP…………………………………………………… 2. Окно Microsoft Word XP……………………………………………………. 3. Операции с документами………………………………………………..… 4. Работа с текстом……………………………………………………….…… 5. Форматирование текста…………………………………………………… 6. Оформление страниц документа……………………………………….… 7. Вставка графических объектов…………………………………………… 8. Вставка таблиц………………………………………………………….….. 9. Создание диаграмм……………………………………………………….… 10. Вставка формул……………………………………………………….…… 11. Печать документов…………………………………………………….…. 12. Создание Веб-документов…………………………………………….…. Заключение………………………………………………………………….… Библиографический список……………………………………………….….
333© Ульяновск, УВАУ ГА, 2004
Савин В.В. Основы работы в Microsoft Word XP. Учебное пособие
© НИЛ НОТ НИО УВАУ ГА(и), 2009 г

4
ВВЕДЕНИЕ
Программные средства, предназначенные для создания, редактирова-ния и форматирования текстовых документов, называются текстовыми процессорами. В настоящее время одним из наиболее распространенных является текстовый процессор Microsoft Word.
Первоначальные версии текстового процессора Microsoft Word работа-ли в операционной среде MS DOS. Распространенной версией процессора для неграфической операционной среды была версия Microsoft Word 5.0. Она позволяла создавать, редактировать, форматировать и распечатывать текстовые документы, однако операции форматирования документов бы-ли ограниченными.
Последующие версии текстового процессора Microsoft Word разраба-тывались для графической операционной системы Windows.
Версия Microsoft Word for Windows (Word 6.0) была разработана под Windows 3.11, в которой был реализован принцип соответствия экранного изображения печатному. Благодаря этому принципу значительно упрости-лись и стали наглядными приемы форматирования документов.
Версия Microsoft Word 95 (Word 7.0) была ориентирована на графиче-скую операционную систему Windows 95. Основной особенностью данной версии было то, что она входила в состав мощного офисного пакета Mi-crosoft Office и позволяла организовывать эффективный обмен данными между приложениями офисного пакета.
В дальнейшем были разработаны версии Microsoft Word 97 (Word 8.0), входящая в состав пакета Microsoft Office 97, и Microsoft Word 2000 (Word 9.0). Начиная с этих версий, текстовый процессор можно рассмат-ривать как средство создания электронных и печатных документов.
Очередная версия текстового процессора Microsoft Word XP (Word 10.0), входящая в состав офисного пакета Microsoft Office XP, за-метно расширила возможности работы со стилями и шаблонами.
Савин В.В. Основы работы в Microsoft Word XP. Учебное пособие
© НИЛ НОТ НИО УВАУ ГА(и), 2009 г

Microsoft Word XP – это программа обработки текста, предназначен-
ная для создания всех видов документов. Она позволяет вводить в текст
клипы, создавать таблицы, вставлять графику и до печати вносить в текст
любые изменения.
1. ЗАПУСК ПРОГРАММЫ MICROSOFT WORD XP
Для открытия Microsoft Word необходимо щелкнуть мышью на ярлыке
, размещенном на рабочем столе. Если на рабочем столе ярлыка нет, то
необходимо найти программу Word в стандартных программах (меню
Пуск), либо через проводник, либо через «Мой компьютер».
После запуска Word на экране компьютера открывается рабочее окно
текстового процессора (рис. 1).
Рис. 1
5
Савин В.В. Основы работы в Microsoft Word XP. Учебное пособие
© НИЛ НОТ НИО УВАУ ГА(и), 2009 г

2. ОКНО MICROSOFT WORD XP
2.1. Структура окна Word
Окно текстового процессора Word содержит следующие элементы: − строка заголовка; − строка меню; − панели инструментов; − линейки управления расположением текста на странице; − рабочее поле; − полосы прокрутки; − строка состояния.
Строка заголовка
В строке заголовка отражается название документа. За эту строку пе-ремещают окно на рабочем столе с помощью мыши.
В левой части строки находится системный значок, при щелчке на ко-торый открывается служебное меню. Команды служебного меню позво-ляют управлять размером и расположением окна на рабочем столе. Они могут быть полезны, если мышь не работает.
В правой части размещены кнопки: – Свернуть, – Восстановить,
– Закрыть.
Строка меню
Под заголовком окна находится строка меню, с помощью которой можно вызвать любую команду Microsoft Word.
6
Для открытия какого-либо меню необходимо щелкнуть мышью на его имени – появятся наиболее востребованные пользователем команды
(рис. 2). Если щелкнуть по кнопке в нижней части меню, то появятся все команды (рис. 3).
Савин В.В. Основы работы в Microsoft Word XP. Учебное пособие
© НИЛ НОТ НИО УВАУ ГА(и), 2009 г

Рис. 2
Рис. 3
Панели инструментов
7
н
Под строкой меню расположены панели инструментов, которые вклю-чают в себя кнопки с пиктограммами (рис. 4). Каждой кнопке соответст-вует команда (если навести указатель мыши на кнопку, рядом появится рамка с названием команды), а рисунок кнопки передает ее значение. Для вызова команды необходимо щелкнуть мышью на соответствующей к опке. Большинство кно-пок дублирует наиболее часто употребляе-мые команды, доступные в меню.
вклю-чают в себя кнопки с пиктограммами (рис. 4). Каждой кнопке соответст-вует команда (если навести указатель мыши на кнопку, рядом появится рамка с названием команды), а рисунок кнопки передает ее значение. Для вызова команды необходимо щелкнуть мышью на соответствующей к опке. Большинство кно-пок дублирует наиболее часто употребляе-мые команды, доступные в меню.
нРис. 4 Рис. 4
Обычно под строкой меню находятся две панели инструментов – Стан-
дартная и Форматирование. Чтобы вывести или убрать панель с экрана, сле-дует выбрать Вид / Панели инструментов (рис. 5), а затем щелкнуть на имя нужной панели. Если панель присутствует на экране, то рядом с ее именем будет стоять «галочка».
Обычно под строкой меню находятся две панели инструментов – Стан-
дартная и Форматирование. Чтобы вывести или убрать панель с экрана, сле-дует выбрать Вид / Панели инструментов (рис. 5), а затем щелкнуть на имя нужной панели. Если панель присутствует на экране, то рядом с ее именем будет стоять «галочка».
Савин В.В. Основы работы в Microsoft Word XP. Учебное пособие
© НИЛ НОТ НИО УВАУ ГА(и), 2009 г

Если для отображения всех кнопок меню на панели не достаточно мес-та, то выводятся кнопки, которые были использованы последними. При
нажатии на кнопку (Добавить или удалить кнопки) появится меню (рис. 6),
в котором можно вывести любую кнопку с панели.
Рис. 5
Рис. 6
Также для изменения состава панели инструментов, следует выбрать Сервис / Настройка. В появившемся диалоговом окне необходимо открыть вкладыш Команды. В списке Категории выбирается группа кнопок, которые появятся в списке Команды. Чтобы добавить кнопку на панель инструмен-тов, следует перетянуть ее из диалогового окна в нужную позицию меню. Процесс установки кнопки завершается щелчком кнопки Закрыть. Чтобы удалить кнопку с панели инструментов необходимо перетянуть ее в диа-логовое окно Настройка.
Управлять панелями инструментов удобно с помощью контекстного меню, которое вызывается нажатием правой кнопки мыши на любой кнопке.
8
Савин В.В. Основы работы в Microsoft Word XP. Учебное пособие
© НИЛ НОТ НИО УВАУ ГА(и), 2009 г

9
Рабочее поле
Рабочее поле – это область экрана, в которой осуществляется ввод тек-ста документа. При создании нового документа в рабочем поле размещен только курсор ввода.
Курсор ввода представляет собой мигающую вертикальную полоску. Он указывает место, с которого будет вводится текст. Для его перемеще-ния используют мышь или клавиши управления курсором:
[ ] – на одну строку вверх; [ ] – на одну строку вниз; [ ] – на одну позицию влево; [ ] – на одну позицию вправо; [Ctrl]+[ ] – на один абзац вверх; [Ctrl]+[ ] – на один абзац вниз; [Ctrl]+[ ] – на одно слово влево; [Ctrl]+[ ] – на одно слово вправо; [PgUp] – на один экран вверх; [PgDown] – на один экран вниз; [End] – в конец строки; [Home] – в начало строки; [Ctrl]+[Home] – в начало документа; [Ctrl]+[End] – в конец документа.
Для перемещения курсора с помощью мыши следует установить указа-тель мыши в нужное место и щелкнуть клавишей.
Линейки управления расположением текста
Горизонтальная линейка расположена над рабочим полем, вертикаль-ная – слева от него. С их помощью можно устанавливать поля страниц, абзацные отступы, изменять ширину столбцов и устанавливать позиции табуляции. По умолчанию координатная линейка градуирована в санти-метрах. Линейки выводят на экран или удаляют с помощью команды Ли-
нейка меню Вид.
Савин В.В. Основы работы в Microsoft Word XP. Учебное пособие
© НИЛ НОТ НИО УВАУ ГА(и), 2009 г

Строка состояния
Строка состояния (рис. 7) расположена в нижней части окна Microsoft Word. В ней выводятся различные сообщения и справочная информация.
3 4 5 61 2 7 9 11 10 8
Рис. 7
Информация в строке состояния: 1 – порядковый номер видимой в окне страницы документа; 2 – номер раздела, в котором находится видимая страница; 3 – номер видимой страницы / общее число страниц в документе; 4 – расстояние от курсора ввода до верхнего края страницы; 5 – номер строки, в которой находится курсор; 6 – номер позиции курсора в строке; 7 – индикатор режима записи макрокоманды; 8 – индикатор режима редакторской правки; 9 – индикатор режима расширения маркировки; 10 – индикатор режима замены; 11 – индикатор языка.
2.2. Режимы отображения документа
Редактор Microsoft Word позволяет просматривать документ в различ-ных режимах:
Обычный – наиболее удобный для выполнения большинства операций; Веб-документ – отображает документ в виде Веб-страницы;
10
Разметка страниц – отображает документ в точном соответствии с тем, как он будет выведен на печать; в этом режиме удобно работать с ко-лонтитулами, фреймами и многоколонной версткой документа; только в этом режиме отображается вертикальная координатная линейка;
Савин В.В. Основы работы в Microsoft Word XP. Учебное пособие
© НИЛ НОТ НИО УВАУ ГА(и), 2009 г

Структура – предназначен для работы со структурой документа, по-зволяет показывать и скрывать текст и заголовки различной глубины вло-женности, создавать и работать с поддокументами.
Переход между режимами осуществляется с помощью соответствующих команд меню Вид или кнопок, располо-женных слева от горизонтальной полосы прокрутки (рис. 8). Рис. 8
2.3. Полосы прокрутки
Полосы прокрутки (вертикальная и горизонтальная) предназначены для перемещения по тексту по вертикали и горизонтали, которое осущест-вляется с помощью мыши:
– перемещение окна на одну строку вверх; – перемещение окна на одну строку вниз; – перемещение окна влево; – перемещение окна вправо; – перемещение окна в направлении сдвига прямоугольника; – выбор объекта перемещения; – перемещение окна на один объект вниз; – перемещение окна на один объект (страницу, рисунок, таблицу
и пр.) вверх.
2.4. Работа с окнами
Многооконная организация Microsoft Word позволяет одновременно работать с несколькими документами, каждый из которых расположен в своем окне. При введении и редактировании текста пользователь работает с активным окном. Для перехода к окну другого документа необходимо щелкнуть на его имени на панели задач или в меню Окно, которое содер-жит список открытых документов.
11
Савин В.В. Основы работы в Microsoft Word XP. Учебное пособие
© НИЛ НОТ НИО УВАУ ГА(и), 2009 г

2.5. Выход из Microsoft Word
Для завершения работы с Microsoft Word необходимо закрыть окно
программы при помощи кнопки закрытия окна или комбинации кла-виш [Alt]+[F4].
3. ОПЕРАЦИИ С ДОКУМЕНТАМИ
3.1. Создание нового документа
Для создания нового документа следует выполнить Файл / Создать. В открывшемся диалоговом окне Создание документа (рис. 9) вы-брать тип создаваемого документа.
Для создания документа на панели инструментов используется кнопка .
Рис. 9
12
Савин В.В. Основы работы в Microsoft Word XP. Учебное пособие
© НИЛ НОТ НИО УВАУ ГА(и), 2009 г

3.2. Открытие документа
Для открытия существующего документа необходимо в меню Файл
выбрать команду Открыть или кнопку на панели инструментов, после чего откроется диалоговое окно Открытие документа. В поле Папка вы-брать диск, на котором находится нужный документ. Затем выбрать (двойным щелчком) папку с документом и сам документ.
Документы Microsoft Word имеют расширение doc и обозначаются
пиктограммой .
3.3. Создание нового документа с помощью шаблона
Для создания нового документа с помощью шаблона следует в меню Файл выбрать команду Создать и в открывшемся окне (рис. 10) в разделе Создание
с помощью шаблона выбрать тип Общие шаблоны. В открывшемся диалого-
В верхней строке диалогового окна находятся три кнопки, которые по-
вом окне, используя вкладки, выбрать тип шаблона создаваемого документа.
зволяют представить содержимое открытой папки в трех видах:
Рис. 10
13
Савин В.В. Основы работы в Microsoft Word XP. Учебное пособие
© НИЛ НОТ НИО УВАУ ГА(и), 2009 г

– в виде обозначения файлов и папок крупными значками (Круп-
ные значки);
– в виде списка файлов и папок (Мелкие значки);
– в виде таблицы с информацией о файлах и папках (Сведения).
По у ы с документами
Microso -
ход
Д еобходимо вызвать команду Сохранить
меню Файл или щелкнуть кнопку
молчанию в поле списка выводятся только файл
ft Word. Для вывода других типов файлов или всех файлов необ
имо в поле Тип файлов выбрать Все файлы (*,*).
3.4. Сохранение документа
ля сохранения документа н
. Появится диалоговое окно Сохране-
ни
В поле Папка следует выбрать диск, в поле, расположенном ниже, –
папку, в которой необходимо сохранить документ. В поле Тип файла –
фо
е документа (рис. 11).
Рис. 11
рмат, в котором будет сохранен документ. В поле Имя файла – ввести
имя файла документа и нажать кнопку Сохранить.
14
Савин В.В. Основы работы в Microsoft Word XP. Учебное пособие
© НИЛ НОТ НИО УВАУ ГА(и), 2009 г

15
я в том же файле. Что-бы
нта
Д обходимо выбрать в меню Файл команду
Закрыть или щелкнуть кнопку
При повторном сохранении диалоговое окно Сохранение документа не выводится, документ автоматически сохраняетс
сохранить документ под другим именем или в другой папке, следует в меню Файл выбрать команду Сохранить как…, после чего появляется окно Сохранение документа.
3.5. Закрытие докуме
ля закрытия документа не
окна документа.
4. РАБОТА С ТЕКСТОМ
4.1. Ввод текста
К , куда будет вводиться текст. Достигнув конца строки, он автоматически переходит в начало следующей. Для начала сле-дую
ст перемещается вправо от места вво
е фрагмента текста
Прежде чем выполнить какую-нибудь операцию над фрагментом тек-ста, его необходимо выделить одним из следующих способов:
урсор указывает место
щего абзаца следует нажать [Enter]. Существует два режима ввода текста – вставка и замена. В режиме
вставки при вводе новых символов текда. В режиме замены старый текст заменяется новым. Переключение
между режимами осуществляется двойным щелчком на индикаторе ЗАМ в строке состояния.
4.2. Выделени
Савин В.В. Основы работы в Microsoft Word XP. Учебное пособие
© НИЛ НОТ НИО УВАУ ГА(и), 2009 г

16
вое поле (он превратится в стрел-
ку, направленную вправо), при нажатии левой клавиши мыши выделится
одн
ть клавишу
ть мышью в предложении;
мышью в левом поле;
гмента и, нажав клавишу [Shift], кла-
чком мыши в любом месте текста. При
Символ справа от курсора удаляется клавишей [Delete], символ слева –
клавишей [Backspace]. Для удаления фрагмента текста следует выделить
его и
Если выделить фрагмент текста и набрать на клавиатуре новый текст,
то
и нажать клавишу [Enter].
− установить указатель мыши в ле
а строка, при двойном нажатии – абзац, тройном – весь документ;
− установить указатель мыши в начале фрагмента, нажа
мыши и, не отпуская ее, растянуть выделение на весь фрагмент;
− для выделения одного слова достаточно дважды щелкнуть на нем
мышью;
− для выделения одного абзаца следует сделать на нем тройной
щелчок;
− для выделения одного предложения следует нажать клавишу [Ctrl]
и щелкну
− для выделения всего текста следует нажать клавишу [Ctrl] и
щелкнуть
− чтобы выделить фрагмент текста с помощью клавиатуры, необхо-
димо установить курсор в начало фра
вишами управления курсором растянуть выделение на весь фрагмент.
Снять выделение можно щел
выделении нового фрагмента предыдущее выделение снимается.
4.3. Редактирование текста
нажать клавишу [Delete].
он вставится вместо выделенного.
Чтобы разделить абзац на два, необходимо установить курсор в конце
предполагаемого первого абзаца
Савин В.В. Основы работы в Microsoft Word XP. Учебное пособие
© НИЛ НОТ НИО УВАУ ГА(и), 2009 г

17
ним символов первого абзаца и на-жа
о абзаца и на-жа
ия) режима просмотра непечатных символов ис-
Соединить два абзаца в один можно двумя способами: − установить курсор за послед
ть клавишу [Delete]; − установить курсор перед первым символом второг
ть клавишу [Backspace]. При нажатии клавиши [Enter] появляется непечатный символ ¶. Для
подключения (отключенпользуется кнопка Непечатаемые знаки . Непечатные символы удаляются как обычные клавишами [Delete] и [Backspace].
выполнить Правка / Отме-
нить… или щелкнуть кнопку
4.4. Отмена операций над текстом
Для отмены последней операции необходимо . Если щелкнуть на стрелке 6 рядом с этой
кноп выполненных в текущем сеансе. Щелкнув на имени одной операции, можно отметить ее и все последующие.
кн
кой, то откроется список операций,
Чтобы вернуть последнюю отмененную операцию, следует выполнить
Правка / Повторить… или щел уть кнопку . Для просмотра списка отме-ненных операций следует щелкнуть на стрелке 6 рядом с этой кнопкой.
4.5. Копирование текста
Для копирования фрагмента текста необходимо: 1) выделить фрагмент текста;
2) щелкнуть кнопку или выбрать в меню Правка / Копировать; 3) установить курсор в место, куда следует вставить фрагмент;
4) щелкнуть кнопку или выбрать в меню Правка / Вставить. выделенной части текста помещается в
нт. В процессе этой операции копия
буфере промежуточного хранения Clipboard, а потом попадает в докуме
Савин В.В. Основы работы в Microsoft Word XP. Учебное пособие
© НИЛ НОТ НИО УВАУ ГА(и), 2009 г

18
копи-
1) выделить фрагмент текста;
Вставлять фрагмент из буфера можно сколько угодно раз, но после рования в буфер нового фрагмента, предыдущий удаляется.
4.6. Перемещение текста
Для перемещения текста необходимо:
2) щелкнуть кнопку или выбрать в меню Правка / Вырезать; 3) установить курсор в место, куда следует вставить фрагмент;
4) щелкнуть кнопку или выбрать Правка / Вставить. следующим образом: выделив Переместить фрагмент текста можно
его, перетянуть в нужное место (место вставки указывает знак ). Если при перетягивании выделения держать нажатой клавишу [Ctrl] (при
т скопирован.
на 24 ячейки, с помощью которого можно ко-пиро лицы не только в пре-делах Word, но и в другие приложения, напри-мер
обходимо выделить
и щ
этом возле указателя мыши появится знак +), то фрагмент буде
4.7. Буфер обмена
В Microsoft Word существует буфер обмена
вать фрагменты таб
, в Microsoft Excel. Для выведения панели буфера обмена
(рис. 12) на экран необходимо выбрать Прав-
ка / Буфер обмена Office…. Для копированияфрагмента в буфер его не
елкнуть по кнопке на панели инстру-ментов или в диалоговом окне на командеКопировать.
Рис. 12
Савин В.В. Основы работы в Microsoft Word XP. Учебное пособие
© НИЛ НОТ НИО УВАУ ГА(и), 2009 г

19
вДля вставки фрагмента из буфера необходимо установить курсор
нужное место, щелкнуть по значку и кнопке Вставить. Для очистки бу-
фера следует нажать кнопку .
4.8. Вставка символа
Д утствующего на клавиатуре, необходимо: 1) установить курсор в предполагаемое местоположение символа;
а-
4) в поле Шрифт выбрать тип шрифта; 5) щелкнуть мышью нужный в таблице;
кнуть кнопку закры-
ля вставки символа, отс
2) в меню Вставка выбрать команду Символ; 3) в открывшемся диалоговом окне Символ (рис. 13) выбрать вкл
дыш Символы;
Рис. 13
символ6) нажать кнопку Вставить; 7) для завершения работы с окном Символ щел
тия окна.
Савин В.В. Основы работы в Microsoft Word XP. Учебное пособие
© НИЛ НОТ НИО УВАУ ГА(и), 2009 г

4.9. Поиск и замена текста
20
Для поиска фрагмента текста используется меню Правка команда Найти. В диалоговом окне Найти и заменить (рис. 14) в поле Найти следует вве-сти фраг щелкнуть кнопку Найти далее. При необ-ходимости параметры а.
Направление: Везде – искать во всем документе; Вперед – искать в тексте на ом; Назад – искать в тексте после курсора;
азличать заглавные и строчные буквы;
Только слово целиком слов, которые полностью совпадают с указанным;
знаки
после нажатия кнопки Специальный.
мент искомого текста и можно щелкнуть кнопку Больше и ввести поиск
Рис. 14
д курсор
Режим поиска: Учитывать регистр – при поиске р
– поиск только тех
Подстановочные – используются символы шаблона, которые выбираются
Савин В.В. Основы работы в Microsoft Word XP. Учебное пособие
© НИЛ НОТ НИО УВАУ ГА(и), 2009 г

21
Чтойти далее.
Для команду Заменить в
менсти условия поиска и замены:
Заменить на ввести фрагмент текста для замены;
ля замены всех фрагментов, которые удовлетворяют условиям,
4.10. Контекстное меню
меню (рис. 15) следует
щелкнуть правой клавишей мыши на обрабатываемом
объе оявляется возле указателя
мыши. Оно содержит команды для обработки выделен-
ног
Форматирование текста – процесс установления параметров текста, ко-
торые определяют его внешний вид. Перед изменением фрагмента текста
его следует выдели кущие параметры
(параметры текста, который будет вводиться с текущей позиции).
бы обнаружить следующее слово по заданным условиям, необхо-димо щелкнуть кнопку На
замены одного фрагмента текста другим можно выбрать вкладыш Заменить диалогового окна Найти и заменить или
ю Правка. Во вкладыше Заменить следует вве
− в поле Найти ввести фрагмент текста, который необходимо за-менить;
− в поле
− щелкнуть кнопку Найти далее;
− для замены найденного слова щелкнуть кнопку Заменить;
− дщелкнуть кнопку Заменить все.
Рис. 15
Для вызова контекстного
кте. Контекстное меню п
о объекта.
5. ФОРМАТИРОВАНИЕ ТЕКСТА
ть. Иначе изменяться будут только те
Савин В.В. Основы работы в Microsoft Word XP. Учебное пособие
© НИЛ НОТ НИО УВАУ ГА(и), 2009 г

22
ения па-
раметров шрифта.
В поле Шрифт выбирается тип шрифта. В поле Начертание выбирается начертание шрифта: Обычный – обычное начертание; Курсив – курсивное начертание; Полужирный – жирное начер
– жирное курсивное начертание. (1 пункт = 0,375 мм).
В подчеркивания.
5.1. Изменение параметров шрифта
Для изменения параметров символов используется команда Шрифт ме-
ню Формат. Вкладыш Шрифт (рис. 16) используется для установл
Рис. 16
тание; Полужирный курсив
В поле – размер шрифта в пунктахРазмер
В поле Цвет – цвет символов. текста
поле П одчеркивание – тип линии
Савин В.В. Основы работы в Microsoft Word XP. Учебное пособие
© НИЛ НОТ НИО УВАУ ГА(и), 2009 г

23
В ить флажки:
уменьшается, текст располагается вы
текст располагает-ся ни
иподнятый – символы изображаются приподнятыми над поверхно-стью
енный – символы изображаются, утопленными в поверхность листа; ятся заглавными, но
мень
– делает текст непечатаемым. В У
).
рамке Видоизменение можно установзачеркнутый – зачеркивание текста одной линией; двойное зачеркивание – зачеркивание текста двойной линией; верхний индекс – размер символов
ше; нижний индекс – размер символов уменьшается, же; с тенью – рядом с символами появляется тень; контур – показывается только контур символов; пр
листа; утопл
малые прописные – строчные буквы становшего размера; все прописные – строчные буквы становятся заглавными; скрытый
поле Образец показан фрагмент текста с выбранными параметрами. становить параметры шрифта можно также с помощью панели Фор-
матирование (рис. 17
1 2 3 4 5 6
Рис. 17
1 – стиль форматирования; 2 – тип шрифта; 3 – размер шрифта; 4 – жирн начертание; 5 – курсивное начертание;
й линией.
ое
6 – подчеркивание одинарно
Савин В.В. Основы работы в Microsoft Word XP. Учебное пособие
© НИЛ НОТ НИО УВАУ ГА(и), 2009 г

24
5 рвала и положения символов
Дл положения символов используется вкла-дыш с. 18).
В поле Масштаб выбирается степень растяжения или сжатия символов.
В поле Интервал устанавливается расстояние между символами: Обыч-
ный – обычный интервал; Разреженный – расстояние между символами
увеличивается до значения, указанного в поле на; Уплотненный – расстоя-
ние между символами уменьшаетс чения, указанного в поле на.
Не
Формат выбрать команду Регистр. В появив-шем вы-брать один из следующих переключателей:
.2. Изменение инте
я изменения интервала и Интервал диалогового окна Шрифт (ри
Рис. 18
я до зна
В поле Смещение устанавливается вертикальное положение символов:
т – обычное положение; Вверх – символы располагаются выше базовой
линии на величину, указанную в поле на; Вниз – символы располагаются
ниже базовой линии на величину, указанную в поле на.
5.3. Изменение регистра символов
Для изменения регистра символов необхо-димо выделить фрагмент текста и в меню
ся диалоговом окне (рис. 19) следует
Рис. 19
Савин В.В. Основы работы в Microsoft Word XP. Учебное пособие
© НИЛ НОТ НИО УВАУ ГА(и), 2009 г

25
предло-
гмента в нижний регистр;
вы фрагмента в верхний ре-
вые буквы каждого слова в
и
нижн
рование абзацев
абзаца используется команда Абзац меню
Формат – появляется диалоговое окно (рис. 20). Для установления абзацных
отступов и интервалов необходимо выбрать вкладыш Отступы и интервалы.
Как в предложениях – увеличить первую
жения;
все строчные – установить все буквы фра
ВСЕ ПРОПИСНЫЕ – установить все бук
гистр;
букву первого слова
Начинать С Прописных – установить пер
верхний регистр;
иЗМЕНИТЬ РЕГИСТР – заменить буквы верхнего регистра буквам
его регистра и наоборот.
5.4. Формати
Для установления параметров
Рис. 20
Савин В.В. Основы работы в Microsoft Word XP. Учебное пособие
© НИЛ НОТ НИО УВАУ ГА(и), 2009 г

В поле Выравнивание устанавливается способ выравнивания абзаца: По левому краю – абзац выравнивается по левому полю страницы;
26
ы; ;
В го по
ует; на;
туп, расстояние указывается в поле на. В вой и по-
сле п
андартный для данного типа шрифта;
е; ие;
у на чис-ло, ук
У
На горизонтальной координатной линейке (рис. 22) находятся: маркер первой строки (1), левой (2) и пра границ абзаца. Перетягивая их с помощью мыши, можно изменять соответствующие параметры абзаца.
По центру – абзац центрируется между левым и правым полем страницПо правому краю – абзац выравнивается по правому полю страницыПо ширине – абзац выравнивается по обоим полям страницы. полях слева и справа устанавливаются расстояния от левого и право-лей до границ абзаца.
В поле первая строка – вид отступа первой строки абзаца: (нет) – отступ отсутствОтступ – красная строка, расстояние указывается в поле Выступ – отрицательный отсполях перед и после – расстояния соответственно перед пероследней строки абзаца.
В поле междустрочный – интервал между строками внутри абзаца: Одинарный – интервал, стПолуторный – интервал в 1,5 раза больше стандартного; Двойной – интервал в 2 раза больше стандартного; Минимум – интервал не менее указанного в поле значениТочно – интервал, равный указанному в поле значенМножитель – интервал, равный стандартному, умноженномазанное в поле значение. станавливать тип выравнивания можно также с помо-
щью кнопок (рис. 21). Рис. 21
Рис. 22
вой (3)
Савин В.В. Основы работы в Microsoft Word XP. Учебное пособие
© НИЛ НОТ НИО УВАУ ГА(и), 2009 г

27
ли чисел (рис. 23). Если установить позиции табуляции, то при каждом нажа-тии клавиши [Tab] курсор будет передвигаться к ближайшей справа пози-ции
Для установления позиции табуляции используется команда Формат /
Табуляция. Появившееся диалоговое окно Табуляция (рис. 24) содержит следующие переключатели:
по левому краю – текст вырнивается по левому краю относи-тел
ции та-буляции
м
относи-тельн
десятичной запятой. Текст выравнивается
ии появляются вертикальные полосы. места слева от знака табуляции. Можно ис-
пользовать цепочку символов, вид которой выбирается в группе переклю-чателей Заполнитель.
5.5. Установление позиций табуляции
Табуляция используется для точного выравнивания колонок текста и
табуляции.
Рис. 23
ав-
Рис. 24
ьно позиции табуляции; по центру – текст выравнивается
по центру относительно пози;
по право у краю – текст вырав-нивается по правому краю
о позиции табуляции; по разделителю – числа выравни-
ваются по по правому краю;
с чертой – под позициями табуляцДля заполнения пустого
Савин В.В. Основы работы в Microsoft Word XP. Учебное пособие
© НИЛ НОТ НИО УВАУ ГА(и), 2009 г

28
Уна будет внесена в список Позиции табуля-
ции, мен
ции табуляции следует выбрать ее в списке Позиции
таб
сли ще
становив все необходимые параметры для одной позиции, следует щелкнуть кнопку Установить, и о
который содержит все установленные позиции табуляции. Чтобы из-ить тип уже установленной позиции табуляции, необходимо выбрать
нужную в списке Позиции табуляции и ввести новые значения режимов. Для удаления позиуляции и щелкнуть кнопку Удалить. Все имеющиеся позиции табуля-
ции можно удалить щелчком кнопки Удалить все. Установить позицию табуляции можно также щелчком мыши на гори-
зонтальной координатной линейке. Тип позиции табуляции указан внутри квадрата в левом конце горизонтальной координатной линейки. Е
лкнуть мышью на этом квадрате, то типы позиций табуляции будут по-очередно меняться:
– выравнивание по левому краю;
– выравнивание по центру;
– выравнивание по правому краю;
– выравнивание по десятичной запятой. Если выделить фрагмент текста, выровненного по позиции табуляции,
и перетянуть мышью символ табуляции в новое место, то текст перетянет-ся вместе с
Чтобы достаточно стянуть с координатной линейки и
формировать списки с пометками, нумерацией
создания списка необходимо выделить абза-цы, которые следует сделать элементами списка или установить курсор
символом табуляции. удалить позицию табуляции с мвол табуляции.
5.6. Упорядочение списков
Microsoft Word позволяет быстро и многоуровневые списки с нумерацией. Элементом списка
считается абзац текста. Для
Савин В.В. Основы работы в Microsoft Word XP. Учебное пособие
© НИЛ НОТ НИО УВАУ ГА(и), 2009 г

29
в на Затем выбрать команду Формат / Список, которая вызывает диалоговое окно Список (рис. 25).
Для создания списка с пометками необходимо выбрать вкладыш Марки-
рованный. Каждый элемент списка тками выделяется с помощью не-
иска, в котором со-дер
абзаца до
предложенных вариантов нумерации спи-ска необходимо выбрать подходящий, щелкнуть ОК и список будет создан.
чало предполагаемого списка.
Рис. 25
с помебольшого значка, расположенного слева от него. Среди предложенных ва-риантов пометок следует выбрать подходящий и нажать кнопку ОК.
Для изменения вида пометки можно воспользоваться кнопкой Изме-
нить. Появится окно Изменение маркированного спжатся дополнительные пометки. При нажатии кнопки Маркер появля-
ется диалоговое окно Символ, в котором можно выбрать любой из симво-лов в качестве пометки списка.
В рамке Положение маркера задается расстояние от левого краяпометки. В рамке Положение текста определяется расстояние от маркера до лево-
го края текста в списке. Для создания списков с нумерацией используется вкладыш Нумерованный
диалогового окна Список. Среди
Савин В.В. Основы работы в Microsoft Word XP. Учебное пособие
© НИЛ НОТ НИО УВАУ ГА(и), 2009 г

30
мерованный элемент списка. При добавлении нового или уда
нумерации, следует щелкнуть кнопку Из-мен
В поле Формат номера указывается текст перед и после номера элемен-та списка, например ) или [ ].
В поле нумерация – ее стиль, а в поле начать с указывается число (или буква), с которого должен начинаться список. Для изменения шрифта но-меров элементов списка используется кнопка Шрифт.
Быстро создать списки с пометками и нумерацией можно с помощью
кнопок
Когда курсор ввода находится в списке, каждое нажатие [Enter] создает новый прону
лении элемента, номера в списке корректируются автоматически. Чтобы создать свой вариантить – появится окно Изменение нумерованного списка (рис. 26).
Рис. 26
и на панели инстру Для создания списка с несколь-ким
й я.
ментов. и уровнями вложенности используется вкладыш Многоуровневый диа-
логового окна Список.
5.7. Стили форматирования
Стиль форматирования – набор параметров (шрифта, абзаца и пр.), имеющи им Выбрать стиль выделенного фрагмента текста можно в поле Стиль на панели Форматирование или командой Формат / Стили
Савин В.В. Основы работы в Microsoft Word XP. Учебное пособие
© НИЛ НОТ НИО УВАУ ГА(и), 2009 г

31
и ф диалогового окна Стиль (рис. 27) содержится список используемых стилей.
Для создания нового стиля в окне Стили и форматирование использу-. В поле окна (рис. 28) вво-
дится имя нового стиля. стиль абзаца или символа. В по-
ле Основан на стиле выбирается существующий стиль, который будет пре-обр
ки ОК новый стиль будет создан.
х, созданных на основе этого шаблона.
орматирование. В поле Стили
Рис. 27 Рис. 28
ется кнопка Создать стиль Имя Создание стиля
В списке Стиль выбирается вид стиля:
азован в новый. Для установки параметров стиля следует щелкнуть кнопку Формат, затем выбрать объект форматирования (Шрифт, Абзац и др.). После нажатия кноп
Создать стиль можно также по образцу. Для этого необходимо выделить фрагмент текста, взятого как образец, ввести имя стиля в поле Стиль на па-нели Форматирование и нажать [Enter]. Созданный стиль будет действовать только в активном документе. Но если установить флажок Добавить в шаб-
лон, то новый стиль будет действовать во всех документа
Савин В.В. Основы работы в Microsoft Word XP. Учебное пособие
© НИЛ НОТ НИО УВАУ ГА(и), 2009 г

32
СТРАНИЦ ДОКУМЕНТА
страниц
Для установления параметров страницы используется команда Файл /
Параметры страницы, которая вызывает диалоговое окно Параметры страницы.
Для установления полей страницы используется вкладыш Поля (рис. 29).
В рамке Ориентация выбирается ориентация страницы. Переключатель книжная означает вертикальную ориентацию страницы, альбомная – гори-зонтальную.
Для изменения существующего стиля следует выделить его в окне Стиль и щелкнуть кнопку Изменить. В окне Изменение стиля устанавли-вают новые параметры.
Для удаления стиля его следует выделить и щелкнуть кнопку Удалить.
6. ОФОРМЛЕНИЕ
6.1. Установление параметров
Рис. 29
Савин В.В. Основы работы в Microsoft Word XP. Учебное пособие
© НИЛ НОТ НИО УВАУ ГА(и), 2009 г

В рамке Образец показан внешний вид страницы с выбранными пара-
33
метрами. Если страница должна иметь зеркальные поля, необходимо
включить соответствующий флажок. В результате вместо полей Правое и
Левое появятся поля Внутри и Снаружи. В поле Переплет устанавливается
ширина поля подшивки. В рамке От края до колонтитула устанавливается
расстояние от верхнего края страницы до верхнего колонтитула и от ниж-
него края страницы до нижнего колонтитула.
Следует отметить к какой части документа относятся избранные пара-
метры, выбрав нужное значение в поле Применить: ко всему документу или
к концу документа (для той части, которая расположена ниже курсора).
Установить поля страницы можно также с помощью координатных ли-
неек в режиме Разметка страниц. В этом режиме на экране присутствуют и
вертикальная, и горизонтальная координатные линейки. На координатных
линейках поля страницы обозначены серым цветом. Необходимо устано-
иметь вид двунаправленной стрелки)
и Высота можно ввести
новить параметры колонтитулов.
вить указатель мыши на границу се-
рого и белого участка (курсор будет
и перетянуть ее в нужное место.
Вкладыш Размер бумаги (рис. 30)
содержит поле Размер бумаги, в ко-
тором можно выбрать размер стра-
ницы документа. Если необходимые
размеры в списке отсутствуют, то в
поле Ширина
соответствующие значения ширины
и высоты страницы.
Вкладыш Источник бумаги окна Параметры страницы позволяет уста-
Рис. 30
Савин В.В. Основы работы в Microsoft Word XP. Учебное пособие
© НИЛ НОТ НИО УВАУ ГА(и), 2009 г

34
нивания текста на странице в поле Ве
По верхнему краю – текст выравни
По центру – текст центрируетс
страницы;
По высоте – текст распределяется
(применяется только к полным страни
6.2. Вставка разрывов страниц
Microsoft Word автоматически раз
ки дополнительного разрыва страниц
место, с которого начаться ызвать команду
Вст
у и щелкнуть ОК.
вом о
следу
дующей страницы – новый раздел начинает
чинаться непосредственно по-
сле текущего;
Для того, чтобы на страницах с четными и нечетными номерами были
различные колонтитулы, следует включить флажок четных и нечетных
страниц. Чтобы колонтитул первой страницы отличался от других, необ-
ходимо включить флажок первой страницы. Способ вертикального вырав-
ртикальное выравнивание:
вается по верхнему полю страницы;
я между верхним и нижним полем
между верхним и нижним полем
цам).
бивает текст на страницы. Для встав-
ы необходимо установить курсор в
новая страница, и в должна
авка / Разрыв. В диалоговом окне Разрыв (рис. 31) необходимо устано-
вить переключатель новую страниц
Если документ должен составляться из стра-
ниц, которые имеют различные параметры, то
его следует разделить на несколько разделов.
Каждый раздел имеет параметры страницы. Для
вставки в документ нового раздела в диалого-
Рис. 31
кне Разрыв необходимо выбрать один из
ющих переключателей:
со сле
ся со следующей страницы;
на текущей странице – новый раздел на
Савин В.В. Основы работы в Microsoft Word XP. Учебное пособие
© НИЛ НОТ НИО УВАУ ГА(и), 2009 г

35
начинается с ближайшей страницы,
имеющей четный номер;
ах разрывы страниц
изо з ы разделов – двойными
ывов как обычные сим-
Для зывать команду Вставка /
диалоговое окно Номера страниц
(рис. 32).
ху страницы или Внизу страницы.
я у левого края страницы;
От центра – номер страницы располагается по центру страницы;
с четной страницы – новый раздел
с нечетной страницы – новый раздел начинается с ближайшей стра-
ницы, имеющей нечетный номер.
Чтобы удалить разрыв раздела или разрыв страницы, вставленный
вручную, следует перейти в режим Обычный, или включить режим ото-
бражения непечатаемых символов. В этих режим
бражаются пунктирными линиями, а ра рыв
пунктирными линиями. Удаляются знаки разр
волы клавишей [Delete] или [Backspace].
6.3. Нумерация страниц
вставки номеров страниц необходимо вы
Номера страниц, которая вызывает
В поле Положение следует выбрать расположение номера на
странице: Ввер
В поле Выравнивание указано расположение номера страницы относи-
тельно полей страницы:
Слева – номер страницы располагаетс
Рис. 32
Савин В.В. Основы работы в Microsoft Word XP. Учебное пособие
© НИЛ НОТ НИО УВАУ ГА(и), 2009 г

36
располагается у правого края страницы;
Внутри – номер страницы располагается с внутреннего края страницы
(до
це, то на первой странице
номер не будет проставлен.
Кнопка Формат вызывает диалого-
вое окно Формат номера страницы
(рис. 33), в котором задается формат
нумерации. В поле Формат номера
выбирается тип нумерации (арабские
или римские цифры, буквы латин
го
траниц уста-
навли
текущ й
стран
нного в поле справа.
Ес
ла документа. В поле начинается со
указать, какой стиль форматирования отвечает уровню
гла зованы. Можно выбрать один из
вок 9. В поле разделитель задается
страницы и номером главы. Установив все
пар е чего снова появится окно Номера
кнуть OK и все страницы документа
будут пронумерованы.
Справа – номер страницы
ступен, если документ имеет зеркальные поля);
Снаружи – номер страницы располагается у внешнего края страницы
(доступен, если документ имеет зеркальные поля).
Если снять флажок Номер на первой страни
ско-
алфавита).
В поле Нумерация с
вается начало нумерации: Рис. 33 продолжить – нумерация страниц
его раздела начинается с числа, следующего за номером последне
ицы предыдущего раздела;
начать с – нумерация начинается с числа, указа
ли включить флажок Включить номер главы, к номеру страницы
будет добавлен номер главы или разде
стиля необходимо
в, номера которых будут исполь
стилей заголовков Заголовок 1 – Заголо
разделитель между номером
аметры, следует щелкнуть OK, посл
страниц. Здесь также необходимо щел
Савин В.В. Основы работы в Microsoft Word XP. Учебное пособие
© НИЛ НОТ НИО УВАУ ГА(и), 2009 г

37
это текст или рисунок, который печатается внизу или вве мещают номе
вают -руется
/ Колонтиту-
Размет-
Для в поле нижнего и обратно используется кнопка
6.4. Установление колонтитулов
Колонтитул – рху каждой страницы документа. В колонтитуле обычно разра страниц, название книги или текущей главы. В зависимости от
расположения (в верхнем или в нижнем поле страницы) колонтитулы бы-верхними или нижними. Текст, введенный в колонтитул, формати как обычный текст.
Для создания колонтитулов следует выбрать команду Видлы. При этом происходит автоматический переход в режим экрана ка страниц, так как в режиме Обычный колонтитулы не отображаются. На экране появляется панель инструментов Колонтитулы (рис. 34).
Рис. 34
перехода из поля верхнего колонтитула .
Введенный текст располагается в пунктирной рамке, указывающей гра-ницы колонтитула. Текст колонтитула форматируется как обычный. Для вставки номеров страниц используется кнопка . В режиме отображения колонтитулов основный текст документа редактировать невозможно.
Для создания на первой странице документа колонтитула, отличного от колонтитулов других страниц, необходимо вызвать окно Параметры страницы из меню Файл и во вкладыше Источник бумаги установить флажок первой страницы. Если в этом вкладыше установить флажок чет-ных и нечетных страниц, то можно создать отдельно колонтитул для четных и нечетных страниц. Вызвать окно Параметры страницы можно
Савин В.В. Основы работы в Microsoft Word XP. Учебное пособие
© НИЛ НОТ НИО УВАУ ГА(и), 2009 г

38
с помощью кнопки панели Колонтитулы. Для перемещения между колонтитулом первой страницы, четной и нечетной страниц используются
кнопки . Если оставить поле колонтитула пустым, то колонтитул будет отсутствовать.
Установление флажка четных и нечетных страниц влияет на весь доку-мент, если он не поделен на разделы. Когда документ содержит несколько разделов, при вставке колонтитула в один раздел, этот же колонтитул ав-томатически добавляется во все разделы документа, если кнопка (при-соединить колонтитулы текущего раздела к колонтитулам ) нажата. Чтобы создать различные колонтитулы для нескольких до-кумента, следует разорвать связь между разделами. Для этого уст
предыдущегочастей
необходимоановить курсор в разделе, для которого следует создать другой колон-
титул и щелкнуть на кнопке . После этого необходимо изменить суще-ств
ении или
д
ка страниц, так как в режиме Обычный текст не будет отображен .
ширины.
ующий колонтитул или создать новый. Для удаления колонтитула следует выбрать команду Вид / Колонтитулы,
выделить колонтитул, который необходимо удалить, и нажать клавишу [Delete]. Если связь с предыдущим разделом не разорвана, при измен
удалении колонтитула в любом разделе так же изменяются или уда-ляются колонтитулы в ругих разделах.
6.5. Создание многоколонного документа
Microsoft Word позволяет верстать документ в несколько колонок. Текст вводится в них последовательно, переходя к следующей колонке после заполнения предыдущей. Для многоколонной верстки следует пе-рейти в режим Размет
в несколько колонокСуществуют два варианта использования многоколонной верстки:
1. Весь документ разбит на одинаковое количество колонок равной
Савин В.В. Основы работы в Microsoft Word XP. Учебное пособие
© НИЛ НОТ НИО УВАУ ГА(и), 2009 г

39
и к
торая вызывает диалоговое ок-но
лажок Разделитель устанавливает линию меж ири-
ны, ток, то можно ввести для каждой колонки точные значения ее
шири
документа (для части документа, расположенной после курсора ввода).
Создать колонки одинаковой ширины можно с помощью кнопки
2. Части документа разделены на различное число колонок ил олон-ки имеют неодинаковую ширину. В этом случае необходимо разбить доку-мент на разделы, каждый из которых будет иметь свое деление на колонки.
Для создания колонок в рамках раздела следует установить курсор в этой части текста. Если весь документ необходимо разбить на одинаковое количество колонок, то положение курсора не имеет значения. Затем сле-дует выбрать команду Формат / Колонки, ко
Колонки (рис. 35).
Рис. 35
В поле Число колонок необходимо ввести число колонок или выбрать один из рисунков в рамке Тип. Ф
ду столбцами текста. Если включен флажок колонки одинаковой ш
о все колонки будут иметь одинаковую ширину. Если выключить этот флаж
ны и расстояния между колонками в поля Ширина и промежуток. В поле Применить указывается часть документа, для которой будут
действовать выбранные режимы: ко всему документу или до конца
.
После ее нажатия появляется окно, в котором следует выделить нужное количество колонок и нажать кнопку мыши.
Савин В.В. Основы работы в Microsoft Word XP. Учебное пособие
© НИЛ НОТ НИО УВАУ ГА(и), 2009 г

Изменять ширину колонок и расстояние между ними можно с помо-щью горизонтальной координатной линейки. Когда текст разбит на ко-лонки, на линейке отображаются соответствующие символы (рис. 36):
Рис. 36
40
1 – символ правой границы колонки; 2 – расстояние между колонками; 3 – символ левой границы колонки. При перетягивании этих символов будут изменяться соответствующие
параметры колонок. Для перехода к следующей колонке можно вызвать команду Вставка / Разрыв, в диалоговом окне включить переключатель но-
вую колонку и щелкнуть OK. После курсор и весь текст ниже курсора пер
вли
рис нта
ок, передвигается вверх или вниз по странице, рисунок передвигается вместе с ним.
Вызвать панель Рисование можно через Вставка / Панели инструментов
меню или нажав кнопку
этого еместится к началу следующей колонки. Удаление колонок – это операция установления одной колонки для
всего документа.
7. ВСТАВКА ГРАФИЧЕСКИХ ОБЪЕКТОВ
Microsoft Word позволяет вставлять документ графические объекты, созданные как в других программах, так и с помощью собственной пане
ования. Их можно копировать и вставлять в любое место докуме . При добавлении рисунка в документ он присоединяется к окружающему тексту. Если абзац, который содержит рисун
. При этом следует перейти в режим Разметка
Савин В.В. Основы работы в Microsoft Word XP. Учебное пособие
© НИЛ НОТ НИО УВАУ ГА(и), 2009 г

41
стр
го объекта, зеркально отразить или повернуть его, изменить цвет и тип ли-ний, преобразовать их в стрелки.
Для вставки графического объекта, созданного в другой программе, не-обходимо установить курсор в место, где он должен находиться, и выпол-нить Вставка / Рисунок / Из файла… явившемся окне Добавление ри-сун которой находится файл с рисун-ком содержащего рисунок, в рамке слева буд сле нажатия кнопки OK выбранный рис
ая угловые марке-ры
аниц. С помощью появившихся инструментов панели Рисование можно изображать линии, стрелки, эллипсы, прямоугольники, круги, дуги, секто-ра и различные кривые. Можно изменить форму, цвет, узор графическо
. В пока (рис. 37), выбрать диск и папку, в . Если щелкнуть на имени файла, ет представлено его изображение. Поунок будет вставлен в документ. Для вставки рисунков, поставляемых с
Microsoft Word, следует выполнить Вставка / Рисунок / Картинки.
Рис. 37
Чтобы изменить размеры изображения, следует щелкнуть на нем мы-шью – вокруг него появятся маркеры размера. Перетягив
мышью, можно изменять размеры рисунка с сохранением его пропор-ций. При перетягивании других маркеров будет изменяться только ширина
Савин В.В. Основы работы в Microsoft Word XP. Учебное пособие
© НИЛ НОТ НИО УВАУ ГА(и), 2009 г

42
ать также с помощью контекстного ме-ню
или длина рисунка. Для перемещения рисунка его необходимо перетянуть мышью. При перемещении рисунка за границы видимости, экран продви-нется в том же направлении.
Если щелкнуть мышью на рисунке, по умолчанию появится панель На-
стройка изображения (можно вызв) с кнопками для изменения параметров изображения. Чтобы изменить параметры рисунка, необходимо вызвать окно Фор-
мат рисунка (Формат объекта). Для этого необходимо выбрать соответ-
ствующий пункт в меню Вид или щелкнуть кнопку панели Настройка
изображения. Для удаления рисунка его следует выделить и нажать клавишу [Delete].
8. ВСТАВКА ТАБЛИЦ
Таблицы Word – это средство, позволяющее представлять текст в виде строк и столбцов (рис. 38). Пересечение строки и столбца называется клеткой или ячейкой, которая может содержать любой текст или таблицу.
Рис. 38
Столбец Строка Ячейка
Рис. 39
Маркер перемещения таблицы Знак конца строки Маркер изменения размера таблицы Знак конца ячейки
Некоторые компоненты таблицы можно увидеть только нажав на кнопку ¶ (Непечатаемые знаки) на панели инструментов Стандартная (рис. 39).
Все команды для работы с таблицами находятся в меню Таблица.
Савин В.В. Основы работы в Microsoft Word XP. Учебное пособие
© НИЛ НОТ НИО УВАУ ГА(и), 2009 г

43
лица. В появившемся окне (рис. 40) следует вве
В Microsoft Word XP доступны следующие способы создания таблиц: 1) установить курсор в место предполагаемого начала таблицы и вы-
брать Таблица / Вставить / Таб
сти число строк и столбцов и щелкнуть ОК;
Рис. 41
Рис. 40
2) нажать на кнопку на панели инструментов. В открывшемся
окне (рис. 41) нужно растянуть выделение на необходимое число ячеек и нажать клавишу мыши;
3) выбрать Таблица / Нарисовать таблицу или нажать кнопку , а за-тем начертить таблицу.
Передвижение по таблице осуществляется с помощью указателя мыши или клавиш: [ ], [ ], [ ], [ ], [Tab] (на ячейку вправо), [Shift]+[Tab] (на ячейку влево). Каждая ячейка таблицы рассматривается как абзац, и дан-ные как а и удобно пользоваться панелью инст
можно вывести на экран с помощью
в ячейках форматируются бзацы текста. Для работы с таблицамрументов Таблицы и границы, которую
кнопки .
При наведении указателя мыши на верхнюю линию , он пре-вра
вы-дел роки
таблицыщается в черную стрелку. Если в этот момент щелкнуть мышью, то
выделится один столбец. Перетягивая мышью черную стрелку, можноить сразу несколько столбцов. Строки таблицы выделяются как ст
Савин В.В. Основы работы в Microsoft Word XP. Учебное пособие
© НИЛ НОТ НИО УВАУ ГА(и), 2009 г

44
обы о щелк
ри их перетягивании изме-няются размеры соответствующих столбцов и строк. С помощью скрытого
списка
чного текста. Для выделения нескольких смежных ячеек необходимнуть мышью в одной из них и растянуть выделение на остальные.
Когда курсор ввода находится в таблице, на координатных линейках появляются знаки границ столбцов и строк. П
можно выбрать тип выравнивания текста в ячейках. Кнопка
служит для изменения направления текста в выделенных ячейках.
Чтобы объединить несколько ячеек в одну, следует выделить их и выбрать
Таблица / Объединить ячейки или щелкнуть кнопку
ь
на панели Таблицы и
границы. Для разделения одной ячейки на несколько следует установить в ней
курсор и выбрать Таблица / Разбить ячейки или щелкнут кнопку .
Для вставки элементов таблицы (строк, столбцо ) необходимо выделить элементы, на месте которых необходимо вставить новые и вы-брать Таблица / Вс потом – необходимый пункт (Столбцы слева, Столбцы ,
ца, Столбцы, Строки, Ячейки). По умолчанию линии сетки таблицы имеют толщину 0,5 пт. Изменить
толщину
,
в, ячеек
тавить, справа, Строки выше Строки ниже, Ячейки). Для удаления элемен-
тов таблицы следует выделить их и выбрать Таблица / Удалить, потом – необходимый пункт (Табли
и вид линий сетки можно несколькими способами. 1 способ:
− выделить ячейки обрамление которых нужно изменить;
− в поле Тип линии на панели Таблицы и границы
выбрать тип линии;
− в поле Толщина линии выбрать толщину линии (если
щелкнуть кнопку , появится палитра цвето ; в)
− открыть скрытый список и выбрать вид обрамления.
2 способ:
− в полях панели Таблицы и границы выбрать тип, толщину и цвет линии;
Савин В.В. Основы работы в Microsoft Word XP. Учебное пособие
© НИЛ НОТ НИО УВАУ ГА(и), 2009 г

− щелкнуть кнопку ;
− указателем мыши, который примет вид карандаша, указать начало линии и растянуть ее до конечной точки;
− после нажатия кнопки указателем мыши можно стирать линии
обрамления. Чтоб алить ячейки цветом необходимо выделить их и в скрытом
ске
ы з
спи выбрать цвет.
9. СОЗДАНИЕ ДИАГРАММ
9.1. Создание новой диаграммы
Выберите Вставка / Объект, а затем откройте вкладку Создание. В поле Тип объекта выберите вариант Диаграмма Microsoft Graph и нажмите
кнопку OK, либо на панели инструментов Стандартная нажмите кнопку (Добавить диаграмму). На экране отобразится диаграмма и связанная с таблицей данных (рис. 42).
45Рис. 42
Савин В.В. Основы работы в Microsoft Word XP. Учебное пособие
© НИЛ НОТ НИО УВАУ ГА(и), 2009 г

46
щелкните ячейку в таблице, а затем введи-
опируйте из другой программы.
в Microsoft Word, щелкните в любом месте вне поля диаграммы
9.2. Создание диаграммы на основе таблицы Microsoft Word
Создайте таблицу Microsoft Word, на основе которой будете строить диаграмму.
Взлетная масса Макс. загрузка Заправка топливом
Для замены образца данныхте необходимые сведения, импортируйте их из текстового файла, элек-тронной таблицы Microsoft Excel, либо скДиаграмма изменится в соответствии с таблицей данных (рис. 43).
Чтобы вернуться
Рис. 43
Ту-134 44,0 7,2 13,2 Ту-154 51,0 18,0 39,7 Ил-76 170,0 40,0 84
Щелкните в любом месте таблицы, выберите Таблица / Выделить / Таб-
лица, а затем Вставка / Объект. В появившемся окне откройте вкладку Создание. В поле Тип объекта выберите вариант Диаграмма Microsoft
Graph или нажмите на кнопку на панели инструментов.
Савин В.В. Основы работы в Microsoft Word XP. Учебное пособие
© НИЛ НОТ НИО УВАУ ГА(и), 2009 г

47
На появившейся диаграмме (рис. 44) отобразятся данные, которые вве-дены в таблицу данных. Данные на диаграмме можно корректировать, из-меняя сведения в ячейках. Чтобы возвратиться в Microsoft Word, щелкни-те в любом месте вне поля диаграммы.
10. ВСТАВКА ФОРМУЛ
Необходимость средств для ввода математических выражений в тек-стовый документ характерна для научно-технической документации. В программе Microsoft Word таким средством является редактор Microsoft Equation 3.0. Он позволяет создавать формульные объекты и вставлять их в те ожно редактировать непосредственно в поле документа.
Запу ре ул
Д ска редактора формул выберите Вставка / Об , а затем от-кройте выберите Microsoft
о
кстовый документ. При необходимости вставленный объект м
10.1. ск и настройка дактора форм
ля запу ъект
вкладку Создание. В списке Тип объекта
Equation 3.0. Откроется панель управления Формула (рис. 45). При этом строка меню текстовог процессора замещается строкой меню редактора формул. Нажмите кнопку OK.
020406080
100120140160180
Ту-134Ту-154Ил-76
Взлетнаямасса
Макс.загрузка
Заправкатопливом
Рис. 44
Савин В.В. Основы работы в Microsoft Word XP. Учебное пособие
© НИЛ НОТ НИО УВАУ ГА(и), 2009 г

Рис. 45
48
Редактор формул также можно запустить нажатием на клавишу на панели инструментов Стандартная
Прежде чем пользоваться редактором формул, следует назначить шр
лько один раз.
Прочие (необязательные) настройки редактора формул выполняют в диалоговом окне Интер ногочисленные средст-ва настройки, присутствующие в нем, предназначены для задания разме-ров различных элементов формул.
н
Переходы между поля-ми выполняются с помощью клавиш управления курсором.
Р жатием клавиши [Esc], закрытием панели или щелчком левой кнопки мыши в документе вне об-лас
вается окно редактора формул.
.
ифты для различных элементов, входящих в формулы. Настройка вы-полняется в диалоговом окне Стили, открываемом командой Стиль / Оп-
ределить. Она является обязательной – без нее редактор формул работатьне будет, но выполнить ее достаточно то
вал (Формат / Интервал). М
Панель инструментов редактора формул содержит два ряда к опок. Кнопки нижнего ряда создают своеобразные шаблоны, содержащие поля для ввода символов. Например, для ввода обыкновенной дроби следует вы-брать соответствующий шаблон, имеющий два поля: числитель и знамена-тель. Заполнение этих полей может производиться как с клавиатуры, так и с помощью элементов управления верхней строки.
абота с формульным редактором завершается на
ти ввода формулы. Введенная формула автоматически вставляется в текст в качестве объекта. Далее ее можно переместить в любое другое ме-сто документа через буфер обмена. Для редактирования формулы непо-средственно в документе достаточно выполнить на ней двойной щелчок. При этом автоматически откры
Савин В.В. Основы работы в Microsoft Word XP. Учебное пособие
© НИЛ НОТ НИО УВАУ ГА(и), 2009 г

49
10.2. Особенности редактора формул
При работе с редактором формул следует стремиться к максимальной полноте вводимых выражений. Для удобства работы и простоты дальней-шего редактирования следует вводить формулу целиком только в редак-торе формул, не используя иные средства:
правильноatS −=2
2 . При вводе формул и выражений не рекомендуется использовать символы
русского алфавита. В тех случаях, когда они необходимы, например, в каче-стве описанных индексов переменных, им следует назначать стиль Текст:
2 . В редакторе формул не работает клавиша [Пробел], поскольку необхо-
димые интервалы между символами создаются автоматически. Однако ес-ли необходимость ввода пробела вс
2
.mVЕкинет =
е-таки возникнет, то их можно вводить с помощью
арительный
кнопки Пробелы и многоточия панели инструментов Формула. Всего предусмотрено пять разновидностей пробелов различной ширины (рис. 46).
Рис. 46
11. ПЕЧАТЬ ДОКУМЕНТОВ
Перед распечаткой документа, можно просмотреть на экране как он будет выглядеть на печати. Для этого необходимо перейти в режим пред-варительного просмотра с помощью команды Файл / Предв
Савин В.В. Основы работы в Microsoft Word XP. Учебное пособие
© НИЛ НОТ НИО УВАУ ГА(и), 2009 г

50
просмотр или кнопки . Чтобы увеличить изображение следует навести
указатель мыши (он будет иметь вид лупы с плюсом) на нужный фрагмент и н
Для распечатки документа используется команда Печать меню Файл. В диалоговом окне Печать (рис. 47) в поле имя ужно выбрать принтер, ес-ли
В рамке Страницы задается диапазон страниц, которые будут напечатаны: все – весь документ; текущая – страни ; выделенный фрагмент – только выделенный фрагмент документа; номера – указанный набор страниц.
ажать кнопку мыши. Если указатель мыши примет вид лупы с мину-сом, то при нажатии кнопки мыши изображение уменьшится. Выйти из режима предварительного просмотра можно с помощью кнопки Закрыть или клавиши [Esc].
нвозможно печатать на нескольких принтерах.
Рис. 47
ца, на которой находится курсор
В поле Копии указывается количество копий. Чтобы распечатать це-
ликом первую копию, потом вторую и т.д. следует включить флажок
Савин В.В. Основы работы в Microsoft Word XP. Учебное пособие
© НИЛ НОТ НИО УВАУ ГА(и), 2009 г

51
ля
ницы – только нечетные страницы из указанного
диа
чно щелкнуть кнопку
разобрать по копиям. Д распечатки многостраничного документа с двух
сторон каждого листа можно включить режим вывода на печать только
четных или нечетных страниц. В списке Вывести на печать можно выбрать
одно из значений:
Все страницы диапазона – напечатать весь диапазон страниц;
Нечетные стра
пазона;
Четные страницы – только четные страницы из указанного диапазона.
Для печати одной копии всего документа достато .
12. СОЗДАНИЕ ВЕБ-ДОКУМЕНТОВ
12.1. Основные определения
Интернет или WWW (World Wide Web – Всемирная паутина) – все-
мирная информационная компьютерная сеть, представляющая собой объ-
единение множества компьютеров, обменивающихся информацией по те-
лекоммуникационным каналам.
Язык HTML (HyperText Markup Language – язык разметки гипертекста)
– стандартный язык в WWW для создания и публикации веб-документов.
Веб-документ – документ на языке HTML. Веб-документы являются
инф
гипер которых можно переходить к просмотру дру-
гих д
Ве
Гиперссылка фрагмента одного документа с
другим
ормационной основой WWW, они содержат элементы гипертекста и
ссылки, посредством
окументов.
б-сайт – набор тематически объединенных веб-документов.
– средство указания связи
документом. Гиперссылка является главным связующим элемен-
том Всемирной паутины.
Савин В.В. Основы работы в Microsoft Word XP. Учебное пособие
© НИЛ НОТ НИО УВАУ ГА(и), 2009 г

52
вные термины известны, перейдем непосредственно к созда
здание и сохранение веб-документа
йл
Создать. В открывшемся диалоговом окне Создание документа перейди-
те на вкладку Создани аница. Чистый
веб-документ создан, на панели инструментов Стандартная появилась
кнопка Новая веб-страница, а режим просмотра переключился на режим
Веб-
Еще одним способом является сохранение документа Word как веб-
стр
ое поле Заголовок следует ввести заголо-вок
снове некоторых шаблонов, а также создания собствен-
ны команду
Фа
Браузер – программа чтения гипертекста, то есть программа, позво-
ляющая просматривать веб-документы. С 1999 г. корпорация Microsoft
предлагает в качестве браузера Internet Explorer 5.
Итак, когда оснонию веб-документа.
12.2. Со
Для создания веб-документа в Microsoft Word выберите команду Фа /
е и выберите значок Новая веб-стр
документа.
аницы. Выберите команду Файл / Сохранить как веб-страницу. Появится
диалоговое окно Сохранение документа. В поле Имя файла введите имя
файла. Щелкните на кнопке Изменить, появится диалоговое окно Задание
заголовка страницы. В текстов
, который будет отображаться обозревателем (браузером) в строке за-
головков (рис. 48).
Итак, документ сохранен. Формат Word отличен от формата HTML, и не-
которые искажения при переводе из одного формата в другой неизбежны.
Помимо создания чистых веб-документов есть возможность создания
документов на о
х шаблонов (все то же, что и с документом Word). Выберите йл / Создать. В открывшемся диалоговом окне Создание документа
выберите Общие шаблоны и в нем перейдите на вкладку Веб-страница
(рис. 49).
Савин В.В. Основы работы в Microsoft Word XP. Учебное пособие
© НИЛ НОТ НИО УВАУ ГА(и), 2009 г

Рис. 48
Рис. 49
53
Савин В.В. Основы работы в Microsoft Word XP. Учебное пособие
© НИЛ НОТ НИО УВАУ ГА(и), 2009 г

54
Способ заполнения таких страниц очевиден: вставляется свой текст там, где это указано. Более того, в Word XP есть очень хороший Мастер веб-страниц, работу с которым мы рассмотрим ниже.
12.3. Тема
Для веб-страницы, как и для документа Word, надо задать определенное оформление, которое заключало бы в себе фон документа, формат шрифтов, используемых для данной страницы, вид маркеров, отступы абзацев и т. д.
Для веб-страниц также существует библиотека стилей. Выберите ко-манду Формат / Тема, в диалоговом окне Тема выберите тему в одноимен-ном списке и дважды щелкните, например, на элементе Копирка (рис. 50).
Таким образом, все параметры форматирования установятся в соответ-ствии с выбранным дизайном. Вы можете менять формат выбранного ди-зайна на любом его этапе, а можете и просто отказаться от применения дизайна и создать свой собственный.
Рис. 50
Савин В.В. Основы работы в Microsoft Word XP. Учебное пособие
© НИЛ НОТ НИО УВАУ ГА(и), 2009 г

Рис. 51
55
Для изменения фона воспользуйтесь командой Формат / Фон / Способы
заливки и выберите подходящий фон (рис. 51).
12.4. Гиперссылка
Разместим на веб-странице следующие сведения: Описание самолета Ту-204, основные характеристики самолета Ту-204 и внешний вид самоле-та Ту-204.
а Ту-204». Щелкните на ней правой кнопкой мыши и выберите в контекстном меню команду Гиперссылка.
Щелкните на кнопке Маркеры на панели инструментов Форматирование и введите текст вышеуказанных сведений. Далее введите текст так, как указано на рис. 52.
Представьте, чтобы дойти до характеристик самолета, придется про-листывать документ пару минут – это неудобно. В этом случае целесооб-разно создать гиперссылку. В маркированном списке выделите строку «Основные характеристики самолет
Савин В.В. Основы работы в Microsoft Word XP. Учебное пособие
© НИЛ НОТ НИО УВАУ ГА(и), 2009 г

Рис. 52
56
В появившемся диалоговом окне Добавление гиперссылки на панели Связать с щелкните на кнопке Местом в документе, в поле Выберите место
в д
им
окументе щелкните на пункте Основные характеристики самолета Ту-204 (рис. 53).
Рис. 53
Строка «Основные характеристики самолета Ту-204» стала гиперссылкой
– она выделена другим цветом и подчеркнута. Для перехода по гиперссыл-
ке необходимо подвести к ней указатель мыши (он становится похож
Савин В.В. Основы работы в Microsoft Word XP. Учебное пособие
© НИЛ НОТ НИО УВАУ ГА(и), 2009 г

57
на ладонь с вытянутым указательным пальцем) и щелкнуть левой кнопкой
мыши. Таким образом, можно автоматически переместимся к заголовку
«Основные характеристики самолета Ту-204» без прокрутки и без нажатия
клавиш [Page Down] или [Page Up]. После использования гиперссылки она меняет цвет, что позволяет отслеживать свои перемещения.
Гиперссылка-текст не меняет свои параметры. Вы можете убрать под-
черкивание и изменить цвет гиперссылки-текста, работая с ней как с
обычным текстом, но все равно она останется гиперссылкой.
Изменить гиперссылку можно следующим образом: подведите к ней
указатель, щелкните правой кнопкой мыши и в контекстном меню выбе-
рите команду Изменить гиперссылку. В появившемся диалоговом окне Из-
ме
-
для
-
торое подобие баннера на основе рисунка самолета.
Вставьте вверху страницы рисунок самолета Ту-204 (рис. 54).
нение гиперссылки в поле Текст измените текст перед адресом.
12.5. Гиперссылки для изображений
Мы рассмотрели только гиперссылки на основе текста. Но то же самое
возможно и для изображений. Картинка с гиперссылкой называется бан
нером. Как правило, баннеры используются в рекламных целях (т. е.
перехода с данной страницы на страницу рекламодателя). Создадим неко
Рис. 54
Савин В.В. Основы работы в Microsoft Word XP. Учебное пособие
© НИЛ НОТ НИО УВАУ ГА(и), 2009 г

58
я другим цве-том
у них одинакова (и бумага, и веб-страница способны отображать как текст, так и графику). Но использование гиперссылок – только начало в создании по-наст
Выберите Вставка / Рисунок / Картинки.
кретной коллекцией кли ем выбе-рите коллекции, в которых требуется выполнить поиск;
− чтобы ограничить результаты поиска конкретным типом файлов мультимедиа, щелкните стрелку раскрытия списка Искать объекты, а затем установите флажки нужных типов клипов.
Нажмите кнопку Найти. Чтобы очистить поля условий поиска и начать новый поиск, нажмите
кнопку Изменить под полем Результаты.
Поставьте на него указатель мыши и нажмите правую кнопку. Затем в диалоговом окне Добавление гиперссылки на панели Связать с щелкните на кнопке файлом, веб-страницей. Выберите файл для ссылки и нажмите ОК.
Гиперссылка-картинка не подчеркивается и не выделяетс: изменение цвета рисунка равносильно изменению самого рисунка, а
это недопустимо.
12.6. Анимация
При наличии гиперссылок веб-страница, в отличие от обыкновенной бу-маги, становится динамичнее и живее, хотя информационная база
оящему динамичного веб-документа.
В области задач Вставка картинки в поле Искать текст введите слово или фразу, описывающую нужный клип, либо введите все или некоторые име-на файлов клипа.
Для сужения поиска выполните следующие действия:
− чтобы ограничить результаты поиска конпов, щелкните стрелку раскрытия списка Просматривать, а зат
Савин В.В. Основы работы в Microsoft Word XP. Учебное пособие
© НИЛ НОТ НИО УВАУ ГА(и), 2009 г

59
программу, позволяющую работать со звуком, например
«Зв
должна быть установлена звуковая плата. Щелкните
место вставки звукового файла.
Вставка существующего звукового файла
виде связанного объекта, устано-
вит
12.7. Звук
Для того чтобы вставить в документ Microsoft Word звуковой файл, не-
обходимо иметь
укозапись» – стандартное приложение Microsoft Windows, позволяю-
щее записывать, редактировать и воспроизводить звуковые файлы. Кроме
того, на компьютере
1. В меню Вставка выберите команду Объект, а затем откройте
вкладку Создание из файла.
2. Нажмите кнопку Обзор, а затем найдите нужный звуковой файл.
3. Чтобы вставить звуковой файл в
е флажок Связать с файлом.
Чтобы воспроизвести звуковой файл, дважды щелкните значок .
Вставка нового звукового файла
дку Создание.
козапись».
ук в соответствующей программе.
дважды щелкните значок
Для вставки нового звукового файла необходимо наличие устройства
для ввода звука, например микрофона.
1. Выберите Вставка / Объект, а затем откройте вкла
2. В списке Тип объекта выберите тип, соответствующий используе-
мому приложению для работы со звуком. Например, если используется
программа Звукозапись, выберите тип «Зву
3. Запишите нужный зв
Чтобы воспроизвести звуковой файл, .
Савин В.В. Основы работы в Microsoft Word XP. Учебное пособие
© НИЛ НОТ НИО УВАУ ГА(и), 2009 г

60
и инструментов Веб-компоненты и Веб-узел
чилище гражданской авиации (рис. 55). Выберете параметры бегущей строки, например, цвет фона или скорость пробега строки
и вы сможете ме-
веб-узел. Он ь еб-страницы, не выходя из программы Word XP. Грубо говоря, при помощи
12.8. Панел
Еще одним достоинством Word XP является наличие панели инструмен-тов веб-компоненты. Рассмотрим несколько простейших примеров исполь-зования панели инструментов веб-компоненты.
Щелкните на кнопке Бегущая строка, появится диалоговое окно Бегу-щая строка. В поле Введите текст бегущей строки наберите текст: Улья-новское высшее авиационное у
.
Рис. 55
Чтобы изменить расположение, форму или шрифт текста, щелкните на кнопке Режим конструктора, бегущая строка выделится, нять ее параметры.
Рассмотрим пример использования панели инструментов а предоставляет пользователю возможность просматриват в
Савин В.В. Основы работы в Microsoft Word XP. Учебное пособие
© НИЛ НОТ НИО УВАУ ГА(и), 2009 г

61
данн , при этом вы можете открывать через эту панель как веб-документы, так и обыкно-вен
окне Открытие объ
На панели инструментов Веб присутствуют и кнопки управления На-
зад, Далее, Остановить переход, Начальная страница. Их смысл в помощи пользователю в быстром переходе между уже открытыми страницами.
12.9. Рамки
Рамки для веб-страниц часто используются для упрощения доступа к сведениям или для отображения содержимого веб-узла, состоящего из не-скольких веб-страниц. Отображение рамок на веб-странице позволяет ор-ганизовать данные и упростить доступ к ним.
Рамки для веб-страниц можно использовать для создания заголовка веб-узла, который при переходе к другим веб-страницам данного узла все-гда остается в верхней части экрана, а также для создания оглавления веб-узла, которое будет всегда отображаться на экране при переходе к различ-
ам данного веб-узла. Для создания рамок используется панель инструментов Рамки. Эта па-
нел
пке Новая рамка слева на панели инструментов Рамки. Ок
ой панели инструментов Word XP становится браузером
ные файлы. Щелкните на кнопке Переход на панели инструментов Веб и выберите
команду Открыть гиперссылку. В появившемся диалоговомекта в Интернете в поле Адрес введите адрес интересующей вас веб-
страницы либо щелкните на кнопке Обзор и выберите требуемый файл. Если Вы часто используете ту или иную страницу, то можете открыть ее не через диалоговое окно, а просто в раскрывающемся списке Адрес.
ным веб-страниц
ь Word позволяет, в частности, создавать несколько независимых (или зависимых) веб-страниц в одной.
Щелкните на кноно разделится на две части, причем в правой будет используемая страница,
Савин В.В. Основы работы в Microsoft Word XP. Учебное пособие
© НИЛ НОТ НИО УВАУ ГА(и), 2009 г

62
имся файлом. Для этого установите курсор в левую рамку и щ
. П
ти-жения нужных размеров окон.
Удалить рамку можно нажатием соответствующей кнопки. Повторите эту п евой рамкой.
Разместим гиперссылки на главные темы непосредственно рядом с ос-нов
а слева будет чистый документ, в котором вы можете создать еще одну, независимую от первой, веб-страницу.
Помимо создания новой страницы, свойства рамки позволяют связать ее с уже имеющ
елкните на кнопке Свойства рамки. В открывшемся диалоговом окне перейдите на вкладку Рамка. В поле Начальная страница введите располо-жение страницы либо выберите ее при помощи кнопки Обзор. На этой вкладке Вы можете определить и размер рамки в поле Ширина, по умолча-нию этот параметр равен 50 % от ширины всего окна.
Разделение окна на два не обязательно должно проходить посерединеодведите указатель к границе между окнами, он должен принять вид
двух противоположно направленных горизонтальных стрелок с перпенди-кулярными им линиями. Удерживая его, переместите границу до дос
роцедуру с л
ной страницей (в рамке). На панели инструментов Рамки щелкните на кнопке Оглавление в рам-
ке. В левой рамке при этом автоматически появятся ссылки на главы ос-новной страницы (рис. 56).
Рис. 56
Савин В.В. Основы работы в Microsoft Word XP. Учебное пособие
© НИЛ НОТ НИО УВАУ ГА(и), 2009 г

63
ит цвет.
ей страницы.
жно добавить существующие веб-страницы или
а нее тему, вставьте панели ссылок и ис-пол
тельно упрощает создание веб-документов. Он
в одно целое. Выберите команду Файл / Создать, в открывшемся диалоговом окне
щелкните на значке Мастер веб-страниц (рис. 57). Щелкните на кнопке Далее и в следующем диалоговом окне Размеще-
ние в поле Заголовок веб-узла введите текст веб-узел авиакомпании. Затем в поле Папка для размещения веб-узла введите имя папки либо выберите ее, щелкнув на кнопке Обзор. В следующем диалоговом окне Способ пе-рехода установите переключатель в положение Горизонтальная. Это те же
Как видно, рамки отделены друг от друга границей. Параметры грани-цы можно изменить в диалоговом окне Свойства рамки на вкладке Гра-
ницы, так что граница станет невидимой (установите переключатель в по-ложение Граница отсутствует) или измен
12.10. Предварительный просмотр
Для просмотра веб-страницы выберите команду Файл / Предваритель-
ный просмотр Веб-страницы. При этом запустится Microsoft Internet Ex-plorer, и Вы можете проверить работоспособность ваш
12.11. Мастер веб-страниц
С помощью мастера веб-страниц можно создать одну веб-страницу или целый веб-узел. На веб-узел мо
документы Microsoft Word. Чтобы сделать веб-страницу более дина-мичной и красивой, добавьте н
ьзуйте рамки. Мастер веб-страниц значи позволяет построить папку с набором веб-страниц и связями между
ними. Используя Мастер веб-страниц, Вам не придется собственными си-лами компоновать страницы
Савин В.В. Основы работы в Microsoft Word XP. Учебное пособие
© НИЛ НОТ НИО УВАУ ГА(и), 2009 г

64
рам
овый шаблон, отличный от шаблона «Личная веб-стр
делите строку «Новая страни-ца
ться фотографии, фами-лии
ки, которые мы рассматривали в предыдущем разделе, только сейчас в них будут находиться гиперссылки на страницы, размещенные в папке Веб-узел авиакомпании.
Рис. 57
В диалоговом окне Страницы в поле Текущие страницы веб-узла уже занесены три страницы (по умолчанию) для создания личного Веб-узла. Но если вы не хотите использовать именно их, удалите имеющиеся нажа-тием кнопки Удалить страницу, либо добавьте уже существующие файлы, либо выберите н
аница», щелкнув на соответствующих кнопках. В следующем диалоговом окне Ссылки вы можете установить порядок
отображения ссылок, управляя ими кнопками Вверх и Вниз. В этом окне можно также переименовать страницы. Вы
1», щелкните на кнопке Переименовать и введите текст Руководство авиакомпанией (на этой странице будут располага
и должности руководителей компании). То же и со второй страницей, но на этот раз переименуйте ее в Авиационно-техническую базу.
В диалоговом окне Тема установите переключатель в положение Доба-
вить тему, затем щелкните на кнопке Тема и в одноименном диалоговом окне выберите вариант Перетекание (рис. 58).
Савин В.В. Основы работы в Microsoft Word XP. Учебное пособие
© НИЛ НОТ НИО УВАУ ГА(и), 2009 г

Рис. 58
65
Теперь щелкните на кнопке Готово и веб-узел авиакомпании готов
(рис. 59). Остается лишь заполнить шаблон собственными данными, на
соответствующие страницы поместить данные о воздушных судах, фото-
графии руководителей, информацию об авиационно-технической базе
компании (рис. 60) и т. д.
Рис. 59
Савин В.В. Основы работы в Microsoft Word XP. Учебное пособие
© НИЛ НОТ НИО УВАУ ГА(и), 2009 г

Рис. 60
66
бии вы познакомились с интерфейсом тексто-
вого процессора Microsoft Word XP, научились создавать, редактировать,
сохранять, открывать текстовые документы и выводить их на печать. По-
няли, как ускорить ввод текста, проверить правописание и расставить пе-
реносы, найти и заменить фрагмент текста.
Познакомились с тем, как осуществить вставку формул в текст, создать
колонтитулы и стили, таблицы, отформатировать их, строить на их основе
диаграммы, вставлять в текст графические объекты.
Узнали, что такое гиперссылка и рамка. Научились создавать веб-
страницы средствами Word и просматривать их в формате HTML.
ЗАКЛЮЧЕНИЕ
В данном учебном посо
Савин В.В. Основы работы в Microsoft Word XP. Учебное пособие
© НИЛ НОТ НИО УВАУ ГА(и), 2009 г

67
БИБЛИОГРАФИЧЕСКИЙ СПИСОК
1. Информатика. Базовый курс / Под ред. С.В. Симоновича. – 2-е изд. – СПб.: Питер, 2003. – 640 c.: ил.
2. Виллетт Э. Office XP Библия пользователя / Э. Виллетт, С. Кам-мипс. – М.: Вильемс, 2002.
3. Сагман С. Microsoft Office 2003 для Windows. / С. Сагман. – М.: ДМК Пресс, 2004.
4. Воробьев В.В. Microsoft Word 2000: пособие для начинающих / В.В. Воробьев. – К., 2004. – 32 с.: ил.
5. Рычков В. Microsoft Word 2000: краткий курс / В. Рычков. – СПб.: Питер, 2000. – 288 с.: ил.
Савин В.В. Основы работы в Microsoft Word XP. Учебное пособие
© НИЛ НОТ НИО УВАУ ГА(и), 2009 г

68
НОВЫ РАБОТЫ
Составитель САВИН
Валерий Валентинович
Подписано в печать 2005. Формат 60 × 90/16. Бумага газетная
Печать офсетная. Усл. печ. л. 4,19. Уч.-изд. л. 3,54. Тираж Заказ
РИО и УОП УВАУ ГА. 432071, г. Ульяновск, ул. Можайского, 8/8
ОСВ MICROSOFT WORD XP
Учебное пособие