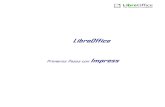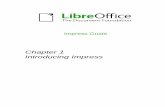РЕДАКТОР ПРЕЗЕНТАЦИЙ LIBREOFFICE...
Transcript of РЕДАКТОР ПРЕЗЕНТАЦИЙ LIBREOFFICE...

РЕДАКТОР ПРЕЗЕНТАЦИЙ
LIBREOFFICE IMPRESS
Иван Хахаев
Санкт-Петербург2016

СодержаниеУведомление и права использования...........................................................................................3Назначение LibreOffice Impress....................................................................................................3Особенности интерфейса и настройки LibreOffice Impress.......................................................4Режимы области редактирования...............................................................................................10Особенности использования мыши и клавиатуры...................................................................12Расширения LibreOffice Impress.................................................................................................16Шаблоны в LibreOffice Impress..................................................................................................16Управление слайдами..................................................................................................................17Пример создания презентации...................................................................................................21
Разработка шаблона................................................................................................................21Подключение пользовательских шаблонов..........................................................................26Создание презентации c помощью «Мастера».....................................................................27
Организация навигации в презентации.....................................................................................32Обзорный слайд (слайд содержания)....................................................................................32Навигация с помощью гиперссылок.....................................................................................33Замечания относительно гиперссылок на внешние ресурсы..............................................36Навигация с использованием графических объектов..........................................................36
Использование слайдов внешней презентации.........................................................................39Таблицы в презентации...............................................................................................................40Вставка изображений из LO Draw на слайд LO Impress..........................................................45Особенности демонстрации презентации.................................................................................46Экспорт презентации...................................................................................................................48
Экспорт в html.........................................................................................................................48Экспорт презентации в PDF...................................................................................................48Экспорт презентации в swf....................................................................................................49
Задачи и упражнения...................................................................................................................50

Уведомление и права использования
Данный материал является рабочим материалом, созданным на основе опыта автора, неявляется полным описанием LibreOffice Impress и не заменяет оригинальную документацию.Автор предполагает обновление материала при существенных изменениях в интерфейсе ифункциях LibreOffice Impress. Материал может быть использован в любых целях, непротиворечащих текущему законодательству, на условиях лицензии Creative CommonsAttribution-NonCommercial-ShareAlike (CC BY-NC-SA).
Назначение LibreOffice Impress
LibreOffice Impress (LO Impress) — компонент пакета LibreOffice, предназначенный дляподготовки и демонстрации презентаций с использованием имеющихся изображений, схем итекстов.
Перед рассмотрением особенностей и некоторых возможностей применения LO Impressполезно рассмотреть особенности презентации как особого вида электронного документа
Презентация – продукт, предназначенный для публичной демонстрации, причём чащевсего в присутствии автора. В отличие от статьи, которая может быть никем не просчитана,презентация по своей природе должна быть просмотрена. Поэтому для презентациижелательно планирование с учётом таких факторов, как время, целевая аудитория,программная и аппаратная совместимость.
В части планирования времени следует учесть, что на деловую презентацию, как правило,отводится не более 15-20 минут, на учебную (лекцию) – 90 минут. Соответственно,презентация должна обеспечить большую информационную насыщенность при небольшомколичестве кадров (слайдов). Хорошего восприятия содержания слайдов можно добиться приучёте ограничений на количество слов на слайде (см. ниже).
Средства подготовки презентаций (в частности, обсуждаемый здесь LO Impress)позволяют создавать различные эффекты перехода слайдов и появления объектов на слайдах,причём визуальные эффекты (вращение, растворение и пр.) могут сопровождатьсязвуковыми. Однако для получения положительного эффекта от презентации более важныструктура и логика, а также качество материала, а не насыщенность спецэффектами. Тем неменее в различных целевых аудиториях роль эффектов может быть существенно различной(можно сравнить реакцию на анимационные и звуковые эффекты, например, средиспециалистов по информационным технологиям и школьников младших классов).
Нужно также принимать во внимание, что спецэффекты, вставленные в презентацию,подготовленную в определённом программном окружении, могут не воспроизводиться вдругом программном окружении без предварительной подготовки. В частности, путиразмещения звуковых файлов в системе, на которой создавалась презентация и в системе, накоторой она воспроизводится, могут не совпадать, и тогда для всех звуковых эффектов надобудет переопределять эти пути. А если не совпадают ещё и операционные системы, то работапо подготовке показа становится очень затратной. Кроме того, для звуковых файлов,особенно созданных в закрытых (проприетарных) форматах, возникает проблема кодеков (изащиты от переноса/копирования!). Поэтому для презентаций, насыщенных спецэффектами,остаётся либо носить с собой мобильный компьютер, либо записывать презентацию всоставе демонстрационного LiveCD (LiveUSB).
Также при планировании презентации следует учитывать, что различные видеосистемыимеют различное разрешение и глубину цвета. В результате возможно, что тщательновыверенное размещение объектов и мягкая приятная цветовая гамма на видеосистеме
Стр. 3 из 51

1280x768 (16:9) при 32 битах цвета будут сильно искажены при использовании проектораLCD XGA 800x600 при 16 битах цвета. Избежать этого можно, используя так называемые«безопасные» цвета и оставляя некоторые запасы пространства на слайдах при размещенииобъектов.
Существуют некоторые общие принципы, которыми полезно руководствоваться присоздании презентаций. Это принципы имеют рекомендательный характер и являютсярезультатом обобщения опыта докладчиков (часть из них приведена в книге Евгения Балдина«Компьютерная типография LaTeX» («БХВ-Петербург, 2008)
− На восприятие одного слайда необходимо от 1 до 5 минут;
− Времени всегда не хватает, а превышение времени раздражает слушателей;
− На слайде может быть от 20 до 40 слов, но никак не более 80;
− Каждый слайд должен иметь свой заголовок и иллюстрировать (подкреплять) однумысль;
− Информация должна быть структурирована. Списки, таблицы и рисункивоспринимаются лучше, чем текстовые блоки;
− Презентация должна быть выдержана в едином строгом стиле, без большогоразнообразия шрифтов, цветов и эффектов;
− Лучше не использовать автоматические переходы, поскольку слушатели (зрители)воспринимают информацию с разной скоростью;
− Нет правил без исключений, но всегда нужно руководствоваться задачей и здравымсмыслом.
Кроме того, при создании презентации весьма полезны оказываются навыкииспользования LO Writer (в части управления стилями) и LO Draw (в части работы сграфическими объектами).
Особенности интерфейса и настройки LibreOffice Impress
Окно LO Impress обычно разделено на три области – панель слайдов (слева), областьредактирования и боковую панель (рисунок 1). Для области редактирования существует пятьрежимов просмотра и редактирования презентации — режим рисования, режим структуры,режим работы с примечаниями, режим тезисов и сортировщик слайдов. Переход к любомурежиму осуществляется активацией соответствующей вкладки в области редактирования.Наиболее часто используемым является режим рисования, в котором и происходитразработка содержания и оформления слайдов презентации. Содержание слайдовформируется из текста, растровых изображений и фигур (примитивов). Для вставки текста ипримитивов используются инструмента панели рисования. Работа с этими инструментамианалогична работе с инструментами рисования в LO Draw (см. предыдущий раздел).
Стр. 4 из 51

В LO Impress, как и в других компонентах LibreOffice, имеется боковая панель. На боковойпанели в режиме «Свойства» отображаются макеты слайдов, то есть варианты расположения(компоновки) заголовка и содержания слайда. В презентации для различных сладов могутиспользоваться разные макеты.
Макеты отображаются в том случает, если на слайде нет выделенных объектов. Привыделении любого объекта на слайде (текста, фигуры, изображения) в боковой панелипоявляются соответствующие элементы управления свойствами выделенного объекта.
Для LO Impress в боковой панели появляются специальные режимы «Смена слайда»,«Эффекты» и «Фоны страниц». Режим «Смена слайда» обеспечивает настройку перехода отодного слайда к другому, настройка может делаться индивидуально для каждого слайда. Привыборе этого режима появляется список вариантов перехода (более 70), настройка скоростиперехода слайда и звука, который может проигрываться при смене слайда (рисунок 2).
Стр. 5 из 51
Рисунок 1 – Общий вид интерфейса LibreOffice Impress

При выборе варианта перехода в области редактирования показывается пример сменыслайда, что обеспечивается включением режима «Автоматический просмотр».
Режим «Эффекты» в боковой панели относится к объектам на слайдах (строкам,текстовым объектам, фигурам, изображениям). Для применения эффекта нужно выбрать(выделить) объект, затем нажать кнопку «Добавить эффект в боковой панели, после чего вбоковой панели появляются средства для настройки эффектов (рисунок 3).
Дополнительные возможности настройки параметров для каждого эффекта вызываютсякнопкой справа от раскрывающегося списка «Направление» и включают в себя возможностипо добавлению звука, установку события для запуска эффекта и настройки анимации текста.
Стр. 6 из 51
Рисунок 2 – Режим настройки смены слайдов вбоковой панели LO Impress

Демонстрация эффекта может выполняться по щелчку мыши (нажатию клавиши«пробел») в процессе показа презентации, а может быть настроена на автоматический режим.Появление объекта на слайде настраивается в категории «Вступление», исчезновение объектас экрана — в категории «Выход». С остальными вариантами эффектов можно разобратьсясамостоятельно.
Режим «Фоны страниц» в боковой панели предназначен для выбора оформленияпрезентации. В этом режиме отображаются использованные в презентации, а также вседоступные фоны страниц из имеющейся коллекции шаблонов презентаций (рисунок 4).
Стр. 7 из 51
Рисунок 3 – Настройка эффектов для объектов слайдапрезентации

Нужно заметить, что при большом количестве шаблонов отрисовка миниатюр доступныхфонов может занять значительное время или вообще привести к «зависанию» LibreOffice.Поэтому пользоваться этим режимом не рекомендуется. Существует другой путь смены фонаслайдов, который будет рассмотрен далее в подразделе «Управление слайдами».
В настройках параметров LibreOffice Impress полезно обратить внимание на два режима— «Использовать мастер» для создания презентаций и «Включить Presenter Console»(рисунок 5). Остальные параметры являются несущественными или аналогичныминастройкам в LO Draw.
«Мастер» для создания презентации всегда может быть вызван из вложенного меню«Мастер» пункта «Файл» главного меню любого компонента LibreOffice.
Стр. 8 из 51
Рисунок 4 – Боковая панель LO Impress врежиме «Фоны страниц»

Presenter Console (рисунок 6) является удобным средством для докладчика, котороеобеспечивает показ времени, прошедшего от начала презентации, текущего слайда иминиатюры следующего слайда. Кроме того, Presenter Console обеспечивает удобнуюнавигацию по слайдам презентации.
Presenter Console доступна при показе презентации на дополнительном мониторе(проекторе, телевизоре), если видеосистема компьютера работает в режиме «Расширенныйрабочий стол».
Стр. 9 из 51
Рисунок 5 – Общие настройки параметров LibreOffice Impress

Режимы области редактирования
В области редактирования окна LO Impress имеется пять вкладок, соответствующихрежимам использования области редактирования
− Режим рисования
− Режим структуры
− Примечания
− Режим тезисов
− Сортировщик слайдов.
Эти вкладки можно включать и отключать в пункте главного меню «Вид» («Вид/вкладкирежимов»).
В режиме рисования создаётся содержание и оформление слайдов, разрабатываетсядизайн для шаблона презентации.
В режиме структуры отображается только заголовки слайдов и текст на слайдах внезависимости от выбранного макета и дизайна презентации. В этом режиме можно быстроспроектировать структуру и отредактировать текстовое наполнение слайдов (рисунок 7).
Стр. 10 из 51
Рисунок 6 – Примерный вид Presenter Console

Нужно заметить, что содержание слайдов в режиме структуры отображается только тогда,когда выбран макет, имеющий хотя бы одну текстовую область. Если слайд создаётся наоснове макетов «Пустой слайд» или «Только заголовок», то в режиме структуры текст наэтих слайдах отображаться не будет.
В режиме примечаний (вкладка «Примечания») создаются заметки для каждого слайда(рисунок 8). Эти заметки (примечания, пояснения) могут быть видны докладчику при выборесоответствующего режима в Presenter Console. Примечания к слайдам в этом режиме неидентичны примечаниям, которые могут быть добавлены в режиме рисования командой«Вставка/Примечания» главного меню.
Стр. 11 из 51
Рисунок 7 – Редактирование презентации в режиме структуры

Режим тезисов предназначен для выбора макета при печати раздаточных материалов(handouts), однако практического смысла он не имеет, поскольку в диалоге настройки печатиLibreOffice всегда можно выбрать количество страниц документа на одном листе распечатки.
Отсутствие отображения содержания слайдов и примечаний в режиме тезисов являетсянормальным (пока). Можно предполагать, что в следующих версиях это поведение изменитсяили будут добавлены возможности печати презентации в соответствии с макетом, выбраннымв этом режиме.
В режиме сортировщика слайдов (вкладка «Сортировщик слайдов» областиредактирования) можно получить общее представление о слайдах презентации и о наличииэффектов перехода слайдов (рисунок 9).
Стр. 12 из 51
Рисунок 8 – Создание примечаний (заметок) к слайдам

В режиме сортировщика слайдов в боковой панели выделяется макет текущего слайда.Изменять порядок слайдов можно «перетаскиванием» слайдов из одой позиции в другую.Изменять масштаб (размер миниатюр) слайдов можно с помощью счётчика «Слайдов настроку» в появляющейся дополнительной панели инструментов LO Impress.
Более подробно операции со слайдами, настройки эффектов и использование режима«Сортировщик слайдов» буду рассмотрены далее на конкретном примере созданияпрезентации.
Особенности использования мыши и клавиатуры
В данном подразделе рассмотрим важные (или характерные только для LibreOfficeImpress) действия мыши, назначение специальных клавиш и сочетаний клавиш.
Особенности использования мыши (реакция на щелчки клавишами и другие приёмыиспользования мыши) приведены в таблице 1. Сокращение «ЛКМ» означает левую кнопкумыши, «ПКМ», соответственно — правую.
Таблица 1 – Использование мыши в LO Impress
Действие Результат
«Одиночный» щелчок ЛКМ Выделение фигуры (изображения) наслайде или переход в режим редактированиятекста в текстовой области
Стр. 13 из 51
Рисунок 9 – Презентация в режиме «Сортировщик слайдов»

Действие Результат
«Двойной» щелчок ЛКМ Переход в режим вставки илиредактирования текста для фигуры, накоторой произведён двойной щелчок ЛКМ.
При редактировании текста в фигуре илитекстовой области — выделение текущейстроки.
Щелчок ПКМ Вызов контекстного меню для текущегообъекта (фигуры или выделенного текста)
«Протаскивание» мыши Перемещение объекта (фигуры,изображения, текстовой области, таблицы)или изменение геометрии (если указательмыши позиционирован на точке-манипуляторе)
<CTRL>+«протаскивание» мыши(«протаскивание» при удерживании <CTRL>)
Создание копии фигуры послеперемещения (или перемещение фигуры,если указатель мыши позиционирован наточке-манипуляторе)
<CTRL>+вращение «колеса» мыши(вращение «колеса» при удерживании<CTRL>)
Изменение масштаба слайда на экране сшагом 10% (аналогично действует нажатиена клавиши «+» и «-» на цифровойклавиатуре, но с другим шагом изменениямасштаба)
<SHIFT>+вращение «колеса» мыши(вращение «колеса» при удерживании<SHIFT>)
Перемещение содержания областиредактирования по горизонтали
<SHIFT>+ щелчок ЛКМ Включение нескольких фигур в выделениедля совместных операций
В таблице 2 приведено назначение функциональных клавиш. Многие клавиши работают врежиме триггера — при повторном нажатии на клавишу происходит возврат в исходноесостояние.
Таблица 2 – Назначение функциональных клавиш в LO Impress
Клавиша Назначение
<F1> Вызов справки
<F2> Переключение в режим ввода (вставки)или правки текста в выделенной фигуре(текстовой области)
<F3> Вход в группу (переход к редактированиюотдельных объектов внутри группы объектов)
<F4> Вызов диалога «Положение и размер» длявыделенной фигуры
Стр. 14 из 51

Клавиша Назначение
<F5> Запуск демонстрации презентации спервого слайда
<F6> Последовательный переход по панелямменю и инструментов
<F7> Вызов диалога проверки орфографии длятекстов на слайдах – триггер
<F8> Включение режима изменения геометриимногоугольников и кривых – триггер
<F10> Переход в главное меню — триггер
<F11> Вызов окна «Стили и форматирование» –триггер
В таблице 3 приведены основные сочетания клавиш («горячие клавиши») для LO Impress.Некоторые сочетания также работают как триггеры.
Следует напомнить, что запись вида <KEY1>+<KEY2> означает нажатие клавиши<KEY2> при удерживании клавиши <KEY1>. Названия специальных и функциональныхклавиш заключены в угловые скобки (< >), обычные клавиши (буквы и цифры) указываютсябез угловых скобок.
Таблица 3 – Основные сочетания клавиш в LO Impress
Сочетание клавиш Назначение
<CTRL>+A Выделение всех фигур на текущейстранице
<CTRL>+C Копирование выделенного объекта(фигуры или строк текста) в буфер обмена(выделенный объект или текст остаётся настранице)
<CTRL>+V Вставка последнего объекта из буфераобмена на рисунок (в текущую позициюкурсора для текста)
<CTRL>+X Перемещение выделенного объекта вбуфер обмена (выделенный объект или текстудаляется со страницы)
<CTRL>+N Создание нового документа LO Impress
<CTRL>+O Вызов диалога загрузки существующегодокумента LibreOffice (открытие документа)
<CTRL>+S Сохранение документа LO Impress (присохранении ранее не существовавшегодокумента вызывается диалог сохранения)
<CTRL>+P Вызов диалога вывода на печать
<CTRL>+F Вызов и скрытие панели поиска — триггер
Стр. 15 из 51

Сочетание клавиш Назначение
<CTRL>+W Закрытие окна LO Impress
<CTRL>+Q Завершение работы LibreOffice
<CTRL>+<F3> Выход из режима редактирования объектав группе
<SHIFT>+<F3> Вызов диалога «Клонировать»(«Дублировать») для выделенного объекта
<SHIFT>+<F5> Запуск демонстрации презентации стекущего слайда
<ALT>+<F4> Закрытие текущего (активного) окна
Для перемещения фигур, изменения позиции и масштаба используются клавиши исочетания клавиш, приведённые в таблице 4.
Таблица 4 – Клавиши и сочетания клавиш для перемещения объектов на страницах в LOImpress
Сочетание клавиш Назначение
<CTRL>+<HOME> Выделение первого объекта (в порядкедобавления на слайд)
<CTRL>+<END> Выделение последнего объекта (в порядкедобавления на слайд)
<HOME> Перемещение курсора в начало строкитекста (при редактировании текста), переходк первому слайду презентации (режимдемонстрации)
<END> Перемещение курсора в конец строкитекста (при редактировании текста), переходк последнему слайду презентации (режимдемонстрации)
Клавиша-«стрелка» Перемещение выделенного объекта сшагом в одно деление (интервал) сетки внаправлении «стрелок» (режим рисования),смена слайдов презентации (режимдемонстрации)
<CTRL>+клавиша-«стрелка» Перемещение видимой области слайда сшагом в величину разрешения сетки внаправлении «стрелок»
<SHIFT>+клавиша-«стрелка» Перемещение выделенного объекта сшагом в величину разрешения сетки внаправлении «стрелок»
<ALT>+клавиша-«стрелка» Перемещение выделенного объекта сшагом в одну точку экрана в направлении«стрелок»
Стр. 16 из 51

Сочетание клавиш Назначение
«*» на цифровой клавиатуре Установка масштаба «по размерустраницы» (весь слайд помещается в областьредактирования)
«/» на цифровой клавиатуре Установка масштаба «по выделению» (всявыделенная область помещается в областьредактирования)
Другие сочетания клавиш можно просмотреть в справке по LibreOffice Impress.Собственные сочетания клавиш можно назначить в диалоге настроек клавиатуры LO Impress(«Сервис/Настройки...», вкладка «Клавиатура»). Процесс назначения клавиш рассматривалсяв разделе про LibreOffice Writer.
Следует заметить, что сочетания клавиш, содержащие комбинации <CTRL>+<SHIFT> и<ALT>+<SHIFT> могут перехватываться операционной системой, поскольку именно такиекомбинации клавиш чаще всего используются для смены раскладок клавиатуры(переключения «Русский/Английский»).
Расширения LibreOffice Impress
Расширения для LO Impress в основном включают в себя коллекции элементовизображений (клипарты). Их можно найти как на сайте расширений для LibreOffice, так и насайте расширений Apache OpenOffice (ранее уже отмечалось, что Apache OpenOffice иLibreOffice совместимы по расширениям, шаблонам и форматам документов).
Для создания применяются те же расширения,Ю что и для создания диаграмма в LO Draw.
В качестве полезных и работающих расширений можно отметить следующие:
− Gallery of network equipment от VRT Systems (vrtnetworkequipment) — коллекцияизображений для рисования схем компьютерных сетей
− OOOP-accessories от OxygenOffice Team (ooop-accessories) — набор изображенийразличных объектов для использования в векторной графике
− One size – средство быстрой установки заданного значения длины, ширины илиобоих этих параметров для нескольких выделенных фигур
− MMove – средство быстрой установки позиции и размера, а также обеспеченияперемещения выделенной фигуры с простым диалоговым окном. Шаг перемещенияможет устанавливаться в пределах от 0,1 до 20 мм.
Часть расширений для LO Impress, представленные на сайтах расширений ApacheOpenOffice и LibreOffice либо работают некорректно, либо на момент написания данногоматериала находятся в стадии разработки (альфа- и бета-версии), поэтому они не имеютпрактической ценности.
Шаблоны в LibreOffice Impress
Шаблон документа LO Impress (стиль презентации) включает в себя оформление слайдов(макет и фон), установку стилей текстов в заголовках и текстовых областях.
Шаблоны для LO Impress находятся в группе «Презентации» диалога управленияшаблонами («Файл/Шаблоны/Управление...» в главном меню). Любая презентация можетбыть сохранена как шаблон.
Стр. 17 из 51

На сайте проекта LibreOffice есть ссылка на коллекции шаблонов (Templates) длякомпонентов LibreOffice. В шаблонах для LO Impress можно найти большое количестворазличных вариантов оформления презентаций. Заслуживает внимания коллекция из 153вариантов оформления слайдов с названием libreoffice-impress-templates (прямая ссылкаhttps://github.com/dohliam/libreoffice-impress-templates/releases).
Управление слайдами
В документе LO Impress, как уже отмечалось выше, может быть несколько страниц.Количество страниц в одном документе практически не ограничено. Однако при созданиинового документа LO Draw обычно создаётся только одна страница.
Для добавления страницы следует в панели страниц LO Impress щёлкнуть правой кнопкоймыши (ПКМ) по макету страницы и в контекстном меню страницы (рисунок 10) выбратькоманду «Новый слайд».
Данное контекстное меню также позволяет создавать копии существующих слайдовкомандами «Копировать» и «Вставить». Копия слайда вставляется после текущего слайда.
Вместо операций копирования и вставки можно использовать дублирование слайда.
Также можно менять порядок слайдов путём «перетаскивания» миниатюры слайда впанели слайдов (аналогично перетаскиванию миниатюр слайдов в режиме сортировщикаслайдов).
При необходимости можно присвоить слайдам оригинальные имена, которые будутотображаться в «Навигаторе» вместо названий типа «Страница N».
При наличии нескольких слайдов в презентации в контекстном меню слайда появляетсякоманда «Удалить слайд».
Стр. 18 из 51
Рисунок 10 – Контекстное менюслайда в панели слайдов LO
Impress

Диалог «Дизайн слайда...», вызываемый из контекстного меню слайда, позволяет изменитьшаблон (включающий фон и расположение основных объектов слайда) и являетсяальтернативой режиму «Фоны страниц» боковой панели LO Impress (рисунок 11).
Этот диалог позволяет выбрать один из ранее использованных шаблонов или загрузитьшаблон из коллекции шаблонов. Кнопка «Загрузка...» открывает следующий диалог(«Загрузка дизайна слайдов»), позволяющий выбрать категорию шаблонов и шаблон извыбранной категории (рисунок 12). Можно использовать область предварительногопросмотра выбранного шаблона.
При этом, если в диалоге «Дизайн слайда...» (рисунок 11) включен режим «Замена фонастраниц», то выбранный шаблон будет применён ко всем слайдам презентации. Если же этотрежим не включен, произойдёт замена фона только у текущего слайда. Однако следуетзаметить, что неоправданная смена оформления слайдов в ходе презентации производитнеблагоприятное впечатление.
Команда «Макет страницы» в контекстном меню слайда действует следующим образом.Если в боковой панели выбран любой режим кроме режима «Свойства», то происходитпереход в режим «Свойства» с выделением макета текущего слайда. Если боковая панельнаходится в режиме «Свойства», то она минимизируется (панель «Свойства» закрывается, нокнопки переключения режимов боковой панели остаются видимыми). Для раскрытия панелисвойств следует снова активировать команду «Макет страницы» контекстного меню слайда.
Команда «Смена слайдов» в контекстном меню слайда действует аналогично, толькоактивируется режим «Смена слайда» в боковой панели.
Стр. 19 из 51
Рисунок 11 – Диалог выбора дизайна слайда

Команда «Скрыть слайд» в контекстном меню слайда приводит к тому, что слайд остаетсядоступным для редактирования во всех режимах (рисования, структуры, примечаний,сортировщика слайдов), но не показывается при демонстрации. Скрытые слайды«затеняются» в панели слайдов LO Impress (рисунок 13). В контекстном меню скрытыхслайдов команда «Скрыть слайд» заменяется на команду «Показать слайд».
При определении параметров страницы («Формат/Страница...» в главном меню) дляслайдов презентации можно установить соотношение сторон слайда 4:3, 16:9 или 16:10(рисунок 14), а также при желании или необходимости определить фон в виде текстуры,сплошного цвета, градиентной заливки или штриховки. Задавать формат страницы и поля какдля листа бумаги не имеет смысла.
Стр. 20 из 51
Рисунок 12 – Диалог выбора дизайна слайдов для загрузки в презентацию

Стр. 21 из 51
Рисунок 13 – Панельслайдов со скрытыми
слайдами

Формат страницы (соотношение сторон экрана) для слайда определяется техническимисредствами, на которых будет демонстрироваться презентация. Наиболее безопаснымвариантом является формат 4:3. Однако, если есть уверенность, что проекционноеоборудование является широкоэкранным, можно устанавливать другие форматы слайдов.
Пример создания презентации
Во многих организациях существует собственный «фирменный стиль», включающий втом числе и требования к оформлению презентаций (фон, логотип, шрифты заголовка итекста, маркеры списков). Кроме того, в презентации полезно иметь оглавление и системунавигации по разделам презентации. Также может понадобиться в процессе демонстрациииспользовать какие-то внешние информационные ресурсы (сайты, документы, модели ит. п.). В данном разделе будут рассмотрены варианты создания «фирменного стиля»(шаблона) для презентации, организация навигации по слайдам и организация ссылок наинформационные ресурсы (гиперссылки). Дополнительно рассмотрим создание простыхэффектов для объектов презентации.
Разработка шаблона
Предположим, что существует необходимость разработать собственный вариант внешнеговида презентации: черный текст на белом фоне, область заголовка и область нижнегоколонтитула отделена от основного поля текста тонкими линиями. Для этих линийпроисходит плавный переход цвета от синего к цвету фона (белому), причем для верхнейлинии «растворение» в фоне происходит справа, а для нижней – слева. Заголовки слайдовдолжны быть написан не очень крупным шрифтом с засечками, а на каждом слайде должныотображаться автор презентации и номер слайда, но достаточно мелким шрифтом.
Стр. 22 из 51
Рисунок 14 – Диалог определения параметров страницы (слайда) в LO Impress

Итак, создадим новую презентацию, состоящую из одного пустого белого слайда.Уменьшим левую панель LO Impress так, чтобы полностью видеть макет слайда приминимально возможном размере.
Вызовем Мастер слайдов с помощью главного меню («Вид/Мастер слайдов»). Видимразметку слайда по умолчанию (рисунок 15). При этом в панели инструментов появляетсядинамическая панель «Режим фона» (рисунок 16). С помощью диалога «Формат слайда...»контекстного меню слайда следует убедиться, что установлен формат «Экран 4:3». Далеенаша задача – изменить разметку по умолчанию.
Для изменения шрифта области заголовка следует изменить стиль «Заглавие», установившрифт с засечками (serif, гарнитура Times), размер 32 или 36 пунктов (например, Times NewRoman или Libreration Serif).
Стр. 23 из 51
Рисунок 15 – Разметка слайда по умолчанию в режиме «Мастера слайдов»
Рисунок 16 – Режим мастера слайдов и динамическая панель «Режим фона» в панелиинструментов LO Impress

Далее можно изменить высоту и позицию области заголовка, чтобы выделить место дляграничной линии и оставить больше пространства для рабочей области слайда. Для этогоследует использовать диалог «Положение и размер...» контекстного меню области текстазаголовка. Для области заголовка следует установить высоту 2 см и позицию Y 0,5 см. Далееследует защитить положение и размер области заголовка, включив режим защиты положенияобъекта. После этого все элементы настроек положения и размера станут недоступными.
Для граничной линии следует создать прямоугольник длиной 27 см и высотой 1 мм,расположив его сразу под областью заголовка (3,1 см от верхнего края слайда и 0,5 см отлевого края) после чего убрать линию обрамления и настроить градиент цвета. С помощьюправой кнопки мыши следует вызвать контекстное меню для этого объекта, выбрать пункт«Линия...» и установить для стиля линии обрамления вариант «нет». Затем, снова изконтекстного меню, следует выбрать пункт «Область...», из списка «Заполнить» на вкладке«Область» выбрать способ заливки «Градиент» и какой-нибудь вариант линейного градиентаиз синего в белый (например «Танго синий», рисунок 17).
Коррекция градиента производится на вкладке «Градиенты» (рисунок 18). Дляобеспечения цветового перехода точно вдоль граничной линии следует в свойствах градиентаустановить величину угла в 90 градусов и выбрать требуемые цвета для начала и окончаниялинии (например ярко-синий для начала и белый для окончания).
Стр. 24 из 51
Рисунок 17 – Диалога выбора способа заливки фигуры на слайде

После изменения исходного градиента следует нажать на кнопку «Добавить» на вкладке«Градиенты» диалога «Область» и ввести имя для модифицированного градиента (например,«Синий в белый»). После нажатия на кнопку «ОК» верхняя граничная линия приобретаетнужный вид.
В нижней части слайда расположена область даты, область нижнего колонтитула и областьномера слайда. Рассмотрим далее вариант модификации нижней части шаблона слайда.
Уменьшим до 1 см высоту области (с помощью диалога «Положение и размер...» длясоответствующего текстового поля), соответственно сместив область даты по вертикали (Y)вниз. Также установим начало (левую границу) области даты как 1 см от левой границыслайда. Аналогично (зеркально) следует изменить настройки положения и размера дляобласти с номером слайда. Для области нижнего колонтитула следует соответственноизменить высоту и положение по Y.
Для изменения шрифта областей в нижней части слайда следует изменить стиль «Объектыфона», например, установить гарнитуру Helvetica (SansSerif), размер 14, курсив (возможныешрифты – Arial или Liberation Sans).
Для создания нижней граничной линии представляется разумным скопировать верхнююграничную линию, поместить копию сразу над областями нижнего колонтитула (примерно1,5 см от нижней границы слайда), а затем изменить направление градиента. Если дляверхней линии был создан градиент от синего к белому, то для нижней следует сделатьградиент от белого к синему с сохранением соответствующего варианта (вкладка«Градиенты» диалога «Область...» контекстного меню объекта).
Таким образом, уменьшение шрифта и размера области заголовка слайда, а такжеуменьшение высоты и сдвиг блоков в нижней области привело к появлению дополнительного
Стр. 25 из 51
Рисунок 18 – Диалог модификации градиента для заливки фигура на слайде

пространства для области содержания. Соответственно, для области содержания возможнотеперь изменение положения по Y до значения 4 см и увеличение высоты на 2 см.
Результат модификации разметки слайда показан на рисунке 19.
После получения требуемого результата модификации разметки следует выйти из режимаредактирования фона, закрыв Мастер слайдов кнопкой «Закрыть режим фона» в панелиинструментов «Режим фона» (рисунок 16). После выхода из режима фона автоматическиактивируется режим редактирования слайда (режим рисования).
После выполнения описанной выше модификации, в режиме рисования на пустом слайдеимеются две граничные линии, которые невозможно выделить как объекты, поскольку ониявляются объектами фона и в режиме редактирования слайда недоступны.
Для формирования колонтитулов (информации, которая будет показана всегда в нижнейчасти слайда) следует использовать диалог «Колонтитулы», вызываемый командой«Вставка/Колонтитулы... » главного меню. Пример формирования колонтитула на вкладке«Слайд» в диалоге настройки колонтитулов показан на рисунке .
После нажатия на кнопку «Применить» в диалоге настройки колонтитулов на всех слайдахкроме первого будут выводиться сведения об авторе и номер страницы.
Стр. 26 из 51
Рисунок 19 – Модифицированная разметка слайда

После определения разметки слайда и колонтитулов слайдов настройку стиля презентацииможно считать законченной.
Подключение пользовательских шаблонов
Созданный стиль презентации следует сохранить в качестве шаблона для дальнейшегоиспользования. Шаблоны имеет смысл сохранять в каталоге, доступном для всехпользователей системы.
Соответственно, в главном меню следует вызвать диалог сохранения файлов командой«Файл/Сохранить как...», определить имя шаблона (например, example_pres), выбрать каталогназначения, а в качестве типа файла выбрать вариант «Шаблон презентации OpenDocument(.otp)». Теперь результатами труда по созданию шаблона смогут пользоваться все, комудоступно хранилище созданного шаблонов, после соответствующих изменений настроекLibreOffice.
Для обеспечения доступа к пользовательским хранилищам шаблонов следует с помощьюглавного меню вызвать диалог настройки параметров пакета («Сервис/Параметры...») идобавить пути размещения хранилищ шаблонов (как описано в разделе «Шаблоны ирасширения» документа «Причины использования и особенности LibreOffice»).
Стр. 27 из 51
Рисунок 20 – Настройка колонтитула для шаблона слайда

Создание презентации c помощью «Мастера»
Пользовательские шаблоны из хранилища могут использоваться при созданиипрезентаций с помощью Мастера презентаций («Файл/Мастер/Презентация...»). На первомшаге следует выбрать создание презентации из шаблона, при этом в раскрывающемся спискеисточников шаблонов следует выбрать вариант «Мои шаблоны» (рисунок 21).
На втором шаге (после нажатия на кнопку «Далее>>») следует выбрать стиль презентациитакже из источника «Мои шаблоны» и указать соответствующее имя стиля, а также способотображения презентации. Для экранной презентации при отсутствии информации опараметрах устройства вывода (монитора, проектора) следует выбрать вариант «Экран», какпоказано на рисунке 22.
Стр. 28 из 51
Рисунок 21 – Выбор шаблона для презентации из хранилища

На следующем шаге предлагается определить эффекты перехода слайдов и режим показа(рисунок 23). Поскольку время показа и эффект перехода можно определить для каждогослайда отдельно, здесь рекомендуется оставить ручной режим смены слайдов (по щелчкулевой кнопки мыши) и эффект перехода не настраивать.
Стр. 29 из 51
Рисунок 22 – Выбор стиля и способа отображения презентации

На шаге 4 «Мастера презентаций» (рисунок ) требуется ввести некоторую информацию,которая затем используется для формирования титульного листа.
Нужного размещения текста в требуемых областях титульного листа можно добитьсяпутем несложных экспериментов с шагами 4 и 5 «Мастера презентаций». Примерфинального варианта титульного листа (шаг 5) показан на рисунке 25.
Стр. 30 из 51
Рисунок 23 – Предварительная настройка эффектов и типа смены слайдов

Стр. 31 из 51
Рисунок 24 – Формирование сведений для титульного листа

После прохождения всех шагов «Мастера презентаций» будет создана новая презентация,содержащая только один титульный лист в режиме редактирования. Далее в презентациюможно добавлять слайды, сохраняя результат с любым требуемым именем.
Для добавления первого слайда после титульного листа рекомендуется использоватькоманду «Новый слайд» из контекстного меню слайда в панели слайдов (или вложенногоменю «Слайд» контекстного меню слайда в области редактирования). Текстовые играфические объекты добавляются на слайды аналогично добавлению объектов в областьрисования LO Draw.
Для первого содержательного слайда следует активировать колонтитулы, определенные вшаблоне, включив соответствующие режиме в диалоге «Колонтитулы» (см. рисунок 21). Длядобавления последующих слайдов разумно использовать команду контекстного меню«Дублировать слайд».
Для изменения оформления всех слайдов (смены шаблона) следует выбрать требуемыйшаблон в режиме «Фоны страниц» боковой панели, как было описано в разделе«Особенности интерфейса и настройки LibreOffice Impress».
Для смены оформления отдельного слайда следует использовать вызвать диалог «Дизайнслайда...» из вложенного меню «Слайд» контекстного меню в слайда в областиредактирования (см. подраздел «Управление слайдами»).
В отличие от выбора варианта оформления из боковой панели в режиме «Фоны страниц»,изменения оформления касаются только текущего слайда.
Стр. 32 из 51
Рисунок 25 – Предварительный просмотр титульного листа

Однако следует отметить, что смена вариантов оформления слайдов в одной презентацииявляется плохой практикой и не рекомендуется (за исключением случая презентацииразличных вариантов оформления слайдов).
Организация навигации в презентации
Как правило, презентация состоит из слайдов, каждый из которых посвященопределенному тезису (выражает одну мысль). Необязательными, но полезными слайдамиявляются титульный лист (слайд) и лист с содержанием презентации, из которого можнобыстро попасть на любой другой слайд. Соответственно, на других слайдах надо тожеобеспечить возможность возврата к листу содержания. Это облегчает навигацию попрезентации. Кроме того, презентация может ссылаться на другие презентации, локальныедокументы или web-страницы. Аналогично, на презентацию можно ссылаться из локальныхофисных документов (например, из другой презентации) или локальных web-страниц.
Обзорный слайд (слайд содержания)
Для формирования слайда содержания (обзорного слайда) требуется использовать макетыс явно обозначенной областью заголовка. Вставка обзорного слайда выполнятся в режимесортировщика слайдов. В обзорный слайд включаются заголовки выделенных слайдов,обзорный слайд автоматически становится последним слайдом (см. рисунок 26). Длядобавления обзорного слайда следует выполнить команду «Вставка/Обзорный слайд» вглавном меню.
Стр. 33 из 51
Рисунок 26 – Обзорный слайд, добавленный в презентацию

После добавления обзорного слайда разумно его поместить сразу за титульным листомпрезентации.
Навигация с помощью гиперссылок
Для быстрой навигации по презентации целесообразно организовать переходы с любогослайда на слайд оглавления и наоборот, а также переходы к предыдущему и следующемуслайду. В режиме Presenter Console эти задачи решаются средства LO Impress автоматически,однако здесь рассмотрим «ручной» вариант организации гиперссылок внутри презентации.
Пусть требуется создать ссылку с пункта оглавления на соответствующий слайдпрезентации. Для этого следует выделить строку на обзорном слайде и нажать на кнопку«Гиперссылка» в стандартной панели инструментов LO Impress.
В диалоге настройки гиперссылки следует в левой панели выбрать объект «Документ» и встроке «Путь» указать расположение документа (той же самой презентации», используядиалог выбора файлов (кнопка справа от поля ввода «Путь:»), как показано на рисунке 27.
Затем следует указать слайд (страницу) в документе в строке ввода «Цель:», нажав накнопку с изображением мишени справа от строки ввода, после чего выбрать нужнуюстраницу (слайд), как показано на рисунке 28.
Стр. 34 из 51
Рисунок 27 – Выбор документа для организации гиперссылки

После нажатия на кнопку «Применить» в окне выбора цели в документе указаннаястраница документа оказывается записанной в строке ввода «Цель», а ниже формируетсяURL на элемент документа (рисунок 29).
Завершить настройку гиперссылки можно либо нажатием на кнопку «ОК». либопоследовательным нажатием на кнопки «Применить» и «Закрыть».
Стр. 35 из 51
Рисунок 28 – Указание цели вдокументе для гиперссылки

Слайд с текстом гиперссылки показан на рисунке 30. Для редактирования гиперссылкиследует выделить текст гиперссылки, установив текстовый курсор в начале или в концестроки и дважды щелкнув левой кнопкой мыши, после чего следует снова нажать на кнопку«Гиперссылка» в стандартной панели инструментов LO Impress.
Дополнительные настройки гиперссылки (указание фрейма или изменение формы с«Текст» на «Кнопка» в данном случае не дают никакого эффекта.
Стр. 36 из 51
Рисунок 29 – Завершение настройки гиперссылки

Следует заметить, что такие гиперссылки будут работать при показе презентации только сиспользованием Presenter Console (в режиме расширенного рабочего стола с двумямониторами). В конфигурации с одним монитором при активации гиперссылки поверхполноэкранного слайда появляется окно Impress (если его свернуть, обнаруживается, чтопереход по гиперссылке происходит корректно).
Замечания относительно гиперссылок на внешние ресурсы
Как видно из рисунков и , гиперссылки можно организовать на любой ресурс в Интернет(или на якорь на web-странице), а также на любой документ, внешний по отношению кпрезентации. Следует учитывать, что ресурсы по гиперссылкам будут открываться всоответствующих программах просмотра (поэтому презентация открывается в LO Impress).При демонстрации в режиме Presenter Console открывающиеся окна приложений нужнобудет «перетаскивать» на дополнительный рабочий стол.
Если организуются гиперссылки на документы в файловой системе, то хорошей практикойявляется размещение таких документов в том же каталоге, что и презентация. При переносепрезентации на другие рабочие места вместе с ней нужно переносить и документы, накоторые указывают ссылки.
Навигация с использованием графических объектов
Альтернативный путь организации навигации по слайдам презентации (помимовозможностей, реализуемых в режиме Presenetr Console) — использование механизма
Стр. 37 из 51
Рисунок 30 – Обзорный слайд с гиперссылкой на слайд презентации

действия для графических объектов на слайдах. Графические объекты (фигуры илиизображения) добавляются при использованием инструментов рисования или при вставкеизображений. На рисунке 31 показан обзорный слайд с добавленными графическимиобъектами.
Каждый графический объект имеет контекстное меню, показанное на рисунке 32. Интереспредставляет пункт «Действие по щелчку мыши...», открывающий диалог настройкидействий. В раскрывающемся списке «Действие по щелчку мыши» можно выбрать действиеи настроить нужным образом. Для организации перехода из оглавления презентации на слайдследует выбрать действие «перейти к странице или объекту» (рисунок 33) и указать целевойслайд.
Используя этот механизм при корректной настройке переходов можно организоватьсобственную панель навигации для слайдов презентации.
Стр. 38 из 51
Рисунок 31 – Добавление графических объектов на обзорный слайд

Список всех возможных действий, которые могут выполняться по щелчку мыши награфическом объект слайда презентации, показан на рисунке 34.
Стр. 39 из 51
Рисунок 32 – Контекстное менюграфического объекта
Рисунок 33 – Настройка перехода на страницу (слайд)

Действие «Выполнить программу» обеспечивает запуск внешнего приложения.
Нужно заметить, что ссылки на слайды, использующие данный механизм, работают как врежиме редактирования презентации, так и в режиме просмотра в конфигурации с одним идвумя мониторами.
Если графическому объекту сопоставлено действие, то для его модификации уже нельзяиспользовать щелчок левой кнопкой мыши для выделения, поскольку в этом случаевыполнится действие, назначенное по щелчку мыши. Для выбора объекта следуетиспользовать щелчок правой кнопкой мыши, одновременно открывающий контекстное меню.
Использование слайдов внешней презентации
Существует два пути для использования в ходы текущей презентации слайдов из другойпрезентации. Первый путь – создание ссылки на слайд другой презентации (гиперссылки),второй путь – вставка слайдов из другой презентации в текущую. Первый путь имеет общийдля гиперссылок недостаток – слайд открывается в программе просмотра, т.е. создаетсядополнительно окно Impress с целевым слайдом. Использование перехода по щелчку мышина текстовом или графическом объекте дает тот же результат. Поэтому, чтобы не выйти изрежима демонстрации текущей презентации при использовании слайдов из другойпрезентации, имеет смысл вставить слайды в текущую презентацию.
Эта операция выполняется с помощью команды главного меню «Вставка/Файл...». Впоявившемся диалоге открытия файла выбираем нужный файл презентации, и после нажатияна кнопку «Открыть» появляется еще один диалог – выбора объектов (рисунок 35).
Стр. 40 из 51
Рисунок 34 – Возможные варианты действий для графическогообъекта

Здесь можно выбрать либо всю презентацию (если не раскрывать список слайдов), либонесколько слайдов подряд или не подряд (выделение мышкой с помощью клавиш <SHIFT>или <CTRL>). Если включить режим «Ссылка» то сами слайды не будут включены в файлтекущей презентации, но при переносе презентации все пути должны быть сохранены (илиссылка переопределена).
Все выбранные слайды после нажатия на кнопку «ОК» будут вставлены подряд послетекущего, сохраняя все настроенные для них эффекты. Потом в режиме слайдов их можнопереставить на любое место в любом порядке.
В тех случаях, когда показ дополнительных слайдов не требуется (например, при болеенизком уровне детализации информации), лишние слайды можно скрыть в режиме слайдов спомощью контекстного меню каждого слайда (команда контекстного меню «Скрыть слайд»работает как переключатель).
Таблицы в презентации
Табличное представление данных довольно часто используется в презентациях. LOImpress имеет встроенную поддержку таблиц на слайдах, однако у этого механизма естьопределенные недостатки, которые являются основанием для использования альтернативныхвариантов. Ниже рассмотрим особенности встроенного механизма LO Impress (и LO Draw)для вставки таблиц на слайды (или на листы), а также вариант со вставкой таблиц какобъектов OLE из других компонентов LibreOffice.
Для вставки таблицы на слайд используется команды главного меню «Вставка/Таблица...»с последующим определением количества строк и столбцов в новой таблице (рисунок 36).
Стр. 41 из 51
Рисунок 35 – Выбор слайдов для вставки из стороннейпрезентации

Высота и ширина таблицы устанавливается автоматически, новая таблица после вставкина слайд показана на рисунке 37.
В таком режиме (выделение таблицы как объекта) её можно перемещать по слайду,изменять ширину и высоту, используя манипуляторы (квадратики по углам и по серединамсторон). При добавлении данных (текстов и чисел) в ячейки таблицы высота автоматическиизменяется, а ширина таблицы — не изменяется (см. рисунок 38).
Стр. 42 из 51
Рисунок 36 – Диалог определения параметровтаблицы при вставке
Рисунок 37 – Новая таблица на слайде презентации

В таблице можно управлять размером, цветом и выравниванием содержимого ячеек ифоном для символов, но нельзя произвольно изменить фон ячеек или цвет граничных линий.Возможности настройки оформления таблицы ограничены тем, что можно выбрать в панели«Дизайн таблицы» (появляется в боковой панели в режиме «Свойства» при выделениитаблицы на слайде, см. рисунок 39).
Кроме того, встроенный механизм обработки таблиц в LO Impress (и LO Draw) потребляет(пока еще) достаточно много ресурсов, поэтому все модификации (ширина таблицы, высотастрок, формирование символов в нескольких ячейках) выполняются относительно медленнои работа с таблицами требует большой аккуратности и некоторого терпения.
Стр. 43 из 51
Рисунок 38 – Таблица с данными в режиме выделения

Для вставки таблицы из внешнего файла в виде объекта OLE следует выбратьсоответствующую команду главного меню («Вставка/Объект/Объект OLE...») ипереключиться в режим «Создать из файла» (рисунок 40), после чего нажатием на кнопку
Стр. 44 из 51
Рисунок 39 – Возможности настройки дизайнатаблицы
Рисунок 40 – Выбор источника для вставки таблицы какобъекта OLE

«Поиск...» выбрать файл, используя системный диалог выбора файлов. Если в качестве файладля вставки используется электронная таблица LO Calc, то в презентацию вставляетсяобласть, занятая данными с того листа, на котором находится указатель активной ячейки(рисунок 41).
Область данных с активного листа электронной таблицы (ЭТ) вставляется на слайдпрезентации как графический объект, который можно перемещать по листу. Не следуетизменять размеры этого объекта с помощью манипуляторов в режиме выделения объекта.
Если требуется изменить область листа ЭТ, отображаемую на слайде или изменить шрифти другие параметры форматирования таблицы, следует перейти в режим редактированияобъекта OLE двойным щелчком левой кнопки мыши на объекте (рисунок 42).
В режиме редактирования объекта OLE можно изменять данные на листе ЭТ, сменитьлист, изменить оформление отображаемого блока данных и определить границы этого блока,прокручивая лист ЭТ и перемещая манипуляторы области редактирования (черные точки награницах объекта).
Изменения данных в ячейках ЭТ, отображаемой как объект OLE, не будут применены кисходному файлу, если при вставке объекта не был включен режим «Связать с файлом». Темне менее эти изменения останутся на слайде после сохранения, закрытия и последующегооткрытия презентации.
Стр. 45 из 51
Рисунок 41 – Фрагмент активного листа ЭТ как объект OLE

Поскольку для презентации в основном используется размер символов от 18 до 24пунктов, перед вставкой таблицы как объекта OLE разумно соответственно изменитьформатирование текста в таблице.
При вставке таблицы из документа LO Writer в качестве объекта OLE на слайдпрезентации желательно, чтобы документ содержал только таблицу.
Вставка изображений из LO Draw на слайд LO Impress
Графические объекты или группы объектов, созданные на листах документов LO Draw,проще всего вставлять методом копирования и вставки:
а) На странице документа LO Draw выделяются требуемые объекты
б) Дается команда копирования (комбинация клавиш <CTRL>+C)
в) Выбирается слайд для вставки объектов
г) Дается команда вставки из буфера обмена (комбинация клавиш <CTRL>+V).
При этом, если страницы в документе LO Draw имеют формат «Экран» или «A4альбомный», все объекты со страницы LO Draw хорошо помещаются на слайд презентации.При необходимости можно сгруппировать объекты на слайде и пропорционально изменитьвысоту и ширину для группы с помощью диалога «Положение и размер». Инструментырисования в LO Impress обеспечивают практически те же самые возможности по созданию имодификации графических объектов, что и LO Draw.
Стр. 46 из 51
Рисунок 42 – Лист ЭТ как объект OLE в режиме редактирования

Особенности демонстрации презентации
Запуск презентации (режим демонстрации) происходит при нажатии на клавишу <F5>.Если в общих настройках Impress установлен режим запуска презентации «Всегда с текущегослайда», то перед запуском демонстрации нужно перейти в режиме рисования или в режимеслайдов на первый слайд.
Для запуска демонстрации с текущего слайда используется комбинация клавиш<SHFT>+F5.
По умолчанию (если для слайдов не определены эффекты перехода) презентациязапускается из Impress в полноэкранном режиме, переход от слайда к слайду происходит принажатии на клавишу <SPACE> (пробел) или по щелчку мышью. Изменить поведениепрезентации можно с помощью диалога, вызываемого командой главного меню«Демонстрация/Параметры демонстрации...» (рисунок 43).
Здесь можно установить режим автоматической смены слайдов с заданным временемзадержки, а также установить, что презентация начинается с указанного слайда. Важными
Стр. 47 из 51
Рисунок 43 – Настройка режима демонстрации

режимами являются режим «Разрешить анимацию», обеспечивающий воспроизведение gif-анимации и режим «Показывать указатель мыши» (а также «Указатель мыши в видекарандаша»). Наличие указателя мыши на экране в ходе презентации позволяет заменитьлазерную указку, а указатель в виде карандаша позволяет обводить и подчеркиватьважнейшие моменты на слайдах. Все эти «художества» не сохраняются после смены слайда.
Кроме того, правая кнопка мыши в режиме демонстрации вызывает контекстное меню, спомощью которого также можно осуществлять навигацию между слайдами.
Включение режима «Показывать Навигатор» обеспечивает после завершения показапоявление небольшого окошка с о списком слайдов и кнопками управления навигацией, чтоудобно, поскольку после завершения доклада часто просят показать снова тот или инойслайд. Пи этом презентация остается в режиме демонстрации (на полный экран).
Для обеспечения автоматической смены слайдов следует установить параметры и эффектыпереходов слайдов (можно использовать боковую панель в режиме «Смена слайдов») иотключить режим «Смена слайдов про щелчку» в диалоге настройки параметровпрезентации.
Диалог «Настраиваемая демонстрация...», вызываемый из пункта главного меню«Демонстрация» позволяет сформировать набор презентаций для различных целевыхаудиторий путем выбора подмножества слайдов для показа.
При первом вызове диалога требуется создать новую настраиваемую презентацию(рисунок 44, кнопка «Создать»).
Затем с помощью кнопки «Правка» при необходимости определяется имя такойпрезентации с выбираются слайды исходной презентации в панели слева для переноса внастаиваемую презентацию (панель справа, рисунок 45).
Стр. 48 из 51
Рисунок 44 – Создание новой настаиваемой презентации

При выборе отдельных слайдов исходной презентации можно изменить их порядок внастраиваемой презентации (изменение порядка выбора).
После формирования настраиваемой презентации можно указать, какую именнонастраиваемую презентацию следует показывать, определив это в соответствующемраскрывающемся списке диалога настройки параметров презентации (см. рисунок 43).
Экспорт презентации
Экспорт в html
Экспорт презентации LO Impress в html выполняется абсолютно так же, как экспорт вhtml документов LO Draw, который был рассмотрен в соответствующем документе. Прикорректных настройках каждый слайд презентации преобразуется в файл изображения наотдельной странице, автоматически организуется навигация по презентации и смена сладовустанавливается по желанию пользователя.
Экспорт презентации в PDF
Для обеспечения переносимости презентация должна создаваться в стандартном формате.Хотя OpenDocument и является стандартом ISO, пока еще не всегда есть возможностьвоспроизведения таких презентаций со всеми эффектами. Кроме того, по ссылке презентацияоткрывается в окне Impress, что может быть нежелательно.
С другой стороны, практически всегда есть возможность открыть файл PDF. Для любогокомпонента LibreOffice имеется два варианта экспорта в PDF — быстрый (кнопкой «Экспортв PDF» в стандартной панели инструментов) и настраиваемый (диалог вызывается командойглавного меню «Файл/Экспорт в PDF...», рисунок 46).
Стр. 49 из 51
Рисунок 45 – Выбор слайдов для настраиваемойпрезентации

На вкладках «Общие» и «Начальный вид» нет параметров, влияющих на показпрезентации, поэтому следует обратить внимание на вкладку «Пользовательскийинтерфейс». На этой вкладке устанавливается полноэкранный режим показа PDF и режимподдержки эффектов смены слайдов. Для PDF существует ограниченный набор эффектовсмены страниц в полноэкранном режиме, поэтому некоторые эффекты, выбранные в LOImpress, могут быть изменены. Эффекты анимации объектов на страницах слайдов,установленные в LO Impress, в PDF не поддерживаются.
В зависимости от программы просмотра PDF гиперссылки или действия для графическихобъектов могут не работать. Однако гиперссылки на внешние документы работаюткорректно.
Экспорт презентации в swf
Формат swf (Adobe Shockwave Flash) иногда используется для показа презентаций (такиепрезентации могут быть в составе электронных учебников). LO Impress имеет возможностьэкспорта в этот формат, но этой возможностью пользоваться не рекомендуется, посколькуэффекты могут получиться самые разные (в зависимости от программ, их версий иподдержки воспроизведения swf в целевой системе).
В самом простом случае теряются все эффекты (автоматические переходы слайдов,эффекты перехода, анимация объектов). Такие особенности нужно учитывать принеобходимости готовить презентации в формате swf.
Для экспорта в swf требуется вызвать диалог экспорта командой главного меню«Файл/Экспорт...», в качестве формата целевого файла выбрать Macromedia Flash (SWF), азатем установить параметры экспорта в соответствующем диалоге настройки (рисунок 47).
Стр. 50 из 51
Рисунок 46 – Диалог настройки экспорта презентации в PDF

Ещё раз следует заметить, что экспорт в swf в большинстве случаев не имеетпрактического смысла, поскольку браузеры производят flash-ролики с сайтов, используяопределённые настройки. Для воспроизведения flash-роликов из файловой системы этинастройки придётся изменять, что может сказаться на работоспособности браузеров. В то жевремя программы для просмотра локальных файлов swf не являются широкораспространёнными.
Вместе с тем существуют переносимые (Portable) версии LibreOffice, не требующиеустановки на компьютер (запускаются с USB-носителя), поэтому нет проблем с корректнымвоспроизведением презентации LO Impress где угодно.
Задачи и упражнения
1. Разработайте собственный вариант шаблона презентации, сделав его доступным вколлекции шаблонов.
2. Сравните результат вставки таблицы как объекта OLE из документа LO Writer длямногостраничного документа с таблицами и для документа, содержащего толькотребуемую таблицу.
3. Исследуйте различные варианты экспорта в html, определите вариант, приводящий кнаилучшему результату.
4. Исследуйте, какие эффекты смены слайдов остаются без изменений при экспортепрезентации в PDF.
5. Выполните вставку произвольных изображений (иллюстраций, фотографий) вформатах PNG или JPG на слайды презентации, обеспечьте их размещение наслайдах с использованием диалога «Положение и размер».
Стр. 51 из 51
Рисунок 47 – Диалог настройки экспорта презентации в swf