Ø KHJL of Sony Interactive Entertainment Inc. All rights ... · Danke, dass Sie den NACON...
Transcript of Ø KHJL of Sony Interactive Entertainment Inc. All rights ... · Danke, dass Sie den NACON...
“2”, “PlayStation”, “Ø” and “KHJL” are registered trademarks of Sony Interactive Entertainment Inc. All rights reserved.
NACON™. “REVOLUTION UNLIMITED Pro Controller” ist ein von Bigben vertriebenes Produkt.
©2O19 Bigben Interactive RCS Lille B32O992977 - 59818 Lesquin Cedex.
DE /
Danke, dass Sie den NACON REVOLUTION Unlimited Pro Controller gekauft habenDieses Produkt wurde entwickelt, um Ihr Spielerlebnis zu verbessern. Bitte bewahren Sie diese Bedienungsanleitung zum späteren Nachschlagen auf.
I GarantieAuf dieses Produkt mit dem Warenzeichen NACON gewährt der Hersteller eine Garantie von 2 Jahren ab Kaufdatum. Es wird während dieser Zeit nach unserem Ermessen kostenlos durch das gleiche oder ein ähnliches Modell ersetzt, wenn ein Mangel aufgrund von Material- oder Verarbeitungsfehlern vorliegt.Für jegliche Garantieanfragen oder Reklamationen bewahren Sie bitte Ihren Kaufbeleg für die Dauer der Garantie auf. Ohne dieses Dokument können wir Ihre Anfrage nicht bearbeiten. Bei allen Fernkäufen (Versandhandel & Internet) ist die Originalverpackung aufzubewahren.Diese Garantie erstreckt sich nicht auf Mängel, die durch Unfallschäden, Missbrauch oder Abnutzung entstehen. Diese Garantie deckt nicht den Verlust des Zubehörs ab (Dongle / Kabel / Stick-Köpfe / Stick-Schäfte / Gewichte / Hartschalentasche). Ihre gesetzlichen Rechte bleiben davon unberührt.Die Konformitätserklärung finden Sie unter: https://nacongaming.com/de/support/
I Lieferumfang1 REVOLUTION Unlimited Pro Controller1 3 m USB-C-Kabel1 Anleitung2 Gewichte, 10 g2 Gewichte, 14 g2 Gewichte, 16 g1 USB Bluetooth® -Empfänger2 konkave Stick-Köpfe - bereits am Controller verbaut2 konvexe Stick-Köpfe1 Satz Metallschäfte (30°)1 Satz Metallschäfte (38°)1 Satz Metallschäfte (46°) – bereits am Controller verbaut1 Hartschalentasche1 Reinigungstuch
DE /
I Beschreibung der Elemente
26
1
4
6
8
14 133
16 17
511
7
15
21
18 1822
1920
15
24 23
9
2
12
10
27 25
1/ 3 m Flechtkabel mit USB-A auf USB-C-Stecker
2/ Touchpad3/ SHARE-Taste4/ OPTIONS-Taste 5/ PS-Taste6/ Aktionstasten7/ Linker Stick mit L3-Taste
und 46°-Amplitude8/ Rechter Stick mit R3-Taste
und 46°-Amplitude9/ Richtungstasten10/ LED-Spieler-Status-
Kontrollleuchte
11/ 4 Profil-LEDs / Mikrofon-, Mute-und Akkustandanzeige
12/ Headset-Anschluss (3,5 mm-Anschluss)
13/ R1-Taste14/ L1-Taste15/ 2 Gewichtsfächer16/ R2-Taste (analog)17/ L2-Taste (analog)18/ Rückseitige Shortcut-Tasten
S1/S2/S3/S419/ Moduswahl: 1. Normalmodus PS4™
2. Erweiterter Modus PS4™ 3. Erweiterter Modus PC*
20/ Profilwahl-Taste21/ Kommunikationsmodus 1. Kabelgebunden
2. Drahtlos22/ Mikrofon-Mute-Taste
/ Akkustand (gedrückt halten)23/ Lauter24/ Leiser25/ USB Plug & Play
Bluetooth®-Empfänger26/ Sync-Taste27/ Sync-LED
DE /
I MerkmaleDer REVOLUTION Unlimited Pro Controller kann im kabelgebundenen und drahtlosen Modus betrieben werden (siehe Abschnitt 1).
Der Controller besitzt 3 Modi:Modus 1 = Normalmodus PS4™ (siehe Abschnitt 2).Modus 2 = Erweiterter Modus PS4™ (siehe Abschnitt 3).Modus 3 = Erweiterter Modus PC* (siehe Abschnitt 4).
Interner wiederaufladbarer Lithium-Polymer-Akku mit 1300 mAh.
I Gewicht-HandhabungZur Gewichtsänderung des Controllers gehen Sie wie folgt vor:1. Den Deckel des Gewichtsfachs vorsichtig nach unten schieben, um es zu
öffnen.2. Das gewünschte Gewicht einlegen.3. Den Deckel vorsichtig nach oben schieben, um das Gewichtsfach zu schließen.
*Erweiterter Modus PC wurde von Sony Interactive Entertainment Europe weder getestet noch bestätigt.
DE /
1/ Wie man den REVOLUTION Unlimited Pro Controller verwendet
Sie können den Controller im kabelgebundenen Modus (mit beiliegen-dem Kabel) oder kabellos per USB Bluetooth®-Empfänger nutzen.
Hinweis: Berühren Sie nicht die Sticks oder Tasten, wenn Sie den Controller an ein PS4™-System anschließen.
a. Kabelgebundene KommunikationStellen Sie sicher, dass der kabelgebundene Modus an der Kommunikationsmodus-Taste auf der Unterseite des Controllers gewählt ist (kabelgebundener Modus links, drahtloser Modus rechts):- Verbinden Sie das Kabel an der Rückseite des Controllers und vergewissern Sie
sich, dass es sicher befestigt ist.- Stecken Sie den Kabelstecker in einen freien USB-Port Ihres PS4™-Systems und
achten Sie darauf, dass Sie die Sticks oder Tasten nicht berühren.- Drücken Sie die PS-Taste. Die LED-Spieler-Status-Kontrollleuchte leuchtet auf.
Bitte beachten Sie, dass die Spieler-Status-Kontrollleuchte auf Aktionen im Spiel reagieren kann, wenn sie von der Software unterstützt wird.
- Jetzt sind Sie spielbereit.- Der Controller schaltet sich aus, sobald er vom Kabel oder PS4™-System
getrennt wird.Hinweis: : Im kabelgebundenen Modus erfolgt die Kommunikation des Controllers nur über das USB-Kabel.
DE /
HINWEISE:- Die Moduswahltaste auf der Rückseite bestimmt, ob der Controller im Normal-
modus PS4™ (Position 1) oder Erweiterten Modus PS4™ (Position 2) arbeitet.- Im Erweiterten Modus PC (Position 3) kann der Controller in den X-Input-Modus
für den Einsatz am PC* geschaltet werden.
b. Drahtlose KommunikationStellen Sie sicher, dass der kabellose Modus ausgewählt ist, und führen Sie diese Schritte durch:- Schließen Sie den USB Bluetooth®-Empfänger an einen freien USB-Port des
PS4™-Systems an.- Die LED des Empfängers blinkt, um anzuzeigen, dass nach einem Controller
gesucht wird.- Drücken Sie die PS-Taste am Controller. Die LED-Spieler-Status-Kontrollleuchte
leuchtet auf. Bitte beachten Sie, dass die Spieler-Status-Kontrollleuchte auf Ak-tionen im Spiel reagieren kann, wenn sie von der Software unterstützt wird.
- Die LED des Empfängers hört auf zu blinken, wenn der Controller verbunden ist und zeigt die gleiche Farbe wie die LED-Spieler-Status-Kontrollleuchte am Controller.
- Jetzt sind Sie spielbereit.
I Multiplayer-ModusWerden 2 Wireless-Controller beim Spielen verwendet, kann es zu Interferenzen zwischen beiden kommen.Wenn es während Ihrer Spielsitzung zu Problemen kommt, empfehlen wir Ihnen, folgende Punkte zu überprüfen:- Halten Sie einen Mindestabstand von 60 cm zum nächsten Spieler ein.- Achten Sie darauf, dass Sie nicht zu weit von Ihrem USB-Bluetooth®-Empfänger
entfernt sind. Wir empfehlen Ihnen, sich nicht weiter als 5 m vom PlayStation®4-System zu entfernen.
- Vergewissern Sie sich, dass die Antenne jedes USB-Bluetooth®-Empfängers in eine andere Richtung ausgerichtet ist, wie nachfolgend zu sehen.
Hinweis: In seltenen Fällen kann das Signal andere drahtlose Geräte wie WiFi-Router, WiFi-Repeater oder andere Bluetooth®-Produkte beeinträchtigen oder von ihnen beeinflusst werden.
DE /
HINWEISE:- Wenn der Controller nicht mit dem USB Bluetooth®-Empfänger verbunden
ist, müssen Sie ihn möglicherweise mit dem Empfänger synchronisieren. Der Vorgang ist folgender:• Vergewissern Sie sich, dass Ihr Controller AUSGESCHALTET ist oder schalten
Sie ihn AUS.• Halten Sie die SHARE-Taste und PS-Taste des Controllers gedrückt, bis die
LED-Spieler-Status-Kontrollleuchte blinkt.• Drücken Sie die SYNC-Taste am USB Bluetooth®-Empfänger (bis die Sync-LED
blinkt).- Wenn Sie einen zweiten Controller an einen freien USB-Port anschließen, verbinden
Sie zuerst den ersten Controller und ersten USB Bluetooth®-Empfänger, dann die zweiten.
- Um Ihren Controller auszuschalten, halten Sie die PS-Taste 6 Sekunden lang gedrückt, bis der Controller AUSGESCHALTET wird.
- Wenn Sie vom drahtlosen Modus in den kabelgebundenen Modus wechseln, wird diese Meldung auf dem Bildschirm angezeigt: „Controller wurde getrennt“. Drücken Sie die PS-Taste, um die Verbindung wiederherzustellen.
- Wenn Sie während des Spiels eine Latenz oder Deaktivierung feststellen, stellen Sie bitte Ihre USB-Empfänger wie folgt ein:
- Die Moduswahltaste auf der Rückseite legt fest, ob der Controller im Normal-modus PS4™ (Position 1) oder Erweiterten Modus PS4™ (Position 2) arbeitet.
- Im Erweiterten Modus PC (Position 3) kann der Controller in den X-Input-Modus für den Einsatz am PC* geschaltet werden.
c. Den Controller ladenDer Controller lädt den internen Akku wie folgt:1/ Wenn er als kabelgebundener Controller an das PS4™-System angeschlossen
wird.2/ Bei drahtloser Verwendung des Controllers und wenn das Kabel mit dem PS4™-
System verbunden ist erhält der interne Akku eine Erhaltungsladung, da er noch zur Stromversorgung des Controllers verwendet wird.
3/ Wenn er mit dem PS4™-System verbunden ist, per Kabel, als kabelgebundener oder drahtloser Controller, er aber deaktiviert oder ausgeschaltet ist.
*Erweiterter Modus PC wurde von Sony Interactive Entertainment Europe weder getestet noch bestätigt.
DE /
Um den Akkustand zu überprüfen, halten Sie in irgendeinem Modus einfach die Mikrofon-Mute-Taste auf der Unterseite des Controllers gedrückt (länger als 1 Sekunde). Die Profil-LEDs leuchten dann, wie oben beschrieben, auf. Sie können nun die Mikrofon-Mute-Taste loslassen.
Die Profil- LED zeigen den Akkustand wie folgt:- 75%<Akkustand≤100%:4Profil-LEDsLEUCHTEN- 50%<Akkustand≤75%:3Profil-LEDsLEUCHTEN(1.,2.und3.LED)- 25%<Akkustand≤50%:2Profil-LEDsLEUCHTEN(1.und2.LED)- 10%<Akkustand≤25%:1Profil-LEDLEUCHTET(1.LED)- Akkustand≤10%:LEDdesgewähltenProfilsblinktpermanent
Um die Akkulaufzeit zu schonen, schalten Sie bitte Ihren Controller nach Gebrauch aus. Drücken Sie dazu die PS-Taste, bis die Spieler-LED erlischt. Um den Controller wieder zu aktivieren, drücken Sie die PS-Taste.Um die Akkuintegrität zu erhalten, empfehlen wir Ihnen, immer aufzuladen, wenn die LED rot leuchtet oder rot blinkt.
Hinweis: Stellen Sie sicher, dass die USB-Ports Ihres PS4™-Systems auch im Energiesparmodus des Systems aktiviert bleiben. Auf diese Weise können Sie den Controller aufladen.
d. Die Headset-Steuerung des Controllers benutzenAuf der Unterseite Ihres Controllers befinden sich 3 Tasten, die funktionsfähig sind, wenn ein Headset an den Controller angeschlossen ist:- Lauter: Erhöht die Headset-Lautstärke.- MUTE: Drücken Sie diese Taste, um die Mikrofonstummschaltung einzuschalten.
Die Profil-LEDs leuchten rot, um anzuzeigen, dass die Stummschaltung aktiviert ist. Drücken Sie die Stummschaltungstaste erneut, um die Stummschaltungsfunktion auszuschalten.
- Leiser: Verringert die Headset-Lautstärke.
e. Joystick-Köpfe wechselnSie haben die Möglichkeit, den Stick-Kopf zu wechseln und eine konkave oder konvexe Form zu wählen. Seien Sie vorsichtig beim Entfernen und Ersetzen der Stick-Köpfe. Verwenden Sie nicht zu viel Kraft, da diese sonst beschädigt werden könnten.
So wechseln Sie den Stick-Kopf:- Entfernen Sie den Stick-Kopf, indem Sie vorsichtig an ihm ziehen.- Wählen Sie den gewünschten Stick-Kopf.- Überprüfen Sie die Unterseite des Stick-Kopfes und richten Sie die Form an der
Form der Oberseite des Schaftes aus. Drücken Sie vorsichtig, bis Sie spüren, dass der Stick-Kopf in die Position „einrastet“.
DE /
Nun kann der Controller mit dem neuen Stick-Kopf verwendet werden.
f. Wechseln Sie den Stick-SchaftWenn Sie den Schaft des linken oder rechten Sticks wechseln, können Sie bei bestimmten Spielen eine reaktivere oder präzisere Reaktion erzielen. So wechseln Sie den Stick-Schaft:- Entfernen Sie den Stick-Kopf, indem Sie vorsichtig an ihm ziehen.- Entfernen Sie den Stick-Schaft, indem Sie an ihm ziehen.- Setzen Sie den gewünschten Stick-Schaft ein.- Platzieren Sie die Unterseite des Stick-Kopfes und richten Sie die Form an der
Form an der Oberseite des Schaftes aus. Drücken Sie vorsichtig, bis Sie spüren, dass der Stick-Kopf in die Position „einrastet“.
DE /
2/ Modus 1: Normalmodus PS4™Der Normalmodus PS4™ wird durch Schieben der Modus-Taste auf Position 1 gewählt.
I In diesem Modus unterstützt der Controller folgende Funktionen:- Bewegungssensoren- Touchpad- Duale Vibration- 3,5mm-Headset-Anschluss- PS-Taste, SHARE-Taste und OPTIONS-Taste- L1-Taste und R1-Taste- L2-Taste und R2-Taste (analog)- Linker Stick mit L3-Taste- Rechter Stick mit R3-Taste- Richtungstasten mit 8 Richtungen- Aktionstasten- Shortcut-Tasten
I Shortcut-TastenSie können jede Taste (mit Ausnahme der PS-Taste, SHARE-Taste, OPTIONS-Taste und Touchpad) wie folgt den Shortcut-Tasten zuordnen:- Halten Sie die Profil-Taste 3 Sekunden lang gedrückt. Der blaue Lichtkreis um
den rechten Stick pulsiert.- Drücken Sie die Shortcut-Taste, die Sie zuweisen möchten. Die entsprechende
LED leuchtet auf. LED1 für S1 / LED2 für S2 / LED3 für S3 / LED4 für S4.- Drücken Sie dann die Taste, die Sie der Shortcut-Taste zuweisen möchten. Die
LED blinkt 3 Mal, um zu bestätigen, dass die Zuordnung erfolgreich ist.- Halten Sie die Profil-Taste 3 Sekunden lang gedrückt, um die Neuzuordnung zu
bestätigen und zu beenden.
HINWEIS: : Der REVOLUTION Unlimited Pro Controller besitzt weder interne Lautsprecher noch eine Leuchtleiste.
DE /
3/ Modus 2: Erweiterter Modus PS4™ (über PC/Mac Companion App)
Der Erweiterte Modus PS4™ wird durch Schieben der Modus-Taste auf Position 2 gewählt.
In diesem Modus werden nicht nur alle Funktionen des Normalmodus für PS4™ unterstützt, sondern Sie können auch Ihre Einstellungen personalisieren. Dazu müssen Sie die PC/Mac Companion App herunterladen und installieren, die mit den Betriebssystemen Windows®7/8/10, macOS X 10.11 (El Capitan), macOS 10.12 (Sierra), macOS 10.13 (High Sierra) und macOS 10.14 (Mojave) kompatibel ist. Sie kann unter folgendem Link heruntergeladen werden: www.nacongaming.comNachdem Sie die Companion App heruntergeladen und gestartet haben, folgen Sie den Anweisungen auf dem Bildschirm für die Installation (Registrierung zum Herunterladen der Software erforderlich).
I Nach der Installation der PC/Mac Companion App können Sie folgendes tun:- Einstellungen für rechten und linken Stick vornehmen.- Y-Achse der Sticks umkehren.- 4 oder 8 Richtungen für die Richtungstasten wählen.- Alle Tasten neu belegen (ausgenommen PS-Taste, SHARE-Taste, OPTIONS-
Taste und Touchpad-Taste)- Tasten den 4 Shortcut-Tasten zuweisen.- Bis zu 4 benutzerdefinierte Controller-Profile erstellen und laden und im Spiel
zwischen diesen wechseln.- Totzone für L2-Taste und R2-Taste einstellen.- Unabhängige Einstellung der Vibrationsintensität am linken und rechten Griff.
- Hintergrundbeleuchtung für den rechten Stick einstellen.
DE /
4/ Modus 3: Erweiterter Modus PC* (über PC/Mac Companion App)
Der Erweiterte Modus PC wird durch Schieben der Modus-Taste auf Position 3 gewählt.
In diesem Modus können Sie PC-Spiele mit dem Controller spielen. Dazu müssen Sie die PC/Mac Companion App herunterladen und installieren, die mit den Betriebssystemen Windows®7/8/10, macOS X 10.11 (El Capitan), macOS 10.12 (Sierra), macOS 10.13 (High Sierra) und macOS 10.14 (Mojave) kompatibel ist. Sie kann unter folgendem Link heruntergeladen werden: www.nacongaming.comNachdem Sie die Companion App heruntergeladen und gestartet haben, folgen Sie den Anweisungen auf dem Bildschirm für die Installation (Registrierung zum Herunterladen der Software erforderlich).
I Nach der Installation der PC/Mac Companion App können Sie folgendes tun:- Einstellungen für rechten und linken Stick vornehmen.- Y-Achse der Sticks umkehren.- Alle Tasten neu belegen (ausgenommen PS-Taste, SHARE-Taste, OPTIONS-
Taste und Touchpad-Taste)- Tasten den 4 Shortcut-Tasten zuweisen.- 4 oder 8 Richtungen für die Richtungstasten wählen.- Bis zu 4 benutzerdefinierte Controller-Profile erstellen und laden und im Spiel
zwischen diesen wechseln.- Totzone für L2-Taste und R2-Taste einstellen.- Unabhängige Einstellung der Vibrationsintensität am linken und rechten Griff.- Hintergrundbeleuchtung für den rechten Stick einstellen.
*Erweiterter Modus PC wurde von Sony Interactive Entertainment Europe weder getestet noch bestätig.
DE /
5/ PC/MAC Companion App*
Um auf alle Funktionen des „Erweiterten Modus“ zugreifen zu können, benötigen Sie die PC/Mac Companion App*.
Im Hauptbildschirm der Companion App können Sie zwischen den verschiedenen Einstellungen wechseln.
1. Menüleistea. Zurück zum Hauptmenüb. Akkustandanzeigec. Companion App minimieren oder schließen.
2. Einstellungsmodusa. Erweiterter Modus PS4™: Profile für den Erweiterten Modus PS4™ ändern.b. PC-Modus: Profile für den Erweiterten Modus PC ändern.c. Firmware-, Software- und Dongle-Updates: Empfohlen, wenn neues Firmware-
oder Software-Update verfügbar ist.
2a
3a 4a
4b 4c
3c
3b
3d
1a 1b 1c
2b
2c
DE /
3. Funktionena. Neues Profil: Neues Profil erstellen und seine Position auf dem Controller
auswählen.b. Profile bearbeiten: Einstellungen des Controllers ändern.
i. Linker Stick: Änderung der Ansprechkurve und Totzone des linken Sticks, Möglichkeit der Umkehrung der Y-Achse.
ii. Rechter Stick: Änderung der Ansprechkurve und Totzone des rechten Sticks, Möglichkeit der Umkehrung der Y-Achse.
iii. Zuordnung: Definieren der Zuordnungstaste des Controllers und Auswählen von 4 oder 8 Richtungen für die Richtungstasten.
iv. Auslöser: Reaktionsfähigkeit der L2-Taste und R2-Taste festlegen.v. Übersicht: Zeigt eine Übersicht des gewählten Profils.
c. Download / Teilen: NACON-Profile herunterladen oder auf die Community Website zugreifen.
d. Allgemeine Einstellungen: Vibrationsintensität und Lichteffekt am rechten Stick festlegen.
4. Controller-Profilea. Profile: Zeigt den Namen des im Controller gespeicherten Profils für den ak-
tuellen Modus an. Sie haben die Möglichkeit, dieses direkt zu ändern oder ein anderes auf Ihrem Computer gespeichertes Profil herunterzuladen.
b. Testbereich: Zeigt einen Bildschirm zum Testen der Einstellungen des auf dem Controller gewählten Profils an.
c. Profile aktivieren: Sendet die geladenen Profile an den Controller.
i
ii
iii
iv
v
DE /
I HINWEIS: Der Controller wird mit 4 vorinstallierten benutzerdefinierten Profilen geliefert, die für eine Reihe von Spielen geeignet sind:1. Neutral (Sticks wie im Normalmodus, L1/R1 & L2/R2 auf rückseitige Tasten
gelegt.)2. FPS (rechter Stick spricht mehr an.)3. FPS Pro (rechter Stick spricht viel mehr an.)4. Arcade (sofortiges Ansprechverhalten des Sticks)
DE /
WiederverwertungDieses Produkt sollte nicht im normalen Hausmüll entsorgt werden. Bitte bringen Sie es zu einer ausgewiesenen Annahmestelle.Wiederverwertung ist wichtig und trägt dazu
bei, unsere Umwelt durch verminderte Deponieabfälle zu schützen. Nur EU und Türkei.
I Wichtige Sicherheits- und Vorsichtsmaßnahmen1/ Dieser Controller ist nur für die Nutzung in geschlossenen Räumen
gedacht. Setzen sie ihn niemals direktem Sonnenlicht oder feuchten Witterungsbedingungen aus.
2/ Setzen Sie den Controller nicht Spritzwasser, Regen und Feuchtigkeit aus. Tauchen Sie ihn nicht in Flüssigkeit ein.
3/ Setzen Sie ihn keinem Staub, keiner hohen Luftfeuchtigkeit, keinen hohen Temperaturen oder mechanischen Stößen aus.
4/ Benutzen Sie die Ausrüstung nicht, wenn sie beschädigt ist.5/ Für die äußerliche Reinigung benutzen Sie bitte nur ein weiches, sauberes und
angefeuchtetes Tuch. Reinigungsmittel können die Oberfläche beschädigen und ins Innere gelangen.
6/ Tragen Sie das Produkt nie am Kabel.7/ Dieses Gerät ist nicht für den Gebrauch durch Personen (einschließlich Kinder)
mit eingeschränkter körperlicher, sensorischer oder geistiger Leistungsfähigkeit oder durch Personen ohne entsprechende Erfahrung oder Kenntnisse bestimmt, es sei denn, sie haben von einer Person, die für ihre Sicherheit verantwortlich ist, eine vorherige Anleitung zur Verwendung dieses Geräts erhalten. Lassen Sie den REVOLUTION Unlimited Pro Controller nicht unbeaufsichtigt und halten Sie ihn von Kindern fern.
I ErgonomieWird die Hand für längere Zeit in derselben Position gehalten, kann das zu Schmerzen führen. Falls diese wiederholt auftreten, sollte ein Arzt konsultiert werden. Zur Vorbeugung empfehlen wir, jede Stunde eine Pause von 15 Minuten zu machen.
I Technische HilfeTel.: 02271-9047997E-Mail: [email protected]: www.nacongaming.com/de/

























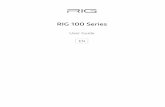
![ZUBEHÖR NACON PS4 COMPACT CONTROLLER LIGHT · NACON PS4 COMPACT CONTROLLER LIGHT [OFFIZIELL LIZENZIERT] KABELGEBUNDENER CONTROLLER FÜR PLAYSTATION® 4 Der Illuminated Compact Controller](https://static.fdocuments.us/doc/165x107/6000ff44d69d79537168c9fe/zubehr-nacon-ps4-compact-controller-light-nacon-ps4-compact-controller-light-offiziell.jpg)









