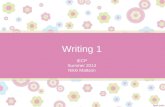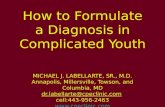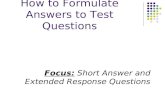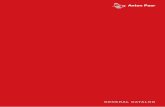CONTENTSgimmenotes.co.za/wp-content/uploads/2017/01/AUI2601-STUDY-GUIDE... · Introduction vi the...
Transcript of CONTENTSgimmenotes.co.za/wp-content/uploads/2017/01/AUI2601-STUDY-GUIDE... · Introduction vi the...
© 2012 University of South Africa
All rights reserved
Printed and published by the University of South AfricaMuckleneuk, Pretoria
AIN2601/1/2013–2019
98836927
InDesign
PR_Tour_Style
. . . . . . . . . . .AIN26 01/1iii
CONTENTS
Page
OVERVIEW v
STUDY GUIDE 1
PART 1: DATA MANAGEMENT AND UTILISATION 1
Topic 1 – Data management and utilisation 3
Study unit 1: Data and the computerised information system process 41 Introduction 42 Data in an organisation 43 Input of data 54 Processing data 75 Output/information 116 Typical processing systems 117 Storage of data and information 138 Summary 14
Study unit 2: The database environment 161 Introduction 162 The database environment 173 Advantages and disadvantages of using a database environment 174 Database users 185 Database management systems (DBMS) 196 Physical database 227 Factors to consider when choosing a DBMS and database 308 Summary 31
Study unit 3: Utilising databases 331 Introduction 332 Databases in accounting and auditing 333 Data warehouse 344 Data mart 345 Data mining 356 Online analytical processing (OLAP) 357 Similarities and differences between OLAP and data mining 358 Summary 35
PART 2: SPREADSHEETS 37
Topic 2 – Spreadsheets 39
Study unit 4: Creating user-friendly spreadsheets 411 Introduction 412 Basic principles to revise before working on Microsoft Offi ce Excel 423 How to solve a problem in Microsoft Offi ce Excel 484 Using Microsoft Offi ce Excel: regional settings 49
. . . . . . . . . . .iv
5 Background 536 Workbook basics 577 Operating the workbook 658 Workbook and cell formatting 689 Printing and page layout 7410 Summary 82
Study unit 5: Spreadsheet formulas and functions 841 Introduction 842 Working with formulas 853 Functions 994 Commonly used functions 1025 Working with data 1346 Working with charts 1397 Spreadsheets: the bigger picture 1468 Summary 149
Study unit 6: Spreadsheet security, risks and controls 1811 Introduction 1812 Spreadsheet risks 1813 Spreadsheet controls 1824 Microsoft Offi ce Excel security controls 1845 Summary 190
BIBLIOGRAPHY 192
KEY TERM LIST 194
The following topics will be discussed in Study guide 2
PART 3: TRANSACTION PROCESSING
Topic 3: Accounting cycles
Topic 4: Financial reporting infrastructure
Topic 5: Accounting information system applications
Topic 6: Pastel Partner accounting information system
PART 4: MANAGEMENT REPORTING SYSTEMS
Topic 7: Management reporting systems
. . . . . . . . . . .Intro duc t ionv
OVERVIEW
Welcome
A sincere welcome to this module, AIN2601. Jim Rohn said the following:
“Learning is the beginning of wealth. Learning is the beginning of health. Learning is the beginning of spirituality. Searching and learning is where the
miracle process all begins.”
We trust that you will fi nd studying the material for this module interesting and stimulating, and that you gain new knowledge, insights and practical skills that will benefi t your career and future studies.
We recognise the increasing impact of computer technology on the day-to-day business activities of accountants. The two modules (AIN1501 & AIN2601) combine theoretical knowledge and practical understanding of information systems in a business environment, especially the accounting environment.
Information technology is constantly changing, and it is your responsibility as a student to ensure – after the successful completion of this module – that you keep abreast of the latest developments in the relevant fi elds.
Knowledge is only meaningful if it is relevant and up to date. As Jack Nicholson once said:
“The minute that you’re not learning I believe you’re dead.”
Before tackling your studies, you need to note the following important information:
General objectives of this moduleThis module is primarily intended for students who are interested in qualifying as registered chartered accountants (SAICA) or management accountants (CIMA). This module will enable students to develop the necessary competencies prescribed by these professional bodies.
This module provides you with knowledge about the fundamental data and transaction processing principles needed to understand operating and accounting information systems (AISs).
The module will also equip you – in your capacity as user, designer and evaluator – with the skills to apply your theoretical knowledge of accounting information systems in a practical business context.
Pre-requisitesIt is assumed that students have the following knowledge and understanding:
• They have reading and comprehension skills to enable them to read questions and case studies, comprehend the content thereof, and follow a logical thought process. Further, students must be capable of applying basic principles they have been exposed to in
. . . . . . . . . . .viIntro duc t ion
the tutorial matter to questions or elementary case studies and formulate an opinion or recommendation, or draw a conclusion from this application.
• Students have knowledge of basic accounting concepts, principles and procedures as indicated by successful completion of the prerequisite module stipulated in the admission requirements.
• Knowledge of data processing and accounting information systems is essential, as indicated by successful completion of the prerequisite modules, as stated in the admission requirements.
• The ability to use peripheral computer devices such as a mouse, keyboard and printer is necessary.
• You should be able to demonstrate basic practical computer skills such as the installation of software, use of the internet and fi le management.
Computer access prerequisitesStudents who register for this module must
• have access to the internet for at least 20 hours • have access to a computer for at least 90 hours • be allowed to install Pastel Partner educational software on the above-mentioned computer;
and the computer must also adhere to the Pastel Partner hardware requirements for the operating system loaded on the computer
• have access to either a virtual or a physical printer (Cutepdf – free virtual printer software is recommended and available at www.cutepdf.com)
• have access to Microsoft Excel 2003, Microsoft Excel 2007 or Microsoft Excel 2010 or Open Offi ce Calc (Microsoft Excel Starter is not acceptable)
• have access to either WinZip or 7-Zip (7-Zip – free data compression software is recommended and available at www.7-zip.org)
Structure of this study guide and the moduleThe module is divided into two study guides with four distinctive parts, each containing one or more topics. Topics are the main study areas in the parts, and each topic is further subdivided into study units. You will fi nd the learning outcomes, which you are required to achieve for each topic in this study guide, stated at the beginning of each topic.
The parts of the module are set out below.
Part 1: Data management and utilisation
Explain the various concepts relating to the management and utilisation of data.
(Topic 1)
Part 1 builds on the foundation laid in AIN1501 (Accounting information systems) regarding the computerised information system process. It introduces you to the database environment, including different database models, database management systems and relational database terminology. This part concludes with a brief discussion of the application of databases in the accounting, auditing and general business environment.
. . . . . . . . . . .Intro duc t ionvii
Part 2: Spreadsheets
Develop and create spreadsheets to solve problems in a business and accounting context.
(Topic 2)
This part equips you with skills to develop and create spreadsheets in order to solve problems in a business and accounting context using appropriate formats, formulas and functions. You will also gain an understanding of the risks and controls associated with spreadsheets.
Part 3: Transaction processing
Explain and apply fi nancial reporting structures and accounting software applications to accounting transaction processing cycles.
(Topics 3–6)
Topic 3 in part 3 explains accounting transaction-processing cycles in an information system environment. Topic 4 introduces you to the chart of accounts and staffi ng level requirements needed for fi nancial reporting. Topic 5 fi rstly focuses on the evaluation and selection of appropriate accounting information system, and secondly, on accounting information system security risks and controls. In the last topic (topic 6) in part 3, Pastel Partner accounting software is utilised to process transactions and retrieve fi nancial information.
Part 4: Management reporting systems
Explain management reporting systems.
(Topic 7)
Topic 7 elaborates on the importance of access to accurate and timely information and briefl y explains the role of management information systems and business intelligence software in the organisation’s fi nancial reporting and decision-making process. This topic concludes with an introduction to Extensible Business Reporting Language (XBRL) as a way to enhance reporting.
. . . . . . . . . . .viiiIntro duc t ion
Content: AIN2601 (diagram 1)Diagram 1 below is a schematic representation of the content of the AIN2601 module.
AIN2601Practical accounting data processing
Study guide 1 Study guide 2
Part 1
Data management and
utilisation
Part 2
Spreadsheets
Part 4
Management reporting systems
Part 3
Transaction processing
Topic 1
1 Data managment and utilisation
Topic 2
2 Spreadsheets
Topic 4
7 Management reporting systems
Topics 3
3 Accounting cycles
4 Financial reporting infrastructure
5 Accounting informtion system applications
6 Pastel Partner accounting information system
Study material and resourcesPrescribed study material
The prescribed study material for this module is as follows:
• AIN2601 – study guide 1 and study guide 2 • Masterskill: Pastel Partner manual and educational software • tutorial letters issued during the semester
myUnisa resources
Please make use of myUnisa (https://my.unisa.ac.za) as it contains further resources to help you master this module. The following resources are available on myUnisa:
• these two study guides – AIN2601 • tutorial letters issued during the semester • previous examination papers • a discussion forum where problem areas are discussed
. . . . . . . . . . .Intro duc t ionix
• announcements • other resources
Supplementary literature/additional reading
You can use the bibliography at the end of each of the two study guides for additional resources it you wish to read more about specifi c topics.
AssignmentsThe assignments, with the necessary instructions, are contained in Tutorial Letter 101. Please note that your assignment questions should be submitted for marking before or on the due dates.
It is in your own interest to answer and submit as many assignments as possible because
• they form an integral and vital part of your studies • you will not be admitted to the examination without submitting the compulsory assignment
01 • they will help you to prepare for the examination • as indicated in Tutorial Letter 101, assignments are taken into account when calculating
your year mark; the higher your year mark, the better chance you have of doing well in this module
Critical success factorsOur aim in designing these two study guides was to afford you the best possible opportunity to master the knowledge, skills and values required by the discipline and the demands of accounting practice. To discover what other support we offer you, please read Tutorial Letter 101, which you should have received by now.
To ensure that you are successful in your studies, we would advise you to do the following:
• Start as soon as possible. We have found that students who start early have time to refl ect on their studies and formulate their own informed opinions.
• Use your time sensibly. • Work systematically through the contents of the study guides, Pastel Partner manual
and other tutorial letters • Set realistic goals. • Believe in yourself.
We designed this module using the South African Qualifi cations Authority (SAQA) guidelines with regard to the notional hours (time you will need to work through the course material successfully). The average student will need at least 120 hours to read, practice and study all study material, do your assignments and prepare for and write the examination. We prepared a guideline time allocation table for you on the next page.
Research has shown that students who complete their assignments diligently, are more likely to pass the examinations than those who do the minimum.
You will not pass this module successfully if you only try to memorise detail. We suggest that you allow yourself enough time to read through the study material, use different techniques to summarise the contents, spend time refl ecting on the issues and principles involved and practise the required practical parts of this module on a computer.
. . . . . . . . . . .xIntro duc t ion
Very importantYou must have access to a computer. The required practical skills can only be acquired by practically doing the work on a computer and not by simply reading the manuals.
Using the study guideWhen commencing your studies, we recommend that you prepare a schedule that allocates time to each study unit, leaving suffi cient time for revision closer to the examination. The study programme provided below serves as guideline for your study programme for the semester.
When studying a new topic, we recommend that you
• read the learning outcomes and introductory paragraph of the topic in the study guide to familiarise yourself with the aim(s) of the topic
• study the topic in detail using the study guide as the primary reference to your study material
• prepare summaries of key concepts, defi nitions and important information in your study material
• complete the practical computer activities on a computer • evaluate yourself continuously by working through the self-assessment activities provided
in the study guide, Pastel Partner manual and tutorial letters.
Study programme guideline
Part Topic no. Topic Hours
1 1 Data management and utilisation 102 2 Spreadsheets 25
3
3 Accounting cycles 124 Financial reporting infrastructure 25 Accounting information system applications 26 Pastel Partner accounting information system 40
4 7 Management reporting systems 2Assignments 25Examination 2Total number of hours 120
Teaching strategyThe focus of our teaching role is to facilitate your learning experiences towards achieving the specifi c learning outcomes. Furthermore, these learning experiences have been designed to enable you to master the learning content at a predetermined competence level.
Meaning of wordsThroughout this module we communicate learning outcomes and self-assessment criteria phrased in terms of what you should be able to do. This process involves the use of action
. . . . . . . . . . .Intro duc t ionxi
words, which are typically verbs or phrases containing verbs, describing what the student is expected to do in the learning activity. Our objective is to ensure that the words we use to indicate a requirement clearly state what you have to do, and you should also ensure that you clearly understand the requirements conveyed by the range of words we will use in the study material for this module.
We list below (in alphabetical order) examples of some of the action words you will encounter in this module, together with their meanings for the purposes of this module.
Action word Description
Apply Demonstrate knowledge and understanding by using information in a practical sense; use where relevant or appropriate. Use in a practical way.
Calculate Ascertain by mathematical procedure/exact reckoning.
Compare Examine in order to observe resemblances, relationships and differences.
Complete Finish/add what is required.
Defi ne State precisely the meaning/scope/total character; make clear (especially the outline); give a concise description of the distinguishing features.
Describe Give clearly the distinguishing details or essential characteristics.
Determine Decide; come to a conclusion/make a decision by means of reasoning.
Discuss Examine/consider the opposing arguments (for or against a view).
Draft Prepare a preliminary version.
Evaluate Make judgements on the basis of given criteria.
Examine Investigate carefully/in detail.
Explain Set out the meaning; clarify the meaning, provide supporting evidence; argue the truth.
Identify Establish by consideration, select, recognise.
List Record/document/itemise names or things belonging to a class.
Mention/name/state
Specify by name; cite names, characteristics, items, elements or facts.
Motivate Cite facts/reasons as support for a viewpoint or argument and draw a conclusion.
Organise Arrange in an orderly structure/sequence; place into classes/groups according to certain criteria.
Prepare Make ready/complete; make something ready on the basisbased on of previous study.
Record Put in writing; set down for reference and retention.
Summarise Give a condensed version; state the key aspects.
. . . . . . . . . . .xiiIntro duc t ion
ConclusionWe trust that the above information will help you to approach your AIN2601 studies methodically and with greater understanding.
AIN2601 is not simply one of those modules you pass, tick off as part of your degree requirements and continue – these are skills you can use for life. Knowing Pastel and Excel well will give you a competitive advantage in the marketplace.
Enjoy your studies and remember the words of Vince Lombardi:
“The price of success is hard work, dedication to the job at hand, and the determination that whether we win or lose, we have applied the best of ourselves
to the task at hand.”
We trust that you will enjoy the AIN2601 journey with us. We wish you every success with your studies.
Kind regards
Your AIN2601 lecturers
. . . . . . . . . . .Intro duc t ionxiii
Very important note
You should not dispose of your study guide and other study material such as tutorial letters once you have passed this module. You may need to refer back to it in your next studies, as the principles covered in this module will not be repeated in future modules! In modules following this one, it will be assumed that you have achieved all the learning outcomes specifi ed in the study guides.
Module purposeThis module is primarily intended for people who are interested in qualifying as registered chartered accountants (SAICA) or management accountants (CIMA). This module will enable students to develop the necessary competencies prescribed by these professional bodies.
The purpose of the module is to provide you with knowledge about the fundamental data and transaction processing principles you need to understand operating and accounting information systems (AISs).
The module will also equip you – in your capacity as user, designer and evaluator – with the skills to apply your theoretical knowledge of accounting information systems in a practical business context.
Part 1: Data management and utilisationPart 2: SpreadsheetsPart 3: Transaction processingPart 4: Management reporting systems
. . . . . . . . . . .PAR T 11
P A R T 1 Data management and utilisation
PURPOSE
The aim of this part is to fi rstly, build on the foundation laid in the AIN1501 module regarding the computerised information system process. Secondly, the database environment, including different database models, database management systems and relational database terminology will be explained. This part concludes with a brief discussion of the utilisation of databases in accounting and auditing.
Study guide 1 Study guide 2
Part 1
Data management and
utilisation
Part 2
Spreadsheets
Part 4
Management reporting systems
Part 3
Transaction processing
Topic
1 Data managment and utilisation
Topic
2 Spreadsheets
Topic
7 Management reporting systems
Topics
3 Accounting cycles
4 Financial reporting infrastructure
5 Accounting informtion system applications
6 Pastel Partner accounting information system
. . . . . . . . . . .TO PI C 13
To p i c 1 Data management and utilisation
LEARNING OUTCOMES
After studying this topic, you should be able to
– distinguish between the different methods of data input, data processing and information output
– name and describe each of the elements of the database environment – list the functions of a database management system – defi ne and describe each of the components of a database management system – differentiate between various database models – defi ne relational database terminology and identify each item on a simple database
representation – list the advantages and disadvantages of using a database environment for data storage
and processing – identify factors to consider when choosing an appropriate database management
system and database – name and briefl y explain some basic database applications
Topic
1 Data managment and utilisationSU 1: Data and the
computerised information system process
SU 2: The database environment
SU 3: Utilising databases
Topic
2 Spreadsheets
Topic
7 Management reporting systems
Topics
3 Accounting cycles
4 Financial reporting infrastructure
5 Accounting informtion system applications
6 Pastel Partner accounting information system
Study guide 1 Study guide 2
Part 1
Data management and utilisation
Part 2
Spreadsheets
Part 4
Management reporting systems
Part 3
Transaction processing
. . . . . . . . . . .4TO PI C 1
1S T U D Y U N I T 1
1Data and the computerised information system process
1In this study unit
2
1 IntroductionFor an organisation to be competitive, data must be collected, processed into useful information, stored and used in decision making. Many organisations have realised that timely access to appropriate, accurate data and information is the key to success or failure. A lack of access and/or timely access reduces the organisation’s ability to make timely and effective decisions. In this study unit, we will fi rst gain an understanding of the role of data in an organisation. We will then look at the types of data input, processing and output and typical processing systems. We will also learn about some of the methods used to process data into information.
2 Data in an organisation
Review the computerised information system (CIS) process as explained to you during your AIN1501 studies.
. . . . . . . . . . .Stu d y unit 15
FIGURE 1.1: COMPUTERISED INFORMATION SYSTEM PROCESS
Source: AIN1501 study guide
Refer to fi gure 1.1 throughout the following discussion:
Organisations continuously collect and enter (input) data (b) into the CIS, process data (c) and store data and information (d) about their customers, suppliers, inventory, competitors, employees, fi nances, business operations, to name only a few. Data is generated during different activities (a) in the organisation. For example, each time a customer completes an order form, the organisation produces an inventory item, a potential employee completes a job application form, data is generated.
Bear in mind that organisations (and individuals) usually make better informed decisions (f) if they have access to more data and valuable information.
As you can remember from your AIN1501 studies, the characteristics of valuable information are accessible, accurate, complete, economical, fl exible, relevant, reliable, secure, simple, timely and verifi able. Refer back to your AIN1501 studies or to study unit 19 and ensure you understand these important characteristics of information.
Input of data (also called data entry) (b), processing of data (c), output (e) and storage of data and information (d) will now be discussed in more detail.
3 Input of dataData captured on manual documents (hard copy) as well as data entered in the CIS and not yet processed is called raw data.
Raw data has little or no value for the organisation in the decision-making process. Raw data becomes valuable when processed (c) into information (e) and an organisation then uses this information for decision making (f). For example, having a list of all the sales in a specifi c branch (raw data) is not useful in itself, but when this raw data is processed into
. . . . . . . . . . .6TO PI C 1
information, for example, total sales for a month compared to other months and branches in the organisation, this information now has become useful and valuable.
Because information is obtained by processing raw data, it is essential that the raw data captured in the CIS should be accurate, complete, reliable and verifi able.
The quality of information is directly linked to the quality of raw data entered – in other words, inaccurate data will lead to inaccurate information and incomplete data will lead to incomplete information, which in turn will result in ineffective decisions. The principle of “garbage-in-garbage-out” is especially true in a CIS. Many organisations have embarked on expensive data cleaning (correcting and completing data) projects because they understand the impact of inadequate data on information and decision making.
NOTE
Note the difference between the terms “information” and “data”. Make sure you use the correct term.
Information = processed data
Many medium and small organisations still use paper source documents (eg invoices, application forms, etc) to collect data. Most large organisations, however, have moved to electronic source documents by capturing data directly through computer data entry screens or by using barcode scanners. In topic 6 (Pastel) you will practise using computer data entry screens to capture invoices and other source documents.
A source document is the fi rst documented record of an activity that took place.
Data can be entered (input) into a CIS either through batch input or through online input. For both these types of input, the data captured will be stored in the CIS transaction fi le. Transaction fi les are explained in study unit 2
3.1 Batch inputData is fi rst captured on paper (hard copy) or electronic (soft copy) source documents. The electronic source documents referred to are documents created outside of the organisation’s CISs. For example, the organisation receives an electronic fi le from one of its trading partners containing a batch of electronic source documents.
Batch input involves similar source documents being grouped together (batch) and then entered in the CIS periodically, say, daily, weekly or monthly.
The organisation’s processes will determine the frequency of capturing the data – for example, employee data may only be captured once a month before the payroll run, supplier invoices may be captured twice a week and goods received notes may be captured daily.
Batch input is used where a huge number of similar source documents must be captured and up-to-date data and information are only required on the same frequency as the frequency of data capturing.
Batch input will require additional batch controls and procedures to be implemented in the organisation’s control environment. You will learn more about these controls and procedures in auditing.
. . . . . . . . . . .Stu d y unit 17
The advantage of using batch input is that economies of scale (increased productivity and lower hardware costs) can be achieved because the data is captured at one point and data capturing is not dispersed throughout the organisation. The main disadvantage of using batch input is that the CIS is not up to date with the latest data and information.
3.2 Online inputOnline input involves data being immediately captured into the CIS at the point where the activity occurs.
Many supermarkets use barcode scanners and terminals for online inputting when customers buy inventory items by scanning (capturing) the inventory item at the point of sale (pay point).
Because data is captured directly and immediately, any corrections to the data must also be made immediately in order for the data capturing process to be completed. Taking the above example of a supermarket pay point, you may have experienced the barcode of an item not being recognised by the CIS (error), and the person at the till having to enter the correct barcode (correction) in order to complete the transaction.
The main advantage of using online input is that the data in the CIS is always up to date. A disadvantage, however, is that online inputting is more costly because hardware is required to capture the data at each point where the activity to be captured takes place.
4 Processing data
4.1 Processing methodsFor raw data to become information, it must be processed (c) (ie data processing). The different methods that can be use to process data into information include the following:
(a) Classifying data
Data is arranged into different groups (categories) using some of the data’s specifi c characteristics, for example, classifying the data according to cash or credit sales or according to the source document (ie orders, tax invoices, etc).
(b) Performing calculations
Arithmetical or logical calculations can be performed on data. Arithmetical calculations include addition (+), subtraction (–), multiplication (x) or division (/), for example, calculating the cost per unit (R cost divided by number of units); the VAT amount on a tax invoice (VAT% multiplied by the excluding VAT amount); net profi t/loss (expenses subtracted from income); the total amount on an invoice (adding the amounts of the individual items).
Logical calculations include comparing the data to other data or calculations – for example, is the data the same (=), not the same (<>), greater than (>), smaller than (<), greater than or equal to (>=) or smaller than or equal to (<=)? The logical calculation will have a true or false answer, and based on this answer, further processing will take place. The IF function is one of various Microsoft Excel functions that can be used for logical calculations. See study unit 5 in which the IF function is explained in detail.
. . . . . . . . . . .8TO PI C 1
(c) Sorting data
Data is organised (sorted) in an orderly sequence based on specifi c criteria, for example, purchase orders in numerical sequence or the names of customers in alphabetical order. In study unit 5 we will learn how to sort data using Microsoft Excel.
(d) Summarising data
This process condenses the data by extracting only specifi c data based on criteria provided by the user – for example, adding all the transactions for a specifi c supplier for a particular month. A pivot table is an example of a Microsoft Excel function that can be used to summarise data.
(e) Transforming data
Data is processed by transforming the format or medium of the original data into another format or medium – for example, accounting data is transformed into graphical data (graph) or audio fi les can be transformed into written text (used by individuals with hearing disabilities to communicate telephonically) or vice versa. (Wessels, Mc Gee, Prinsloo, Mc Gee and Van der Poll 2010:34)
In Microsoft Excel study unit 5 we will learn to transform data using graphs.
Note: This activity refers to databases that we will only learn about in study unit 2. Return to this activity after you have completed study unit 2.
Campus Computers is a business that sells computers and software to students. The business has developed its own software to record its business transactions in a database.
The business has three overseas suppliers and two local suppliers from which it purchases inventory. Inventory must be ordered when the quantity on hand reaches the minimum reorder level.
Data was processed into information in the database of Campus Computers, as can be seen in the extract of the database fi les below.
Required:
Identify examples of each of the processing methods listed below:
(a) Classifying(b) Sorting(c) Calculating(d) Summarising
. . . . . . . . . . .Stu d y unit 19
The following is an extract from the fi les of Campus Computers’ database:
Supplier no. Supplier name Telephone Currency Balance (a)
PCW003 PC World +27 09 847-9387 ZAR 9251.18
DIL001 Dille Computers +00 1 907-8334 USD 54397.90
FOR001 Forever PC +00 33 923-1426 EURO 94706.81
SAP001 SAPC +27 09 959-1234 ZAR 229866.02
GIG002 GIGAB Computers +00 1 213-1177 USD 1528599.85
Inventory no.(b)
Item description
Inventory category
(c)
Quantity on hand
(d)
Minimum reorder
level
Last cost price
Order Yes/No (e)
HD/250 360 Gig hard drive
Parts 22 7 729.50 No
LAP142 Laptop – SAPC
Computer 12 5 10000.00 No
LAP175 Laptop – GIGAB I
Computer 35 20 14000.00 No
MON190 Monitor – 19 inch
Parts 7 12 3400.00 Yes
MOU050 Mouse – cordless
Accessories 9 15 45.35 Yes
Invoice no. (f)
Line no.
Supplier no.
Purchase date
Inventory no.
Quan Price per unit
VAT (g) Total (h)
PN10029 1 SAP001 14-Jun-13 LAP142 5 10000.00 7000.00 57000.00
PN10030 1 FOR001 15-Jun-13 MOU050 9 45.35 57.14 465.29
PN10030 2 FOR001 15-Jun-13 HD/250 1 729.50 102.13 831.63
PN10030 3 FOR001 15-Jun-13 MON190 3 3400.00 1428.00 11628.00
PN10031 1 GIG002 16-Jun-13 LAP175 4 15500.00 8680.00 70680.00
Supplier no. Month (i) Transaction type (j)
Amount excl VAT (k)
VAT (l) Amount incl VAT (m)
FOR001 April-13 Purchase 58456.50 8183.91 66640.41
FOR001 May-13 Purchase 114580.00 16041.20 130621.20
FOR001 May-13 Payment -101298.00 -14181.72 -115479.72
FOR001 June-13 Purchase 11337.65 1587.27 12924.92
Balance for the quarter (n) 83076.15 25812.38 94706.81
. . . . . . . . . . .10TO PI C 1
(a) Classifying
– Inventory is classifi ed according to three categories: Parts, Computers and Accessories in the Inventory category fi elds (c).
– Transactions for supplier FOR001 are categorised into two categories: Purchases and Payments in the Transaction type fi elds (j).
(b) Sorting
– The suppliers are sorted in ascending order, based on the Balance fi elds (a).
– The inventory items are sorted in ascending order, based on the Inventory number fi elds (b).
– Purchase transactions are sorted in ascending order, based on the Invoice number fi elds (f).
– Transactions for supplier FOR001 are sorted, based on the Month fi elds (i).
(c) Calculating
– The Supplier balance fi elds (a) have been updated with the total of the purchase transactions for that supplier.
– The Quantity on hand fi elds (d) have been updated with the quantity purchased in the purchase transactions for that inventory item.
– The Order Yes/No fi elds (e) have been updated with the logical test – the quantity on hand is less than the minimum reorder level.
– The VAT fi eld (g) has been calculated for each purchase transaction. – The Total fi eld (h) has been calculated for each purchase transaction
based on the quantity, price per unit and VAT amount. – The Amount including VAT fi elds (m) for supplier FOR001 have been
calculated for each month, based on the Amount excluding VAT and VAT fi elds.
– For supplier FOR001, the totals per quarter (n) for the fi elds Amount excluding VAT (k), VAT (l) and Amount including VAT (m) have been calculated.
(d) Summarising
– The Amount excluding VAT (k), VAT (l) and Amount including VAT (m) transactions relating to supplier FOR001 were summarised for the quarter April 2013 to June 2013 in the last table.
4.2 Processing typesData can be processed into information by means of two processing types, either batch processing or real-time processing.
(a) Batch processing
Batch processing occurs when the transaction fi les (containing the captured data) are updated to the master fi les periodically, that is, daily, weekly or monthly.
. . . . . . . . . . .Stu d y unit 111
The main drawback of this method of processing is that the master fi les are only up to date once the updating of the transaction fi les has occurred. When using this method of processing, users who utilise information and data must be aware of which transaction fi les were updated and which fi les were not, and therefore how up to date the information they are looking at is. Transaction fi les and master fi les are explained in study unit 2.
(b) Real-time processing
The immediate update of the transaction fi les to the master fi les as the transaction occurs is called real-time processing.
Real-time processing ensures that the master fi les are always up to date, and this is also the greatest advantage of real-time processing. Transaction fi les and master fi les are explained in study unit 2.
5 Output/information
Processed data becomes information, and this information can be retrieved by users through batch output or interactive output.
5.1 Batch output
Batch output occurs when all requests for information (ie reports, queries, etc) are batched together and periodically extracted from the CIS.
Since requests are batched before being extracted, users have to wait to receive their required outputs. Batch output is often used for routine reports that must be extracted at the same time each day, week or month (eg sales reports for the day, week or month). These batched reports are prespecifi ed and include the same parameters each time.
The benefi t of using batch output is that reports are consistent between periods. For example, the sales reports will include the same branches in the different geographical areas each time the specifi c report is extracted. Another benefi t of batch output is that the extraction of reports can be scheduled over down times (over weekends, evenings, etc), thereby optimising computer resources.
5.2 Interactive output
Interactive output occurs when users are directly connected to the CIS and can request certain information and receive it immediately.
The main benefi t of using this method of output is that users can immediately receive information for decision making. One of the drawbacks of interactive output is that the computer resources are not optimally used and as a result, the performance of the CIS may be negatively affected. For example, at month-end, numerous users extract reports from the CIS while day-to-day transaction processing still continues. This increase in use of the CIS can make the users experience a “very slow” CIS response time (ie the computer is “slow”).
6 Typical processing systemsIn section 3 to 5 we learnt about batch and online input, batch and real-time processing and batch and interactive output. Different combinations of these input, processing and output types are used in an organisation’s CIS. Some of these typical combinations are as follows:
. . . . . . . . . . .12TO PI C 1
• Batch input, batch processing and batch output
The processing of claims at a medical aid is an example of such a system. Members submit claims, which are batched together and then entered in the CIS. All the entered batches are updated at the end of each day. Routine claim reports, indicating the claims of the previous week, are extracted and distributed every Monday morning. See fi gure 1.2 for a visual representation.
FIGURE 1.2: Batch input, batch processing and batch output
• Batch input, batch processing and interactive output
For example, twice a week, the gym partner of a medical aid provides the medical aid with batch of electronic source documents in one fi le. This fi le contains the number of times each member of the medical aid visited the gym. The batch source documents contained in the electronic fi le are imported when received. The transaction fi les containing the gym data are updated every Saturday. The members can view their information on the medical aid’s secure website as soon as the transaction fi le has been updated.
• Online input, batch processing and interactive output
For example, each branch of the organisation enters its request for inventory online as needed. The transaction fi le containing the different branches’ requests is updated to the master fi le every two days. The branch manager can extract order information directly from the operational system.
• Online input, real-time processing and interactive output
An example of such a system is the processing of a transaction at a bank’s automatic teller machine (ATM). The customer enters the transaction at the ATM. The transaction is immediately updated to the master fi le and the customer receives a receipt with the transaction details and his or her new updated balance. See fi gure 1.3 for a visual representation.
. . . . . . . . . . .Stu d y unit 113
FIGURE 1.3: Online input, real-time processing and interactive output
7 Storage of data and informationData is saved (stored) for use in processing, and information is stored (saved) to be used by users. Data and information must be stored in the CIS in such a way that it can be easily accessed when needed.
7.1 Flat fi le environmentHistorically, computer systems’ data and information were stored in a fl at fi le environment,where fi les are not related to one another and the users of data and information each keep their own data and information.
This is similar to an environment in which users each have their own Microsoft Excel spreadsheet and do not share the data and information on their individual spreadsheets. As computer systems evolved and the need arose for users to share data and information, databases became the preferred method of storing data and information. The database environment will be discussed in detail in study unit 2. Simplistically, the fl at fi le and database environment can be visualised as in fi gure 1.4 (fl at fi le) and fi gure 1.5 (database).
FIGURE 1.4: Flat fi le environment
. . . . . . . . . . .14TO PI C 1
FIGURE 1.5: SHARING DATA AND INFORMATION IN A DATABASE ENVIRONMENT
8 SummaryIn this study unit, we looked at typical processing systems based on the types of data input, processing and output. We also gained an understanding of how data is processed into information by sorting, classifying, calculating, summarising and transforming it. In the next study unit, we will examine in detail the database environment used to store data and information.
After working through this study unit, you should be able to answer the following questions:
(a) Prepare a fi gure to depict the computerised information system (CIS) process.
(b) Organisations make better decisions if they have access to less data and valuable information. Is this statement true or false?
(c) Defi ne the term “raw data”.(d) List the four (4) characteristics raw data should have before it is captured
in the CIS.(e) Explain why it is important for the raw data to have the characteristics
mentioned in d.?(f) Briefl y explain batch input and online input.(g) Name the advantages and disadvantages of using batch input and online
input respectively.(h) List the methods and give an example for each method that can be used
to process data into information.(i) Briefl y explain batch processing and real-time processing.(j) Name an advantage of using real-time processing.(k) Briefl y explain batch output and interactive output.
. . . . . . . . . . .15 Stu d y unit 2
(l) Describe the advantages and disadvantages of using batch output and interactive output respectively.
(m) List four (4) typical processing systems that are found in CIS.(n) Why are data and information stored?(o) Explain the concept of a fl at fi le environment.
. . . . . . . . . . .16TO PI C 1
2S T U D Y U N I T 2
3The database environment
7In this study unit
4
1 IntroductionIn the previous study unit, we learnt that the database environment provided the solution to the need of users to be able to share and view the same data and information in an organisation. Databases became the preferred method of storing data and information because of their numerous advantages. In this study unit, we will gain an understanding of the database environment, the advantages and disadvantages of using a database environment and an understanding of the database environment’s components. We will also explain database models, distributed and centralised databases and the terminology used in a relational database. In conclusion, we will look at the factors to consider when choosing appropriate database management software and a database.
. . . . . . . . . . .17 Stu d y unit 2
2 The database environmentIn a database environment, data and information can be effectively stored and retrieved. The database environment consists of three components, namely the users of the database, database management systems (DBMS) and the physical database, which includes both the hardware it runs on and the data in the physical database (see fi gure 2.1).
The database environment and its related components are explained in detail in sections 4 to 6.
FIGURE 2.1: Database environment
3 Advantages and disadvantages of using a database environmentUsing a database environment to store, process and retrieve data and information has advantages and disadvantages. We will briefl y look at some of these.
3.1 Advantages • Reduced data redundancy. This is because all data is stored in only one place. • Reduced costs for data entry and data storage. Data is only entered once, which
creates a data capturing cost saving. The effect of reduced data redundancy is that less storage space is needed on storage devices, creating a data storage cost saving.
• Data integrity is maintained and improved. This is because changes and updates to data occur in one place.
• Improved data and information security. Since access to the database and therefore access to the data and information in the database is centrally controlled and managed, this increases security for the organisation’s data and information.
• Application software independence. Data is stored separately from the application software. Changes to the database will therefore not always require an automatic rewriting or updating of the application software, or vice versa.
. . . . . . . . . . .18TO PI C 1
• Standardisation of data structures, data access, system software and fi le formats. This makes it easier to maintain data fi les. The standardisation creates a consistent structure on which all application software are based, which makes it easier to update existing or develop new application software.
• Improved data access. Data can be made available to different users at the same time as users share the data in the database. Database management software also makes it easy for users to access and retrieve data.
3.2 Disadvantages • Start-up and operating costs. It can be expensive to acquire the hardware and
software needed to set up a database environment. Furthermore, an organisation will need to hire additional employees, such as a database administrator, to manage the database environment.
• Database systems are complex to design and use. • Because databases are complex, it is very time-consuming to design a proper
database. • Database or database management software failure will affect all application
software linked to that specifi c database. This can make recovery from such a failure more diffi cult. A failure can shut down a whole organisation or department(s) in the organisation, making the organisation unable to run its daily operations and provide adequate customer service.
4 Database usersThere are various database users in the database environment, including the following:
4.1 End-usersEnd-users capture data in the database and extract information from the database using database management system software.
Owing to their computer skill level, most end-users will interact with the database management system (DBMS) through application software. DBMS is explained in section 5.
4.2 Application programmersApplication programmers are responsible for creating, maintaining, updating and managing the application and DBMS software which the end-users use to interact with the physical database.
4.3 Database administratorThe database administrator is responsible for managing and controlling the organisation’s databases.
The database administrator’s role includes functions such as the following:
– Implement and maintain database management standards and conventions. – Ensure applications software complies to database management standards and
conventions by establishing programming standards. – Defi ne the database structures.
. . . . . . . . . . .19 Stu d y unit 2
– Design and create databases in line with database management standards and conventions
– Implement, maintain and evaluate database access policies and security controls. – Monitor data and database security and access. – Monitor and maintain database performance.
4.4 Data administratorThe data administrator, also called a database analyst, is responsible for managing and controlling the data in the organisation’s databases.
One of the data administrator’s responsibilities is to manage the integrity of the data in the database by setting and enforcing the data standards and data defi nitions to be used in all the organisation’s databases. In many organisations, the functions of the data administrator and database administrator are combined – hence these functions are performed by the same person.
5 Database management systems (DBMS)A DBMS is an integrated set of software that provides a user-friendly interface to the users for all data interactions between the user and the physical database – in other words, it enables the users to operate and interact with the database.
Some examples of commonly used DBMSs are Microsoft Access, SQL Server, Oracle, Sybase, MySQL (open source software).
5.1 DBMS functionsDBMS enables users to
• design, create and maintain the database structure and the database • control the organisation, storage and retrieval of data in the database • capture, maintain (delete, insert and amend) and manipulate the data in the database • share data between multiple users simultaneously • execute queries and generate outputs • control the movement of the data between authorised users and the database • control and monitor access to the database • analyse and monitor database performance
5.2 Three-level database architectureANSI-SPARC (American National Standards Institute [ANSI] – Standards Planning and Requirements Committee [SPARC]) suggested a three-level database architecture, namely an external level, conceptual level and internal level (Boczko 2007:314). This three-level database architecture is now commonly used in modern DBMS frameworks and is based on the different views of data in a DBMS.
(a) External level
The external level, also called the user view, is the individual end-user’s view of the data and the database.
Because users’ information needs differ, the views they require of the database will also differ – hence there may be an infi nite number of external views. For example,
. . . . . . . . . . .20TO PI C 1
the creditor’s clerk input screen and reports (user view) will look different from the input screen and reports (user view) of the cashbook clerk. When working on Pastel Partner (topic 6), we will see in practice how the user views differ, depending on the type of transaction processed (ie creditors, cashbooks, etc).
(b) Conceptual level
The conceptual level is a complete view of the entire database, that is, a view of all the data from which the user views can be derived.
The database administrator will generally use this view. In comparison with the user view, which may have infi nite variations, there is only one conceptual view.
(c) Internal level
The internal level, also called the physical view, is the low-level view of how the data is physically stored on a storage device such as a magnetic hard drive disk.
There is only one physical view. The binary code (1s and 0s, eg 01100011) in the database is one facet of the physical view.
The database administrator updates and maintains all three levels.
FIGURE 2.2: Three-level database architecture
5.3 DBMS key componentsThe key components of the DBMS are the data dictionary and database languages.
(a) Data dictionary
A data fi eld contains a single data value and is the smallest unit of data that can be accessed in a database. Data fi elds are explained in detail in section 6.3.
The data dictionary contains a record for each data fi eld in the database and this record gives a detailed description of that data fi eld.
The data fi eld description includes information such as the following:
• the name and description of the data fi eld • other names the data fi eld may have • a range of acceptable values • the data type (type of data stored, ie numeric, alphabetic, alphanumeric, date, etc)
. . . . . . . . . . .21 Stu d y unit 2
• the fi eld length (the number of characters that can be entered into the data fi eld) • the software and records it is used in • the source of the data fi eld • outputs in which it is used • the authorised user groups for the data fi eld
An extract of some of the information contained in a data dictionary is provided below.
(b) Database languages
The database users (end-users, application programmers and database administrator) use different database languages to interact with the database.
These languages included a data defi nition language, data control language, data manipulation language and a data query language. These database languages are usually specifi c to the database model in use. (We will learn about these different types of database model in section 6.) SQL (structured query language) is one for the most commonly used database languages for a relational database model and combines the data defi nition language, data control language, data manipulation language and data query language.
• Data defi nition language (DDL)
As the name implies, data defi nition language is used to defi ne a database and includes commands to (1) create, modify and delete the database and database objects, (2) defi ne and describe the data structure of the database according to the database model used, and (3) create the data dictionary.
Database objects include database tables, views, rules, indexes and so forth. DDL is usually only available for use by the database administrator and requires detailed knowledge of the conceptual level of the DBMS.
• Data control language (DCL)
DCL controls the security and user access to the database objects and data in the database.
DCL is usually only available for use by the database administrator.
• Data manipulation language (DML)
DML is used in the routine operation of the database to insert, delete, modify and maintain the data stored in the database.
Data manipulation language can be used by all the database users, but the level of use will be determined by their skill level and access granted. Most end-users, however, access the
. . . . . . . . . . .22TO PI C 1
DML through application software. DML and DDL should not be confused. DML is used for the data stored in the database while DDL is used on the database objects and structure.
• Data query language
Data query language is used to retrieve data from the database.
All database users can use data query language. However, owing to their programming skill level, most end-users access the data query language through application software.
6 Physical databaseA database can be defi ned as an organised collection of related data that is managed and stored electronically and can provide data to different application software in the organisation.
Through the use of a DBMS, different application software and users in an organisation can access the same data and a variety of other data in the database.
6.1 Database modelsDatabases can be classifi ed according to the theoretical data structure, referred to as a data model, on which it is based.
The data model used will determine the manner in which the data is stored, organised and the operations that can be performed on the database. A number of database models can be used. However, we will only briefl y discuss some of the main model types, namely hierarchical, network, relational, object-oriented and multidimensional.
(a) Hierarchical model
The hierarchical model was used in early databases and, as the name indicates, the data is structured in a hierarchical (upside down tree-like) structure.
The relationship between the data records is based on a one-to-many relationship, also known as a parent/child relationship (a child can have only one parent, but a parent can have many children). This type of data structure is infl exible. Microsoft Windows Explorer is structured hierarchically, and unless we duplicate a fi le, a fi le can only be saved in one directory. See fi gure 2.3 for a visual representation.
FIGURE 2.3: Hierarchical model
. . . . . . . . . . .23 Stu d y unit 2
(b) Network model
The network model supports many-to-many relationships, that is, data may be accessed by following several paths.
In many-to-many relationships, a child can have multiple parents and there can be relationships between children. Nowadays, the use of this model is mostly obsolete.
(c) Relational model
In a relational model, data is stored in two-dimensional rows and columns (ie tables).
A table is also known as a relation, and each database has several tables. Every table has its own primary key and the database uses this primary key to link (relate) the table to the other tables in the database (primary key is explained in section 6.3). A table is similar to a spreadsheet with rows and columns. (Spreadsheets are discussed in topic 2). MySQL, Microsoft SQL Server and Oracle are examples of relational model databases.
A disadvantage of using this model type is that it is slower than the network and hierarchical models because it uses more processing power to query data.
Relational databases provide many benefi ts such as the following:
– Data can be accessed, inserted and/or deleted without changing the database structure. – The database structure can be easily customised for most types of data storage. – Data does not need to be duplicated. – Most users easily understand the structure. – It is easy to search for and extract data from the database.
Owing to its many advantages, the relational model is the most commonly used database model for business and fi nancial databases. Relational database terminology will be discussed in section 6.3.
(d) Object-oriented model
In an object-oriented model, the data and the operations to be performed on the data are both stored in the database. This database model can furthermore store and process a wider range of data types than only text and numerical data – it also stores and processes images, audio and video data.
This model is used for more specialised databases such as multimedia web-based applications, molecular biology databases and defence industries. Object-oriented database models are not as widely used as relational databases because they are expensive to implement, and many organisations do not need to process other data types other than numerical and text data.
(e) Multidimensional model
A multidimensional model is similar to a relational model, but whereas a relational model stores data in a two-dimensional table, a multidimensional model stores data in a three- or more dimensional table, creating a cube-like data structure.
. . . . . . . . . . .24TO PI C 1
Data can be viewed in a spreadsheet-like format, which make it easier to understand where data with many interrelationships are stored and processed. Owing to the spreadsheet-like format, this data structure is easy to maintain. This model type is mainly used for data warehouses and makes online analytical processing (OLAP) and business intelligence software (BIS) possible. BIS will be discussed further in study unit 19.
6.2 Centralised and distributed databasesThe physical location of an organisation’s databases will depend on its specifi c business needs and requirements. We can classify a database according to its physical storage location as either a centralised or a distributed database.
(a) Centralised database
When using a centralised database, the database is physically stored in one central location (ie it is on one server).
All users interact with this single database in the single location through the computer network. The benefi t of using this type of database is that the database is always up to date with the latest information if online input and real-time processing are used.
(b) Distributed database
When using a distributed database, there are several interlinked databases stored in several computers in the same (eg headquarters) or different locations (eg branches).
When a distributed database is properly managed, users will not know that each person may be interacting with a database in a different location because they will all have the same view of the database. Distributed databases are either a partitioned or a replicated database.
A partitioned database is split into smaller portions (partitions) and the part applicable to the user is made available on the location closest to the user. Partitioned databases are generally used when minimal data sharing is necessary between users at the different locations. For example, an organisation with branches may use a partitioned database when its customers always only interact with that specifi c branch and there is thus no need for the branches to view each other’s customer databases.
In a replicated database, the whole original database is copied to the different locations, that is, the database is replicated at each location. For example, a pharmacy with countrywide branches at which customers can obtain new and repeat prescriptions at any of the branches may use a replicated database for customers. This will enable the customer to obtain a repeat prescription at any of the pharmacy’s branches without the branch needing to see the original prescription.
The different replicated databases in one network update by means of duplication or synchronisation. In duplication, the master (original) database is copied to the other locations, normally at a specifi c frequency and time, and will overwrite the database at the distributed locations. The database at the different locations can only be updated by updating the master database. Synchronisation is more complex and time consuming and involves a two-way updating of the master database and the distributed databases (ie the master database can update the distributed database and the distributed database can update the master database). This synchronisation process normally also happens at a preset frequency and time. Data confl icts (ie the same data must be updated by both
. . . . . . . . . . .25 Stu d y unit 2
databases and the software needs to determine which database has the latest or correct data) are usually resolved through predetermined rules, but in some instances can also be resolved manually, that is, the user determines which is the latest version of the data.
One of the big four audit fi rms uses replicated databases for its electronic client audit fi les. A master database of the client audit fi les is created and then replicated on each audit team member’s computer. Each team member works on his or her own “replicated database” and synchronises to the master copy at a frequency determined by the audit team leader.
(a) Ask your auditor friends or family members or the auditors at your organisation if they use databases for their client audit fi les.
(b) Determine whether they use a centralised or a distributed database.(c) Is the distributed database updated through duplication or synchronisation?
6.3 Relational database terminologyBecause a relational database is the most commonly used database model for business and fi nancial databases, we will look at the database terminology applicable to relational databases.
A relational database comprises several database fi les, each of which consists of several data records. A data record consists of several data fi elds, each of which contains a data value. See fi gure 2.4 for a schematic representation, but bear in mind that each database contains many more data fi les, data records and data fi elds than those depicted in the fi gure.
FIGURE 2.4: Database overview
. . . . . . . . . . .26TO PI C 1
Refer to fi gure 2.5 in the following discussion. Each of the fi les shown is only an extract – the real transaction and master fi les contain many more data fi elds and data values.
FIGURE 2.5: Database terminology
(a) Data value
A data value is a character (a single number, letter or special character) or a group of related characters used to populate the data fi eld.
The data value entered will vary from data fi eld to data fi eld. For example, a data value can be a number, say, 5, or a name, say, Thabo.
. . . . . . . . . . .27 Stu d y unit 2
(b) Data fi eld
A data fi eld contains a single data value and is the smallest unit of data that can be accessed in a database.
A data fi eld is similar to a cell in a spreadsheet. The data value contained in a data fi eld will differ from data record to data record.
Data fi elds can be compulsory (data must be entered into this fi eld), optional (the fi eld may be left blank if no data is entered) or calculated (the data value is not entered but automatically derived from a formula based on other data fi elds).
In fi gure 2.5, in the purchase transaction fi le, the data value, 4, is entered in the quantity data fi eld for record PN10031. The Balance data fi elds in the supplier master fi le are an example of a calculated data fi eld.
(c) Attribute
An attribute, commonly known as a column, represents one unique characteristic of a single database table.
However, an attribute can appear in more than one database fi le. Each attribute will have a specifi c fi eld length (number of characters that can be entered in the fi eld) and a specifi c data type (numbers, characters, dates, etc). The fi eld length and the specifi c data type particular to that attribute are described in the data dictionary.
In fi gure 2.5, in the purchase transaction fi le, the attribute labelled “VAT” will include the VAT amount for each record. The “Credit limit” attribute in the supplier master fi le will indicate the credit limit of each supplier and the “Inventory category” attribute’s data type will be alphabetic characters only.
(d) Field name
All attributes have a unique name known as a fi eld name, which labels the data stored in the attribute.
Field names are unique and no column (attribute) can therefore have the same name in a database table.
In fi gure 2.5, in the purchase transaction fi le, “Price per unit” is a fi eld name. “Minimum order qty” is a fi eld name in the inventory master fi le.
(e) Data record
A data record is a set of logically related data fi elds about a single member or item.
A data record is also referred to as a “tuple” and is similar to a row in a spreadsheet. All data records of a particular data fi le will have the same structure – that is, it will consist of the same type of data fi eld that is ordered in the same order. For example, every student record in a student master fi le will contain a student number, fi rst name, surname, telephone number and identifi cation number.
. . . . . . . . . . .28TO PI C 1
In fi gure 2.5, the data record for supplier, Forever PC, in the supplier master fi les contains data fi elds for “supplier code”, “supplier name”, “telephone”, “credit limit” and “balance”. All these data fi elds together are referred to as a data record.
In fi gure 2.5, Forever PC’s data record in the supplier master fi le is as follows:
FOR001 Forever PC +00 33 923-1426 95000 94706.81
(f) Primary data fi eld
Each fi le has a unique data fi eld (known as the primary data fi eld) that can be used to uniquely identify each data record in a database fi le. A primary data fi eld is also known as a primary key.
In fi gure 2.5, the “supplier code” (e) data fi eld is the primary data fi eld in the “supplier master fi le” and the “inventory number” fi eld (f) is the primary data fi eld in the “inventory master fi le”.
The combination of the invoice no. (a) and the line no. (b) fi elds in the purchase transaction fi le together make a unique data fi eld – that is, PN10029 (invoice no.) and 1 (line no.) creates a primary key namely PN100291.
(g) Foreign key
When a primary data fi eld of a database fi le is entered into another database fi le to create a relation between the two database fi les, the primary data fi eld in the other database fi le is known as a foreign key.
A foreign key does not uniquely identify a record and may have duplicates in a database fi le. The use of foreign keys prevents the duplication of data.
In fi gure 2.5, the “purchase transaction fi le” links (relates) to the “supplier master fi le” through the use of the “supplier code”. The “supplier code” (e) data fi eld is the primary data fi eld in the “supplier master fi le” as it uniquely identifi es the supplier record but in the “purchase transaction fi le” the “supplier code” (c) is the foreign key as it links the two fi les through a primary data fi eld. Note that there is more than one entry for supplier code “FOR001” in the purchase transaction fi le.
The “purchase transaction fi le” links (relates) to the “inventory master” fi le through the use of the “inventory number”. The “inventory number” fi eld (f) is the primary data fi eld in the “inventory master fi le”, but in the “purchase transaction fi le”, the “inventory number” (d) is known as the foreign key. The master fi les have been sorted in a different order, but individual data records can still be found using the unique primary keys and foreign key keys.
(h) Database fi les
A database fi le, also known as a database table, is an organised collection of related data records.
Each database fi le contains related records – that is, the records in the database fi le have a common theme. There are different types of database fi les, namely master fi les, transaction fi les, reference fi les and history fi les.
. . . . . . . . . . .29 Stu d y unit 2
• Master fi le
A master fi le contains data records of a relative permanent nature (ie they do not change regularly) about the organisation’s resources and subjects (ie customers, suppliers, inventory, employees, etc).
Some of the data in the master fi le is updated periodically by the transaction fi les. The master fi le is the most important fi le in the database and is the authoritative source of data. In fi gure 2.5, the supplier master fi le contains data records about all the organisation’s suppliers and the data fi elds in the records are relatively permanent (ie the name of the supplier and telephone number do not regularly change).
• Transaction fi le
A transaction fi le contains data records relating to the daily individual activities of the organisation (eg the organisation’s sales). A transaction fi le changes regularly as additional transactions are processed.
These transaction data records (ie the transaction fi le) are used to update or change the master fi le. In fi gure 2.5, the purchase transaction fi le contains data records about the organisation’s purchase transactions for June 2013, which may be used to update the balance fi eld in the supplier’s master fi le.
• Reference fi le
A reference fi le is a semipermanent fi le containing data records referenced to by the transaction fi le in order to complete a transaction.
Examples of a reference fi le in an accounting transaction processing systems are tax tables needed to calculate pay-as-you-earn (PAYE) or price lists referenced in order to calculate the sales price per item.
• History fi le
A history fi le contains data records about transactions completed in the past.
The data records in the history fi les are derived from the transaction fi le and are used in future queries and references. For example, the prior year purchase transactions are moved from the purchase transaction fi le to the purchase history fi le at the end of the fi nancial year, during the year-end process.
Microsoft Access and OpenOffi ce Base are examples of database software. Visit the internet for the following:
(a) For basic information on Microsoft Access:
– Type the following URL: http://offi ce.microsoft.com/en-us/support. – Select the “Support” menu and click on “Get Started with Offi ce”. – Select the “Access”. – View the getting started video.
. . . . . . . . . . .30TO PI C 1
(b) For more information on how to use Microsoft Access:
– Type the following URL: http://offi ce.microsoft.com/en-us/support. – Select the “Support” menu and click on “Offi ce Training”. – Select either “Access 2010” or “Access 2007”. – Complete the different training options.
(c) For additional insight into database terminology and the design of a database with regard to databases go to the following Microsoft website: http://www.microsoft.com/about/corporatecitizenship/citizenship/giving/programs/up/digitalliteracy/gbr/curriculum2.mspx and complete the “Productivity Programmes” module, lesson 6.
7 Factors to consider when choosing a DBMS and databaseOrganisations should consider a number of factors when deciding on an appropriate DBMS and database. Each factor should not be considered in isolation because factors will infl uence one another and some factors, such as costs, may also be a constraint for all other factors. The following are some of the factors an organisation should consider:
• The database model type used should support the requirements of the organisation – that is, a fi nancial system might only require a relational database, but an organisation that requires online analytical processing (OLAP) needs to use a multidimensional model.
• The acquired DBMS and database should closely match the requirements of the organisation.
• The DBMS and database should be able to evolve to meet future organisational needs. • The performance (ie reaction time) of the DBMS and database. How fast can records
be updated or queried in the database? • The cost of the DBMS and database should be considered. Can the organisation afford
the DBMS and database? • Different DBMS and databases will require different levels of specialised staff skills.
Are there specialised skills available in the organisation or can the organisation acquire the skills required?
• The hardware needed to run the DBMS and database should be considered. The organisation may need to acquire hardware if it is not already available. This will have further cost implications.
• Can the DBMS and database be integrated with the rest of the organisation’s information systems?
• The database size (amount of data the database can manage) must be adequate for the organisation’s future data requirements and the database should easily be expandable.
• The number of concurrent users (the number of users who can assess the database at the same time) the DBMS and database can handle should be taken into account.
• The DBMS and database vendor should be a reputable organisation and fi nancially stable because this vendor will need to provide future support for the solution.
Pastel uses a relational database to store a huge amount of accounting data.
. . . . . . . . . . .31 Stu d y unit 3
• Make a note that you must return to topic 1 once you have mastered Pastel (topic 6) and consider the following:
– In which fi les are the various types of information that are captured during each Pastel lesson stored?
– What are the fi eld names in each fi le? – Which fi les are master fi les and which transaction fi les? What about
reference fi les? – How are the various fi les interlinked? – How are the various fi les updated with the processing of each type of
transaction?
8 SummaryIn this study unit, we learnt about the database environment, the advantages and disadvantages of using a database environment and the components of this environment. We also gained an understanding of different database models, centralised and distributed databases and the terminology used in a relational database. We dealt with the factors to consider when choosing appropriate database management software and a database. In the next study unit, we will investigate the utilisation of databases in an organisation.
After working through this study unit, you should be able to answer the following questions:
(a) Name the components of the database environment.(b) List the advantages and disadvantages of using a database environment.(c) Name and defi ne four database environment users.(d) List the responsibilities of the database administrator.(e) Defi ne database management system (DBMS).(f) List the functions of a DBMS.(g) Name and describe the three levels in three-level database architecture.(h) State the two key components of the DBMS(i) Name and describe the different database languages.(j) Briefl y explain the concept “data dictionary”. Your answer should include
the data elements and the information contained in them.(k) Defi ne a database and data model.(l) List and describe fi ve database model types.(m) Briefl y discuss the advantages and a disadvantage of using a relational
database model type.(n) Identify the uses of an object-oriented database.(o) Identify the uses of a multidimensional database.(p) Defi ne the terms “centralised database” and “distributed database”.(q) Name and describe the two types of distributed databases.(r) List and describe the two methods in which a distributed database may be
updated.
. . . . . . . . . . .32TO PI C 1
(s) Defi ne the following terms: data value, data fi eld, fi eld name, data record, primary data fi eld and foreign key.
(t) When provided with a representation of a database, would you be able to identify data values, data fi elds, fi eld names, data records, primary data fi elds and foreign keys?
(u) Defi ne a database fi le and list the types of database fi les.(v) For each type of database fi le, defi ne the fi le and explain its role.(w) List the factors to consider when choosing a DBMS and a database.
If you are interested in further reading, the following authors discuss the database environment, components of this environment, database models and relational database terminology extensively:
• Boczko, T. 2007 • Dull, RB, Gelinas, UJ & Wheeler, PR. 2010 • Hall, JA. 2011 • Rommey, MB & Steinbart, PJ. 2009 • Stair, R, Reynolds, G & Chesney, T. 2008 • Wessels, P, Grobbelaar, E, Mc Gee, A & Prinsloo, G. 2007
. . . . . . . . . . .33 Stu d y unit 3
3S T U D Y U N I T 3
5Utilising databases
13In this study unit
6
1 IntroductionAs the effi cient data and information storage and retrieval needs of organisations increased over the years, the use of databases to manage data and information has also increased. Databases are widely used in business nowadays and their utilisation can differ between organisations. In the previous study unit, we learnt about the database environment, its components and the terminology used in a relational database. In this study unit, we will briefl y discuss the utilisation of databases in accounting and auditing. We will also look at the use of databases in data warehouses, data marts and data mining and online analytical processing.
2 Databases in accounting and auditingFinance departments as well as accounting and auditing fi rms use accounting software to record fi nancial transactions. Most fi nancial software uses databases to store and retrieve fi nancial data. For example, Pastel Partner software, which you will learn more about in topic 6, uses a relational database to store data. We will learn more about different available accounting information systems (AISs) in study unit 14.
As technology develop, the use of electronic audit fi les in audits has increased. These audit software applications use databases to store and retrieve data. Examples of audit software that uses databases to store data are CaseWare (http://www.cqs.co.za) and CCH TeamMate (http://www.arclogics.com/TeamMate_Home.aspx).
Many auditors also use Microsoft Access or IDEA data analysis software to interrogate their clients’ operational and fi nancial data. These interrogations may fi nd anomalies, exceptions and trends in datasets obtained from clients, which then helps them to perform sound quality risk-based audits.
. . . . . . . . . . .34TO PI C 1
3 Data warehouseMany organisations have multiple databases such as a database for fi nancial information, operational information, marketing and so forth. Because these databases are not linked, it becomes diffi cult and extremely cumbersome to analyse data when it is needed from more than one database. Some organisations also have massive databases. Running queries on these huge databases requires a great deal of processing, which may affect operations owing to the slowness of response times. Data warehouses have been created to overcome these problems.
A data warehouse is a database populated with current and historical data extracted from the organisation’s various databases. It may also contain data from external sources and/or databases.
Depending on the purpose of the data warehouse, it sometimes only contains summary information or only certain specifi c related data extracted from the various databases. The data warehouse is updated periodically, usually according to a predetermined frequency, from the various source databases. These updates can also happen as the source database is updated; the data warehouse is then referred to as a real-time data warehouse. Bear in mind that data cannot be modifi ed in the data warehouse. It can only be updated by the source databases, which means that any updates to data must be done in the source database. One could therefore say that a data warehouse is “read-only”.
As you can imagine, data warehouses are massive because they contain data from various databases. Running queries on the data warehouse can be painstakingly slow because of the size of the data warehouse.
The database model types normally used for data warehouses are relational or multidimensional.
A data warehouse is interrogated using reporting and query tools that analyse the data mainly for decision making and strategic planning. A data warehouse is the backbone for data mining and business intelligence software (BIS). Business intelligence software is discussed in study unit 19.
The security and integrity of the data warehouse are crucial because the data is used for strategic and operational decisions. The data warehouse should therefore be protected against industrial espionage and incorrect information.
4 Data martOwing to the size of data warehouses and the resulting slow updating and querying of the data warehouse, a need arose to be able to interrogate “smaller” data warehouses. This requirement gave rise to data marts.
A data mart is a smaller data warehouse extracted from the main data warehouse and contains specifi c related data extracted for a specifi c organisational user group such as the fi nance department or the marketing department.
The use of data marts makes running queries much quicker than running queries on the full data warehouse.
. . . . . . . . . . .35 Stu d y unit 3
5 Data miningData mining software is used to analyse data sets in order to uncover previously unknown trends, patterns and relationships between data.
These analyses can be used in decision making (including strategic decisions), forecasts, predicative modelling, fraud detection, risk management and so on. The data sets used in data mining are usually a data warehouse or a data mart, but data mining may also be performed on source databases. For example, an insurance company using data mining on its motorcar claims could uncover the fact that red cars with drivers younger than 25 years are more likely to be involved in an accident. The company could use this information to correctly price insurance premiums for red motorcar drivers 25 years and younger.
Examples of data mining software include RapidMiner, R, SAS Enterprise Miner, IBM SPSS Statistics and IBM SPSS Modeller.
6 Online analytical processing (OLAP)Online analytical processing (OLAP) software enables users to interactively and rapidly analyse large data sets from various viewpoints (ie OLAP can handle multidimensional queries).
Take the following question: How many pairs of red shoes were sold per month to persons aged 20 to 30 years? The multiple dimensions used in the query were product type (shoes), product colour (red), time period (month) and age (20–30 years). Because these data sets are usually multidimensional, they are stored in a multidimensional database, although some OLAP software is also compatible with relational databases. OLAP is used in business intelligence, budgeting, forecasting, management reporting and so on. IBM Cognos 8 Business Intelligence and Oracle Database OLAP Option are examples of OLAP software.
7 Similarities and differences between OLAP and data miningOLAP and data mining are similar, but technically different. Both are business intelligence tools that complement each other, and they are used in conjunction with each other. OLAP and data mining, however, operate differently on data. OLAP is mainly used to summarise data, say, per month and per region, the number of smart phones sold to persons aged 20 to 30 years. Data mining is used to break down data in order to uncover trends, patterns and relationships. Data mining will be used to answer a question such as: What factors resulted in the increase in smart phone sales in Gauteng during September? OLAP and data mining are therefore used to answer different questions. Data mining will answer questions such as the following: Why have sales increased in Mpumalanga? or A person with what characteristics would be more likely to buy our product? OLAP is used to answer the following kind of questions: What is the value of motor accident claims for women driving green motorcars in Kwazulu-Natal by month? or What are the average sales of electric drills by month and by region?
8 SummaryIn this study unit, we briefl y examined how databases are used in accounting and auditing. We also discussed data warehouses, data marts, data mining and OLAP.
. . . . . . . . . . .36TO PI C 1
The next topic deals with how to develop and create spreadsheets to solve problems in a business and accounting context using appropriate formats, formulas and functions. We will also gain an understanding of the risks and controls associated with spreadsheets.
After working through this study unit, you should be able to answer the following questions:
(a) Identify examples of the uses of databases in an accounting and auditing environment respectively.
(b) Defi ne a data warehouse.(c) Users can modify the data in the data warehouse. Is this statement true
or false?(d) Name a disadvantage of using a data warehouse.(e) Identify the type of database model usually used for data warehouses.(f) Identify the type of tools used to interrogate a data warehouse.(g) Briefl y describe a data mart.(h) Explain why we prefer to use a data mart instead of a data warehouse?(i) Briefl y describe data mining.(j) Identify the uses for data mining analyses.(k) List examples of data mining software.(l) Defi ne OLAP.(m) Identify a use of OLAP.(n) Identify the type of database model usually used for OLAP.(o) List examples of OLAP software.(p) Briefl y explain the similarities and differences between OLAP and data
mining.
If you are interested in further reading, the following authors discuss the use of databases in data warehouses, data marts and data mining and online analytical processing extensively:
• Dull, RB, Gelinas, UJ & Wheeler, PR. 2010 • Hall, JA. 2011 • Rommey, MB & Steinbart, PJ. 2009 • Stair, R, Reynolds, G & Chesney, T. 2008 • Wessels, P, Grobbelaar, E, Mc Gee, A & Prinsloo, G. 2007
. . . . . . . . . . .37 PAR T 2
P A R T 2
Spreadsheets
PURPOSE
The purpose of part 2 is to help you develop and create spreadsheets to solve problems in a business and accounting context and to understand the risks and controls associated with spreadsheets.
Study guide 1 Study guide 2
Part 1
Data management and
utilisation
Part 2
Spreadsheets
Part 4
Management reporting systems
Part 3
Transaction processing
Topic
1 Data managment and utilisation
Topic
2 Spreadsheets
Topic
7 Management reporting systems
Topics
3 Accounting cycles
4 Financial reporting infrastructure
5 Accounting informtion system applications
6 Pastel Partner accounting information system
. . . . . . . . . . .39 TO PI C 2
To p i c 2 Spreadsheets
LEARNING OUTCOMES
After studying this topic, you should be able to
– identify and explain basic spreadsheet principles and components – explain the spreadsheet development process – describe the characteristics of a user-friendly spreadsheet – apply formatting to spreadsheets – provide the structures of spreadsheet formulas and functions – identify the applicable spreadsheet formula or function to use when solving business
and accounting problems – apply spreadsheet formulas and functions to solve business and accounting problems – list the inherent risks of spreadsheet software – describe the controls to minimise or address the risks of spreadsheet software – apply security and privacy settings to Microsoft Offi ce Excel documents
Study guide 1 Study guide 2
Part 1
Data management and
utilisation
Part 2
Spreadsheets
Part 4
Management reporting systems
Part 3
Transaction processing
Topic
1 Data managment and utilisation
Topic
2 SpreadsheetsSU 4: Creating
user-friendly spreadsheets
SU 5: Spreadsheet formulas and functions
SU 6: Spreadsheet security, risks and controls
Topic
7 Management reporting systems
Topics
3 Accounting cycles
4 Financial reporting infrastructure
5 Accounting informtion system applications
6 Pastel Partner accounting information system
. . . . . . . . . . .40TO PI C 2
Bear in mind that this study guide, part 2, is based on Microsoft Offi ce Excel 2007 and 2010, and you will need to make some adjustments if you are using Microsoft Offi ce Excel 2003 or Open Offi ce.
Also note that Microsoft Offi ce Starter 2010 – Excel Starter is a reduced functionality version of the full version of Microsoft Offi ce Excel and is not adequate for use in this study guide.
Note: Screen shots of Microsoft Offi ce Excel 2007 and 2010 are used interchangeably where there are a few or no differences. When there are obvious differences, both Microsoft Offi ce Excel 2007 and 2010 screen shots will be provided and discussed.
Note: Microsoft product screen shots are reprinted with the permission of Microsoft Corporation.
. . . . . . . . . . .41 Stu d y unit 4
4S T U D Y U N I T 4
7Creating user-friendly spreadsheets
16In this study unit
8
1 IntroductionApplication software is programs that run on computer systems, which users utilise to perform specifi c tasks. Business applications are applications or software that help businesses to increase their productivity and users to perform specifi c tasks (eg they allow users to create and edit documents or reports to perform simple or complex calculations needed by the business).
Application software may consist of a single program such as a media player or a collection (often referred to as a software suite) of related but independent programs and packages that have a common user interface or shared data format, such as Microsoft Offi ce, which consists of a closely integrated word processor, spreadsheet, database and so on. The advantages of using a software suite include the fact that all the packages have a similar look and feel, making them easy to use, information can easily be transferred between all the packages and all the packages are installed in a single operation. An example of integration between the packages included in a software suite could be the creation of a spreadsheet with complex calculations, which can then be transferred to a word processor to form part of a detailed annual fi nancial report.
. . . . . . . . . . .42TO PI C 2
Application software can be either off-the-shelf software or in-house developments.
In this study unit, we will examine the use of spreadsheets as a business application tool, more specifi cally Microsoft Offi ce Excel (MS Excel). In creating user-friendly spreadsheets, we will be looking at the basic principles of mathematics, signs/operators and components of a spreadsheet. Workbook basics will be discussed as well as operating and formatting workbooks, fi nishing off with printing and page layout.
2 Basic principles to revise before working on Microsoft Offi ce Excel
NOTE
For this module, you require certain pre-existing mathematical and accounting knowledge as well as the ability to apply that knowledge. Section 2 merely emphasises some basic mathematics, accounting and suchlike knowledge that you should already have.
2.1 Signs/operatorsIn some instances, Microsoft Offi ce Excel uses different signs/operators from those usually seen in mathematics. Always use the applicable Microsoft Offi ce Excel signs/operators and not the mathematical signs/operators when writing a Microsoft Offi ce Excel formula. The table below indicates the mathematical signs/operators with their associated Microsoft Offi ce Excel signs/operators:
. . . . . . . . . . .43 Stu d y unit 4
2.2 Order of operationThe order of operation is the sequence of computation that a formula follows to arrive at an answer. Microsoft Offi ce Excel uses the same order of operation as mathematics and it will therefore perform computations in the following sequence:
• fi rst: computations/calculations in parentheses/brackets, no matter where they are in the formula
• second: computations with exponents • third: computations involving multiplication (*) and division (/) from left to right • fourth: computations involving addition (+) and subtraction (–) from left to right
10 + 10 * 5 = ? What do you think the answer would be?
Microsoft Offi ce Excel will fi rst calculate 10 * 5 = 50 and then add the 10 to the answer, that is,10 + 10 * 5 = 60
How do you write the formula if you want Microsoft Offi ce Excel to fi rst add the two 10s together and then multiply the answer by 5? What do you think? According to the order of operation, we know Microsoft Offi ce Excel will fi rst perform computations in brackets/parentheses. By inserting the 10 + 10 in parentheses, Microsoft Offi ce Excel will calculate the amount and then multiply the answer by 5 because multiplication is third in the sequence and after parentheses. Your formula will thus change to(10 + 10) * 5 = 100
In which order would Microsoft Offi ce Excel perform this formula?
150 + 150 / (2 + 12) *12 / 4 = 182.14
Sequence Formula Reason
1st (2 + 12) = 14 Computations/calculations in parentheses/brackets, no matter where they are in the formula.
2nd 150 / 14 = 10.714 Computations involving multiplication (*) and division (/) from left to right. The 14 relates to the answer calculated in the 1st sequence.
3rd 10.714 * 12 = 128.568 Computations involving multiplication (*) and division (/) from left to right. The 10.714 relates to the answer calculated in the 2nd sequence.
4th 128.568 / 4 = 32.142 Computations involving multiplication (*) and division (/) from left to right. The 128.568 relates to the answer calculated in the 3rd sequence.
5th 150 + 32.142 = 182.142 Computations involving addition (+) and subtraction (-) from left to right. The 32.142 relates to the answer calculated in the 4th sequence.
. . . . . . . . . . .44TO PI C 2
Using the examples below, recalculate each formula and compare your answer with the answer provided. Keep trying, by using the order of operation in 2.2 until you fi nd the same answer.
100 + 100 / 2 = 150 (100 + 100) / 2 = 10025 * 4 / 2 + 10 = 60 25 * 4 / (2 + 10) = 8.333150 + 150 / 2 + 12 * 12 / 4 = 261 (150 + 150) / 2 + 12 * 12 / 4 =186(150 + 150) / (2 + 12) * 12 / 4 = 64.29
2.3 Changing the sign of an amountTo change the sign of an amount from a positive to a negative, or from a negative to a positive, the amount can be multiplied by -1. For example; +50 * -1 = -50 and -100 * -1 = +100.
2.4 Percentages (%)If a whole cake is equal to 100% and you and 4 friends need to share it equally, each one of you will receive 20% of the cake. How did we calculate this? 1 person/5 persons, that is, 1/5 = 0.2 or 20%.
A percentage is a fraction in which one (1) equals the whole or 100%. In Microsoft Offi ce Excel and mathematics, 1 = 100% (100 / 100 = 1). Everything less than 1 (but more than 0), is a % thereof. Please use the applicable fraction and not the percentage when working with percentages in Microsoft Offi ce Excel. For example:
% How to write it in Microsoft Offi ce Excel33.33% 0.3333100% 114% 0.14
When you see a cell on a spreadsheet refl ected as a percentage, always remember that the underlying value of the cell is still a fraction. The format of the cell (see section 8.1 in this study unit) was only changed to display the fraction as a percentage, but the underlying value did not change – that is, the underlying value of the fi fty percent (50%) in the cell is 0.50. When you use a cell displaying a percentage format in any of your formulas/functions, DO NOT multiply or divide the value by 100.
2.5 Working with VAT percentage, gross profi t percentage and mark-upYou should be able to calculate amounts inclusive and exclusive of VAT, as well as the VAT amount itself, by using the applicable VAT percentage. You should also be able to calculate sales amounts, cost of sales and gross profi t, mark-up and gross profi t percentage. You can use the following formula, or any other formula you are comfortable with, to help you with these calculations:
The amount you need to calculate = the amount you need to calculate in percentage, divided by the amount you have in percent multiplied by the amount you have in rand.
Basic principles:
• Sales price excluding VAT + VAT = sales price including VAT
. . . . . . . . . . .45 Stu d y unit 4
EXAMPLE 1: VAT
R % Microsoft Offi ce Excel underlying value
Selling price (excluding VAT) 500 100 1.00VAT 70 14 0.14Selling price (including VAT) 570 114 1.14
Calculate the selling price excluding VAT, using the selling price including VAT and the VAT percentage.
The amount you need in rand = the amount you need in % / the amount you have in % * the amount you have in rand.
– The amount you need in % = 1.00 (you need to calculate the selling price excluding VAT).
– The amount you have in % = 1.14 (you have the selling price including VAT). – The amount you have in R = R570 (you have the selling price including VAT
in rand). – 1.00/1.14 * R570 = R500.
(Using mathematical rules, this formula can be simplifi ed to R570/1.14 = R500.)
Calculate the selling price including VAT using the selling price excluding VAT and the VAT %.
The amount you need in rand = the amount you need in % / the amount you have in % * the amount you have in rand.
– The amount you need in % = 1.14 (you need to calculate the selling price including VAT).
– The amount you have in % = 1.00 (you have the selling price excluding VAT). – The amount you have in R = R500 (you have the selling price excluding VAT
in rand). – 1.14/1.00 * R500 = R570.
(Using mathematical rules, this formula can be simplifi ed to 1.14 * R500 = R570.)
Calculate the VAT amount using the selling price including VAT and the VAT %.
The amount you need in rand = the amount you need in % / the amount you have in % * the amount you have in rand.
– The amount you need in % = 0.14 (you need to calculate the VAT amount). – The amount you have in % = 1.14 (you have the selling price including VAT). – The amount you have in R = R570 (you have the selling price including VAT
in rand). – 0.14/1.14 * R570 = R70.
Calculate the selling price including VAT using the VAT amount and the VAT %.
The amount you need in rand = the amount you need in % / the amount you have in % * the amount you have in rand.
– The amount you need in % = 1.14 (you need to calculate the selling price including VAT).
– The amount you have in % = 0.14 (you have the VAT%). – The amount you have in R = R70 (you have the VAT amount in rand). – 1.14/0.14 * R70 = R570.
. . . . . . . . . . .46TO PI C 2
The business world uses the terms “mark-up” and “gross profi t margin” interchangeably, although there are differences between the two.
Mark-up, like gross profi t, is the difference between the selling price and cost price of an item.
Mark-up may be expressed either as a rand amount or as a percentage. If an item has a cost price of R100 and it sells for R150, then the mark-up is R50 if it is expressed in rand.
The mark-up margin of the item would be 50% (selling price [R150] minus cost [R100] divided by cost price [R100] of the item) if it is expressed as a percentage.
Gross profi t margin, however, is calculated as the difference between the selling price and cost price of an item, divided by the selling price of the item. Thus, as in the example above, the gross profi t margin of the item would be 33% (selling price [R150] minus cost [R100], divided by selling price [R150] of the item), which is expressed as a percentage.
Basic principles:
• Gross profi t or mark-up = sales – cost of sales • Sales = cost of sales + gross profi t or mark-up • Mark-up margin (%) = mark-up/cost of sales • Gross profi t margin (%) = gross profi t/sales
EXAMPLE 2: Mark-up and mark-up margin
The mark-up margin (percentage) in this example is 20%.
R % Microsoft Offi ce Excel underlying value
Cost of sales 1,580 100 1.00
Mark-up 316 20 0.20
Sales 1,896 120 1.20
Calculate the cost of sales amount, using the sales amount of R1,896 and the mark-up margin.
The amount you need in rand = the amount you need in % / the amount you have in % * the amount you have in rand.
– The amount you need in % = 1.00 (you need to calculate the cost of sales). – The amount you have in % = 1.20 (you have the sales). – The amount you have in R = R1,896 (you have the sales amount in rand). – 1.00/1.20 * R1,896 = R1,580.
(Using mathematical rules, this formula can be simplifi ed to R1,896/1.20 = R1,580.)
. . . . . . . . . . .47 Stu d y unit 4
Calculate the sales amount, using the cost of sales amount of R1,580 and mark-up margin.
The amount you need in rand = the amount you need in % / the amount you have in % * the amount you have in rand.
– The amount you need in % = 1.20 (you need to calculate the sales amount). – The amount you have in % = 1.00 (you have the cost of sales). – The amount you have in R = R1,580 (you have the cost of sales amount in
rand). – 1.20 / 1.00 * R1,580 = R1,896.
(Using mathematical rules, this formula can be simplifi ed to R1,580 * 1.20 = R1,896.)
Calculate the mark-up amount, using the sales amount of R1,896 and mark-up margin.
The amount you need in rand = the amount you need in % / the amount you have in % * the amount you have in rand.
– The amount you need in % = 0.20 (you need to calculate the mark-up amount). – The amount you have in % = 1.20 (you have the sales). – The amount you have in R = R1,896 (you have the sales amount in rand). – 0.20/1.20 * R1,896 = R316.
Calculate the sales amount, using the mark-up amount of R316 and mark-up margin.
The amount you need in rand = the amount you need in % / the amount you have in % * the amount you have in rand.
– The amount you need in % = 1.20 (you need to calculate the sales amount). – The amount you have in % = 0.20 (you have the mark-up margin). – The amount you have in R = 316 (you have the mark-up amount in rand). – 1.20/0.20 * 316 = R1,896.
EXAMPLE 3: Gross profi t and gross profi t margin
The gross profi t % in this example is 20%.
R % Microsoft Offi ce Excel underlying value
Cost of sales 2,000 80 0.80
Gross profi t 500 20 0.20
Sales 2,500 100 1.00
. . . . . . . . . . .48TO PI C 2
Calculate the cost of sales amount, using the sales amount of R2,500 and the gross profi t %.
The amount you need in rand = the amount you need in % / the amount you have in % * the amount you have in rand.
– The amount you need in % = 0.80 (you need to calculate the cost of sales). – The amount you have in % = 1.00 (you have the sales). – The amount you have in R = R2,500 (you have the sales amount in rand). – 0.80/1.00 * R2,500 = R2,000.
(Using mathematical rules, this formula can be simplifi ed to 0.80 * R2,500 = R2,000.)
Calculate the sales amount, using the cost of sales amount of R2,000 and gross profi t %.
The amount you need in rand = the amount you need in % / the amount you have in % * the amount you have in rand.
– The amount you need in % = 1.00 (you need to calculate the sales amount). – The amount you have in % = 0.80 (you have the cost of sales). – The amount you have in R = R2,000 (you have the cost of sales amount in
rand). – 1.00/0.80 * R2,000 = R2,500.
(Using mathematical rules, this formula can be simplifi ed to R2,000/0.80 = R2,500.)
3 How to solve a problem in Microsoft Offi ce ExcelHere are a few simple guidelines to keep in mind, before you start with your spreadsheet:
• Understand the business problem you are dealing with. What is the problem? What should I calculate? What is it based on? Which amounts do I have? What assumptions should I make?
• How will you solve/fi x the problem? Formulate your desired results. • Plan your spreadsheet before you create it in Microsoft Offi ce Excel. • Now go to Microsoft Offi ce Excel and prepare the spreadsheet in such a way that it will
give you the required output/deliverable. • Use neighbouring columns and rows when organising your information. • Do not skip columns or rows just because you want to spread the information. Use the
formatting functions instead. • Use a single column at the left of the table for row headings. • Use a single row at the top of the table for column headings. • If your table requires a title, put it in the row above the column heading and in the same
column as the row heading. • Put all your assumptions/variables on the face of your spreadsheet. As far as possible,
do not hard code any formulas, such as entering an amount or percentage in a formula. Instead, refer to a cell where the amount or percentage is displayed.
• Build in checks and balances where possible to ensure that the spreadsheet you created, functions correctly.
• Keep the spreadsheet logical.
. . . . . . . . . . .49 Stu d y unit 4
NOTE
Hint:
If you are struggling to write a formula using cell references, fi rst write the formula using amounts and replace the amount with the relevant cell reference.
4 Using Microsoft Offi ce Excel: regional settings
PLEASE NOTE
For reporting purposes, one should adhere to ISO31-0 (International Organisation for Standardisation) used in South Africa, where the thousands separator is a space (“ “) and the decimal separator is a comma (,).
For example: 8 355 214 1 234,81 R 235 789,19
However, when using Pastel Accounting and spreadsheets (Microsoft Offi ce Excel or OpenOffi ce Calc) for AIN2601 purposes, you will need to ensure that your computer’s regional settings are set up as follows to ensure standardisation of spreadsheet formulas and functions:
When using a computer with Windows Vista or Windows 7:
• Click on the Start button at the bottom left-hand corner of the computer screen and then click on Control Panel.
. . . . . . . . . . .50TO PI C 2
• Windows Vista users:
– On the left-hand side of the Control Panel window, click on Classic View. Double click on the Regional and Language Options icon.
– Select the Formats tab, make sure that the Current Format is English (South Africa) and click on the Customize this format button.
. . . . . . . . . . .51 Stu d y unit 4
• Windows 7 users:
– On the top right-hand corner, click on the drop down arrow next to View by and select Small icons. Double click on the Regional and Language Settings icon.
– Select the Formats tab, make sure that the Format is English (South Africa) and click on the Additional settings button.
. . . . . . . . . . .53 Stu d y unit 4
• After changing the Decimal symbol, Digital grouping symbol and List separator according to the instructions above, click on the Apply button for these settings to take effect.
In AIN2601, numbers and currency will be formatted as follows:
For example: 8,355,214 1,234.81 R 235,789.19
Note: The reason for the above deviations from the accepted standard used in South Africa as mentioned above, is to
• ensure the standardisation of spreadsheet formulas and functions in this course • increase the user friendliness of spreadsheets (eg the displayed amounts are easier
to read)
See section 8 in this study unit for worksheet and cell formatting.
PLEASE NOTE
If information is used for most formal reporting purposes, the above-mentioned ISO standard should be used.
You should perform all the activities included in this study unit to familiarise yourself with Microsoft Offi ce Excel. By performing these activities, you will learn the basics of Microsoft Offi ce Excel. You will need to know these basics when commencing the subsequent study units in this topic because this information will not be discussed in detail later on.
Note: These are not manual exercises. You actually need to do them on a computer!
5 Background
5.1 What is a spreadsheetA spreadsheet is a grid of columns and rows that cross (intersect), much like a chessboard. Columns appear vertically and are identifi ed by a letter (say, A, B, C, etc), while rows appear horizontally and are identifi ed by a number (say, 1, 2, 3, etc). Where a column and a row intersect, a cell is formed. Each cell has a unique address based on the specifi c column and row in which it can be found. A cell’s reference is always expressed as fi rst the column reference and then the row reference. Cell B6, for example, refers to a cell found where column B and row 6 intersect. B6 is known as a cell reference. A cell address can never change, but the data entered in a cell can change.
. . . . . . . . . . .54TO PI C 2
5.2 Components and layout of a spreadsheetWhen working in Microsoft Offi ce Excel, you can have many fi les or workbooks. Each fi le can have many separate sheets called worksheets. They are identifi ed as Sheet1, Sheet2, Sheet3 and so on. (Since the terms “workbook” and “fi le” mean the same thing, you can use either term when working with spreadsheets.)
The most recognisable difference between a word-processing document and a spreadsheet is that the spreadsheet uses rows and columns. Numerical data entered into a spreadsheet is easier to read, understand and manipulate when presented in rows and columns. Another major advantage of using a spreadsheet is that complicated calculations can be done with the use of formulas and functions, whereas this is not possible in a word processing document.
. . . . . . . . . . .55 Stu d y unit 4
Below is a typical Microsoft Offi ce Excel 2007 spreadsheet layout.
Below is a typical Microsoft Offi ce Excel 2010 spreadsheet layout.
. . . . . . . . . . .56TO PI C 2
A selection of the spreadsheet components (Active cell, Ribbon, Dialogue box launcher, Offi ce button (Microsoft Offi ce Excel 2007) and Quick access toolbar) will now be explained in more detail.
5.3 Active cellA cell becomes active when you select/click on that cell. The active cell is outlined in black and the headings for the column and the row in which the cell is located, are highlighted. In the example above, a cell in column B in row 2 was selected. The headings in column B and row 2 are highlighted, and cell B2 is outlined. The outlined cell and the highlighted column and row headings make it easier to see that cell B2 is the active cell. The cell reference of the active cell (B2 in this example), will also appear in the Name Box in the upper-left corner of the worksheet. Note that anything you type or any function you insert will be entered or inserted into the active cell.
5.4 RibbonThe Ribbon, which is new to Microsoft Offi ce Excel 2007 and is also used in Microsoft Offi ce Excel 2010, has three basic components: Tabs, Groups and Commands. This provides the user with a graphical interface to work with in Microsoft Offi ce Excel.
• Tabs. The seven tabs (Home, Insert, Page Layout, Formulas, Data, Review and View) each represent core tasks in Excel. The commands on the Home tab are those that Microsoft identifi ed as the most commonly used when you do basic tasks in worksheets. Tabs are similar to the Menu bar in Microsoft Excel 2003.
• Groups. Each tab has different groups that show related commands together. Groups are similar to the different Toolbars in Microsoft Excel 2003.
• Commands. This is a button or a menu. Commands are attached to pictures (called icons), that help you to easily recognise the command you want to use. Each icon performs a particular command when you click on it with the mouse. (Hint: Hovering with your mouse pointer over an icon/command, will make the description of the icon appear.)
The commands on the Ribbon are the ones most commonly used. Microsoft Offi ce Excel 2007 and 2010 show some commands based on the tab and/or object you selected, instead of showing every command all the time. For example, if your worksheet does not have a chart, the commands needed to work with charts, are not visible. However, once a chart has been created, the Chart Tools will appear, with three tabs: Design, Layout and Format. When you complete the chart and click outside the chart area, the Chart Tools
. . . . . . . . . . .57 Stu d y unit 4
tabs go away. To get the tabs back, click inside the chart and the tabs reappear. (Creating and editing charts will be explained in detail in section 6 in study unit 5.)
Do not worry if all the commands are not visible all the time because they will appear as soon as you have taken the fi rst step.
5.5 Dialog Box Launcher When you see the Dialog Box Launcher arrow in the lower-right corner of a group, there are more options available for that group. When you click on the arrow with your mouse, it will open a dialog box or a task pane.
5.6 Microsoft Offi ce Button and File tab In Microsoft Offi ce Excel 2007, the Microsoft Offi ce Button (Offi ce Button) in the upper-left corner of the window will open a menu with commands that may be used to open, save, print, send and close your workbooks/fi les. The Excel Options button at the bottom of the menu will give you access to set options such as cell reference style, or display options.
In Microsoft Offi ce Excel 2010, the File tab in the upper-left corner of the window will open a menu with commands used to open, save, print, send and close your workbooks/fi les. Options included in the File tab menu, will give you access to set options.
Note that the Microsoft Offi ce Button found in Microsoft Offi ce 2007 has been replaced by File in Microsoft Offi ce Excel 2003 and 2010.
5.7 Quick Access Toolbar The commands on the Quick Access Toolbar are always visible. You can add commands you often use, to this toolbar by right-clicking on the command/icon you want to add and click on Add to Quick Access Toolbar. To remove a button from that toolbar, right-click the button on the toolbar, and click Remove from Quick Access Toolbar.
6 Workbook basicsWe will now take you through various activities to help you understand workbook basics.
6.1 Starting a workbookYou will be able to start working with Microsoft Offi ce Excel by following these steps:
• Click on the Windows start icon/button. • Select Programs. • Select Microsoft Offi ce. • Select Microsoft Offi ce Excel 2007 or select Microsoft Offi ce Excel 2010.
OR
• Select the Microsoft Offi ce Excel icon from your computers’ desktop if it is visible.
. . . . . . . . . . .58TO PI C 2
The Microsoft Offi ce Excel window with a full size workbook window will open. The workbook will be displayed in the same way as discussed under the layout of the workbook. The workbook will contain a fi le titled “Book 1”.
6.2 Saving a fi le
The use of Microsoft Offi ce Excel 2007 and 2010 is discussed separately in activity 4.3.
Microsoft Offi ce Excel 2007:
• Click on the Offi ce Button. • Click on the arrow next to Save As. • This will open the Save As menu options.
– Saving the workbook as an Excel Workbook, will save the fi le in Excel 2007 format. Selecting Excel 97–2003 Workbook will save the workbook in Excel 2003 format. Please note that you will need to download and install a Compatibility Pack in order to use Microsoft Offi ce 2007 documents in Microsoft Offi ce 2003. You can visit the Microsoft website for more information, or to download the Compatibility Pack.
• Select Excel Workbook. This will open the Save As dialogue box. • Beside Save In:, select the folder where the workbook/fi le should be saved. • Type the name of the fi le (“Test01”) into the fi le name’s text box, which is
beside File name. (You will be typing over/replacing the default fi le name Book1.xlsx.)
• Click the Save button.
. . . . . . . . . . .59 Stu d y unit 4
PRACTICAL HINTS:
• Create separate folders (in a logical place), for example, create a folder for all your AIN2601 fi les.
• Use descriptive fi le names. • When creating a fi le, consider its compatibility with the Excel versions used by other users
to whom you would like to send the fi le or with whom you would like to share the fi le.
Microsoft Offi ce Excel 2010:
• Click on the File tab. • Click on Save As. • This will open the Save As dialog box.
OR
• Click on the File tab. • Click on Save & Send. • This will open the Save & Send menu options. • Click on Change File Type.
– Saving the workbook as an Excel Workbook will save the fi le in Excel 2010 format. Selecting an Excel 97–2003 Workbook will save the workbook in Excel 2003 format. Note that you will need to download and install a Compatibility Pack in order to use Microsoft Offi ce 2010 documents in Microsoft Offi ce 2003. You can visit the Microsoft website to fi nd more information or to download the Compatibility Pack.
. . . . . . . . . . .60TO PI C 2
• Select Excel Workbook. This will open the Save As dialogue box. • Beside Save In:, select the folder in which the workbook/fi le should be saved. • Type the name of the fi le (“Test01”) into the fi le name’s text box, which is
beside File name.
(You will be typing over/replacing the default fi le name Book1.xlsx.)
• Click the Save button.
6.3 Close a fi le and exit Microsoft Offi ce Excel(a) Only close the fi le you are working in while Microsoft Offi ce Excel is still open.
• Click on the Offi ce Button (2007) or File tab (2010). • Select Close. • Select Yes to save the changes.
. . . . . . . . . . .61 Stu d y unit 4
(b) Close the fi le as well as Microsoft Offi ce Excel.
• Click on the Offi ce Button (2007) or File tab (2010). • Select Exit Excel (lower right-hand corner). • Select Yes to save the changes.
Shortcut
• Closing only the fi le – click on the X in the right-hand corner of the tab bar. • Closing the fi le and Microsoft Offi ce Excel – click on the X in the right-hand
corner of the title bar.
NOTE
Always ensure that you click Yes to save the changes you have made (i.e. if you wish to keep the changes).
Before you start the next section, start Microsoft Offi ce Excel and open the existing workbook fi le “Test01”.
6.4 Naming/renaming worksheets
• On the Sheet tab bar, right-click on the sheet tab for Sheet1. • Click on Rename. Sheet1 will now be highlighted. • Type the name “test”. • Press Enter.
Shortcut
• Double click on Sheet1. • Type the name “test”. • Press Enter.
. . . . . . . . . . .62TO PI C 2
6.5 Inserting worksheets
• Click on the Home tab. • In the Cells group, click on the arrow below Insert. • On the drop-down menu click on Insert Sheet.
A new Worksheet, called Sheet4, will be added to your workbook.
Shortcut
• Click on the Insert worksheet icon, or • Press Shift + F11.
6.6 Inserting columns or rowsTo insert a single column, click on any cell in the column immediately to the right of where you want the new column to be inserted, and click on the applicable command.
• On the sheet named “test”, enter “Old column B” in cell B1 and “Old column C” in cell C1.
• Click on any cell in column C (e.g. C2). • Click on the Home tab. • In the Cells group, click on the arrow below Insert. • On the drop-down menu click on Insert Sheet Columns. • The spreadsheet will appear as follows:
. . . . . . . . . . .63 Stu d y unit 4
To insert a single row, click on any cell in the row immediately below where you want the new row to be inserted, and click on the applicable command.
• On sheet 2, enter “Old row 2” in cell A2 and “Old row 3” in cell A3. • Click on any cell in row 3 (e.g. A3). • Click on the Home tab. • In the Cells group, click on the arrow below Insert. • On the drop-down menu, click on Insert Sheet Rows. • The spreadsheet will appear as follows:
6.7 Deleting worksheets
• Click on sheet 3 (the worksheet you want to delete).
• Click on the Home tab. • In the Cells group, click on the arrow
below Delete. • Click on Delete Sheet.
Sheet3 will be deleted.
Shortcut
• Click on the tab of the sheet you wish to delete (Sheet 3 in this instance).
• Right click and select Delete.
. . . . . . . . . . .64TO PI C 2
6.8 Deleting columns or rowsTo delete a single column, click on any cell in that column and click on the applicable command.
• On sheet named “test”, click on any cell in column C. • Click on the Home tab. • In the Cells group, click on the arrow below Delete. • On the drop-down menu, click on Delete Sheet Columns. • The spreadsheet will now appear as follows:
To delete a single row, click on any cell in that row and click on the applicable command.
• On sheet 2, click on any cell in row 3. • Click on the Home tab. • In the Cells group, click on the arrow below Delete. • On the drop-down menu, click on Delete Sheet Rows. • The spreadsheet will now appear as follows:
6.9 Moving around in a spreadsheetBesides using the mouse to move around in a spreadsheet, the following keyboard keys can also be used:
• CTRL + HOME Move the active cell to A1. • CTRL + END Move the active cell to the last used cell (right bottom) in the
worksheet. • END + → Move to the last column. • END + ↓ Move to the last row. • Page Up Move one screen up. • Page Down Move one screen down. • F5 Allows you to specify the cell reference to go to.
. . . . . . . . . . .65 Stu d y unit 4
6.10 Selecting a worksheet range
• Anchor the cell pointer:
– Click in Cell A1. – Press and hold the mouse button (left button) in Cell A1.
• Highlight the range A1:D4.
– While holding down the mouse button, drag across the worksheet to Cell D4.
• Release the mouse button. • The address of the range you have just highlighted is A1:D4.
7 Operating the workbook
7.1 Entering data(a) Entering numbers
• Click in Cell A1. • Enter the number “12345678”. • Press Enter.
(b) Entering text
If the fi rst character you enter is a letter, Microsoft Offi ce Excel automatically precedes the entry with a label-prefi x character (‘). If you wish to enter numbers as a label, you should start your entry with a label-prefi x character (‘). For example, if 007 is entered as a number, it will display as 7, but if it is entered with a label-prefi x character ‘, and thereafter 007, it will be displayed as 007.
. . . . . . . . . . .66TO PI C 2
• Click in Cell A2. • Enter the text “Spreadsheet”. • Click in Cell C2. • Enter the value “50 000” as a label. • Press Enter.
7.2 Editing dataData can be corrected in two stages:
(a) Correcting errors while data is being entered
• Click in Cell A5. • Enter the text “DECENBER” (do not press Enter).
You realise you have misspelt the word DECEMBER.
• Click with the mouse pointer to the left of the character N. • Press the Delete key. • Type the character M. • Confi rm the entry by pressing Enter on the keyboard.
(b) Correcting errors after data has being entered
• Click in Cell A6. • Enter the text “DECENBER”. • Confi rm the entry by pressing Enter on the keyboard.
You realise that you have misspelt the word DECEMBER.
• Double click with the mouse pointer on the word or press F2. • Click with the mouse pointer to the left of the character N. • Press the Delete key. • Type the character M. • Confi rm the entry by pressing Enter on the keyboard.
. . . . . . . . . . .67 Stu d y unit 4
7.3 Removing data
• Click in Cell A1. • Select range A1:J10 with the mouse. • Press the Delete key.
7.4 Copying data
• Click in Cell A1. • Type the text JANUARY. • Click in cell A2. • Type the text FEBRUARY. • Select range A1:A2 with the mouse. • Click on the Home tab. • In the Clipboard group, click on Copy.
Note: The range contents will be placed on the CLIPBOARD, which is a temporary storage area.
• Click on C1, the destination cell. • Click on the Home tab. • In the Clipboard group, click on Paste. • The data is copied to the new destination and will appear as follows:
Note: When you copy data, you will not remove the data from the cell, but merely make a copy. The copy will be pasted in another location. When the contents of the cell have been pasted, it overwrites the existing cell content where it was pasted.
Shortcut
• Copy: Press CTRL + C simultaneously. • Paste: Press CTRL + V simultaneously.
7.5 Moving of text
• Select range A1:A2 with the mouse. • Click on the Home tab. • In the Clipboard group, click on Cut.
. . . . . . . . . . .68TO PI C 2
Note: The range contents will be placed on the CLIPBOARD, which is a temporary storage area.
• Click on E1, the destination cell. • Click on the Home tab. • In the Clipboard group, click on Paste. • The data is moved to the new destination and will look like this:
Note: When you cut data, you will remove the data from the cell and paste it in another location. When the contents of the cell have been pasted, it overwrites the existing cell contents.
Shortcut
• Cut: Press CTRL + X simultaneously. • Paste: Press CTRL + V simultaneously.
8 Workbook and cell formattingEvery time a new fi le is created, the default setting is applicable. If you exit the program and return to it, the settings in the dialog will be the default settings.
8.1 Cell formattingThe best way to understand the way these settings work is to enter data in a range and see what happens if the settings in the dialog box are changed. You can either use an icon on the Home tab in the Fonts, Alignment and Number groups, or click on the Dialog Box Launcher in one of these groups to open the Format Cells dialog box shown on the right.
Using your mouse to right click on a cell and selecting Format Cells, will also open this dialog box.
We will now cover the more frequently used formatting options.
. . . . . . . . . . .69 Stu d y unit 4
• Open a New Workbook.
Do not change any of the columns’ widths before being instructed to do so.
• In cell A1, enter “Microsoft Excel Formats”. • In cell A2, enter “JANUARY”. • In cell A3, enter “Format cells”. • In cell B2, enter 100000. • In cell B3, enter 50000. • In cell B5, enter 0.02. • In cell B6, enter 2. • In cell C2, enter 80000. • In cell C3, enter 6500.54.
(a) Number formatting
Use number formatting to differentiate one kind of numeric data from another for example, currency (R), percentage (%) and so forth. There are different ways to access the different options needed.
• Select cell B2. • Click on the Home tab on the
Ribbon. • In the Number group, click on
Comma Style icon. • Select cell B3. • Click on the Home tab on the
Ribbon. • In the Number group, click on the
arrow next to the Accounting Number Format icon. In the drop-down menu, select R English (South Africa).
• Select cell C2. • Click on the Home tab on the Ribbon. • In the Number group, click on the Dialog Box Launcher arrow. This will
open the Format Cells dialog box. • Select the Number tab. • Under Category, select Number. • Select three decimal places, tick the 1 000 separator and leave the negative
numbers on the fi rst option (-1,234.210). • Select OK to change the format. • Select cell C3. • Right click on your mouse and select Format Cells. • Select the Number tab. • Under Category, select Currency • Under Symbol, select $ English (US). • Select one decimal place and leave the negative numbers on the fi rst option
(-$1,234.1). • Select OK to change the format.
. . . . . . . . . . .70TO PI C 2
• Select cell B5. • Click on the Home tab on the Ribbon. • In the Number group, click on Percent Style icon. • Select cell B6. • Click on the Home tab on the Ribbon. • In the Number group, click on the Dialog Box Launcher arrow. This will
open the Format Cells dialog box. • Select the Number tab. • Under Category, select Percentage. • Select two decimal places. • Click on OK.
Did cell B5 or B6 refl ect 2% after the % format had been applied to it?
Cell B5’s value was entered as 0.02.
It is VERY important to remember that the underlying value of a cell formatted as a % is a fraction – that is, the underlying value of cell B5 is 0.02 and not 2, and the underlying value of cell B6 is 2, and not 200 in Microsoft Offi ce Excel. See section 2.4 in this study unit.
(b) Alignment of data
This will give you various options in Text alignment, Text control and Text direction.
Merge combines the selected cells into one cell.
• Select range A1:C1. • Click on the Home tab on the Ribbon. • In the Alignment group, click on the arrow next to the Merge & Centre. • On the drop-down menu, select Merge & Centre.
Wrap text makes all the contents in a cell visible, displaying it on multiple lines.
• Select range A2:A3. • Click on the Home tab on the Ribbon. • In the Alignment group, click on the Wrap text icon.
. . . . . . . . . . .71 Stu d y unit 4
(c) To change fonts and attributes
Under the Font tab, you will see some of the following default settings for the workbook (your default settings may differ from what is shown below):
• Font name: Arial • Font style: Regular • Size: 10 • Colour: Automatic • Underline: None
Under this tab, you can change any of the above-mentioned settings and add bold, italics and underlining to the text.
• Select cell A1. • Click on the Home tab on the Ribbon. • In the Font group, click on the arrow next to the Font box. • On the drop-down menu, select Comic Sans MS. • In the Font group, click on the arrow next to the Font size box. • On the drop-down menu, select 12. • In the Font group, click on the Bold icon. • Select range A2:C6. • In the Font group, click on the Dialog Box
Launcher arrow. This will open the Format Cells dialog box.
• Select the Font tab. • Under Font, select Arial. • Under Size, select 11. • Select OK to change the format.
(d) Borders
You can frame the data with borderlines and different edges.
• Select cell B3. • Click on the Home tab on the Ribbon. • In the Font group, click on the arrow next
to the Border icon. • On the drop-down menu (shown on the
right), select the Bottom Double Border icon.
• Select cell C3. • Click on the Home tab on the Ribbon. • In the Font group, click on the arrow next
to the Border icon. • On the drop-down menu, select the Top
and Double Bottom Border icon.
. . . . . . . . . . .72TO PI C 2
(e) Fill
Here you can set the background colour and pattern of the cells selected. (Do not change any of these for this activity.)
(f) Protection
Here you can lock cells, so that they cannot be changed when a worksheet is protected. (Do not change any of these for this activity.)
Protection and spreadsheet security will be dealt with in detail in study unit 6
• Your results for activity 4.20 should appear as follows:
8.2 Column widthThe column width should be set to fi t the largest set of characters in a cell. If you see the following in a cell ######## (hashes), it means the column width is too small.
There are two ways of correcting this problem:
• Using an icon/command
– Click on the Home tab on the Ribbon. – In the Cells group, click on the arrow below the
Format icon. – On the drop-down menu, select Column Width and
increase the column width until the data appears
OR
• Using the mouse (method 1)
– Move the mouse pointer to the letter “B” of the column header.
. . . . . . . . . . .73 Stu d y unit 4
– Point to the right of the column border.(The mouse pointer changes to a black two-headed vertical arrow.)
– Click the mouse and drag to the right to increase the width of the column (while still holding in the mouse button), or to the left to decrease the column width.
• Using the mouse (method 2)
– Move the mouse pointer to the letter “B” of the column header. – Point to the right of the column border.
(The mouse pointer changes to a black two-headed vertical arrow.) – Double click the mouse to fi t the largest data cell.
The data will now be displayed without hashes.
8.3 Row heightThe row height should be set to fi t the largest set of characters in a cell. If you cannot see all the text in a cell, it means the row height is too small. For example:
There are two ways to correct this problem:
• Using an icon/command
– Click on the Home tab on the Ribbon. – In the Cells group, click on the arrow below the Format icon. – On the drop-down menu, select Row Height and increase the row height until the
data appears.
• Using the mouse (method 1)
– Move the mouse pointer to the number “1” of the row header. – Point to the bottom of the row border.
(The mouse pointer changes to a black two-headed horizontal arrow.) – Click the mouse and drag down to increase the height of the row (while still holding
in the mouse button) or drag upwards to decrease the row height.
• Using the mouse (method 2)
– Move the mouse pointer to the number “1” of the row header. – Point to the bottom of the row border.
(The mouse pointer changes to a black two-headed horizontal arrow.) – Double click the mouse to fi t the largest data cell.
The data will now be displayed in full.
. . . . . . . . . . .74TO PI C 2
9 Printing and page layout
9.1 Print areaThis defi nes/selects the area of a worksheet you want to print. Always defi ne the area you want to print before you continue with the rest of the page setup (see section 9.2 in this study unit).
• Select the area you want to print (as you would select a range). • Click on the Page Layout tab on the Ribbon. • In the Page Setup group, click on the arrow below the Print Area icon. • On the drop-down menu, select Set Print Area.
9.2 Page setupSetting the layout of a worksheet that needs to be printed, can be done by either using the
• applicable tab and icon on the Ribbon, or
• Page Setup dialog box by clicking on the Dialog Box Launcher arrow in the Page Setup group on the Page Layout tab.
The Page Setup dialog box will appear as shown on the right.
. . . . . . . . . . .75 Stu d y unit 4
(a) Page
• Orientation
Orientation is used to set whether you want to print the printed worksheet in a portrait or landscape format.
Ribbon:
Page Layout tab
Dialog Box Launcher:
Page Setup dialog box
• Click on the Page Layout tab. • In the Page Setup group, click on the
arrow below the Orientation icon. • On the drop-down menu, select either
Portrait or Landscape.
• Select the Page tab in the Page Setup dialog box.
• Click on either the Portrait or Landscape option button.
– Leave the default selection.
• Scaling
Scaling is used to set the width or height of a printed worksheet to a maximum number of pages or to stretch or shrink the printed worksheet to a percentage of its actual size.
Ribbon:
Page Layout tab
Dialog Box Launcher:
Page Setup dialog box
• Click on the Page Layout tab. • In the Scale to Fit group
– by clicking on the arrow next to Scale you can increase or decrease the size in relation to the normal size.
– by clicking on the arrow next to Width you can defi ne over how many pages wide you want to print the selected area.
– by clicking on the arrow next to Height, you can defi ne over how many pages tall you want to print the selected area.
• Select the Page tab in the Page Setup dialog box.
• By selecting “Adjust to” you can stretch or shrink the printed worksheet to a percentage of its actual size.
• By selecting “Fit to”, you can reduce the width and/or the height of the printed worksheet to fi t a maximum number of pages wide and/or tall. For example, if you set both wide and tall to 1, your selected print area will print the print area set in section 9.1 in this study unit, to one page only.
– Leave the default selection.
. . . . . . . . . . .76TO PI C 2
• Paper size
Select the size of paper you are printing to.
Ribbon:
Page Layout tab
Dialog Box Launcher:
Page Setup dialog box
• Click on the Page Layout tab • In the Page Setup group, click on the
arrow next to the Size icon • On the drop-down menu, select the
applicable paper size
• Select the Page tab in the Page Setup dialog box.
• Select the applicable paper size from the drop-down menu.
– Select A4 .
(b) Margins
Here you can change the margin size of the printed worksheet.
Ribbon:
Page Layout tab
Dialog Box Launcher:
Page Setup dialog box
• Click on the Page Layout tab. • In the Page Setup group, click on the
arrow next to the Margin icon. • On the drop-down menu, select the
applicable margins, or select Custom Margins to open the Page Setup dialog box
• Select the Margins tab in the Page Setup dialog box.
• Increase or decrease the margins to the required size.
– Select Normal margins.
(c) Header/footer
Headers or footers can be included to provide useful information in your worksheet printouts such as page numbers, the date and time and the fi le name, or other predefi ned information.
Ribbon:
Insert tab
Dialog Box Launcher:
Page Setup dialog box
• Click on the Insert tab. • In the Text group, click on the Header
& Footer icon. • Click the left, centre, or right header or
footer text box at the top or at the bottom of the worksheet page.
• Type the text you want. • Clicking on any of the text boxes, will
display the Design tab. • On the Design tab, in the Header
& Footer Elements group, click the element that you want to include.
• Select the Header/Footer tab in the Page Setup dialog box.
• Include the applicable Header and or Footer.
– Include your name as a Header.
. . . . . . . . . . .77 Stu d y unit 4
– Include the page number as a Footer, by clicking on Page number icon on the Design tab, in the Header & Footer Elements group.
To return to Normal view, click on the View tab. In the Workbook Views group, click on the Normal icon.
(d) Sheet gridlines and Row and Column headings
Gridlines, row headings (1, 2, 3, etc) and column headings (A, B, C, etc) are displayed by default in Page Layout view, but they are not printed automatically when printing a worksheet. To print the gridlines and/or row and column headings, do the following:
Ribbon:
Page Layout tab
Dialog Box Launcher:
Page Setup dialog box
• Click on the Page Layout tab. • In the Sheet Options group:
– Tick Print under Gridlines to print gridlines.
– Tick Print under Headings to print row and column headings.
• Select the Sheet tab in the Page Setup dialog box.
• Under Print – Click on Gridlines to print gridlines. – Click on Row and column headings
to print the headings.
. . . . . . . . . . .78TO PI C 2
9.3 Print and Print preview
The use of Microsoft Offi ce Excel 2007 and 2010 is discussed separately in activity 4.21.
Microsoft Offi ce Excel 2007:
• Click on the Offi ce Button. • Select Print. • Select Print Preview.
– In this view you can see what your worksheet will look like when it is printed on paper.
– Select Close Print Preview to close the window and return to your worksheet.
. . . . . . . . . . .79 Stu d y unit 4
Microsoft Offi ce Excel 2007 (contd):
• Click on the Offi ce Button. • Select Print. • The Print dialog box will appear, with the following options:
• “Printer”
– To which printer do you want to print your document? – Leave the default selection.
• “Print range”
– Defi ne if you want to print everything (All) or just certain pages (Pages: From – To).
– Leave the default selection.
• “Copies”
– Set the number of copies you want to print.
• “Print what”
– Active Sheet (print the sheet that is displayed). – Entire workbook (print all the sheets in the fi le). – Selection (print only the range you have selected).
• Select the Preview button to see the print online, or • Select OK to print.
. . . . . . . . . . .80TO PI C 2
Microsoft Offi ce Excel 2010:
• Click on the File tab. • Select Print. • This will open the following Print options and settings:
• The print preview is automatically displayed on the right-hand side of the screen.
• “Print” – Click on the Print button to print.
• “Copies” – Set the number of copies you want to print.
• “Printer” – To which printer do you want to print your document? – Leave the default selection.
. . . . . . . . . . .81 Stu d y unit 4
Microsoft Offi ce Excel 2010 (contd):
• “Settings”
– Under Settings, the following print settings appear:
Refer to the drop-down menus below when the arrows on the right-hand side of the settings are clicked.
• The main settings include the following:
– What to print:
◊ Click on the fi rst arrow next to the Print Active Sheets.◊ Active sheet (print the sheet that is displayed)◊ Entire workbook (print all the sheets in the fi le)◊ Selection (print the range you have selected)
– Pages
◊ Defi ne the range of pages you want to print – either print everything or only certain pages (Pages: ? to ? ).
◊ Leave the default selection.
– Page orientation
◊ Select either Portrait or Landscape.
. . . . . . . . . . .82TO PI C 2
10 SummaryIn this study unit we looked at the basics of using Microsoft Offi ce Excel as a business application tool. We revised some of the basic principles of mathematics, signs/operators and explained the components of a spreadsheet. Workbook basics were also discussed, as well as operating and formatting workbooks, ending with printing and page layout, all integrated into various activities.
In the next study unit, you will be introduced to and shown how spreadsheets can be used as a business application tool, performing both simple and complex calculations to help you solve business and accounting problems. This will be done by showing and explaining to you how to create different formulas and use various functions – the real power of spreadsheets.
After working through this study unit, you should be able to answer the questions below.
At the end of study unit 5, all the work covered in this study unit will be tested in comprehensive self-assessment activity questions because the study units in part 2 build on one another, equipping you to effectively use Microsoft Offi ce Excel as a business application tool.
(1) List the Microsoft Offi ce Excel order of operation in sequence.(2) You are the owner of Music Life, a music store selling local music CDs to the
public. Music Life is a registered VAT vendor. You would like to purchase 15 CDs of DJ Powa’s newly released album for your store from Pony Records. Pony Records is also a registered VAT vendor.
The cost price, including VAT, is R114 per CD. Music Life sells these CDs at R171 per CD, including VAT.
The VAT rate is 14%.
Required
(a) Calculate the cost price excluding VAT for the purchase of all 15 CDs.(b) Calculate the mark-up margin.(c) Calculate the gross profi t (excluding VAT) for each CD sold.
. . . . . . . . . . .83 Stu d y unit 5
Question 2:
(a) Cost price excluding VAT for the purchase of all 15 CDs:
R114 * 1/1.14 = R100 (cost price excluding VAT per CD)R100 * 15 CDs = R1,500
(b) Mark-up margin:
R171 – R114 = R57 (gross profi t/mark-up including VAT)R57/R114 = 50%
(c) Gross profi t (excluding VAT) for each CD sold:
R171 * 1/1.14 = R150 (sales price excluding VAT per CD)R150 – R100 = R50
. . . . . . . . . . .84TO PI C 2
5S T U D Y U N I T 5
9Spreadsheet formulas and functions
55In this study unit
10
1 IntroductionIn the previous study unit you were introduced to spreadsheets. We looked at what a spreadsheet is, the various components and layouts of a spreadsheet and some basics of workbooks, formatting, printing and page layout.
By using spreadsheets as business applications, we can perform either simple or complex calculations to solve business and accounting problems. To do this we can create different formulas and use various functions. These formulas and functions will be discussed in this study unit.
. . . . . . . . . . .85 Stu d y unit 5
2 Working with formulas
A formula in Microsoft Offi ce Excel always start with an = sign.
2.1 Common errors when using formulas and functionsOnce an error shows up in a cell, you have to fi nd the cause of the error and edit the worksheet in order to correct the error. Below are common error displays found in Microsoft Offi ce Excel and the reasons for it:
#DIV/0!This error occurs when the formula calls for division by a cell that either contains the value 0 or, as is more often the case, is empty. Division by zero is not possible according to mathematical principles.
#NAME?This error occurs when Microsoft Offi ce Excel does not recognise text in a formula.
#NULL!This error occurs most often when you insert a space where you should have used a comma to separate cell references used as arguments for functions.
#NUM!This error occurs when Microsoft Offi ce Excel encounters a problem with a number in the formula, such as the wrong type of argument in a Microsoft Offi ce Excel function or a calculation that produces a number too large or too small to be represented in the worksheet.
#REF!This error occurs when Microsoft Offi ce Excel encounters an invalid cell reference, such as when you delete a cell referred to in a formula or paste cells over cells referred to in a formula.
#VALUE!This appears when you use the wrong type of argument in a function, the wrong type of operator or when you try to do a mathematical operation that refers to cells containing text entries.
#N/A!This error occurs when a value is not available to a function or formula.
. . . . . . . . . . .86TO PI C 2
2.2 Entering formulas(a) Adding, subtracting, dividing and multiplying values
• Open a new workbook/fi le. • Rename worksheet “Sheet 1” as “Practice”. • Click on cell A1 in worksheet “Practice”. • Type the value 100 and Enter. • Click on cell A2. • Type the value 20 and Enter.
Add the two values together in cell A3. After adding the two cells, the answer will be displayed in cell A3.
• Click on cell A3 (chosen for the formula). • Type = to begin the formula. • Type the fi rst operand (cell A1) by using the arrow key or by using the mouse
to click on the cell. • Type the fi rst operator ( + ). • Type the next operand (cell A2) by using the arrow key or using the mouse
to click on the cell. • Press Enter. • The answer that appears is 120.
Repeat the above activity, but instead of adding the two values, now subtract them from each other in cell A4, multiply the two values in cell A5 and divide the two values by each other in cell A6.
This can be achieved by merely changing the operator every time, but keeping the same format of operations – that is, using cell A1 as the fi rst operand and cell A2 as the second operand. The answer should look like this:
. . . . . . . . . . .87 Stu d y unit 5
(b) Adding values in two separate worksheets
• Rename worksheet “Sheet2” as “Test”. • Click on cell A1 in worksheet “Test” • Type the value 200 and Enter. • Click on cell A2. • Type the value 40 and Enter. • Click on cell A3 in worksheet “Test” (chosen for the formula). • Type = to begin the formula. • Type the fi rst operand (sheet Test cell A1) by using the arrow key. • Type the fi rst operator ( + ). • Type the next operand (sheet Test cell A2) by using the arrow key. • Type the second operator ( + ). • Click on sheet tab “Practice”. • Click on cell A1 in worksheet “Practice”. • Type the third operator ( + ). • Click on cell A2 in worksheet “Practice”. • Press Enter. • The answer that appears is 360.
The formula in cell A3 on sheet “Test” will be:
=A1+A2+Practice!A1+Practice!A2
Note that the sheet name precedes the cell reference if the cell is not on the current sheet (because every sheet has a cell A1, A2, A3, etc).
(c) Combing text and values (&)
Using “&” will refl ect the contents of the cells/value/text combined beside each other – for example, =2000&100 will refl ect as 2000100. Spaces and other symbols can be added by inserting them in the formula using quotes – for example, =2000&“-”&100 will refl ect as 2000–100.
. . . . . . . . . . .88TO PI C 2
• Rename worksheet “Sheet3” as “Add”. • Type the following data in the worksheet:
A B C
1 Nissan Hardbody
2 1985 12
3 Toyota Corolla
4 Ford 200
5 81 Model
• In cell C1, enter =A1&B1, and in cell C2, enter =A2&B2.
– Observe the results displayed in cell C1 (NissanHardbody) and in cell C2 (198512).
– Note that using “&” in the formula in cell C2 did not sum the two values but displays the values beside each other.
• In cell C3, enter =A3&“ ”&B3, in cell C4, enter =A4&“-”&B4 and in cell C5, enter =19&A5&“ ”&B5.
– Observe the results displayed in cell C3 (Toyota Corolla), in cell C4 (Ford-200) and in cell C5 (1981 Model)
– Note that using “ ” inserted a space in the displayed answer (C3 & C5), while inserting “-” included a dash in the displayed answer (C4).
• The answer should appear as follow:
. . . . . . . . . . .89 Stu d y unit 5
2.3 Copying formulas(a) Relative reference
Where the column and row reference of a cell reference in a formula changes when copied down and/or across, the cell address is referred to as being a relative reference.
A formula or a function can be copied by using the steps in section 7 in study unit 4 or by doing the following:
• Click on the cell containing the formula you want to copy. • Position your mouse pointer on the right-hand bottom corner of the cell until the mouse
pointer turns to a black cross. • Click and drag the formula down or across to the cells to which you want to copy the
formula and release the mouse button.
Copy down
When a formula is copied down (over rows) in a spreadsheet, the cell’s row reference will increase by the number of rows that the formula was copied down, for example:
• A formula =A1*B1 which copied down one row, will change to =A2*B2 – that is, cell A1 + 1row = cell A2 and cell B1 + 1row = cell B2.
• A formula =A1*B1, which copied down three rows, will change to =A4*B4 – that is, cell A1 + 3rows = cell A4 and cell B1 + 3rows = cell B4.
A B
1
2
3
4
5
• Enter the following data in a spreadsheet:
A B C D
1 Number of items Price per item Total price
2 Shoes 6 5
3 T-shirts 4 15
4 Jackets 2 20
5 Jeans 5 18
• In cell D2, calculate the total price for shoes by entering the formula =B2*C2. • Copy the formula in cell D2 to cells D3, D4 and D5.
Number of rows copied down (3 rows)
. . . . . . . . . . .90TO PI C 2
What happened to the formula in cell D3? Is it still =B2*C2 or did it change?
– The row reference in the cell reference increased by the number of rows that the formula was copied down (ie 1). Cell B2 + 1row = cell B3 and cell C2 + 1row = cell C3. The formula therefore changed from =B2*C2 to =B3*C3.
What happened to the formula in cell D5? Is it still =B2*C2 or did it change?
– The row reference in the cell reference increased by the number of rows that the formula was copied down (ie 3 rows). Cell B2 + 3rows = cell B5 and cell C2 + 3rows = cell C5. The formula therefore changed from =B2*C2 to =B5*C5.
• The answer should appear as follows:
Copy across
When a formula is copied across (over columns) in a spreadsheet, the cell’s column reference will increase by the number of columns that the formula was copied across. For example:
• A formula =A1+A2 copied across one column, will change to =B1+B2 – that is, cell A1 + 1column = cell B1 and cell A2 + 1column = cell B2.
• A formula of =A1+A2 copied across three columns, will change to =D1+D2 – that is, cell A1 + 3columns = cell D1 and cell A2 + 3columns = cell D2.
A B C D E
1
2
Number of columns copied across (3 columns)
. . . . . . . . . . .91 Stu d y unit 5
• Enter the following data into a spreadsheet:
A B C D E
1 March April May June
2 Shoes 500 1005 580 730
3 T-shirts 700 650 408 840
4 Total
• In cell B4, calculate the total for March by entering the formula =B2+B3. • Copy the formula in cell B4 to cells C4, D4 and E4.
What happened with the formula in cell C4? Is it still =B2+B3 or did it change?
– The column reference in the cell reference increased by the number of columns that the formula was copied across (ie 1). Cell B2 + 1column = cell C2 and cell B3 + 1column = cell C3. The formula therefore changed from =B2+B3 to =C2+C3.
What happened with the formula in cell E4? Is it still =B2+B3 or did it change?
– The column reference in the cell reference increased by the number of columns that the formula was copied across (ie 3). Cell B2 + 3columns = cell E2 and cell B3 + 3columns = cell E3. The formula therefore changed from =B2+B3 to =E2+E3.
• The answer should appear as follows:
. . . . . . . . . . .92TO PI C 2
Copy across and down
• Enter the following data in a spreadsheet:
A B C
1 Number sold January February
2 Shoes 20 25
3 T-shirts 50 80
4 Jackets 35 32
5 Jeans 60 70
6
7 Selling price per item January February
8 Shoes 100 100
9 T-shirts 50 55
10 Jackets 300 310
11 Jeans 150 100
12
13 Total sales per item January February
14 Shoes
15 T-shirts
16 Jackets
17 Jeans
• Calculate the total sales per item by multiplying the number sold by the selling price of the item.
• Calculate in cell B14 the total sales for shoes sold in January by entering the formula =B2*B8
• Copy the formula in cell B14 to cells B15, B16 and B17.
What happened with the formula in cell B16? Is it still =B2*B8 or did it change?
– The row reference in the cell reference increased by the number of rows that the formula was copied down (ie 2). Cell B2 + 2rows = cell B4 and cell B8 + 2rows = cell B10. The formula therefore changed from =B2*B8 to =B4*B10.
. . . . . . . . . . .93 Stu d y unit 5
• The answer should appear as follows:
• Copy the formula in cell B14 to cells C14 C15, C16 and C17.
What happened with the formula in cell C14? Is it still =B2*B8 or did it change?
– The column reference in the cell reference increased by the number of columns that the formula was copied across (ie 1). Cell B2+1column = cell C2 and cell B8 + 1column = cell C8. The formula therefore changed from =B2*B8 to =C2*C8.
What happened to the formula in cell C17? Is it still =B2*B8 or did it change?
– Not only did the column reference in the cell reference increase by the number of columns that the formula was copied across (ie 1), but the row reference also increased by the number of rows that the formula that was copied down (ie 3). The formula therefore changed from =B2*B8 to =C5*C11, that is:
◊ cell B2 + 1column + 3rows = C5◊ cell B8 + 1column + 3rows = C11
• The answer should appear as follows:
. . . . . . . . . . .94TO PI C 2
(b) Absolute reference
In contrast to a relative reference (see section 2.3(a) in this study unit), the column and/or row reference in an absolute reference is “fi xed” and does not change when a formula is copied down and/or across. Inserting a dollar sign ($) in front of the row or/and column reference will make the reference absolute. Inserting a $ in front of a column or a row will ensure that the column or row reference is absolute (“fi xed”) and will not change when the formula is copied across or down. This is the same as using glue to permanently “glue” a cell reference. There are three types of absolute references, as explained below:
• Absolute row reference. Insert the $ in front of the row reference only (eg B$5). When copied, only the column reference (B) will change. Because the row reference (5) is fi xed, it will not change.
• Absolute column reference. Insert the $ in front of the column reference only (eg $B5). When copied, only the row reference (5) will change. Because the column reference (B) is fi xed, it will not change.
• Absolute column AND row reference. Insert the $ in front of both the column and row reference (eg $B$5). When copied, both the column reference (B) and the row reference (5) will not change because they are fi xed.
The $ can be inserted by
• changing the formula to include the $
or
• highlighting the cell reference in the formula/function and pressing the F4 function key until the $ is displayed. Each time the F4 key is pressed, it will change where the $ is displayed – that is, in front of both the column and row reference, in front of the row reference only or in front of the column reference only.
Absolute row reference (eg B$5)
• Enter the following data in a spreadsheet:
A B C
1 VAT rate 14%
2
3 Sales excluding VAT
Sales including VAT
4 January 1500
5 February 1200
6 March 1300
7 April 500
8 May 800
9 June 1400
. . . . . . . . . . .95 Stu d y unit 5
• Calculate the sales amount per month, including VAT by using the VAT % provided. The formula will be entered once and copied to the rest of the cells. What formula would you enter in cell C4?
• In cell C4 type = (B4*B1)+B4 – that is, sales including VAT = (sales excluding VAT x VAT rate) + sales excluding VAT.
• Copy the formula in cell C4 to cell C5 and observe how the formula changes. As explained in section 2.3(a) (copy down) in this study unit, relative row references in a formula will increase by the number of rows that the formula is copied down – that is, the formula will change from =(B4*B1)+B4 to =(B5*B2)+B5.
– However, we did not want cell reference B1 in the formula to change to B2 because the VAT % was entered in cell B1.
– How do you think cell reference B1 should change to ensure (when it is copied down) that it still refers to cell B1 and will not change? The row reference should be made absolute (fi xed) by inserting a $ sign in front of the row reference (B$1).
• Delete the formula copied to cell C5. • In cell C4, change cell reference B1 to include the applicable absolute
reference (ie =(B4*B$1)+B4). • Now copy the new formula in cell C4 to range C5:C9 and observe how the
formula changes.
What happened with the formula in cell C6? How did it change?
– The row reference of the relative cell reference changed, as explained in section 2.3(a) (copy down) of this study unit (B4 to B6). However, the row reference in B$1 did not change because it was absolute/fi xed. The formula therefore changed from =(B4*B$1)+B4 to =(B6*B$1)+B6.
• The answer should appear as follows:
Note: When the VAT rate was entered in the spreadsheet, it was 0.14, and the format of the cell changed to display a % format. The format of the numbers was changed to a number format with two decimals. See section 8.1(a) in study unit 4.
. . . . . . . . . . .96TO PI C 2
Absolute column reference (eg $B5)
• Enter the following data in a spreadsheet:
A B C D E F G H
1 VAT rate
14%
2
3 January February March April May June July
4 Sales excl VAT
1,500.00 1,200.00 1,300.00 500.00 800.00 1,400.00 900.00
5 Sales incl VAT
• Calculate the sales amount per month, including VAT, by using the provided VAT %. The formula will be entered once and copied to the rest of the cells. What formula would you enter in cell B5?
• In cell B5 type =(B4*B1)+B4 • Copy the formula to cell C5 and observe the change in the formula. As
explained in section 2.3(a) (copy across) in this study unit, relative column references in a formula will increase by the number of columns that the formula is copied across, that is, the formula will change from =(B4*B1)+B4 to =(C4*C1)+C4.
– However, we did not want cell reference B1 in the formula, to change to C1 because the VAT % was only entered in cell B1.
– How do you think cell reference B1 should change to ensure (when it is copied across) that it still refers to cell B1 and will not change? The column reference should be made absolute (fi xed) by inserting a $ sign in front of the column reference ($B1).
• Delete the formula you have copied to cell C5. • In cell B5, change cell reference B1 to include the applicable absolute
reference (ie to =(B4*$B1)+B4). • Now copy the formula to range C5:H5 and observe how the formula changes.
What happened with the formula in cell E5? How did it change?
– The column reference of the relative cell references changed as explained in section 2.3(a) (copy across) in this study unit (B4 to E4). However, the column reference in $B1 did not change because it was absolute/fi xed. The formula therefore changed from =(B4*$B1)+B4 to =(E4*$B1)+E4
. . . . . . . . . . .97 Stu d y unit 5
• The answer should appear as follows:
Absolute column and row references (eg $B$5)
• Enter the following data in a spreadsheet:
A B C D E
1 VAT rate 14%
2
3 Sales excl VAT January February March April
4 Shoes 2,000.00 2,500.00 3,000.00 2,900.00
5 T-shirts 500.00 800.00 700.00 400.00
6 Jackets 3,500.00 3,200.00 3,800.00 4,000.00
7 Jeans 6,000.00 7,000.00 4,000.00 3,000.00
8 Hats 150.00 200.00 300.00 250.00
9
10
11 Sales incl VAT January February March April
12 Shoes
13 T-shirts
14 Jackets
15 Jeans
16 Hats
. . . . . . . . . . .98TO PI C 2
• Calculate the sales amount per month, including VAT, by using the provided VAT %. The formula will be entered once and copied to the rest of the cells. What formula would you enter?
• In cell B12, type =(B4*B1)+B4. • Copy the formula to cell D15 and observe how the formula changes. As
explained in section 2.3(a) (copy across & down) in this study unit, relative column and row references in a formula will increase by the number of columns/rows copied across/down. The formula will change from =(B4*B1)+B4 to =(D7*D4)+D7.
– However, we did not want cell reference B1 in the formula, to change to D4 because the VAT % was entered in cell B1.
– How do you think cell reference B1 should change to ensure (when it is copied across and down) that it still refers to cell B1 and will not change? The column and the row reference should be made absolute (fi xed) by inserting a $ sign in front of the column and row reference ($B$1).
• Delete the formula you copied to cell D15. • In cell B12, change cells reference B1 to include the applicable absolute
references (ie =(B4*$B$1)+B4). • Now copy the formula to range B13:B16 and range C12:E16 and observe
how the formula changes.
What happened with the formula in cell D15? How did it change?
– The column and row references of the relative cell references changed as explained in 2.3(a) (copy across & down) in this study unit (B4 to D7). However, the column and row reference in $B$1 did not change because it was absolute/fi xed. The formula therefore changed from =(B4*$B$1)+B4 to =(D7*$B$1)+D7.
• The answer should appear as follows:
. . . . . . . . . . .99 Stu d y unit 5
3 FunctionsA function is a short cut to make calculations easier and quicker. Functions should always be used if they are available – for example, adding 20 cells together by =A1+A2+A3…+A20 compared to =SUM(A1:A20).
3.1 Structure of a functionA function ALWAYS begins with an equal sign (=), followed by the function name, the opening parenthesis, the arguments for the function, separated by commas, and the closing parenthesis.
Arguments are the information needed by the function in order to calculate the function correctly.
We will now break down the following examples in the above-mentioned structure:
=SUM(cell1:cell2)
Structure The formula
Begins with = sign =
Function name SUM
Opening parenthesis (
The arguments for the function cell1:cell2
Closing parenthesis )
. . . . . . . . . . .100TO PI C 2
=PMT(rate,nper,pv,fv,type)
Structure The formula
Begins with = sign =
Function name PMT
Opening parenthesis (
The arguments for the function separated by commas
rate,nper,pv,fv,type
Closing parenthesis )
=IF(Logical_test,value_if_true,value_if_false)
Structure The formula
Begins with = sign =
Function name IF
Opening parenthesis (
The arguments for the function separated by commas
Logical_test,value_if_true,value_if_false
Closing parenthesis )
3.2 Reference operators: when to use : or ,(a) Colon :
A colon ( : ) is used to select all the cells from and including the fi rst cell reference to and including the last cell reference. A1:A9 will therefore include all the cells from and including A1 to A9 (see the highlighted cells below).
Include all the cells
=SUM(A1:A9) Answer: 558
. . . . . . . . . . .101 Stu d y unit 5
(b) Comma ,
A comma ( , ) is used if you wish to select specifi ed cells, and it is placed between each cell reference. A1,A4,A6 will therefore only include/select only cells A1, A4 and A6 (see the highlighted cells below).
Only include the highlighted cells
= SUM(A1,A4,A6)Answer: 239
A comma is also used to separate the arguments of a function – for example, =IF(condition,value_if_true,value_if_false).
(c) Combining a colon : and a comma ,
A comma (,) and a colon (:) can be combined. This is used when combining two different ranges. For example, A1:A3,A6:A8 will select/include cells A1, A2, A3, A6, A7 and A8 (see the highlighted cells below).
Include both the highlighted cell ranges
= SUM(A1:A3,A6:A8)Answer: 417
. . . . . . . . . . .102TO PI C 2
3.3 Insert a function
• Click on the Formulas tab. • Click on the fx insert function icon. • At “Or select a category” choose All. • The dialog box will now display the following:
NOTE
By changing the Category, the functions for that specifi c category will be displayed in the Select a function box. By clicking on the Function in the Select a function box, a description will appear at the bottom of the dialog box, explaining the purpose of the function.
4 Commonly used functionsThe following are some examples of commonly used functions in the fi nancial environment:
(a) Mathematical functions
Bear in mind that cell1 (number1) refers to the fi rst cell in the range and cell2 (number2) to the last cell in the range – that is, A1:A9 being all cells in the range A1 to A9; and cell11, cell12, cell13 refer to selected cells – that is, A1,A4,A6 being specifi c cells A1, A4 and A6. See section 3.2 in this study unit for an explanation of the difference between using a comma and a colon.
. . . . . . . . . . .103 Stu d y unit 5
SUM
This function adds values in individual cells or cell ranges together.
=SUM(cell1:cell2)Adds all the values in a specifi ed range of cells=SUM(cell11,cell12,cell13)Adds all the values for specifi ed cells
• Create a worksheet and enter the following data:
A B1 T-shirts in stock per different
type of T-shirt23 Type of sport T-shirt Number of T-shirt4 Soccer 1255 Rugby 776 Swimming 657 Cricket 458 Tennis 899 Netball 3610 Basketball 2511 Hockey 5012 Athletics 9513 Table tennis 16
• In cell B14, calculate the total number of T-shirts for all the types of T-shirts. • In cell B16, calculate the total number of T-shirts for the swimming, netball
and hockey T-shirts only. • In cell B18, calculate the total number of T-shirts for the rugby, swimming,
cricket, hockey and athletic T-shirts only. • The answer should appear as follows:
. . . . . . . . . . .104TO PI C 2
ROUND
This function rounds the value in the specifi ed cell to the specifi ed number of digits.
=ROUND(cell1,number_of_digits)
Cell1 refers to cell that will be rounded. Number_of_digits refers to the number of digits the answer should be rounded to.
• Use the data entered in activity 5.11. • In column C, divide the number of T-shirts for soccer, swimming, basketball
and table tennis by 3. • Using the round function, in column D round the answer, calculated in column
C, as follows:
– round soccer T-shirts to 1 digit – round swimming T-shirts to 2 digits – round basketball T-shirts to 3 digits – round table tennis T-shirts to 4 digits
• The answer should appear as follows:
. . . . . . . . . . .105 Stu d y unit 5
It is not always necessary to round the answer of a cell in a separate cell. The round function can be used with a formula in a cell: =ROUND(formula,number_of_digits)
• Formula
Formula refers to the formula you want to calculate.
• Number of digits
Number_of_digits refers to the number of digits the answer should be rounded to.
• Use the data entered in activity 5.12. • Delete the formulas and functions entered in columns C and D. • In column C, divide the number of T-shirts for soccer, swimming, basketball
and table tennis by 3 and round the answer of the formula as follows:
– round soccer T-shirts to 1 digit – round swimming T-shirts to 2 digits – round basketball T-shirts to 3 digits – round table tennis T-shirts to 4 digits
• The answer should appear as follows:
. . . . . . . . . . .107 Stu d y unit 5
(b) Statistical functions
Bear in mind that cell1 refers to the fi rst cell in the range, cell2 to the last cell in the range and cell11, cell12, cell13 to selected cells. See section 3.2 in this study unit for an explanation of the difference between using a comma and a colon.
AVERAGE
This function calculates the average value for the specifi ed cells or ranges.
=AVERAGE(cell1:cell2)calculates the average of the values in a specifi ed range of cells.=AVERAGE(cell11,cell12,cell13)calculates the average of the values for specifi ed cells.
• Use the data entered in activity 5.11 • Delete the formulas in cells B14, B16, B18. • In cell B14, calculate the average number of T-shirts for all the types of
T-shirts. • In cell B16, calculate the average of T-shirts for the swimming, netball and
hockey T-shirts only. • In cell B18, calculate the average of T-shirts for the rugby, swimming,
cricket, hockey and athletic T-shirts only. • The answer should appear as follows:
. . . . . . . . . . .108TO PI C 2
MAXIMUM
This function is used to identify the maximum (greatest, highest, most, largest) value in a range of cells or in specifi ed cells.
=MAX(cell1:cell2)determines the largest value in a specifi ed range of cells.=MAX(cell11,cell12,cell13)determines the largest value for specifi ed cells.
• Use the data entered in activity 5.11. • Delete the formulas in cells B14, B16, B18. • In cell B14, calculate the largest number of T-shirts available for all the
types of T-shirts. • In cell B16, calculate the highest number of T-shirts available for the
swimming, netball and hockey T-shirts only. • In cell B18, calculate the greatest number of T-shirts available for the rugby,
swimming, cricket, hockey and athletic T-shirts only. • The answer should appear as follows:
. . . . . . . . . . .109 Stu d y unit 5
MINIMUM
This function is used to identify the minimum (smallest, least, lowest, tiniest) value in a range of cells or in specifi ed cells.
=MIN(cell1:cell2)determines the smallest value in a specifi ed range of cells.=MIN(cell11,cell12,cell13)determines the smallest value for specifi ed cells.
• Use the data entered in activity 5.11. • Delete the formulas in cells B14, B16, B18. • In cell B14, calculate the smallest number of T-shirts available for all the
types of T-shirts. • In cell B16, calculate the lowest number of T-shirts available for the
swimming, netball and hockey T-shirts only. • In cell B18, calculate the least number of T-shirts available for the rugby,
swimming, cricket, hockey and athletic T-shirts only. • The answer should appear as follows:
. . . . . . . . . . .110TO PI C 2
(c) Financial functions
For all the functions mentioned below, the following defi nitions apply:
rate = the interest rate used
nper = the applicable period
pmt = the payment/instalment amount
fv = future value
pv = present value
type = 1 if the instalment is paid at the beginning of the month
type = 0 if the instalment is paid at the end of the month
Always ensure that the payment period, interest rate period and the applicable period are all the same period/denominator. Remember, you should be comparing apples with apples, and not apples with oranges.
Example
If, in the case study, you are given the information in different periods, you must fi rst convert it.
• Payment is an instalment per month, the interest rate is a % per annum and the period is in years.
• Because the payment period is in months, you will need to convert the current yearly interest rate to a monthly interest rate by dividing the yearly interest rate by 12.
• Because the payment period is in months, you will also need to convert the applicable period currently in years to a number of months by multiplying the period in years by 12.
Note that for activities 5.17 to 5.20, the interest rate should be entered in the spreadsheet as 0.14 and formatted to display as 14%. See section 8.1(a) in study unit 4.
NOTE
Using fi nancial functions available (that is present value, future value and payment), interest will be compounded based on the number of periods used in the function.
CALCULATION OF PAYMENTS
=PMT(rate,nper,pv,fv,type)calculates the payment for a loan based on constant payments and a constant interest rate.
• You want to buy a car for R50 000. Enter the present value in cell B3. • The bank can fi nance your car at a constant interest rate of 14% per year
over fi ve years. Enter the interest rate in cell B4 and the period in cell B5.
. . . . . . . . . . .111 Stu d y unit 5
• Use the =PMT function and calculate the monthly payment you need to make to the bank at the end of each month.
– Enter the following formula in cell B7: =PMT(B4/12,B5*12,B3,0,0)
Structure The formula Explanation
Begins with = sign =
Function name PMT
Opening parenthesis (
rate B4/12
The interest rate is an annual (yearly) rate and needs to be divided by 12 to make it a monthly rate because the payment value required is a monthly payment.
nper B5*12
The period is a term in years and needs to be multiplied by 12 to make it a period in months because the payment value required is a monthly payment.
pv B3
The present value of the loan amount. This is the amount you want to borrow from the bank to fi nance the vehicle.
fv 0
The future value of the loan. Since the loan will be fully paid by the end of the period, the future value of the loan is 0.
type 0 The instalment is paid at the end of the month (paid in arrears).
Closing parenthesis )
• The answer should appear as follows:
Note: Because an instalment/payment is regarded as an outfl ow of cash, it is shown as a negative value.
. . . . . . . . . . .112TO PI C 2
• Use the same information as in activity 5.17 • Calculate the monthly amount payable to the bank if you pay the amount at
the beginning of the month (ie you pay in advance).
– Enter the following formula in cell B7: =PMT(B4/12,B5*12,B3,0,1)
Structure The formula Explanation
Begins with = sign =
Function name PMT
Opening parenthesis (
rate B4/12
The interest rate is an annual (yearly) rate and needs to be divided by 12 to make it a monthly rate.
nper B5*12The period is a term in years and should be multiplied by 12 to make it a period in months.
pv B3
The present value of the loan amount. This is the amount you want to loan from the bank to fi nance the vehicle.
fv 0
The future value of the loan. Since the loan will be fully paid by the end of the period, the future value of the loan is R0.
type 1The instalment is paid at the beginning of the month (paid in advance).
Closing parenthesis )
CALCULATION OF FUTURE VALUE
=FV(rate,nper,pmt,pv,type)returns the future value of an investment based on constant payments and a constant interest rate.
. . . . . . . . . . .113 Stu d y unit 5
• You want to save R500 at the end of each month and the bank is prepared to give you a constant interest rate of 14% per annum. Enter the investment amount in cell B3, the investment rate in cell B4 and the period in cell B5.
• Use the =FV function and calculate what the value of your savings will be after fi ve years.
– Enter the following formula in cell B7: =FV(B4/12,B5*12,B3,0,0)
Structure The formula Explanation
Begins with = sign =
Function name FV
Opening parenthesis (
rate B4/12
The interest rate is an annual (yearly) rate and needs to be divided by 12 to make it a monthly rate as you save monthly.
nper B5*12
The period is a term in years and should be multiplied by 12 to make it a period in months because you save monthly.
pmt B3
The payment amount you want to save each month. Note that the amount is negative (-R500) because it is an outfl ow of cash to an investment.
pv 0 The present value of your investment. Since you have not saved anything yet, the current value (present value) of your investment is 0.
type 0 You save at the end of each month.
Closing parenthesis )
• The answer should appear as follows:
. . . . . . . . . . .114TO PI C 2
CALCULATION OF PRESENT VALUE
=PV(rate,nper,pmt,fv,type)returns the present value of an investment – the total amount that a series of total payments is worth today at a constant interest rate and over a constant period.
• At the end of each month, you have R500 that you can use to pay off a loan to the bank. The bank offers you a constant interest rate of 14% per annum over 60 months. Enter the payment in cell B3, the interest rate in cell B4 and the period in cell B5.
• Use the =PV function and calculate what amount you can borrow from the bank.
– Enter the following formula in cell B7: =PV(B4/12,B5*12,B3,0,0)
Structure The formula Explanation
Begins with = sign =
Function name PV
Opening parenthesis (
rate B4/12The interest rate is an annual (yearly) rate and needs to be divided by 12 to make it a monthly rate.
nper B5
The period is a term in months. Note that you do not need to adjust the period because it is already in months.
pmt B3
The payment amount you can make each month. Note that the amount is negative (-R500) because it is an outfl ow of cash to an investment.
fv 0
The future value of the loan. Because the loan will be fully paid by the end of the period, the future value of the loan is R0.
type 0 The instalment is paid at the end of the month (paid in arrears).
Closing parenthesis )
• The answer should appear as follows:
. . . . . . . . . . .115 Stu d y unit 5
(d) Logical functions
=IF(logical_test,value_if_true,value_if_false)returns one value if the specifi ed logical test evaluates to be TRUE and another value if the specifi ed logical test evaluates to be FALSE.
Logical_test:
A logical test is any value or expression that can be evaluated as either TRUE or FALSE. For example, A1<1000 is a logical test; if A is equal to 500, then the expression evaluates as TRUE, but if A is equal to 2000, then the expression will evaluate as FALSE. A logical test can evaluate against text (eg A1=“yes”), a value (eg A1<1000), another cell (eg A1>=B2) or a formula (eg C5=(A2*B2) ).
A logical test usually consists of three parts:
(1) a cell reference, say, A1(2) a comparison calculation operator, that is, less than (<); greater than or equal to
(>=); less than or equal to (<=); not equal to (<>); and equal to(=)(3) a value, text, cell reference or formula against which to evaluate the cell reference
in part (1) – for example, 10000, “YES”, B6 or (B5*B6). Note when using text, that it should be in quotes (“ “) and that it is case sensitive (“ABC” and “abc” is, after all, not exactly the same).
Value_if_true:
Which value should be displayed in the cell if the logical test is evaluated as TRUE (the value that is returned if the logical_test is TRUE)?
The value can either be
• text (eg “Yes”, “Open”, etc). Note that text should always be in quotes (“ “) and is case sensitive.
• a value (eg 1000.00 or 15090.23). Note that the value does not have any spaces, commas or currency and that a full stop (.) is used to indicate decimals.
• refer to a cell reference (eg B5 or E18) • be a calculation (eg B5*C7 or B5+30 or A10*0.14)
Value_if_false:
Which value should be displayed in the cell if the logical test is evaluated as FALSE (the value that is returned if the logical_test is FALSE)?
The value can either be
• text (eg “close”, “new”, etc). Note that text should always be in quotes (“ “) and is case sensitive.
• a value (eg 56789.23 or 9874563). Note that the value does not have any spaces, commas or currency and that a full stop (.) is used to indicate decimals.
• refer to a cell reference (eg G3 or J50) • be a calculation (eg A5-B7 or D5/30 or C10*0.02)
. . . . . . . . . . .116TO PI C 2
• You have invited a few friends and their children to a soccer match. The soccer tickets are R30 per adult and R15 per child. You also want to invite the persons 21 years and older to an after party. The cost of the after party is R100 per person.
• You want to determine the following:
– the total cost and cost per person for the soccer tickets only – who you wish to invite to the after party, indicated with “Invite”, and who
you do not wish to invite, indicated with “Don’t invite” – the total cost and total cost per person including the after party and the
soccer tickets costs
• NOTE THAT ALL FORMULAS WILL ONLY BE ENTERED IN THE FIRST CELL AND COPIED DOWN TO THE FOLLOWING CELLS.
• Please save this fi le as “Activity 5.21” because it will be used in a subsequent activity.
• Enter the following data in a spreadsheet:
A B C D E F
1 Soccer match and after party
2
3 Price per person
4 Soccer ticket – adult
R 30.00
5 Soccer ticket – child
R 15.00
6 After party R 100.00
7
8 Name Adult/ Child
Age Soccer ticket price
Invite to after party
Total cost soccer
and after party
9 Peter Adult 43
10 Sarah Adult 40
11 Thab o Child 12
12 Sandy Child 10
13 Thomas Child 5
14 Viwe Adult 32
15 Abel Child 8
16 Rikki Child 9
17 Martin Adult 22
18 Razia Adult 19
. . . . . . . . . . .Stu d y unit 1117
• What will the formula in cell D9 be? Remember that you will copy the formula to the rows below.
• Enter the following formula in cell D9 and copy to range D10:D18. See what happens. Does the formula give you the desired result?
=IF(B9=“Adult”,B$4,B$5)
Structure The formula Explanation
Begins with = sign =
Function name IF
Opening parenthesis (
logical_test B9=“Adult”
You want to evaluate if the person is an adult (as indicated in cell B9). Note the relative reference of cell B9. Also note that “Adult” is in quotes (“”) because you evaluate against text.
value_if_the logical test is true B$4
You want to return the adult ticket price (entered in cell B4) if the answer to your logical test is true, that is, the person is an adult. Note that the row reference in the cell reference is absolute ($4) because you do not want the row reference to increase when the formula is copied downwards.
value_if_the logical test is false B$5
You want to return the child ticket price (entered in cell B5) if the answer to your logical test is false, that is, the person is not an adult. Note that the row reference in the cell reference is absolute ($5) because you do not want the row reference to increase when the formula is copied downwards.
Closing parenthesis )
• Delete the formula entered in range D9:D18. • Enter the following formula in cell D9 and copy it to range D10:D18.
=IF(B9=“Child”,B$5,B$4)
. . . . . . . . . . .118TO PI C 2
Structure The formula Explanation
Begins with = sign =
Function name IF
Opening parenthesis (
logical_test B9=“Child”
You want to evaluate if the person is a child (as indicated in cell B9). Note the relative reference of cell B9. Also note that “Child” is in quotes (“”) because you evaluate against text.
value_if_the logical test is true B$5
You want to return the child ticket price (entered in cell B5) if the answer to your logical test is true, that is, the person is a child. Note that the row reference in the cell reference is absolute ($5) because you do not want the row reference to increase when the formula is copied downwards.
value_if_the logical test is false
B$4
You want to return the adult ticket price (entered in cell B4) if the answer to your logical test is false, that is, the person is not a child. Note that the row reference in the cell reference is absolute ($4) because you do not want the row reference to increase when the formula is copied downwards.
Closing parenthesis )
• See what happens. Does the formula give you the desired result? Is the result different from the previous formula entered or is the result the same?
Bear in mind that there is usually more than one logical test that can apply in IF functions, and the true and false value will depend on your logical test.
• What will the formula in cell E9 be? Take into account that you will copy the formula to the rows below.
• Enter the formula below in cell E9 and copy it to range E10:E18. See what happens. Does the formula give you the desired result?
. . . . . . . . . . .119 Stu d y unit 5
=IF(C9>=21,“Invite”,“Don’t invite”)
Structure The formula Explanation
Begins with = sign =
Function name IF
Opening parenthesis (
logical_test C9>=21
You want to evaluate if the person is 21 years and older as per the age indicated in cell C9. Note the relative reference of cell C9. Also, note that, in contrast to the previous IF formula, the 21 is not in quotes because you evaluate against a value and not text.
value_if_the logical test is true
“Invite”
You want to return, “Invite”, if the answer to your logical test is true, that is, the person is 21 years and older. Note that “Invite” is in quotes (“”) because you want to return text.
value_if_the logical test is false
“Don’t invite”
You want to return, “Don’t invite”, if the answer to your logical test is false, that is, the person is younger than 21. Note that “Don’t invite” is in quotes (“”) because you want to return text.
Closing parenthesis )
• Delete the formula entered in range E9:E18. • Enter the following formula in cell E9 and copy it to range E10:E18.
=IF(C9<21,“Don’t invite”,“Invite”)
Structure The formula Explanation
Begins with = sign =
Function name IF
Opening parenthesis (
. . . . . . . . . . .120TO PI C 2
logical_test C9<21
You want to evaluate whether the person is younger than 21 as per the age indicated in cell C9. Note the relative reference of cell C9. Also note that the 21 is not in quotes because you evaluate against a value and not text.
value_if_the logical test is true
“Don’t invite”
You want to return, “Don’t invite”, if the answer to your logical test is true that is, the person is younger than 21. Note that “Don’t invite” is in quotes (“”) because you want to return text.
value_if_the logical test is false
“Invite”
You want to return, “Invite”, if the answer to your logical test is false, that is, the person is 21 years and older. Note that “Invite” is in quotes (“”) because you want to return text.
Closing parenthesis )
• See what happens. Does the formula give you the desired result? Is the result different from the previous formula entered or is it the same?
As explained previously, more than one logical test can usually apply in IF functions and the true and false value will depend on your logical test.
• What will the formula in cell F9 be? Take into account the fact that you will copy the formula to the rows below.
• Enter the formula below in cell F9 and copy it to range F10:F18. See what happens. Does the formula give you the desired result?
=IF(E9=“Invite”,D9+B$6,D9)
Structure The formula Explanation
Begins with = sign =
Function name IF
Opening parenthesis (
logical_test E9=“Invite”
You want to evaluate whether the person is invited to the after-party as calculated in cell E9. Note the relative reference of cell E9. Also note that “Invite” is in quotes (“”) because you evaluate against text.
. . . . . . . . . . .121 Stu d y unit 5
value_if_the logical test is true
D9+B$6
You want to return the sum of the ticket price (D9) and the after-party cost (B6) if the answer to your logical test is true, that is, the person is invited to the party. Note that the cell reference for D9 is relative, while the row reference in cell B$6 ($6) is absolute.
value_if_the logical test is false
D9
You want to return only the ticket price (D9) if the answer to your logical test is false, that is, the person is not invited to the party. Note the relative cell reference for D9.
Closing parenthesis )
• Delete the formula entered in range F9:F18. • Enter the following formula in cell F9 and copy it to range F10:F18.
=IF(E9=“Don’t invite”,D9,D9+B$6)
Structure The formula Explanation
Begins with = sign =
Function name IF
Opening parenthesis (
logical_test E9=“Don’t invite”
You want to evaluate whether the person is not invited to the after party as calculated in cell E9. Note the relative reference of cell E9. Also note that “Don’t invite” is in quotes (“ “) because you evaluate against text.
value_if_the logical test is true
D9
You want to return only the ticket price (D9) if the answer to your logical test is true, that is, the person is not invited to the party. Note the relative cell reference for D9.
value_if_the logical test is false
D9+B$6
You want to return the sum of the ticket price (D9) and the after party cost (B6) if the answer to your logical test is false, that is, the person is invited to the party. Note that the cell reference for D9 is relative, while the row reference in cell B$6 ($6) is absolute.
Closing parenthesis )
. . . . . . . . . . .122TO PI C 2
• Please save this fi le as “Activity 5.21” because it will be used in a subsequent activity.
• The results of activity 5.21 should appear as follows:
NOTE: MICROSOFT OFFICE EXCEL WILL DISPLAY IN A CELL, ON THE FACE OF THE WORKSHEET, A VALUE OR TEXT, BUT A FORMULA OR A FUNCTION MAY BE BEHIND THAT CELL.
. . . . . . . . . . .123 Stu d y unit 5
To check a formula/function, click on the cell containing the formula/function and press F2. This will indicate which cells are used in your formula/function because Excel then highlights the various cells used in colour.
(e) Text functions
Cell refers to the cell to which you want this function to apply.
Also note that a character is defi ned as text, number, symbols and spaces.
=LEFT(cell,num_chars)
This function returns a specifi ed number of characters (num_chars) from the start (left-hand side) of the text.
• Create a new worksheet. • Enter the word FUNCTION in cell A3. • In cell B3 enter the function =left(A3,3). • The answer returned in cell B3 would be the fi rst 3 characters of the word
(ie FUN).
Specifi ed number of characters num_of_chars
Character position/number
1 2 3 4 5 6 7 8
Starts here F U N C T I O N
• Use the same worksheet as in activity 5.22. • Enter the word “F*U NCT+I ON” in cell A4. • In cell B4 enter the function =left(A4,5). • The answer returned in cell B4 will be the fi rst 5 characters of the word
(ie F*U N). Note that the space between the “U” and “N” is counted as a character.
Specifi ed number of characters num_of_chars
Character position/number
1 2 3 4 5 6 7 8 9 10 11 12
Starts here F * U N C T + I O N
. . . . . . . . . . .124TO PI C 2
=MID(cell,start_num,num_chars)
This function returns a specifi ed number of characters from the middle of a text string given a starting position (start_num) and the length specifi ed (num_chars).
• Use the same worksheet as in activity 5.23. • In cell C3 enter the function =mid(A3,4,3). • The answer returned in cell C3 will be “CTI”.
Starts here start_num
Character position/number
1 2 3 4 5 6 7 8
F U N C T I O N
Number of characters specifi ed num_of_chars
• Use the same worksheet as in activity 5.24. • In cell C4 enter the function =mid(A4,7,5). • The answer returned in cell C4 would be “T+I O”. Note that the space between
the “U” and “N” and the “I” and “O” is counted as a character.
Starts here start_num
Character position/number
1 2 3 4 5 6 7 8 9 10 11 12
F * U N C T + I O N
Specifi ed number of characters num_of_chars number_of_characters_to
return
. . . . . . . . . . .125 Stu d y unit 5
=RIGHT(cell,num_chars)
This function returns a specifi ed number of characters (num_chars) from the end (right-hand side) of the text.
• Use the same worksheet as in activity 5.25. • In cell D3 enter the function =right(A3,3). • The answer returned in cell D3 will be “ION”.
Specifi ed number of characters num_of_chars
Starts here
Character position/number
1 2 3 4 5 6 7 8
F U N C T I O N
• Use the same worksheet as in activity 5.26. • In cell D4 enter the function =right(A4,5). • The answer returned in cell D4 will be “+I ON”. Note that the space between
the “I” and “O” is counted as a character.
Specifi ed number of characters num_of_chars number_of_characters_to return
Starts here
Character position/number
1 2 3 4 5 6 7 8 9 10 11 12
F * U N C T + I O N
• The results of activities 5.22 to 5.27 should appear as follow:
. . . . . . . . . . .126TO PI C 2
(f) Lookup functions
Vertical lookup: =VLOOKUP(lookup_value,table_array,col_index_num,range_lookup)
This function searches for a value in the leftmost (fi rst) column of a range of cells, and returns a value in the same row from a column you specify.
Lookup_value
This is the value you want to search in the fi rst column of the table_array (see table array below). Lookup_value can be a value, a cell reference or text. VLOOKUP returns the #N/A error value where the lookup_value is smaller than the smallest value in the fi rst column of table_array.
Table_array
This range of cells (two or more columns) contains the data you want to look up. The lookup_value searches the values in the fi rst column of the table_array. The values in the fi rst column of table_array can be text, numbers or values – upper-case and lower-case text are equivalent.
• If the range lookup is set as TRUE then the table_array must be sorted in ascending order based on the fi rst column. See section 5.1 in this study unit on how to sort data.
• If range_lookup is set as FALSE, the table_array lookup value should be unique (primary key).
• The data in the fi rst column of table_array should not contain leading spaces, trailing spaces, inconsistent use of quotation marks or non-printing characters because vlookup may return an incorrect or unexpected value.
• When searching for number or data values make sure the data in the fi rst column of table_array is not stored as text but as values.
Col_index_num
This is the column number in table_array (refer to table_array above) from which the matching value should be returned. The number 1 will return the value in the fi rst column of the table_array, while 2 will return the value in the second column of the table_array.
• VLOOKUP will return a #VALUE! error if the col_index_num is less than 1. • VLOOKUP will return a #REF! error if the col_index_num is greater than the number
of columns in table_array.
Range_lookup
This specifi es whether you want VLOOKUP to fi nd an exact or an approximate match.
• When set as TRUE, an exact or approximate match is returned – that is, if an exact match is not found, the next largest value that is less than lookup_value is returned.
• When set as FALSE, an exact match is found and the error value #N/A is returned if no match is found. If there is more than 1 value in the fi rst table_array that matches the lookup_value, then the fi rst value that is found is used.
Always use FALSE unless you have a good reason to do otherwise.
. . . . . . . . . . .127 Stu d y unit 5
VLOOKUP means that Microsoft Offi ce Excel will go vertically down a list until it fi nds the value it is looking for, then jump right to the appropriate column and return that information.
• Create a new worksheet. • Enter the following data in the worksheet:
A B C D
1 Assignment mark list
2 Student nr Name Assignment mark
3 123456 Peter 80
4 234567 Sarah 65
5 345678 Thab o 34
6 456789 Sandy 56
7 567890 Thomas 48
8 678901 Viwe 78
9 789012 Abel 51
10 890123 Rikki 49
11 912345 Martin 63
12
13 Exam mark list
14 Student nr Name Exam marks
15 789012 Abel J 64
16 912345 Martin Q 57
17 123456 Peter R 45
18 890123 Rikki B 49
19 456789 Sandy D 53
20 234567 Sarah M 62
21 345678 Thabo H 72
22 567890 Thomas V 55
23 678901 Viwe C 46
• You want to create one list with both the exam marks and fi nal marks beside each student’s name. You have decided to refl ect the exam marks beside the assignment marks but you do not want to go and fi nd each student’s exam mark manually and then type it beside the assignment marks. You
. . . . . . . . . . .128TO PI C 2
also know that the student number is unique to each student and refl ected in both sets of data. How can you do this?
• You can use the VLOOKUP. What formula would you enter? • In cell D3 enter =VLOOKUP(A3,A$15:C$23,3,FALSE).
Structure The formula Explanation
Begins with = sign =
Function name VLOOKUP
Opening parenthesis (
Lookup_value A3
The value you want to look up in the exam mark list (table_array) is the student number, which is refl ected in cell A3.
Table_array A$15:C$23
You will fi nd the data for the exam marks in this range of cells. Note that the student number is in the fi rst column (A) of the data range because the value you are looking for should always be in the fi rst column. Also note that the row references are absolute because you do not want the data range reference to change when you copy the formula.
Col_index_num 3The exam marks are in column C, the third column of the table_array.
Range_lookup FALSEIt is set as FALSE because you want to fi nd the exact match for the student number.
Closing parenthesis )
• Copy the formula in cell D3 to range D4:D11. • Manually check to see if the formula gave the correct exam mark to the
correct student. – Why was the student name not used as the lookup_value? The reason
is that there may be more than one student with the same name and because the student name in the two lists are not EXACTLY the same.
– Why was absolute references used for the table_array, but not for the lookup_value?
– Why was range_lookup specifi ed?
. . . . . . . . . . .130TO PI C 2
• Create a new worksheet. • You have calculated the taxable income for a number of friends and now
want to determine their applicable tax rate. • You have created the following spreadsheet with each person’s taxable
income as well as the tax table. Enter the following data in the worksheet:
A B C D
1 Taxable income
2 Name Taxable income Fixed tax amount Tax rate
3 Peter 358,000
4 Sarah 279,000
5 Thab o 155,000
6 Sandy 86,000
7 Thomas 198,600
8 Viwe 412,300
9 Abel 567,000
10 Rikki 654,000
11 Martin 220,000
12
13 Tax table
14 Taxable income Fixed tax amount Tax rate above lower limit-1
15 Lower bracket Upper bracket
16 1 150,000 0 18%
17 150,001 235,000 27,000 25%
18 235,001 325,000 48,250 30%
19 325,001 455,000 75,250 35%
20 455,001 580,000 120,750 38%
21 580,001 - 168,250 40%
. . . . . . . . . . .131 Stu d y unit 5
• You do not want to look up each person’s fi xed tax amount and tax rate individually but want to use a Microsoft Offi ce Excel formula. Which formula would you enter in cell C3? You would copy this formula to the rows below.
• In cell C3 enter =VLOOKUP(B3,A$16:D$21,3,TRUE).
Structure The formula Explanation
Begins with = sign =
Function name VLOOKUP
Opening parenthesis (
Lookup_value B3
The value you want to look up in the tax table (table_array) is the taxable income, which is refl ected in cell B3.
Table_array A$16:D$21
You want to look for the values in the tax table which can be found in this range of cells. Note that the value for which the lookup_value is looking should be in the fi rst column of the data range (column A in this example). Also note that the row references are absolute because the cell references should not change when you copy the formula downwards.
Col_index_num 3
When you fi nd the row with the data you are looking for, this will indicate to the function which column’s data you want to be returned. The fi xed tax amount is in column C, the third column of the table_array.
Range_lookup TRUE
It is set as TRUE because you want to fi nd the next largest value that is less than the lookup value – that is, you want to fi nd the lower bracket of the tax group.
Closing parenthesis )
. . . . . . . . . . .132TO PI C 2
• In cell D3 enter =VLOOKUP(B3,A$16:D$21,4,TRUE).
Structure The formula Explanation
Begins with = sign =
Function name VLOOKUP
Opening parenthesis (
lookup_value B3
The value you want to look up in the tax table (table_array) is the taxable income, which is refl ected in cell B3.
Table_array A$16:D$21
You want to look for the values in the tax table that can be found in this range of cells. Note the value for which the lookup_value is looking to match against should be in the fi rst column (column A in this example) of the data range. Also note that the row references are absolute because the cell references should not change when you copy the formula downwards.
Col_index_num 4
This tells the function which column’s data you want to be returned that is included in the row containing the data you are looking for. The tax rates are in column D, the fourth column of the table_array.
Range_lookup TRUE
It is set as TRUE because you want to fi nd the next largest value that is less than the lookup value – that is, you want to fi nd the lower bracket of the tax group in which the taxable amount belongs.
Closing parenthesis )
• Copy the formula in C3 to range C4:C11 and copy the formula in D3 to range D4:D11.
• The results should appear as follows:
. . . . . . . . . . .134TO PI C 2
5 Working with data
5.1 Sorting dataSorting data is a great tool to present your information neatly and logically or to analyse data. You can use it to put a list of names in alphabetical order, arrange amounts from highest to lowest or from biggest to smallest or arrange dates from earliest to latest. You can either sort the data in ascending order (going up/lowest to the highest) or descending order (going down/highest to lowest). You can also sort the data based on sorting criteria for more than one column.
Make sure you select the whole range you want to sort and not only the column on which you want to base the sort. The data in the other columns beside the particular column will not follow the sort if you only select the column on which you want to base the sort.
• Use the completed spreadsheet in activity 5.21 • We fi rst want to sort the adult and child indicator per column B so that all
the children are refl ected fi rst. At the same time, we also want to sort the ages for each group (column C) from youngest to oldest.
• Select range A8:F18. • Click on the Data tab on the Ribbon. • In the Sort & Filter group, click on the Sort icon. • This will open the following Sort dialogue box:
• Ensure that the My data has headers box has been ticked (otherwise the headers will be sorted inside the data).
• Click on the arrow in the Sort by dialog box and select Adult/child from the drop-down menu.
• Click on the arrow in the Sort on dialog box and select Values from the drop-down menu.
. . . . . . . . . . .135 Stu d y unit 5
• Click on the arrow in the Order dialog box and select Z to A from the drop-down menu.
• Click on Add Level to add another sort criteria (you can add as many as you need).
• Click on the arrow in the Then by dialog box and select Age from the drop-down menu.
• Click on the arrow in the Sort on dialog box (in the Then by row) and select Values from the drop-down menu.
• Click on the arrow in the Order dialog box (in the Then by row) and select Smallest to Largest from the drop-down menu.
• Your complete selection will appear as follows:
• Click OK to action the sort.
. . . . . . . . . . .136TO PI C 2
• The result of the sort will appear as follows:
5.2 Filter dataFiltering data allows you to display only the rows that meet your specifi ed criteria and to hide the rows you do not want displayed. You can also fi lter by more than one column, but remember that fi lters are additive, which means each additional fi lter is based on the current fi lter, and further reduces the subset of data. The fi lter will only apply to the selected data range. You can copy, fi nd, edit, format, chart and print the subset of fi ltered data without rearranging or moving it. You can only fi lter by a list values, a format or criteria. However, each of these fi lters is mutually exclusive. You can, for example, fi lter by font colour or by a list of numbers, but not both.
• Use the completed spreadsheet of activity 5.21. • Select range A8:F18. • Click on the Data tab. • In the Sort & Filter group, click on the Filter icon. • This will create drop-down arrows next to each column heading.
Drop-down arrow
• Click on the drop-down arrow next to “Invite to after party”.
• In the drop-down menu only select “Don’t invite”.
• Click on OK.
. . . . . . . . . . .137 Stu d y unit 5
• Only the rows with “Don’t invite” in that column are displayed and they will appear as follows:
• Did you notice the following:
– The fi lter icon is displayed on the drop-down arrow next to “Invite to after party”. This indicates that a fi lter is applied on that column.
– The row reference displayed seems to be missing rows, that is, only rows 1 to 8, 11 to 13 and 15 to 18 are displayed. The applied fi lter did not delete rows 9, 10 and 14 but only hid them from view.
• We now only want to display all the persons who were not invited but who are younger than 10. To do this we will apply an additional fi lter.
• Click on the drop-down arrow next to “Age” and select Number Filters. • In the drop-down menu select Less Than… . • This will open the Custom AutoFilter dialog box. • Click on the box to the right of is less than and either type 10 or select 10
from the drop-down menu. • Click OK to action the fi lter.
. . . . . . . . . . .138TO PI C 2
• Only the rows with “Don’t invite” in column E and where the person’s age (column C) is less than 10 are displayed and the rest of the rows are hidden. The spreadsheet will appear as follows:
• Did you notice the following:
– The fi lter icon is displayed on the drop-down arrow next to “Invite to after party” and “Age”. The fi lter icon indicates that a fi lter has been applied on that column.
– The row reference displayed seems to be missing rows – that is, rows 1–8, 13, 15, 16, but not the other rows, are displayed. The applied fi lters did not delete the other rows but only hid them.
• To remove a fi lter from a particular column, click on the applicable column’s drop-down arrow and tick next to (Select All). You can also change the fi lter by clicking on the applicable column’s drop-down arrow and selecting the new fi lter you want to apply.
• To remove all fi lters in total from the data range follow the following steps:
– Select the data range that was fi ltered. – Click on the Data tab. – In the Sort & Filter group, click on the Filter icon to deselect the fi lter
option.
. . . . . . . . . . .139 Stu d y unit 5
6 Working with chartsCharts are visual/graphical representations of data and are useful in helping to understand and interpret the data presented. Charts sometimes make it is easier to identify trends in data.
Bear in mind that the people looking at a chart do not have the underlying data in front of them, so it is vital to ensure that the following are always included in a chart:
• A chart title. The title of your chart needs to be descriptive and indicate what your chart is all about.
• Category-axis title. This is a short description of the categories on the category-axis (eg months, item codes, etc). Charts mostly display categories on the horizontal axis (x), whereas bar charts display categories on the vertical axis (y).
• Value-axis title. This is a short description of the values on the value-axis (eg rand, number, percentage, etc). Charts mostly display values on the vertical axis (y), while bar charts display values on the horizontal axis (x).
• Category-axis scale label. This describes each category-axis scale – for example, if your category-axis title is, say, “Months”, the scale label will probably be “January”, “February”, “March” and so on.
• Legend. This indicates what colour represents which particular data series.
6.1 Creating a chartTo create a chart, follow the steps below.
• Create the following data in a new Workbook fi le on Sheet1:
– “Total sales R (Actual)” is calculated as the applicable number of “Items sold (Actual)” * R150.
– “Total sales R (Budget)” is calculated as the applicable number of “Items sold (Budget)” * R100.
• Save the Workbook fi le as “GRAPH”.
A B C D E
1 SA Textbooks Pty Ltd
2
3 Items sold (Actual)
Items sold (Budget)
Total sales R (Actual)
Total sales R (Budget)
4 Jan 1567 1500 235,050 150,000
5 Feb 975 1000 146,250 100,000
6 Mar 445 560 66,750 56,000
7 Apr 1249 1300 187,350 130,000
8 May 368 300 55,200 30,000
9 Jun 1345 1100 201,750 110,000
• Select range A3:C7
. . . . . . . . . . .140TO PI C 2
Excel is very particular when a data range is selected. The range SHOULD be selected correctly the fi rst time. For example, in this activity, do not move your mouse pointer over column D and then back to column C.
• While the above-mentioned range is selected:
– Click on the Insert tab. – In the Chart group, click on the arrow next to the Column icon. – In the drop-down menu, select 2D Clustered Column (Hint: Hovering
with your mouse pointer over the different chart icons will make the description of the icon appear.)
– You will notice that the graph inserted into your worksheet is basic without any graph and axis titles and so on. You are going to update the graph to be more user friendly.
– Click anywhere on the graph. You will notice that a new tab is now available on the Ribbon: Chart Tools. The Chart Tools will add three more tabs: Design, Layout and Format.
• Click on the Layout tab. • In the Labels group, click on the arrow below the Chart title icon. • In the drop-down menu, select Above Chart. • This will open a text box in the chart area above the chart with the text
“Chart title”. • Click in the text box and delete “Chart Title”. Type in “Textbooks sold per
month”. • In the textbox, highlight “Textbooks sold per month”.
– Click on the Home tab and change the font of the chart title to Arial, font size 16, Bold and Italic.
• Click on the Layout tab. • In the Labels group, click on the arrow below the Axis Titles icon. • In the drop-down menu, click on the arrow next to Primary Horizontal
Axis Title. • In the drop-down menu, select Title Below Axis.
. . . . . . . . . . .141 Stu d y unit 5
• This will open a text box in the chart area, below the chart, with the text “Axis title”.
• Click in the box and delete “Axis title”. Type in “Months”.
• Click on the Layout tab. • In the Labels group, click on the arrow below the Axis Titles icon. • In the drop-down menu, click on the arrow next to Primary Vertical Axis
Title. • In the drop-down menu, select Vertical Title. • This will open a text box in the chart area, left of the chart, with the text
“Axis title”. • Click in the box and delete “Axis title”. Type in “Number”.
• Click on the Design tab. • In the Location group, click on the Move Chart icon. • Select New sheet: and change the name from Chart1 to Number. • Click on OK.
Did you notice that the graph was moved to a new worksheet called “Number”?
• Save the workbook fi le “GRAPH”.
. . . . . . . . . . .142TO PI C 2
• The graph you created should appear as follows:
• Use the worksheet created in activity 5.32 (ie the fi le called “GRAPH”). • Select ranges A3:A9 and D3:E9 simultaneously by using the control key.
– This is done by selecting range A3:A9. – While the above-mentioned range is selected, press the “CTRL” (control)
key on the keyboard. – While the “CTRL” (control) key is pressed down, used the mouse to select
range D3:E9.
• While the above-mentioned range is selected, click on the Insert tab on the Ribbon.
• In the Chart group, click on the arrow below the Line with Markers icon. • In the drop-down menu, select 2D Line. (Hint: If you hover your mouse
pointer over the different chart icons, the description of the icon will appear.) • You will notice that the graph inserted into your worksheet is basic without
any chart title or axis titles, etc. • Click on the graph so that the Chart Tools tabs on the Ribbon will be
displayed. • Click on the Layout tab on the Ribbon. • In the Labels group, click on the arrow below the Chart title icon. • In the drop-down menu, select Above Chart. • This will open a text box in the chart area above the chart with the text
“Chart title”. • Click in the text box and delete “Chart Title”. Type in “Total sales per month”. • Click on the Layout tab on the Ribbon. • In the Labels group, click on the arrow below the Axis Titles icon. • In the drop-down menu, click on the arrow below Primary Horizontal Axis
Title. • In the drop-down menu, select Title Below Axis. • This will open a text box in the chart area, below the chart, with the text
“Axis title”. • Click in the text box and delete “Axis title”. Type in “Month”.
. . . . . . . . . . .143 Stu d y unit 5
• Click on the Layout tab on the Ribbon. • In the Labels group, click on the arrow below the Axis Titles icon. • In the drop-down menu, click on the arrow below Primary Vertical Axis Title. • In the drop-down menu, select Rotate Title. • This will open a text box in the chart area, to the left of the chart, with the
text “Axis title”. • Click in the text box and delete “Axis title”. Type in “Rand”.
• Click on the Layout tab on the Ribbon. • In the Labels group, click on the arrow below
the Legend icon. • In the drop-down menu, select Show Legend
at Bottom. • Click on the Design tab on the Ribbon. • In the Location group, click on the Move Chart
icon. • Select Object in: and select Sheet2 from the
drop-down menu (click on the arrow to activate the menu).
• Click on OK.
Did you notice that the graph was moved to Sheet2?
• Save the workbook fi le “GRAPH”. • The graph you created should appear as follows:
. . . . . . . . . . .144TO PI C 2
Note the difference in the look and feel between moving the chart to a New sheet or to an Object in another sheet.
6.2 Updating data in a chart(a) Updating source data
You can update the range of data the chart is reading after it was created. For example, you would use this to add an additional month’s information as it becomes available.
• Click on the chart created in activity 5.32. • Click on the Design tab on the Ribbon. • In the Data group, click on the Select data icon. • This will open the Select Data Source Data dialog box.
• Note that your current data selection has dotted lines around it. • Also note the current Chart data range: =‘Sheet1’!$A$3:$C$7. • Update the data range to include May and June’s data by
– clicking on the table with the data and re-selecting the data range (ie A3:C9) to include the new data range (note that your new data selection has dotted lines around it)
or
– changing the information in the Chart data range: box from =‘Sheet1’!$A$3:$C$7 to =Sheet1!$A$3:$C$9
• Click on OK to action the change.
. . . . . . . . . . .145 Stu d y unit 5
• The updated graph will appear as follows:
(b) Changing the chart type
Microsoft Offi ce Excel provides many different type of charts, including 3D charts. You can change the type of chart after you have created it.
• Click on the chart created in activity 5.33 or activity 5.34. • Click on the Design tab on the Ribbon. • In the Type group, click on the Change Chart Type icon. • This will open the Change Chart Type dialog box. • Experiment by choosing different types of charts. • Click on OK to action the change.
. . . . . . . . . . .146TO PI C 2
(c) Changing the chart layout and format
You can customise your chart to give it your own individual look. You can, for example, apply specifi c shape styles and format the shapes and text of chart elements.
• Click on the chart created in activity 5.33, activity 5.34 or activity 5.35. • Click on the Layout tab on the Ribbon. • Experiment by selecting different icons on this tab. • Click on OK to action the changes.
• Click on the Format tab on the Ribbon. • Experiment by selecting different icons on this tab. • Click on OK to action the changes.
7 Spreadsheets: the bigger pictureWe have included this fi nal section to help you see the bigger picture. Now that you have worked through this study unit and have mastered the basic formulas and functions included in the AIN2601 syllabus, it is time for you to apply this knowledge to simulated real-life scenarios. We have taken the time to compile three assessment questions to demonstrate how you would apply your newly gained knowledge in an examination situation.
We would like to use this opportunity to stress the importance of examination technique. If you combine your subject knowledge with the correct examination technique, you will pass the Microsoft Offi ce Excel portion of the examination with fl ying colours.
• Remember that we actually try to guide you in the right direction in the question. Always read the spreadsheet from TOP to BOTTOM, LEFT to RIGHT as well as the given case study information. Keep that in mind. You will fi nd the necessary information to answer the questions.
• “Formulas” and “functions” are similar, and the terms are sometimes used interchangeably. You will always see this sentence in your Microsoft Offi ce Excel questions in the examination:
“Note: Where it is indicated that your formula will be copied to other cells, your formula should take absolute and relative addresses into account, but only where necessary!”
This reminds you that you need to consider whether the formula will be copied down or across the spreadsheet, which will infl uence the absolute and relative cell references to be included in the formula/function. However, refer to the last part of the sentence again: “…but only where necessary!” Invest the time in gaining a sound understanding of
. . . . . . . . . . .147 Stu d y unit 5
absolute and relative references. It is incorrect to use absolute references unnecessarily. You will not receive a mark for an absolute reference that has been used unnecessarily.
• As far as copying down (over rows) and across (over columns) is concerned, we will never tell you whether you are copying down or across, but the clue will be in looking at the cell range to which we want you to copy the formula. If the rows change, for example, C11:C14, then you are copying DOWN and the row reference should include an absolute reference if necessary. If the columns change, for example, C11:K11, then you are copying ACROSS and the column reference should include an absolute reference if necessary.
• This hint is based on your own personal preference: If you become fl ustered when trying to do basic calculations in Microsoft Offi ce Excel, do the mathematical calculation fi rst and then substitute the amounts with the correct cell references. However, indicate your fi nal answer clearly (with the cell references).
• Make sure you indicate your fi nal answer clearly. Avoid using the word OR, because we will only mark your fi rst answer. Your fi nal answer will be marked if you have clearly indicated the formula to be your fi nal answer.
• You must learn all formula structures by heart. When you start writing your paper, fi rst write down all structures so you can refer back to them once you start with the Microsoft Offi ce Excel questions. This should prevent you from becoming fl ustered when you are pressed for time.
• Frequent mistakes in Microsoft Offi ce Excel questions
When marking a Microsoft Offi ce Excel question, one mark per error will be deducted for the mistakes indicated below. Bear in mind that we will only deduct marks until you have zero for a formula – you will therefore never receive a negative mark for that specifi c formula.
• Not starting the formula with =
Correct Lose 1 mark
=sum(B5:B19) sum(B5:B19)
=if(C3>B4,500,1000) if(C3>B4,500,1000)
• Using [ ] instead of ( )
Correct Lose 1 mark
=sum(B5:B19) =sum[B5:B19]
=if(C3>B4,500,1000) =if[C3>B4,500,1000]
• Incorrect use of parentheses ( )
Correct Lose 1 mark
=sum(B5:B19) =sum(B5:B19
=if(C3>B4,500,1000) =(ifC3>B4,500,1000)
=sum(B5:B19) =sumB5:B19)
. . . . . . . . . . .148TO PI C 2
• Using ; instead of : or , (see section 3.2 in this study unit)
Correct Lose 1 mark per incorrect syntax
=sum(B5:B19) =sum(B5;B19) 1 mark lost
=if(C3>B4,500,1000) =if(C3>B4;500;1000) 2 marks lost
• Using SUM in a formula where it is unnecessary
Correct Lose 1 mark
=B5+B10 =sum(B5+B10)
=B10*B4 =sum(B10*B4)
=B5/B10 =sum(B5/B10)
• Not using “ ” when using text in a formula
Correct Lose 1 mark per incorrect syntax
=if(C3=“yes”,“open”,“close”) =if(c3=yes,“open”,“close”) 1 mark lost
=if(C3=“yes”,“open”,“close”) =if(c3=“yes”,open,close) 2 marks lost
=if(C3=“yes”,“open”,“close”) =if(c3=yes,open,close) 3 marks lost
• Using mathematical signs instead of Microsoft Offi ce Excel signs
Correct Lose 1 mark
* x
/ ÷
• Using a formula when a function is available
Correct Lose 1 mark
=sum(B5:B10) = B5+B6+B7+B8+B9+B10
=average(B5:B10) =(B5+B6+B7+B8+B9+B10)/6
• Incorrect writing of values/amounts in a formula or function
Correct Lose 1 mark
0.1 0,1
100000 100 000 or R100000 or 100,000
. . . . . . . . . . .149 Stu d y unit 5
• Expressing percentages incorrectly
Correct Lose 1 mark
5% 5 or 5/100 or 5 *100 or 5/100*100100 1000.05
14% 14 or 14/100 or 14 *100 or 14/100*100100 1000.14
When you use a cell displaying a % format in any of your formulas/functions, DO NOT multiply or divide the value by 100. Multiplying by 100 when expressing percentages is incorrect because the end result will be 100 times more than it should be. Dividing by 100 when expressing percentages is also incorrect because the end result will be 100 times less than it should be.
A percentage is a fraction where 1 equals the whole or 100%. Multiplying by 100% at the end of a formula is correct because 100% is effectively 1 (1.00), where 1 times any value = the original value you multiplied the 1 by.
Also refer to the above examples of the 5% and 14% being expressed as 0.05 and 0.14 respectively.
Note: No student will receive less than 0 for a particular formula.
8 SummaryBy using spreadsheets as business applications, you can perform either simple or complex calculations. We showed you how Microsoft Offi ce Excel can help you solve business and accounting problems you may encounter when using different formulas and various functions.
In the next study unit we focus on spreadsheet security risks and controls.
QUESTION 1 (included and discussed in this question: LEFT, MID, RIGHT, ROUND, IF, PMT, SUM, AVERAGE)
During the holidays you work for an organisation named “Dreams Made Possible” (DMP). This organisation provides study loans for students at African University. Most of the calculations are currently performed on paper. Your supervisor knows that you have spreadsheet skills and has therefore requested you to create a spreadsheet that can automatically perform the loan calculations.
Your supervisor supplies you with the following information:
• African University provides DMP with a student’s student number and the number of modules he or she has passed and the number of modules he or she has failed.
. . . . . . . . . . .150TO PI C 2
• The University provides a student’s results for modules taken all in one fi eld (see range B8:B12). The format of that fi eld is number of modules passed(P):number of modules failed(F). The total number of modules taken by a student to date is the sum of the modules passed and failed. For example 3(P):4(F) will indicate that a student has passed three modules, has failed four modules and has taken seven modules in total (3 passed + 4 failed = 7 in total).
• A student’s module pass rate is calculated as the number of modules passed, divided by the total number of modules taken to date.
• Students with a pass rate of less than 50% can borrow money at an annual interest rate of 20%, while students with a pass rate of greater than or equal to 50% can borrow money at an annual interest rate of 15%. The applicable interest rates were entered into cell B2 and cell B3 respectively.
• All student loans must be repaid, in full, over fi ve years. • All loan repayment instalments are paid at the end of the month.
You know that there is a formula in Microsoft Excel that can calculate a loan instalment /repayment amount. You have used the help function to obtain the format of the applicable formula:
=PMT(rate,nper,pv,fv,type).
You have created the spreadsheet below:
A B C D E F G H1 Module
pass rateInterest rate per annum
2 0% – 49% 20%3 50% – 100% 15%45 Repayment
term (years)5
67 Student
numberModules Pass:Fail
Numberof modules passed
Number of modules failed
Module pass rate
Applicable interest rate
Loan amount
Repayment/instalment amount per month
8 4123456 2(P):6(F) 2 6 25% 20% R 7,000 -R 185.469 4789012 6(P):2(F) 6 2 75% 15% R 3,000 -R 71.3710 3345678 2(P):0(F) 2 0 100% 15% R 6,000 -R 142.7411 4567890 5(P):4(F) 5 4 56% 15% R 4,000 -R 95.1612 3678903 3(P):5(F) 3 5 38% 20% R 6,000 -R 158.961314 Total R 26,00015 Average -R 130.74
. . . . . . . . . . .151 Stu d y unit 5
QUESTION 1 (contd)
Required
Note:
Where it is indicated that your formula will be copied to other cells, your formula should take absolute and relative addresses into account, but only where necessary!
(a) Which spreadsheet formula was entered in cell C8 to extract the number of modules passed by student 4123456 from the information provided in cell B8? You may assume, for the purpose of your formula, that the number of modules passed or failed will not exceed nine (9). Note: Your formula will be copied to cells C9:C12. (2)
(b) Which spreadsheet formula was entered in cell D8 to extract the number of modules failed by student 4123456 from the information provided in cell B8? You may assume, for the purposes of your formula, that the number of modules passed or failed will not exceed nine (9). Note: Your formula will be copied to cells D9:D12. (3)
(c) Which spreadsheet formula was entered in cell E8 to calculate the module pass rate for student 4123456? The formula must round the module pass rate to two (2) decimal digits. Note: Your formula will be copied to cells E9:E12. (3)
(d) Which spreadsheet formula was entered in cell F8 to determine the applicable interest rate per student based on the student’s module pass rate? Since DMP may change this rate in future, it would be best to refer to the applicable cells, instead of inserting the actual % in the formula. Refer back to the case study information. Note: Your formula will be copied to cells F9:F12. (5)
(e) Which spreadsheet formula was entered in cell H8 to calculate the monthly repayment/instalment amount? Refer back to the case study information. Note: Your formula will be copied to cells H9:H12. (4)
(f) Which spreadsheet formula was entered in cell G14 to calculate the total amount loaned to students? (2)
(g) Which spreadsheet formula was entered in cell H15 to determine the average repayment/instalment amount of all students? (2)
QUESTION 2 (included and discussed in this question: MID, RIGHT, calculating VAT % and markup margin, MAX, MIN)
You work for the Pretoria branch of Top Music, a music store selling both imported and local music CDs. Your branch must report at the end of each week to Top Music’s head offi ce in Johannesburg. The report writer programme, which creates the weekly statistics report from the line of business system, is not working. Your branch manager is excited because you volunteered to help create the required statistics from the raw line of business data (LOB data) which was exported to a spreadsheet.
Your branch manager supplies you with the following information:
• The Value Added Tax (VAT) percentage is 14%.
. . . . . . . . . . .152TO PI C 2
• The markup margin is 20% for Local (L) CDs and 25% for Imported (I) CDs. • The LOB data always consists of 19 characters and the structure is as follow:
– characters 1 to 3 are the number of units sold – characters 4 to 12 are the product name – characters 13 to 18 are the sales price per unit excluding VAT – character 19 indicates if the product is Imported (I) or Local (L) – for example:
9 9 9 P R O D U C T N A 9 9 9 . 9 9 L
No. of units sold
Product name Sales price per unit excluding VAT
L=Local/I=Imported
You have created the spreadsheet on the next page.
Required
Use the information supplied to answer the following questions relating to the spreadsheet provided.
Note: Where it is indicated that your formula will be copied to other cells, your formula must take absolute and relative addresses into account, but only where necessary!
(a) Which spreadsheet formula was entered in cell D9 to extract the sales price per product excluding VAT for product LUIDKEELS from the LOB data provided in cell A9? Note: Your formula will be copied to cells D10:D14. (3)
(b) Which spreadsheet formula was entered in cell E9 to calculate the sales price per product including VAT for product LUIDKEELS? Note: Your formula will be copied to cells E10:E14. (3)
(c) Which spreadsheet formula was entered in cell G9 to extract the imported (I) or local (L) indicator for product LUIDKEELS from the LOB-data provided in cell A9? Note: Your formula will be copied to cells G10:G14. (2)
(d) Which spreadsheet formula was entered in cell I9 to calculate the total cost price including VAT for product LUIDKEELS? Note: Your formula will be copied to cells I10:I14. (3)
(e) Which spreadsheet formula was entered in cell J17 to determine the highest total profi t, including VAT, of all products? (2)
(f) Which spreadsheet formula was entered in cell J18 to determine the lowest total profi t, including VAT, of all products? (2)
. . . . . . . . . . .153 Stu d y unit 5
QU
ESTI
ON
2
(con
td)
AB
CD
EF
GH
IJ
1P
RE
TOR
IA B
RA
NC
H: W
EEK
LY S
TATI
STIC
S
2 3M
arku
p m
argi
n
- Loc
al (L
) CD
s
20%
4M
arku
p m
argi
n
- Im
porte
d (I)
CD
s
25%
5 6VA
T14
%
7 8LO
B d
ata
Prod
uct
No.
of u
nits
so
ld
Sale
s pr
ice
per p
rodu
ct
(exc
l VAT
)
Sale
s pr
ice
per p
rodu
ct
(incl
VAT
)
Tota
l sal
es
(incl
VAT
)Lo
cal (
L)/
Impo
rted
(I)
Mar
kup
mar
gin
(%)
Tota
l cos
t pr
ice
(incl
VA
T)
Tota
l pro
fi t
(incl
VAT
)
917
2LU
IDK
EELS
150.
00L
LUID
KEE
LS17
215
0.00
R17
1.00
R
29,4
12.0
0 L
20%
R24
,510
.00
R4,
902.
00
1013
3SW
IFTT
AYL1
25.0
0ISW
IFTT
AYL
133
125.
00R
142.
50
R18
,952
.50
I25
%R
15,1
62.0
0R
3,79
0.50
1114
9BLA
CK
EY
ED12
0.00
IB
LAC
KE
YED
149
120.
00R
136.
80
R20
,383
.20
I25
%R
16,3
06.5
6R
4,07
6.64
1215
3WAT
ERS
HED
105.
00L
WAT
ERS
HED
153
105.
00R
119.
70
R18
,314
.10
L20
%R
15,2
61.7
5R
3,05
2.35
1316
8SIP
HO
KA
ZI11
0.00
LS
IPH
OK
AZI
168
110.
00R
125.
40
R21
,067
.20
L20
%R
17,5
56.0
0R
3,51
1.20
1418
5JAC
KSO
NM
I135
.00I
JAC
KSO
NM
I18
513
5.00
R15
3.90
R
28,4
71.5
0 I
25%
R22
,777
.20
R5,
694.
30
15To
tal
R136
,600
.50
R25
,026
.99
16 17H
ighe
st p
rofi t
R5,
694.
30
18Lo
wes
t profi t
R3,
052.
35
. . . . . . . . . . .154TO PI C 2
QUESTION 3 (included and discussed in this question: &, FV, PV, Logical analysis)
Joseph, one of your colleagues at Top Music, heard of the excellent job you did in creating the weekly statistics using a spreadsheet and has therefore requested your help. An investment company has suggested a savings product for all employees of your branch. Joseph wants to show his co-workers what the possible amount is that they could receive at retirement if they start saving and investing now.
Joseph provides you with the following information and spreadsheet formulas:
• The staff member’s identity number is given, which Joseph obtained with the person’s approval. The fi rst two (2) characters of an identity number indicate the year in which the staff member was born.
• The staff member’s monthly available income is indicated. • All staff members were born before the year 2000. • The normal retirement age is 65 years. • The current investment return rate is 10% per annum. • Each individual staff member’s investment term in years is equal to the difference
between the normal retirement age and his or her current age. • The investment company suggested that staff members who are 50 years and older
should save 10% of their monthly available income and that staff members younger than 50 years should save 5% of their monthly available income.
• Monthly payments to the investment company will be made at the end of each month. • =FV(rate,nper,pmt,pv,type) • =PV(rate,nper,pmt,fv,type)
You have created the spreadsheet on the next page.
Required
Use the information supplied to answer the following questions relating to the spreadsheet that has been provided:
Note: Where it is indicated that your formula will be copied to other cells, your formula must take absolute and relative addresses into account, but only where necessary!
(a) Which spreadsheet formula was entered in cell B8 to include a 19 at the beginning of the two-digit birth year in cell B7, thereby changing the birth year for Bipin from a two-digit year in cell B7 to a four-digit year? Note: Your formula will be copied to cells C8:F8. (2)
(b) Which spreadsheet formula was entered in cell B11 to calculate Bipin’s monthly savings amount based on the suggestions made by the investment company? The monthly savings amount must be a negative amount because it is an outfl ow of cash from the staff member to the investment company. Refer back to the information provided. Note: Your formula will be copied to cells C11:F11. (5)
(c) Which spreadsheet formula was entered in cell B12 to calculate the investment term in years for Bipin? Refer back to the information supplied. Note: Your formula will be copied to cells C12:F12. (2)
(d) Which spreadsheet formula was entered in cell B13 to calculate the expected value of Bipin’s total savings at the end of the investment term? Note: your formula will be copied to cells C13:F13. (4)
. . . . . . . . . . .155 Stu d y unit 5
QU
ESTI
ON
3
(con
td)
AB
CD
EF
1C
urre
nt y
ear
2010
2R
etire
men
t age
65
3In
vest
men
t ret
urn
rate
10%
4 5B
ipin
Rut
hEm
ma
Fran
cois
Siph
o
6Id
entit
y nu
mbe
r91
0101
1234
567
8502
0234
5678
955
0909
9123
456
7201
0112
3456
761
0202
3456
789
7Ye
ar o
f bir
th (Y
Y)
9185
5572
61
8Ye
ar o
f bir
th (Y
YY
Y)
1991
1985
1955
1972
1961
9C
urre
nt a
ge19
2555
3849
10M
onth
ly a
vaila
ble
inco
me
R 2
,000
R 3
,000
R 1
4,00
0R
5,0
00R
16,
000
11M
onth
ly s
avin
gs-R
100
-R 1
50-R
1,4
00-R
250
-R 8
00
12In
vest
men
t ter
m in
ye
ars
4640
1027
16
13Ex
pect
ed v
alue
of
savi
ngs
at th
e en
d of
the
inve
stm
ent
term
R 1
,159
,272
.22
R 9
48,6
11.9
4R
286
,782
.97
R 4
11,4
25.6
0R
376
,349
.10
14Ex
pect
ed v
alue
of
fi nan
cing
that
cou
ld
be o
btai
ned
from
Su
paD
ebt
R 5
,113.
82R
7,6
70.7
3R
71,
593.
44R
12,
784.
54R
40,
910.
54
. . . . . . . . . . .156TO PI C 2
QUESTION 1 (step-by-step illustrated solution)
Note: Where it is indicated that your formula will be copied to other cells, your formula should take absolute and relative addresses into account, but only where necessary!
(a) Which spreadsheet formula was entered in cell C8 to extract the number of modules passed by student 4123456 from the information provided in cell B8? You may assume, for the purpose of your formula, that the number of modules passed or failed will not exceed nine (9). Note: Your formula will be copied to cells C9:C12. (2)
Step 1: Identify the formula to be used: LEFT
Step 2: Formula structure: =LEFT(cell,num_chars)
Step 3: Write down your answer: =LEFT(B8,1)
Step 4: Will the formula be copied? Yes, the formula will be copied to cell C9:C12. The column stayed the same (ie C), and the rows changed from 9:12 which means you are copying DOWN. Did you identify any cell references that should contain an absolute reference? NO – the cell reference, B8, needs to change to B9, B10, and so forth, as you copy the formula down.
Structure The formula ExplanationBegins with = sign =
Function name LEFT
You need to insert a formula into cell C8, based on information extracted from cell B8. The second bullet point in the case study gave information on the structure of B8, from which the number of modules passed is to be extracted. For example, 3(P):4(F) will indicate that a student has passed three modules, has failed four modules and has taken seven modules in total (3 passed + 4 failed = 7 in total). The information pertaining to the number of modules passed is on the left-hand side of cell B8, and we therefore need to use the “left” function because it returns a specifi ed number of characters (num_chars) from the start (left-hand side) of the text. It was essential to read the information supplied and the spreadsheet layout provided to be able to answer this question because it gave all the clues on how to answer the question.
Opening parenthesis (
cell B8This argument indicates to Microsoft Offi ce Excel from which cell information will be extracted, in this instance, from cell B8, as stated in the question.
. . . . . . . . . . .157 Stu d y unit 5
num_chars 1
From the content of cell B8 (ie 2(P):6(F)), which character/s do you need to be returned in cell C8? You need the number of modules passed only, which will be 2, NOT 2(P). You need to physically count the number of characters to let Microsoft Offi ce Excel know how many characters from cell B8 should be returned in cell C8. A character means every time you have touched the keyboard, which means a space also counts as one character since you have touched the space bar. In this instance it is the number of modules passed only, the 2, and that is only one character.
Closing parenthesis ) Do not forget!
(b) Which spreadsheet formula was entered in cell D8 to extract the number of modules failed by student 4123456 from the information provided in cell B8? You may assume, for the purposes of your formula, that the number of modules passed or failed will not exceed nine (9). Note: Your formula will be copied to cells D9:D12. (3)
Step 1: Identify the formula to be used: MID
Step 2: Formula structure: =MID(cell,start_num,num_chars)
Step 3: Write down your answer: =MID(B8,6,1)
Step 4: Will the formula be copied? Yes, the formula will be copied to cells D9:D12 which means you are copying DOWN because the column did not change, only the rows. Did you identify any cell references where you want to include an absolute reference? NO: The cell reference B8 should change as you copy the formula down.
. . . . . . . . . . .158TO PI C 2
Structure The formula ExplanationBegins with = sign =
Function name MID
Why did you decide to use the “mid” function instead of “left” or “right”? The question wanted you to extract the number of modules failed from cell B8. From the content in cell B8 (ie 2(P):6(F)), you only need to extract 6 and NOT 6(P). That explains why you cannot use the “left” or “right” function, because 6 is in the middle of the text string. You have therefore opted to use the “mid” function because it returns a specifi ed number of characters from the middle of a text string given a starting position (start_num) and the length specifi ed (num_chars).
Opening parenthesis (
cell B8This argument indicates to Microsoft Offi ce Excel from where information will be extracted, and in this instance, it will be from cell B8, as stated in the question.
start_num 6
This is where the main difference between the “mid” function and the “left” and “right” functions lies. With “left” and “right”, Microsoft Offi ce Excel already knows where to start “counting” in order to return the specifi ed number of characters, but in the case of using the “mid” function, you will need to tell Microsoft Offi ce Excel where to start counting – in other words, where the middle is (ie where to start counting). Bear in mind that this does not necessarily mean the actual mathematical middle, it simply means somewhere in the middle.
num_chars 1
From the content of cell B8 (ie 2(P):6(F)), which character(s) do you need to be returned in cell D8? The number of modules failed only, which will be 6, NOT 6(F). You need to physically count the number of characters to let Microsoft Offi ce Excel know how many characters from cell B8 should be returned in cell D8. In this instance, it is the number of modules failed only, the 6, which is only one character.
Closing parenthesis ) Do not forget!
. . . . . . . . . . .159 Stu d y unit 5
IN ADDITION TO THE ORIGINAL QUESTIONS REQUIRED
Let us pretend that the question wanted the text “6(F)” to be returned in cell D8. You should be able to copy the formula to cell range D9:D12. What formula would you have used?
Step 1: Identify the formula to be used: RIGHT
Step 2: Formula structure: =RIGHT(cell,num_chars)
Step 3: Write down your answer: =RIGHT(B8,4)
Step 4: Will the formula be copied? Yes, the formula will be copied to cell D9:D12. The column stayed the same – that is, D and the rows changed from 9:12, which means you are copying down. Did you identify any cell references that should have contained an absolute reference? NO – the cell reference, B8, needs to change to B9, B10, etc, as you copy the formula down.
Structure The formula ExplanationBegins with = sign =
Function name RIGHT
You need to insert a formula into cell D8, based on information extracted from cell B8. The question wanted the formula to return 6(F) from the text 2(P):6(F) in cell B8. You therefore need to indicate to Microsoft Offi ce Excel to start “counting” from the right.
Opening parenthesis (
cell B8This argument indicates to Microsoft Offi ce Excel from where information will be extracted, in this instance, from cell B8, as stated in the question.
num_chars 4
From the content of cell B8 (ie 2(P):6(F)), which character(s) do you want to be returned in cell D8? The modules failed, 6(F). You need to physically count the number of characters to let Excel know how many characters from cell B8 should be returned in cell D8. The number of modules failed, which will be 6(F), the four characters from the right.
Closing parenthesis ) Do not forget!
. . . . . . . . . . .160TO PI C 2
(c) Which spreadsheet formula was entered in cell E8 to calculate the module pass rate for student 4123456? The formula must round the module pass rate to two (2) decimal digits. Note: Your formula will be copied to cells E9:E12. (3)
Step 1: Identify the formula to be used: ROUND
Step 2: Formula structure: =ROUND(formula,number_of_digits)
Step 3: Write down your answer: =ROUND(C8/(C8+D8),2)
Step 4: Will the formula be copied? Yes, the formula will be copied to cell E9:E12. The column stayed the same – that is, E and the rows changed from 9:12, which means you are copying DOWN. Did you identify any cell references that should have contained an absolute reference? NO – the cell reference, C8 and D8, needs to change to C9 and D9, C10 and D10, etc, as you copy the formula down.
Let us now go through the process of arriving at the above answer:
Read the case study information carefully again – the clue is right there.
“A student’s module pass rate is calculated as the number of modules passed divided by the total number of modules taken to date.”
Remember we are now looking at the information for student number 4123456. As per cell C8, he passed two modules and, as per cell D8, he failed six modules.
Now we are ready to start with the maths!
=number of modules passed/total number of modules taken to date=2/(2+6) (Pay special attention to the use of brackets, which infl uences
the order of operation.)
The order of operation is the sequence of computation a formula follows to arrive at an answer. Microsoft Offi ce Excel uses the same order of operations as mathematics and will therefore perform computations in the following sequence:
• First: computations/calculations in parentheses/brackets, no matter where they are in the formula
• Second: computations with exponents • Third: computations involving multiplication (*) and division (/)
from left to right • Fourth: computations involving addition and subtraction from left
to right
Let us now look at the spreadsheet again. Are there perhaps cells containing some of these numbers that are used in the calculation above?
Yes! Now substitute the numbers with the cell references.
=2/(2+6) thus becomes=C8/(C8+D8)
. . . . . . . . . . .161 Stu d y unit 5
Great! You are almost there. There is a second requirement in the question:
“The formula must round the module pass rate to two decimal digits.”
It is not always necessary to round the answer of a cell in a separate cell. The round function can be used with a formula in a cell: =ROUND(formula,number_of_digits)
Structure The formula ExplanationBegins with = sign =
Function ROUND The question requires the following: “The formula must round the module pass rate to two (2) decimal digits.”
Opening parenthesis (
Formula C8/(C8+D8) As calculated to obtain the module pass rate for the student – remember the order of operation rules!
number_of_digits 2 The question specifi es that the number should be rounded to two decimal digits.
Closing parenthesis ) Don’t forget!
(d) Which spreadsheet formula was entered in cell F8 to determine the applicable interest rate per student based on the student’s module pass rate? Because DMP may change this rate in future it would be best to refer to the applicable cells instead of inserting the actual % in the formula. Refer back to the case study information. Note: Your formula will be copied to cells F9:F12. (5)
Step 1: Identify the formula to be used: IF. How did we know this? Refer back to the case study information: “Students with a pass rate of less than 50% can borrow money at an annual interest rate of 20%, while students with a pass rate of greater than or equal to 50% can borrow money at an annual interest rate of 15%.” Remember that the IF function is used when one needs to decide between two alternatives depending on a specifi c condition. In this instance, the information gave two alternatives, that is, students with a pass rate of less than 50% borrowing at an interest rate of 20% OR students with a pass rate of greater than or equal to 50% borrowing at an interest rate of 15%. The interest rate is determined by their pass rate. This is the clue that the IF function needs to be used.
Step 2: Formula structure: = IF(Logical_test,value_if_true,value_if_false)
Step 3: Write down your answer: As you can see below, there is more than one correct answer, which we will discuss in detail in the table below. The logical test determines which outcome will be the true statement and which outcome will be the false statement.
OPTION 1: =IF(E8<0.5,B$2,B$3) or =IF(E8<50%,B$2,B$3)
OPTION 2: =IF(E8>=0.5,B$3,B$2) or =IF(E8>=50%,B$3,B$2)
Step 4: Will the formula be copied? Yes, the formula will be copied to cells F9:F12, which means you are copying DOWN because the column did not change – only the rows. Did you identify any cell references where you want to include an absolute reference? YES: B$3 and B$2. A clue has been included in the information: “The applicable interest rates were entered in cell B2 and cell B3 respectively.” And in the question:
. . . . . . . . . . .162TO PI C 2
“Because DMP may change this rate in future it would be best to refer to the applicable cells instead of inserting the actual % in the formula.”
OPTION 1
Structure The formula Explanation
Begins with = sign =
Function name IF
The case study provides two alternatives. The IF function is used in the case where one needs to decide between two alternatives depending on a specifi c condition. See step 1 above.
Opening parenthesis (
logical_test
E8<0.5
OR
E8<50%
You want to evaluate whether the student’s pass rate is below 50%. Note that expressing 50% as either 50% or 0.5 would have been accepted as the correct answer, but 50/100 would have been incorrect.
value_if_the logical test is true B$2
You want the interest rate of 20% to be returned. The interest rate is in cell B2. An absolute reference needs to be included because you want this cell reference to stay fi xed as you copy it DOWN – that explains why the row is an absolute reference. $B2 is incorrect.
value_if_the logical test is false B$3
You want the interest rate of 15% to be returned. The interest rate is in cell B3. An absolute reference needs to be included because you want this cell reference to stay fi xed as you copy it DOWN – that explains why the row is an absolute reference. $B3 is incorrect.
Closing parenthesis )
OPTION 2
Structure The formula Explanation
Begins with = sign =
Function name IF
The case study provides two alternatives. The IF function is used in the case where one needs to decide between two alternatives depending on a specifi c condition. See step 1 above.
Opening parenthesis (
logical_test
E8>=0.5
OR
E8>=50%
You want to evaluate whether the student’s pass rate is equal to or higher than 50%. Note that expressing 50% as either 50% or 0.5 would have been accepted as the correct answer, but 50/100 would have been incorrect.
. . . . . . . . . . .163 Stu d y unit 5
value_if_the logical test is true B$3
You want the interest rate of 15% to be returned. The interest rate is in cell B3. An absolute reference needs to be included because you want this cell reference to stay fi xed as you copy it DOWN – that explains why the row is an absolute reference. $B3 is incorrect.
value_if_the logical test is false B$2
You want the interest rate of 20% to be returned. The interest rate is in cell B2. An absolute reference needs to be included because you want this cell reference to stay fi xed as you copy it DOWN – that explains why the row is an absolute reference. $B2 is incorrect.
Closing parenthesis )
(e) Which spreadsheet formula was entered in cell H8 to calculate the monthly repayment/instalment amount? Refer back to the case study information. Note: Your formula will be copied to cells H9:H12. (4)
Step 1: Identify formula to be used: PMT. Why? Refer back to the question: “Which spreadsheet formula was entered in cell H8 to calculate the monthly repayment/instalment amount?”
Step 2: Formula structure: =PMT(rate,nper,pv,fv,type)
Step 3: Write down your answer: =PMT(F8/12,B$5*12,G8,0,0)
Step 4: Will the formula be copied? Yes, the formula will be copied to cells H9:H12, which means you are copying DOWN as the column did not change – only the rows changed. Did you identify any cell references in which you want to include an absolute reference? YES, B$5, because it contains the repayment period and will stay fi xed when the formula is copied.
=PMT(F8/12,B$5*12,G8,0,0)
Structure The formula Explanation
Begins with = sign =
Function name PMT The question requires that “the formula must calculate the monthly repayment/instalment amount” which is a payment.
Opening parenthesis (
rate F8/12
The interest rate is annual (yearly) and needs to be divided by 12 to change it to a monthly rate, because the question requires “the monthly repayment/instalment amount” to be calculated. The annual interest rate must be changed to the same period as the required interest rate – hence from a yearly to a monthly rate.
nper B$5*12 The period is a term in years and should be multiplied by 12 to change the period to months.
pv G8 The present value of the loan amount. This is the amount you want to loan from the bank in order to fi nance the loan.
. . . . . . . . . . .164TO PI C 2
fv 0The future value of the loan. Because the loan will be fully paid by the end of the period, as indicated in the case study, the future value of the loan is R0.
type 0 The instalment is paid at the end of the month (paid in arrears).
Closing parenthesis )
(f) Which spreadsheet formula was entered in cell G14 to calculate the total amount loaned to students? (2)
Step 1: Identify the formula to be used: SUM
Step 2: Formula structure: =sum(cell1:cell2)
Step 3: Write down your answer: =SUM(G8:G13)
Step 4: Will the formula be copied? No – therefore no absolute references need to be included in the formula.
Structure The formula Explanation
Begins with = sign =
Opening parenthesis (
Function name SUM
This function is used to save time by not having to add all the individual cells. Note that even though you will obtain the correct answer by adding together all the cells, that is, =G8+G9+G10+G11+G12+G13, you will not earn any marks because this is not the best option when you have a large number of cells to add.
(cell1:cell2) G8:G13
The range of cells to which the specifi c function/formula is applied. In this case, the function adds all the values in the specifi ed range of cells. Be careful not to include text (eg the column heading in the cell range).
Closing parenthesis ) Do not forget!
(g) Which spreadsheet formula was entered in cell H15 to determine the average repayment/instalment amount of all students? (2)
Step 1: Identify the formula to be used: AVERAGE
Step 2: Formula structure: =average(cell1:cell2)
Step 3: Write down your answer: =AVERAGE(H8:H12)
Step 4: Will the formula be copied? No – therefore no absolute references need to be included in the formula.
. . . . . . . . . . .165 Stu d y unit 5
Structure The formula Explanation
Begins with = sign =
Opening parenthesis (
Function name AVERAGE
AVERAGE calculates the average of the values in a specifi ed range of cells.
This function is used to save time by not having to add all the individual cells and dividing the answer by the total number of cells added. Note that even though you will obtain the correct answer by adding all the cells and dividing the answer by the total number of cells added, that is, =(G8+G9+G10+G11+G12+G13)/6, you will not earn any marks because this is not the best option when you have a large number of cells to add.
(cell1:cell2) H8:H12The range of cells to which the specifi c function/formula is applied. In this instance, the function calculates the average of the values in the specifi ed range of cells.
Closing parenthesis ) Do not forget!
[21]
QUESTION 2 (step-by-step illustrated solution)
Note: Where it is indicated that your formula will be copied to other cells, your formula must take absolute and relative addresses into account, but only where necessary!
(a) Which spreadsheet formula was entered in cell D9 to extract the sales price per product excluding VAT for LUIDKEELS from the LOB data provided in cell A9? Note: Your formula will be copied to cells D10:D14. (3)
Step 1: Identify the formula to be used: MID
Step 2: Formula structure: =MID(cell,start_num,num_chars)
Step 3: Write down your answer: =MID(A9,13,6)
Step 4: Will the formula be copied? Yes, the formula will be copied to cells D10:D14, which means you are copying DOWN because the column did not change, only the rows. Did you identify any cell references in which you want to include an absolute reference? NO: The cell reference A9 should change as you copy the formula down.
. . . . . . . . . . .166TO PI C 2
Structure The formula Explanation
Begins with = sign =
Function name MID
Why did you decide to use the “mid” function instead of “left” or “right”? The question required you to extract the sales price per product excluding VAT from cell A9. From the content in cell A9, that is, 172LUIDKEELS150.00L, you only need to extract 150.00. That explains why you cannot use the “left” or “right” function because 150.00 is in the middle of the text string. You have therefore opted to use the “mid” function because it returns a specifi ed number of characters from the middle of a text string, given a starting position (start_num) and the length specifi ed (num_chars).
Opening parenthesis (
cell A9This argument indicates to Microsoft Offi ce Excel from where information will be extracted, and in this instance, it will be from cell A9, as stated in the question.
start_num 13
This is where the main difference between the “mid” function and the “left” and “right” functions lies. With “left” and “right”, Microsoft Offi ce Excel already knows where to start “counting” in order to return the specifi ed number of characters. However, when using the “mid” function, you will need to tell Microsoft Offi ce Excel where to start counting – in other words, where the middle is. Note that this does not necessarily mean the actual mathematical middle, it simply means somewhere in the middle.
num_chars 6
From the content of cell A9, that is, 172LUIDKEELS150.00L, which character(s) do you need to be returned in cell D9? You need the sales price per product excluding VAT to be returned. Now you need to physically count the number of characters to let Microsoft Offi ce Excel know how many characters from cell A9 should be returned in cell D9. A character means every time you have touched the keyboard, which means a full stop also counts as one character since you have touched the space bar. In this instance, it will be the sales price per product excluding VAT, which will be 150.00 – which comprises six characters.
. . . . . . . . . . .167 Stu d y unit 5
Closing parenthesis ) Do not forget!
(b) Which spreadsheet formula was entered in cell E9 to calculate the sales price per product including VAT for LUIDKEELS? Note: Your formula will be copied to cells E10:E14. (3)
Refer back to section 2 in study unit 4 regarding the order of operation (section 2.2), percentages (section 2.4) and working with VAT % and gross profi t % and mark-up (section 2.5). It is essential that you use your mathematical and accounting knowledge and know the order of operations used by Microsoft Offi ce Excel to answer the above correctly.
The order of operation
The order of operation is the sequence of computation a formula follows to arrive at an answer. Microsoft Offi ce Excel uses the same order of operations as mathematics and will therefore perform computations in the following sequence:
• First: computations/calculations in parentheses/brackets, no matter where they are in the formula
• Second: computations with exponents • Third: computations involving multiplication (*) and division (/) from
left to right • Fourth: computations involving addition and subtraction from left to
right
Step 1: Identify the formula to be used. Microsoft Offi ce Excel does not have a specifi c formula for calculating VAT, so you will need to create a formula.
Step 2: Formula structure:
The amount you need to calculate in rand = the amount you need to calculate in percentage divided by the amount you have in percentage multiplied by the amount you have in rand.
. . . . . . . . . . .168TO PI C 2
We are working towards calculating the sales price including VAT, using the sales price excluding VAT and the VAT %.
You can use the above formula or any other formula you are comfortable with to help you with these calculations.
By using the required and case study information, we have the following information available in calculating the sales price including VAT for LUIDKEELS:
R % Microsoft Offi ce Excel underlying
value
Selling price (excluding VAT) 150 100 1.00 The amount you have in % (1.00)
The amount you have in R (R150)
VAT 14 0.14
Selling price (including VAT) ? 114 1.14 The amount you need in % (1.14)
The amount you need in R (R?)
The amount you need in R = the amount you need in % / the amount you have in % X the amount you have in R.
• The amount you need in % = 1.14 (you need to calculate the sales price including VAT).
• The amount you have in % = 1.00 (you have the sales price excluding VAT). • The amount you have in R = R150 (you have the sales price excluding VAT
in rand). • 1.14/1.00 * R150 = R171
Let us examine the spreadsheet again. Are there perhaps cells containing some of these amounts or percentages used in the calculation above?
Yes, there are! Now substitute the amounts and percentages with the cell references and let us put the above maths into a formula:
=(1+B$6)/1*D9
Using maths rules, this formula can be simplifi ed to: 1.14 * R150 = R171
=(1+B$6)*D9
. . . . . . . . . . .169 Stu d y unit 5
Adding a 1 in a formula
Whenever you are working with VAT and or gross profi t percentages or mark-up margins, you will usually identify the VAT and or gross profi t percentages/mark-up margins in the case study information as well as on the spreadsheets provided.
Using the above formula as an example, we have identifi ed a cell containing the VAT percentage of 14% or 0.14. Thus, when including the 14% in your formula, use the applicable cell reference (ie B$6). As per the formula, we need to use the including VAT amount being 114% or 1.14.
The way of arriving at the 114% or 1.14 as stated above is by adding a 1 manually in the formula to the 14% VAT – hence 1+B$6.
Note where and how the brackets were used with reference to the order of operation used by Microsoft Offi ce Excel.
Step 3: Write down your answer:
=(1+B$6)*D9
Step 4: Will the formula be copied? Yes, the formula will be copied to cells E10:E14, which means you are copying DOWN because the column did not change – only only the rows. Did you identify any cell references where you want to include an absolute reference? YES: B$6, because this contains the VAT percentage and will stay fi xed when the formula is copied.
You can also use you calculator to recalculate and check your formula, but only if you have time to spare.
OTHER CORRECT FORMULA THAT COULD ALSO BE USED
The sales price including VAT = the sales price excluding VAT + VAT.
• The sales price excluding VAT = R100 (you have the sales price excluding VAT in rand)
• The VAT amount calculated on het sales price excluding VAT:
– For this you will need the VAT % = 14% – = R150 * 14% = R21
• R150 + (R150 * 14%) = R171
Let us look at the spreadsheet again. Are there perhaps cells containing some of these amounts or percentages used in the calculation above?
Yes there are! Now substitute the amounts and percentages with the cell references and let us put the above maths into a formula:
=D9+(D9*B$6)
. . . . . . . . . . .170TO PI C 2
(c) Which spreadsheet formula was entered in cell G9 to extract the imported (I) or local (L) indicator for LUIDKEELS from the LOB data provided in cell A9? Note: Your formula will be copied to cells G10:G14. (2)
Step 1: Identify the formula to be used: RIGHT
Step 2: Formula structure: =RIGHT(cell,num_chars)
Step 3: Write down your answer: =RIGHT(A9,1)
Step 4: Will the formula be copied? Yes, the formula will be copied to cell G10:G14. The column stayed the same – that is, G and the rows changed from 10:14, which means you are copying down. Did you identify any cell references which should have contained an absolute reference? NO – the cell reference, A9, needs to change to A10, A11, etc., as you copy the formula down.
Structure The formula ExplanationBegins with = sign =
Function name RIGHT
You need to insert a formula into cell G9, based on the information extracted from cell A9. The question wanted the formula to return imported (I) or local (L) indicator for LUIDKEELS from the LOB data provided in cell A9. You therefore need to indicate to Microsoft Offi ce Excel to start “counting” from the right.
Opening parenthesis (
cell A9This argument indicates to Microsoft Offi ce Excel from where information will be extracted and, in this instance, it will be from cell A9, as stated in the question.
num_chars 1
From the content of cell A9 (ie 172LUIDKEELS150.00L), which character(s) do you want to be returned in cell G9? You require the imported (I) or local (L) indicator for LUIDKEELS from the LOB data provided in cell A9. Now you need to physically count the number of characters to let Excel know how many characters from cell A9 should be returned in cell G9. A character means every time you touch (press a key on) the keyboard, which means that a space also counts as one character because you have touched the space bar. The imported (I) or local (L) indicator, which will be L, is only one character from the right.
Closing parenthesis ) Do not forget!
. . . . . . . . . . .171 Stu d y unit 5
(d) Which spreadsheet formula was entered in cell I9 to calculate the total cost price including VAT for LUIDKEELS? Note: Your formula will be copied to cells I10:I14. (3)
Refer back to section 2 in the previous study unit 4 regarding the order of operation (2.2), percentages (2.4) and working with VAT % and gross profi t % or mark-up (2.5). It is essential that you use your mathematical and accounting knowledge and know the order of operations used by Microsoft Offi ce Excel in order to answer the above correctly.
GROSS PROFIT
Basic principles:
• Gross profi t or mark-up = sales – cost of sales. • Sales = cost of sales + gross profi t or mark-up. • Mark-up margin (%)= mark-up /cost of sales. • Gross profi t margin (%) = gross profi t/sales.
NOTE
As per the information given in the question, the mark-up margin is as follows:
20% on Local (L) CDs and 25% on Imported (I) CDs.
Step 1: Identify the formula to be used. Since Microsoft Offi ce Excel has no specifi c function for performing calculations relating to mark-up to calculate the total cost price including VAT, you will need to create a formula.
Step 2: Formula structure:
The amount you need in rand = the amount you need in % / the amount you have in % X the amount you have in rand.
We are working towards what is required, namely to calculate the total cost price including VAT using the total sales price including VAT and the mark-up margin.
You can use the above formula or any other formula you are comfortable with to help you with these calculations.
By using the required and case study information, we have the following information available to calculate the total cost price including VAT for LUIDKEELS:
. . . . . . . . . . .172TO PI C 2
R % Microsoft Offi ce Excel underlying value
Total cost price (including VAT)
? 100 1.00 The amount you need in % (1.00)
The amount you need in R (R?)
Mark-up 20 0.20
Total sales (including VAT) R29,412 120 1.20 The amount you have in % (1.20)
The amount you have in R (R29,412)
The amount you need in R = the amount you need in % / the amount you have in % X the amount you have in R.
• The amount you need in % = 1.00 (you need to calculate the total cost of sales including VAT).
• The amount you have in % = 1.20 (you have the sales, which includes the 20% mark-up margin for LUIDKEELS).
• The amount you have in R = R29,412 (you have the total sales price including VAT in rand)
• 1.00/1.20 * R29,412 = R24,510.
Let us look at the spreadsheet again. Are there perhaps cells containing some of these amounts or percentages used in the calculation above?
Yes there are! Now substitute the amounts and percentages with the cell references and let us put the above maths into a formula:
=1/(1+H9)*F9
Using maths rules, this formula can be simplifi ed to: R29,412/1.20 = R24,510
=F9/(1+H9)
Note where and how the brackets were used with reference to the order of operation used by Microsoft Offi ce Excel.
Step 3: Write down your fi nal answer:
=F9/(1+H9) =1/(1+H9)*F9 is also correct
Step 4: Will the formula be copied? Yes, the formula will be copied to cell I10:I14. The column stayed the same – the rows changed from 10:14, which means you are copying down. Did you identify any cell references which should contain an absolute reference? NO – the cell reference, F9 and
. . . . . . . . . . .173 Stu d y unit 5
H9, needs to change to F10 and H10, F11 and H11, etc, as you copy the formula down.
You can also use your calculator to recalculate and check your formula, but only if you have time to spare.
(e) Which spreadsheet formula was entered in cell J17 to determine the highest total profi t including VAT, of all products? (2)
Step 1: Identify the formula to be used: MAX
Step 2: Formula structure: =MAX(cell1:cell2)
Step 3: Write down your answer: =MAX(J9:J14)
Step 4: Will the formula be copied? No – therefore no absolute references need to be included in the formula.
Structure The formula Explanation
Begins with = sign =
Opening parenthesis (
Function name MAX Determines the largest value in a specifi ed range of cells.
(cell1:cell2) J9:J14The range of cells on which the specifi c function/formula is applied to. In this instance, the function determines the largest value in the specifi c range of cells.
Closing parenthesis ) Do not forget!
(f) Which spreadsheet formula was entered in cell J18 to determine the lowest total profi t including VAT of all products? (2)
Step 1: Identify the formula to be used: MIN
Step 2: Formula structure: =MIN(cell1:cell2)
Step 3: Write down your answer: =MIN(J9:J14)
Step 4: Will the formula be copied? No – therefore no absolute references need to be included in the formula.
Structure The formula Explanation
Begins with = sign =
Opening parenthesis (
Function name MIN Determines the smallest value in a specifi ed range of cells.
(cell1:cell2) J9:J14This is the range of cells to which the specifi c function/formula is applied. In this instance, the function determines the smallest value in a specifi ed range of cells.
Closing parenthesis ) Do not forget!
[15]
. . . . . . . . . . .174TO PI C 2
QUESTION 3 (step-by-step illustrated solution)
Note: Where it is indicated that your formula will be copied to other cells, your formula must take absolute and relative addresses into account, but only where necessary!
(a) Which spreadsheet formula was entered in cell B8 to include a 19 at the beginning of the two-digit birth year in cell B7, thereby changing the birth year for Bipin from a two-digit year in cell B7 to a four-digit year? Note: your formula will be copied to cells C8:F8. (2)
Step 1: Identify formula to be used: &
Step 2: Formula structure. Using “&” will refl ect the contents of the cells/value/text combined beside each other.
Step 3: Write down your answer: =19&B7
Step 4: Will the formula be copied? Yes the formula will be copied to cell C8:F8. The row stayed the same, that is, 8, and the columns changed from C:F which means you are copying to the RIGHT. Did you identify any cell references which should contain an absolute reference? NO – the cell reference, B7, needs to change to C7, D7, etc, as you copy the formula to the right.
Structure The formula Explanation
Begins with = sign =
Formula 19&B7 Using “&” will refl ect the contents of the cells/value/text combined beside each other.
IN ADDITION TO WHAT WAS REQUIRED IN THE ORIGINAL QUESTIONS
Let us pretend that the question wanted cell B8 to be displayed as “Bipin-1991”. You should be able to copy the formula to cell range C8:F8. How would the formula change?
Step 1: Identify the formula to be used: &
Step 2: Formula structure: Using “&” will refl ect the contents of the cells/value/text combined beside each other.
Step 3: Write down your answer: =B5&“-”&19&B7
Step 4: Will the formula be copied? Yes the formula will be copied to cell C8:F8. The row stayed the same, that is, 8, and the columns changed from C:F which means you are copying to the RIGHT. Did you identify any cell references which should contain an absolute reference? No– the cell reference, B7, needs to change to C7, D7, etc, as you copy the formula to the right.
Structure The formula Explanation
Begins with = sign =
Formula B5&“-”&19&B7 Using “&” will refl ect the contents of the cells/value/text combined beside each other.
. . . . . . . . . . .175 Stu d y unit 5
(b) Which spreadsheet formula was entered in cell B11 to calculate Bipin’s monthly savings amount, based on the suggestions made by the investment company? The monthly savings amount must be a negative amount because it is an outfl ow of cash from the staff member to the investment company. Refer back to the given information Note: Your formula will be copied to cells C11:F11. (5)
Step 1: Identify the formula to be used. IF. How did we know this? Refer back to the case study information: “The investment company suggested that staff members who are 50 years and older should save 10% of their monthly available income and that staff members younger than 50 years should save 5% of their monthly available income.” Remember that the IF function is used when one needs to decide between two alternatives depending on a specifi c condition. In this instance, the case study information gave two alternatives, namely that staff members who are 50 years and older should save 10% of their monthly available income OR staff members younger than 50 years should save 5% of their monthly available income. This is the clue that the IF function should be used.
Step 2: Formula structure: = IF(Logical_test,value_if_true,value_if_false)
Step 3: Write down your answer. As you can see below there is more than one correct answer. We will discuss this in detail in the table below. The logical test determines which outcome would be the true statement and which outcome would be the false statement.
OPTION 1: =-IF(B9<50,B10*0.05,B10*0.1) or =-IF(B9<50,B10*5%,B10*10%)
OPTION 2: =-IF(B9>=50,B10*0.1,B10*0.05) or =-IF(B9>=50,B10*10%,B10*5%)
Note the negative sign at the beginning of the formula. This is what was required in the question: “The monthly savings amount must be a negative amount because it is an outfl ow of cash from the staff member to the investment company.”
Step 4: Will the formula be copied? Yes, the formula will be copied to cells C11:F11, which means you are copying to the RIGHT because the row did not change, only the columns. Did you identify any cell references where you wanted to include an absolute reference? NO – the cell reference, B11, needs to change to C11, D11, etc, as you copy the formula to the right.
. . . . . . . . . . .176TO PI C 2
OPTION 1
Structure The formula ExplanationBegins with = sign =
Function name -IF
The case study provides two alternatives. The IF function is used in the case where one needs to decide between two alternatives depending on a specifi c condition. See step 1 above.
As per what was required, the monthly savings amount must be a negative amount because it is an outfl ow of cash from the staff member to the investment company – hence the negative sign at the beginning of the formula.
Opening parenthesis (
logical_test B9<50 You need to determine whether the staff member’s age calculated in cell B9 is below 50 years.
value_if_the logical test is true
B10*0.05 or B10*5%
You want to calculate the monthly savings as 5% of the monthly available income as indicated in cell B10 for all staff members younger than the age of 50.
Note that both ways of expressing 5% would have been accepted as the correct answer. However, 5/100 is incorrect.
value_if_the logical test is false
B10*0.1 or B10*10%
You want to calculate the monthly savings as 10% of the monthly available income as indicated in cell B10 for all staff members who are not younger than the age of 50.
Note that both ways of expressing 10% would have been accepted as the correct answer. However, 10/100 is incorrect.
Closing parenthesis )
OPTION 2
Structure The formula ExplanationBegins with = sign =
Function name -IF
The case study provides two alternatives. The IF function is used in the instance where one needs to decide between two alternatives depending on a specifi c condition. See step 1 above.
As per what was required, the monthly savings amount must be a negative amount because it is an outfl ow of cash from the staff member to the investment company – hence the negative sign at the beginning of the formula.
Opening parenthesis (
logical_test B9>=50 You want to determine whether the staff member’s age as calculated in cell B9 is 50 years and older.
value_if_the logical test is true
B10*0.1 or B10*10%
You want to calculate the monthly savings as 10% of the monthly available income as indicated in cell B10 for all staff members at the age of 50 years and older.
Note that both ways of expressing 10% would have been accepted as the correct answer. However, 10/100 is incorrect.
. . . . . . . . . . .177 Stu d y unit 5
value_if_the logical test is false
B10*0.05 or B10*5%
You want to calculate the monthly savings as 5% of the monthly available income for all staff members who are not at the age of 50 years and older.
Closing parenthesis )
OTHER CORRECT FORMULAS THAT COULD ALSO BE USED
OPTION 1
=IF(B9<50,B10*-0.05,B10*-0.1) or =IF(B9<50,B10*-5%,B10*-10%)
Or
=IF(B9<50,-B10*0.05,-B10*0.1) or =IF(B9<50,-B10*5%,-B10*10%)
OPTION 2
=IF(B9>=50,B10*-0.1,B10*-0.05) or =IF(B9>=50,B10*-10%,B10*-5%)
Or
=IF(B9>=50,-B10*0.1,-B10*0.05) or =IF(B9>=50,-B10*10%,-B10*5%)
Changing the sign of an amount/negative amounts
Note where you can place the minus sign to create a negative amount when using a formula. Any one of the amounts, cell references or percentages can be changed to a negative to provide a negative answer.
To change the sign of an amount from a positive to a negative or from a negative to a positive, the amount can be multiplied by -1: for example +50 * -1 = -50 and -100 * -1 = +100.
(c) Which spreadsheet formula was entered in cell B12 to calculate the investment term in years for Bipin? Refer back to the given information Note: Your formula will be copied to cells C12:F12. (2)
Step 1: Identify the formula to be used: We will need to create a formula to calculate the investment term in years.
Step 2: Formula structure:
Let us go through the process of arriving at the formula:
Read the information carefully – the clue is right there.
“Joseph wants to show his co-workers what the possible amount is what they might receive at retirement if they start saving and investing now.”
and
“Normal retirement age is 65 years.”
As per the information provided in the case study, the normal retirement age is 65. The question requires the calculation of the investment term in years if Bipin starts saving and investing now up to his retirement.
. . . . . . . . . . .178TO PI C 2
Formula
=the investment term in years for Bipin=retirement age – current age=65–19
Let us have a look at the spreadsheet again. Are there perhaps cells containing some of these numbers used in the calculation above?
Yes there are! Now substitute the numbers with the cell references.
=$B2-B9
Step 3: Write down your fi nal answer: =$B2-B9
Step 4: Will the formula be copied? Yes, the formula will be copied to cells C12:F12, which means you are copying to the RIGHT because the row did not change, only the columns. Did you identify any cell references where you want to include an absolute reference? YES. $B2 because this contains the retirement age and will stay fi xed when the formula is copied.
B$2 is incorrect.
(d) Which spreadsheet formula was entered in cell B13 to calculate the expected value of Bipin’s total savings at the end of his investment term? Note: Your formula will be copied to cells C13:F13. (4)
Step 1: Identify the formula to be used: FV. Why? Refer back to the question and what was required: “Which spreadsheet formula was entered in cell B13 to calculate the expected value of Bipin’s total savings at the end of his investment term?
FV returns the future value of an investment based on constant payments and a constant interest rate.
Step 2: Formula structure: =FV(rate,nper,pmt,pv,type)
Step 3: Write down your answer: =FV($B3/12,B12*12,B11,0,0)
Step 4: Will the formula be copied? Yes, the formula will be copied to cells C13:F13, which means you are copying to the RIGHT because the row did not change; only the columns. Did you identify any cell references where you want to include an absolute reference? YES, $B3, because this contains the investment return rate and will stay fi xed when the formula is copied.
=FV($B3/12,B12*12,B11,0,0)
. . . . . . . . . . .179 Stu d y unit 5
Structure The formula Explanation
Begins with = sign =
Function name FV The question requires you “to calculate the expected value of Bipin’s total savings at the end of his investment term”.
Opening parenthesis (
rate $B3/12The interest rate is an annual (yearly) rate and needs to be divided by 12 to change it to a monthly rate because the savings payments are made monthly.
nper B12*12 The period is a term in years and should be multiplied by 12 to change it to a period in months because you save monthly.
pmt B11The payment amount you want to save each month. Note that the amount is negative (ie –R100) because it is an outfl ow of cash to an investment.
pv 0The present value of your investment. Because you have not yet saved anything, the current value (present value) of your investment is 0.
type 0 You save at the end of each month.
Closing parenthesis )
IN ADDITION TO WHAT WAS REQUIRED IN THE ORIGINAL QUESTIONS
(e) SupaDebt, a short-term fi nance house also approached your branch. This fi rm is currently offering all employees loans at an interest rate of 7% per annum over a fi ve-year fi nance term. Assume that all employees would rather use their monthly saving amounts, as calculated in 3.b. above, to obtain a loan from Supadebt. The instalments are payable quarterly, at the beginning of each period.
Which spreadsheet formula was entered in cell B14 to calculate the expected value of fi nancing that Bipin can obtain from SupaDebt? Note: Your formula will be copied to cells C14:F14. (4)
Step 1: Identify the formula to be used. PV. Why? Refer back to the question: “Which spreadsheet formula was entered in cell B14 to calculate the expected value of fi nancing that Bipin can obtain from SupaDebt?” PV returns the present value of an investment/series of payments, that is, the total amount a series of total payments is worth today at a constant interest rate and over a constant period.
Step 2: Formula structure: =PV(rate,nper,pmt,fv,type)
Step 3: Write down your answer:
=PV(0.07/4,5*4,B11*3,0,1) or =PV(7%/4,5*4,B11*3,0,1)
The required and additional case study information states that the instalments are payable quarterly, at the beginning of each period.
. . . . . . . . . . .180TO PI C 2
Step 4: Will the formula be copied? Yes. The formula will be copied to cells C14:F14, which means you are copying to the RIGHT because the row did not change; only the columns. Did you identify any cell references where you want to include an absolute reference? NO. The cell reference, B14, needs to change to C14, D14, etc, as you copy the formula to the right.
=PV(0.07/4,5*4,B11*3,0,1) or =PV(7%/4,5*4,B11*3,0,1)
Structure The formula Explanation
Begins with = sign =
Function name PV The question requires you “to calculate the expected value of fi nancing that Bipin can obtain from SupaDebt”.
Opening parenthesis (
rate 0.07/4 or 7%/4
The interest rate is expressed as an annual rate of 7% in the required part of the question. This annual rate needs to be changed to a quarterly rate, namely the same period as the instalment period. Remember, you need to compare apples with apples. Because there are four (4) quarters in a year, the annual rate needs to be divided by 4 to change the annual rate to a quarterly rate.
nper 5*4
The fi nance term is fi ve (5) years per what was required in the question. Nper is the total number of payments that will be made for the whole of the fi nance term. Since there are four (4) quarters in a year, the fi nance term of fi ve (5) years needs to be multiplied by 4 to calculate to the total number of payments to be made for the fi ve-year fi nance term.
pmt B11*3
The instalments (payments) are payable quarterly. As per the case study information, the total monthly savings amount is, as the name indicates, MONTHLY. We need to calculate the payment amount per quarter, not per month because the payments are payable quarterly. There are four (4) quarters in a year, and a quarter comprises three (3) months each. Thus the quarterly payments need to be calculated by multiplying the monthly payment (monthly savings amount) by 3 to calculate the quarterly payment amount. Note that the amount is negative because it is an outfl ow of cash to an investment.
fv 0The future value of the loan. Since the loan will be fully paid by the end of the period, the future value of the loan is R0.
type 1 The instalment is payable at the beginning of each period (payable in advance).
Closing parenthesis )
[17]
. . . . . . . . . . .181 Stu d y unit 6
6S T U D Y U N I T 6
11Spreadsheet security, risks and controls
96In this study unit
12
1 IntroductionIn the previous study unit we showed you what a powerful tool Microsoft Offi ce Excel can be when it is used to perform calculations, present reports and charts and analyse data.
Spreadsheets have become an essential tool for numerous entities, many of whom cannot function without the use of spreadsheets. This is why spreadsheet security and control have become so important to ensure that spreadsheets, which organisations rely on, are not compromised, leading to incorrect calculations, reports, charts and data analysis, which in turn could lead to incorrect management decisions.
In this study unit we will focus specifi cally on spreadsheet security, risks and controls.
2 Spreadsheet risksMany things can go wrong with spreadsheets. Unauthorised modifi cations or data input may occur, resulting in incorrect output, be it intentional or unintentional. There is also the possibility of errors contained in the formulas and functions used to perform calculations in spreadsheets.
. . . . . . . . . . .182TO PI C 2
Thus to assess the risk potential for certain spreadsheets, the following factors have to be considered:
• Complexity. Spreadsheets containing complex calculations and functions, including the use of macros with multiple sources of input, present a greater potential risk owing to the complex calculations.
• Frequency of use and updating. Spreadsheets that are frequently used or updated pose a greater potential risk owing to the potential for incorrect input or updating of information or modifi cation of calculations.
• Number of users using a spreadsheet. Spreadsheets that are used by more users have a greater potential risk, especially if these users can enter data or change formulas and functions.
• Time in use. This relates to spreadsheets that are used for a long time (a year or longer). The potential risk increases because the initial data entered may be incorrect, potentially leading to subsequent data being negatively affected in future months.
Hence unauthorised modifi cations or data entry, or spreadsheets containing errors either because of incorrect data being entered or incorrect formulas or functions being used in calculations will lead to errors, with management making incorrect decisions.
Owing to the structural design of spreadsheets, a minor change in a formula or value or in any of their input cells may affect their overall output, where manual errors may also go undetected.
Because the user only sees the results on the face of the spreadsheet or printed report, these errors could easily go unnoticed.
Typical errors include
• accidental copy-paste • omission of a negative sign • erroneous range selection • incorrect data input • unintentional deletion of a character, cell, range, column or row • sorting of only a portion of the data range
Another common error is the possibility of the user working on the wrong spreadsheet version.
The potential consequences of one or more of the above errors occurring or security being breached with unauthorised modifi cations to spreadsheets could result in
• fi nancial loss or bankruptcy of an organisation • incorrect costing or budgeting • public embarrassment, adverse news coverage or loss of reputation • loss of investor confi dence • loss of share value • loss of fi nancial control • career damage • lawsuits
3 Spreadsheet controlsWith the potential risks of a breach in security or the occurrence of an error in spreadsheets, management will need to implement controls to minimise the risks identifi ed.
. . . . . . . . . . .183 Stu d y unit 6
There are various ways of controlling spreadsheets. One is to make regular back-ups of spreadsheets and to audit working versions of spreadsheets from time to time to check any changes made to ensure that the spreadsheet still works as it was intended to.
Spreadsheet use also poses inherent risks. These risks can be lessened by reducing the number of spreadsheets in use. The use of tested and audited templates for frequently recreated spreadsheets can also decrease risks.
The following controls (including security controls) may be implemented for spreadsheets:
• Change control. Spreadsheet changes including changes in formulas and functions need written approval, review and acceptance in order to maintain data integrity.
• Access control. General IT controls should protect spreadsheets from unauthorised outside access. – Low-risk spreadsheets residing on a user’s computer system require password
protection. – High-risk spreadsheets need to be stored on a server that has a secure fi le
directory. Access rights to these folders need to be restricted to the authorised users.
• General security controls. General security controls relating to fi le access controls that may be implemented are as follows: – a password required for opening or reading workbooks – a password required to make changes to the workbook structure – a password required for changing the content in a sheet or cell
A password may encrypt the specifi c workbook, the structure or the cells in a spreadsheet. Note, however, that commercial hackers may use various programs available on the internet to obtain the password for a fi le – hence password protection alone may not be suffi cient.
The following steps should also be followed and communicated to the users of spreadsheets that are password protected to ensure that their passwords stay safe and that this is regarded as good practice for password protection: – Do not share the password with anyone. – Do not write the password down and place it where people can fi nd it. – Do not use an obvious password (eg birthdays or names) that someone could
easily guess. – Use a combination of letters and numbers. – Include uppercase and lowercase letters, numbers and symbols in the password. – Use numbers to represent letters, for instance, 3 for your E and 1 for i. – Passwords should be eight or more characters in length. – Change passwords regularly if needed.
• Input control. Spreadsheet input data needs to be verifi ed to the original source data for accuracy. Another person also needs to trace inputs back to original source data.
• Logical inspection. An independent person other than the spreadsheet user should test the formulas and functions for correctness. Only one logical inspection per spreadsheet is required if the other controls are working effectively.
Another facet of logical inspection is the inclusion of fi xed values in formulas. A formula should never contain a fi xed (“hard-coded”) value. Even “permanently” fi xed components (eg tax rate) can change in the context of business operations. To prevent these types of mistakes you could separate the input components from the formulas by having a data input section in which you can easily identify the various inputs and assumptions on the face of the spreadsheet and update these without the need to change the detailed formulas/functions. The use of control balances may also prove helpful to ensure the soundness of formulas or input on spreadsheets.
In so doing, the use of formulas and functions becomes much more fl exible, with a decrease in potential errors caused by the inclusion of an incorrect fi xed value.
. . . . . . . . . . .184TO PI C 2
(a) Display formulas
You may be auditing formulas and you need to see all the formulas on the worksheet. You can use the following procedures to control the hiding or displaying of formulas:
There are two ways to switch between displaying formulas and their values on a worksheet:
• Using an icon/command: – Click on the Formulas tab on the Ribbon. – In the Formula Auditing group, click on the Show Formulas icon.
or
• Using the keyboard: – Press CTRL and ‘ (the grave accent) simultaneously.
4 Microsoft Offi ce Excel security controlsMicrosoft Offi ce Excel provides various levels of security and protection, allowing you to control who can access and change the fi le’s data. To protect a workbook containing data you can do the following:
• Optimal security. Protect your entire workbook fi le with a password allowing only authorised users to view or modify the data.
• Additional protection of specifi c data. Protect certain worksheet or workbook elements, with or without a password. This will help to prevent users from accidentally or intentionally changing, moving or deleting data, formulas or functions.
We will now demonstrate how to do both.
4.1 Using passwords to help secure an entire workbookYou can secure an entire workbook
• by restricting who can open and use the workbook data • by requiring a password to view or to save changes to the workbook
Password security will help protect your workbook from unauthorised access. You can set a password when you save the workbook. You can specify two separate passwords that users must use to do the following:
• Open and view the workbook. This password is encrypted to help protect the data from unauthorised access.
• Modify the workbook. This password is not encrypted and is only meant to give specifi c users permission to edit workbook data and to save changes to the fi le.
These passwords apply to the entire workbook. For optimal password security, always assign a password to open and view the fi le. To give only certain users permission to modify data, you may want to assign both passwords.
Before you start the next practical section, start/open the Microsoft Offi ce Excel Program.
. . . . . . . . . . .185 Stu d y unit 6
(a) To encrypt your workbook and set a password to open it
The use of Microsoft Offi ce Excel 2007 and 2010 is discussed separately in activity 6.1
Microsoft Offi ce Excel 2007:
• In an open spreadsheet, click the Microsoft Offi ce Button , point to Prepare, and then click Encrypt Document.
• In the Encrypt Document dialog box, in the Password box, type a password and then click OK. (Remember the rules for choosing an effective password.)
Type your password here
. . . . . . . . . . .186TO PI C 2
• In the Confi rm Password dialog box, in the Reenter password box, type the password again, and then click OK.
Re-enter your password here
• To save the password, save the fi le.
Microsoft Offi ce Excel 2010:
• In an open spreadsheet, click the File tab. • Click on Info. • This will open the Info menu options. • In Permissions, click on the arrow under Protect Workbook. The following
options appear:
• When you select Encrypt with Password, the Encrypt Document dialog box appears.
. . . . . . . . . . .187 Stu d y unit 6
• In the Encrypt Document dialog box, in the Password text box, type a password and then click OK. (Remember the rules for choosing an effective password)
Type in your password here
• In the Confi rm Password dialog box, in the Reenter password box, type the password again, and then click OK.
Re-enter your password here
• To save the password, save the fi le.
4.2 Protecting specifi c worksheet or workbook elementsWhen you share a workbook with other users in order to work together on the data, you may want to protect data in specifi c worksheets or workbook elements to prevent it from being changed by other users. Passwords may be used to enable users to enter so that they can modify specifi c workbook and worksheet elements that are protected.
The difference between a workbook and a worksheet can be explained as follows: • A workbook is the actual Microsoft Offi ce Excel fi le that stores all the entered data and
information. Workbooks contain worksheets. • A worksheet, also known as a spreadsheet, is the combination of cells that contain
data, which the user can enter and manipulate.
NOTE
Workbook and worksheet element protection is not workbook-level password security. Element protection cannot protect a workbook from users with malicious intent.
. . . . . . . . . . .188TO PI C 2
(a) Protecting worksheet elements
When you protect a worksheet, all cells on the worksheet are locked by default, and users cannot make any changes to a locked cell. For example, they cannot insert, modify, delete or format data in a locked cell. However, you can specify which elements users will be allowed to change when you protect the worksheet.
To protect worksheet elements
To protect a worksheet:
• Select the worksheet you want to protect. • On the Review tab, in the Changes group, click Protect Sheet.
As noted above, all cells on the worksheet are locked by default.
• In the Password to unprotect sheet box, type a password for the sheet, click OK and then retype the password to confi rm it.
To unlock cell in a protected worksheet:
• To unlock any cells or ranges that you want other users to be able to change, do the following:
– Select each cell or range that you want to unlock. – On the Home tab, in the Cells group, click on the drop down arrow right
of the Format button and then select Format Cells.
– On the Protection tab, clear the Locked check box and then click OK.
To hide formulas in a protected worksheet:
• To hide any formulas that you do not want to be visible, do the following:
– In the worksheet, select the cells that contain the formulas you want to hide.
– On the Home tab, in the Cells group, click Format and then click Format Cells.
– On the Protection tab, select the Hidden check box and then click OK.
. . . . . . . . . . .189 Stu d y unit 6
• To unlock any graphic objects (such as pictures, clip art, shapes or Smart Art graphics) that you want users to be able to change, do the following:
– Hold down CTRL and then click each graphic object you want to unlock.
This displays the Picture Tools or Drawing Tools, adding the Format tab.
– On the Format tab, in the Size group, click the Dialog Box Launcher next to Size.
– On the Properties tab, clear the Locked check box, and if present, clear the Lock text check box.
To allow users to change selected elements in a protected worksheet:
• On the Review tab, in the Changes group, click Protect Sheet.
• In the Allow all users of this worksheet to list, select the elements you want users to be able to change.
• In the Password to unprotect sheet box, type a password for the sheet, click OK and then retype the password to confi rm it.
NOTE
The password is optional. If you do not supply a password, any user can unprotect the sheet and change the protected elements. Make sure that you choose a password that is easy to remember, because if you lose the password, you cannot gain access to the protected elements on the worksheet.
To protect workbook elements
• On the Review tab, in the Changes group, click Protect Workbook.
• Under Protect workbook for, do one or more of the following:
– To protect the structure of a workbook, select the Structure check box. – To keep workbook windows in the same size and position every time the
workbook is opened, select the Windows check box.
. . . . . . . . . . .190TO PI C 1
• To prevent other users from removing workbook protection, in the Password (optional) box, type a password, click OK, and then retype the password to confi rm it.
NOTE
The password is optional. If you do not supply a password, then any user can unprotect the workbook and change the protected elements. Make sure you choose a password that you can remember, because if you lose it, you cannot gain access to the protected elements in the workbook.
To remove protection from a worksheet
• On the Review tab, in the Changes group, click Unprotect Sheet.
Note that the Protect Sheet option changes to Unprotect Sheet when a worksheet is protected.
• If prompted, type the password to unprotect the worksheet.
4.3 Protecting confi dential data in a workbookHiding, locking and protecting workbook and worksheet elements are not intended to secure or protect any confi dential information you keep in a workbook. This will only help obscure data or formulas that might confuse other users and prevent them from viewing or making changes to that data.
Excel does not encrypt data that is hidden or locked in a workbook. To help keep confi dential data confi dential, you may want to limit access to workbooks containing such information by storing them in a location that is available only to authorised users.
5 SummaryIn this study unit we discussed and described spreadsheet risks and controls. We specifi cally discussed factors to consider when assessing the potential risk of spreadsheets, including the consequences of errors contained in spreadsheets. We looked at controls that can be implemented to minimise the risks identifi ed. Lastly, we focused on certain security and privacy controls that are included in Microsoft Offi ce Excel that you can use to protect your data, formulas and functions.
The next part will deal with various aspects of transaction processing.
. . . . . . . . . . .Stu d y unit 1191
After working through this study unit, you should be able to answer the following:
(a) Jane is an accountant at a multinational organisation. She is responsible for all the monthly salary calculations. The fi nancial manager, John, to whom Jane directly reports, has previously emphasised the importance of keeping the company’s salary information confi dential. He insisted that Jane password protect the salary spreadsheets, of which only he and Jane know the passwords.
For every month’s salary calculation spreadsheet that Jane uses, she scribbles the passwords on a piece of paper and then sticks it on the front of her wall calendar at the applicable month. She uses the name of her pet parrot, Polly, together with the applicable month as the password for the monthly salary spreadsheets.
(i) Advise Jane on what good password practice is and what she should refrain from doing with reference to the case study above.
(ii) Advise Jane on whether she should usea password that is encrypted or not encrypted. Briefl y explain why.
(b) List and explain the factors to consider when assessing the potential risks of a spreadsheet.
Regarding question a.ii., Jane should use a password that is encrypted to protect the salary spreadsheets because the information contained is confi dential and of a sensitive nature. By using an encrypted password, the entire workbook will be secured by restricting who can open and view the workbook data.
Using a password that is not encrypted will not be adequate because users can still open and view the confi dential salary information. Using a password that is not encrypted will only prevent the unauthorised user from editing workbook data and saving changes to the fi le.
B I B LI O G R APH Y
. . . . . . . . . . .192
BIBLIOGRAPHY
http://7-zip.org. [Sa.]. Retrieved July 31, 2012, from http://7-zip.org: http://7-zip.org.http://www.arclogics.com/TeamMate_Home.aspx. [Sa.]. Retrieved July 17, 2012, from
http://www.arclogics.com/TeamMate_Home.aspx: http://www.arclogics.com/TeamMate_Home.aspx.
http://www.cqs.co.za [Sa.]. Retrieved July 17, 2012, from http://www.cqs.co.za: http://www.cqs.co.za.
http://www.cutepdf.com. [Sa.]. Retrieved August 16, 2011, from http://http://www.cutep-df.com: http://www.cutepdf.com.
http://www.ehow.com/about_5066285_advantages-xbrl.html. Retrieved November 31, 2011, from http://www.ehow.com/about_5066285_advantages-xbrl.html: http://www.ehow.com/about_5066285_advantages-xbrl.html
http://www.ehow.com/list_5843829_disadvantages-using-xbrl.html. Retrieved Novem-ber 31, 2011, from, http://www.ehow.com/list_5843829_disadvantages-using-xbrl.html: http://www.ehow.com/list_5843829_disadvantages-using-xbrl.html
http://www.freepdfcreator.org [Sa.]. Retrieved July 18, 2012, from http://www.freep-dfcreator.org: http://www.freepdfcreator.org.
http://www.ifrs.org/NR/rdonlyres/E6CFBA23-71CF-410B-8C35-445BA17C2A6A/0/IFRSTaxonomy2011Guide20110325.pdf [Sa.] Retrieved February 16, 2012, from http://www.ifrs.org/NR/rdonlyres/E6CFBA23-71CF-410B-8C35-445BA17C2A6A/0/IFRSTaxonomy2011Guide20110325.pdf: http://www.ifrs.org/NR/rdonlyres/E6CFBA23-71CF-410B-8C35-445BA17C2A6A/0/IFRSTax-onomy2011Guide20110325.pdf.
http://offi ce.microsoft.com/en-us/support. [Sa.]. Retrieved July 17, 2012, from http://offi ce.microsoft.com/en-us/support: http://offi ce.microsoft.com/en-us/support.
http://www.microsoft.com/about/corporatecitizenship/citizenship/giving/programs/up/digitalliteracy/gbr/curriculum2.mspx. [Sa.]. Retrieved July 17, 2012, from http://www.microsoft.com/about/corporatecitizenship/citizenship/giving/pro-grams/up/digitalliteracy/gbr/curriculum2.mspx: http://www.microsoft.com/about/corporatecitizenship/citizenship/giving/programs/up/digitalliteracy/gbr/curricu-lum2.mspx
http://www.microsoft.com/dynamics/en/za/default.aspx [Sa.]. Retrieved July 18, 2012, from http://www.microsoft.com/dynamics/en/za/default.aspx: http://www.micro-soft.com/dynamics/en/za/default.aspx
http://www.palladiumsoftware.co.za [Sa.]. Retrieved July 18, 2012, from http://www.pal-ladiumsoftware.co.za: http://www.palladiumsoftware.co.za.
http://www.pastel.co.za [Sa.]. Retrieved July 18, 2012, from http://www.pastel.co.za: http://www.pastel.co.za.
http://www.primopdf.com [Sa.]. Retrieved July 18, 2012, from http://www.primopdf.com: http://www.primopdf.com.
http://www.sageerp.co.za/Softline-Accpac-Products-Services/Accpac.asp [Sa.]. Retrieved July 18, 2012, from http://www.sageerp.co.za/Softline-Accpac-Products-Services/Accpac.asp: http://www.sageerp.co.za/Softline-Accpac-Products-Services/Accpac.asp.
https://www.saica.co.za/TechnicalInformation/CorporateReporting/XBRL/tabid/645/language/en-ZA/Default.aspx. Retrieved November 31, 2011, from https://www.saica.co.za/TechnicalInformation/CorporateReporting/XBRL/tabid/645/language/en-ZA/Default.aspx: https://www.saica.co.za/TechnicalInformation/CorporateReporting/XBRL/tabid/645/language/en-ZA/Default.aspx
Bibl io graphy
. . . . . . . . . . .AIN26 01/1193
http://www.sap.com/africa/index.epx [Sa.]. Retrieved July 18, 2012, from http://www.sap.com/africa/index.epx: http://www.sap.com/africa/index.epx
http://www.slideshare.net/keshahaley/research-paperkesha-haley. Retrieved Novem-ber 31, 2011, from http://www.slideshare.net/keshahaley/research-paperkesha-haley: http://www.slideshare.net/keshahaley/research-paperkesha-haley
http://www.quickbooks.co.za [Sa.]. Retrieved July 18, 2012, from http://www.quick-books.co.za: http://www.quickbooks.co.za.
http://www.webopedia.com/TERM/M/markup_language.html. Retrieved November 31, 2011, from http://www.webopedia.com/TERM/M/markup_language.html: http://www.webopedia.com/TERM/M/markup_language.html
http://en.wikipedia.org/wiki/Comparison_of_accounting_software [Sa.]. Retrieved July 18, 2012, from http://en.wikipedia.org/wiki/Comparison_of_accounting_software: http://en.wikipedia.org/wiki/Comparison_of_accounting_software.
http://www.xbrl.org/za/. Retrieved November 31, 2011, from http://www.xbrl.org/za/: http://www.xbrl.org/za/
Annandale, T. 2011. Last mile reporting: taking the pain out. AccountancySA, June:28 & 29
Boczko, T. 2007. Corporate accounting information systems. Harlow, Essex: Pearson Education.
Bodnar, GH & Hopwood, WS. 2004. Accounting information systems. 9th edition. Upper Saddle River, NJ: Pearson Prentice-Hall.
Covey, SR. 1989. The 7 habits of highly effective people. London: Pocket Books.Dull, RB, Gelinas, UJ & Wheeler, PR. 2010. Accounting information systems: founda-
tions in enterprise risk management. 9th edition, international edition. Andover: Cengage Learning.
Eccles, MG, Julyan, FW, Boot, G & Van Belle, JP. 2000. Principles of business com-puting. Kenwyn:Juta.
Hall, JA. 2008. Introduction to accounting information systems. Mason, OH: Cengage Learning.
Hall, JA. 2011. Introduction to accounting information system. 7th edition, international edition. Andover: South-Western Cengage Learning.
Pastel Partner Version 11 Help function. [Sa].Rommey, MB & Steinbart, PJ. 2009. Accounting information systems. 11th edition.
London: Pearson Education.Softline Pastel. 2010. Pastel Partner Version 11: university manual. Johannesburg:
Masterskill.Stair, R, Reynolds, G & Chesney, T. 2008. Principles of business information systems.
Course technology. North Way, Hampshire: Cengage Learning.Wessels, P, Grobbelaar, E, Mc Gee, A & Prinsloo, G. 2007. Information systems in a
business environment. 4th edition. Durban: LexisNexis.Wessels, P, Mc Gee, A, Prinsloo, G, Mc Gee, E & Van der Poll, H. 2010. Information
systems in a business environment. 5th edition. Durban: LexisNexis.
. . . . . . . . . . .194
K E Y T ER M LIS T
KEY TERM LIST
KEY TERM / CONCEPT DEFINITION / EXPLANATION
ACCOUNTING INFORMATION SYSTEM (AIS)
An AIS collects an organisation’s day-to-day fi nancial and nonfi nancial transactions, processes them into valuable fi nancial information and stores and retrieves the data and fi nancial information
AIS AUDIT TRAIL An AIS audit trail tracks user activity on the AIS by recording the user name and access date and time as well as the actions performed by that user
APPLICATION PROGRAMMERS
Application programmers are responsible for creating, maintaining, updating and managing the application and DBMS software which the end-users use to interact with the physical database
ATTRIBUTE An attribute, commonly known as a column, represents one unique characteristic of a single database table.
BATCH INPUT Batch input involves similar source documents being grouped together (batch) and then entered in the CIS periodically, say, daily, weekly or monthly.
BATCH OUTPUT Batch output occurs when all requests for information (ie reports, queries, etc) are batched together and periodically extracted from the CIS.
BATCH PROCESSING Batch processing occurs when transaction fi les (containing the captured data) are updated to the master fi les periodically, that is, daily, weekly or monthly.
BILL OF MATERIALS (BOM) The bill of materials (BOM) specifi es, for each fi nished goods inventory item, the type and quantities of raw materials needed in the manufacturing.
BUSINESS INTELLIGENCE SOFTWARE (BIS)
Business intelligence software (BIS) is special software that combines information obtained from a data warehouse (cube structure), from all functional areas in the organisation and external sources to a lesser extent to generate reports required by top management.
BIS DASHBOARD BIS can provide a “dashboard”, which gives access to all the required reports. The dashboard can be located on the computer’s desktop to give management access to the information with the click of a button.
CENTRALISED DATABASE When using a centralised database, the database is physically stored in one central location (ie it is on one server).
CHART OF ACCOUNTS (COA) A CoA is a list of accounts used in the organisation’s general ledger.
CLASSIFYING DATA Data is arranged into different groups (categories) using some of the data’s specifi c characteristics
. . . . . . . . . . .AIN26 01/1195
Key ter m l is t
COMPUTER-AIDED MANUFACTURING (CAM)
CAM controls and coordinates all the machines used in the manufacturing process such as conveyor systems, cutting or welding machines and so forth
COMPUTER-INTEGRATED MANUFACTURING (CIM)
CIM is the automation and integration of the complete manufacturing process by using computers to control and/or execute the process from product design right through manufacturing, to quality control, storage of raw materials, WIP and fi nished goods, and ultimately, the shipment of the fi nished products.
CONCEPTUAL LEVEL The conceptual level is a complete view of the entire database, that is, a view of all the data from which the user views can be derived.
DATA ADMINISTRATOR The data administrator, also called a database analyst, is responsible for managing and controlling the data in the organisation’s databases.
DATA CONTROL LANGUAGE (DCL)
DCL controls the security and user access to the database objects and data in the database.
DATA DEFINITION LANGUAGE (DDL)
DDL is used to defi ne a database and includes commands to (1) create, modify and delete the database and database objects, (2) defi ne and describe the data structure of the database according to the database model used, and (3) create the data dictionary.
DATA DICTIONARY The data dictionary contains a record for each data fi eld in the database and this record gives a detailed description of that data fi eld.
DATA FIELD A data fi eld contains a single data value and is the smallest unit of data that can be accessed in a database.
DATA MANIPULATION LANGUAGE (DML)
DML is used in the routine operation of the database to insert, delete, modify and maintain the data stored in the database.
DATA MART A data mart is a smaller data warehouse extracted from the main data warehouse and contains specifi c related data extracted for a specifi c organisational user group such as the fi nance department or the marketing department.
DATA MINING Data mining software is used to analyse data sets in order to uncover previously unknown trends, patterns and relationships between data.
DATA MODEL Databases can be classifi ed according to the theoretical data structure, referred to as a data model, on which it is based.
DATA QUERY LANGUAGE Data query language is used to retrieve data from the database.
DATA RECORD A data record is a set of logically related data fi elds about a single member or item.
DATA VALUE A data value is a character (a single number, letter or special character) or a group of related characters used to populate the data fi eld.
DATA WAREHOUSE A data warehouse is a database populated with current and historical data extracted from the organisation’s various databases.
K E Y T ER M LIS T
. . . . . . . . . . .196
DATABASE A database can be defi ned as an organised collection of related data that is managed and stored electronically and can provide data to different application software in the organisation.
DATABASE ADMINISTRATOR The database administrator is responsible for managing and controlling the organisation’s databases.
DATABASE ENVIRONMENT The database environment consists of three components, namely the users of the database, database management systems (DBMS) and the physical database, which includes both the hardware it runs on and the data in the physical database.
DATABASE FILE A database fi le, also known as a database table, is an organised collection of related data records.
DATABASE LANGUAGES The database users (end-users, application programmers and database administrator) use different database languages to interact with the database.
DATABASE MANAGEMENT SYSTEMS (DBMS)
A DBMS is an integrated set of software programs that provides a user-friendly interface to the users for all data interactions between the user and the physical database – in other words, it enables the users to operate and interact with the database.
DISTRIBUTED DATABASE When using a distributed database, there are several interlinked databases stored in several computers in the same (eg headquarters) or different locations (eg branches).
DUPLICATION OF A DATABASE
In duplication, the master (original) database is copied to the other locations, normally at a specifi c frequency and time, and will overwrite the data at the distributed locations.
END-USERS End-users capture data in the database and extract information from the database using database management system software.
EXTENSIBLE BUSINESS REPORTING LANGUAGE (XBRL)
XBRL is used when fi nancial information is exchanged in XML format and can be broadly be defi ned as the electronic communication of fi nancial and business information to all stakeholders.
EXTERNAL LEVEL The external level, also called the user view, is the individual end-user’s view of the data and the database.
FIELD NAME All attributes have a unique name known as a fi eld name, which labels the data stored in the attribute.
FINANCIAL TRANSACTION A fi nancial transaction is a business activity that generates or modifi es fi nancial data and can usually be expressed in monetary terms.
FLAT FILE ENVIRONMENT In a fl at fi le environment fi les are not related to one another and the users of data and information each keep their own data and information.
FOREIGN KEY When a primary data fi eld of a database fi le is entered into another database fi le to create a relation between the two database fi les, the primary data fi eld in the other database fi le is known as a foreign key.
Key ter m l is t
. . . . . . . . . . .AIN26 01/1197
HIERARCHICAL MODEL This model was used in early databases and, as the name indicates, the data is structured in a hierarchical (upside down tree-like) structure.
HISTORY FILE A history fi le contains data records about transactions completed in the past.
HUMAN RESOURCE MANAGEMENT (HRM) SYSTEMS
Personnel information systems, referred to as Human resource management (HRM) systems, is a specialised information system used for the management of personnel and the recording of their activities.
INFORMATION Is obtained by processing raw data ie processed data.
INTERACTIVE OUTPUT Interactive output occurs when users are directly connected to the CIS and can request certain information and receive it immediately
INTERNAL LEVEL The internal level, also called the physical view, is the low-level view of how the data is physically stored on a storage device such as a magnetic hard drive disk.
MANAGEMENT INFORMATION SYSTEMS (MIS)
MIS can provide both fi nancial and nonfi nancial information to users, according to their needs, by extracting information from the appropriate TPS, including the accounting information system (AIS).
MANUFACTURING RESOURCE PLANNING (MRP II)
Manufacturing resource planning (MRP II) software is an extension of MRP software and is used for short- and long-term planning and control of the manufacturing process. It integrates all the aspects (people, materials, machines, money, etc) of the manufacturing process.
MASTER FILE A master fi le contains data records of a relative permanent nature (ie they do not change regularly) about the organisation’s resources and subjects (ie customers, suppliers, inventory, employees, etc).
MASTER PRODUCTION SCHEDULE
A master production schedule is a detailed plan of which product must be manufactured, when and the quantity involved.
MATERIAL RESOURCE PLANNING (MRP)
MRP is specialised planning and control software that can help to determine the raw material quantities needed and the timing of the purchases.
MULTIDIMENSIONAL MODEL A multidimensional model is similar to a relational model, but whereas a relational model stores data in a two-dimensional table, a multidimensional model stores data in a three- or more dimensional table, creating a cube-like data structure.
NETWORK MODEL The network model supports many-to-many relationships, that is, data may be accessed by following several paths
NONFINANCIAL TRANSACTION
A nonfi nancial transaction is a business activity that generates or modifi es nonfi nancial data but which is of such a nature that it will directly infl uence the processing of fi nancial transactions
OBJECT-ORIENTED MODEL In an object-oriented model, the data and the operations to be performed on the data are both stored in the database. This database model can furthermore store and process a wider range of data types than only text and numerical data – it also stores and processes images, audio and video data.
K E Y T ER M LIS T
. . . . . . . . . . .198
ONLINE ANALYTICAL PROCESSING (OLAP)
Online analytical processing (OLAP) software enables users to interactively and rapidly analyse large data sets from various viewpoints (ie OLAP can handle multidimensional queries).
ONLINE INPUT Online input involves data being immediately captured into the CIS at the point where the activity occurs.
PARTITIONED DATABASE A partitioned database is split into smaller portions (partitions) and the part applicable to the user is made available on the location closest to the user.
PERFORMING CALCULATIONS Arithmetical or logical calculations can be performed on data.
PRIMARY DATA FIELD Each fi le has a unique data fi eld (known as the primary data fi eld) that can be used to uniquely identify each data record in a data fi le.
RAW DATA Data captured on manual documents (hard copy) as well as data entered in the CIS and not yet processed is called raw data.
REAL-TIME PROCESSING Real-time processing is the immediate update of the transaction fi les to the master fi les as the transaction occurs.
REFERENCE FILE A reference fi le is a semipermanent fi le containing data records referenced to by the transaction fi le in order to complete a transaction.
RELATIONAL MODEL In a relational model, data is stored in two-dimensional rows and columns (ie tables).
REPLICATED DATABASE In a replicated database, the whole original database is copied to the different locations, that is, the database is replicated at each location.
SORTING DATA Data is organised (sorted) in an orderly sequence based on specifi c criteria.
SUMMARISING DATA This process condenses the data by extracting only specifi c data based on criteria provided by the user.
SYNCHRONISATION OF A DATABASE
Synchronisation (also referred to as replication) is more complex and time consuming and involves a two-way updating of the master database and the distributed databases (ie the master database can update the distributed database and the distributed database can update the master database).
TRANSACTION FILE A transaction fi le contains data records relating to the daily individual activities of the organisation (eg the organisation’s sales). A transaction fi le changes regularly as additional transactions are processed.
TRANSACTION PROCESSING SYSTEM (TPS)
A TPS collects an organisation’s daily business transactions, processes them into valuable information and stores and retrieves the data and information when required.
TRANSFORMING DATA Data is processed by transforming the format or medium of the original data into another format or medium.