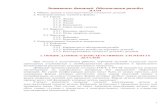ВИДЕОРЕГИСТРАТОР - Honeywell Videohoneywell-video.ru/files/fusion_rus.pdf ·...
Transcript of ВИДЕОРЕГИСТРАТОР - Honeywell Videohoneywell-video.ru/files/fusion_rus.pdf ·...

ВИДЕОРЕГИСТРАТОР FUSION
Система цифровой записи и передачи видеоизображения
Руководство пользователя

2
СОДЕРЖАНИЕ
СОДЕРЖАНИЕ ......................................................................................................................................2
РАЗДЕЛ 1: ВВЕДЕНИЕ ..............................................................................................................................5 1.1 ОПИСАНИЕ ПРОДУКТА .............................................................................................................5 1.2 ОСНОВНЫЕ ХАРАКТЕРИСТИКИ ..............................................................................................5
РАЗДЕЛ 2: УПРАВЛЕНИЕ И ПОДКЛЮЧЕНИЕ........................................................................................7 2.1 ОСНОВНЫЕ ОСОБЕННОСТИ ...................................................................................................7 2.2 ЭЛЕМЕНТЫ УПРАВЛЕНИЯ И ИНДИКАЦИИ НА ЛИЦЕВОЙ ПАНЕЛИ ...................................8 2.3 РАЗЪЕМЫ НА ЗАДНЕЙ ПАНЕЛИ..................................................................................................9
РАЗДЕЛ 3: НАЧАЛЬНЫЕ УСТАНОВКИ .................................................................................................10 3.1 ИДЕНТИФИКАЦИЯ ВКЛЮЧЕННЫХ КОМПОНЕНТОВ...............................................................10 3.2 УСТАНОВКА КЛАВИАТУРЫ .....................................................................................................11 3.3 УСТАНОВКА МЫШИ .................................................................................................................11 3.4 УСТАНОВКА МОНИТОРА.........................................................................................................12 3.5 ПОДКЛЮЧЕНИЕ ПИТАНИЯ .....................................................................................................12 3.6 ПОДКЛЮЧЕНИЕ ИСТОЧНИКОВ ВИДЕО СИГНАЛА ..............................................................13 3.7 СКВОЗНЫЕ ВЫХОДЫ ..............................................................................................................15 3.8 СОГЛАСОВАНИЕ СКВОЗНЫХ ВЫХОДОВ .............................................................................16 3.9 ПОДКЛЮЧЕНИЕ ДАТЧИКОВ ...................................................................................................16 3.10 ВЫХОДЫ, АКТИВИЗИРУЕМЫЕ ПО ТРЕВОГЕ .......................................................................17 3.11 ДОПОЛНИТЕЛЬНЫЕ ВЫХОДЫ И РАЗЪЕМЫ........................................................................18 3.12 ПАРОЛИ, УСТАНОВЛЕННЫЕ ПО УМОЛЧАНИЮ ..................................................................19 3.13 ДОПОЛНИТЕЛЬНЫЕ КОМПОНЕНТЫ .....................................................................................20
РАЗДЕЛ 4: НАЧАЛО РАБОТЫ................................................................................................................21 4.1 ВКЛЮЧЕНИЕ ВИДЕОРЕГИСТРАТОРА...................................................................................21 4.2 ВЫКЛЮЧЕНИЕ ВИДЕОРЕГИСТРАТОРА................................................................................21 4.3 ГЛАВНОЕ ОКНО ПРОГРАММЫ ...............................................................................................22 4.4 ПРОСМОТР КАМЕРЫ ...............................................................................................................24 4.5 ИНДИКАТОРЫ СОСТОЯНИЯ ЗАПИСИ ..................................................................................25 4.6 МЕНЮ ЭКРАННЫХ РАЗДЕЛОВ...............................................................................................25 4.6 МЕНЮ ЭКРАННЫХ РАЗДЕЛОВ, ПРОДОЛЖЕНИЕ ................................................................26 4.7 УПРАВЛЕНИЕ ВЫХОДАМИ ТЕЛЕКАМЕР (ДОПОЛНИТЕЛЬНО) ..........................................27
РАЗДЕЛ 5: НАСТРОЙКИ ..........................................................................................................................29 5.1 ОБЗОР НАСТРОЕК ...................................................................................................................29 5.2 НАСТРОЙКИ КАМЕР.................................................................................................................30 5.3 ДВИЖЕНИЕ................................................................................................................................31 5.4 ОСНОВНЫЕ НАСТРОЙКИ .......................................................................................................34

3
5.5 НАСТРОЙКИ КАДРА .................................................................................................................39 5.6 РАСПИСАНИЕ ЗАПИСИ ...........................................................................................................41 5.7 НАСТРОЙКИ ДАТЧИКА ............................................................................................................52 5.8 НАСТРОЙКИ ДЛЯ РАБОТЫ В СЕТИ.......................................................................................53 5.9 АДМИНИСТРИРОВАНИЕ .........................................................................................................55 5.10 ОКНО СОСТОЯНИЯ (SITE INFORMATION)............................................................................58 5.11 УПРАВЛЕНИЕ ПОВОРОТНЫМ УСТРОЙСТВОМ ТЕЛЕКАМЕР ............................................59 5.12 МОМЕНТАЛЬНАЯ ЗАПИСЬ......................................................................................................59 5.13 НАСТРОЙКА ВРЕМЕНИ, ДАТЫ, И ЧАСОВОГО ПОЯСА .......................................................60 5.14 ЦЕНТРАЛИЗОВАННОЕ УПРАВЛЕНИЕ ПОЛЬЗОВАТЕЛЯМИ (ДОПОЛНИТЕЛЬНО) ..........61 5.15 НАСТРОЙКА УПРАВЛЕНИЯ ВЫХОДАМИ ТЕЛЕКАМЕР (ДОПОЛНИТЕЛЬНО)...................66
РАЗДЕЛ 6: ОПЦИИ ПОИСКА ...................................................................................................................69 6.1 ОКНО ПОИСКА ..........................................................................................................................69 6.2 УПРАВЛЕНИЕ ВОСПРОИЗВЕДЕНИЕМ ..................................................................................71 6.3 УСТАНОВКА ЧАСОВ/МИНУТ ...................................................................................................71 6.4 ЯРКОСТЬ / СКОРОСТЬ / МАСШТАБ.......................................................................................72 6.5 СГЛАЖИВАНИЕ ПЕРЕХОДОВ ПРИ ВОСПРОИЗВЕДЕНИИ .................................................73 6.6 ОБЗОР ОПЦИЙ ПОИСКА .........................................................................................................74 6.7 БАЗОВЫЙ ПОИСК.....................................................................................................................74 6.8 СОХРАНЕНИЕ ВРЕМЕНИ ПРИ ПЕРЕХОДЕ НА «НОВЫЙ» СВЕТОВОЙ ДЕНЬ..................75 6.9 СИНХРОНИЗАЦИЯ ВРЕМЕНИ (TIME SYNC) .........................................................................75 6.10 ПЕЧАТЬ ИЗОБРАЖЕНИЯ.........................................................................................................76 6.11 ФУНКЦИЯ СОХРАНИТЬ КАК (SAVE TO) ................................................................................76 6.12 INDEX SEARCH (ИНДЕКСИРОВАННЫЙ ПОИСК) .................................................................78 6.13 PREVIEW SEARCH (ПОИСК ПО ПРЕДПРОСМОТРУ) ...........................................................80 6.14 OBJECT SEARCH (ОБЪЕКТОВЫЙ ПОИСК) ...........................................................................82 6.15 STATUS SEARCH (ПОИСК ПО СОСТОЯНИЮ)......................................................................84 6.16 ВОСПРОИЗВЕДЕНИЕ ЗВУКА ..................................................................................................85 6.17 КАССОВЫЙ ТЕРМИНАЛ (POINT OF SALE, POS) (ДОПОЛНИТЕЛЬНО)..............................86
РАЗДЕЛ 7: ПОВОРОТ / НАКЛОН / МАСШТАБ......................................................................................87 7.1 ОБЗОР ФУНКЦИИ ПОВОРОТ / НАКЛОН / МАСШТАБ...........................................................87 7.2 УСТАНОВКА КАМЕРЫ НА ПОВОРОТНОМ УСТРОЙСТВЕ...................................................87 7.3 НАСТРОЙКА ДОПОЛНИТЕЛЬНЫХ ВОЗМОЖНОСТЕЙ УПРАВЛЕНИЯ...............................90 7.4 СОЗДАНИЕ И ПРОСМОТР ПРЕДУСТАНОВОК ПОЛОЖЕНИЙ ............................................92 7.5 ФОРМИРОВАНИЕ ТУРОВ ........................................................................................................93 7.6 СОСТОЯНИЕ ПОВОРОТНОГО УСТРОЙСТВА БЕЗ УПРАВЛЕНИЯ ....................................97 7.7 НАСТРОЙКИ АДРЕСОВ УПРАВЛЕНИЯ ПОЛОЖЕНИЕМ КАМЕР ........................................98 7.8 ВЫЗОВ МЕНЮ УПРАВЛЕНИЯ ТЕЛЕКАМЕРАМИ ..................................................................99 7.9 ИСПОЛЬЗОВАНИЕ ЭКРАННОГО ПУЛЬТА И КОМПАСА ....................................................100
РАЗДЕЛ 8: СОЗДАНИЕ РЕЗЕРВНОЙ КОПИИ НА CD-R ....................................................................103

4
8.1 ОБЗОР РЕЗЕРВИРОВАНИЯ ..................................................................................................103 8.2 ПРИЛОЖЕНИЕ DIRECTCD FORMAT ....................................................................................103 8.3 ФОРМАТИРОВАНИЕ CDR ИЛИ CD-RW ДИСКА ..................................................................105 8.4 ОБЗОР ОСНОВНЫХ ОПЦИЙ РЕЗЕРВИРОВАНИЯ .............................................................106 8.5 ОБЗОР ОПЦИЙ РЕЗЕРВИРОВАНИЯ ПО РАСПИСАНИЮ.................................................108 8.6 СПЕЦИАЛИЗИРОВАННЫЕ УСТРОЙСТВА РЕЗЕРВИРОВАНИЯ ПО РАСПИСАНИЮ .....109 8.7 СОЗДАНИЕ ПЛАНОВОГО РЕЗЕРВА.....................................................................................109 8.8 РЕЗЕРВИРОВАНИЕ НА CD-RW ИЛИ НА ЖЕСТКИЙ ДИСК ................................................110 8.9 ИЗВЛЕЧЕНИЕ ДИСКА ИЗ ПРИВОДА CD-RW.......................................................................111
РАЗДЕЛ 9: ПОДКЛЮЧЕНИЕ К LAN / ISDN / PSTN .............................................................................113 9.1 ОБЗОР LAN..............................................................................................................................113 9.2 ПОДКЛЮЧЕНИЕ К LAN, ИСПОЛЬЗУЯ TCP/IP......................................................................114
РАЗДЕЛ 10: ЗАВЕРЕНИЕ ЦИФРОВОЙ ПОДПИСЬЮ ........................................................................115 10.1 ПРОВЕРКА ЦИФРОВОЙ ПОДПИСИ .....................................................................................115 10.2 УСТАНОВКА ЦИФРОВОЙ ПОДПИСИ ...................................................................................115 10.3 ИСПОЛЬЗОВАНИЕ ПРОВЕРКИ ЦИФРОВОЙ ПОДПИСИ ...................................................116
РАЗДЕЛ 11: ПРОГРАММА ПРОСМОТРА ВИДЕО ..............................................................................119 11.1 ОБЗОР ПРОГРАММЫ ПРОСМОТРА ВИДЕО .......................................................................119 11.2 УСТАНОВКА ПРОГРАММЫ ПРОСМОТРА ВИДЕО..............................................................120 11.3 ЗАГРУЗКА ВИДЕО С CD-ROM ИЛИ ЖЕСТКОГО ДИСКА ....................................................123
РАЗДЕЛ 12: ТРЕВОЖНЫЙ МОНИТОР.................................................................................................125 12.1 ОБЗОР ТРЕВОЖНОГО МОНИТОРИНГА..............................................................................125 12.2 УСТАНОВКА ТРЕВОЖНОГО МОНИТОРА............................................................................125 12.3 КОНФИГУРИРОВАНИЕ ВИДЕОРЕГИСТРАТОРА ................................................................126 12.4 КОНФИГУРАЦИЯ КОМПЬЮТЕРА КЛИЕНТА........................................................................127 12.5 ОКНО ALARM MONITOR (ТРЕВОЖНЫЙ МОНИТОР) .........................................................128 12.6 ОКНО SEARCH ALARM (ПОИСК ТРЕВОГИ) ........................................................................130 12.7 ОКНО КОНФИГУРАЦИИ .........................................................................................................131
РАЗДЕЛ 13: УДАЛЕННОЕ ПРОГРАММНОЕ ОБЕСПЕЧЕНИЕ...........................................................133 13.1 ОБЗОР УДАЛЕННОГО ПРОГРАММНОГО ОБЕСПЕЧЕНИЯ FUSION ................................133 13.2 НАСТРОЙКА СЕРВЕРА, ДЛЯ РАБОТЫ С ВХОДЯЩИМИ ПОДКЛЮЧЕНИЯМИ ................135 13.3 УСТАНОВКА УДАЛЕННОГО ПРОГРАММНОГО ОБЕСПЕЧЕНИЯ FUSION .......................136
РАЗДЕЛ 14: СЕТЕВОЙ ПРОСМОТР .....................................................................................................139 14.1 ОБЗОР СЕТЕВОГО ПРОСМОТРА.........................................................................................139
РАЗДЕЛ 15: ТЕХНИЧЕСКИЕ ДОКУМЕНТАЦИИ ..................................................................................143 15.1 ВИДЕОРЕГИСТРАТОР FUSION 8-КАНАЛЬНЫЙ .................................................................143 15.2 ВИДЕОРЕГИСТРАТОР FUSION 16-КАНАЛЬНЫЙ ...............................................................144 15.3 ВИДЕОРЕГИСТРАТОР FUSION 32-КАНАЛЬНЫЙ ...............................................................145

5
РАЗДЕЛ 1: ВВЕДЕНИЕ
1.1 ОПИСАНИЕ ПРОДУКТА
Honeywell Fusion DVR - сервер, выполняющий функцию высококачественного цифрового видеорегистратора (ЦВР). Используя многочисленные возможности компьютера, включающие скорость процессора, объём памяти, видеосжатие и возможности по защите, модуль превосходит по производительности предыдущие аналоги.
Программное обеспечение для видеорегистратора Fusion сервера поставляется заранее сконфигурированным для быстрой и безшовной установки в вашу существующую IT инфраструктуру. Разработанное под Microsoft ® Windows ® 2000, программное обеспечение сервера обеспечивает беспрецедентную стабильность, безопасность, и простоту в использовании. Соответственно, поддерживать безопасность становится гораздо проще. Возможно одновременное подключение нескольких пользователей сети для одновременного оперативного рассмотрения, цифрового поиска и создания видео архива. Также можно подключиться дистанционно через DSL, Cable Modems, ISDN или модем со скоростью 56 КБ. Это производительное программное обеспечение позволяет задать расписание записи, создать зоны обнаружения движения, дистанционно управлять положением телекамер, и назначать входы и выходы тревоги для каждой из камер системы. После недавнего обновления программного обеспечения DVR Server значительно упростился поиск и индексация видеоархива. Теперь всего несколькими щелчками мыши вы можете найти, просмотреть и преобразовать видео в нужные форматы.
Цифровой видеорегистратор Fusion - высокоэффективное устройство, отвечающее сегодняшним требованиям безопасности.
1.2 ОСНОВНЫЕ ХАРАКТЕРИСТИКИ
Характеристики видеорегистратора Fusion:
• Разработан для работы в Microsoft ® Windows 2000®
• Поддержка до 16 цифровых выходов активизируемых по тревоге
• Поддержка до 16 входов для извещателей тревоги
• Дистанционное управление и конфигурирование системы
• Поддержка большого числа одновременных дистанционных подключений
• До 4 аудио входов
• Управление поворотным устройством телекамер
• Одновременный видео поиск, воспроизведение и резервное копирование

6
1.2 ОСНОВНЫЕ ХАРАКТЕРИСТИКИ, ПРОДОЛЖЕНИЕ
• Видео индексы для облегчения поиска
• Поддержка большого числа уровней доступа
• До 16 выходов на шлейфы сигнализации
• Дополнительный POS и поддержка ATM
• 1 составной выход
• S видео выход
• До 32 входов камер
• Высокая производительность, долговечность, монтаж в стойку
• Вывод видео в форматах NTSC/PAL
• Фактически неограниченные возможности памяти
• Поддержка цифровых подписей
• Непрерывное обнаружение движения, подача тревоги, предварительного оповещения и плановые режимы записи
• Аппаратный Сторож
• 720x480 / 720x240 / 360x240 NTSC Разрешение видеозаписи 720x576 / 720x288 / 360x288 PAL Разрешение видеозаписи

7
РАЗДЕЛ 2: УПРАВЛЕНИЕ И ПОДКЛЮЧЕНИЕ
2.1 ОСНОВНЫЕ ОСОБЕННОСТИ
Современные высококачественные цифровые регистраторы фирмы Honeywell устанавливаются в функциональные и универсальные 4U алюминиевые стойки, позволяющие удобно монтировать несколько устройств в одной системе. Каждое устройство Fusion поставляется в следующей комплектации
• Процессор Intel ® Pentium ® IV
• 10/100 сетевая плата
• 256 Мбайт ОЗУ
• Видео 32 Мбайта
• CD-RW
• Дисковод 3.5"
• Высококачественная звуковая стереосистема
• Стандартный диск для хранения видео на 120 Гбайт

8
2.2 ЭЛЕМЕНТЫ УПРАВЛЕНИЯ И ИНДИКАЦИИ НА ЛИЦЕВОЙ ПАНЕЛИ
Лицевая панель содержит устройства, которые предназначены для удаления данных, поиска, и резервного копирования. Основные элементы и кнопки представлены ниже.
№ Описание
1 CD-RW
2 Кнопка открывания лотка CD-RW
3 Индикатор работы жёсткого диска
4 Кнопка Вкл./Выкл. питания
5 Фиксатор дверцы отсека жесткого диска
6 Фиксатор жесткого диска и индикатор работы
7 Дверца отсека жесткого диска
8 USB порты
9 Вентиляционные отверстия

9
В зависимости от модели конфигурация разъемов может отличаться от приведенной
2.3 РАЗЪЕМЫ НА ЗАДНЕЙ ПАНЕЛИ
Задняя панель видеорегистратора содержит все используемые разъемы. Ниже приведена схема, на которой указан каждый разъём.
№ Описание № Описание
12 Линейный аудио вход 1 Байонетный разъем для
подключения видео 13 USB порты
2 Байонетные порты расширения 14 Гнездо RJ-45 для сети
3 Выходы управления тревогой/ Входы датчиков
15 Последовательный порт DB-9 №1
4 Аудио входы 16 Параллельный порт принтера LPT
5 Интерфейс RS-422 17 Последовательный порт DB-9 №2
6 RCA видео выход 18 USB Порты
7 Вентилятор 19 Вход клавиатуры PS/2
8 Выход s-video 20 Вход мыши PS/2
9 Выход монитора DB-15 SVGA 21 Второй выключатель питания
10 Вход для микрофона 22 Переключатель 110V / 220V
11 Аудио выход 23 Разъем подключения питания
1 2 3 4 5 6 7 8 9 10 11 12 13 14 15 16
CONTROL
COM 2COM 1
CH 1 in CH 2 in CH 3 in CH 4 in CH 5 in CH 6 in CH 7 in CH 8 in CH 9 in CH 10 in CH 11 in CH 12 in CH 13 in CH 14 in CH 15 in CH 16 in
CH 1 Out CH 2 Out CH 3 Out CH 4 Out CH 5 Out CH 6 Out CH 7 Out CH 8 Out CH 9 Out CH 10 Out CH 11 Out CH 12 Out CH 13 Out CH 14 Out CH 15 Out CH 16 Out
1 2 3 4 5 6 7 8 9 10 11 12 13 14 15 16COM
SENSOR
BNC A
BNC B

10
РАЗДЕЛ 3: НАЧАЛЬНЫЕ УСТАНОВКИ
3.1 ИДЕНТИФИКАЦИЯ ВКЛЮЧЕННЫХ КОМПОНЕНТОВ
Видеорегистраторы Fusion укомплектованы мышью, клавиатурой, программным обеспечением и соединительными кабелями. Проверьте наличие следующих компонентов, чтобы удостовериться, что все было должным образом поставлено с вашим новым устройством. Если какой-то из следующих элементов отсутствует, свяжитесь с вашим дилером, чтобы произвести замену.
1. Цифровой видеорегистратор 2. Мышь 3. Клавиатура 4. Диск аварийного восстановления 5. Диск с программным обеспечением 6. Сетевой шнур 7. PTZ-адаптер 8. Крепления для монтажной стойки с винтами 9. Ключ к устройству 10. Руководство пользователя
Комплект поставки
11. Коврик для мыши
1
2
3
4
5
6
7
8
9

11
3.2 УСТАНОВКА КЛАВИАТУРЫ
Чтобы подсоединить клавиатуру к устройству, вставьте штекер клавиатуры в порт PS/2 для клавиатуры, расположенный на задней панели. Порт PS/2 для клавиатуры фиолетового цвета. Прочтите раздел 2.3 – Разъемы на задней панели для дополнительной информации.
3.3 УСТАНОВКА МЫШИ
Чтобы подсоединить мышь к устройству, вставьте штекер мыши в порт PS/2 для мыши, расположенный на задней панели. Порт PS/2 для мыши зеленого цвета. Прочтите раздел 2.3 – Разъемы на задней панели для дополнительной информации.
Мышь управляет курсором, или указателем. Указатели бывают различной формы, но обычно имеют форму стрелки.
На мыши есть две кнопки: левая и правая. Быстрое нажатие и отпускание этих кнопок называется щелчком. Иногда необходим двойной щелчок или нажатие одной и той же кнопки дважды.
В этом руководстве, когда говориться «щёлкните мышью», надо подвести указатель мыши к значку и один раз щелкнуть левой клавишей мыши. Когда будет требоваться щелчок правой кнопкой, об этом будет указано. «Двойной щелчок» тоже подразумевает левую клавишу.
Чтобы упростить прокрутку документа, между двумя кнопками расположено колесико прокрутки. Вращая колесико указательным пальцем, можно быстро продвигаться по страницам, строкам, или окнам. Колесико прокрутки также используется как третья кнопка, позволяющая быстро нажать или дважды щелкнуть по значку или выбранному элементу.
№ Описание
1 Левая кнопка
2 Прокрутка/третья кнопка
3 Правая кнопка
1
2
3

12
3.4 УСТАНОВКА МОНИТОРА
Подсоедините монитор к задней панели устройства, используя кабель VGA, поставленный изготовителем монитора. Для подробной информации по установки обратитесь к инструкции по эксплуатации монитора.
ПРИМЕЧАНИЕ: Монитор должен поддерживать разрешение экрана1024 x 768 и глубину цвета 32 бита.
3.5 ПОДКЛЮЧЕНИЕ ПИТАНИЯ
Присоедините шнур питания к разъему на задней панели устройства. См. раздел 2.3 - Разъемы на задней панели для получения дополнительной информации.
ВНИМАНИЕ: Чтобы уменьшить риск электрического удара или повреждения оборудования: • Не включайте прибор без заземления. Заземление – залог безопасности. • Если электрическая розетка не имеет заземления, обратитесь
к уполномоченному электрику, чтобы заменить её на заземленную.
• Используйте легко доступную электрическую розетку с
заземлением.
• Отключите питание, вынимая шнур питания или из розетки или из разъема компьютера.

13
3.6 ПОДКЛЮЧЕНИЕ ИСТОЧНИКОВ ВИДЕО СИГНАЛА
Есть различные типы видео устройств, которые можно подключить к видеорегистратору, включая видеоплеер, видеомагнитофон, и камеры системы замкнутого телевидения. Задняя панель устройства содержит до 32 видео входов в зависимости от модели. Используются стандартные байонетные разъемы.
8-Канальный DVR
INPUTS # 1-5
INPUTS # 6-8
Видео входы - байонетные разъемы. Просто подсоедините один из штекеров кабеля BNC-BNC к видео устройству (DVD, камере, и т.д.) и подключите другой к любому из байонетных разъемов на задней панели DVR устройства.
ВХОДЫ 1-5
ВХОДЫ 6-8

14
3.6 ПОДКЛЮЧЕНИЕ ИСТОЧНИКОВ ВИДЕО СИГНАЛА, ПРОДОЛЖЕНИЕ
16 Канальный DVR
Входы видео
32 Канальный DVR
Входы Входы Входы Входы Входы Входы Входы Входы 1-5 6-10 11-15 16-20 21-25 26-30 31 32

15
3.7 СКВОЗНЫЕ ВЫХОДЫ
8 и 16 канальные ЦВР могут иметь до 16 сквозных выходов. В зависимости от типа устройств, подключенных к выходу, выход может или должен быть согласован.
8 Канальный DVR
Выходы Выходы
1-5 6-8
16 Канальный DVR
L i O t t Сквозные выходы
Видео входы – байонетные разъемы. Удостоверьтесь, что видео устройство подключено к входу и затем подключите кабель к выходу канала. Мониторы или видеомагнитофоны подключаются к сквозным выходам. Для подключения видеомагнитофонов, использующих RCA кабели, могут потребоваться BNC-RCA адаптер.

16
3.8 СОГЛАСОВАНИЕ СКВОЗНЫХ ВЫХОДОВ
Согласование не обязательно, если подключенное устройство имеет свой внутренний согласующий резистор. Если согласование необходимо, можно использовать встроенные согласующие резисторы 75 Ом. Как правило, если изображение кажется искаженным или плохо просматриваемым, то наиболее вероятно, что необходимо согласование.
ON Не подключено к монитору (Норма)
Согласующие резисторы
OFF Подключено к монитору
Всегда оставляйте переключатель в положении ON, если выходы не используются.
3.9 ПОДКЛЮЧЕНИЕ ДАТЧИКОВ
Каждое устройство имеет до 16 входов для датчиков. Эти входы могут использоваться для инфракрасных датчиков движения, датчиков разбивания стекла, открывания двери или окна, и многих других. Входы датчиков могут быть установлены как нормально разомкнутые или нормально замкнутые в программном обеспечении.
Имеется 4 общих (Common) (-) клеммы и 16 входных (+). Входы не обеспечивают питание устройств.
Разъемы датчиков
• Опция нормально разомкнут, или нормально замкнут доступна в программном обеспечении устройства.
• К портам не подведено напряжение. Эти порты называют “сухими контактами”. Используйте внешнее электропитание в случае необходимости.

17
3.10 ВЫХОДЫ, АКТИВИЗИРУЕМЫЕ ПО ТРЕВОГЕ
Видеорегистратор имеет до 16 выходов тревоги. Эти выходы могут использоваться для активации устройств таких как сирены, устройства для набора номеров, световые сирены, и любое другое устройство активизируемое с помощью реле.
Выходы тревоги
• Напряжение 12В, ток до 300мА. Для управления световым оповещением или другими устройствами с высоким потреблением тока, используйте внешнее реле.
• Максимальное напряжение – 24В, аккумулятор 1 А.
• Выход использует форму C реле (NC-C-NО)

18
3.11 ДОПОЛНИТЕЛЬНЫЕ ВЫХОДЫ И РАЗЪЕМЫ
Индикатор Действий
RS 485
Сигнальная шина (+)
Сигнальная шина (-)
Земля
Индикатор RX Индикатор TX
DVI выходна цифровое/аналоговое устройство с DVI разъемом.
s-Видео выход на TV/VCR
SVGA выход на VGA монитор

19
3.12 ПАРОЛИ, УСТАНОВЛЕННЫЕ ПО УМОЛЧАНИЮ
Имя пользователя и пароль по умолчанию в Windows следующие:
Имя пользователя: dvradmin
Пароль: Re 1dvr
Для работы с программным обеспечением DVR по умолчанию используются:
Имя пользователя: administrator
Пароль: <none>
Рекомендуется изменить эти стандартные пароли, если устройство подключено к сети. Если заданный по умолчанию пароль Windows изменен, DVR устройство ДОЛЖНО быть заново сконфигурировано для автоматической регистрации. Пожалуйста, свяжитесь с техническим отделом фирмы Honeywell для получения дополнительной информации.
ВНИМАНИЕ: Не подключайте это устройство к сетевому домену. Домены нарушают нормальную работу, что может негативно сказаться на самом устройстве. Что еще важнее, по умолчанию, пользователь должен нажать CTRL ALT DEL, чтобы войти в систему. Эта комбинация клавиатуры будет заблокирована и программное обеспечение не загрузится.

20
3.13 ДОПОЛНИТЕЛЬНЫЕ КОМПОНЕНТЫ
Ниже приведены дополнительные компоненты, расширяющие возможности видеорегистратора. Свяжитесь с дилером для получения дополнительной информации.
Устройство чтения и записи на DVD Контроллер SCSI
Внешний USB жесткий диск USB модем
Карта для волоконно-оптической сети Карта расширения на 4 аналоговых выхода
Сетевая карта на 10/100/1000 Гигабит Карта с 16 аудио входами
Программное обеспечение фирмы Fusion для дистанционного видео
Внешняя IDE память на 1 Терабайт
Зеркальный набор дисков Набор дисков с контролем четности
Программное обеспечение CYA Программное обеспечение CYA Client
Сетевое программное обеспечение CYA
Автономный сервис CYA для ATM
Сервис CYA - ATM Client Сетевое программное обеспечение для ATM
Программное обеспечение фирмы Fusion для управления видео

21
РАЗДЕЛ 4: НАЧАЛО РАБОТЫ
4.1 ВКЛЮЧЕНИЕ ВИДЕОРЕГИСТРАТОРА
Как только все кабели были должным образом подключены (см. раздел 2 – Средства управления и подключения), можно включать питание.
1. Включите монитор и внешние периферийные устройства (например, принтеры, внешние запоминающие устройства, и т.д.), подключенные к ЦВР.
2. Включите переключатель вторичного источника питания, расположенный на задней панели устройства. (См раздел 2.3 – разъемы на задней панели для определения местоположения переключателя.)
3. Включите переключатель основного питания, расположенный на передней панели устройства как показано выше. (См. раздел 2.2 – средства управления на лицевой панели для определения местоположения переключателя.)
Устройство несколько раз протестирует систему. После двух или трех минут могут быть выведены несколько сообщений об активизации аппаратных и программных подсистем. Обычно Вам не нужно отвечать на эти сообщения. Если же Вас попросили ответить на сообщения (первоначальная установка принтера, монитора, и т.д.), тщательно следуйте указаниям.
4.2 ВЫКЛЮЧЕНИЕ ВИДЕОРЕГИСТРАТОРА
1. Выберите кнопку Exit основного экрана. (Обратитесь к разделу 4.3 – «Главное окно программы» для определения местоположения кнопки Exit.) Появится запрос: желаете ли вы выйти из программы или нет.
2. Выберите Yes. После этого устройство отключит себя автоматически. Для полного завершения работы устройства может потребоваться несколько минут.
ВНИМАНИЕ: Всегда соблюдайте последовательность при выключении питания DVR устройства. НИКОГДА не отключайте питание устройства во время его работы или в процессе завершения. Такие действия могут вызвать потерю данных, искажение файлов, системную неустойчивость и аппаратный сбой.

22
4.3 ГЛАВНОЕ ОКНО ПРОГРАММЫ
После каждого перезапуска устройства, по умолчанию отображается главное окно программы. Рисунок ниже определяет кнопки и функции, доступные в главном окне. Ознакомьтесь с этими функциями, поскольку этот экран будет отображаться чаще всего.
1 Loop/Full Screen (Масштаб/ Полный экран)
Нажатие кнопки Loop (Масштаб) позволяет переключать режимы разделения экрана. Например, выбрав 1A и затем кнопку Loop можно последовательно переключать 1A, 2A, 3A, 4A и затем повторять. Эта опция не доступна для 7,10 и 13 экранных разделов.
Опция Full Screen (Полный экран) увеличивает область просмотра видео до размеров всего экрана монитора. В этом режиме опции меню не доступны. Режим полного экрана активизируется нажатием кнопки Full Screen в меню экранных разделов. Чтобы убрать режим Full Screen щелкните по экрану правой кнопкой мыши.

23
4.3 ГЛАВНОЕ ОКНО ПРОГРАММЫ, ПРОДОЛЖЕНИЕ
2 Second 16 (Вторые 16 камер)
Отображает второй блок с 16 камерами (Доступно на 32 канальных устройствах)
3 First 16 (Первые 16 камер)
Отображает первый блок с 16 камерами (Доступно на 32 канальных устройствах)
4 Date/Time (Дата/Время)
Отображает текущие дату и время. Эта дата и время проставлены на записанном видео и отображаются каждый раз при его воспроизведении.
5 Search (Поиск)
Отображает параметры поиска, позволяющие искать в записанном ранее видео.
6 PTZ (Управление поворотами телекамер)
Позволяет осуществлять поворот и изменять угол наклона камер на поворотном устройстве.
7 Setup (Настройки)
Отображает меню настроек, с помощью которого все доступные параметры могут быть изменены.
8 Backup (Архив) Отображает опции резервирования.
9 Login (Вход)
Позволяет установить пароли доступа для разных пользователей.
10 Exit (Выход)
Отображает несколько функций, включая выключение, перезагрузку и перезагрузку в режиме Windows.
11 Current User (Текущий пользователь)
Отображает имя пользователя, зарегистрированного в настоящее время.
12 Remote Client Status (Удаленные пользователи)
Отображает пользователей подключенных дистанционно.
Alarm Status Bar (Поле состояния тревоги) Отображает состояние каждого входа датчиков. 13
Control Output Status and Activation Bar (Поле состояния выходов тревоги и активизации)
Кнопка Digital Output Relay активизирует выходное реле. К выходному реле могут быть подключены оповещатели тревоги, устройства передачи тревожных сообщений по телефону, и т.д.
14 TV OUT (Видеовыход) Дополнительное управление аналоговыми выходами.
15 Screen Division Buttons (Кнопки разделения экрана)
Позволяет просматривать один или несколько наборов камер одновременно. Они объединены по группам типа 2x2, 3x3, и 4x4.

24
4.4 ПРОСМОТР КАМЕРЫ
Состояние камер указано для каждой камеры после её номера в области просмотра видео.
1
23
1 Camera Number and Name (Название и номер камеры)
Отображает номер камеры и выбранное название камеры.
2 Recording Status (Состояние записи)
Отображает состояние текущей записи с камеры, используя символы. (См. раздел 4.5 - индикаторы состояния записи).
3 Special Recording (Тип записи)
Отображает текст, указывающий тип производимой записи. (См. раздел 4.5 - индикаторы состояния записи).

25
4.5 ИНДИКАТОРЫ СОСТОЯНИЯ ЗАПИСИ
Recording (Запись)
Красный индикатор индицирует камеру, выбранную для текущей записи.
Motion Detection (Обнаружение движения)
Зеленый индикатор индицирует камеру, которая обнаружила движение. Если для нее выбрано обнаружение движения.
Display (Отображение без записи)
Квадрат отображается, если камера не выбрана для видеозаписи.
Special Recording (Тип специальной записи)
Существует несколько различных ситуаций, когда производится «специальная запись (Special Recording)». В таких случаях отображается текст, указывающий тип этой записи.
Sensor (Датчик)
Отображается, когда связанный с камерой датчик активизирован.
Instant (Моментальная запись)
Моментальная запись, т. е. пользователь активизирует вручную запись с выбранной камеры. Независимо от способа регистрации моментальная запись запускает видеозапись и также индексирует видео данные для дальнейшего поиска. Когда пользователь активизирует опцию моментальной записи, на экране отображается INSTANT. Эта опция включается и отключается двойным щелчком правой кнопкой мыши.
4.6 МЕНЮ ЭКРАННЫХ РАЗДЕЛОВ
Меню экранных разделов позволяет просматривать камеры, переключая режимы разделения экрана: 1x1, 4x4, 8x8, или просматривая 4, 8, или 16 камер одновременно. Опции кнопок показаны ниже.
1st Four Cameras (1-ые четыре камеры)
Отображает камеры 1-4 в области просмотра видео. Чтобы вернуться к одному из многокамерных видов, выберите соответствующую опцию разделения экрана в меню экранных разделов.
2nd Four Cameras (2-ые четыре камеры)
Отображает камеры 5-8 в области просмотра видео. Чтобы вернуться к одному из многокамерных видов, выберите соответствующую опцию разделения экрана в меню экранных разделов.
3rd Four Cameras (3-ия четверка камер)
Отображает камеры 9-12 в области просмотра видео. Чтобы вернуться к одному из многокамерных видов, выберите соответствующую опцию разделения экрана в меню экранных разделов.
4th Four Cameras (4-ая четверка камер)
Отображает камеры 13-16 в области просмотра видео. Чтобы вернуться к одному из многокамерных видов, выберите соответствующую опцию разделения экрана в меню экранных разделов.

26
4.6 МЕНЮ ЭКРАННЫХ РАЗДЕЛОВ, ПРОДОЛЖЕНИЕ
1st Eight Cameras (1-ые восемь камер)
Отображает камеры 1-9 в области просмотра видео. Чтобы вернуться к одному из многокамерных видов, выберите соответствующую опцию разделения экрана в меню экранных разделов.
2nd Eight Cameras (2-ые восемь камер)
Отображает камеры 10-16, 8 и 9 в области просмотра видео. Чтобы вернуться к одному из многокамерных видов, выберите соответствующую опцию разделения экрана в меню экранных разделов.
Multi-Camera View (Мультикамерный вид)
Отображает группу камер в пределах области просмотра видео.
All Camera View (Все камеры)
Отображает все 16 камер в пределах области просмотра видео.
Multi-Camera View (Мультикамерный вид)
Отображает группу камер в пределах области просмотра видео.
Multi-Camera View (Мультикамерный вид)
Отображает группу камер в пределах области просмотра видео.
Full Screen (Полный экран)
Опция Full Screen увеличивает область просмотра видео до размеров всего экрана монитора. В этом режиме опции меню не доступны. Режим полного экрана активизируется нажатием кнопки Full Screen в меню экранных разделов. Чтобы убрать режим Full Screen щелкните по экрану правой кнопкой мыши.
AUTO-SEQUENCE (Последовательное переключение)
Последовательное переключение режимов разделения экрана. Например, выбрав 1A и затем кнопку Loop можно последовательно переключать 1A, 2A, 3A, 4A и затем повторять. Эта опция не доступна для 7,10 и 13 экранных разделов.

27
4.7 УПРАВЛЕНИЕ ВЫХОДАМИ ТЕЛЕКАМЕР (ДОПОЛНИТЕЛЬНО)
Опции видеовыходов позволяют вручную управлять 4 аналоговыми выходами на задней панели видеорегистратора. При установке выходы могут быть запрограммированы в последовательность с любыми камерами, однако, используя опции видеовыходов данная последовательность может быть временно остановлена, и сигнал с определенной камеры может быть вручную подан на выход. Вновь восстановить последовательность можно просто запустив ее снова.
2
1
3
1 Close (Закрыть) Закрывает управление видеовыходами.
2 Camera Select (Выбор камеры)
Выбор камеры для подачи на выбранный канал.
3
AUTO On/Off (Вкл/Выкл автопоследовательности)
Вновь выводит автопоследовательность для выбранного канала (как определено в установках).
TV Out 4
TV Out 3
TV Out 2
TV Out 1

28
ДЛЯ ЗАМЕТОК:

29
РАЗДЕЛ 5: НАСТРОЙКИ
5.1 ОБЗОР НАСТРОЕК
Настройки позволяют оптимизировать Ваш видеорегистратор, используя такие регулировки, как название камеры, расписание записи и другие. Очень важно настроить видеорегистратор правильно по следующим направлениям:
• Recording Schedules (Расписание записи) – Увеличивает объем записанного видео, которое сохранено на видеорегистраторе, оптимизируя расписание записи. Оптимизация достигается также при использовании обнаружения движения, что увеличивает объем полезного видео.
• DVR Access (Доступ к видеорегистратору) – Пароли доступа позваляют устанавливать уровни доступа для каждого пользователя. Это гарантирует защиту и целостность видеорегистратора.
• Camera Naming (Название камеры) – Называя каждую камеру можно легко определить ее местоположение и любую другую подходящую информацию, которая может быть полезна при просмотре видео.
• Adjusting Camera Color (Установки цветности камеры) – Оптимизируйте яркость и детализацию видеозаписи, регулируя установки цвета для каждой камеры.
5.1.1 ОБЗОР ВКЛАДОК НАСТРОЕК
Опции настроек -
OK - Сохранение настроек и закрытие.
Закрытие без сохранения
Сохранение без закрытия окна настроек .
Cancel -
Apply -
Используются для переключения вкладок настроек

30
5.2 НАСТРОЙКИ КАМЕР
2
6 5 7
1
4 3 8
1 Select Camera (Выбор камеры)
Выбирает текущую камеру для редактирования.
2 Video Display (Окно просмотра видео)
Отображает реальное видеоизображение текущей камеры.
3 Camera Name (Название камеры)
Возможность определить название для каждой камеры (до 14 символов).
4 Adjust Default (Настройки по умолчанию)
Возвращает установки цвета для выбранной камеры к системным значениям по умолчанию.
5 Adjust All Default (Настройки по умолчанию для всех камер)
Возвращает установки цвета ВСЕХ камер к системным значениям по умолчанию.
6 Bright (Яркость) Изменяет яркость изображения выбранной камеры.
7 Contrast (Контраст) Изменяет контраст изображения выбранной камеры.
8 Hue (Оттенок) Изменяет оттенок изображения выбранной камеры.

31
5.3 ДВИЖЕНИЕ
1 Select Camera (Выбор камеры) Выбирает текущую камеру для редактирования.
2 Pre-Alarm (Запись перед тревогой)
Позволяет записывать часть видео до активации датчика или обнаружения движения.
3 Motion Region Setup (Установка зоны обнаружения движения)
Блок, который отображает видео с выбранных камер и позволяет создавать до 5 зон обнаружения движения.
4 Full Screen Pop-Up on Sensor (Всплывающее полноэкранное отображения с датчика)
Если активизируется датчик, камера отображает в режиме полного экрана.
5 Sensitivity (Чувствительность)
Позволяет настраивать чувствительность в пределах обозначенных зон обнаружения движения.
6 Beep on Detect (Сигнал при обнаружении)
Когда движение обнаружено, внутренний динамик на видеорегистраторе сигнализирует тревогу.

32
5.3 ДВИЖЕНИЕ, ПРОДОЛЖЕНИЕ
7 Full Screen Pop-Up
(Всплывающее полноэкранное отображение)
Если обнаружено движение, камера отображает в режиме полного экрана.
8 Clear (Очистить)
Удаляет все зоны обнаружения движения для выбранной камеры.
9 Post Alarm (MOTION) (Запись после тревоги (Обнаруженного движения))
Записывает видео после того, как движение прекратилось в течение указанного периода времени. Эта опция будет работать только для камеры, у которой установлена запись при обнаружении движения.
10 Post Alarm (SENSOR) (Запись после тревоги (при срабатывании датчика))
Записывает видео после того, как датчик перестал срабатывать в течение указанного периода времени. Эта опция будет работать только для камеры, у которой установлена запись при обнаружении движения.
11 Regular Interval Recording (Периодическая запись)
Эта опция позволяет периодически делать запись отдельного кадра через несколько минут или несколько часов, чтобы тестировать работу видеорегистратора, даже при отсутствии движения. Эта опция доступна только когда выбрана регистрация движения или регистрация датчика.
5.3.1 СОЗДАНИЕ ЗОНЫ ОБНАРУЖЕНИЯ ДВИЖЕНИЯ
1. Наведите указатель мыши на верхний левый угол обозначаемой зоны, нажмите и удерживайте левую кнопку мыши, перетащите мышь. Отпустите кнопку, когда зона движения примет нужный размер.
2. Создайте столько зон движения сколько необходимо (до 5). Изменяйте размеры и двигайте зоны движения, перемещая стороны и углы рамки зоны движения.
5.3.2 УДАЛЕНИЕ ЗОНЫ ДВИЖЕНИЯ
Чтобы удалить зону движения, нажмите .

33
5.3 ДВИЖЕНИЕ, ПРОДОЛЖЕНИЕ
5.3.3 ПЕРИОДИЧЕСКАЯ ЗАПИСЬ
Движение Для запуска периодической записи без обнаружения движения проделайте следующее:
1. Установите для камеры обнаружение движения.
2. Поставьте отметку в поле Regular Interval Recording.
3. Укажите, как часто делать запись кадра в отсутствии движения. Наименьший возможный интервал времени: 1 кадр в секунду.
Датчик Для запуска периодической записи на срабатывание датчика проделайте следующее:
1. Установите для камеры обнаружение движения.
2. Удалите зоны движения для выбранной камере. В этом случае камера не будет реагировать на движение.
3. Сопоставьте датчик с выбранной камерой и установите расписание. Запись на срабатывание датчика заменяет все другие типы регистрации. Когда датчик срабатывает, изображение с камеры начинает записываться.
4. Поставьте отметку в поле Regular Interval Recording.
5. Укажите, как часто делать запись в отсутствии движения. Наименьший возможный интервал времени: 1 кадр в секунду.

34
5.4 ОСНОВНЫЕ НАСТРОЙКИ
1 Voice Warning (Звуковое оповещение)
Обеспечивает звуковое оповещение (файл звукозаписи .wav), если обнаружено движение или активизированы датчики.
2 Hide Network Connectivity (Скрыть окно сетевого подключения)
Отображает/Скрывает окно сетевого подключения в главном окне программы.
3 Display Relay Output Status Bar (Отображать состояние выходов реле)
Отображает/Скрывает строку состояния выходов реле в главном окне программы.
4 Display Sensor Status Bar (Отображать состояние датчиков)
Отображает/Скрывает строку состояния датчиков в главном окне программы.
5 Display Motion Detection Area Box (Отображать блок зоны движения)
Отображает блок зоны движения в главном экране всякий раз, когда обнаруживается движение.
6 OSD Font Size (Размер шрифта)
Позволяет настраивать размер экранного шрифта для камер.
7 OSD Bold (Полужирный шрифт)
Делает шрифт отображения на экране полужирным.
6 7 1 0
1 4
1 3
8 9 1 1 1 2
1 2 3
5
4

35
5.4 ОСНОВНЫЕ НАСТРОЙКИ, ПРОДОЛЖЕНИЕ
8 Auto Sequencing
Time (sec) (Время переключений (сек))
Когда нажата кнопка Loop, этот параметр определяет время, через которое происходит переключение к следующей группе изображений.
9 No Sequencing on 0 FPS (Не включать камеры с нулевой скоростью)
Исключает из последовательности камеры, для которых указанно 0 кадров в секунду.
10 Audio (Звук) Открывает опции включения/отключения аудио.
11 TV Out Setup (Настройки видеовыхода)
Открывает опции настройки видеовыходов.
12 Volume (Громкость)
Открывает управление громкостью, которое настраивает уровень регистрируемого звука.
13 Video Loss Alarm (Тревога при потери видеосигнала)
Эти опции позволяют определять потерю видео как тревогу.
14 Intensive Recording (Интенсивность записи)
Открывает окно Intensive Recording, которое позволит вам установить количество кадров в секунду, которое будет регистрироваться.
5.4.1 ГОЛОСОВОЕ ОПОВЕЩЕНИЕ
Видеорегистратор можно настроить так, чтобы при обнаружении движения или срабатывании датчика запускался звуковой файл. Этот файл может быть записан как особый звуковой файл, уникальный для вашего приложения. Выбранный wav файл запускается через динамики, прилагаемые к видеорегистратору.
1 3 2 4
1 Activate on Motion (Активизировать при обнаружении движения)
Устанавливает голосовое оповещение при обнаружении движения.
2 Sensor Event (Срабатывание датчика)
Устанавливает голосовое оповещение при срабатывании датчика.
3 Play Selected WAV (Воспроизвести выбранный wav файл)
Запускает выбранный wav файл.

36
5.4 ОСНОВНЫЕ НАСТРОЙКИ, ПРОДОЛЖЕНИЕ
4 Browse (Пролистать) Используется, чтобы определить местоположение WAV файла для воспроизведения.
5.4.2 ОБЗОР ОПЦИИ INTENSIVE RECORDING (ИНТЕНСИВНОСТЬ ВИДЕОЗАПИСИ)
Опция Intensive Recording позволяет увеличивать число кадров в секунду и разрешающую способность любой камеры, настроенной на запись при срабатывании датчика. Когда активизирована Intensive Recording, разрешающая способность сохраненных камер уменьшается до 360x240 и число кадров в секунду до указанного пользователем уровня. Это сделано, чтобы гарантировать правильную настройку числа кадров в cекунду и разрешающую способность, не превышающие ограничения самого видеорегистратора.
1 2 3 4 6 5
1 Enable Intensive Recording (Разрешить интенсивность видеозаписи)
Устанавливает Intensive Recording для датчиков.
2 Non-Intensive Channel (Не интенсивный канал)
Устанавливает скорость передачи кадров для неинтенсивных каналов. Каналы пропустят их текущие установки и будут использовать данную.
3 Intensive Channel (Интенсивный канал)
Устанавливает скорость передачи кадров для интенсивного канала.
4 Intensive Channel Resolution (Разрешение интенсивного канала)
Устанавливает разрешающую способность для интенсивного канала.
5 Non-Intensive Channel Resolution (Разрешение неинтенсивного канала)
Видеорегистратор автоматически возвращает для неинтенсивных каналов системные значения по умолчанию. Эту установку нельзя изменить.
6 Holding Duration (Время активизации)
Устанавливает время активизации Intensive Recording.

37
5.4 ОСНОВНЫЕ НАСТРОЙКИ, ПРОДОЛЖЕНИЕ
5.4.3 ИСПОЛЬЗОВАНИЕ INTENSIVE RECORDING (ИНТЕНСИВНОСТЬ ВИДЕОЗАПИСИ)
Для опции Intensive Recording устанавливается 'все или ничего'. Это означает, что данная установка переводит все камеры, которые сопоставлены с датчиками, в режим Intensive Recording.
Для активации Intensive Recording проделайте следующее: Активация Intensive Recording 1. В меню Setup (Настройки), выберите необходимую камеру и затем сопоставьте ей
соответствующий датчик.
2. Откройте окно опции Intensive Recording. Активируйте опцию Intensive-On-Sensor (Интенсивность при срабатывании датчика) и выберете соответствующее Pictures Per Second (число кадров в секунду) и для интенсивного и для не интенсивного каналов. Разрешающая способность и продолжительность записи могут также быть заданы для Интенсивного Канала.
3. Закройте окно Intensive Recording нажатием кнопки Apply (Применить).
4. Откройте окно Sensors and Outputs (Датчики и выходы) и активируйте датчик сопоставленный c Intensive Recording, отметив его галочкой.
5. Нажмите кнопку Apply и выйдите из установки.
5.4.4 КОНТРОЛЬ ПОТЕРИ ВИДЕОСИГНАЛА
Видеорегистратор обеспечивает функцию Video Loss Alarm которая выдает тревогу, если сигнал с камеры потерен. Сигнал может быть потерян в результате сбоя питания камеры, если кабель камеры был перерезан или отключен или камера выведена из строя другим способом.
Для того чтобы использовать возможность контроля потери видеосигнала, камеры должны быть или включены или выключены. Это необходимо, чтобы видеорегистратор определил камеры, с которых должен поступать сигнал. Для включения камеры откройте окно Frame Setup (Настройки кадра) и установите любое число кадров, большее нуля. Если установлено нулевое число кадров в секунду, то камера не будет использоваться.
1 Activate Audio Alarm (BEEP) (Активизировать звуковую тревогу (Динамик))
Когда видеосигнал потерян, внутренний динамик устройства будет выдавать тревогу.
2 Video Loss Alarm Log (Журнал учета потери видеосигнала)
Протоколирование потери видеосигнала в файле регистрации.
3 Activate Alarm Output (Активизировать выход тревоги)
Активизирует последний выход реле видеорегистратора при потере сигнала. (16-ое для 16/32 канального видеорегистратора и 8-ое для 8 канального)
2
1
3

38
5.4 ОСНОВНЫЕ НАСТРОЙКИ, ПРОДОЛЖЕНИЕ
5.4.5 ЗАПИСЬ ЗВУКА
Видеорегистратор Fusion обеспечивает запись звука по 4 каналам.
Характеристики аудиозаписи:
• Воспроизведение в режиме Live 8000 Гц
• Уровень аудио входа 1Vp-p • Воспроизведение в режиме поиска
до 48000 Гц • Mono Sampling • Режим линейного входа (Требует
усиления)
Скорость потока данных:
• 1 секунда: 1,625 байт • 1 минута: 97,500 байт • 10 минут: 975,000 байт • 1 час: 5,850,000 байт • 1 сутки: 140,400,000 байт
(~ 140 Мбайт)
Канал 1
Канал 2
Канал 3
Канал 4
Включение/Отключение аудио -Поставьте галочку для включения аудио записи.

39
5.5 НАСТРОЙКИ КАДРА
Меню Frame Setup позволяет задавать и разрешающую способность и число кадров в секунду для каждой камеры.
ПРИМЕЧАНИЕ: Программное обеспечение не позволяет превысить максимально доступное число кадров.
2
1
3 4 5 6 7

40
5.5 НАСТРОЙКИ КАДРА, ПРОДОЛЖЕНИЕ
1 Set Default (Установить по умолчанию)
Эта опция возвращает число кадров в секунду и разрешающую способность к значениям по умолчанию.
2 Camera Number (Номер камеры)
Камерам присваиваются различные номера, чтобы различать их при просмотре состояния кадра. Чтобы установить необходимое число кадров в секунду, двигайте ползунок налево или направо.
3 Number of Frames (Число кадров)
Отображает число кадров, выбранное для каждой камеры.
4 Frame Select (Выбор числа кадров в секунду)
Изменяет число кадров в секунду для каждой камеры.
5 Resolution (Разрешающая способность)
Отображает доступные значения разрешающей способности. Подробнее смотрите ниже.
6 Quality (Качество)
Изменяет качество видео. Увеличение качества может значительно уменьшить размер точек на изображении, но это также приводит к увеличению размера файла.
7 Sensitivity (Чувствительность)
Изменяет скорость обновления ключевого кадра. Чувствительность непосредственно затрагивает кодер-декодер, используемый, чтобы делать запись видео. Изменение этой установки может резко ухудшить качество видео.
Строго рекомендуется для этой установки не изменять значения по умолчанию, если это не требуется администратору системы.
Разрешающая способность затрагивает общее количество кадров в секунду, которое является допустимым. Ниже, в таблице, приводится число кадров, доступное на видеорегистраторе 240IPS.
Число кадров для видеорегистратора Fusion
240 IPS 480 IPS
Разрешение Доступное число кадров
360 x 240 240 480
720 x 240 120 240
720 x 480 60 120

41
5.6 РАСПИСАНИЕ ЗАПИСИ
Создание расписания необходимо для увеличения эффективности видеорегистратора. Для этого имеются многочисленные варианты, учитывающие широкое разнообразие потребностей и требований.
5
6 7
4 3 2 1

42
5.6 РАСПИСАНИЕ ЗАПИСИ, ПРОДОЛЖЕНИЕ
Это расписание создано для начальной установки и определено для основной конфигурации
All set to Motion (Настроить все на движение)– Все камеры установлены на запись при обнаружении движения (24 часа в день, 7 дней в неделю).
All set to Continuous (Настроить все на постоянную запись)– Все камеры установлены на непрерывную запись (24 часа в день, 7 дней в неделю).
Default Schedule 1 (Расписание по умолчанию 1)– Для всех камер установлено: с 8.00 до 17.00 – Непрерывная запись с 17.00 до 8.00 – Запись движения
1 Pre-Defined Schedules (Первоначальное расписание)
Default Schedule 2 (Расписание по умолчанию 2) – Для всех камер установлено: Запись движения 24 часа в день, 7 дней в неделю. Камере 1 сопоставлен вход для датчиков 1 Камере 2 сопоставлен вход для датчиков 2 Камере 2 сопоставлен вход для датчиков 2, и т. д.
2 Day of Week (День недели)
Когда выбран день недели (Day of Week), текущее расписание изменяется для выбранного дня.
3 Schedule Time Chart (Временной список расписаний)
Определяет время начала действия для каждого расписания.
4 Schedule Number (Номер расписания)
Schedule Number - группа параметров настройки. Позволяет создать до 32 расписаний записи. Расписания расположены на листах, напоминающих прозрачную бумагу. Когда одно находится поверх другого, слова с нижнего уровня просматриваются в текущем. Это позволяет создавать более подробное расписание.
5 Special Day Recording Schedule (Расписание записи для особых дней)
Задает расписание для особых дней, например праздников, выходных, и т. д.
6 Camera, Sensor, Relay (Камеры, датчики, реле)
Позволяет определить, какие камеры, датчики, и реле должны использоваться в данном расписании. Они также согласуют датчики и реле с камерой (то есть, какие датчики активизируют камеру(ы), и т.д.)
7 Alarm Options (Опции тревожного оповещения)
Дополнительные опции, которые касаются передачи тревожного сообщения (обнаружено движение или сработал датчик) на удаленное программное обеспечение тревожного мониторинга и FVMS.

43
5.6 РАСПИСАНИЕ ЗАПИСИ, ПРОДОЛЖЕНИЕ
5.6.1 ДЕНЬ НЕДЕЛИ (DAY OF THE WEEK)
Day of Week – это изменение расписания для определенного дня недели. Если, например, отмечено WED, расписание изменяется для среды.
Кнопка Single Day Selection (Выбор отдельного дня) позволяет выбрать сразу несколько дней. Выбрав кнопку Single Day Selection можно ставить галочку сразу в нескольких полях, таким образом выбирая несколько дней одновременно.
5.6.2 ПРИМЕР СОЗДАНИЯ ПРОСТОГО РАСПИСАНИЯ
Для создания расписания не требуется большой опыт пользования.
В следующем примере подробно рассматривается последовательность создания расписания для камер 1 – 4.
Расписание будет следующим:
1. Понедельник-пятница (9:00-17:59) все 4 камеры будут делать запись при обнаружении движения.
2. Понедельник-пятница (18:00-8:59) все 4 камеры будут делать постоянную запись.
3. Суббота-воскресенье (12:00-23:59) все 4 камеры будут делать запись при обнаружении движения.
Для этого необходимо создать 3 расписания.

44
5.6 РАСПИСАНИЕ ЗАПИСИ, ПРОДОЛЖЕНИЕ
Шаги 1-6: Расписание для камер 1-4, производящих запись при обнаружении движения с 9:00 до 17:59, с понедельника по пятницу.
1. Выберете Sch01 из раскрывающегося списка Schedule Number (Номер расписания). (Обычно это уже выбрано по умолчанию)
2. Выберете кнопку Single Day Selection (Выбор отдельного дня), затем нажмите Yes.
3. Отметьте дни недели MON (понед), TUE (втор), WED (сред), THU (четв) и FRI (пятн).
4. В строке Sch01 сетки временных интервалов выделите часы 09-17. Нажмите Set.
5. Нажмите кнопки 1-4 в поле Camera (Камера), затем зеленую кнопку Motion (Обнаружение движения).
6. Нажмите Apply (Применить) для сохранения.
Step 1
Step 2Step 3
Step 4
Step 5

45
5.6 РАСПИСАНИЕ ЗАПИСИ, ПРОДОЛЖЕНИЕ
Шаги 7-11: Расписание для камер 1-4, производящих постоянную запись с 18:00 до 8:59, с понедельника по пятницу.
7. Выберете Sch02 из раскрывающегося списка Schedule Number.
8. В строке Sch02 также выделите часы 18-23 (с 18:00 до полуночи) и нажмите Set (Установить).
9. В строке Sch02 сетки временных интервалов выделите часы 00-08 (от полуночи до 8:59) и нажмите Set.
10. Нажмите кнопки 1-4 в поле Camera, затем кнопку Continuous (Постоянно), каштанового цвета.
11. Нажмите Apply для сохранения.
Step 7
Step 9
Step 10
Step 8

46
5.6 РАСПИСАНИЕ ЗАПИСИ, ПРОДОЛЖЕНИЕ
Шаги 12-19: Расписание для камер 1-4, производящих запись при обнаружении движения с 12:00 до 11:59, с субботы на воскресенье.
12. Выберете кнопку Multi-Day Selection (Выбор нескольких дней).
13. Отметьте галочкой SAT в поле дней недели.
14. Выберете Sch03 из раскрывающегося списка Schedule Number.
15. Выберете кнопку Single Day Selection, затем нажмите Yes.
16. Отметьте галочкой SAT (субб) и SUN (воскр) в поле дней недели.
17. В строке Sch03 сетки временных интервалов выделите часы 00-23 и нажмите Set.
18. Нажмите кнопки 1-4 в поле Camera, затем зеленую кнопку Motion.
19. Нажмите Apply для сохранения.
Step 14
Step 17
Step 18
Step 12

47
5.6 РАСПИСАНИЕ ЗАПИСИ, ПРОДОЛЖЕНИЕ
5.6.3 ПРИМЕР УСТАНОВКИ РАСПИСАНИЯ ДЛЯ ДАТЧИКОВ И РЕЛЕ
Используя входы датчиков и выходы реле можно увеличить возможности записи.
SENSOR (Датчик) – входы датчиков могут быть запрограммированы, чтобы немедленно запустить запись с одной или более камер, когда происходит тревога. По тревоге могут быть также активизированы выходы реле.
RELAY OUTPUT (Выход реле) – выходы реле могут быть установлены на срабатывание при обнаружении движения или подачи тревоги с датчика.
Расписание должно быть следующим:
1. Понедельник-воскресенье (12:00-23:59) камеры 1 и 2 активизируются датчиком #3 и/или датчиком #5, управляющими также выходами реле #7 и #13.
2. Понедельник-воскресенье (12:00-23:59) камера 3 будет записывать при обнаружении движения. При этом также активизируются выходы реле #7 и #10.
3. Понедельник-воскресенье (12:00-23:59) по тревоге от датчика #6 будет активизированы выходы реле #8. При этом не будет производиться запись с камер.
Для этого необходимо создать 3 расписания.

48
5.6 РАСПИСАНИЕ ЗАПИСИ, ПРОДОЛЖЕНИЕ
Шаги 1-8: Расписание для камер 1 и 2, активизируемых датчиком # 3 и/или датчиком #5, управляющими также выходами реле #7 и #13.
1. Выберете Sch01 из раскрывающегося списка Schedule Number. (Обычно уже выбрано по умолчанию.)
2. Выберете кнопку Single Day Selection, затем нажмите Yes.
3. Отметьте галочкой SUN, MON, TUE, WED, THU, FRI, и SAT в поле дней недели.
4. В строке Sch01 (сетки временных интервалов) выделите часы 00-23 и нажмите Set.
5. Нажмите кнопки #1 и #2 в поле Camera, затем красную кнопку Sensor.
6. Нажмите кнопки #3 и #5 в поле Sensor (Датчик).
7. Нажмите кнопки #7 и #13 в поле Relay (Реле).
8. Нажмите Apply для сохранения.

49
5.6 РАСПИСАНИЕ ЗАПИСИ, ПРОДОЛЖЕНИЕ
Шаги 9-15: Расписание для камеры 3, записывающей при обнаружении движения. При этом также активизируются выходы реле #7 и #10.
9. Выберете Sch02 из раскрывающегося списка Schedule Number.
10. Выберете кнопку Single Day Selection, затем нажмите Yes.
11. Отметьте галочкой SUN, MON, TUE, WED, THU, FRI, и SAT в поле дней недели.
12. В строке Sch02 (сетки временных интервалов) выделите часы 00-23 и нажмите Set.
13. Нажмите кнопку #3 в поле Camera, затем зеленую кнопку Motion.
14. Нажмите кнопки #7 и #10 в поле Relay.
15. Нажмите Apply для сохранения.

50
5.6 РАСПИСАНИЕ ЗАПИСИ, ПРОДОЛЖЕНИЕ
Шаги 16-22: Расписание для датчика #6, управляющего реле #8. Примечание – Запись с камер производиться не будет.
16. Выберете Sch03 из раскрывающегося списка Schedule Number.
17. Выберете кнопку Single Day Selection, затем нажмите Yes.
18. Отметьте галочкой SUN, MON, TUE, WED, THU, FRI, и SAT в поле дней недели.
19. В строке Sch03 (сетки временных интервалов) выделите часы 00-23 и нажмите Set.
20. Нажмите кнопку #6 в поле Sensor.
21. Нажмите кнопку #8 в поле Relay.
22. Нажмите Apply для сохранения.

51
5.6 РАСПИСАНИЕ ЗАПИСИ, ПРОДОЛЖЕНИЕ
5.6.4 ПРОВЕРКА РАСПИСАНИЯ ЗАПИСИ
1. Выберите один день недели, поставив галочку слева от указанного дня.
2. Затем переместите указатель к сетке расписания.
3. Обозначьте расписание (или расписания), имеющее выделенные синим цветом часовые интервалы. Строка в сетке расписания соответствует 24 часам каждого дня.
4. Проверив, что все часы выбранного дня охвачены хотя бы одним из 32 независимых расписаний (столбец сетки расписания) теперь обратите внимание на нижнюю часть раздела расписания.
5. В раскрывающемся списке “Schedule Number”, выберите те списки, которые, как уже было упомянуто, были определены для текущего дня и проверьте для каждого расписания, что установлены подходящие камеры для непрерывной записи, при обнаружении движения или тревоге с датчика.
Примечание: Если определенная камера не должна производить запись в данный день/расписании, для нее устанавливают “ Not Selected”, белый “X”.
6. Проведите аналогичную проверку для каждого из 7 дней недели, чтобы убедиться, что для каждого дня сконфигурирован желаемый метод записи.

52
5.7 НАСТРОЙКИ ДАТЧИКА
Опции включения, отключения, и конфигурирования датчиков доступны в окне настроек датчика (Sensor window).
1 Sensor/Control Name (Название датчика/контроллера)
Открывает меню, позволяющее указать название контролера или датчика для простоты их идентификации.
2 Sensor (Датчик) Отображает номер датчика.
3 Type (Тип)
Позволяет выбрать, будет ли датчик с нормально разомкнутыми (NO) или с нормально замкнутыми (NC) контактами.
4 Delay (sec) (Задержка (сек))
Когда запись закончена, с задержкой Delay (сек) может быть произведена повторная тревога.

53
5.8 НАСТРОЙКИ ДЛЯ РАБОТЫ В СЕТИ
1
6
2
3
4
5
7
8
12
9
10
11 13
141516
1 Disable Remote Control (Запретить дистанционное управление)
Разрешает или запрещает доступ к видеорегистратору удаленных пользователей.
2 Time Out Value (Время ожидания)
Когда пользователь пытается подключиться к видеорегистратору, и подключение не устанавливается в течение определенного времени ожидания, связь будет прервана.
3 Emergency Port (Экстренный порт)
Emergency Port - порт, используемый для соединения с программным обеспечением тревожного мониторинга. При соединении через систему сетевой защиты, этот порт должен быть открыт для приема и передачи сигнала.
4 Center Port (Центральный порт)
Center Port – это порт, используемый для подключения программного обеспечения Fusion Remote Software. Этот порт должен быть определен в программном обеспечении Fusion Remote Software для подключения к видеорегистратору. При соединении через систему сетевой защиты, этот порт должен быть открыт для принятия и отправления сигнала.

54
5.8 НАСТРОЙКИ ДЛЯ РАБОТЫ В СЕТИ, ПРОДОЛЖЕНИЕ
5 Image Port (Порт изображения)
Image Port – это порт, используемый для передачи видео в программном обеспечении Fusion Remote Software. При соединении через систему сетевой защиты, этот порт должен быть открыт для приема и передачи сигнала.
6 Search Port (Порт для поиска)
Search Port – это порт, используемый для передачи поисковой информации в программном обеспечении Fusion Remote Software. При соединении через систему сетевой защиты, этот порт должен быть открыт для приема и передачи сигнала.
7 Web Function (Сетевые функции)
Делает возможным использование сетевого интерфейса, так же как определяет доступ пользователей.
8 Internet Port (Порт для Internet)
Это порт, используемый для передачи изображения через Internet.
9 DVR Site Information (Информация о видеорегистраторе)
Позволяет FVMS получать информацию о состоянии самого видеорегистратора.
10 DVR Site Information Port (Порт для передачи информации о видеорегистраторе)
Настраивает порт видеорегистратора для передачи информации о состоянии устройства. Этот порт должен быть согласован с портом FVMS.
11 Quality (Качество)
Позволяет изменять качество разрешающей способности видео, передаваемого удаленному пользователю.
12 Resolution (Разрешающая способность)
Позволяет изменять разрешающую способность изображений, посылаемых удаленным пользователям. Установив низкую (low) разрешающую способность, можно увеличить скорость передачи изображения, однако, его качество значительно ухудшится. Когда установлена первоначальная (Original) разрешающая способность, будет посылаться полное качественное видео (720 x 480), однако пропускная способность мала.
13 Transport Rate (Пропускная способность)
Эта опция используется для регулирования пропускной способности с видеорегистратора. При этом устанавливаются проценты переданных изображений.
14 View IP Address (Просмотр IP адреса)
Позволяет проссматривать IP конфигурацию видеорегистратора.
15 PPP Setup (Emergency) (Настройки PPP (Экстренные))
Определяет модем и PPP информацию, чтобы звонить удаленному пользователю, когда на мониторе зарегистрирована тревога.
16 Enable Audio Communication (Разрешить передачу звука)
Выделяет канал для передачи звука от удаленного пользователя к видеорегистратору.

55
5.9 АДМИНИСТРИРОВАНИЕ
1
2 3
4 5 7 106 8 9
1 Calendar (Календарь)
Отображает дни с информацией о регистрации в полужирном формате.
2 User Management (Пользовательское управление)
Открывает окно управления для создания, редактирования, и удаления учетных записей пользователей.
3 Log Display Window (Окно учета)
Отображает журнал учета для выбранного дня.
4 End Date (Дата завершения)
Определяет дату, чтобы завершить функцию Log Export.
5 Start Date (Дата запуска)
Определяет дату, чтобы запустить функцию Log Export.
6 Log Export (Экспортирование журнала)
Позволяет журналу экспортироваться в журнал еженедельного учета.
7 Delete (Удалить) Удаляет выбранные журналы.
8 Alarm Log (Журнал тревог)
Отображает информацию о тревогах.
9 Event Log (Журнал событий)
Отображает информацию о входах пользователей в систему, перезагрузке устройства и другой связанной с этим информацией.
10 System Log (Журнал Системной информации)
Отображает аппаратную информацию в журнале, которая включает успешную запись и отказы.

56
5.9 АДМИНИСТРИРОВАНИЕ, ПРОДОЛЖЕНИЕ
5.9.1 ПОЛЬЗОВАТЕЛЬСКОЕ УПРАВЛЕНИЕ
Пользовательский пульт управления позволяет создавать, редактировать, и удалять учетные записи. Для каждой учетной записи могут быть установлены различные права, что определяет возможность их использования в системе. Пользователям можно назначить права администратора, однако только действительный администратор и может регистрировать на пользовательском пульте управления.
1 User Information (Пользовательская информация)
Ввод информации о пользователе и пароля.
2 Permission (Разрешение)
Используется для определения разрешенных действий пользователя.
3 User Rank (Ранг пользователя)
Устанавливает приоритетность, когда возникают конфликты с доступом к установке и управлением камерами. (Определяет самый высокий приоритет.)
4 Forbidden Camera (Недоступная камера)
Позволяет администратору скрывать некоторые камеры от пользователя. Пользователю станет невозможным просмотр камеры в реальном режиме.
1
2
3
4
5
5 Select Site (Выбор устройства)
(Используется только с центральным пользовательским программным обеспечением). Эта опция определяет видеорегистраторы, к которым пользователь имеет доступ.
ПРИМЕЧАНИЕ: Каждый видеорегистратор поставляется с административной учетной записью и загруженной учетной записью с установками по умолчанию. Заданная по умолчанию учетная запись не должна использоваться как первичная учетная запись. После перезагрузки модуля по любой причине, будет автоматически загружена заданная по умолчанию учетная запись. Для приложений, где необходима максимальная защита, рекомендуется удалить все привилегии в заданной по умолчанию учетной записи пользователя и все камеры сделать недоступными (Установить как Forbidden).

57
5.9 АДМИНИСТРИРОВАНИЕ, ПРОДОЛЖЕНИЕ
5.9.2 РАНГ ПОЛЬЗОВАТЕЛЯ (USER RANK)
Задание рангов пользователей позволяет использовать опцию назначения системы привилегий (1-10, где первый имеет большинство прав) пользователям видеорегистратора. Например. Так как в любой момент только один пользователь может управлять поворотом камер, администратор с более высоким рангом может сместить другого пользователя и взять управление под свой контроль.
Опция User Rank затрагивает:
УСТАНОВКА В любой момент времени производить установку видеорегистратора может только один пользователь. Пользователь с более высоким рангом смещает другого пользователя и затем открывает установку.
УПРАВЛЕНИЕ ПОВОРОТОМ КАМЕР
В любой момент времени управлять поворотом камер может только один пользователь видеорегистратора. Пользователь с более высоким рангом сместит другого пользователя и затем приступит к управлению камерами.
5.9.3 ИЗМЕНЕНИЕ ПАРОЛЯ АДМИНИСТРАТОРА
1. Внутри установки откройте пользовательский пульт управления. Появится вход в систему администратора с кнопкой Change Password около правой нижней части окна.
2. Выберите кнопку Change Password, затем введите новый пароль, и нажмите OK для завершения операции.

58
5.10 ОКНО СОСТОЯНИЯ (SITE INFORMATION)
1 2 3 4 5
8 9
6 7
10
1 Decoder (Декодер) Отображает информацию о декодере.
2 Video Format (Фориат видео) Отображает формат видео (NTSC/PAL).
3 DVR Server Version (Версия программного обеспечения DVR Server)
Отображает версию программного обеспечения видеорегистратора.
4 Site Code (Код устройства)
Указанное пользователем идентифицирующее имя, используемое другим программным обеспечением, чтобы подключиться к видеорегистратору. (Fusion Remote, Alarm Monitor, FVMS).
5 DVR Serial Number (Серийный номер) Отображает серийный номер видеорегистратора.
6 CBSN (Серийный номер аппаратной части) Отображает серийный номер аппаратной части
видеорегистратора.
7 Drive Information (Информация об устройстве сохранения данных) Отображает полное и свободное пространство дисков
видеорегистратора.
8 Contact Number (Контактный телефон) Отображает указанный пользователем контактный
номер телефона.
9 Tech Support (Техническая поддержка) Отображает номер телефона технической поддержки.
10 Notes (Примечания) Ввод примечаний о видеорегистраторе.

59
5.11 УПРАВЛЕНИЕ ПОВОРОТНЫМ УСТРОЙСТВОМ ТЕЛЕКАМЕР
Настройка PTZ включает управление поворотами камер, создание предварительных установок, туров и корректировка параметров настройки скорости. Многие опции, перечисленные здесь, доступны только на выбранных камерах. Обратитесь к описанию установки камеры на поворотном устройстве и опций управления поворотами в расширенной главе данного руководства. Пожалуйста обратитесь к разделу 7 для получения дополнительной информации.
5.12 МОМЕНТАЛЬНАЯ ЗАПИСЬ
Instant Recording – эта особенность позволяет пользователю вручную запускать запись с камеры, прерывая текущее расписание. Когда моментальная запись с камеры активизирована, указанное видео помечается так, чтобы позднее мог быть выполнен индексный поиск.
Например, это может пригодиться, когда был записан подозрительный объект, и Вы хотите пометить этот раздел видео для простого обращения к нему позднее.
Активизация Instant Recording
1. В окне просмотра видео дважды щелкните правой кнопкой мыши на камере, для которой необходима instant recording. В верхнем правом углу видео появится пометка INSTANT.
2. Для отключения опции Instant Recording снова дважды щелкните правой кнопкой мыши на изображении.
Поиск видео, записанного вручную
1. Активизируйте поисковый режим, нажав кнопку INDEX SEARCH, и затем выберете опцию INSTANT RECORDING.

60
5.13 НАСТРОЙКА ВРЕМЕНИ, ДАТЫ, И ЧАСОВОГО ПОЯСА
Войдите в Windows, нажав кнопку Exit в главном окне программы, и выберете Restart (Перезагрузка) в режиме Windows. (Смотрите раздел 4.3 – Главное окно программы.)
1. Откройте Windows Explorer (Проводник), щелкнув на значок My Computer (Мой компьютер) (обычно располагаемый в верхнем левом углу рабочего стола) и выбрав Explorer (Проводник).
2. Дважды щелкните на Control Panel (Панели управления), чтобы открыть ее. Если ее нет в списке дважды щелкните My Computer, чтобы развернуть дерево папки.
3. Дважды щелкните на Date/Time в окне Control Panel.
4. Укажите время, дату и часовой пояс.
5. Когда закончите, закройте все окна и перезагрузите видеорегистратор, выбрав Start Shut Down.

61
5.14 ЦЕНТРАЛИЗОВАННОЕ УПРАВЛЕНИЕ ПОЛЬЗОВАТЕЛЯМИ (ДОПОЛНИТЕЛЬНО)
Видеорегистраторы Fusion оснащены централизованной пользовательской системой управления. Эта опция позволяет из одного пункта создавать, удалять и управлять учетными записями пользователей на других видеорегистраторах. Это значительно упрощает управление и организацию большого числа видеорегистраторов.
Программа для централизованного управления загружается на компьютер или видеорегистратор, который используется как 'концентратор'. Этот компьютер (или видеорегистратор) действует как передатчик, отсылая модифицированную информацию. Диаграмма ниже обеспечивает краткий обзор функции централизованного управления.
Учетные записи пользователя могут изменяться на любом видеорегистраторе или непосредственно в центре управления. Любые изменения посылаются на центр управления, который в свою очередь передает изменения ко всем видеорегистраторам.

62
5.14 ЦЕНТРАЛИЗОВАННОЕ УПРАВЛЕНИЕ ПОЛЬЗОВАТЕЛЯМИ, ПРОДОЛЖЕНИЕ
Site Management (Управление устройствами)
Эта опция позволяет добавить/удалить видеорегистраторы для централизованного управления.
User Management (Настройка Пользователей)
Эта опция позволяет добавить/удалить/изменить учетные записи пользователей и уровни доступа.
Log In (Код доступа)
Только администратор может изменять настройки. Чтобы открыть управление устройствами или настройку пользователей, администратор должен указать код доступа.
Log Out (Отключение доступа)
Эта опция отключает доступ администратора и блокирует управление устройствами и настройку пользователей.
Exit (Выход)
Эта опция обеспечивает выход из программы централизованного управления.

63
5.14 ЦЕНТРАЛИЗОВАННОЕ УПРАВЛЕНИЕ ПОЛЬЗОВАТЕЛЯМИ, ПРОДОЛЖЕНИЕ
5.14.1 УПРАВЛЕНИЕ УСТРОЙСТВАМИ
Окно Site Management (Управление устройствами) служит для добавления и удаления видеорегистраторов из управляемого списка.
1 IP Entry Field
(Поле ввода IP адреса) Используется для добавления видеорегистратора. Это поле поддерживает стандартные IP адреса.
2 Site List (Список устройств)
Отображает текущие видеорегистраторы, управляемые программным обеспечением централизованного пользовательского управления.
3 Get Site Info (Получить информацию об устройстве)
Обновляет информацию о каждом видеорегистраторе.
4 Add Site (Добавить устройство)
Когда IP адрес введен в поле ввода IP адреса, нажатие этой кнопки добавит видеорегистратор к списку устройств.
5 Delete Site (Удалить устройство)
Эта опция удаляет выбранные устройства из списка устройств.
1
2
3
4
5

64
5.14 ЦЕНТРАЛИЗОВАННОЕ УПРАВЛЕНИЕ ПОЛЬЗОВАТЕЛЯМИ, ПРОДОЛЖЕНИЕ
5.14.2 НАСТРОЙКА ПОЛЬЗОВАТЕЛЕЙ
Настройка пользователей служит для установления уровней доступа пользователей.
Пользовательский пульт управления позволяет создавать, редактировать, и удалять учетные записи. Для каждой учетной записи может быть установлена приоритетность, что определяет их возможности в системе. Пользователям можно назначить права администратора, однако только учетная запись исходного администратора может зарегистрировать на пользовательский пульт управления.
1 User Information (Пользовательская информация)
Ввод информации о пользователе и пароля.
2 Permission (Разрешение)
Используется для определения разрешенных действий пользователя.
3 User Rank (Ранг пользователя)
Устанавливает приоритетность, когда возникают конфликты с доступом к установке, управлением камерами и доступом в систему
4 Forbidden Camera (Запрет на камеру)
Позволяет администратору скрывать некоторые камеры. Пользователю станет невозможным просмотр камеры в реальном режиме.
5 Select Site (Выбор устройства)
Определяет доступные пользователю видеорегистраторы.
1
2
3
4
5

65
5.14 ЦЕНТРАЛИЗОВАННОЕ УПРАВЛЕНИЕ ПОЛЬЗОВАТЕЛЯМИ, ПРОДОЛЖЕНИЕ
5.14.3 ВЫБОР УСТРОЙСТВА
Определяет доступные пользователю видеорегистраторы.
Устройство выбирается простым щелчком мыши. Данное устройство будет выделено. Повторный выбор приведет к отмене выбора.
5.14.4 УСТАНОВКА СЕРВЕРА ЦЕНТРАЛИЗОВАННОГО УПРАВЛЕНИЯ ПОЛЬЗОВАТЕЛЯМИ
Для установки сервера централизованного управления проделайте следующее:
1. Установите программное обеспечение для централизованного управления пользователями на Ваш компьютер или видеорегистратор.
2. Запустите программу и откройте окно управления устройствами (Site Management). (Возможно понадобится код доступа)
3. Добавьте один или несколько видеорегистраторов в список и нажмите OK для сохранения и выхода из управления устройствами.
4. Откройте настройку пользователей (User Management).
5. Добавьте или измените пользовательскую информацию и нажмите OK для сохранения и выхода.
6. Сверните программу централизованного управления. ПРИМЕЧАНИЕ: Если программа закроется, произведенные изменения не будут переданы другим видеорегистраторам.

66
5.14 ЦЕНТРАЛИЗОВАННОЕ УПРАВЛЕНИЕ ПОЛЬЗОВАТЕЛЯМИ, ПРОДОЛЖЕНИЕ
5.14.5 ПОДКЛЮЧЕНИЕ ВИДЕОРЕГИСТРАТОРА В РЕЖИМ ЦЕНТРАЛИЗОВАННОГО УПРАВЛЕНИЯ
Для подключения видеорегистратора к централизованному управлению проделайте следующее:
1. Нажмите кнопку (Аутентификация) в окне централизованного управления.
2. Поставьте отметку в поле Enable User Central Management (Разрешить централизованное управление пользователями).
3. Введите IP адрес опознаваемого сервера аутентификации, на котором запущено программное обеспечение централизованного управления.
4. Введите порт сервера, используемый сервером аутентификации. (Должен быть между 7000-7100)
5. Укажите информационный порт, который будет использоваться видеорегистратором для связи с сервером аутентификации. (Должен быть между 6000-6100)
6. Нажмите OK для сохранения и выхода.
5.15 НАСТРОЙКА УПРАВЛЕНИЯ ВЫХОДАМИ ТЕЛЕКАМЕР (ДОПОЛНИТЕЛЬНО)
Плата с 4 телевизионными выходами позволяет выборочно выводить с каждого из четырех видео выходов на аналоговое устройство (такое как телевизионный монитор).
Это устройство имеет следующие особенности:
• Выбираемая последовательность переключения камер. • Выход, управляемый датчиком тревоги. • Выход, активизируемый обнаружением движения. • Каждый из 4 выходов - настраиваемый.
Добавляя плату с 4 каналами, становится возможным отображение с выбранной камеры. Это обеспечивает многосторонность и гибкость отображения с камер в том месте, где они должны просматриваться.

67
5.15 НАСТРОЙКА УПРАВЛЕНИЯ ВЫХОДАМИ ТЕЛЕКАМЕР (ДОПОЛНИТЕЛЬНО), ПРОДОЛЖЕНИЕ
1
2
4
5
3
6
1 Use (Активизировать) Подключает указанный порт.
2 Port (Порт)
Относится к каналу выхода. Порты используют гнезда RCA.
3 Cameras (Камеры)
Поле с выбором камер позволяет добавить камеры к последовательности на выбранный порту.
4 Motion/Sensor Event (Обнаружение движения/ Срабатывание датчика)
Эта опция позволяет немедленный вывод изображения при обнаружении движения или срабатывании датчика на выбранный порт.
5 Event Holding Time (Время задержки)
Время задержки, которое определяет продолжительность вывода изображения, в котором обнаружено движение или сработал датчик.
6 Auto Switching Time (Время переключений)
Время переключений определяет продолжительность, с которой изображения с выбранных камер будут последовательно переключаться.

68
5.15 НАСТРОЙКА УПРАВЛЕНИЯ ВЫХОДАМИ ТЕЛЕКАМЕР (ДОПОЛНИТЕЛЬНО), ПОДОЛЖЕНИЕ
5.15.1 НАСТРОЙКА ВЫХОДОВ ТЕЛЕКАМЕР
Для настройки выходов телекамер проделайте следующее:
1. Выберите кнопку TV OUT на главной вкладке установки.
2. Выберите порт (один из 4 доступных каналов выходов) для настройки, выбирая его в всплывающем поле портов.
3. Поставьте отметку в поле USE (Активизировать) для подключения порта.
4. Выберете одну или несколько камер для последовательного вывода на порт.
5. Выберете дополнительно обнаружение движения и/или срабатывание датчика.
6. Выберите необходимое время задержки (опция доступна только, если выбрано обнаружение движения и/или срабатывание датчика).
7. Выберете необходимую продолжительность переключений.
8. Нажмите OK для сохранения.

69
РАЗДЕЛ 6: ОПЦИИ ПОИСКА
6.1 ОКНО ПОИСКА
Видеорегистратор имеет несколько опций, облегчающих поиск необходимого раздела видео. Для этой цели видеорегистратор имеет возможность индексации обнаруженного движения или срабатывания датчика календарными заметками, указывающими день записи видео.
4
5
9
14 1 5
8
3 2 1
7
6
1 2 13
11
10
1 Screen Division Buttons (Кнопки разделения экрана)
Кнопки разделения экрана обеспечивают просмотр одного или более наборов камер одновременно.
2 Sync (Синхронизация)
Синхронизирует отдельный канал видео для воспроизведения в реальном времени. (Обычно видео может воспроизведиться медленнее или быстрее в зависимости от нескольких факторов, включая скорость записи и число камер, воспроизводящих в одно и тоже время.)

70
6.1 ОКНО ПОИСКА, ПРОДОЛЖЕНИЕ
3 After Image Removal (Сглаживание переходов)
Очень часто, интенсивное движение может создать ‘цифровое пятно’, которое может повлиять на качество изображения. Выбирая опцию Clean Image (Очистка изображения), два кадра совмещаются, создавая гладкое, резкое изображение. Эта опция доступна только для разрешающей способности 720x576.
4 Search Options (Опции поиска)
Опции поиска это набор функций, обеспечивающих быстрый поиск необходимого видео и перевод его в пригодный для использования формат.
5 Exit Search (Выход из поиска)
Выходит из режима поиска и возвращает в режим реального времени.
6 Save/ Open File / Print (Сохранение/ Открытие файла/ Печать)
Позволяет пользователю сохранять отдельные изображения на диск, печатать изображения, и загружать сохраненное видео с диска.
7 Play Controls (Управление воспроизведением)
Позволяет пользователю просматривать записанное видео по кадрам, с нормальной скоростью, и в ускоренном режиме.
8 Slow / Fast (Медленно/Быстро)
Уменьшение или увеличение скорости воспроизведения.
9 Bright (Яркость) Регулирует яркость выбранного изображения.
10 Zoom (Масштаб) Увеличивает размер изображения (до размера полного экрана).
11 Search Date and Time (Дата и время поиска)
Отображает дату и время загружаемого видео.
12 Hour/Minute Control (Установка часов/минут)
Позволяет с помощью перемещаемого регулятора выбрать час и минуту.
13 Select Date (Выбор даты)
Открывает календарь и позволяет выбрать день для использования внутри поиска.
14 Audio Channels (Каналы аудио)
Отображает кнопки управления воспроизведением аудио канала. ПРИМЕЧАНИЕ: кнопки аудио доступны только, если выбрана хотя бы одна камера.
15 Camera (Камера)
Включает или отключает выбранные камеры для использования в поиске.

71
6.2 УПРАВЛЕНИЕ ВОСПРОИЗВЕДЕНИЕМ
Управление воспроизведением позволяет проигрывать записанное видео по кадрам, с нормальной скоростью, а также менять направление проигрывания.
1
4 5
2
3
1 Play Reverse (Воспроизведение в обратном направлении)
Запускает воспроизведение видео с нормальной скоростью в обратном направлении.
2 Play (Normal Speed) (Воспроизведение (Нормальная скорость))
Запускает воспроизведение видео с нормальной скоростью.
3 Play (Frame by Frame) (Воспроизведение (Покадровое))
Воспроизводит видеозапись по кадру за раз. Пока кнопка нажата, видео проигрывается по одному кадру.
4 Stop (Остановка) Останавливает воспроизведение видео..
5 Play Reverse (Frame by Frame) (Воспроизведение в обратном направлении (Покадровое))
Воспроизводит видеозапись по кадру за раз в обратном направлении. Пока кнопка нажата, видео проигрывается по одному кадру.
6.3 УСТАНОВКА ЧАСОВ/МИНУТ
Регулятор часов/минут позволяет пользователю выбрать часы и минуты, используя удобные для использования ползунки. Пользователь может управлять ползунковым регулятором не только, перетаскивая регулятор, но также и используя колесико на мыши c прокруткой.
1
2 3
1 Hour Selector (Выбор часов)
Отображает часы данного дня от 0 до 24. Передвигайте регулятор вверх и вниз, чтобы выбрать час.
2 Minute Selector (Выбор минут)
Отображает минуты от 0 до 60 для выбранного часа.
3 Slide Bar Selector (Выбор ползунка)
Двигайте регулятор, чтобы выбрать час и минуту.
ПРИМЕЧАНИЕ: используя колесико на мыши, пользователь может легко перемещать ползунковый регулятор вверх и вниз. Просто нажмите на регулятор мышью и затем начните перемещать колесико вверх и вниз.

72
6.4 ЯРКОСТЬ / СКОРОСТЬ / МАСШТАБ
Настройки яркости и масштаба могут повысить качество изображения. Регулировка яркости может сделать изображение более подробным. Изменение масштаба может не только увеличивать окно изображения, но также и изменять размер определенной области изображения.
3
1
2
1 Slow / Fast (Медленно/Быстро)
Увеличивает или уменьшает скорость воспроизведения.
2 Brightness (Яркость)
Используется для регулировки яркости изображения.
3 Zoom (Масштаб) Используется для масштабирования изображения.
6.4.1 РЕГУЛИРОВКА ЯРКОСТИ ИЗОБРАЖЕНИЯ
1. Выберите отдельное изображение двойным щелчком для регулировки. Несколько изображений не могут быть отрегулированы одновременно.
2. Двигайте ползунок Bright (Яркость) вправо или влево для регулировки яркости.
3. Сбросьте установки яркости, нажав кнопку Bright.
6.4.2 МАСШТАБИРОВАНИЕ ИЗОБРАЖЕНИЯ
1. Выберите отдельное изображение двойным щелчком для регулировки. Несколько изображений не могут быть отрегулированы одновременно.
2. Двигайте ползунок Zoom (Масштаб) вправо или влево для увеличения или уменьшения масштаба изображения.
3. Сбросьте установки масштаба, нажав кнопку Zoom.
6.4.3 МАСШТАБИРОВАНИЕ ОБЛАСТИ ИЗОБРАЖЕНИЯ
1. Используя указатель мыши, укажите область изображения, представляющую интерес и нажмите правую кнопку мыши.
2. Повторное нажатие правой кнопки мыши увеличит масштаб.
3. Продолжайте щелкать правой кнопкой мыши, и размер изображения будет циклически возвращаться к исходному изображению.

73
6.5 СГЛАЖИВАНИЕ ПЕРЕХОДОВ ПРИ ВОСПРОИЗВЕДЕНИИ
Видеорегистратор имеет возможность записи видео, используя одну из трех различных разрешающих способностей. При использовании разрешающей способности 720 x 576, два поля смешиваются. Из-за сдвига в синхронизации между этими двумя полями (согласно стандартизированным правилам), возможно появление резких переходов в воспроизводимом изображении при наличии быстро движущихся объектов. Видеорегистратор позволяет исправить это нажатием кнопки After Image Removal (Сглаживание переходов).
Изображения, приведенные ниже, демонстрируют сглаживание переходов.

74
6.6 ОБЗОР ОПЦИЙ ПОИСКА
Параметры поиска позволяют пользователю быстро находить требуемые изображения, увеличивать качество изображения и экспортировать видео или изображения несколькими способами.
Index Search: (Индексированный поиск)
Используется для обеспечения поиска видео, записанного при обнаружении движения и срабатывании датчика. Позволяет резко сократить большое количество зарегистрированного видео, основываясь на специфическом критерии.
Preview Search: (Поиск по предварительному просмотру)
Позволяет сократить видео, зарегистрированное в период 24 часов. Каждый день разделяется на 24 изображения, одно изображение в течение каждого часа дня. (Изображения получены в первую секунду каждого часа). Когда выбрано изображение, соответствующий ‘час’ разделяется на 6 изображений, одно изображение для каждых 10 минут. Когда выбрано 10-минутное изображение, соответствующие 10 изображений отображаются, одно для каждой минуты данного периода 10 минут. С этого момента, выбранное изображение может быть использовано в основном поиске.
Object Search: (Объектовый поиск)
Используется, чтобы определить область изображения и произвести поиск, основанный на любом движении, которое произошло в пределах той области.
Status Search: (Поиск по состоянию)
Отображает записанное видео в графическом цветном формате, что позволяет просто выбрать ту часть видео, которую Вы желаете запустить.
6.7 БАЗОВЫЙ ПОИСК
Видеорегистратор позволяет осуществлять поиск несколькими способами. Самый простой включает в себя просто выбор даты, времени, камеры и включение воспроизведения.
1. Выберите дату, пользуясь календарем.
2. Выберете время, перемещая регуляторы часов и минут.
3. Выберете одну или несколько камер.
4. Нажмите Play (Воспроизведение). Теперь видео можно просмотреть по ходу записи, в обратном направлении, или по кадрам.

75
6.8 СОХРАНЕНИЕ ВРЕМЕНИ ПРИ ПЕРЕХОДЕ НА «НОВЫЙ» СВЕТОВОЙ ДЕНЬ
Видеорегистратор автоматически переходит на новое время при изменении светового дня. Когда время «переводят» на один час вперед видео не теряется, потому что час просто пропускается. Однако, когда время «переводится» на час назад, появляется дублированный час, который при обычной работе также записывается. Видеорегистратор Fusion делает запись обоих часов и, если в этом есть необходимость, позволяет выбрать, какой час запустить.
Обращение к “потерянному” часу:
1. В окне поиска выберете кнопку Select Date (Выбор даты).
2. Выберете дату, когда был осуществлен переход на новое время с «потерей» часа. Появляется также опция “Daylight Savings Time” (“Переход на «новое» время”).
3. Для воспроизведения «потерянного» часа выберете опцию Daylight Savings (Сохранение светового дня).
4. Выберите OK, чтобы подтвердить дату и начать воспроизведение видео, используя стандартные особенности поиска.
6.9 СИНХРОНИЗАЦИЯ ВРЕМЕНИ (TIME SYNC)
Опция Time Sync синхронизирует отдельный канал видео к воспроизведению в реальном времени. Обычно видео может воспроизведиться медленнее или быстрее в зависимости от нескольких факторов, включая скорость записи и число одновременно записываемых камер. Кроме того, когда в поиске выбран аудио канал, опция Time Sync будет запущена автоматически.
1. Выберите изображение для синхронизации, дважды щелкнув на изображении.
2. Выберите канал аудио (дополнительно).
3. Нажмите кнопку Time Synch. Видео теперь будет воспроизведено в реальном времени.

76
6.10 ПЕЧАТЬ ИЗОБРАЖЕНИЯ
Цифровой видеорегистратор может отправлять записанное изображение на местный или сетевой принтер для печати.
1. В окне поиска остановите воспроизведение на изображении, которое нужно напечатать. Дважды щелкните на изображении. ПРИМЕЧАНИЕ: Нельзя выполнять эту функцию для нескольких камер одновременно.
2. Нажмите кнопку Print (Печать). Появится окно настройки печати. В зависимости от используемого принтера, могут быть доступны несколько параметров печати. Обратитесь к руководству принтера для получения дополнительной информации.
3. Нажмите кнопку Print для печати выбранного изображения.
ПРИМЕЧАНИЕ: Если не один из принтеров не установлен будет выведено сообщение “NO DEFAULT PRINTERS INSTALLED”.
6.11 ФУНКЦИЯ СОХРАНИТЬ КАК (SAVE TO)
Видеорегистратор может экспортировать отдельные изображения в .JPG формат, сохранять файлы видеозаписи в формате .AVI, или выводить на видеомагнитофон, используя порт s-видео. JPG и AVI форматы файла практически всегда поддерживаются компьютером, что делает их удобными для использования. Цифровая подпись также присоединена к каждому .JPG и .AVI файлу, экспортируемому видеорегистратором для использования со связанным приложением Digital Verifier. Эта функция доступна только на видеорегистраторе и его проверочном программном обеспечении и не влияет на просмотр файлов в других приложениях.
JPG: Формат (.jpg) оптимален для сжатия цветных или полутоновых фотографических изображений. JPG изображения – 24-битная (16.7 миллионов цветов) графика. JPG используется, чтобы экспортировать отдельное изображение или кадр.
AVI: AVI данные изображения могут быть сохранены не сжатыми, но обычно сжатие производится, используя сжатие Windows или модуль компрессии и декомпрессии, называемый кодер-декодером. Файл видеозаписи сохраняют как AVI файл.
Analog Out
Посылает полноэкранный видео сигнал на порт s-видео. Эта возможность доступна только на видеорегистраторах с s-видео.

77
6.11 ФУНКЦИЯ СОХРАНИТЬ КАК (SAVE TO), ПРОДОЛЖЕНИЕ
1 Export Type (Тип экспорта)
Выбор способа экспортирования.
2 AVI Duration (Продолжитель-ность AVI)
Введите продолжительность (в секундах) записи в AVI файл. Несмотря на то, что наибольшее время, отображаемое в списке – 100 секунд, продолжительность записи может быть выбрана вручную.
3 Image Quality (Качество изображения)
Иногда необходимо уменьшить полный размер AVI файла, например, чтобы послать его по электронной почте. Размер AVI файла может быть уменьшен, за счет уменьшения качества изображения. Уменьшая качество изображения, разрешение AVI видео также уменьшается. Когда размер неважен, настоятельно рекомендуется устанавливать качество 100.
4 Analog Out (Аналоговый выход)
Устанавливает экспортировать ли видео в реальном масштабе времени или установленном перемещаемым регулятором Меню Поиска.
5 Export (Экспорт)
Кнопка Export начинает процесс сохранения. (Кнопка Отмена закрывает окно без экспорта.)

78
6.12 INDEX SEARCH (ИНДЕКСИРОВАННЫЙ ПОИСК)
Использование Index Search может сильно сократить время, которое тратится на просмотр сохраненного видео. Индексированный Поиск позволяет пользователю выполнять поиск, основанный на критериях типа срабатывание датчика, обнаружение движения и моментальная запись.
1 Select All Cameras (Выбрать все камеры)
Эта опция выбирает все камеры.
2 Multiple camera search (Поиск по нескольким камерам)
Выбор одной или более камер для поиска.
3 Select Time (Выбор времени)
Заданное по умолчанию время поиска - 24 часа. Если выбрана эта опция, тогда должны быть введены начальное и конечное время.
4 Start Time (Начальное время)
Определяет начальное время для индексированного поиска.
5 End Time (Конечное время)
Определяет конечное время для индексированного поиска.
6 Sort Option (Сортировка)
Поиск по выбранному критерию: срабатывание датчика, обнаружение движения или мгновенная запись.
7 All Event (Все критерии)
Поиск по всем критериям (срабатывание датчика, обнаружение движения, мгновенная запись) для указанной камер(ы).
6.12.1 ЗАПУСК ИНДЕКСИРОВАННОГО ПОИСКА
1. Выберете кнопку Index Search. Откроется окно Index Search.
2. Выберете отдельную камеру или укажите «Выбрать все камеры».
3. Выберете критерий поиска (срабатывание датчика, обнаружение движения, мгновенная запись) или выберете «Все критерии».
4. Нажмите OK. Может быть задержка пока идет поиск всех результатов. Результаты будут отображены в столбце на левой стороне экрана. Если никакие результаты не найдены, появится надпись “NO IMAGE FOUND (ИЗОБРАЖЕНИЕ НЕ НАЙДЕНО)".
5. После того, как будут отображены результаты, двойной щелчок на любом из них позволит просмотреть его.
6. Как только желательное изображение будет найдено можно перейти к основному окну поиска, выбрав кнопку Close (Закрыть) в нижней части столбца результатов.
7
6

79
6.12 INDEX SEARCH (ИНДЕКСИРОВАННЫЙ ПОИСК), ПРОДОЛЖЕНИЕ
1 2 3 4 5
1 Image Display Area (Окно изображения)
Место просмотра изображения результатов Поиска.
2 Time (Время) Время, найденной записи.
3 Camera Number (Номер камеры)
Номер найденной камеры результата поиска.
4 Type (Тип)
Отображает тип записи: M – Motion (Обнаружение движения) S – Sensor (Срабатывание датчика) IR – Instant Record (Моментальная запись)
5 Search Results (Результаты поиска)
Отображает результаты поиска. Каждая строка представляет часть видео.

80
6.13 PREVIEW SEARCH (ПОИСК ПО ПРЕДПРОСМОТРУ)
Поиск по предварительному просмотру может часто использоваться, чтобы быстро отыскать нужный момент, когда, например, произошла кража. Поиск по предпросмотру сначала предоставляет визуальный краткий обзор отдельной камеры, разделяя период 24 часов (1 день) на 24 изображения, одно изображение для каждого часа дня. Теперь поиск сужается до поиска по десяти минутным и минутным интервалам, просто выбирая одно из представляемых изображений.
1 2 3 4 510987 6
11 12 13 14 15
16 1721 22
18 19 2023 24
1 2 3
4 5 6
1
6
1 M in ute In crement s
2 3 4
5 7 8
9 10
1 Hour Increments
10 Minute Increments
1 Minute Increments1 Hour Displayed
10 Minutes Displayed
1 Day (24 Hours) Total
Этот пример иллюстрирует, как функционирует поиск по предварительному просмотру. Первый появившийся экран отображает 24 изображения. Каждое изображение представляет первую секунду каждого часа. Если никакое изображения не было зарегистрировано в течение того периода, тогда для него ничего не отображается. Когда выбран час (двойным щелчком на изображении), появляется новый экран с 6 изображениями. Каждое из этих изображений представляет каждые 10 минут видеозаписи. Как только необходимые 10 минут отобраны (двойным щелчком на изображении), появляется последний экран, который разбивает данный 10-минутный период по 1 минуте (10 изображений).

81
6.13 PREVIEW SEARCH (ПОИСК ПО ПРЕДПРОСМОТРУ), ПРОДОЛЖЕНИЕ
6.13.1 ЗАПУСК ПОИСКА ПО ПРЕДВАРИТЕЛЬНОМУ ПРОСМОТРУ
1. Выберите отдельную камеру, выключая все камеры, кроме одной или щелкая два раза на соответствующих изображениях.
2. Выберете кнопку Preview Search (Поиск по предпросмотру). Появятся 24 изображения. Если в течение определенной части дня никакое видео не зарегистрировано, вместо изображения появится сообщение “Нет изображения”.
3. Очистите поиск, щелкая два раза на изображении, чтобы выбрать его. Будут показаны 6 изображений. Если необходимо вернуться к предыдущим 24 изображениям, щелкните на изображении правой кнопкой мыши.
4. Уточните поиск, щелкая два раза на изображении, чтобы выбрать его. Будут показаны 10 изображений. Если необходимо вернуться к предыдущим 6 изображениям, щелкните на изображении правой кнопкой мыши.
5. Щелкните два раза на изображении, чтобы выбрать 1-минутную часть видеозаписи для воспроизведения. Будет показано отдельное изображение. Если необходимо вернуться к предыдущим 10 изображениям, щелкните на изображении правой кнопкой мыши.
6. Используйте управление воспроизведением, чтобы просмотреть данную часть видеозаписи.
7. Для выхода из поиска по предварительному просмотру с отображаемым изображением, нажмите повторно кнопку Preview Search.

82
6.14 OBJECT SEARCH (ОБЪЕКТОВЫЙ ПОИСК)
Объектовый поиск - очень полезный вид поиска, который используется, если необходимо найти видеозапись любых обнаруженных движения в определенной части объекта. Результаты четко показаны и могут быть быстро просмотрены.
1 Search Results (Результаты поиска)
Результаты поиска показаны в этой колонке и распределены по времени и дате. Когда поиск произведен, результаты могут быть просмотрены, щелкая два раза на одном из них, или перемещая курсор вверх и вниз с клавиатуры.
2 Search Information (Информация о поиске)
Резюме произведенного поиска.
3 Cancel (Отмена) Позволяет выйти из объектового поиска.
4 Stop (Остановка) Останавливает текущий поиск.
5 Apply to Main Search (Применить к основному поиску)
Выходит из объектового поиска, но переносит отобранный результат (изображение, показанное в настоящее время) и показывает его в основном поиске. С этого момента можно воспроизвести видеозапись.
6 Reload First Frame (Загрузка первого кадра)
Перезагружает изображение стартового кадра (изображение с которого начинался поиск).
7 Clear Selection (Удаление области)
Очищает текущую область движения из первого кадра.
8 Start Search (Запуск) Запуск поиска.
9 Motion Region Box (Область движения)
Определенная пользователем область изображения первого кадра. Задайте область движения, щелкая на изображении и протягивая мышью. Размеры области движения могут быть изменены, перемещением маленьких квадратных меток, расположенные на внешнем периметре области.
10 Status Bar (Статус поиска)
Индицирует продвижение процесса поиска.
1
2
3 4 5 6 7 8 9

83
6.14 OBJECT SEARCH (ОБЪЕКТОВЫЙ ПОИСК), ПРОДОЛЖЕНИЕ
1 Start (Запуск) Отображает время и дату стартового кадра.
2 Sensitivity (Чувствительность)
Используется для управления чувствительностью к движению, которое будет обнаружено. Понижение освещенности тоже может восприниматься как движение; регулировка чувствительности может это компенсировать.
3 Key Frame Search (Поиск с ключевого кадра)
Поиск со стартового кадра.
4 Show Detected Image (Показать найденные изображения)
Отображает результаты, когда они найдены. Использование этого метода немного замедляет процесс поиска и поэтому не подходит для поиска в течении больших периодов времени.
5 End (Завершение) Определяет конечное время поиска. (По умолчанию через 1 час.)
6.14.1 ЗАПУСК ОБЪЕКТОВОГО ПОИСКА
1. Выберите отдельную камеру или выключив все камеры, кроме одной, или щелкая два раза на соответствующем изображении.
2. Выберете кнопку Object Search (Объектовый поиск).
3. Задайте область движения на изображении, щелкая на нем и удерживая левую кнопку мыши при перемещении указателя. Когда заданы необходимые размеры, можно отпустить кнопку мыши. Задана может быть только одна область движения. Чтобы удалить область движения, нажмите кнопку Clear Selection (Удаление области).
4. Нажмите кнопку Start Search (Запуск). Должна открыться информация о поиске объекта.
5. Выберете конечное время. Один час будет задан по умолчанию..
1
2
3 4
5

84
6.14 ОБЪЕКТОВЫЙ ПОИСК, ПРОДОЛЖЕНИЕ
6. Подрегулируйте чувствительность, если необходимо.
7. Щелкните OK, чтобы начать поиск. Когда результаты будут найдены, они появятся в колонке справа. Если никакие результаты не найдены, поиск закончится, и справа будет выдано сообщение “Никакие изображения не найдены”. Нажмите Stop, чтобы остановить поиск.
8. Когда поиск завершится, щелкните два раза на одном из результатов. Используйте стрелки вверх и вниз, чтобы быстро просмотреть результаты.
9. Когда желательное изображение будет найдено, выберете Apply to Main Search (Применить к основному поиску), чтобы можно было воспроизвести его.
6.15 STATUS SEARCH (ПОИСК ПО СОСТОЯНИЮ)
Поиск по состоянию отображает видеозапись в виде графика.

85
6.15 STATUS SEARCH (ПОИСК ПО СОСТОЯНИЮ), ПРОДОЛЖЕНИЕ
1 2 3
1 Camera (Камера)
Показывает состояние камеры в виде линии. Чтобы просмотреть весь список используйте полосу прокрутки, расположенную справа.
2 Hours (Часы) Отображение часов: от 0 до 23 (24 часа).
3 Recording Block (Блок видеозаписи)
Отображает синим цветом то время, где была произведена запись видео. Области без видеозаписи показаны белым цветом.
6.15.1 ЗАПУСК ПОИСКА ПО СОСТОЯНИЮ
1. Выберете кнопку Status Search, чтобы открыть окно поиска по состоянию.
2. Используйте мышь, чтобы выбрать нужную синюю область блока видеозаписи. Состояние только одной камеры может быть представлено.
6.16 ВОСПРОИЗВЕДЕНИЕ ЗВУКА
Звук во время поиска может воспроизводиться с частотой до 48 000 Гц.
Чтобы воспроизводить звук вместе с видео:
1. Выберите отдельную камеру, выключив все камеры, кроме одной, используя при этом кнопки Camera Select (Выбор камеры). Звуковые кнопки будут отображены.
2. Выберите отдельный звуковой канал для воспроизведения. Когда звуковой канал выбран, кнопка Time Synch (Синхронизация времени) будет выбрана автоматически.
3. Нажмите кнопку Play (Воспроизведение).

86
6.17 КАССОВЫЙ ТЕРМИНАЛ (POINT OF SALE, POS) (ДОПОЛНИТЕЛЬНО)
Поиск по кассовому терминалу - дополнительная функция, которую можно установить на видеорегистратор Fusion. После установки и активизации, кнопка POS появится в окне поиска.
POS используют функциональные возможности интерфейса TVS. При выполнении поиска POS, появляется окно TVS, предоставляющее множество вариантов и критерий для детального поиска. POS обеспечивает следующие функции:
• Рассмотрение более подробных критериев поиска. • Представление результатов в графической форме. • Просмотр видео сразу после осуществления поиска. • Дистанционный доступ и поиск POS данных. (Требует дополнительного
программного обеспечения, которое может быть куплено на TVS) • Интерфейс с большим числом POS интерфейсов. • Интерфейсы с большим выбором ATM Устройств.
Основные действия с POS поиском следующие:
1. Откройте поиск и нажмите кнопку поиск POS.
2. Когда появится окно CYA, введите ваши критерии поиска и нажмите кнопку Generate Report (Выдать результат).
3. Когда результаты будут показаны, просто щелкните два раза на результате, чтобы переместить результат в главное окно поиска.
4. Теперь можно просмотреть видео, экспортировать, или выполнить другой расширенный поиск.
Свяжитесь с Вашим коммерческим представителем для получения дополнительной информации о добавлении возможности POS.

87
РАЗДЕЛ 7: ПОВОРОТ / НАКЛОН / МАСШТАБ
7.1 ОБЗОР ФУНКЦИИ ПОВОРОТ / НАКЛОН / МАСШТАБ
Управление поворотными устройствами камер с помощью видеорегистратора – очень эффективный способ контроля. Это позволяет сильно повысить полезность записанного видео. Используйте возможность управления поворотами камер, чтобы задать траектории, по которым могут непрерывно поворачиваться камеры поперек больших областей.
7.2 УСТАНОВКА КАМЕРЫ НА ПОВОРОТНОМ УСТРОЙСТВЕ
Адаптер RS-485
Красный “Плюс” (TX+) Установить камеру на поворотном
устройстве достаточно просто, так как видеорегистратор поставляется укомплектованным адаптером РТС 485. Белый “Минус” (TX-)
1. Определите местоположение PTZ-адаптера. (Обратитесь к Разделу 3.1, где изображен адаптер.)
2. Подсоедините два провода адаптера к управляемой камере. Красный провод должен быть подключен к “плюсу” (RX+), а белый провод к “минусу” (RX-).
3. Подсоедините другой конец адаптера к видеорегистратору, как показано справа.
4. Назначте управляемой камере ID номер, который совпадает с номером, указанным на видеорегистраторе. Например: если видео камеры связано со входом номер 5, устанавливают для камеры в ID номер 5.
5. В меню установки видеорегистратора выберите управляемую камеру, используя кнопки выбора камеры.
6. Включите функцию управления камерой, помещая отметку в поле Pan/Tilt Connection (Подключение управления поворотом).

88
7.2 УСТАНОВКА КАМЕРЫ НА ПОВОРОТНОМ УСТРОЙСТВЕ, ПРОДОЛЖЕНИЕ
7. После запуска, протокол может быть отредактирован. Выберите соответствующий протокол.
Примечание: Протоколы - набор инструкций, написанных изготовителем камер на поворотном устройстве, которые позволяют программам, в том числе программе данного видеорегистратора, управлять их функциями. Большинство основных протоколов изготовителя включены в это программное обеспечение.
8. Нажмите Apply (Применить) и выйдите из установки.
9. В главном окне программы выберете кнопку PTZ (ПНМ, Поворот / наклон / масштаб). (Смотрите раздел 4.3 – Главное окно программы.) Откроется опция управления поворотным устройством камер.
10. Выберите управляемую камеру (на поворотном устройстве) для управления, щелкая на ее видео в главном окне программы. Номер камеры появится на пульте управления поворотами камер.
11. Используя пульт управления, Вы теперь сможете направлять камеры.
Индикатор действий
RS485
Сигнальная линияч (+)
Сигнальная линия (-)
Земля
Индикатор RX
Индикатор TX

89
7.2 УСТАНОВКА КАМЕРЫ НА ПОВОРОТНОМ УСТРОЙСТВЕ, ПРОДОЛЖЕНИЕ
7.2.1 ПОДДЕРЖИВАЕМЫЕ ПРОТОКОЛЫ
Часто используемые протоколы. Поддерживаться могут и новые протоколы, которые не внесены в данный список.
Протоколы, поддерживаемые в настоящее время:
Ademco Rapid Dome KDC American Dynamics LG (LVC-A70x's) CBC (GANZ) LG SD-110 C-BEL LG (LPT-A100L) Chiper CPT (V9KR Series) Merit LI-LIN CNB-AN102 NiceCam CNB-PTZ100 Panasonic Computar Pelco D Dong Yang Unitech (DRX-502A) Pelco (P protocol 4800bps) Dennard Philips (TC8560 & TC700) Dynacolor SAE Ernitec Samsung (DRX-502A) Fastrax II Samsung (SCC-641 FilTech (DSC-230/PT-201) SANTACHI Fine System (CRR-1600) Sensormatic SpeedDome Focvision (KD1602) SungJin (SJ2819RX) HMS-250 Toshiba (P protocol 4800bps) HSCP Ultrak (KD6) Honeywell (HSD-250) VCL Inter-M(VRX-2101) VCL- LEGACY Javelin (Orbitor) Vicon Kalatel (Cyber Dome) Vicon Surveyor 2000 Videoalarm WonWoo

90
7.3 НАСТРОЙКА ДОПОЛНИТЕЛЬНЫХ ВОЗМОЖНОСТЕЙ УПРАВЛЕНИЯ
1 2
4
2 3 5 6 7
1 8
9 10
11
12
h

91
7.3 НАСТРОЙКА ДОПОЛНИТЕЛЬНЫХ ВОЗМОЖНОСТЕЙ УПРАВЛЕНИЯ, ПРОДОЛЖЕНИЕ
1 Camera Menu (Меню камеры)
Открывает меню настройки шрифта упраляемой камеры.
2 On-Screen Compass (Экранный компас)
Позволяет управлять поворотом камеры с экрана.
3 RS-232 / RS-485 Определяет вид сигнала, посылаемого камере.
4 Select Camera (Выбор камеры)
Выбирает камеру для редактирования.
5 Port Settings (Настройки связи)
Специфические настройки передачи управляющих сигналов.
6 Enable Pan/Tilt (Включение опции управления)
Разрешает управление камерой с видеорегистратора.
7 Preset and Tour (Предустановки положения и туры)
Используется для предустановки положений и настройки туров камеры. Так как для разных камер эти настройки могут отличаться, может быть задано множество различных методов.
8 Protocol (Протокол)
Выбор протокола для текущей камеры. Протокол - уникальный набор инструкций, позволяющий видеорегистратору связываться с управляемой камерой.
9 PTZ Status on Close (Состояние поворотного устройства без управления)
Эта опция активизирует тур или заданное положение, когда управление камерой не производится.
10 Address Setting (Настройки адресов)
Доступно только для выбранных камер. Эти опции должны быть установлены, когда камер больше, чем входов видеорегистратора. Установка этих опций учитывает также подключение нескольких видеорегистраторов к каналу управления камерами.
11 Open PTZ Controller (Открытие пульта управления)
Открывает пульт управления положением камер, позволяющий управлять перемещением камер.
Pan Speed (Скорость поворота) Увеличение или уменьшение скорости поворота.
Tilt Speed (Скорость наклона) Увеличение или уменьшение скорости наклона.
Zoom Speed (Скорость масштабирования)
Увеличение или уменьшение скорости масштабирования.
12
Focus Speed (Скорость фокусировки)
Увеличение или уменьшение скорости фокусировки.

92
7.4 СОЗДАНИЕ И ПРОСМОТР ПРЕДУСТАНОВОК ПОЛОЖЕНИЙ
Предустановка положения - определяемое пользователем местоположение, куда камера может быть направлена, с каким масштабом и фокусом. Заданные положения могут быть определены и помечены, если эта возможность поддерживается камерой. Каждая предустановка может иметь независимую задержку и скорость для использования с функцией тур 2.
4
5
2 3 1
2 3 2
1 Set (Настройка)
Когда предустановка произведена, кнопка Set делает запись заданного положения.
2 Clear (Удалить) Опция Clear удаляет выделенные предустановки.
3 Clear All (Удалить все)
Эта опция удаляет все предустановленные положения.
4 Test Preset (Проверка предустановки)
Эта опция протестирует предустановленное положение.
5 Preset Positions (Предустановки положений)
Здесь отображены заданные предустановки положений. Если предустановка используется в настоящее время, то в поле рядом с ее названием будет стоять отметка.
7.4.1 СОЗДАНИЕ ПРЕДУСТАНОВКИ
1. Внутри установки, выберете настройку управления положением камер и камеру для редактирования.
2. Внутри опции предустановки выберете ту предустановку, которую вы будете настраивать (она будет помечена красным квадратом).
3. Используйте клавиши управления поворотом, наклоном, масштабом и фокусом для установки камеры в нужном направлении.
4. Введите время задержки и скоростные установки. Они используются функцией Тур 2 (Для каждой предустановки время задержки и скоростные настройки различны).
5. Как только камера будет находится в нужной позиции, нажмите кнопку Set.

93
7.4 СОЗДАНИЕ И ПРОСМОТР ПРЕДУСТАНОВОК ПОЛОЖЕНИЙ, ПРОДОЛЖЕНИЕ
6. Откроется окно для ввода названия предустановки. Введите название и нажмите OK.
7.4.2 ПРОСМОТР ПРЕДУСТАНОВКИ
1. В главном окне программы щелкните на выбранной камере.
2. Используя клавиатуру, наберите номер, соответствующий желаемому предустановленному положению. Камера повернется в заданное положение.
3. Предустановки также активизируются экранным пультом управления. Запустите пульт и нажмите кнопку предустановки.
7.5 ФОРМИРОВАНИЕ ТУРОВ
Следующий раздел поясняет опции управляющего тура. Так как есть много производителей поворотных устройств с различными способами использования туров, мы попробовали разместить наиболее часто используемые протоколы. Не каждый из методов туров будет доступен определенной управляемой камере.
4 2 3 1
2 3
2
5
6 7

94
7.5 ФОРМИРОВАНИЕ ТУРОВ, ПРОДОЛЖЕНИЕ
1 Tour Method (Тип тура) Эти опции определяют тип используемого тура.
Preset Tour (Предустановленные туры)
Предустановленные туры циклически повторяют записанные предустановленные положения. Для примера, если заданы предустановки с номерами 1,2,4,6 и 9, то тур будет циклически повторять эти положения: 1,2,4,6,9,1,2,4,6,9,1,2 ... и т.д.
По умолчанию время цикла - 5 секунд.
Preset Tour 2 (Предустановленные туры второго типа)
Эти опции работают также, как и стандартный предустановленный тур с возможностью задания скорости перехода и времени задержки. Задержка и скорость перехода могут быть определены для каждой предустановки, если отрегулировать эти опции в меню камеры.
Mimic Tour (Подражающий тур)
Этот Тур 'подражает' определенной пользователем траектории движения, запоминая все действия пользователя (включая скорость).
2 Pan Swing/Tilt Swing (Горизонтальный/ вертикальный тур)
Эта опция разрешает горизонтальный (поворот), или вертикальный (наклон) ‘охранный тур’.
3 Sequence (Последовательность)
Данный вид тура позволяет пользователю выбирать последовательность предустановок из раскрывающегося списка. Этот список доступен на поддерживаемых протоколах.
4 Start/Stop Position (Начальное и конечное положение)
Эти опции позволяют настроить подражающий тур. Кнопка Start Position начинает процесс 'запоминания'. Кнопка Stop Position завершает его.
5 Privacy Zone (Зона секретности)
Зона секретности - определяемая область, которая запрещена для просмотра.
6 Travel Speed (Скорость перехода)
Эта опция определяет скорость, с которой камера переходит из одного предустановленного положения до другого (при использовании предустановленного тура второго типа).
7 Dwell Time (Время задержки)
Эта опция определяет промежуток времени (в секундах), в течении которого управляющий тур остается в предустановленном положении. Перемещение от одного предустановленного положения до следующего (при использовании предустановленного тура второго типа).

95
7.5 ФОРМИРОВАНИЕ ТУРОВ, ПРОДОЛЖЕНИЕ
7.5.1 СОЗДАНИЕ ПРЕДУСТАНОВЛЕННЫХ ТУРОВ
1. Создайте две или больше предустановки положений. (Обратитесь к разделу 7.4.1)
2. Выберете Preset Tour (предустановленные туры). Предустановленный тур теперь становится туром по умолчанию.
3. Тур теперь настроен на циклическое повторение предустановленных положений.
7.5.2 ПРОСМОТР ПРЕДУСТАНОВЛЕННОГО ТУРА
1. В главном окне программы выберете опцию управления положением телекамер (PTZ).
2. Выберите управляемую камеру для только что созданного тура.
3. Нажмите кнопку тура. Предустановленный тур будет активизирован.
7.5.3 СОЗДАНИЕ ПРЕДУСТАНОВЛЕННОГО ТУРА ВТОРОГО ТИПА
1. Создайте две или больше предустановки положений. (Обратитесь к разделу 7.4.1)
2. Выберете Preset Tour2 (Предустановленный тур второго типа). Предустановленный тур теперь становится туром по умолчанию.
3. Тур теперь настроен на циклическое повторение предустановленных положений с заданной скоростью переходов и задержкой определенной предустановленным туром, который настроен в меню установки управления положением камер.
7.5.4 ПРОСМОТР ПРЕДУСТАНОВЛЕННОГО ТУРА ВТОРОГО ТИПА
1. В главном окне программы выберете опцию управления положением телекамер (PTZ).
2. Выберите управляемую камеру для только что созданного тура.
3. Нажмите кнопку тура. Предустановленный тур второго типа будет активизирован.

96
7.5 ФОРМИРОВАНИЕ ТУРОВ, ПРОДОЛЖЕНИЕ
7.5.5 СОЗДАНИЕ ПОДРАЖАЮЩИХ ТУРОВ
1. Выберете Mimic Tour (Подражающий тур).
2. Нажмите кнопку Start Position (Начальное положение).
3. Используя пульт управления камерой переместите управляемую камеру по траектории тура, которая должна быть записана.
4. Нажмите кнопку Stop Position (Конечное положение) когда закончите перемещение камеры.
5. Нажмите OK или APPLY (Применить) для сохранения.
7.5.6 ПРОСМОТР ПОДРАЖАЮЩЕГО ТУРА
1. В главном окне программы выберете опцию управления положением телекамер (PTZ).
2. Выберите управляемую камеру для только что созданного тура.
3. Нажмите кнопку тура. Подражающий тур будет активизирован.

97
7.6 СОСТОЯНИЕ ПОВОРОТНОГО УСТРОЙСТВА БЕЗ УПРАВЛЕНИЯ
PTZ Status on Close (Состояние поворотного устройства без управления) – опция, которая определяет установки по умолчанию для управляемой камеры, когда пульт управления скрыт. Это включает активизацию тура, следующего в предустановленное направление или просто остановка камеры в текущем положении.
Stay Put (Остановка)
Эта опция останавливает камеру в текущем положении.
Start Tour (Запустить тур)
Начинает предопределенный тур, когда экранный пульт управления закрыт. Выбранный тур будет активизирован.
Go To Preset (Вернуться к предустановке)
Перемещает камеру в выбранное предустановленное положение, когда экранный пульт управления закрыт.
7.6.1 АКТИВИЗАЦИЯ ОПЦИИ СОСТОЯНИЕ ПОВОРОТНОГО УСТРОЙСТВА БЕЗ УПРАВЛЕНИЯ
1. Создайте предустановку или тур для выбранной камеры.
2. Выберете или Start Tour (Запустить тур), или Go To Preset (Повернуть к предустановке).
3. Нажмите OK или APPLY (Применить) для сохранения.

98
7.7 НАСТРОЙКИ АДРЕСОВ УПРАВЛЕНИЯ ПОЛОЖЕНИЕМ КАМЕР
Некоторые протоколы поддерживают адреса, установленные в программном обеспечении. Следующий раздел поясняет эти установки.
RX Address 1 (Адрес RX 1)
Эта опция была добавлена для специализированной линии приемников, которые поддерживают 2 идентификационных (ID) адреса. Это - первый RX адрес приемника.
RX Address 2 (Адрес RX 2)
Эта опция была добавлена для специализированной линии приемников, которые поддерживают 2 ID адреса. Это - второй RX адрес.
Previous ID (Предыдущий ID)
Эта опция была добавлена для специализированной линии приемников, которые поддерживают 2 ID адреса. Эта опция отображает текущий RX адрес ID.
New ID (Новый ID)
Эта опция была добавлена для специализированной линии приемников, которые поддерживают 2 ID адреса. Эта опция для ввода нового RX адреса ID.
Set ID (Настройка ID)
Эта опция была добавлена для специализированной линии приемников, которые поддерживают 2 ID адреса. Эта опция для настройки нового RX адреса.
PT Driver Address (Адрес управления поворотами)
Эта опция для определения ID адреса, который установлен для управляемой камеры. Эта опция должна быть установлена корректна для связи видеорегистратора с поворотным устройством. Эта опция может пригодиться, когда большое количество управляемых камер соединены вместе.

99
7.8 ВЫЗОВ МЕНЮ УПРАВЛЕНИЯ ТЕЛЕКАМЕРАМИ
Некоторые протоколы поддерживают возможность загрузки внутреннего экранного меню управления.
Camera Menu (Меню камеры)
Эта опция открывает меню управления камерой.
Select (Выбор) Эта опция выбора пункта экранного меню.
Close (Закрыть) Эта опция закрывает экранное меню управления.
Up/down (Вверх/вниз)
Кнопки вверх и вниз на пульте управления перемещают по опциям меню управления.
Left/Right (Влево/вправо)
Кнопки влево и вправо на пульте управления перемещают по опциям меню управления и/или опциям подсветки.
Так как управляемые камеры различаются между собой, функции данных опций также могут отличаться.
Видеорегистратор Fusion обеспечивает легкий доступ к опциям камер. Для более подробной информации об этих опциях обратитесь, пожалуйста, к руководству для вашей камеры.
7.8.1 ОТКРЫТИЕ И РЕДАКТИРОВАНИЕ МЕНЮ КАМЕРЫ KD6
1. Нажмите кнопку Camera Menu (Меню камеры). Меню камеры появится на изображении.
2. Используйте кнопки вверх и вниз на пульте управления для переключения опций меню.
3. Нажмите Select (Выбор) для выбора опции меню. Нажатие кнопки выбора или раскроет подпункты меню, или заменит текущую опцию.
4. Нажмите Close (Закрыть) для сворачивания подпунктов меню, или если открыт корневой список меню, будет произведен выход из меню.

100
7.9 ИСПОЛЬЗОВАНИЕ ЭКРАННОГО ПУЛЬТА И КОМПАСА
Видеорегистратор Fusion обеспечивает управление поворотом и наклоном камер двумя различными способами.
1. Используя экранный пульт управления, который появляется, когда в главном меню нажата кнопка PTZ (Управление положением камер).
2. Щелкнув мышью на самом изображении. Эта вторая опция - более эффективный способ управления камерой. (ПРИМЕЧАНИЕ: Кнопка PTZ в главном окне программы также должна быть выбрана, чтобы использовать этот вариант.)
Управляйте положением камеры, протаскивая мышь на экране в желаемом направлении. Появится зеленая линия, указывающая направление, куда переместиться камере. Короче линия, камера переместится быстрее. Длиннее линия, камера будет дольше следовать в указанном направлении.

101
7.9 ИСПОЛЬЗОВАНИЕ ЭКРАННОГО ПУЛЬТА И КОМПАСА, ПРОДОЛЖЕНИЕ
7.9.1 ПУЛЬТ УПРАВЛЕНИЯ
3
2
1
6 5
4
7 10 9
8
11
1 Direction Controls (Указатели направлений)
Имеется 8 кнопок для задания направлений перемещения поворотных устройств. ПРИМЕЧАНИЕ: Только 4 кнопки поддерживаются всеми протоколами (вверх, вниз, влево, вправо). 8 кнопок направлений доступны только для определенных протоколов.
2 Zoom (Масштаб)
Эта опция увеличивает или уменьшает масштаб изображения камеры.
3 Focus (Фокусировка) Эта опция фокусирует управляемую камеру.
4 Iris (Диафрагма) Этот опция регулирует диафрагму управляемой камеры.
5 Preset 1 Tour (Предустановленный тур первого типа)
Эта опция активизирует предустановленный тур.
6 Preset 2 Tour (Предустановленный тур второго типа)
Эта опция активизирует предустановленный тур второго типа.
7 Mimic Tour (Подражающий тур) Эта опция активизирует подражающий тур.
8 Camera Number (Номер камеры)
Отображает номер текущей камеры, которой Вы управляете. Чтобы сменить камеру, просто щелкните на видео камеры, которой Вы желаете управлять.
9 Aux 1 (Дополнительные опции 1) Эта опция активизирует различные опции для каждого протокола.
10 Aux 2 (Дополнительные опции 2) Эта опция активизирует различные опции для каждого протокола.
11 Preset Controls (Кнопки предустановок)
Эти кнопки активизируют передачу предустановленных положений.

102
7.9 ИСПОЛЬЗОВАНИЕ ЭКРАННОГО ПУЛЬТА И КОМПАСА, ПРОДОЛЖЕНИЕ
7.9.2 КНОПКИ AUX
Кнопки AUX активизируют различные опции для каждого протокола. Протоколы и их опции указаны ниже.
AUX 1 Автоматическая регулировка диафрагмы.
VCL, Ademco Rapid Dome, Javelin (Orbitor), KD6 AUX 2 Автоматическая фокусировка.
AUX 1 Стеклоочиститель. Pelco-D, Pelco-P, Kodicom Receiver, CBC, Dennard KD6
AUX 2 Подсветка.

103
РАЗДЕЛ 8: СОЗДАНИЕ РЕЗЕРВНОЙ КОПИИ НА CD-R
8.1 ОБЗОР РЕЗЕРВИРОВАНИЯ
Видеорегистратор способен зарезервировать важное видео на встроенном или внешнем носителе. Наиболее часто используются CD-RW устройства и жесткие диски. Так как видеорегистратор поставляется оборудованным CD-RW приводом, этот раздел описывает резервирование с использованием привода CD-RW и жестких дисков.
Видеорегистратор производит резервирование, используя собственный формат сжатия, который может читаться только с помощью специализированной программы, установленной на видеорегистраторе. Это гарантирует целостность данных. Кроме того CD-RW устройство также использует собственный формат, с помощью которого хранит информацию. Этот формат, называемый UDF, компьютер может только читать с помощью программного обеспечения для чтения UDF. Копия программы Roxio ® UDF Reader находится на компакт-диске с программным обеспечением, поставляемом вместе с видеорегистратором. Копия также доступна для установки через интернет по адресу Roxio ®. (http://www.roxio.com).
В течение процесса резервного копирования видеорегистратор не прекращает делать запись. Видеорегистратор – мультиплексное устройство, которое может исполнять практически любые функции, без необходимости останавливать процесс видеозаписи.
Кроме того, теперь резервировать можно на несколько компакт-дисков, когда размеры файла превышают размер одного компакт-диска. Также можно сохранять резервы на разных носителях. Например, Вы можете сохранить 1/3 данных на компакт-диске, 1/3 данных на жестком диске и 1/3 данных на сетевом диске.
8.2 ПРИЛОЖЕНИЕ DIRECTCD FORMAT
Видеорегистратор Fusion использует DirectCD ® 5.0, чтобы записывать данные на CD-RW. Это позволяет использовать CD-RW также, как любой другой встроенный жесткий диск, и читать и записывать. CDR и CD-RW диски должны быть отформатированы в DirectCD 5.0 со стандартом UDF для опознания их видеорегистратором. Рекомендуется использовать CDR диски, а не CD-RW, ввиду времени их форматирования и различия стоимости между ними. Форматирование диска CD-RW может занять от 45 минут до часа, но форматирование CDR диска занимает всего 15 - 30 секунд. Кроме того, CDR диски сравнительно дешевле, чем диски CD-RW.
Есть два способа открытия формата DirectCD. Первый – непосредственно переходя в соответствующее окно. Второй – открывая окно резервного копирования и нажимая кнопку Format CD (Форматирование компакт диска).
ВНИМАНИЕ: Хотя в DirectCD доступно много возможностей, настоятельно рекомендуется, чтобы Вы не использовали возможности, которые не являются необходимыми для стандартного экспортирования видео как описано в этом разделе, иначе информации может быть потеряна, или возникнет неустойчивость в работе программного обеспечения.

104
8.2 ПРИЛОЖЕНИЕ DIRECTCD FORMAT, ПРОДОЛЖЕНИЕ
1 Windows Control Buttons (Кнопки управления Windows)
Вызывает окно Help (Помощь).
Минимизирует окно.
Закрывает приложение DirectCD.
2 CD Select (Выбор CD)
Используйте раскрывающийся список, чтобы выбрать нужный CD-RW, прилагаемый к видеорегистратору. Обычно, по умолчанию указан правильный привод CD-RW.
3 CD Utilities (Приложения для CD)
Используется, чтобы отремонтировать CD диски, которые стали нестабильными или полностью повреждены.
4 Format CD (Форматирование CD)
Используется, чтобы форматировать CD диск или CD-RW диск для чтения их видеорегистратором.
5 Eject CD (Извлечь CD)
Используется, чтобы вынуть CD из привода после окончания записи.
6 Options (Опции)
Используется, чтобы настроить функции, имеющие отношение к работе DirectCD.
7 Help (Помощь)
Открывает файл помощника по работе с DirectCD.

105
8.3 ФОРМАТИРОВАНИЕ CDR ИЛИ CD-RW ДИСКА
Мы строго рекомендуем использовать CDR диски вместо CD-RW дисков. Форматирование CD-RW дисков требует 30 минут или больше, и возможны проблемы с совместимостью.
1. Вставьте чистый CDR или CD-RW диск в привод CD-RW.
2. Войдите в Backup (Резервирование) and нажмите .
3. Нажмите кнопку . Начнется форматирование компакт диска.
Форматирование CDR диска займет приблизительно от 15 до 30 секунд, а CD-RW диска 45-60 секунд. После завершения, DirectCD укажет, что диск готов к чтению и записи.
4. Закройте окно DirectCD для возврата в Backup.

106
8.4 ОБЗОР ОСНОВНЫХ ОПЦИЙ РЕЗЕРВИРОВАНИЯ
В окне BACKUP OPTIONS (Опции резервирования) можно выбрать видео, которое Вы желаете сохранить и также его расположение.
1 General / Schedule (Общее/ По расписанию)
Переключает окна General Backup (Общее резервирование) и Scheduled Backup (Резервирование по расписанию).
2 Hour/Minute (Часы/ Минуты)
Отображает период времени 24 часов в 10 минутных интервалах. Цветные квадраты соответствуют “Нет данных”, “Записанные данные, ” или “Выбранные данные”. Выберите время, щелкая на одном из квадратов; отмените выбор повторным щелчком.
3 Format CD (Форматировать CD)
Открывает программу форматирования CD (см. Раздел “Форматирование CD-R или CD-RW” данной главы).
4 Quick Format IEEE (1394) (Быстрое форматирование IEEE (1394))
Обеспечивает быстрое форматирование встроенного IEEE (1394) устройства.
5 Start Backup (Запустить резервирование)
Когда будут выбраны видео и его расположение, эта кнопка начнет процесс резервирования.
6 Eject CD (Извлечь CD) Извлекает компакт диск из устройства.
7 Browse (Обзор) Используется, чтобы выбрать расположение сохраняемого видео.
8 Network Drive (Сетевое устройство)
Используется для подключения сетевого устройства.
9 Backup Order (Порядок резервирования)
Используется, чтобы указать порядок резервирования видео на несколько устройств.

107
8.4 ОБЗОР ОСНОВНЫХ ОПЦИЙ РЕЗЕРВИРОВАНИЯ, ПРОДОЛЖЕНИЕ
10 Select Backup Media (Выберете устройство для резервирования)
Отображает доступные устройства хранения. Используйте это окно, чтобы выбрать устройство, на которое Вы желаете произвести запись видео файлов.
11 BV Copy (Копирование программы просмотра видео)
Копирует собственную программу просмотра видео на CD-R и делает автоматическое воспроизведение компакт-диска.
12 Fixed HDD (Установленные жесткие диски)
Выбор этого поля показывает все доступные жесткие диски (включая отображенные устройства) в поле SELECT BACKUP MEDIA (ВЫБОР УСТРОЙСТВА РЕЗЕРВИРОВАНИЯ).
13 Backup Items (Данные для резервирования)
Отображает дату и время событий, выбранных для резервирования в настоящий момент.
14 Backup Space (Доступное место для резервирования)
Отображает доступное в данный момент на устройстве место для резервирования и текущий размер файлов с данными, выбранными для резервирования.
15 Select Day (Выбор дня)
Открывает календарь для выбора дня. Если видео записано в этот день, он будет выделен. Текущий день всегда выделен красным цветом.

108
8.5 ОБЗОР ОПЦИЙ РЕЗЕРВИРОВАНИЯ ПО РАСПИСАНИЮ
Окно SCHEDULED BACKUP OPTIONS (ОПЦИИ РЕЗЕРВИРОВАНИЯ ПО РАСПИСАНИЮ) позволяет создавать резервные копии по намеченному ежедневному расписанию на указанное устройство.
ПРИМЕЧАНИЕ: В список доступных устройств хранения не включены CD-R и CD-RW, он ограничен жесткими дисками, определенными как устройства резервирования (см. раздел “Специализированные устройства резервирования по расписанию” в этой главе).
1 General / Schedule (Общее/ По расписанию)
Переключает окна General Backup (Общее резервирование) и Scheduled Backup (Резервирование по расписанию).
2 Hour/Minute (Часы/ Минуты)
Отображает период времени 24 часов в 10 минутных интервалах. Цветные квадраты соответствуют “Нет данных”, “Записанные данные, ” или “Выбранные данные”. Выберите время, щелкая на одном из квадратов; отмените выбор повторным щелчком.
3 Backup Time (Время резервирования)
Указывает время выполнения расписания резервирования.
4 Save Backup Setting (Сохранить установки резервирования)
Сохраняет текущие установки расписания резервирования. Текущее расписание записи будет теперь выполняться ежедневно.
5 Network Drive (Сетевое устройство)
Используется для подключения сетевого устройства.
6 Backup Order (Порядок резервирования)
Используется, чтобы указать порядок резервирования видео на несколько устройств.
7 Select Backup Media (Выберете устройство для резервирования)
Отображает доступные устройства для хранения. Используйте это окно, чтобы выбрать устройство, на которое Вы желаете произвести запись видео файлов.
8 Backup Items (Данные для резервирования)
Отображает дату и время событий, выбранных для резервирования в настоящий момент.

109
8.6 СПЕЦИАЛИЗИРОВАННЫЕ УСТРОЙСТВА РЕЗЕРВИРОВАНИЯ ПО РАСПИСАНИЮ
Чтобы использовать возможность резервирования по расписанию, одно или более устройств хранения или разделов, подключенные к видеорегистратору, должны быть указаны как устройства для резервирования или разделения.
1. Выйдите и перезагрузите видеорегистратор в режим Windows.
2. Двойным щелчком выберете значок My Computer (Мой компьютер) на рабочем столе. Появится файловое меню.
3. Правым щелчком выберете устройство, которое Вы желаете определить как устройство резервирования для резервирования по расписанию и выберете переименовать. Переименуйте его как ' Backup’ (Резервный). Повторите этот процесс для всех устройств, которые Вы желаете использовать для резервирования по расписанию. Чтобы удалить устройство из используемых для резервирования по расписанию, измените его название снова на DVR.
4. Перезагрузите видеорегистратор и вернитесь в окно резервирования по расписанию.
8.7 СОЗДАНИЕ ПЛАНОВОГО РЕЗЕРВА
1. Войдите в Backup (Резервное копирование) и выберите кнопку Schedule (Расписание) в верхней части окна.
2. Выберите количество резервных копий, щелкая на желаемых блоках. Выбранные блоки будут выделены красным цветом. Повторный щелчок на блоке отменяет выбор.
3. Установите время запуска планового резерва в поле “Время резерва”.
4. Определите устройство или устройства для создания резерва видео и установите порядок резервирования.
5. Нажмите . Данные будут сохранены, а окно закроется.
ПРИМЕЧАНИЕ: Допускается создание только одного ежедневного планового резерва. Чтобы переписать существующее расписание, просто повторно откройте окно Scheduled Backup (Плановый резерв) и задайте новое расписание и сохраните изменения.

110
8.8 РЕЗЕРВИРОВАНИЕ НА CD-RW ИЛИ НА ЖЕСТКИЙ ДИСК
1. В главном окне программы выберите кнопку BACKUP (Резервное копирование). Откроется окно Backup Options (Опции резервирования).
2. В окне Backup Options, воспользуйтесь календарем для выбора даты.
3. Выберите количество резервных копий, щелкая на желаемых блоках. Выбранные блоки будут выделены красным цветом. Повторный щелчок на блоке отменяет выбор.
4. Для резервирования на CD устройстве, вставьте чистый компакт-диск и, следуя указаниям, описанным в этой главе, отформатируйте чистый диск. Щелкните на соответствующем CD-R/W устройстве, которое указано в поле Select Backup Media (Выбор устройства резервирования) и подсказка будет идентифицировать число дисков, необходимых для сохранения. (Например 980 МБ видео / 600 МБ свободного места на диске = 1.63, так что потребуется сохранять на 2 диска.). Щелкните кнопку . Для резервирования на жесткий диск, поставьте отметку в поле Fixed HDD (Установленные жесткие диски). Выберите жесткий диск в поле Select Backup Media (Выбор устройства для резервирования), затем нажмите кнопку .
Если размер видеозаписи превышает доступное для хранения место на используемом носителе, то в окне сообщения об ошибке появится соответствующее сообщение. В этом случае уменьшите размер видео, которое экспортируется или выберите другое устройство для записи, у которого больше доступного для хранения места.
Когда кнопка нажата, окно Backup Options закроется.
Наблюдать состояние процесса резервирования можно в строке Backup Progress (Выполнение резервирования). Она находится в главном окне программы.
Резервирование будет закончено успешно, когда полоса состояния процесса резервирования исчезнет из главного окна.

111
8.9 ИЗВЛЕЧЕНИЕ ДИСКА ИЗ ПРИВОДА CD-RW
6. Нажмите кнопку Open (Открыть) привода CD-RW. На экране появится окно Eject CD (Извлечение компакт диска).
7. Выберите опцию Leave As Is (Завершить как), чтобы продолжать использовать компакт-диск для следующих резервов. Диск не сможет быть прочитан на других CD-ROM устройствах, если выбрана эта опция.
Выберите Close To UDF v 1.5 (Завершить как UDF v 1.5) для просмотра данных на стандартных CD-ROM устройствах. Компьютер, на котором будут просматриваться данные, должен иметь программу Roxio UDF Reader, установливаемую для чтения данных. Когда эта опция выбрана, копия UDF reader автоматически помещается на компакт-диск, чтобы, если на компьютере не установлен UDF reader, его можно было установить с того же самого компакт-диска, на котором находятся данные.
РЕКОМЕНДАЦИЯ: Выберите CLOSE TO READ ON ANY COMPUTER (Завершить для чтения на любом компьютере). Эта опция позволяет компакт-диску быть прочитанным большинством PC. Чтобы прочитать этот компакт-диск, CD-ROM должен поддерживать мультичтение.
8. Нажмите OK для извлечения CD. Выберите Cancel для выхода из окна Eject CD (Извлечение компакт диска) без извлечения CD.
9. Когда дверца привода CD-RW откроется, достаньте CD и разместите его в защитный конверт или корпус.

112
ДЛЯ ЗАМЕТОК:

113
РАЗДЕЛ 9: ПОДКЛЮЧЕНИЕ К LAN / ISDN / PSTN
9.1 ОБЗОР LAN
Видеорегистратор может легко быть подключен в Local Area Network (LAN) (Локальную сеть), используя многофункциональную и безопасную операционную систему Microsoft® Windows® 2000. В ней предоставляются простые и подходящие инструкции по подключению к LAN для любой сети, которую Вы хотите использовать.
LAN - совокупность компьютеров и других устройств, ограниченных определенной областью и подключенных к одной линии связи, которая позволяет одному устройству взаимодействовать с любым другим устройством сети. Локальную сеть также называют LAN.
Примеры связей LAN включают Ethernet, локальная сеть с кольцевой технологией, кабельные модемы, цифровая абонентская линия, FDDI, IP для ATM, IrDA (Инфракрасные), беспроводные, и ATM-эмулированные LAN. Эмулированные LAN базируются на виртуальных адаптерах, таких как LAN Emulation Protocol.
Существует множество причин, почему использование Microsoft ® Windows® 2000 для управления локальной сетью предпочтительнее других платформ. Первая причина - безопасность. Windows 2000 базируется на NT технологии, которая известна как самая надежная и безопасная операционная система в мире. Работая с видеорегистратором по безопасной сети, Вы предотвращаете доступ нежелательных пользователей к конфиденциальной информации. Нежелательные пользователи могут ставить под угрозу целостность конфиденциальных данных, сохраняемых и просматриваемых и в чрезвычайных обстоятельствах могут причинить непоправимый ущерб сети.
Подключение видеорегистратора к сети может быть достаточно сложным. Настоящее руководство охватывает только основы. Предлагаем Вам проконсультироваться с вашим продавцом или администратором сети перед попыткой создать локальную сеть или подключиться к уже существующей сети.

114
9.2 ПОДКЛЮЧЕНИЕ К LAN, ИСПОЛЬЗУЯ TCP/IP
Сетевые настройки видеорегистратора могут создавать и редактировать все настройки сети, доступные в Windows 2000. Видеорегистратор поставляется укомплектованным сетевой картой 10/100. Эта карта использует кабель стандарта RJ-45.
Видеорегистратор поставляется с установленным IP Адресом [172.25.2.1] и условной меткой [255.255.0.0]. Эти IP установки будут работать для многих пользователей. Если эти IP установки достаточны, тогда переконфигурирование TCP/IP не требуется.
9.2.1 КОНФИГУРИРОВАНИЕ НАСТРОЕК TCP/IP
1. Выйдите и перезагрузите видеорегистратор в режим Windows.
2. Щелкните правой кнопкой мыши на значке My Network Places (Сетевое окружение), расположенном на рабочем столе и выберите Properties (Свойства). Откроется окно Network and Dial-Up Connections (Сеть и подключение к Интернету).
3. Щелкните правой кнопкой мыши на Local Area Connections (Сетевые подключения) и выберите Properties (Свойства). Откроется окно свойств сетевых подключений.
4. Выберите Internet Protocol (TCP/IP) (Интернет протокол (TCP/IP)) одиночным щелчком. Как только эта опция будет выделена, выберите кнопку Properties (Свойства). Откроется окно свойств Интернет протокола (TCP/IP).
5. Выберите опцию Use the Following IP Address (Используйте следующий IP адрес). Введите IP адрес и условную метку, соответствующую вашей сети. Рекомендуем войти в контакт с администратором вашей сети для установления IP установок.
Пример: Общий IP адрес: 10.0.0.25 Общая условная метка: 255.255.255.0
ПРИМЕЧАНИЕ: Чтобы подключиться с видеорегистратором через удаленную сеть LAN, должен быть назначен статический IP адрес. Если сеть назначает IP адрес автоматически (DHCP), свяжитесь с администратором сети для помощи в назначении статического IP адреса.
6. Если сеть требует указания вашей DNS информации, введите ее выбором соответствующих настроек DNS из представленных.
7. После окончания конфигурирования настроек TCP/IP закройте окно Internet Protocol (TCP/IP) Properties (Свойства Интернет протоколов (TCP/IP)), щелкая на кнопке OK.
8. Закройте окно Local Area Connection Properties (Свойства сетевых подключений), щелкая на кнопке OK.
Может потребоваться перезагрузка Windows для того, чтобы изменения вступили в силу.
9. Перезагрузите Windows, нажав на кнопку START (Пуск) на рабочем столе и выбрав Restart (Перезагрузить).
9.2.2 ПОДКЛЮЧЕНИЕ ВИДЕОРЕГИСТРАТОРА К ЛОКАЛЬНОЙ СЕТИ
Используя стандартный кабель RJ-45, подсоедините один конец к Hub (или к сетевому штекеру, в конечном счете подключенным к Hub) а другой конец к видеорегистратору.

115
РАЗДЕЛ 10: ЗАВЕРЕНИЕ ЦИФРОВОЙ ПОДПИСЬЮ
10.1 ПРОВЕРКА ЦИФРОВОЙ ПОДПИСИ
В файлы JPG изображений и AVI видео, которые экспортируются цифровым видеорегистратором, автоматически вложена цифровая подпись. Указание цифровые подписи - способ обеспечения проверки подлинности изображений, гарантирующий, что в них не вмешались или любым другим способом не изменили информацию. В компакт-диск с установкой программного обеспечения для видеорегистратора включена программа проверки цифровой подписи. Эта программа может быть установлена на любом компьютере и просто загружается на рассматриваемом изображении.
10.2 УСТАНОВКА ЦИФРОВОЙ ПОДПИСИ
1. Вставьте компакт диск с установкой программного обеспечения в CD-ROM. (Не устанавливайте его на видеорегистратор.)
2. Выберите опцию Digital Verifier (Цифровая подпись) для начала установки. Когда появится окно Welcome (Добро пожаловать), выберите Next (Далее).

116
10.2 УСТАНОВКА ЦИФРОВОЙ ПОДПИСИ, ПРОДОЛЖЕНИЕ
3. Когда появится окно Setup Complete (Установка завершена) выберите Finish (Выход). Теперь установка завершена.
10.3 ИСПОЛЬЗОВАНИЕ ПРОВЕРКИ ЦИФРОВОЙ ПОДПИСИ
1. Откройте программу создания цифровой подписи, выбирая Start (Пуск) Programs (Программы) FUSION Digital Signature Verifier (Проверка цифровой подписи) Digital Signature Verifier.

117
10.3 ИСПОЛЬЗОВАНИЕ ПРОВЕРКИ ЦИФРОВОЙ ПОДПИСИ, ПРОДОЛЖЕНИЕ
2. Выберите кнопку Browse (Пролистать) для загрузки JPG или AVI файла.
3. Введите Site Code (Исходный код) видеорегистратора, с которым изображение было извлечено первоначально.
4. Щелкните на Verify (Проверка) для продолжения или Close (Закрыть) для закрытия окна без выполнения проверки.
Если не было вмешательства в изображение, программа выдаст сообщение “Original image file (Исходный файл изображения)”.
Если в изображение вмешались, то вокруг изображения появится красная рамка, и сообщение “Entire image changed or wrong SITE CODE (Изображение изменено или неправильный исходный код)”.

118
10.3 ИСПОЛЬЗОВАНИЕ ПРОВЕРКИ ЦИФРОВОЙ ПОДПИСИ, ПРОДОЛЖЕНИЕ

119
РАЗДЕЛ 11: ПРОГРАММА ПРОСМОТРА ВИДЕО
11.1 ОБЗОР ПРОГРАММЫ ПРОСМОТРА ВИДЕО
Программа просмотра видео воспроизводит экспортируемое видео в его собственном формате. Видео, сохраненное в этом формате, защищено от вмешательства и поэтому идеально подходит для применения и как законное доказательство. Это видео не может быть прочитано никем другим.
Программа просмотра видео фактически является частью поискового программного обеспечения видеорегистратора. Для детального рассмотрения этих функций, обратитесь к разделу 6.

120
11.2 УСТАНОВКА ПРОГРАММЫ ПРОСМОТРА ВИДЕО
1. Вставьте компакт диск с установкой программного обеспечения в CD-ROM. (Не устанавливайте его на видеорегистратор.)
2. Выберите опцию Proprietary Viewer (Программа просмотра видео) для начала установки. Когда появится окно Welcome (Добро пожаловать), выберите Next (Далее).
3. Когда появится окно Choose Destination Location (Выберите конечное расположение) выберите Next (Далее). Будет произведена установка программы просмотра в папку, выбранную по умолчанию.
s

121
11.2 УСТАНОВКА ПРОГРАММЫ ПРОСМОТРА ВИДЕО, ПРОДОЛЖЕНИЕ
4. Когда появится окно Select Program Folder (Выберите папку для установки программы) выберите Next.
5. Выберите 16 или 32 канальное устройство в зависимости от вашей модели. Вы можете всегда повторно установить и изменить этот вариант позднее. Нажмите Next (Далее).

122
1.2 УСТАНОВКА ПРОГРАММЫ ПРОСМОТРА ВИДЕО, ПРОДОЛЖЕНИЕ
Если Вы приобрели интерфейс TVS для удаленных кассовых терминалов, тогда выберите YES. В противном случае выберите NO. Нажмите Next (Далее).
6. Когда появится это окно выберите Finish (Завершить). Теперь установка завершена.

123
11.3 ЗАГРУЗКА ВИДЕО С CD-ROM ИЛИ ЖЕСТКОГО ДИСКА
1. Откройте программу просмотра, выбирая Start (Пуск) Programs (Программы) DVR Proprietary Viewer (Программа просмотра) Proprietary Viewer.
2. Выберите Backup Search (Поиск по резерву) (см. Раздел 6.7 – Запуск базового поиска) и откроется окно Choose time to Search (Выберите время поиска).
3. Для CD-ROM данных, выберите соответствующий привод CD-ROM, делая отметку в поле Backup Media (Устройство для резервирования).
Для данных на жестком диске, выберите соответствующий накопитель на жестких дисках в поле Backup Media (Устройство для резервирования) или выберите Open Folder (Открыть папку), что позволит Вам указать нужную директорию. После выбора устройства, любые доступные видео данные будут показаны в поле Choose Start Hour (Выберите начальное время).
4. Щелкните на желательном времени, чтобы выбрать его.
5. Нажмите OK. Видео теперь загрузится во встроенной программе просмотра. Чтобы просматривать видео, следуйте указаниям для поиска как описано в разделе 6.

124
ДЛЯ ЗАМЕТОК:

125
РАЗДЕЛ 12: ТРЕВОЖНЫЙ МОНИТОР
12.1 ОБЗОР ТРЕВОЖНОГО МОНИТОРИНГА
Программное обеспечение для тревожного монитора – приложение, которое передает видео внутри локальной сети на соответствующий PC, если видеорегистратором обнаружена тревога. Передаваемый поток видео можно остановить, проиграть вперед или назад, в медленном движении или реальной скорости.
Приложение загружается при запуске и помещено в полосу задач. Оно также постоянно контролирует наличие сигнала от видеорегистратора. Когда зафиксирована тревога, окно Alarm Monitor Image Viewer открывается и начинает воспроизводить видео с камеры, связанной с тревогой.
12.2 УСТАНОВКА ТРЕВОЖНОГО МОНИТОРА
1 Вставьте диск с установкой программного обеспечения в CDROM. (Не устанавливайте его на видеорегистратор.) Выберите опцию Alarm Monitor (Тревожный монитор) для начала установки и примите лицензионное соглашение.
2 Когда появится окно WELCOME (Добро пожаловать), щелкните NEXT (Далее).
3 Когда появится окно CHOOSE DESTINATION LOCATION (Выберите конечное расположение) щелкните NEXT (Далее).

126
12.2 УСТАНОВКА ТРЕВОЖНОГО МОНИТОРА, ПРОДОЛЖЕНИЕ
4 Когда появится окно SETUP COMPLETE (Установка завершена) щелкните FINISH (Закрыть).
12.3 КОНФИГУРИРОВАНИЕ ВИДЕОРЕГИСТРАТОРА
Для включение опции Alarm Monitor (Тревожный монитор) проделайте следующее:
1. Войдите в SETUP (Установка) и нажмите вкладку Recording Schedule (Расписание записи).
2. Назначьте необходимые датчики желаемым камерам. Обратитесь к разделу Recording Schedule (Расписание записи) этого руководства для более подробных инструкций о том, как это сделать.
3. Установите Sensor Event (срабатывание датчика) и/или Motion Event (обнаружение движения) в разделе Alarm Options (опции тревоги) каждого расписания, которое Вы желаете послать тревожному монитору для управления тревогой.
ПРИМЕЧАНИЕ: Опции Remote Alarm (Удаленная тревога) и Emergency Alarm (Положение тревоги), используются для расширенного FVMS управления и управления программным обеспечением.
4. Введите IP Адрес компьютера, на котором загружено программное обеспечение Alarm Monitor (Тревожный монитор).
5. Откройте вкладку Network и удостоверьтесь, что не стоит отметка в поле Disable Remote Control (Включить удаленный контроль).
6. Тревожный монитор использует запасной порт для передачи данных. В случае необходимости порт может быть настроен в меню настройки сети. Рекомендуется использовать настройку по умолчанию, если порт не был заменен.
7. Откройте вкладку Sensor (Датчик).
8. Настройте датчики, которые Вы сопоставили камерам.
9. Нажмите OK.

127
12.4 КОНФИГУРАЦИЯ КОМПЬЮТЕРА КЛИЕНТА
Вся конфигурация настраивается в окне Alarm Monitor (Тревожный монитор). Описание интерфейса программы Alarm monitor приведено далее в разделе “Окно Alarm Monitor”.
1 Откройте окно Alarm Monitor на компьютер клиента.
Start (Пуск) >Programs (Программы) > Fusion > Alarm Monitor (Тревожный монитор) > Alarm Monitor
2 Нажмите New (Новый) в списке видеорегистраторов и введите в появившемся окне Site Edit (Редактирование устройств) site code (код устройства), site name (название устройства) и IP адрес видеорегистратора, к которому Вы желаете подключиться. Нажмите Save (Сохранить).
Примечание: Site code (Код устройства) может быть найден в меню установки внизу информационной вкладки.
3 Нажмите меню Tools (Инструменты) и выберите Setup (Установка).
4 Удостоверьтесь, что номер порта приема в Configuration Window (Окне Конфигурации) установлен на тот же самый номер как и порт тревог в Communication Settings (Настройки Связи) видеорегистратора. Если номера различаются, корректируют приемный порт на компьютер клиента, соответствующий видеорегистратору.
5 Нажмите Enter.
6 Перезагрузите компьютер клиента.

128
12.5 ОКНО ALARM MONITOR (ТРЕВОЖНЫЙ МОНИТОР)
1 Tools Menu
(Меню инструментов) Открывает окно Setup (Configuration) (Установка (Конфигурация)) и открывает или закрывает список событий.
2 Zoom (Масштаб)
Увеличивает или уменьшает отображаемое видео или устанавливает размер по умолчанию.
3 Video Display (Отображение видео)
Отображает видео, передаваемое видеорегистратором.
4 DVR List (Список видеорегистраторов)
Список всех видеорегистраторов, подключенных к тревожному монитору.
5 DVR List Item (Элемент списка видеорегистраторов)
Отдельный видеорегистратор в списке устройств с отображенными настройками.
6 New (Новый)
Открывает окно Site Edit (Редактирование устройств) для подключения нового видеорегистратора к тревожному монитору.
7 Modify (Изменить)
Открывает Site Edit для изменения выбранного элемента списка видеорегистраторов.
8 Delete (Удалить) Удаляет выбранный элемент списка.
9 Date (Дата)
Выбор даты событий, которые будут отображены в списке событий.
10 Event (Событие) Выбор типа событий, отображаемых в списке.
11 DVR (Видеорегистратор) Выбор видеорегистратора, отображаемого в списке.
12 Reset (Сбросить)
Переустанавливает значения полей дата, событие и видеорегистратор к значениям по умолчанию.

129
12.5 ОКНО ALARM MONITOR (ТРЕВОЖНЫЙ МОНИТОР), ПРОДОЛЖЕНИЕ
13 Event Filter (Фильтр событий)
Отбирает события по указанному состоянию тревоги. Нажмите filter (фильтр), чтобы показать или скрыть связанные события. Правый щелчок на событии устанавливает ему состояние тревоги.
14 Event List Item (Элемент списка событий)
Отдельное событие списка событий. Двойной щелчок на событии открывает соответствующее видео в окне Search Alarm (Поиск тревоги).
15 Event List (Список событий)
Списки всех записанных событий, соответствующих указанным дате, событию и видеорегистратору.
16 Event Preview (Предварительный просмотр события)
Отображает предварительное изображение всех записанных событий, соответствующих указанным дате, событию, видеорегистратору и фильтру.
12.5.1 СПИСОК СОБЫТИЙ В КОНТЕКСТНОМ МЕНЮ (ПРИ ПРАВОМ ЩЕЛЧКЕ)
1 Default
(По умолчанию) Устанавливает тревожные события к значениям по умолчанию.
2 Reviewed Alarm (Просмотренные тревоги)
Выделяет просмотренные тревожные события.
3 Dismissed Alarm (Отклоненные тревоги)
Выделяет отклоненные тревожные события.
4 Critical Alarm (Критические тревоги)
Выделяет критические тревожные события.
5 Show Alarm (Показать тревогу)
Отображает событие в окне Search Alarm (Поиск тревоги).

130
12.6 ОКНО SEARCH ALARM (ПОИСК ТРЕВОГИ)
1 Comment
(Комментарий) Открывает окно для пользователя для добавления комментариев к видео событиям.
2 AVI File (AVI Файл)
Экспорт фрагмента видеоизображения в файл AVI осуществляется при нажатии кнопки Export (Экспорт).
3 Export Quality (Качество экспорта)
Бывает необходимо уменьшить полный размер AVI файла; например, чтобы послать его по электронной почте. Размер AVI файла может быть уменьшен за счет снижения качества изображения. Однако, ухудшение качества изображения приводит к увеличению точек на AVI видео. Когда размер не играет роли, строго рекомендуется устанавливать качество 100.
4 Export Options (Опции экспортирования)
Эти опции доступны только, когда выбран экспорт AVI и касаются параметров экспорта AVI видео.
5 Export (Экспортирование)
Экспортирует AVI или JPG файл в выбранную директорию.
6 Alarm Event Information Display (Экран отображения информации о событии)
Отображает номер события и связанную с тревожным событием записанную информацию.
7 Playback Controls (Управление воспроизведением)
Управление воспроизведением позволяет воспроизводить видео вперед, назад и покадрово.
8 Display (Экран) Отображает воспроизводимое видео.
9 Previous Alarm (Предыдущая тревога)
Переходит к предыдущему тревожному событию.
10 Continuous Playing (Продолжение воспроизведения)
Воспроизводит все тревожные события, когда воспроизводимое видео инициализировано. Когда не выбрано видео, воспроизведение останавливается в конце записанного события.
11 Next Alarm (Следующая тревога)
Переходит к следующему тревожному событию.

131
12.6 ОКНО SEARCH ALARM (ПОИСК ТРЕВОГИ), ПРОДОЛЖЕНИЕ
12 Digital Signature
(Цифровая подпись) Добавляет цифровую подпись к экспортируемому JPG изображению для использования с Digital Signature Verifier (Проверка цифровой подписи), чтобы проверять целостность экспортируемых изображений и предотвратить вмешательство.
13 JPG File (JPG файл)
Когда выбрано экспортируемое JPG изображение, тогда нажата кнопка Export (Экспорт).
12.7 ОКНО КОНФИГУРАЦИИ
1 General
(Общие) Предлагает конфигурации основных опций отображения для окна Alarm Monitor (Тревожный монитор).
2 Data Directory (Директория данных)
Устанавливает местоположение сохраняемого видео материала.
3 Voice Warning (Голосовое предупреждение)
Предлагает несколько вариантов настроек активизации звукового индикатора, когда тревожный монитор фиксирует событие.
4 Listen Port (Приемный порт)
Указывает порт, который тревожный монитор использует для приема входящих событий. Этот номер должен быть изменен на номер, который установлен для порта тревог видеорегистратора в Communication Settings (Настройках связи).

132
ДЛЯ ЗАМЕТОК:

133
РАЗДЕЛ 13: УДАЛЕННОЕ ПРОГРАММНОЕ ОБЕСПЕЧЕНИЕ
13.1 ОБЗОР УДАЛЕННОГО ПРОГРАММНОГО ОБЕСПЕЧЕНИЯ FUSION
Видеорегистратор был специально разработан так, чтобы можно было полностью использовать и обслуживать его дистанционно. Для подключения используются стандартные TCP/IP протоколы и типы связи такие, как цифровая абонентская линия, кабельный модем, T1, ISDN, модем 56 КБ, LAN, и другие. Удаленное программное обеспечение Fusion обеспечивает просмотр живого видео, поиск архивного видео, экспорт изображений и видео клипов и обеспечивает фактически полное управление установкой.
Основные элементы:
• Поиск архивного видео • Просмотр живого видео • Экспортирование изображений и видео клипов • Управление выходами реле • Административные установки
Основы:
Видеорегистратор может иметь до 5 удаленных подключений одновременно. Каждый пользователь может выполнять свои действия на видеорегистраторе и не будет при этом мешать другим пользователям. Исключением к этому является обращение к установке. Только один пользователь может получить доступ к установке в данное время. Количество кадров в секунду для удаленных пользователей изменяется очень сильно в зависимости от типа связи и скорости.
Для доступа к видеорегистратору серверу должна быть создана учетная запись пользователя. Это гарантирует подключение только уполномоченного персонала. Кроме того, пользователям могут быть назначены различные уровни доступа, которые разрешают или запрещают их доступ к различным функциям. (См. раздел 5.9 - Пользовательское управление.) Например, пользователю может быть запрещен поиск и установка привилегий и разрешен только просмотр камер 4, 8 и 16.
Строго рекомендуется, чтобы пользователям не предоставляли доступ к установке, так как это угрожает безопасности. Только уполномоченные административные лица должны иметь доступ к Установке.
Удаленное программное обеспечение функционирует таким же образом как и установленное на видеорегистраторе. Внешне они практически идентичны, однако, есть несколько незначительных различий. Некоторые особенности поиска не доступны (например, индексированный и объектовый поиски) так же как и некоторые опции установки.

134
13.1 ОБЗОР УДАЛЕННОГО ПРОГРАММНОГО ОБЕСПЕЧЕНИЯ FUSION, ПРОДОЛЖЕНИЕ
13.1.1 МИНИМАЛЬНЫЕ ТРЕНБОВАНИЯ ДЛЯ УДАЛЕННОГО ПОЛЬЗОВАТЕЛЯ
• Pentium 233 или совместимый процессор • 32MB ОЗУ • DirectX 8 или выше • Совместимая видео карта (Предпочтительнее ATI) • Подключение к Internet или LAN (56K, DSL, Cable Modem, T1, ISDN, и др.) • Установленные протоколы TCP/IP • Операционная система Microsoft® Windows® 98, Me, 2000, или XP • Монитор с разрешением 1024 x 768 • Глубина цвета 16 бит или больше
13.1.2 РЕКОМЕНДУЕМЫЕ ТРЕНБОВАНИЯ ДЛЯ УДАЛЕННОГО ПОЛЬЗОВАТЕЛЯ
• Pentium IV 1.5+ или совместимый • 256MB ОЗУ • DirectX 8 или выше • Совместимая видео карта (Предпочтительнее ATI) • Подключение к Internet или LAN (56K, DSL, Cable Modem, T1, ISDN, и др.) • Установленные протоколы TCP/IP • Операционная система Microsoft® Windows® 2000 or XP • Монитор с разрешением 1024 x 768 • Глубина цвета 32 бита или больше

135
13.2 НАСТРОЙКА СЕРВЕРА, ДЛЯ РАБОТЫ С ВХОДЯЩИМИ ПОДКЛЮЧЕНИЯМИ
Чтобы получить удаленный доступ к видеорегистратору, должен быть установлена программа DVR Server, которая обеспечивает удаленные подключения.
1
2
3
4
5
1 Disable Remote Control
(Разрешить удаленное управление)
Включает/Отключает возможность удаленных подключенний DVR сервера.
2 Time Out Value (Время ожидания)
Определяет значение (в секунды) времени ожидания сигнала от удаленного пользователя. Если сигнал не получен в течении этого времени, связь отключается.
3 Center Port (Центральный порт)
Используется видеорегистратором, чтобы передавать данные о подключении.
4 Image Port (Порт изображений)
Используется видеорегистратором, чтобы передавать изображения.
5 Search Port (Порт поиска)
Используется видеорегистратором, чтобы передавать данные поиска.
13.2.1 КОНФИГУРИРОВАНИЕ СЕРВЕРА ДЛЯ ПРИЕМА УДАЛЕННЫХ ПОДКЛЮЧЕНИЙ
1. Войдите в Setup (Установка) на видеорегистраторе.
2. Откройте Network menu (Сетевое меню).
3. Уберите отметку для опции Disable Remote Control (Запретить удаленное управление). Теперь можно отрегулировать настройки порта если необходимо.
ПРИМЕЧАНИЕ: Если используется система сетевой защиты, может быть необходимо регулировать настройки порта и на видеорегистраторе и в системе сетевой защиты. Свяжитесь с администратором сети за дополнительной информацией.
4. Нажмите OK.
5. Удостоверьтесь, что создана учетная запись пользователя. Без учетной записи пользователя, должна использоваться учетная запись администратора.
Сервер теперь готов к приему входящих подключений.

136
13.3 УСТАНОВКА УДАЛЕННОГО ПРОГРАММНОГО ОБЕСПЕЧЕНИЯ FUSION
13.3.1 УСТАНОВКА УДАЛЕННОГО ПРОГРАММНОГО ОБЕСПЕЧЕНИЯ С ДИСКА
1. На пользовательском компьютере вставьте компакт-диск с программным обеспечением Honeywell Fusion Software в CD-ROM. Компакт-диск должен автоматически загрузиться.
2. После появления запроса, выберите установить Fusion Remote Software. Тщательно следуйте указаниям по установке.
3. Когда программное обеспечение завершит установку, закройте все открытые окна установки.
13.3.2 СОЗДАНИЕ НОВОГО УДАЛЕННОГО ПОДКЛЮЧЕНИЯ
1. Выберите Start (Пуск) Programs (Программы) DVR Center (Центр) DVR Center. Откроется Honeywell Fusion Center Software (Основное программное обеспечение Fusion) и окно со списком подключений.
1
2
3
4
5
6 7
8
1 New (Новое) Создает позицию для нового подключения.
2 Delete (Удалить)
Удаляет выбранную позицию, когда она выделена в списке.
3 Delete All (Удалить все)
Удаляет все позиции списка.
4 Edit (Редактировать)
Используется, чтобы редактировать позицию, которая выделена в списке.
5 Password (Пароль) Ввод пароля для входа в систему.
6 Connect (Подключить)
Подключает удаленного пользователя к серверу.
7 User (Пользователь) Введите имя пользователя для входа в систему.
8 Site (Позиция) Показывает список станавливаемых подключений.

137
13.3 УСТАНОВКА УДАЛЕННОГО ПРОГРАММНОГО ОБЕСПЕЧЕНИЯ FUSION, ПРОДОЛЖЕНИЕ
2. Нажмите New (Новое) для открытия окна Site Detail Information (Расширенная информация о подключении).
3. Введите Site Code (Код устройства) и Site Name (Название устройства). Site Code будет отображен в поле подключений для идентификации устройства.
4. Введите IP Address (IP адрес) сервера. По умолчанию видеорегистратор настроен на подключение с использованием DHCP.
5. Введите Center Port (Центральный порт). Эта настройка только для сервера. (См. раздел 13.2.)
6. Нажмите OK.
7. Щелкните на недавно созданном подключении и введите имя пользователя и пароль.
8. Нажмите Connect (Подключиться).

138
ДЛЯ ЗАМЕТОК:

139
РАЗДЕЛ 14:
СЕТЕВОЙ ПРОСМОТР
14.1 ОБЗОР СЕТЕВОГО ПРОСМОТРА
Видеорегистратор позволяет использовать для просмотра видео Microsoft® Internet Explorer® Browser 5.5, а также более новые версии.
Основные элементы:
• Просмотр живого видео на многих компьютах • Защита с использованием имени пользователя и пароля • Удобный графический интерфейс
Основы:
75 пользователей могут получить доступ к сети видеорегистратора одновременно. Сеть видеорегистратора - легкий и безопасный способ просмотра живого видео с любого компьютера, на котором установлена связь через Microsoft Internet Explorer.
Чтобы войти на сервер, должна быть создана пользовательская учетная запись.
Это гарантирует вход только зарегистрированных пользователей . Кроме того, пользователям могут быть назначены различные уровни доступа, которые разрешают или запрещают их доступ к различным функциям. (См. раздел 5.9 - Пользовательское управление.) Например, пользователю можно предоставить доступ, чтобы он мог просматривать только камеры 4, 8 и 16.
1
2
3

140
14.1 ОБЗОР СЕТЕВОГО ПРОСМОТРА, ПРОДОЛЖЕНИЕ
1 Screen Division Buttons (Кнопки разделения экрана)
Позволяет просматривать один или более наборов камер одновременно. Они организованы в группы типа 1x1, 4x4, и 8x8.
2 GO! (Запуск) Активизация команд.
3 Camera Buttons (Кнопки камер)
Включает или выключает выбранные камеры для использования поиском.
14.1.1 КОНФИГУРИРОВАНИЕ СЕРВЕРА ДЛЯ ПРИЕМА УДАЛЕННЫХ ПОДКЛЮЧЕНИЙ
1. Войдите в Setup (Установка) на видеорегистраторе.
2. Откройте Network menu (Сетевое меню).
3. Уберите отметку для опции Disable Remote Control (Запретить удаленное управление). Отрегулируйте настройки порта если необходимо.
ПРИМЕЧАНИЕ: Если используется система сетевой защиты, может быть необходимо регулировать настройки порта и на видеорегистраторе и в системе сетевой защиты. Свяжитесь с администратором сети за дополнительной информацией.
4. Отметьте опцию Enable Web Viewer (Включить сетевой просмотр). Снова отрегулируйте настройки порта если необходимо.
5. Нажмите OK.
6. Удостоверьтесь, что создана учетная запись пользователя. Без учетной записи пользователя, должна использоваться учетная запись администратора.
Сервер теперь готов к приему входящих подключений.
14.1.2 ПОДКЛЮЧЕНИЕ К ВИДЕОРЕГИСТРАТОРУ С ИСПОЛЬЗОВАНИЕМ СЕТЕВОГО ПРОСМОТРА
1. Откройте Microsoft® Internet Explorer® 5.5 или старше.
2. Введите IP адрес видеорегистратора в полосу Address Bar (Поле адреса).
3. При первом использовании этого окна появится запрос об одобрении принять активную X установку. Выберите Yes (Да).
ПРИМЕЧАНИЕ: Если полученное сообщение говорит, что установки безопасности вашего Internet Explorer® не разрешают загрузку активных X компонентов, тогда необходимо настроить эти установки. Один способ сделать это состоит в том, чтобы добавить IP адрес видеорегистратора к списку допустимых устройств в Internet Explorer®. Свяжитесь с администратором системы для дополнительной помощи по настройке Internet Explorer®.
4. Когда сетевой просмотр будет загружен, выберите одну или более камер (или выберите кнопку разделения экрана).
5. Нажмите GO! (Запуск).

141
14.1 ОБЗОР СЕТЕВОГО ПРОСМОТРА, ПРОДОЛЖЕНИЕ
6. Появится окно регистрации в системе. Введите Username (Имя пользователя) и Password (Пароль), который разрешает доступ к видеорегистратору.
7. Теперь будут отображаться изображения с камер.
14.1.3 ЗАКРЫТИЕ СЕТЕВОГО ПРОСМОТРА
1. Для выхода из сетевого просмотра просто закройте Internet Explorer®.

142
ДЛЯ ЗАМЕТОК:

143
РАЗДЕЛ 15:
ТЕХНИЧЕСКИЕ ДОКУМЕНТАЦИИ
15.1 ВИДЕОРЕГИСТРАТОР FUSION 8-КАНАЛЬНЫЙ
NTSC PAL
Процессор Intel® Pentium® 4 2.0+ GHz
Память (Жесткий диск) Стандартная, 120 GB. Фактически неограниченный потенциал.
Максимальная память До 6 жестких дисков, а также CD-RW
Операционная система Microsoft® Windows® 2000
Скорость просмотра Максимум 480 кадр/сек Максимум 480 кадр/сек
Скорость записи (240 изобр/сек)
Максимум 240 кадр/сек Максимум 200 кадр/сек
Скорость записи (480 изобр/сек)
Максимум 480 кадр/сек Максимум 400 кадр/сек
Цифровых выходов управления тревогой
8
Входов датчиков 8
Разрешение 720x480 / 720x240 / 360x240 720x576 / 720x288 / 360x288
Формат изображения MJPEG
360x240 – 3~5k
720x240 – 4~8k
Средний Размер Файла
720x480 – 7~12k
Входы видео 8 Каналов (BNC)
Сквозные выходы 8 (BNC) – Каждый может быть согласован (75 Ом)
Составные выходы RCA
Выходы видео S-Video, SVGA, DVI
Максимальная скорость канала
30 кадр/сек
Обнаружение движения До 5 зон для канала / Настройка чувствительности
Удаленные действия Дистанционное управление с помощью PSTN, ISDN, цифровую абонентскую линию, LAN и TCP/IP
Удаленное программное обеспечение
Совместимо с Microsoft Windows 98, Me, 2000, XP
ПОВОРОТ / НАКЛОН / МАСШТАБ
Встроенный интерфейс RS-422/485
Режимы записи Постоянная, при обнаружении движения, срабатывании датчика, запись по расписанию
Резервирование Дисковод 3.5”, CD-RW (DVD (дополнительно))
Цифровая подпись Поддержка цифровой подписи
Тревожный монитор Передача изображения с помощью протокола TCP/IP - Всплывающее окно

144
15.2 ВИДЕОРЕГИСТРАТОР FUSION 16-КАНАЛЬНЫЙ
NTSC PAL
Процессор Intel® Pentium® 4 2.0+ GHz
Память (Жесткий диск) Стандартная, 120 GB. Фактически неограниченный потенциал.
Максимальная память До 6 жестких дисков, а также CD-RW
Операционная система Microsoft® Windows® 2000
Скорость просмотра Максимум 480 кадр/сек Максимум 480 кадр/сек
Скорость записи (240 изобр/сек)
Максимум 240 кадр/сек Максимум 200 кадр/сек
Скорость записи (480 изобр/сек)
Максимум 480 кадр/сек Максимум 400 кадр/сек
Цифровых выходов управления тревогой
16
Входов датчиков 16
Разрешение 720x480 / 720x240 / 360x240 720x576 / 720x288 / 360x288
Формат изображения MJPEG
360x240 – 3~5k
720x240 – 4~8k
Средний Размер Файла
720x480 – 7~12k
Входы видео 16 Каналов (BNC)
Сквозные выходы 16 (BNC) – Каждый может быть согласован (75 Ом)
Составные выходы RCA
Выходы видео S-Video, SVGA, DVI
Максимальная скорость канала
30 кадр/сек
Обнаружение движения До 5 зон для канала / Настройка чувствительности
Удаленные действия Дистанционное управление с помощью PSTN, ISDN, цифровую абонентскую линию, LAN и TCP/IP
Удаленное программное обеспечение
Совместимо с Microsoft Windows 98, Me, 2000, XP
ПОВОРОТ / НАКЛОН / МАСШТАБ
Встроенный интерфейс RS-422/485
Режимы записи Постоянная, при обнаружении движения, срабатывании датчика, запись по расписанию
Резервирование Дисковод 3.5”, CD-RW (DVD (дополнительно))
Цифровая подпись Поддержка цифровой подписи
Тревожный монитор Передача изображения с помощью протокола TCP/IP - Всплывающее окно

145
15.3 ВИДЕОРЕГИСТРАТОР FUSION 32-КАНАЛЬНЫЙ
NTSC PAL
Процессор Intel® Pentium® 4 2.0+ GHz
Память (Жесткий диск) Стандартная, 120 GB. Фактически неограниченный потенциал.
Максимальная память До 6 жестких дисков, а также CD-RW
Операционная система Microsoft® Windows® 2000
Скорость просмотра Максимум 480 кадр/сек Максимум 480 кадр/сек
Скорость записи (240 изобр/сек)
Максимум 240 кадр/сек Максимум 200 кадр/сек
Скорость записи (480 изобр/сек)
Максимум 480 кадр/сек Максимум 400 кадр/сек
Цифровых выходов управления тревогой
16
Входов датчиков 16
Разрешение 720x480 / 720x240 / 360x240 720x576 / 720x288 / 360x288
Формат изображения MJPEG
360x240 – 3~5k
720x240 – 4~8k
Средний Размер Файла
720x480 – 7~12k
Входы видео 32 Каналов (BNC)
Составные выходы RCA
Выходы видео S-Video, SVGA, DVI
Максимальная скорость канала
30 кадр/сек
Обнаружение движения До 5 зон для канала / Настройка чувствительности
Удаленные действия Дистанционное управление с помощью PSTN, ISDN, цифровую абонентскую линию, LAN и TCP/IP
Удаленное программное обеспечение
Совместимо с Microsoft Windows 98, Me, 2000, XP
ПОВОРОТ / НАКЛОН / МАСШТАБ
Встроенный интерфейс RS-422/485
Режимы записи Постоянная, при обнаружении движения, срабатывании датчика, запись по расписанию
Резервирование Дисковод 3.5”, CD-RW (DVD (дополнительно))
Цифровая подпись Поддержка цифровой подписи
© Представительство Honeywell Security Nederland B.V. Все права защищены. Версия от 31.05.2005 (предварительная) http://www.honeywellsecurity.ru