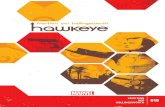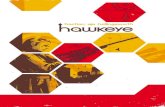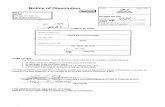© Hawk SCADA by IBS Hawkeye Users Manual · ! 4! Chapter1(HAWKEYE / Hawk Server Overview! Hawkeye...
Transcript of © Hawk SCADA by IBS Hawkeye Users Manual · ! 4! Chapter1(HAWKEYE / Hawk Server Overview! Hawkeye...

1
© Hawk SCADA by IBS
Hawkeye Users Manual Rev. 6-‐19-‐14
Note to new Hawkeye Users: Hawkeye is a powerful and robust program, that provides a secure and efficient channel of communication between you and your SCADA system. This manual has been developed to allow you to find information quickly and easily. Due to the detailed nature of the software, and the constant advancements in technology, this manual is constantly being updated. If you would like the latest revision of this manual it is available in Hawkeye (Help Menu> View Online Documentation) or contact our offices for a PDF copy. We’re glad to have you on board. Now, let’s get started learning about Hawkeye!
Hawk SCADA 907-A Lynn Lane
Starkville, MS 39759
Phone: 662-324-2721 Email: [email protected]

2
License - (By using this software you agree to the terms and conditions below)
"HAWKEYE" is copyright © 2009 by Hawk SCADA. All rights are reserved
and are trademarks of Olen Booth. IMPORTANT - READ CAREFULLY This license statement and limited warranty constitutes a legal agreement ("License Agreement") between you ("Licensee", either as an individual or a single entity) and Hawk SCADA. ("Licensor"), sole worldwide publisher of the software product "HAWKEYE" ("Software") of which Hawk SCADA is the copyright holder. BY INSTALLING, COPYING, OR OTHERWISE USING THE SAID SOFTWARE, YOU AGREE TO BE BOUND BY ALL OF THE TERMS AND CONDITIONS OF THE LICENSE AGREEMENT. Upon your acceptance of the terms and conditions of the License Agreement, Olen Booth grants you the right to use the Software in the manner provided below. If you do not accept the terms and conditions of the License Agreement, you are to promptly delete each and any copy of the Software from your computer(s). The Vendor reserves the right to license the same Software to other individuals or entities under a different license agreement. After accepting this license agreement, the Licensee is permitted to use the Software under the terms of this agreement for no more than thirty (30) days, and for evaluation purposes only, without payment to the Vendor. If the Licensee wishes to use the software for more than thirty (30) days and/or for purposes other than evaluating the Software, the Licensee must purchase a single user license or a multi-user license from the Vendor. This license bears the name of the licensed person or entity and is not transferable to any other party. Pricing and availability is subject to change without prior notice. The Licensee can consult the most recent pricing information by contacting Hawk SCADA offices 8-5 CST Monday – Friday (662)-324-2721 or [email protected]. The Licensee has the right to place an additional copy of the Software on a removable medium for backup purposes to protect the investment made. Technical support is available for the thirty (30) days directly from the Vendor , in the English language, at no additional charge. The Software is provided "as is". In no event shall the Vendor or any of his affiliates be liable for any consequential, special, incidental or indirect damages of any kind arising out of the delivery, performance or use of this Software, to the maximum extent permitted by applicable law. While the Software has been developed with great care, it is not possible to warrant that the Software is error free. The Software is not designed, or intended to be used in any activity that may cause personal injury, death or any other severe damage or loss. If errors are found in the Software, the Vendor will release a new version of the Software that no longer contains those errors within a reasonable amount of time after the Vendor is given an accurate description of those errors. The amount of time considered reasonable will depend on the complexity and severity of the errors. The Vendor will mention the release at www.hawkremote.com and, at the Vendor's option, directly contact the Licensee to announce the new release. The Licensee can then, at their option, upgrade to the latest version or continue to use the older version the Licensee already has. In either case, no payment to the Vendor is required. In the latter case, the Licensee will no longer be entitled to technical support until the Licensee has upgraded to the latest version. The Vendor reserves the right to charge an upgrade fee in the case of major new enhancements or additions to the Software. This major new version will then start a new version line, which will use version numbers clearly distinguishable from the old version line. The Licensee has no obligation to upgrade to the new version line and the Vendor will continue to make available the latest version of the previous version line and release new versions in the old version line in the case errors are still found, and provide technical support for it. You must not attempt to reverse compile, modify, translate or disassemble the Software in whole or in part. You must not run the Software under a debugger or similar tool allowing you to inspect the inner workings of the Software. The Software remains the exclusive property of the Vendor and can only be sold at the discretion of the Vendor (Hawk SCADA). You must not give copies of the Software or your license key to other persons or entities. You must not transfer the Software or your license key to another person or entity. You must also take reasonable steps to prevent any third party from copying the software from one of your machines without your permission. Any Licensee which fully complies with the terms in this license agreement may use it according to the terms of this license agreement The Vendor reserves the right to revoke your license if you violate any or all of the terms of this license agreement, without prior notice.

3
Table of Contents
Chapter 1 Hawkeye Overview -‐ (4)
Chapter 2 Installation & Setup -‐ (5)
Chapter 3 Database Navigation -‐ (7)
Chapter 4 Hawkeye Screen Views (Viewing/editing data & charts) -‐ (9)
• Main Screen, Sub Screen, chart types
Chapter 5 Tags (Viewing / editing tags and sub tags) – (17)
Chapter 6 Hawkeye Administrative Control / System Control – (19)
• Page Setup / mapping • Security Clearance
Chapter 7 Printing Reports – (24)

4
Chapter 1
HAWKEYE / Hawk Server Overview
Hawkeye was developed to provide viewing and control of today’s modern SCADA system. Hawkeye allows authorized users to monitor and control their system safely by accessing their systems server, a.k.a. “Hawk Server”, through a secure connection. Access to certain features and parts of the SCADA system are fully customizable by the system administrator, so operators only have access to areas approved by the system administrator. Not only does Hawkeye allow complete viewing and secure control of your SCADA system, but it is also capable of providing detailed reports of system activity, including Quick Charts and various types of activity reports, all of which can be printed or saved to your system as a picture file for later viewing. Hawkeye allows the user to monitor and control their system in real time, while Hawk Server is constantly collecting and compiling data 24/7, so the user can go back to any period in time and access data logs and charts in order to review previous system activity. In the following chapters we’ll cover installation of the Hawkeye software and how to navigate through the program, as well as many other features of the software.

5
Chapter 2
HAWKEYE Software Installation & Setup
Download & Installation • If this is your first time downloading the software on the machine you are
using you can download the latest version of Hawkeye by visiting www.hawkremote.com/install.
o Upon navagating to this URL you will be prompted to enter a username and password to access the site. This code is provided to you by Hawk SCADA with the purchase of your SCADA system.
o Once you have accessed the install website you will see a bullet list of several different software packages for different Hawk Remote products. Choose hawkeye/ from this list.
o This will take you to an index of install/hawkeye. From here you can download any or all of the needed Hawkeye files. Hawkeye.exe will be the most current version of the software. There will usually be a previous version as well, in the event that a user needs a previous install.
• If you already have Hawkeye on your computer and need to upgrade to the latest install update you are just a few mouse clicks away with Hawk Updater.
o Open Hawkeye and go to the “Help” menu located toward the top left of your screen. From there choose “Launch Updater”.
o At this point Hawkeye will shut down and the Hawk Update screen will appear. From this screen click the button toward the left that says “Connect”. The updater will connect with the hawk remote database and display the appropriate files available for installation.
o Next click the button just to the right called “Get Updates”. Once you click get updates you will be prompted to approve
the current file of Hawkeye to be overwritten. Say yes to the following prompts. Once updates are fully installed the program will notify you, and prompt you to restart Hawkeye. Click yes if you would like to restart Hawkeye at this time.
Now you have the latest version of Hawkeye installed on your computer.

6
Setting up a secure connection
• To setup a secure connection, go to the edit menu at the top of the main screen and select Account Information. That action will pull up the Hawk Connect Menu (Pictured Below)
From the Hawk Connect menu you can access multiple systems or profiles from the same computer. If your system is already setup and running your profile may already be established. If so, select it from the dropdown menu and press the Connect button. If you are connecting to your desired Hawk SCADA system for the first time you will make your initial connection from this screen. To start, go ahead and fill in the information required, which will be provided to you by your system administrator, in order to make the secure connection with Hawk Server via Hawkeye. You can also save additional system profiles that you would like to add by using the add button and the save button when you are finished. The Save and Exit button would be used if you have added the last profile you are going to add and want to save and exit the screen while staying connected to the profile you are currently using. Finally, if you want to add a profile and immediately save and connect, using the profile on screen, go ahead and press the Connect button after you have entered your information. The profile you entered will be saved to your list and you will be immediately connected securely to the Hawk Server at your selected system via Hawkeye.
For further questions regarding networking please contact your system network administrator. For specific questions regarding the Hawkeye software you may also call Hawk SCADA 8AM-5PM M-F CST at 662-324-2721 or 877-700-HAWK.

7
Chapter 3
HAWKEYE Database Navigation
(Toolbar Button Function)
Starting at the top left of the toolbar on your screen, and moving to the right, we’ll cover the functions of the buttons available on your Hawkeye toolbar.
• Connect: Connects the user / operator to the SCADA system through a secure network connection.
• Disconnect: Disconnects the user / operator from the secure connection to the SCADA system.
• Trend (Strip Chart): Opens the Multi Chart function page of Hawkeye. Here you have the ability to chart and graph information pertaining to multiple pages / sites (RTUs) in your system at one time. More details on charting will be covered later in this manual.
• Home: This button returns you to “Page 1” of your system, which is traditionally a system “Overview”, from wherever you are in your system layout.
• Left Arrow: This button pertains to the dropdown box to it’s right. Pressing this button will take you to the page next up the list from the site you are currently looking at. If you are currently looking at your system “Overview” (usually page 1) this button will not function, as you are already at the top of your list.
• Page Select Menu: This drop down menu displays the name of the page that you are currently viewing. To change your viewed page simply click the down arrow on the right of the box and all of your available pages will be displayed. From there you can click on any page in the list and be transported to that page. You can also use the arrow keys located on either side of the drop down menu to navigate between pages in sequential order of your list.
• Right Arrow: This key will take you to the next page down your list until you reach the bottom of the list. When you have reached the last page on your list this key will not function.
o Note: In regards to the previous three items (left arrow, page select, & right arrow) you can also use the scroll button on your mouse to scroll up and down the list of pages in your system.
• Drop Down Data Fetch Menu: This drop down menu allows the user to specify at what interval he or she would like Hawkeye to retrieve current data from the HawkServer database. In the example pictured Hawkeye is “fetching” new data every 30 seconds. Depending on connection speeds available Hawkeye can be set to retrieve data as quickly as every 5 seconds and as long as every 30

8
minutes. From this menu data retrieval intervals can be easily set to the users discretion.
• Fetch: Displays time elapsed since last data packet was received and allows user to request immediate delivery of a new data packet by pressing button.
(Menu Bar)
Starting at the top left we will discuss each menu available on the top row of the Hawkeye toolbar.
• File: From the file menu you can exit the system or reset the page view size. • System Setup: Available to administration only, this menu is covered in the
administrative chapter. • Edit: From the edit menu you can edit your account information. (tags, users,
groups, and admin login information available from admin login.) • View: From the view menu you can open viewing windows for event logs,
reports, debugging, and devices. • Refresh: This menu allows the user to refresh tags, screens, Hawk Server, and
GPS and Device Status. • Info: Accessing this menu provides the user with general software and system
information • Help: This menu provides access to remote computer support as well as the
latest Hawkeye updates available.

9
Chapter 4
HAWKEYE Screen Views Overview Screen
Above is a sample picture of the main overview screen of Hawkeye. This screen would traditionally be Page 1 in your page order. Here, after making your secure connection to Hawk Server, you see a graphic representation of your complete SCADA system. In this example “overview” screen the sample city’s water system is displayed, showing current data for each of their sites, including towers and ground storage tanks. All items on this page are fully interactive and display current “at a glance” data for each site (in the example the user has selected that current data be retrieved every 30 seconds from each site. Data retrieval times are customizable depending on connection speeds and desires of the user). Color schemes for different types of notifications are customizable as well. To view more detailed information on each system site you can select a specific site from the drop down menu at the top center of the screen, or go through your sites in order using the arrow keys on either side of the drop down menu.

10
Sub Screen Overview
This next example (pictured above) is one of the sub screens available in the drop down menu on the Hawkeye tool bar. By accessing the drop down menu you can visit any one of your pages, or sub screens, for more detailed information and control options. Fully customizable to your needs, each Hawkeye sub screen can be set up to show whatever data the user desires, and have needed control options available (taking any system control action from inside the Hawkeye system requires security clearance. Security clearance is covered at a later point in the manual). The layout of these screens is fully customizable, as there are no set parameters of where something has to be. If you don’t like where a gauge or image is located you can move it. If you want to display another item, or “Tag” on the screen you can easily do that from the Tag menu (Edit > Tags, this will be covered in a later chapter called Viewing / Editing Tags and Subtags)

11
Above is a second example of a Hawkeye sub screen being utilized in a different industry. In this example Hawkeye is monitoring ground pressures at a large coal mining operation. As you can see this sub screen has a much different appearance from the previous water related screen. Instead of monitoring tank levels and pump operation, Hawkeye is monitoring ground pressure at a location in a coal mine. The data gathering principles that Hawkeye employees can be utilized in any industry. The program is taken and customized by Hawk SCADA specifically for the users operation.

12
HAWKEYE Charts Overview
Quick Chart Overview
As pictured in the example above, a “Quick Chart” can be accessed by right-clicking on any graphic representation in Hawkeye, and selecting quick-chart from the menu. For example, if you wanted to see a chart of data for a particular water tank in your system that you see represented in the overview or on a sub screen, just right click on that image, select quick chart in the menu, and Hawkeye will produce a Quick Chart for you. Once the Quick Chart is open you can customize the date range you want the chart to show. You can also view the data in a grid format, view daily operation reports, or even view a “Min / Average / Max” chart to show the full range of this sites activity (example pictured on the next page)

13
“Min/Avg/Max” Chart Overview
As mentioned on the previous page, the Hawkeye “Min/Avg/Max” chart is just what it sounds like. It complies data for that specific site, within the date range set by the user, at minimum, average, and maximum, levels, and represents them all on one chart. This is a valuable tool in evaluating overall system performance.
Note: All Hawkeye “Quick Charts” are savable and printable, so you can save PDF images of these charts to email to your supervisor, or you can print them to take to a meeting or presentation, or just for your files. Hawkeye concentrates not only on allowing you to view the current state of your system, but allows you to go back and view detailed data from any day your system has been in operation since the software installation.

14
Trend Chart (Multi Chart) Overview
A “Trend Chart” or multi chart (sample pictured above, data taken from a Waste Water Lift Station) allows the user to see data charted for multiple pages or locations in their system all on one convenient chart. This type of chart can be accessed from the toolbar on the main screen, or any sub screen, of Hawkeye using the button labled (Trend (Strip Chart)). Items or pages to be charted can be selected from the menus in the top center of the screen. From here you can select one item to chart, or as many as you like from the available list. All items check marked will appear on the same chart. Specific date ranges for the chart can be set using the handy calendars at the top left of the screen. Once your selection is made use the button “Update Graft” to refresh the chart. For setting some predetermined time range parameters quickly you can utilized the buttons labeled “Today, Yesterday, Last 7 days, and Last Month”.

15
Right Click / Mode Menu
As shown in the example illustration above, depicting a wastewater lift station, “right clicking” on an object in Hawkeye brings up a menu that allows the user to perform several tasks. Of course you can call up a “quick chart” for charting data for that object. You can also enter edit mode, which will allow you to resize or move an object, change your page setup, or clone an object.
Let’s take a moment to talk about a few of these “right-click menu” commands:
• Quick Chart: Allows you to immediately pull up a customizable quick chart for the item chosen.
• Edit Mode: Edit mode allows the user to edit objects on the current page. When edit mode is entered, control of all objects on the page is suspended. This allows the user to edit any object on the page. To exit edit mode click on it again from the right click menu.
• Size Object:This selection allows the user to adjust the size of the object selected. This is also the first step used in the process on this menu called “Clone Object”.

16
• Move Object: This selection allows the user to move the object on any other spot on the page.
• Setup Page: Clicking “Setup Page” will take you to the Overall View Edit screen. From here you can add different types of objects to the page (Angular Meter, Digital Meter, LEDs, Status, Tanks, Graft Items, and Buttons) You can position these new objects using the data grid to the right side of the menu, or later you can manually move them to anywhere on the screen using the Move Object feature that was previously discussed. (We’ll discuss this feature more a little later in the manual in the administrative chapter)
• Mark Image Upper Left Corner: (Only valid on map view type pages displaying GPS related items.) Upon making this selection go to the very top left corner of the image on your screen and click. Now Hawkeye will ask you to “OK” and note the latitude and longitude coordinates of the spot you have selected. Now the program will use these coordinates in conjunction with the coordinates you mark in the lower right corner (next menu item) to map GPS coordinates for any object on the screen.
• Mark Image Lower Right Corner: (Only valid on map view type pages displaying GPS related items.) Upon making this selection go to the very bottom right corner of the image on your screen and click. Now Hawkeye will ask you to “OK” and note the latitude and longitude coordinates of the spot you have selected. Now the program will use these coordinates in conjunction with the coordinates you mark in the top left corner (previous menu item) to map GPS coordinates for any object on the screen.
• Clone Object: This feature is handy in organizing your page aesthetically. For example, if you had several meters you had created on your page and you wanted them all to be the same size, you could manually size each of them, or you could much more quickly clone the object’s size.
o To Clone an Object you would start by choosing the object that has the size that you want the other objects to reference and right clicking on that object. You will then see the menu item “Clone Object” is grayed out. That is because you have not yet given Hawkeye a reference to clone. At this point you need to choose “Size Object”. When the size object menu appears select the button “Copy H&W”. This copies the height and width of the object you have selected and gives Hawkeye an object cloning reference. Now you can close that sizing window and go to those other meters we talked about, right click on each one and click “Clone Object”. When you do that each meter should change itself to the size of the reference object you first selected.
• Save Changes: Using this command will save any changes you have made. You can also accomplish this task by using the save changes button toward the top right of your screen.
Note: After making any significant changes to the appearance of a page you will want to go to the “Refresh” menu and select “Refresh Screens” so all of your changes will represented in the page views.

17
Chapter 5
HAWKEYE Tags (Viewing and editing tags and subtags)
In this chapter we’ll talk about Tags. A “Tag” in Hawkeye is basically anything, or any variable, that the user wants to monitor. To access your tag menu go to the Edit menu at the top of the screen and from the Edit menu select Tags. You are now viewing a menu where you can view and edit device groups, tags, and sub tags.
From this “Tag screen”, to view or edit a tag, all system device group names are listed in the left side of the box. Once you have selected a device group, by left clicking on it (a black arrow denotes the group selected), all tags associated with that device group appear in the menu area located in the right side of the box. As shown in the example illustration, once you click on a tag in the menu to the right (selection also denoted by a black arrow), any sub tags associated with that tag you have clicked on will appear in the bottom box.

18
From this screen there are many common tasks that a user may want to take care of. For example:
• Device Group names are on display to the left. • Tags associated with the selected device group are located in the box to the right.
Selecting a tag, by clicking the box just to the left of the name will allow you to edit the short and long labels (names) of the tag should you wish that tag to appear under a different name.
o Subtags associated with the currently selected tag appear in the box at the bottom of the screen.
• Units of measurement can be changed from ft, to PSI, or whatever unit has been established for use with a device.
• Last Value displays the last known value recorded for the selected tag. • Meter Scaling can be easily changed in the box toward the center of the page
called Meter. Here, if you had an angular meter associated with a device for example, you could adjust where the coloring of the meter changes. In the example picture the meter goes from bright green to red at 106. If you wanted to adjust it to go to red at 111 then change the upper green box to 110. Easy as that to change the scaling of a meter.
• Short Lists and Long List (Effects what tags appear when a device group is selected): The list of tags associated with a device group appear in the box to the right, and sub tags below. When you click on a device group the “short list” of tags most often used appears in the box to the right. If you know of a tag that is in existence, but it is not appearing in the list, uncheck the box “show short list”. This will expose the full list of tags available. From this point you can locate the tag you wish to be in the short list and select it. Once selected place a check in the box above labeled “ place tag on short list”. Now when you show the short list that tag will be there.
Note: The “Control Rights” tab on the edit >tags page will be discussed in chapter 6 under Hawkeye inside security clearance. This will be helpful in setting up command control for various users.

19
Chapter 6
HAWKEYE Administrative / System Control In this chapter we’ll discuss operating Hawkeye from an administrative standpoint. As the system administrator, you have the ability to view and control every aspect of your Hawk SCADA system, as well as setup new pages, edit parameters, create device groups, tags, and subtags, and a slew of other operations. Also, as the system administrator you have the ability to set certain levels of security clearance for other operators under you. You may have certain users working in your system that only need access and /or control to a certain part of the SCADA system. In this chapter, amongst other things, we’ll talk about setting up that security framework so only authorized users have access to any or just certain parts of your system.
To start, let’s discuss the “Setup Page” command located in your right click menu.
The setup page will open to the “Tree View” tab of the page. From here you can complete different tasks such as creating a new page or mapping objects on a created

20
page to receive data from a specific point. To start understanding this page lets talk a little bit about the layout and the tools available.
• Add Object: This button allows you to add a new object to the selected page. First select the type of object you would like to add by selecting it from one of the adjacent buttons. Next click “Add Object” to add that particular type of object to the selected page. From there you can map the new object to the correct tag by selecting the correct object in the grid with the black arrow to it’s left. Next select the correct device in the menu to the left, and finally select the appropriate tag in the center menu. Make sure to save using the checkmark box if this is your last move before exiting the screen. Your changes will not be represented until you go to the refresh menu on the toolbar and choose to refresh tags and screens.
• Angular Meters: Shows you all angular meters active on the given page you have selected, and allows you to create a new angular meter on a selected page.
• Digital Meters: Shows you all digital meters active on the given page you have selected, and allows you to create a new digital meter on a selected page.
• LEDs: Shows you all LEDs active on the given page you have selected, and allows you to create a new LED on a selected page.
• Status: Shows you all status indicators active on the given page you have selected, and allows you to create a new status indicator on a selected page.
• Tanks: Shows you all Tank meters active on the given page you have selected, and allows you to create a new Tank meter on a selected page.
• Buttons: Shows you all buttons active on the given page you have selected, and allows you to create a new button on a selected page.
Mapping Objects to the correct Tags
The Device menu at the left shows you the current pages available to choose from in your system, the tag menu in the middle of the page shows you the particular tags available on that page. Items such as meters, status indicators, LEDs, Buttons, etc, can be mapped to any tag that you want the Object you have chosen to monitor or control. It is important to note that any actions you perform from here will be auto saved as you go. To map a tag to a particular object that has already been created, select the object type from the buttons across the top of the menu (ex. Angular Meter). All current objects of that type, for the “Device” you have selected, will be shown in the grid. First go to the grid and select the object you want to map by placing the black arrow to it’s left with a left click. Next select the device from the left menu, and finally select the tag that you want the meter to monitor from the tag menu. That should do it. Now your Object or Device is viewing the tag you have selected at on the page you selected. Don’t forget to save before you exit the screen if this is your last action. If you have the option to save the checkmark will be black. If the checkmark is grayed out there are no changes to be saved since the last save. Once you have made changes to devices or tags you must go to the refresh menu in the upper menu bar and refresh tags and screens before those changes will be visible to you.

21
As a user, if you wanted to create an additional page that looked in appearance like another page that you already have, but you wanted to create that page for a different monitoring location, and map the objects on that page to different items in the field, you would use the page tab. From here you can easily select any page that you currently have created. After you have selected the desired page to clone use the button that says “copy page object to clipboard”. The software will let you know how many objects it has copied to the clipboard. From here create your new page by using the plus sign button located toward the top left of your screen. Add your new page, naming it appropriately and numbering it where you want it to fall in your list. Also, make sure you assign it to the appropriate user group. From this point select your new page and use the button that says “paste all objects”. Your objects will be pasted to the newly created page. Now, your graphical layout is complete. Your next step is to map all of the objects on the new page to monitor the correct tags. To do this reference the previous discussion just before this at the beginning of Ch. 6

22
HAWKEYE Inside Security Clearance
As mentioned previously, Hawkeye takes your systems security seriously. As well as requiring specific login credentials through a secure connection to access your system, any control actions performed once inside the system require further administrator established security credentials to perform. Upon performing a system control action the operator can be prompted (at the system administrators discretion) to enter a pass code before Hawkeye will allow this action to take place (pass code panel illustrated below). Data can be viewed for any site that the user is allowed to see, but in order to take any control actions you must have security clearance pass codes. However if deemed unnecessary, pass code requirements can be bypassed for that control option by the system administrator.

23
Control Rights are available from the Edit>tags menu under the tab called “Control Rights”
From this menu the administrator can decide what users have command rights to take a command control action on a sub tag of a tag (In other words, who can push buttons or take control actions). Users are placed into the appropriate Relay Control Group by the system administrator. Next, the Relay Control Group that needs to have the ability to take command action on a particular tag/subtag should be check marked. From here, if the administrator wants the users to have to enter a pass code to take that action the box labeled (recommended in most cases) Active Conformation should be checked. This will cause the Pass code panel to appear when the user takes that command. This setup accomplishes two tasks. One, it makes sure only the user who knows his or her pass code can take command action on any device requiring a code entry. Two, when that user enters their code that event is logged in an activity chart that can be reviewed. This Command History is located on any main system page, under the tab labeled “Command History” toward the top left corner. This tab works in a similar fashion to a “quick chart”, as you can select a date range to view commands that were made. Should you want to see who made a certain command it will be there in the “Command History” tab along with detailed information about the command made.

24
Chapter 7
HAWKEYE Reports (Saving and Printing)
All Hawkeye charts and reports are savable and printable, so you can save PDF images of these charts to email or archive, or you can print them to take to a meeting or presentation, or just for your files. Hawkeye concentrates not only on allowing you to view the current state of your system, but allows you to go back and view detailed data from any day your system has been in operation since the software installation.
To start, open the chart or report that you would like to print or save as a PDF, go to the file menu and you will see options to print or to create a PDF. Creating PDFs of the charts you are going to print, and saving them to a file for future reference is a very handy way to keep records of when you pulled certain information. It’s also an easy way to email reports to others that are off site. It is suggested to come up with a good file management system to store your PDF reports in so you can easily locate and access them in the future, but of course you can always just print reports for the now and file your hard copies for any records that may be needed later. The choice is yours.