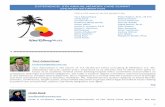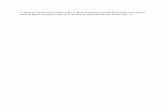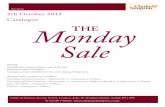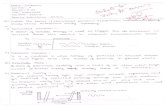Go to Ensure you are able to access it prior to January 5th.
-
Upload
loreen-lawson -
Category
Documents
-
view
213 -
download
0
Transcript of Go to Ensure you are able to access it prior to January 5th.
Go to www.myblueprint.ca/peel Ensure you are able to access it prior to
January 5th
COURSE SELECTION WEBSITE
My Blueprint – Login
New users login here. Type DavidSuzukithen click ‘Create Account’.
*remember to use your professional BYOD email address*
Existing users login here
*after logging in you must change your email address to your professional
BYOD email*
Change Email Address
Change email
address to Outlook
Save Changes
Login to your BYOD Outlook email
Open your new email from myBlueprint and VERIFY your account!
Click the Office 365 Mail Icon
0Falsenone0x4E2434Browsefalse
COURSE SELECTION-from the home screen
Click on Submit Courses button that appears in the Course Selection box on the left.
Selecting Your Courses
Adding Courses
In the planner, the year for which you are selecting courses, will appear BLUE.
Click on tab to explore and select the available courses.
If you have selected a course for which you are missing a pre-requisite it will appear pink and have the letter ‘i’ surrounding by a red background!
Ensure that you have selected appropriately!
Warning!!
MUST Change this option before submitting!
Submitting CoursesAfter you have made your selections click on the ‘Submit’ TAB.
DO NOT click on the Submit button unless you are absolutely sure about the courses you have chosen. When you confirm and print you will not be able to make any additional changes to your course selection!