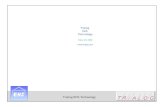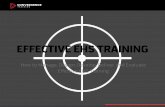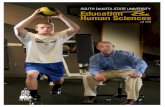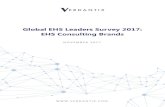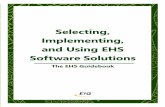ASK-EHS Company Introduction | Safety Services | EHS/HSE Consultants
EHS Assistant Tutorial...screen in EHS Assistant. You must use the
Transcript of EHS Assistant Tutorial...screen in EHS Assistant. You must use the

The University of Texas at Austin
EHS Assistant Tutorial
A Guide for Lab Personnel
5/1/2013

Table of Contents
Introduction ................................................................................................................................................................ ............................................... 5
Accessing EHS Assistant ....................................................................................................................................................................................... 5
Login Screen ................................................................................................................................................................ ......................................... 6
Authorization/Delegate Assignment .............................................................................................................................................................. 7
Delegates for Multiple PIs ............................................................................................................................................................................... 7
Main Menu Screen .............................................................................................................................................................................................. 7
Overview ..................................................................................................................................................................................................................... 8
Navigation Tips ................................................................................................................................................................................................ ........ 9
PI Information ................................................................................................................................................................ ........................................ 10
RAM ................................................................................................................................................................................................ ............................. 11
Inventory/Disposals................................................................................................................................................................ ........................ 11
Radioisotope Inventory/Disposal Display ........................................................................................................................................ 11
Radioisotope Inventory – Additional Information Display ................................................................................................... 12
Inventory # ................................................................................................................................................................ ..................................... 12
Isotope ................................................................................................................................................................................................ .............. 12
Transaction Code ................................................................................................................................................................ ......................... 13
Receipt Date ................................................................................................................................................................................................... 13
Receipt Activity ............................................................................................................................................................................................. 13
Unit ................................................................................................................................................................................................ .................... 13
Review Date ................................................................................................................................................................................................ ... 13
On Hand Balance ................................................................................................................................................................ .......................... 13
Compound....................................................................................................................................................................................................... 13
PI’s Permit Limits ................................................................................................................................................................ ................................ 13
Isotope .............................................................................................................................................................................................................. 14
License Line # ............................................................................................................................................................................................... 14
Permit # ................................................................................................................................................................................................ ........... 14
Possession Limit ........................................................................................................................................................................................... 14
Unit ................................................................................................................................................................ .................................................... 14
On Hand (Decayed) ..................................................................................................................................................................................... 14
On Hand (Not Decayed) ................................................................................................................................................................ ............ 14
Laser Permits ................................................................................................................................................................................................ ..... 14
Page 2

Laser Permit Report ................................................................................................................................................................ ................... 15
X-ray Permits................................................................................................................................................................................................ ...... 15
X-ray Permit Report.................................................................................................................................................................................... 15
Radiological Inventory Quarterly Review Statement ........................................................................................................................ 16
General ....................................................................................................................................................................................................................... 16
Inventory.............................................................................................................................................................................................................. 16
Chemical Inventory Display/Search Features ................................................................................................................................. 17
Current Inventory, Spent Inventory, Search Shared [Department] ........................................................................................ 17
Chemical Inventory Display .................................................................................................................................................................... 17
Shared Chemicals ................................................................................................................................................................ .................... 18
Chemical Description ............................................................................................................................................................................ 18
Blue Box (with required fields) .................................................................................................................................................... 18
Gray Boxes (with optional fields) – Maximized ..................................................................................................................... 19
Gray Boxes (with optional fields) – Minimized ..................................................................................................................... 19
Adding a Chemical ....................................................................................................................................................................................... 20
Chemical Sharing (View Only) ........................................................................................................................................................... 20
Chemical Description* ................................................................................................................................................................ .......... 21
CAS# ................................................................................................................................................................ ............................................. 21
NFPA 704 ................................................................................................................................................................................................ .... 22
Lab* ............................................................................................................................................................................................................... 22
Storage Location in Lab ........................................................................................................................................................................ 23
In a Flammable Storage Cabinet?* ................................................................................................................................................... 23
Quantity ...................................................................................................................................................................................................... 23
Max Quantity ............................................................................................................................................................................................. 24
Physical State ................................................................................................................................................................ ............................ 24
Container Type......................................................................................................................................................................................... 24
Vendor ......................................................................................................................................................................................................... 24
Molecular Formula ................................................................................................................................................................................. 24
Dates ................................................................................................................................................................ ............................................. 24
Totally Spent? (Removing Chemicals) ........................................................................................................................................... 24
Inventory # ................................................................................................................................................................................................ 25
Multiple Containers Display Screen ........................................................................................................................................... 25
Save Features ................................................................................................................................................................ ............................ 25
Training ................................................................................................................................................................................................ ................ 25
Reports .................................................................................................................................................................................................................. 27
Page 3

Chemical Inventory Report Screenshot .............................................................................................................................................. 28
Training Report Screenshot .................................................................................................................................................................... 28
Permit Worker Registration (Adding/Removing Personnel) ........................................................................................................ 29
Adding Lab Workers ................................................................................................................................................................ ................... 29
Attached Worker ..................................................................................................................................................................................... 30
Removing Lab Workers ................................................................................................................................................................ ............. 31
Chemical Inventory Semi-Annual Review Statement ........................................................................................................................ 31
Inspections ................................................................................................................................................................................................ ............... 31
Uncorrected Inspection Violations ............................................................................................................................................................ 31
Inspection History ............................................................................................................................................................................................ 33
Inspection History Report ................................................................................................................................................................ ........ 33
Admin ......................................................................................................................................................................................................................... 34
Labs ................................................................................................................................................................ ........................................................ 34
Lab Definition ................................................................................................................................................................ ................................ 34
Emergency Contact & Lab Hazard Information .............................................................................................................................. 35
Request Change ....................................................................................................................................................................................... 35
Lab Sign Example .................................................................................................................................................................................... 36
Miscellaneous ................................................................................................................................................................................................ .......... 36
Inactivity .............................................................................................................................................................................................................. 36
Assistance with EHS Assistant ................................................................................................................................................................ .... 36
Page 4

Introduction This tutorial has been developed to assist Principal Investigators (PI’s) or their delegates’ use of this helpful EHS information tool. With EHS Assistant you can enter and track important safety information for your laboratory.
EHS Assistant is an electronic information management system used to streamline the laboratory safety process and provide better service to researchers and laboratory personnel. Current features include lab personnel registration, lab inspections, as well as chemical and equipment inventory management. Waste pick-up requests will be added in the near future.
• Lab Registration — enter or remove lab personnel, see what lab rooms are registered, and review emergency contacts.
• Training History — review safety training records for lab personnel. • Lab Inspections — review inspection history and respond to lab evaluations instead of submitting paper
forms. • Chemical Inventory Management — enter and update chemical inventories. • Radioactive Material, Laser, and X-ray Inventory Review. • Waste Pick-up Requests (coming soon) — request waste pickups and order waste supplies.
Accessing EHS Assistant EHS Assistant is located on a protected university server. You must have a valid UT EID and password to enter. The Login screen can be found on the EHS website.
If using a laptop or attempting to logon from a location off campus you must first go through a virtual private network (VPN) before logging in because of hardware and software firewall restrictions.
Page 5

Step 1: Log on to https://vpn.utexas.edu
Step 2: Enter your EID and password
This will give you web VPN access.
Step 3: Log in to EHS Assistant.
If this page opens up, then everything works. If this page does not open then try downloading the Cisco Systems VPN Client which is available through bevoware: http://www.utexas.edu/its/bevoware/
Click on BevoWare software downloads. You will be prompted to login with your UT EID and password. Once you are logged in you will be asked to agree or disagree with the BevoWare Usage Statement. If you agree you will see an option to select your operating system platform. Scroll down to the section titled Utilities to download and install Cisco AnyConnect Secure Mobility (VPN) Client.
Follow a similar approach when searching for software using an Apple product. You may need to enlist your departmental information technology support for successful installation of BevoWare products depending on your level of computer use permissions. Try logging into the link given in Step 3 again and see if the page opens.
Login Screen A message bulletin with important information will be displayed in the upper right corner.
Page 6

Authorization/Delegate Assignment EHS must authorize PI’s and their delegates before they can enter the database. If you have not been authorized, you can request access from EHS at [email protected]. Please provide a valid UT EID when submitting your request. PIs can request access for their delegates as well.
Delegates for Multiple PIs Delegates assigned to multiple PIs will see an additional screen prompting them to select a PI before proceeding to the main menu.
Main Menu Screen The main menu will display current features after you log in with your UT EID and password.
Page 7

Overview RAM: This section provides information pertaining to PI’s that possess or use radioactive materials, lasers, or
radiation producing machines (x-ray units). Current options for users are as follow:
Inventory/Disposals: This section is used to keep track of current, disposed, and archived radioactive material inventory.
PI’s Permit Limits: Displays the possession limits and quantities for radioisotopes authorized to a principal investigator. Also displays the amount of inventory on hand and corrected for decay. Individual inventory line items can be reviewed/date stamped.
Laser Permits: Displays laser inventory for Class 3B and 4 lasers.
X-ray Permits: Displays the inventory for radiation producing machines.
Inventory Quarterly Review Statement: Enables users to date stamp their radiological inventory review.
General: This section provides information pertaining to PI’s that possess or use chemical and/or biological agents. The current options for users are as follow:
• Inventory: This section is used for the management of chemicals by PI’s and their delegates. This information can also be used in hazard communication planning and emergency response.
• Training: View safety training history of registered lab personnel. • Reports: Access to customized reports on training history and chemical inventory in PDF format. • Permit Worker Registration: Lab personnel can be added or removed here. Maintaining current
lists of lab personnel will be mandatory. • Inventory Semi-Annual Review Statement: Enables users to date stamp their chemical inventory
review.
Inspections: PIs and their delegates will be able to view their lab inspection history and respond to evaluation letters electronically using the features below.
• Uncorrected Inspection Violations: Provide responses and date corrected to deficiencies noted in lab evaluations.
• Inspection History: Access to lab inspection history.
Administration: This section will have a list of lab locations EHS inspects as well as emergency contact and lab sign information.
• Labs: A list of buildings and labs associated with the PI. Changes to emergency contacts and lab sign information can be requested here. Lab placards can also be printed from here.
Page 8

Navigation Tips The following information may be helpful for moving through EHS Assistant, searching for information, and data entry.
Navigation Bar
At the top of each screen will be a navigation bar with options for moving back to the previous screen (<BACK), moving to the Main Menu or logging off (Log Off). Your browser’s back button will not move you to the previous screen in EHS Assistant. You must use the <BACK button specified in the navigation bar above if you wish to move back to the previous screen.
Lookup Table
Lookup tables will have a list of options to choose from when the magnifying glass symbol next to the field is
selected. You may also see a or symbol in some instances, which has the same function as a magnifying glass symbol.
Sorting
Some screens will have information in a column that can be sorted alpha numerically by selecting the column header. Examples of column headers are provided below.
Text Entry Fields
Text entry fields will be highlighted in green when selected as shown in the example below.
Search Fields
Search fields narrow down the possible entries as you enter the first few letters.
Page 9

Featured Sections
PI Information
A brief summary of PI information will be displayed at the main menu for quick reference. Emergency contact information, highlighted in orange, can be updated. Locations (building abbreviation and room number) meeting EHS criteria to be defined as a lab will be displayed in the “Labs Assigned” section.
Page 10

RAM
Inventory/Disposals Selecting Inventory/Disposals from the RAM section in the main menu will default to a list of current radioisotope inventory by PI (a.k.a. authorized user or AU). There is also a radial button that allows toggle options for viewing disposed and archived inventory. Currently, the majority of the features are “read-only”. Some editing privileges may be provided at a later date.
Radioisotope Inventory/Disposal Display
Selecting any of the column headers in bold blue will sort the fields alpha numerically from A-Z or Z-A. The “Select” option in bold blue to the far left of each row opens up additional information about each inventory item.
Page 11

Radioisotope Inventory – Additional Information Display
Additional information about the inventory item is provided here. The majority of this information is “read only” at this time and cannot be edited. The EHS Radiation Safety option will continue to handle the administrative aspects of selecting the “Totally Disposed?” check box, editing any of the fields, manually typing review dates, and adding disposals. Selecting the “Mark as Reviewed” button however, will auto populate the current data in the “Last Review” field. Once this date is added it cannot be edited and shows up in the initial display summary for this inventory item. EHS is currently not using this field though it may be used at a future date.
Inventory # A unique 17 character inventory number for each vial or container of radioactive material that has been purchased by an Authorized User is displayed.
The inventory number can be broken down into three components with an example shown below.
1) PO Number (2013A11662) 2) Line Item or Order (0001) 3) Multiple Orders within a Line Item (000)
Isotope Corresponds to radioisotope and is usually abbreviated such as P-32 for Phosphorus-32.
Page 12

Transaction Code A designation for different types of changes (known as transactions) associated with the inventory item. Most transactions will be shipments (SHP).
1) CCN – Change of Chemical Name 2) DIS – Disposal 3) DVH – Disposal via Hood 4) IA - Inventory Adjustment 5) LW – Liquid Waste 6) NF – New Form 7) NRT – Non Radioaction Waste 8) SHP – Shipment 9) SW – Solid Waste 10) TRA – Transfer
Receipt Date This is the receipt date noted when the package was received and recorded by EHS. This date should agree with the date listed on the radioisotope disposition form delivered with the package to the lab by EHS.
Receipt Activity This is the assayed activity after the package has physically arrived. EHS may adjust the vendor’s assayed activity to reflect the decay of short-lived radioisotopes.
Unit The units appear to be standardized in units of mCi (a non-SI unit of radioactivity).
Review Date If the review date is selected when viewing the specific details of the inventory item it will display here. EHS is currently not using this feature though it could be used at a later date.
On Hand Balance Automatically adjusted for decay and any waste picked up and entered by EHS.
Compound This field provides a brief description of the chemical or kit which contains the radioisotope.
PI’s Permit Limits Selecting PI’s Permit Limits from the RAM section in the main menu will display a list of current radioisotope possession limits by Authorized User (Principal Investigator) and corrected for decay.
Page 13

Isotope Corresponds to radioisotope and is usually abbreviated such as P-32 for Phosphorus-32.
License Line # This refers to the Texas and USNRC licenses that all authorized users operate under and is used by EHS for internal tracking purposes.
Permit # This is the authorized user number that departmental purchasers need for placing radioactive material orders on your behalf.
Possession Limit The maximum amount you can have on hand for each radioisotope you are authorized for.
Unit The units appear to be standardized in units of mCi.
On Hand (Decayed) The amount of radioactive material you currently have in your possession, corrected for decay. This amount cannot exceed your possession limit.
On Hand (Not Decayed) The amount of radioactive material you currently have in your possession, not corrected for decay.
Laser Permits Selecting Laser Permits from the RAM section in the main menu will display a list of laser permits associated with a custodian or PI.
Permit #’s for lasers will start with the prefix “z” followed by a hyphen and five numbers.
Type and Protocol Type will default to “LASER”
Permit Status will be listed as “Active” or “Inactive”.
Page 14

Laser Permit Report Select “View” to open up a laser permit report (in PDF) containing a list of lasers by PI/Custodian.
X-ray Permits Selecting X-Ray Permits from the RAM section in the main menu will display a list of x-ray permits associated with a custodian or PI.
Permit #’s for x-rays will start with the prefix “R” followed by a hyphen and three numbers.
Type and Protocol Type will default to “X-Ray”
Permit Status will be listed as “Active” or “Inactive”.
X-ray Permit Report Select “View” to open up a PDF containing a list of lasers by PI/Custodian.
Page 15

Radiological Inventory Quarterly Review Statement RAM inventory must be reviewed at the beginning of each quarter (calendar year) and reported to EHS using this feature. The PI or their delegate must complete the “signed” and “Date” fields and select “Submit”. The Last Inventory Review Date will appear below the review statement in the RAM section of the PI’s web profile for quick reference.
General
Inventory Selecting Inventory from the GENERAL section in the main menu will default to a list of current chemicals by lab location assigned to the PI. PIs will be able to view their chemical inventory using a variety of search features. PIs can also toggle their display to a “view only” list of chemicals associated with their department that are flagged as “shared” or to chemicals that are “Spent” and are no longer part of their current inventory.
Page 16

Chemical Inventory Display/Search Features
Current Inventory, Spent Inventory, Search Shared [Department] 1. All Items: Displays all items in inventory of PI regardless of location. This is the default view for the Inventory Display.
2. Show me chemicals where: Will provide sorting options for Chemical Description, Chemical Abstract Service # (CAS#), Inventory # (auto-generated unique identifier), or a specific Storage Location within a lab such as a workbench, storage shelf, or refrigerator. The keyword search can be adjusted to look for a description that starts with, contains, or equals the wording entered. Press Show after you have specified your search parameters.
3. Show chemicals by Location: Select the desired location from a drop down list of labs assigned to the PI. Press Show to display the list of chemicals associated with the lab location you selected. The number of chemicals by lab will also be displayed in parentheses to the right of the room number in the drop down box.
Chemical Inventory Display
Page 17

Shared Chemicals You can share your chemical inventory list with other researchers in your department. The shared inventory list will give “view only” privileges to other researchers. They will not be able to modify your chemical inventory. You can choose which chemicals to share by checking or unchecking the share box near the chemical description or when editing the chemical entry. When editing the chemical entry you will be given the option to set the information to private (viewable only by PIs delegated lab personnel) or you can select “Share Within Department” (viewable by departments PIs and their delegated lab personnel). You can also select all or deselect all chemicals you want to be shared or unshared in the inventory display.
Chemical Description Selecting a chemical in the chemical description field will open up a screen with specific information about the chemical entry. You can edit this information as needed. This is also the screen where you can go to remove the chemical from your current inventory. Removed chemicals will be relocated to your “Spent” Inventory. The chemical information will have a blue box and two gray boxes (Additional Chemical Information, Other Information). The blue box has required fields denoted by asterisks. The gray boxes contain optional information. The gray box displays can be toggled on or off using the Minimize/Maximize button in the upper right corner of the first gray box.
Blue Box (with required fields)
Page 18

Gray Boxes (with optional fields) – Maximized
Gray Boxes (with optional fields) – Minimized
Spent Chemical A chemical is “spent” when it is removed from your current inventory which is usually associated with EHS disposal. To remove a chemical from your current inventory follow the prompts in the Chemical Description section to open up the screen that provides additional information about the chemical. At the bottom of the first gray box you will find a field called “Totally Spent?” with Yes and No radial buttons. The radial button default is set to No. To remove the chemical from your inventory select Yes and choose one of the save options at the bottom of the screen. The spent chemical can now be found in the Spent Inventory display. If you want to move the chemical back to your current inventory go to the Spent Inventory display, select the chemical to open up the editing options, and select the Yes radial button in the gray box titled Additional Chemical Information.
Page 19

Adding a Chemical
The “Add Chemical” button is located on the left side of the chemical inventory display view. Select the Add Chemical button in the Inventory Display screen. The blue box contains required fields denoted by asterisks (*). The gray boxes contain optional information.
Chemical Sharing (View Only) Users of EHS Assist within the same department can view your chemicals if you choose to share them. The researcher can choose which chemicals he/she would like to share. The default option is set to private (not sharing).
Page 20

Chemical Description* The chemical description field has smart word search features. As you are typing the name of the chemical a list of available options from the chemical catalog will appear. You can choose one of the chemicals from the list or you can manually enter the name of a chemical (even if it doesn’t appear on the list). If you choose to manually enter a chemical instead of selecting one from the drop down list select Cancel and the list will disappear. The text you entered will still remain. A chemical selected from the chemical catalog will also populate the CAS# field if available.
CAS# The chemical abstract service # (CAS#) is a unique identifier for a specific chemical. Many chemical names have synonyms but they will have the same CAS#. The CAS# field has smart number search features. When you are typing the CAS# a list of available options from the chemical catalog will appear. This is the same chemical list that would appear if you were entering information into the chemical description field. If you choose to manually enter a CAS# instead of selecting one from the drop down list select Cancel and the list will disappear. The text you entered will still remain. A CAS# selected from the chemical catalog will also populate the Chemical Description field.
Page 21

NFPA 704 The NFPA 704 information is used for emergency responders to readily identify a chemical’s hazards. This is now a field that can be edited for a new chemical. The chemical catalog will have predetermined NFPA 704 values. Chemicals not in the catalog will eventually be added by EHS and assigned values. The NFPA 704 diamond is a hazard classification system created by the National Fire Protection Association. You may see the same diamond and color coding on chemical containers you receive from vendors. The diamond is color coded by hazard groups. The blue, red, and yellow fields (Threat to Human Health, Flammability, and Reactivity) all use a numbering scale ranging from 0 to 4. A rating of zero means that the material poses essentially no hazard; a rating of four indicates extreme danger. The fourth value (associated with white) tends to be more variable, both in meaning and in what letters or numbers are written there.
Fire
Health Reactivity
SpecialNotes
NFPA 704
SPECIAL NOTES
OXY = OXIDIZERW = USE NO WATER
ACID = ACIDALK = ALKALI
COR = CORROSIVE
REACTIVITY4 = MAY DETONATE3 = SHOCK/HEAT MAY DETONATE2 = VIOLENT CHEMICAL CHANGE1 = UNSTABLE IF HEATED0 = STABLE
FLAMMABILITY
4 = EXTREMELY FLAMMABLE3 = IGNITES AT MOST TEMP.2 = IGNITES IF HEATED1 = IGNITES IF PREHEATED0 = WILL NOT BURN
HEALTH4 = DEADLY3 = EXTREME DANGER2 = HAZARDOUS1 = SLIGHTLY HAZARDOUS0 = ORDINARY HAZARD
Lab* This is a text entry field that also has smart word search features. Typing in the three letter abbreviation of a building (Bldg. Code) followed by a colon and a room number (Ex. NHB:9.999) is the required nomenclature for this field. The smart word features will display a list of lab locations assigned to the PI. You can select the room number from this drop down display to auto populate this field. You can also cancel out of this box and manually enter any location. The main menu screen has a quick reference feature displaying locations assigned to the PI. If you feel additional locations should be added, contact EHS for assistance. When you save a chemical entry, the last lab you entered will be populated in this field when you begin another entry.
Page 22

Storage Location in Lab This is a text entry field that can be used to describe a specific location within a lab such as a work bench, refrigerator, cabinet, or shelf where the chemical is typically stored.
In a Flammable Storage Cabinet?* This is a required field with “Yes” and “No” radial buttons. The default will be set to “No”. EHS needs this information to maintain compliance with applicable fire and life safety codes such as NFPA 45 – Standard on Fire Protection for Laboratories Using Chemicals.
Quantity Each chemical entry will have a typical quantity associated with it that can be broken down as follows:
1) Number of Containers* (default set to 1) 2) Quantity per Container* 3) Units* (drop down box) The “Total” will be auto-calculated (Number of Containers x Quantity per Container) EHS would prefer to distinguish between a typical quantity (TQ) and maximum quantity (MQ). Typical Quantity = the amount of the chemical typically in the lab on any normal working day. Maximum Quantity = the greatest amount of the chemical there would ever be in the lab at any time.
Page 23

Max Quantity The Max Quantity contains the same information as the Quantity field in the blue box and will auto-populate with the same values. These values can be manually adjusted if the maximum quantity (MQ) differs from the typical quantity (TQ).
Physical State The physical state contains radial buttons for solid, liquid, and gas that will auto-populate depending on which unit is selected. You can manually override this section.
Container Type The container type provides a drop down box with several options. If the option you are looking for is not present contact EHS to have it added. Some options such as “EXC: Chemical Exchange Area” are used internally by EHS to track staging areas for chemicals. They cannot be removed at this time but it is important to distinguish between these virtual containers (locations) and an actual container such as “GB: Glass Bottle”.
Vendor The manufacturer of the chemical can be manually entered into this field.
Molecular Formula Molecular formula can be manually entered into this field.
Dates Some chemicals become unstable or degrade over time so it is important to keep track of when the chemical was received, opened, or when it will expire (if applicable). The Receipt Date will be auto-populated with the day the chemical entry is started. This can be manually adjusted as needed.
Totally Spent? (Removing Chemicals) This field has “Yes” and “No” radial buttons with the default set to “No”. To remove this chemical from your current inventory select “Yes” and choose one of the save options provided at the bottom. The chemical entry will be moved to a “Spent Inventory” list.
Page 24

Inventory # This is a unique identifier for the chemical entry that can be used for bar code labeling and tracking purposes. If more than one container was selected in the “Quantity” fields you will receive a prompt asking if you would like each container to have the same or separate inventory when you attempt to save the chemical entry.
Multiple Containers Display Screen
Save Features There will be three options available: 1) Save & Add Another Chemical – Brings you back to a blank chemical entry screen 2) Save/Return – Brings you back to the chemical display/search screen 3) Cancel – Does not save the chemical entry
Training Select Training to view a list of registered permit workers
Selecting View beside each person will display individual training history. Basic training requirements for lab workers will be displayed at the bottom of the page. Training due dates within 1 month will be shown in red.
Page 25

EHS imports safety training history from TXClass into the EHS Assistant database as part of a nightly automated process. Reports will be generated in EHS Assistant to ensure lab personnel have completed required safety training. Lab personnel can review their training history in EHS Assistant for accuracy by comparing it to their training history in TXClass. Discrepancies should be reported to EHS.
To view your training history in TXClass, go to (https://utdirect.utexas.edu/txclass/index.WBX) and login with your UT EID and password. Select Training History from the Navigation Menu on the left and a list of classes you have completed will be displayed. At the bottom of your training history display will be an option for downloading training history into a spreadsheet that can be sent to EHS if discrepancies are found.
Page 26

The following courses are captured in EHS Assistant.
Additional information about training is available on the EHS website at http://www.utexas.edu/safety/ehs/train/.
Reports EHS will be adding reports for training history, lab personnel, lab inspections, lab locations, and chemical inventory. When available, these reports will open up in a PDF format and additional information will be provided in this section. If there are reports that you are interested in, contact EHS.
Current reports include chemical inventory and training history.
Once a report is selected, a prompt will ask you what format you would like to use. The default format is PDF. When Excel becomes available a drop down box will appear so you can choose. You can leave this box blank for now and just select “Display Report” at the bottom.
Page 27

After “Display Report” is selected you can choose to browse and open with Adobe (Reader or Acrobat) or save the file and then open it up from the saved location with Adobe (Reader or Acrobat).
Chemical Inventory Report Screenshot
Training Report Screenshot
Page 28

Permit Worker Registration (Adding/Removing Personnel) All lab personnel (including graduate students, undergraduate students, faculty, staff, and visitors) must be registered in EHS Assistant.
Adding Lab Workers To register personnel select Add New Worker in the top left corner and enter the required fields as shown on the next page.
The required fields will be EID, First Name, and Last Name. Additional fields include: Mail Code, Work Phone, Fax, Lab Phone, Cell Phone, Home Phone, Email Address, Confirm Email, Department Code, Start Date, Job Functions, and Supervisor Names. Please fill out as much information as possible. Click the Submit button at the bottom when done.
Page 29

There are three basic permit types in EHS Assistant. They are CHEM, BIO, and RAM. Select the combinations that are appropriate for the lab worker which must be at least one but could be as many as three.
Multiple supervisors (Principal Investigators only) can be added for lab personnel.
The newly registered worker will be placed in queue for EHS to review and attach to the PIs permit. EHS will perform this review on a weekly basis.
Attached Worker The worker will have a listing for each permit type they are registered for.
Page 30

Removing Lab Workers Lab workers can also be removed. They will be placed in queue for EHS to remove. EHS will perform this removal on a weekly basis.
Chemical Inventory Semi-Annual Review Statement Chemical inventory must be reviewed twice a year (calendar year) and reported to EHS using this feature. The PI or their delegate must complete the “signed” and “Date” fields and select “Submit”. The Last Inventory Review Date will appear below the review statement in the GENERAL section of the PI’s web profile for quick reference.
Inspections
Uncorrected Inspection Violations Uncorrected inspection violations noted in evaluation letters will be displayed on this screen.
Page 31

Using the select feature at the left of each item will open up editing options and additional information. If pictures of the item are present they will be de-noted with the camera icon. Select the camera icon to view the picture.
The PI or delegate will be able to provide responses in the Principal Investigator Response section. The required fields are Date Corrected and Corrected By. Comments are optional but are very helpful to EHS personnel and are encouraged. Responses should be saved by selecting the Save button.
EHS will run a weekly report to verify web corrected inspection items. Closed inspection items will be removed from the Open Inspection Results table upon EHS verification.
Page 32

Inspection History Inspection reports associated with a PI will be displayed in chronological order from most recent to oldest.
To view deficiencies associated with a single report or lab inspection visit use the highlight feature for the desired inspection. The highlighted inspection will be displayed in green. Go to the Reports drop down at the box and select Lab Inspection History.
You will receive a File Download prompt. Select Open to view the report, Save, or Cancel. The report will open in a PDF format.
Inspection History Report
Page 33

Admin
Labs This section will display a list of labs associated with a PI that EHS has on file. Each lab will have Emergency Contact & Lab Hazard Information. Review the list of lab locations for accuracy and notify EHS of any discrepancies.
Lab Definition The following criteria must be met for a space to be identified as a lab:
• Directly used for teaching or research or rooms directly supporting same, including but not limited to supporting chemical storerooms, autoclave rooms, shops, and darkrooms. AND
• At some point would likely contain hazardous chemicals (solid, liquid, or gas) or biological materials/biological waste. Hazardous chemicals are defined as 4L or more for liquid chemicals and ≥75 cu. ft. @ STP (≥ 0.6 cu. ft. internal water volume of a compressed gas cylinder) for gases. The chemicals must have hazardous characteristics, e.g., flammable, toxic, corrosive, or reactive. Consult with EHS for rooms that only contain hazardous chemicals in a solid form. Biological materials/biological waste can include used culture plates, research animals, human blood/tissue, and sharps.
Examples of Non-Lab Rooms
• Areas that are not directly used for or in support of research or teaching, including but not limited to restrooms, offices, and break rooms.
• Rooms that contain only commercially available industrial chemical products such as WD-40, spray paint, copier toner, gasoline --regardless of quantity-- unless these products are used for teaching or research.
• Rooms that have less than 4L of chemicals and no biological materials. • If the only chemical in the area is an inert gas (compressed air, CO2, N2, He, Ar) then the area is not
considered a lab.
Page 34

Emergency Contact & Lab Hazard Information
Selecting “Reports” will display a lab placard (PDF format) you can print and post at the entrance of your lab.
Contacts 1 and 2 display primary and secondary emergency contacts by lab room. The contacts listed should be very familiar with the hazards and operations in the space and be available to assist emergency responders and safety professionals if contacted.
Emergency contacts can be edited and comments sent to EHS by selecting “Request Change”.
Request Change EHS will be posting lab placards at the entrance to each lab. The lab placards will display emergency contact information and hazard icons associated with the lab space. When emergency contact and lab hazards change you can request changes to your lab placard using this feature.
Page 35

Lab Sign Example
Miscellaneous
Inactivity You will be prompted to log back in after 20-30 minutes of inactivity.
Assistance with EHS Assistant Contact Lab Safety (512) 471-3511 [email protected]
Page 36