ç · E L ç O Q
17
Google Workspace for Education クラス参加(登録)方法
Transcript of ç · E L ç O Q

Google Workspace for Education
クラス参加(登録)方法

11. 家で使用する時はLTEをダブルクリック最初画面が黒くなり、LTEに接続している間はメニューやウィンドウタイトルバーが赤くなります
2. Google Chromeをダブルクリック
1

クリック
2

アカウントクリック
3

クリック
4

児童名が表示されます
5

1. アカウント用メールアドレスを入力
次へをクリック
2. 次の画面でパスワードを入力し次へをクリック
で児童名が表示されない場合
6
5

2. Classroomクリック
1. クリック7

1. +クリック
2. クラスに参加クリック
8

クラスコード入力
9

この部分に学校からのお知らせが届きます
ファイルをクリック
授業からは現在、過去のお知らせを見ること
ができます
10

他のクラスにも登録する時は 8 ~ 10
の同じ手順を踏む
11

クラスの詳細表示上部をダブルクリック
12

リンクをクリックMeetに参加
13

今すぐ参加クリック
マイクやカメラの許可を求めるポップアップが表示さ
れたら許可をクリック
14

アイコンクリックでON,OFF切り替え
通常マイクは自分が話すとき以外はOFFにする
マイクとカメラがONになってい
ることを確認
退出、終了する時クリック
15画面切り替え
アイコン

![c L u - Seika€¦ · ] _ | W Z 0£ Ç' s'g Z ' ¦ N4 M S u"I % $× ö5 ? } Ç v ~ K ö5 g9× c S º Ø ? } Ç Q K Z ¹ B º Ø ô'ì ì!l [ Ç \ ^ ~ r K S >0>, S ° _ X 8 Z S °](https://static.fdocuments.us/doc/165x107/5fbe3a6d8359ce2a6267a148/c-l-u-seika-w-z-0-sg-z-n4-m-s-ui-5-v-.jpg)



![a v Ç v v i } ] o v i v v i À } ] o v À Ç o · v É Z l } u µ v ] Z · 2020-01-23 · } À l É u µ } l i v i l ] } o Ç v } À „E ] l } q l } } Ì v u } l l v v i a v v i](https://static.fdocuments.us/doc/165x107/5ecfd6c771ea7905db54f289/a-v-v-v-i-o-v-i-v-v-i-o-v-o-v-z-l-u-v-z-2020-01-23.jpg)


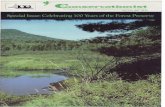




![n | m Ø | 2020 u ¸ ¸ | d u { 20 | ç ê ê ç 0 ¸ ¸ Q ] d t 1 ... · 07 n | m Ø | 2020 u ¸ ¸ | d u { 20 | ç ê ê ç 0 ¸ ¸ Q ] d t 1 28 3 h Þ 4 P ê / 0 Q d | ç ê ç](https://static.fdocuments.us/doc/165x107/5f85e5d523d48f15c659d6dc/n-m-2020-u-d-u-20-0-q-d-t-1-07-n-m.jpg)




![E ] À ^ } Ç Ô Þ s · Khd ú s G ± ò - ¤ Á Ü C À Þ è Q l ú v Q A ë l ú r u ] o hZ> 1DWLYH6WRU\ Ô Þ s ç F Ö Ã É ¬ Q q Æ Á v](https://static.fdocuments.us/doc/165x107/607f5b09d3d68802c76eff02/e-s-khd-s-g-oe-c-q-l-v-q-a-l-.jpg)

