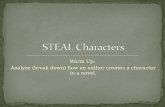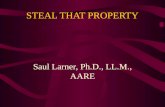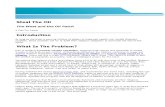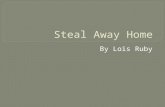© create, don’t steal | PhotoshopCAFE.com · © create, don’t steal | PhotoshopCAFE.com
Transcript of © create, don’t steal | PhotoshopCAFE.com · © create, don’t steal | PhotoshopCAFE.com

© create, don’t steal | PhotoshopCAFE.com << Layer Blending Modes in Photoshop - By Colin Smith
Blending modesOne of the fastest ways to get amazing looking images is by using Blending modes. Each blending mode chang-es the way that a layer reacts with the layer underneath it. You get a small inkling of this by adjusting the opaci-ty of a layer. Using blending modes opens up an entirely new world. These are like sunglasses for your layers that can become x-ray specs and a whole lot more. There is a scientific explanation of each blending mode in the help menu of Photoshop. Don’t get too caught up in the defi-nitions. What matters is how it looks and the best way to determine this is to experiment.
Blending modes are not just pres-ent in Layers. You can also find them with the painting tools, the layer styles, smart filters and other places in Photoshop.
Because the blending modes will work the same no matter how you use them, I’ll use layers to ex-plain the blending modes. Layer blending modes also happen to be the most commonly used form of blending mode
Using Blending modesTo use a Layer Blending mode, you need to have a document with at least two layers present. At the top of the Layers palette, you’ll see an option that says Normal. Click the drop-down menu to see all the available modes. Select one of the modes to see the result in your document window.
Different Blending modesFor these examples there are two images used. A texture with a grayscale bar added to the right will be used as the bottom layer. The top layer will be a human face with a
colored bar added to the left. When comparing modes, pay special attention to what happens to the grayscale and color bar, this will give you extra clues to what’s hap-pening. Just for clarification, when Photoshop creates a Blending mode, it compares each channel of each layer. First of all, I will describe all the modes. Then, I’ll offer a few practical examples to get you started using them.
The Blending Modes are separated into six groups
• Normal: No special blending takes place, only opacity effects these
• Darken: The result darkens the image. White is invisible on the Blend layer.
• Lighten: The result lightens the image. Black is invisible on the Blend Layer.
• Contrast: Increases Contrast. 50% gray is invisible on the blend layer.
• Comparative: Difference between images is apparent
• Color: Works on different color qualities
When describing the blending modes, there are three elements
Base: This is the bottom Layer (The texture in the example)
Blend: The top layer with the Blending mode ap-plied to it
Result: The combination of the two layers blended with the Blending mode
Figure 14-2: The images to be used for the experiment. Pay special attention to the color bars, and the neutral background behind the model.
By Colin Smith, PhotoshopCAFE founder
Don’t forget to check out the Blend Mode Vid-eo on PhotoshopCAFE for more information and idea starters

© create, don’t steal | PhotoshopCAFE.com << Layer Blending Modes in Photoshop - By Colin Smith
NormalThere are no special blending methods happening here. Lower opacity to show the layer beneath. (Shown at 80%)
DissolveThis is the same as normal except no transparency effects are applied to pixels. The blend happens by dithering pix-els on or off. Makes it look like snow on the picture
DarkenAny areas that are darker on the base color will replace the lighter colors on the blend layer. The result is a darker image.
MultiplyWith the exception of white on the blend colors, each color is darkened. This is like taking two transparencies, placing them over each other and holding up to the light. White is ignored.
Color BurnDarkens the base color and the blend color, increases contrast. Produces a darker and more saturated result. Blending with white produces no change.
Linear BurnDecreases the brightness of the base color. Blending with white produces no change.

© create, don’t steal | PhotoshopCAFE.com << Layer Blending Modes in Photoshop - By Colin Smith
Darker ColorThe darkest of the base or blend pixels display. The colors aren’t altered
Lighten
The opposite of Darken. The resulting color that displays is the lightest of the base or blend color.
ScreenThis is the opposite of multiply. This is like taking multiple exposures on a single film frame. Black is ignored.
Color DodgeOpposite of Color Burn. The base color influences and contrast is reduced. Blending with black produces no change.
Linear Dodge (Add)
Opposite of Linear Burn. Increases brightness. Blending with black produces no change.
Lighter ColorOpposite of Darker color. The lighter of the base or blend pixels display. The colors aren’t altered (New in CS3)

© create, don’t steal | PhotoshopCAFE.com << Layer Blending Modes in Photoshop - By Colin Smith
OverlayIf the colors on the blend color are darker than the base they are multiplied. If they are lighter they are screened. This produces saturated colors and pleasant contrast. Blending with 50% gray has produces no change.
Soft LightSimilar to overlay but will less contrast because it uses darken and lighten rather than multiply and screen. This is like casting a diffused light from the blend color. Blending with 50% gray has produces no change.
Hard LightThis is like shining a harsh spotlight at the image. If the blend is darker than 50% gray if multiplies, if its lighter than 50% gray it screens.
Vivid LightWorks like Hard light but uses color dodge and color burn rather than Multiply and screen. Produces a higher contrast image than Hard light.
Linear LightThe blend color is the light source. If the blend color is lighter than 50% gray, the result is dodged by increasing brightness. If the blend color is darker than 50% gray, the result is burned and brightness is reduced.
Pin LightWhere the colors are 50% gray on the blend layer, the base layer shows through. Lighter or darker than 50% gray will display on the blend color.

© create, don’t steal | PhotoshopCAFE.com << Layer Blending Modes in Photoshop - By Colin Smith
Hard MixReduces the image to solid red, green, blue, cyan, yellow, magenta, white, or black. These are the primary colors. No gradients will be displayed in the image. This produc-es a posterized effect.
DifferenceThe lightest colors are subtracted from the darker col-ors. White inverts the base color and black produces no change. This psychedelic blend mode is useful for aligning layers together.
ExclusionSimilar to the difference mode, but with less saturation. Very little luminance is shown for the blend pixels.
Subtract Subtracts the blend color from the base color. Darkens the result.
DivideDivides the blend color from the base color, lightens.
HueUses the color hue of the blend color. The Saturation and the luminosity of the base pixels are used.

© create, don’t steal | PhotoshopCAFE.com << Layer Blending Modes in Photoshop - By Colin Smith
SaturationUses the color saturation of the blend color. The hue and the luminosity of the base pixels are used.
ColorThe color from the blend color is used. The luminosity (Image detail) from the base pixels are used.
LuminosityAll the image detail from the blend pixels is shown with the color from the base color. Opposite of Color
Other Blending modesThere are two more blend modes that only appear on brushes and shape tools. These are not available for lay-ers. You will choose these other blend modes from the Control Bar with either the paint tools or the shape tool selected. They are: Behind and Clear.
Behind Edits or paints only on the transparent part of a layer. If you have pixels on the layer, they will not be affected.
The fist image is a scribble in blue. Change the paint brush’s blending mode to behind from the options bar. Select red and make another scribble. The blue is protect-ed and the red only appears where there is transparency. This is all done on the same layer!
Clear This makes the brush work just like the eraser. So what’s the big deal? Why not just use the eraser? When you use this blending mode with the shape tool, it takes on a whole new life. Who wants to make a selection, press delete and then turn off the selection? The clear mode turns the shape tool into a pixel-eating machine. (Make sure that the fill pixels option is chosen in the options bar) This is really useful for getting unusual shapes like the battle-Axe.
With a circle on a new layer, choose the oval shape tool. Se-lect the clear blending bode from the options bar. As you draw with the shape tool it will now erase pixels in its shape.
Tip: Trying on Blending modes quickly.Do you ever get tired of constantly clicking the blend mode drop down to try different blending modes? Here’s a tip that will make it easy to see what all the blending modes look like on your layer. Choose the move tool. Hold down shift and the plus key to cy-cle through all the blending modes one at a time. Choose Shift and the minus key to cycle backwards. (If a brush or gradient tool is selected the same short-cuts will cycle through the paint blending modes)

© create, don’t steal | PhotoshopCAFE.com << Layer Blending Modes in Photoshop - By Colin Smith
SECTION IIExamples of useThe ways to use the different blending modes are limited only by your imagination and creativity. There are a few techniques presented on these pages that make use of some of the blending modes. The real key? Experiment. The more you experiment and become comfortable with the different Blending modes, the better your images will look.
DissolveThe dissolve blending mode is great for special effects. The dissolve especially lends itself to particle effects such as star fields and flying sparks. By adjusting the opacity you can control how the dissolve displays. Another way to control the dissolve pixels is to use blur filters. The spots will appear wherever there is a soft or semi trans-parent edge. In this case, transparency and blurs were used to get the chalk effect.
Hiding black or white.Knowing that the darken and lighten blending groups hide white and black is useful information when it comes to placing things over a background. It’s not always nec-essary to mask out the background colors on the top lay-ers. If these layers contain a black or white background, the blending modes can hide these colors and make com-positing a snap.
1. In this example, there is a canned page in top of an image. Just the text should be showing through and the white needs to be removed. You could reach for the masking tools such as the magic wand or color range. This is completely unneeded.
2. Change the blending mode to multiply. The white is now hidden and the black text reads perfectly.
1. This means then, if you have the opposite of a previ-ous example; white text reversed out onto a black back-ground you have a strategy.
2. Change the blending mode to Screen and all the black disappears leaving the white text against the background image.
1. A particular blending mode works really well on more difficult subjects like glass, smoke, fire and lightning. Take these images for ex-ample. How would you put the smoke on top of the image of the musicians? A real mess could be made of this and it could become very difficult and time consuming.
2. Aren’t you glad your reading this book? All you need to do is choose screen blending mode and its perfect and quick

© create, don’t steal | PhotoshopCAFE.com << Layer Blending Modes in Photoshop - By Colin Smith
Making anything look better, especially people
This next blending mode (Overlay) is guaranteed to make almost any image look better. Rather than just apply the Blending mode, you can add a couple of little tweaks that will make it a bit more subtle. You can just apply the blending mode for a nice finish, but try the variations.
1. Start with your photograph.
2. Duplicate the layer and change the blending mode at the top of the layers palette to overlay. Notice a huge dif-ference in the colors and contrast right away.
3. Drop the opacity to a more natural amount if you want a less pronounced effect. Typically anything for 20-50 will work well depending on the image.
4. For some added punch and to produce a soft glow choose Filter>Blur>Gaussian blur. Choose the amount that looks good on your image. You will notice that there is a sweet spot on the slider. Go too far or not far enough and the effect doesn’t work, when your in the sweet spot there is a healthy glow around the image. This is a great way to make people look better and to smoothen out skin. Compare the results to this end image to the begin-ning image. It doesn’t take much to make an improvement with blending modes.
Texture and color effectsYou can get some really interesting and powerful effects so easily by using blending modes. It’s always a good idea to cycle through a few different modes and see what re-sults you come up with. You may be surprised. It’s the Blending modes that separate the pros work from the novices. Now you will look like a pro too (unless your al-ready a pro, then you’ll look even better).
1. Take the two images of the fire and the sinister look-ing man. What do you think will happen with blending modes here?
2. Put the fire on top and choose Lighter color. This pro-
duces an effect similar to one seen on a poster for a movie of a popular band (The Doors) . Because there is white on the background of the man, it dominates and no blending happens in that area. This takes on the look of something that was carefully masked out and it only took only a second of time. See Double Exposure tutorial, to take this a step further.

© create, don’t steal | PhotoshopCAFE.com << Layer Blending Modes in Photoshop - By Colin Smith
3. Take the same images and try the Hard Light Blend-ing mode. Now you see something much more sinister. You could take the Patch tool and remove the firemen and just have pure flames. The Hard Light Blending mode does a good job of preserving the luminosity of the man while adding the texture and color of the flames. As you see, the blending modes are a lot of fun!
Reducing solar flareIn the image of Golden Gate bridge, you can see that a bit of work is going on to bring out the best in this image. A lot of the color and detail of this has been brought back (Difficult when shooting directly into the sun).
There is a blending mode that will reduce the glare of the sun down to a nice star-burst and also add some nice saturation and deepen the sky. Duplicate the main pho-to and change to Darker Color and the image takes on an entirely different feel. If you wanted some of the detail back in the bridge, create a layer mask and paint back the underside of the bridge with black on the Darker Color
layer. This image has a nice contrasty feel to it, now that the sun’s been tamed a bit.
Turning a Photo into a pencil sketchThere are ways of taking advantage of blending modes. You can apply a little trickery and get some very interest-ing results. In this case, a photograph is going to be al-tered to look like a pencil sketch.
1. Begin with the Photo
This is the photo that will be turned into a sketch. For best results use a photo that has a simple background. A cluttered background or busy patterns on the clothes won’t work as well.
2. Desaturate the layer
Choose Image>-Adjustments>De-saturate. This will remove all the color. Don’t wor-ry about using a “good” method of black and white
conversion here. Quick and simple works well.
3. Make a duplicate and invert
Duplicate the layer. Choose the top duplicated layer and press Ctrl-I(Cmd-I) to invert the layer’s appearance.
4. Choose Color Dodge
With the top layer selected change the blending mode to Color Dodge. You should now see a white screen. Why’s this? This is because the inverted grayscale copies in Col-or Doge completely cancel each other out.
5. Blur the top layer
The way to make the pencil look, is to add a little bit of blur. Choose Filter>Blur>Gaussian Blur. Adding this blur

© create, don’t steal | PhotoshopCAFE.com << Layer Blending Modes in Photoshop - By Colin Smith
causes the top layer to be different than the bottom lay-er. The difference is reflected in the soft blurred grayscale image. Try different blur settings for everything from pen-cil, to charcoal and even a photo-copied look at high blur settings.
Pixel Perfect registration (alignment)There are times when you take a segment out of an im-age and need to line it up perfectly. This is common when you’re masking people out. Sometimes you’ll use a meth-od like the pen tool to mask the body and then cut out a segment of the head and use a different method like ex-tract to get the hair nice. You then need to exactly line up the head when you put it back on the main image. There could be any other number of reasons that you find your-self having to align copies of layers on top of each oth-er. You may even find yourself transforming an image to match the layer underneath. One popular method is to lower the opacity on the top layer. This works fairly well, but not the best method. To get exact precision, it’s Blending modes to the rescue.
1. Take a look at this image. The woman in this photo has been copied to another layer. Its misaligned by about
a pixel. Can you see it? If not, don’t feel bad, its easy to miss even when you know where the edges are.
2. Change the top layer to difference mode. This will now highlight anything that’s different between the two layers. You can see a little bit of edge detail. This means that the alignment isn’t perfect. When the layers are per-
fectly aligned you’ll see nothing but black. The alignment is only out by a single pixel, its really easy to see now.
3. Using the arrow keys on your keyboard, nudge the layer over until you see a solid black. Now you can see that it’s perfectly registered. This technique is also useful if you want to compare two layers to see where a layer has been retouched.
There are limitless things that can be done with the blending modes. The best way for you to master them is to keep experimenting with different blending modes. Try stacking several layers together with different blending modes and opacities to see some interesting results.
Better alternative to Burning and Dodg-ingDodging and burning are old techniques that began in the darkroom. While making prints from an enlarger, pho-tographers would block light to certain portions of the image, this is called dodging. A piece of paper was cut out to match the shape of the area to dodge and held in front of the print with a thin piece of wire. This will brighten those areas of the image. The opposite is burning, where the photographer will direct more light to certain areas or allow them extra light time. Usually your hands are used for this. Make a fist and hold it sideways up to the enlarg-er and direct the light onto the print. This will darken the portions of the print that have been burned.
Dodging and burning are excellent ways of making im-ages more powerful, you can bring back detail to certain areas, bring emphasis on the subject or deemphasize the background.

© create, don’t steal | PhotoshopCAFE.com << Layer Blending Modes in Photoshop - By Colin Smith
Have you ever noticed that when you use the dodge and burn tools, the skin tones begin to turn a little red when your hand’s a bit heavy? On top of that, if you change your mind, it’s really difficult to go back if you change your mind on the way you have presented the image.
Anyone in the know (That now includes you) doesn’t use the old fashioned dodge and burn tools. Its new school baby! Here is how you can use blending modes to achieve the result.
1. Create a new layer while holding down Alt (Option). This will bring up the New Layer dialog box. Choose Overlay from the mode drop-down menu. You’ll now see an option enabled that says Fill with Overlay-neutral col-or (50% gray). Click this box to enable. Remember that the contrast Blending modes ignore 50% gray.
2. Time to dodge. Choose a large soft brush. Set white as the foreground color and drop the opacity to a low number. 13% is
used in this example. It’s better to use a lower number and build up your results slowly with consecutive strokes.
Paint over the areas where the light would be hitting the scene.
3. Choose black as your foreground color. Time to be-gin burning. Brush over the sky to restore the detail in the clouds. Brush the horizon to bring back the detail and add contrast to the hazy areas.
4. Compare the beginning and ending images. Dodging and burning really makes a difference. If you want to les-son the effect, you can lower the opacity of the top layer that was used to paint the adjustments onto.
Tip: If the dodging and burning looks a little rough, applying a blur filter to the Dodge and Burn layer can sometimes help achieve smoother results.
I have created a comprehensive training for dodging and burning, and show how to apply several methods to land-scape and portrait images. I also explain the basics of how to shape an image with dodge and burn.
Thanks for reading the little e book. I hope you enjoyed it and that it gave you a little taste of PhotoshopCAFE.com. Don’t forget to check out the website as we add new content every week.
Shadow and Light, How to Dodge and Burn in PhotoshopIn a jargon-free, conversational tone (that Colin is well-known for), you will understand not only the how’s be-hind non-destructive dodging and burning, but the why’s. Colin will take the mystery out of where to dodge and where to burn a photo for the maximum results.
The 2.5 hour visual journey will equip you to tackle any dodging and burning retouching task. These techniques apply to everything from landscape, portrait, beauty, fashion, to fine art, product, architectural, fitness and ad-vertising retouching tasks, any photo really.
Check it out here(Premium Blend Mode training coming soon!)
Original Image
Dodged Image
Dodged + Burned Image

About Colin SmithColin Smith is the founder of Photoshop-CAFE, one of the most popular online des-tinations for learning Photoshop and dig-ital imaging (over 30 million visitors). His passion for digital imaging caused him to rise quickly into Senior Creative positions. He traded his corner office for the entre-preneurs life as a commercial artist with an esteemed client list that includes Satcchi & Satcchi, Proctor & Gamble, Toyo Tires, Mi-crosoft and several Hollywood entertain-ment companies.
Constently re-inventing himself, Colin is currently one of the leading drone photog-
raphers and constantly in the top 3 spots on Skypixel. One of his photos was named one of the 12 most beautiful drone photos of the year in 2015 by Time Magazine.
Colin has produced countless videos and is a best-selling author of 20 books. He has been featured in most major imaging maga-zines and is a regular columnist for Photoshop User Magazine. He has been nominated for the Photoshop Hall of Fame twice.
Colin is in high demand on the speaking circuit and conducts na-tional speaking tours and is a regular platform speaker at confer-ences and major trade shows such as Adobe MAX, WPPI, NAB, CES, Imaging USA, Photoshop World and PPE, to name just a few. Colin has consulted such companies as Adobe Systems, Ap-ple, Edison International and Disney Studios.
PhotoshopCAFEPhotoshopCAFE has been a leading resource since the year 2000, and boasts over 30,000,000 visitors.
It is a virtual meeting place of pas-sionate creative individuals where the lines are blurred between pho-tographer, designer and digital art-ist. The medium isn’t important, it’s the art that results. Many people who started off just hanging out at the CAFE are now working professionally in the creative industry because of the resources, the connections and the in-spiration they found in this unique place. Affectionately known as “The CAFE Crew”, members are quick to help the learner starting out on their journey, as well as celebrate the successes of the more advanced crew. Hobbyists and seasoned pros are respected equally, and it’s a safe place to grow and share.
The CAFE is constantly updated with new tutorials and other free resources right here >>We are also fortunate to have some of the finest talent in the world, creating more in-depth premium courses for those who are a bit more serious about their ambitions. We don’t do a cat-tle call for trainers. They are hand-picked for their ability to im-part useful, real-world knowledge, as well as being an expert in their chosen field. See the premium content here >>No one will be forcing you to buy premium content, you are welcome to join in and enjoy all the free content. I’m so thrilled that you have decided to join us here at the CAFE. Welcome CAFE Crew!
Why don’t you follow us on your favorite Social Media Channels now, so you can stay current on everything.
<< Just click the interactive icons