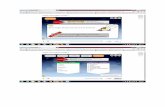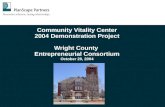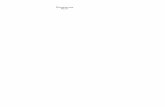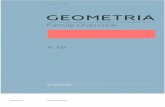Oklahoma City Premise Liability Lawyer Explains Premise Liability Cases
casupport.broadcom.com Clarity PPM 14 2 00 On Premise -RUS...casupport.broadcom.com
Transcript of casupport.broadcom.com Clarity PPM 14 2 00 On Premise -RUS...casupport.broadcom.com

Руководство пользователя по управлению проектом
Выпуск 14.2.00
CA Clarity™ PPM

Настоящая документация, включая встроенные справочные системы и материалы, распространяемые в электронной форме (далее — "Документация"), предназначена только для Вашего ознакомления и может быть изменена или отозвана CA в любое время. Настоящая Документация является конфиденциальной информацией CA и не может быть скопирована, передана, воспроизведена, разглашена, изменена или дуплицирована, полностью или частично, без предварительного письменного согласия CA.
Если Вы являетесь обладателем лицензии на программный(е) продукт(ы), описываемые в Документации, Вы имеете право напечатать или предоставить в другой форме разумное число копий Документации для внутреннего использования Вами и Вашими сотрудниками, работающими с данным программным обеспечением, при условии сопровождения каждой копии всеми уведомлениями об авторских правах и обозначениями авторских прав CA.
Право напечатать или предоставить в другой форме копии Документации ограничено периодом, в течение которого применимая лицензия на программное обеспечение сохраняет полную силу и действие. В случае прекращения лицензии по любой причине Вы обязаны предоставить CA письменное подтверждение того, что все копии и неполные копии Документации возвращены CA или уничтожены.
В ТОЙ СТЕПЕНИ, В КАКОЙ ЭТО ДОПУСТИМО ПРИМЕНИМЫМ ЗАКОНОДАТЕЛЬСТВОМ, КОМПАНИЯ СА ПРЕДОСТАВЛЯЕТ НАСТОЯЩУЮ ДОКУМЕНТАЦИЮ "КАК ЕСТЬ", БЕЗ КАКОЙ-ЛИБО ГАРАНТИИ, ВКЛЮЧАЯ ВСЕ БЕЗ ИСКЛЮЧЕНИЯ ПОДРАЗУМЕВАЕМЫЕ ГАРАНТИИ ТОВАРНОСТИ, ПРИГОДНОСТИ ДЛЯ КАКОЙ-ЛИБО ОПРЕДЕЛЕННОЙ ЦЕЛИ ИЛИ НЕНАРУШЕНИЯ ЧЬИХ-ЛИБО ПРАВ. КОМПАНИЯ CA НИ ПРИ КАКИХ ОБСТОЯТЕЛЬСТВАХ НЕ НЕСЕТ ОТВЕТСТВЕННОСТИ ПЕРЕД ВАМИ ИЛИ КАКОЙ-ЛИБО ТРЕТЬЕЙ СТОРОНОЙ ЗА ЛЮБОЙ ПРЯМОЙ ИЛИ КОСВЕННЫЙ УЩЕРБ ОТ ИСПОЛЬЗОВАНИЯ НАСТОЯЩЕЙ ДОКУМЕНТАЦИИ, ВКЛЮЧАЯ (БЕЗ ОГРАНИЧЕНИЙ) УПУЩЕННУЮ ВЫГОДУ, ПОТЕРЮ ИНВЕСТИЦИЙ, ПРЕКРАЩЕНИЕ ДЕЯТЕЛЬНОСТИ ПРЕДПРИЯТИЯ, РЕПУТАЦИОННЫЕ ПОТЕРИ ИЛИ ПОТЕРЮ ДАННЫХ, ДАЖЕ ЕСЛИ КОМПАНИЯ CA БЫЛА ЗАРАНЕЕ ПРЕДУПРЕЖДЕНА О ВОЗМОЖНОСТИ ВОЗНИКНОВЕНИЯ ТАКОГО УЩЕРБА..
Использование любого программного продукта, упоминаемого в Документации, определяется применимым лицензионным соглашением, которое не может быть никоим образом изменено условиями настоящего уведомления.
Изготовителем настоящей документации является CA.
Предоставляется с ограничением прав. Использование, копирование или распространение правительством США ограничивается разделами FAR 12.212, 52.227-14 и 52.227-19(c)(1) - (2), а также разделом DFARS 252.227-7014(b)(3), по применимости, или заменяющими их документами.
© CA, 2015. Все права защищены. Все товарные знаки, названия, знаки обслуживания и логотипы, упомянутые в настоящем документе, являются собственностью соответствующих компаний.

Обратитесь в службу технической поддержки
Для получения интерактивной поддержки, полного списка расположений, режима работы и телефонов обратитесь в службу технической поддержки: http://ca.com/worldwide.


Содержание 5
Содержание
Глава 1: Обзор Управления проектами 15
Общие сведения об управлении проектами ........................................................................................................... 15
Компоненты проекта ................................................................................................................................................ 15
Заблаговременное планирование проекта .............................................................................................................. 16
Создание проектов и управление ими .................................................................................................................... 17
Метрики затрат на задачу ........................................................................................................................................ 18
Задания ...................................................................................................................................................................... 19
Группы доступа к проекту ....................................................................................................................................... 20
Глава 2: Управление проектами 21
Портлет "Мои проекты" ........................................................................................................................................... 21
Работа с проектами ................................................................................................................................................... 22
Создание проекта CA Clarity PPM ............................................................................................................................ 22
Просмотр предварительных требований ......................................................................................................... 24
Создание проекта. ............................................................................................................................................. 25
Определение свойств проекта .......................................................................................................................... 30
Создание задач проекта. ................................................................................................................................... 38
Создание задач проекта. ................................................................................................................................... 40
Управление загрузкой ресурсов ....................................................................................................................... 43
Назначение ресурсов ......................................................................................................................................... 44
Использование шаблонов проектов ........................................................................................................................ 46
Обозначение проектов как шаблонов .............................................................................................................. 47
Заполнение данных проектов на основе шаблона .......................................................................................... 47
Правила копирования финансовых планов из шаблонов проектов .............................................................. 49
Поля проекта, используемые для копирования финансовых планов ............................................................ 50
Копирование дат начала финансовых планов ................................................................................................. 51
Копирование финансовых планов из шаблонов проектов ............................................................................. 52
Определение свойств проекта. ................................................................................................................................ 52
Определение общих свойств ............................................................................................................................ 53
BCL--Включение финансовой обработки в проектах (инвестиции) ............................................................... 56
Управление доступом к проектам .................................................................................................................... 59
Прогноз до завершения (ПДЗ) ................................................................................................................................. 60
Определение оценок для проекта (ПДЗ) .......................................................................................................... 60
Расчет ПДЗ ......................................................................................................................................................... 61
Изменение ПДЗ ................................................................................................................................................. 62
Подпроекты............................................................................................................................................................... 64

6 Руководство пользователя по управлению проектом
Добавление подпроектов в основные проекты ............................................................................................... 65
Создание подпроектов на основе шаблонов проектов ................................................................................... 65
Создание подпроектов на основе WBS проектов ............................................................................................ 71
Просмотр объединенных фактических значений и оценок подпроектов (проекты) ................................... 76
Управление доступом к подпроектам ............................................................................................................. 77
Базовые планы .......................................................................................................................................................... 77
Создание базовых планов ................................................................................................................................. 78
Изменение базовых планов .............................................................................................................................. 79
Обновление базовых планов проекта .............................................................................................................. 81
Обновление базовых планов задачи ................................................................................................................ 81
Принципы действия базовых планов основного проекта и подпроектов ..................................................... 82
Обновление и отображение базовых планов основного проекта .................................................................. 82
Освоенный объем ..................................................................................................................................................... 83
Параметры освоенного объема, используемые по умолчанию ..................................................................... 84
Метрики освоенного объема ............................................................................................................................ 84
Расчет итоговых значений освоенного объема ............................................................................................... 88
Методы расчета освоенного объема ................................................................................................................ 88
Применение методов расчета освоенного объема .......................................................................................... 90
Завершение, деактивация или удаление проектов ................................................................................................. 91
Отмена проекта, помеченного на удаление ............................................................................................................ 93
Глава 3: Планирование проекта 95
Краткий обзор представления диаграммы Ганта ................................................................................................... 95
Работа с панелью инструментов представления диаграммы Ганта ..................................................................... 97
Непримененные правки в представлении диаграммы Ганта ................................................................................ 99
Диаграмма Ганта в отдельном окне ...................................................................................................................... 100
Легенда диаграммы Ганта ..................................................................................................................................... 102
Изменение временной шкалы диаграммы Ганта .......................................................................................... 103
Представление Ганта для печати .......................................................................................................................... 104
Структурная декомпозиция работы ...................................................................................................................... 104
Задача трудоемкости ....................................................................................................................................... 106
Сводная задача ................................................................................................................................................ 106
Изменение задач ..................................................................................................................................................... 107
Изменение задач в структурной декомпозиции работы .............................................................................. 107
Изменение задач в диаграмме Ганта.............................................................................................................. 108
Изменение свойств задачи .............................................................................................................................. 109
Измените значение "Длительность задачи" на диаграмме Ганта. ............................................................... 111
Задание параметров освоенного объема, используемых по умолчанию .................................................... 113
Установка отслеживания времени на уровне задачи ................................................................................... 115
Зависимости и отношения задач ........................................................................................................................... 116
Зависимости задач и автопланирование ........................................................................................................ 116

Содержание 7
Рекомендации по использованию перетаскивания в диаграмме Ганта ...................................................... 117
Создание зависимостей между задачами ...................................................................................................... 117
Открытие проектов из CA Clarity PPM в Open Workbench ............................................................................ 118
Изменение зависимостей между задачами.................................................................................................... 119
Цепочки зависимостей .................................................................................................................................... 121
Создание внешних зависимостей задач......................................................................................................... 121
Внешние зависимые задачи ............................................................................................................................ 123
Упорядочение задач ............................................................................................................................................... 123
Перемещение задач в WBS .............................................................................................................................. 124
Развертывание и свертывание WBS ............................................................................................................... 124
Загрузка ресурсов ................................................................................................................................................... 124
Просмотр загрузки ресурсов .......................................................................................................................... 125
Изменение загрузки ресурсов ........................................................................................................................ 126
Прогноз до завершения (ПДЗ) ............................................................................................................................... 127
Настройка задач для оценки сверху вниз ...................................................................................................... 127
Правила оценки задач ..................................................................................................................................... 129
Обновление итоговых значений стоимости ......................................................................................................... 136
Обновление итоговых значений стоимости .................................................................................................. 136
Глава 4: Команды 137
Работа с персоналом команды проекта ................................................................................................................ 137
Добавление к проектам ресурсов с помощью элементов OBS ............................................................................ 138
Элементы OBS для штатных сотрудников ..................................................................................................... 139
Определение требований к обеспечению персоналом ................................................................................. 139
Управление заявками на ресурсы ......................................................................................................................... 141
Процесс заявок ................................................................................................................................................ 141
Создание заявок ............................................................................................................................................... 142
Изменение неоткрытых заявок....................................................................................................................... 143
Просмотр и резервирование предложенного выделения ............................................................................. 145
Отмена жесткого резервирования ресурсов с использованием заявок ....................................................... 149
Замена заявок на ресурсы после отмены резервирования ........................................................................... 150
Запрос дополнительного резервирования ..................................................................................................... 150
Роли и компетентность ролей................................................................................................................................ 151
Изменение ролей ресурсов .................................................................................................................................... 152
Определение свойств штатного сотрудника ........................................................................................................ 152
Резервирование уже зарезервированных ресурсов.............................................................................................. 154
Замена ресурсов, назначенных задачам ............................................................................................................... 155
Удаление назначений ресурсов из задач .............................................................................................................. 155
Изменение назначений ресурсов ........................................................................................................................... 156
Зависящие от времени ПДЗ для назначений ........................................................................................................ 158
Ввод сегментов ПДЗ, зависящих от времени ................................................................................................ 158

8 Руководство пользователя по управлению проектом
Ввод зависящих от времени сегментов ПДЗ для назначений задач ............................................................ 158
Ввод зависящих от времени сегментов ПДЗ для назначений ресурсов ...................................................... 160
Создание сегмента ПДЗ, зависящего от времени ......................................................................................... 161
Ввод сегмента ПДЗ, зависящего от времени, в режиме сценария планирования мощностей .................. 162
Обновление общего ПДЗ на основе сегментов ПДЗ, зависящих от времени ............................................. 162
Равномерное распределение ПДЗ по отрезкам ............................................................................................. 162
Распределение ПДЗ и автопланирование ...................................................................................................... 163
Запуск автопланирования после настройки ПДЗ ......................................................................................... 163
Замена штатного сотрудника ................................................................................................................................ 164
Передача данных при замене персонала ....................................................................................................... 164
Замена штатных сотрудников ........................................................................................................................ 165
Удаление членов команды проекта ....................................................................................................................... 167
Управление участниками проектов ...................................................................................................................... 168
Добавление участников .................................................................................................................................. 169
Создание групп участников............................................................................................................................ 170
Выделение ресурсов ............................................................................................................................................... 170
Изменение выделения ресурса по умолчанию .............................................................................................. 171
Плановое и подтвержденное выделение ....................................................................................................... 172
Смещение и масштабирование выделения ресурсов ................................................................................... 173
Изменение выделения ..................................................................................................................................... 174
Управление выделениями ресурсов .............................................................................................................. 175
Глава 5: Автопланирование 179
Автопланирование ................................................................................................................................................. 179
Работа с автопланированием ................................................................................................................................. 180
Предварительные графики .................................................................................................................................... 180
Предварительные графики и подпроекты ............................................................................................................ 181
Создание предварительного графика ................................................................................................................... 181
Планирование подсетей ......................................................................................................................................... 184
Публикация предварительных графиков.............................................................................................................. 185
Автопланирование и публикация ......................................................................................................................... 186
Разблокирование проектов в режиме предварительного графика ..................................................................... 186
Глава 6: Управление табелями учета времени 187
Управление учетом времени ................................................................................................................................. 187
Обновление разрешений табеля рабочего времени ...................................................................................... 189
Уведомление ресурсов о просроченных табелях учета времени ................................................................ 190
Обработка переданных табелей учета времени ............................................................................................ 190
Восстановление значений по умолчанию для табелей учета времени .............................................................. 191
Применение изменений табеля учета времени ко всем ресурсам ...................................................................... 191

Содержание 9
Глава 7: Настольный планировщик Microsoft Project 193
Microsoft Project и CA Clarity PPM Schedule Connect ............................................................................................ 193
Настройка Microsoft Project 2013 и 2010 для CA Clarity PPM .............................................................................. 194
Предпосылки ................................................................................................................................................... 195
Права доступа пользователя ........................................................................................................................... 195
Настройка параметров .................................................................................................................................... 196
Установка интерфейса Microsoft Project с Schedule Connect ....................................................................... 199
Настройка подключения к серверу CA Clarity PPM ....................................................................................... 201
Обновление CA Clarity PPM Schedule Connect ...................................................................................................... 203
Рабочие копии проектов в Microsoft Project ......................................................................................................... 203
Обмен данными между Microsoft Project и CA Clarity PPM ................................................................................. 204
Получение данных из Microsoft Project ......................................................................................................... 204
Объединение одновременно выполняемых табелей учета времени и изменений в транзакциях ............ 205
Истекшие сроки и интерфейс Microsoft Project ............................................................................................ 206
Получение данных о затратах ............................................................................................................................... 206
Внешние зависимости в Microsoft Project ............................................................................................................ 207
Открытие проектов CA Clarity PPM в Microsoft Project ........................................................................................ 207
Открытие проектов из CA Clarity PPM в Microsoft Project ............................................................................ 207
Открытие проектов CA Clarity PPM из Microsoft Project ............................................................................... 209
Блокировки проекта ............................................................................................................................................... 210
Сохранение проектов CA Clarity PPM в Microsoft Project .................................................................................... 210
Сохранение новых проектов в CA Clarity PPM из Microsoft Project ............................................................. 211
Сохранение копий проектов CA Clarity PPM в качестве новых проектов .................................................... 212
Сохранение существующих проектов в CA Clarity PPM из Microsoft Project .............................................. 213
Отмена и сохранение блокировок проектов......................................................................................................... 213
Выход из Microsoft Project ..................................................................................................................................... 214
Создание проектов ................................................................................................................................................. 214
Назначение ресурсов задачам ............................................................................................................................... 214
Добавление к проектам ролей или ресурсов ........................................................................................................ 216
Сбалансированные рабочие нагрузки ................................................................................................................... 216
Работа с подпроектами в Microsoft Project ........................................................................................................... 217
Проект пула ресурсов с общим доступом ..................................................................................................... 217
Открытие подпроектов ................................................................................................................................... 218
Права доступа и блокировки для подпроектов ............................................................................................. 218
Открытие подпроектов ................................................................................................................................... 218
Сохранение подпроектов ................................................................................................................................ 219
Базовые планы проекта .......................................................................................................................................... 219
Базовые планы основного проекта ................................................................................................................ 221
Сохранение базового плана ............................................................................................................................ 221
Фактические затраты ............................................................................................................................................. 221
Переработка планов (Microsoft Project) ......................................................................................................... 222

10 Руководство пользователя по управлению проектом
Глава 8: Влияние ручных расчетов на график в Microsoft Project 223
Расчет вручную в Microsoft Project ................................................................................................................ 223
Настройка расчета вручную в Microsoft Project ........................................................................................... 226
Исключения расчета вручную в Microsoft Project ........................................................................................ 227
Глава 9: Риски, проблемы, запросы на изменение и элементы действий 231
Управление рисками проектов .............................................................................................................................. 232
Просмотр предварительных требований ....................................................................................................... 233
Создание риска ................................................................................................................................................ 234
Создание стратегии реагирования на риск .................................................................................................... 238
Закрытие риска ................................................................................................................................................ 238
Создание проблемы или закрытие риска....................................................................................................... 239
Создание проблемы......................................................................................................................................... 241
Закрытие проблемы ......................................................................................................................................... 242
Создание запроса на изменение ..................................................................................................................... 243
Риски ....................................................................................................................................................................... 245
Работа с рисками ............................................................................................................................................. 245
Создание рисков .............................................................................................................................................. 245
Оценка риска. .................................................................................................................................................. 252
Расчетная оценка риска .................................................................................................................................. 255
Примечания к рискам ...................................................................................................................................... 255
Риски, связанные с задачами .......................................................................................................................... 256
Журнал аудита рисков .................................................................................................................................... 260
Процессы управления рисками ...................................................................................................................... 260
Проблемы ................................................................................................................................................................ 260
Работа с проблемами ....................................................................................................................................... 261
Создание проблем ........................................................................................................................................... 261
Примечания к проблемам ............................................................................................................................... 264
Проблемы, связанные с задачами .................................................................................................................. 264
Журнал аудита открытого вопроса ................................................................................................................ 265
Процессы обработки проблем ........................................................................................................................ 266
Запросы на изменение ............................................................................................................................................ 266
Работа с запросами на изменение .................................................................................................................. 267
Создание запросов на изменение ................................................................................................................... 267
Закрытие запросов на изменение ................................................................................................................... 270
Примечания ..................................................................................................................................................... 270
Журнал аудита запроса на изменение ........................................................................................................... 271
Процессы обработки запросов на изменение ................................................................................................ 272
Элементы действий ................................................................................................................................................ 272

Содержание 11
Работа с элементами действий ....................................................................................................................... 273
Примечания к проблемам ...................................................................................................................................... 274
Добавление примечаний ................................................................................................................................. 274
Добавление примечаний к проблемам .......................................................................................................... 275
Добавление примечаний к запросам на изменение ...................................................................................... 275
Журнал аудита ........................................................................................................................................................ 275
Просмотр полей аудита для рисков ............................................................................................................... 276
Просмотр полей аудита для открытых вопросов .......................................................................................... 276
Просмотр полей аудита для запросов на изменение .................................................................................... 277
Глава 10: Управление программами 279
Различия между проектами и программами ........................................................................................................ 279
Сведения о программах .................................................................................................................................. 281
Создание программ ................................................................................................................................................ 282
Создание новых программ.............................................................................................................................. 283
Преобразование проектов в программы ........................................................................................................ 286
Свойства программы .............................................................................................................................................. 286
Определение общих свойств программы ...................................................................................................... 287
Свойства планирования .................................................................................................................................. 288
Определение свойств бюджета программы .................................................................................................. 292
Свойства рисков программы .......................................................................................................................... 294
Открытие программ в Open Workbench ............................................................................................................... 294
Добавление проектов в программы ...................................................................................................................... 294
Просмотр объединенных фактических значений и оценок подпроектов ................................................... 295
Удаление проектов из программ .................................................................................................................... 296
Зависимости между программами ........................................................................................................................ 296
Создание зависимостей между программами ............................................................................................... 296
Просмотр зависимостей программы .............................................................................................................. 297
Удаление зависимостей .................................................................................................................................. 298
Связанные релизы .................................................................................................................................................. 298
Просмотр списка связанных релизов ............................................................................................................ 298
Открытие релизов, связанных с проектами или программами.................................................................... 298
Удаление связи проектов или программ с релизами .................................................................................... 299
Мониторинг хода выполнения программы .......................................................................................................... 299
Отмена программ, помеченных на удаление ....................................................................................................... 300
Глава 11: Установка проектов 301
Недопустимые транзакции .................................................................................................................................... 301
Работа с параметрами управления проектами ..................................................................................................... 301
Определение параметров управления проектами......................................................................................... 301

12 Руководство пользователя по управлению проектом
Шаблоны загрузки ресурсов .......................................................................................................................... 307
Настройка шаблона загрузки ресурса, используемого по умолчанию ....................................................... 308
Методы расчета освоенного объема .............................................................................................................. 308
Настройка метода расчета освоенного объема, используемого по умолчанию ......................................... 311
Настройка параметров резервирования ресурсов, используемых по умолчанию ..................................... 311
Базовые календари ................................................................................................................................................. 312
Типы категорий риска ............................................................................................................................................ 312
Добавление новых категорий риска .............................................................................................................. 312
Матрица оценок рисков ......................................................................................................................................... 313
Настройка порога риска .................................................................................................................................. 313
Управление периодами отчетности для освоенного объема .............................................................................. 314
Создание периодов отчетности для освоенного объема .............................................................................. 314
Изменение периодов отчетности для освоенного объема ........................................................................... 317
Периоды отчетности для освоенного объема....................................................................................................... 319
Создание периодов отчетности для освоенного объема .............................................................................. 319
Приложение A: Портлеты и отчеты 321
Мониторинг хода выполнения проекта ................................................................................................................ 321
Портлет "Общие" ............................................................................................................................................ 322
Портлет "Объем работ" ................................................................................................................................... 323
Портлет "Состояние проекта" (интерактивный) ........................................................................................... 324
Портлет "Загрузка команды" .......................................................................................................................... 326
Приложение B: Права доступа 329
Права доступа к проекту ........................................................................................................................................ 329
Администрирование — Настройка приложений ................................................................................................. 336
Администрирование - Доступ ............................................................................................................................... 336
Ресурс — Утверждение времени ........................................................................................................................... 337
Права доступа к табелю учета времени ................................................................................................................ 337
Права доступа для определения освоенного объема ........................................................................................... 338
Права доступа к программе ................................................................................................................................... 338
Приложение C: Сопоставления полей Microsoft Project 341
Сопоставления полей ............................................................................................................................................. 341
Сведения о проекте ................................................................................................................................................ 341
График .............................................................................................................................................................. 342
Менеджер ......................................................................................................................................................... 343
Календарь ......................................................................................................................................................... 343
Сопоставление полей сведений о ресурсе ............................................................................................................ 344
Сопоставление поля задач ..................................................................................................................................... 346

Содержание 13
Сопоставление полей сведений о назначении ресурса........................................................................................ 349
Сопоставление полей заметок ............................................................................................................................... 352
Сопоставление частных полей (Microsoft Project) ............................................................................................... 352


Глава 1: Обзор Управления проектами 15
Глава 1: Обзор Управления проектами
В этом разделе содержатся следующие темы:
Общие сведения об управлении проектами (на странице 15) Компоненты проекта (на странице 15) Заблаговременное планирование проекта (на странице 16) Создание проектов и управление ими (на странице 17) Метрики затрат на задачу (на странице 18) Задания (на странице 19) Группы доступа к проекту (на странице 20)
Общие сведения об управлении проектами
Проект - это совокупность действий, направленных на достижение определенной цели. Основными элементами проекта являются задачи, которые определяют содержание работы по проекту и его персонал ― ресурсы, выполняющие эту работу. Проекты выполняются с учетом ограничений по времени и бюджету, которые позволяют оценить и определить, как долго будет выполняться каждая задача (и, следовательно, весь проект) и сколько это будет стоить.
Модуль "Проекты CA Clarity PPM" позволяет определять и отслеживать все аспекты проекта, начиная с задач и персонала и заканчивая бюджетами, фактическими трудозатратами и рисками. Кроме того, можно создавать основные проекты, объединяя связанные между собой подпроекты. Они позволяют просматривать и анализировать объединенные данные о затратах, оценках и фактических трудозатратах подпроектов.
Проекты также служат в качестве образца для инвестиций. Функции и компоненты проекта применяются ко всем инвестициям, основанным на нем, например к предложениям.
Компоненты проекта
Менеджер проекта может определять и контролировать различные элементы проекта, в том числе подбирать персонал, регистрировать риски и проблемы, запускать те или иные процессы.

Заблаговременное планирование проекта
16 Руководство пользователя по управлению проектом
Проекты состоят из следующих компонентов:
■ Свойства. Позволяют определить основные параметры проекта (имя, график и т. д.), которые дают возможность собирать данные о нем на различных стадиях его жизненного цикла.
■ "Команда". Можно создать команду, включив в нее персонал, который будет выполнять задачи, и других участников, выполняющих вспомогательные функции, такие как передача информации, внесение предложений и сообщение о возможных проблемах.
■ "Задачи". Можно создавать задачи и определять структурную декомпозицию работы (WBS). Кроме того, с задачами можно связывать риски и проблемы, чтобы было удобнее отслеживать проблемные точки.
■ Финансовые планы. Можно определять финансовые сводки или создавать подробные финансовые планы.
■ "Риски/открытые вопросы/изменения". Позволяет идентифицировать и отслеживать риски, проблемы и запросы на изменение, которые могут повлиять на проект.
■ Процессы. Можно создавать, отслеживать и отменять процессы, связанные с проектами.
■ Аудит. Позволяет записывать сведения об операциях, выполняемых в связи с проектом.
■ Панель мониторинга. Здесь можно просматривать сводку данных о загрузке трудовых ресурсов и команды проекта в виде списков и диаграмм.
■ Отчетность и анализ. Панели мониторинга можно использовать для отслеживания и анализа операций проекта и хода его выполнения.
Заблаговременное планирование проекта
Перед тем как создавать проект, убедитесь, что у вас есть общее предоставление о его содержании, задачах, выполняемых ресурсами, и сроках их выполнения. Заблаговременное планирование проекта облегчает ввод исходных данных и первоначальную настройку. Назначив проекту задачи и ресурсы, необходимо следить за тем, чтобы эти данные всегда были достоверными и актуальными. Подробный, регулярно корректируемый план проекта является самым эффективным инструментом измерения показателей производительности и состояния. Кроме того, он способствует выполнению работы в нужное время.

Создание проектов и управление ими
Глава 1: Обзор Управления проектами 17
Чем подробнее и точнее план проекта, тем больше пользы он принесет. Например, можно использовать оценки работы, генерируемые системой, или создавать собственные. Оценки (ПДЗ) помогают планировать длительность задач и всего проекта, а также проводить сравнение с фактическими показателями в процессе работы над проектом. Еще одно полезное средство контроля хода работы - базовые планы. Хотя для создания оценок и базовых планов требуется время, в конечном итоге эти затраты обернутся для участников проекта очевидной выгодой.
Создание проектов и управление ими
Если вы впервые занимаетесь управлением проектами в CA Clarity PPM, придерживайтесь следующего плана действий:
1. Создание проекта.
2. Определите свойства проекта (на странице 52).
3. Создание задач и контрольных событий.
4. Посмотреть выделение ресурсов, которые нужно добавить к проекту (на странице 174).
5. Назначение ресурсов задачам.
6. При необходимости — создание отрезков ПДЗ, зависящих от времени (на странице 160).
7. Создавать базовый план (на странице 78).
8. Назначенный ресурс: запись времени, затраченного на задачи, в табель учета времени.
9. Менеджер проекта: отслеживание фактических данных и их сравнение с оценками.
10. Автоматическое планирование задач с помощью функции автопланирования (на странице 179).
11. Сравнение фактических и оценочных данных.
12. Изменить текущий график, создав предварительный график. Затем, проверить и опубликовать изменения текущего графика (на странице 181).

Метрики затрат на задачу
18 Руководство пользователя по управлению проектом
Метрики затрат на задачу
Можно показать метрики затрат в представлении диаграммы Ганта, не создавая текущий базовый план.
По умолчанию, поля не отображаются на странице - требуется персонализация страницы. Как вариант, ваш администратор CA Clarity PPM может настроить представление отрезков диаграммы Ганта для объекта задачи на уровне системы, чтобы отобразить отрезки.
Доступны следующие метрики затрат:
ФСВР
Отображает значение фактической стоимости выполненных работ (ФСВР), рассчитанное системой. Это общая сумма прямых затрат (согласно разнесенным фактическим затратам), понесенных при выполнении работы в течение указанного периода. Расчет стоимости включает в себя все разнесенные фактические затраты до указанной или системной даты (если нет указанной даты).
ФСВР рассчитывается на следующих уровнях:
■ Назначение. Фактическая стоимость рассчитывается в процессе разнесения фактических затрат по матрице финансовых расходов.
■ Отдельная задача. Расчет выполняется по следующей формуле:
ФСВР = сумма значений фактической стоимости по всем назначениям для
задачи
■ Сводная задача. Расчет выполняется по следующей формуле:
ФСВР = сумма значений ФСВР по всем отдельным задачам проекта
■ Проект. Расчет выполняется по следующей формуле:
ФСВР = сумма значений ФСВР по всем сводным задачам проекта
Требуется текущий базовый план: нет
ПДЗ (затраты)
Вычисленное системой значение прогноза до завершения (ПДЗ), которое рассчитывается по следующей формуле:
ПДЗ (затраты) = оставшаяся стоимость трудовых ресурсов + оставшаяся
стоимость нетрудовых ресурсов
Требуется текущий базовый план: нет

Задания
Глава 1: Обзор Управления проектами 19
ППЗ (T)
Вычисленное системой значение прогноза по завершении (ППЗ). Это значение часто используется, когда текущие отклонения представляются типичными и для будущих расчетов. Расчет выполняется по следующей формуле:
ППЗ (T) = ФСВР + ПДЗ
Требуется текущий базовый план: нет
Задания
Следующие задания могут повлиять на данные или производительность проектов:
■ Автопланирование инвестиций
■ Извлечение матрицы затрат
■ Очистка сеанса пользователя
■ Настройка и обновление данных, используемых в отчетах
■ Удаление инвестиций
■ Импорт фактических финансовых данных
■ Индексация содержимого и документов для поиска
■ Передача табелей учета времени
■ Публикация транзакций
■ Извлечение матрицы затрат
■ Создание временных срезов
■ Обновить агрегированные данные
■ Обновление истории освоенного объема
■ Обновить итоговые значения освоенного объема и затрат
■ Обновление процента выполнения

Группы доступа к проекту
20 Руководство пользователя по управлению проектом
Группы доступа к проекту
Группам доступа назначены определенные права на доступ, которые позволяют их участникам использовать защищенные страницы, портлеты, отчеты и запросы.
Существуют следующие группы доступа:
■ Руководитель
■ Менеджер проекта — стандарт
■ Менеджер проекта — дополнительно
■ Менеджер предложений — стандарт
■ Член команды

Глава 2: Управление проектами 21
Глава 2: Управление проектами
В этом разделе содержатся следующие темы:
Портлет "Мои проекты" (на странице 21) Работа с проектами (на странице 22) Создание проекта CA Clarity PPM (на странице 22) Использование шаблонов проектов (на странице 46) Определение свойств проекта. (на странице 52) Прогноз до завершения (ПДЗ) (на странице 60) Подпроекты (на странице 64) Базовые планы (на странице 77) Освоенный объем (на странице 83) Завершение, деактивация или удаление проектов (на странице 91) Отмена проекта, помеченного на удаление (на странице 93)
Портлет "Мои проекты"
В портлете "Мои проекты" на странице "Обзор" выводятся проекты, добавленные в список "Мои проекты". Используйте его для просмотра актуального статуса проектов, которые вы хотите отслеживать. Например, если вы управляете проектом по миграции системы управления персоналом, добавьте его в портлет "Мои проекты", чтобы просматривать в нем последние данные о рисках и статусе бизнес-согласования проекта.
Кроме того, в портлете можно делать следующее:
■ Создавать проекты и использовать шаблоны.
■ Открывать проекты в представлении диаграммы Ганта.
■ Открывать и просматривать документы, вложенные в проект.
■ Совместно работать над проектом, используя документы, элементы действий и обсуждения.
■ Открывать свойства проекта.
По умолчанию проекты, созданные в портлете, не выводятся в этом списке. Они включаются в него только в том случае, если вы добавляете их в проект путем выбора команды "Добавить в мои проекты" в меню "Действия" свойств проекта. Можно удалить проекты из списка "Мои проекты", выбрав в меню "Действия" команду "Удалить из моих проектов".

Работа с проектами
22 Руководство пользователя по управлению проектом
Работа с проектами
На странице "Проекты" выводится список существующих проектов. На ней можно управлять сведениями о проекте и определять его различные атрибуты.
Для доступа к странице выберите пункты "Главная", "Управление портфолио" и "Проекты".
Можно выполнить следующие действия:
■ Создайте проект.
■ Создайте проект на основе шаблона.
■ Изменение свойств проекта (на странице 53).
■ Добавление проекта на страницу обзора (на странице 21).
■ Удаление проекта со страницы обзора (на странице 21).
■ Пометка проекта для удаления.
■ Отмена проекта, помеченного для удаления (на странице 93).
■ Изменение имени, идентификатора проекта и индикатора его статуса.
■ Чтобы открыть проект в редакторе Ганта, щелкните значок "Гант" на странице "Проекты" или в портлете "Мои проекты.
Создание проекта CA Clarity PPM
Проект - это самый обычный рабочий план, который, как правило, основан на идеях, предложениях, не утвержденных проектах, не выполненных заказах или запросах услуг. Установление приоритетов и утверждение проектов основано на нескольких факторах, включая следующие аспекты:
■ Стратегические бизнес планы
■ Бюджет, время, ограниченность ресурсов
■ Стратегия и управление ИТ
■ Руководство по IT-архитектуре и стандарты
■ Управление ИТ-рисками
■ Текущая и запланированная рабочая нагрузка

Создание проекта CA Clarity PPM
Глава 2: Управление проектами 23
В приложении проекты являются основной инвестицией. Понимание процесса создания проектов позволяет правильно ими управлять. Создание проекта является первым шагом в процессе управления проектами.
На следующей схеме показано как менеджер проекта создает проект CA Clarity PPM .
Для создания проекта CA Clarity PPM , выполните следующие действия:
1. Просмотрите предварительные требования (на странице 24).
2. Создайте проект (на странице 25).
■ Создайте проект на основе шаблона. (на странице 25)
■ Создание проекта вручную (на странице 28).
3. Определение свойств проекта (на странице 30).
■ Определять свойства планирования (на странице 33).

Создание проекта CA Clarity PPM
24 Руководство пользователя по управлению проектом
■ Определение свойств риска (на странице 36).
■ Определять свойства бюджета (на странице 36).
■ Определите зависимости проекта (на странице 37).
4. Создайте команду проекта (на странице 38).
■ Добавьте ресурсы или роли (на странице 39).
■ Определите выделение ресурсов (на странице 39).
5. Создайте задачи проекта. (на странице 40)
6. Назначьте ресурсы задачам проекта (на странице 45).
Примечание: Этот сценарий не включает всей терминологии, которая может быть использована при создании проекта CA Clarity PPM.
Просмотр предварительных требований
Для выполнения всех задач этого сценария требуется следующее:
Начальное планирование проекта
■ Общее понимание масштаба проекта, выполняемых ресурсами задач и временных рамок для выполнения этих задач. Планирование облегчает ввод исходных данных и первоначальную настройку.
■ Предоставьте точную и подробную информацию в плане проекта. Например, можно использовать оценки работы, генерируемые системой, или создавать собственные. Оценки (ПДЗ) помогают планировать длительность задач и всего проекта, а также проводить сравнение с фактическими показателями после запуска проекта.
■ Следите за прогрессом используя базовые планы. Создание базовых планов занимает время, однако в долгосрочной перспективе приносит заметную пользу.
Ресурсы и роли
Определяются все ресурсы, которые участвуют в проекте. Определяются все роли в проекте.
Подразделения
Для проекта создается подразделение
Права доступа
Для создания проекта необходимы права особого доступа.

Создание проекта CA Clarity PPM
Глава 2: Управление проектами 25
Создание проекта.
Как менеджер проекта, вы создаете проект для отслеживания рабочего плана своих инвестиций. Например, у вас есть проект разработки, который был утвержден на будущий финансовый год.
Для создания проекта, используйте один из следующих способов:
■ Создайте проект на основе шаблона (на странице 25).
■ Создание проекта вручную (на странице 28).
Примечание: Вы также можете создать проект, используя XOG для претворения идеи в проект, или же используя Open Workbench или Microsoft Project. Этот сценарий не поясняет эти способы.
Создание проекта на основе шаблона.
Как менеджер проекта, вы можете создать проект на основе шаблона. Шаблоны помогают достичь согласованности и эффективности при создании проектов.
Вы можете создать проект и сохранить его в качестве шаблона. Другие пользователи смогут использовать этот шаблон для создания проекта.
Когда проект создается по шаблону, из него в новый проект копируются следующие данные:
■ Общие атрибуты проекта и пользовательские поля.
■ Персонал, участники и группы участников.
■ Структурная декомпозиция работы.
■ Назначения для задач.
■ Распределение элементов организационной структуры (OBS)
■ Значения полей "Выделение (%)" и "Выделение" для ресурса, чтобы ПДЗ соответствовали этим суммам.
■ Планы расходов и доходности.
Примечание. Даты начала и окончания, информация о базовом плане и финансовые свойства не копируются из шаблонов в новые проекты. Если в шаблоне есть жестко зарезервированные ресурсы, они копируются как мягко зарезервированные.
Выполните следующие действия:
1. Откройте домашнюю страницу и выберите Управление портфолио - Проекты. T
2. Выберите "Создать из шаблона".

Создание проекта CA Clarity PPM
26 Руководство пользователя по управлению проектом
3. Используйте фильтр для выбора шаблона и нажмите кнопку "Далее".
4. В разделе "Общие" заполните поля. Для следующих полей требуется объяснение:
Метод расчета процента выполнения
Метод, используемый для расчета значений % выполнения проекта и задач.
Значения:
■ Вручную. Этот метод используется, когда необходимо вручную вводить % выполнения для проекта, сводных задач и отдельных задач. Кроме того, нужно выбирать этот метод расчета, если CA Clarity PPM используется с Microsoft Project или процент выполнения рассчитывается с помощью внешнего задания. Поле "Процент выполнения" находится на странице "Свойства задачи". При использовании метода расчета вручную состояние задачи автоматически не изменяется. Состояние задачи изменится только, если значение "% выполнения" или состояние будут обновлены вручную.
■ Длительность. Этот метод используется, если % выполнения отслеживается в зависимости от длительности работы. Длительность - это общее количество времени активной работы над задачей, измеряемое от даты начала задачи до даты ее окончания. Для сводных задач процент выполнения рассчитывается по следующей формуле:
% выполнения сводной задачи = общая длительность завершенных отдельных
задач / общая длительность отдельных задач
■ Трудоемкость. Этот метод используется для автоматического расчета % завершения сводных и отдельных задач по числу единиц работы, выполненных назначенными ресурсами. Если задаче назначены нетрудовые ресурсы, трудоемкость и фактические затраты для них не учитываются при вычислениях. Расчеты производятся по следующим формулам:
% выполнения сводной задачи = суммарные фактические трудозатраты по
назначениям ресурсов отдельных задач / суммарная трудоемкость по
назначениям ресурсов отдельных задач
% выполнения отдельной задачи = суммарные фактические трудозатраты по
назначениям ресурсов / суммарная трудоемкость по назначениям ресурсов
По умолчанию: Вручную
Примечание. Задайте метод расчета % выполнения в начале проекта и больше его не меняйте.
Пул назначения
Пул ресурсов, которые можно использовать при назначении ресурсов задачам.
Значения:

Создание проекта CA Clarity PPM
Глава 2: Управление проектами 27
■ Только команда. Допускаются только штатные сотрудники.
■ Пул ресурсов. Разрешены штатные сотрудники и ресурсы, которые вы имеете право резервировать для проекта. Если выбран этот параметр, при назначении ресурса задаче он также добавляется в качестве штатного сотрудника.
По умолчанию: "Пул ресурсов"
Установить плановые даты затрат
Указывает, следует ли синхронизировать даты плановых затрат с датами инвестиций. При выборе параметра для подробного финансового плана планируемые даты затрат не затрагиваются.
По умолчанию: установлен
5. В разделе "Организационная структура" заполните поля: Эти данные определяют связанную с проектом OBS для решения задач безопасности, организации или отчетности.
6. В разделе "Копировать параметры шаблона проекта" заполните поля: Для следующих полей требуется объяснение:
Масштабирование работы по
Определяет процент, на который оценка работы для каждой задачи должна увеличиться или уменьшиться в следующем проекте. Масштабирование производится относительно шаблона.
Значения: 0–100 (ноль означает отсутствие изменений)
По умолчанию: ноль
Масштабирование бюджета по
Определяет процент (положительное или отрицательное значение) коэффициента масштабирования для денежных сумм, определенных в планах затрат и планах доходности проекта.
Значения: 0–100 (ноль означает отсутствие изменений)
По умолчанию: ноль
Пример. Предположим, что шаблон проекта начинается 01.01.12, заканчивается 31.12.12 и предусматривает выделение суммы $10 000 в качестве плановых затрат и $20 000 в качестве плановой доходности на период выполнения проекта. Если значение "Масштабирование бюджета по" равно 20 процентам, в новый проект будут скопированы следующие планы. Предполагается, что длительность проекта такая же, что и у шаблона проекта.
■ Плановые затраты указываются в размере $12 000 (увеличены на 20 % по сравнению с исходными значениями).
■ Плановая доходность задается в размере $24 000 (увеличена на 20 % по сравнению с исходными значениями).

Создание проекта CA Clarity PPM
28 Руководство пользователя по управлению проектом
Конвертировать ресурсы в роли
Указывает, нужно ли заменять ресурсы в новом проекте основными ролями или ролями команды именованных ресурсов, заданных в шаблоне проекта. Если у именованного ресурса нет основной роли или роли команды, он сохраняется в новом проекте. Этот параметр переопределяет стандартные настройки управления проектом, заданные на странице "Параметры".
Например, план расходов использует ресурс как атрибут группирования. При установке флажка, план расходов копируется из шаблона. Однако, значения ресурсов не конвертируются в роли. Значение ресурса может быть единственным значением, отличающим одну строку деталей линейного элемента от другой. Если это значение отсутствует, в плане доходов могут появиться повторяющиеся строки деталей.
По умолчанию: Не выбран
7. Сохраните изменения.
Создание проекта вручную
Как менеджер проекта, вы можете создать проект вручную, если не хотите использовать существующий шаблон.
Выполните следующие действия:
1. Откройте домашнюю страницу и выберите Управление портфолио - Проекты.
2. Нажмите кнопку "Создать".

Создание проекта CA Clarity PPM
Глава 2: Управление проектами 29
3. В разделе "Общие" заполните поля. Для следующих полей требуется объяснение:
Метод расчета процента выполнения
Метод, используемый для расчета значений % выполнения проекта и задач.
Значения:
■ Вручную. Этот метод используется, когда необходимо вручную вводить % выполнения для проекта, сводных задач и отдельных задач. Кроме того, нужно выбирать этот метод расчета, если CA Clarity PPM используется с Microsoft Project или процент выполнения рассчитывается с помощью внешнего задания. Поле "Процент выполнения" находится на странице "Свойства задачи". При использовании метода расчета вручную состояние задачи автоматически не изменяется. Состояние задачи изменится только, если значение "% выполнения" или состояние будут обновлены вручную.
■ Длительность. Этот метод используется, если % выполнения отслеживается в зависимости от длительности работы. Длительность - это общее количество времени активной работы над задачей, измеряемое от даты начала задачи до даты ее окончания. Для сводных задач процент выполнения рассчитывается по следующей формуле:
% выполнения сводной задачи = общая длительность завершенных отдельных
задач / общая длительность отдельных задач
■ Трудоемкость. Этот метод используется для автоматического расчета % завершения сводных и отдельных задач по числу единиц работы, выполненных назначенными ресурсами. Если задаче назначены нетрудовые ресурсы, трудоемкость и фактические затраты для них не учитываются при вычислениях. Расчеты производятся по следующим формулам:
% выполнения сводной задачи = суммарные фактические трудозатраты по
назначениям ресурсов отдельных задач / суммарная трудоемкость по
назначениям ресурсов отдельных задач
% выполнения отдельной задачи = суммарные фактические трудозатраты по
назначениям ресурсов / суммарная трудоемкость по назначениям ресурсов
По умолчанию: Вручную
Примечание. Задайте метод расчета % выполнения в начале проекта и больше его не меняйте.
Пул назначения
Пул ресурсов, которые можно использовать при назначении ресурсов задачам.
Значения:
■ Только команда. Допускаются только штатные сотрудники.

Создание проекта CA Clarity PPM
30 Руководство пользователя по управлению проектом
■ Пул ресурсов. Разрешены штатные сотрудники и ресурсы, которые вы имеете право резервировать для проекта. Если выбран этот параметр, при назначении ресурса задаче он также добавляется в качестве штатного сотрудника.
По умолчанию: "Пул ресурсов"
Установить плановые даты затрат
Указывает, следует ли синхронизировать даты плановых затрат с датами инвестиций. При выборе параметра для подробного финансового плана планируемые даты затрат не затрагиваются.
По умолчанию: установлен
4. В разделе "Организационная структура" заполните поля: Эти данные определяют связанную с проектом OBS для решения задач безопасности, организации или отчетности.
5. Сохраните изменения.
Определение свойств проекта
После создания проекта с основной информацией, определите свойства проекта. Свойства проекта включают следующее:
■ Набор параметров для управления финансовой информацией и ее организации.
■ Факторы риска, которые могут возникнуть в ходе проекта.
■ Базовый план расходов и трудозатрат на различных стадиях жизненного цикла проекта.
Для определения свойств проекта, выполните следующие действия:
■ Определять общие свойства (на странице 31).
■ Определять свойства планирования (на странице 33).
■ Определение свойств риска (на странице 36).
■ Определите данные для финансовых операций
■ Определите подпроекты.
■ Определять свойства бюджета (на странице 36).
■ Определите зависимости проекта (на странице 37).
■ Создание базового плана.
■ Создание правил оценки

Создание проекта CA Clarity PPM
Глава 2: Управление проектами 31
Определение общих свойств.
Указание общих свойств проекта помогает идентифицировать его и определить его характеристики.
Выполните следующие действия:
1. Откройте проект.
2. В разделе "Общие" заполните поля. Для следующих полей требуется объяснение:
Менеджер
Указывает ресурс, который управляет проектом. Если во время создания проекта не указать его менеджера, то по умолчанию менеджерам проекта становится его создатель. Создатель проекта также по умолчанию становится менеджером совместной работы. Поэтому, во время создания проекта, его менеджер является и менеджером совместной работы. Однако менеджер проекта и менеджер совместной работы – это две разные роли, которые не всегда имеют отношение друг к другу. Единственный случай, когда менеджер проекта автоматически становится менеджером совместной работы, это во время создания проекта, когда его менеджер еще не определен.
Разметка страницы
Указывает разметку страницы, для отображения информации о проекте. Доступные разметки отличаются в зависимости от компаний и зависят от значений, заданных администратором CA Clarity PPM. Разметки также зависят от установленных расширений. Если других разметок нет, это поле будет доступно только для просмотра.
По умолчанию: Разметка проекта по умолчанию
Риск
Указывает уровень риска проекта, в соответствии с уровнями серьезности, выбранными для предопределенного списка факторов риска на главной странице рисков.

Создание проекта CA Clarity PPM
32 Руководство пользователя по управлению проектом
Цель
Цель или экономическое обоснование проекта.
Значения: "Оптимизация затрат", "Сокращение затрат", "Рост бизнеса", "Инфраструктурные улучшения" и "Сопровождение бизнеса"
Согласование
Соответствие корпоративным целям. Цветовой индикатор, показывающий уровень согласованности проекта.
Значения:
■ 66–100 (зеленый) = согласован
■ 33– 65 (желтый) = согласован, но есть риски
■ 0– 32 (красный) = не согласован
Статус
Показывает состояние инвестиции.
Значения: "Утверждено", "Отклонено", "Не утверждено"
По умолчанию: Не утверждено
Активно
Указывает состояние активности инвестиции. Активируйте инвестицию, чтобы разрешить разноску транзакций и просмотр инвестиций в портфолио и в портлетах планирования мощностей.
По умолчанию: выбрано
Программа
Указывает, что вы хотите использовать программу для создания проектов.
По умолчанию: не выбрано
Шаблон
Указывает, должен ли данный проект использоваться в качестве шаблона для других проектов.
По умолчанию: Не выбран
Требуется
Указывает, нужно ли закреплять эту инвестицию при добавлении в портфолио. Это поле используется при создании сценариев.
По умолчанию: Не выбран

Создание проекта CA Clarity PPM
Глава 2: Управление проектами 33
Определение свойств планирования.
Свойства планирования необходимо определять в силу следующих причин:
■ Открытие или закрытие проекта для отслеживания времени.
■ Автоматическое планирование проекта.
■ Определение параметров кадрового обеспечения, используемых по умолчанию.
■ Выбор метода расчета освоенного объема на уровне проекта для использования по умолчанию.

Создание проекта CA Clarity PPM
34 Руководство пользователя по управлению проектом
■ Связывание проекта с периодом отчетности по освоенному объему.
■ Переопределение освоенного объема.
Выполните следующие действия:
1. Откройте проект.
2. Откройте меню "Свойства" и щелкните "График".
3. Заполните поля в разделе "График". Для следующих полей требуется объяснение:
На дату
Определяет дату, учитываемую в оценках времени и бюджета. Эта дата используется в процедурах анализа освоенного объема (EVA), например при вычислении бюджетной стоимости запланированных работ (ПСЗР), и для расчета затрат. ПДЗ для проекта нельзя планировать на эту дату или на дату, предшествующую ей.
% выполнения
Доля завершенной работы по проекту (в процентах), определяемая на основе процентов выполнения задач и подпроектов. Это поле отображается только в том случае, если в качестве метода расчета процента выполнения выбрано "Длительность" или "Трудоемкость".
По умолчанию: 0
Значения: 0–100
Метод расчета процента выполнения
Метод, используемый для расчета значений % выполнения проекта и задач.
Значения:
■ Вручную. Этот метод используется, когда необходимо вручную вводить % выполнения для проекта, сводных задач и отдельных задач. Кроме того, нужно выбирать этот метод расчета, если CA Clarity PPM используется с Microsoft Project или процент выполнения рассчитывается с помощью внешнего задания. Поле "Процент выполнения" находится на странице "Свойства задачи". При использовании метода расчета вручную состояние задачи автоматически не изменяется. Состояние задачи изменится только, если значение "% выполнения" или состояние будут обновлены вручную.
■ Длительность. Этот метод используется, если % выполнения отслеживается в зависимости от длительности работы. Длительность - это общее количество времени активной работы над задачей, измеряемое от даты начала задачи до даты ее окончания. Для сводных задач процент выполнения рассчитывается по следующей формуле:

Создание проекта CA Clarity PPM
Глава 2: Управление проектами 35
% выполнения сводной задачи = общая длительность завершенных отдельных
задач / общая длительность отдельных задач
■ Трудоемкость. Этот метод используется для автоматического расчета % завершения сводных и отдельных задач по числу единиц работы, выполненных назначенными ресурсами. Если задаче назначены нетрудовые ресурсы, трудоемкость и фактические затраты для них не учитываются при вычислениях. Расчеты производятся по следующим формулам:
% выполнения сводной задачи = суммарные фактические трудозатраты по
назначениям ресурсов отдельных задач / суммарная трудоемкость по
назначениям ресурсов отдельных задач
% выполнения отдельной задачи = суммарные фактические трудозатраты по
назначениям ресурсов / суммарная трудоемкость по назначениям ресурсов
По умолчанию: Вручную
Примечание. Задайте метод расчета % выполнения в начале проекта и больше его не меняйте.
Важно! Убедитесь, что даты начала и окончания задач и заданий совпадают, либо находятся в рамках дат начала и окончания проекта. В противном случае, даты начала и окончания проекта будут автоматически изменены в соответствии с датами начала и окончания задач и заданий.
4. Заполните поля в разделе "Отслеживание". Для следующих полей требуется объяснение:
Режим отслеживания
Задает метод отслеживания, который применяется назначенными сотрудниками для ввода времени, затраченного на задачи проекта.
Значения:
■ Clarity. Назначенные сотрудники вводят время для назначенных им задач, используя табели учета времени.
■ Нет. Для всех ресурсов, кроме трудовых, используются данные о фактических затратах из записей о финансовых транзакциях или настольный планировщик, например Open Workbench или Microsoft Project.
■ Другое. Данные о фактических затратах импортируются из приложения независимого поставщика.
По умолчанию: Clarity

Создание проекта CA Clarity PPM
36 Руководство пользователя по управлению проектом
Код расходов
Код расходов, используемый в транзакциях этого проекта. Если в табелях учета времени также заданы коды расходов уровня задачи, то они переопределяют этот код.
5. Отметьте флажком окошко Запретить не назначенные задачи в журнале учета рабочего времени, чтобы другие пользователи не могли добавлять в проект не назначенные задачи из журнала учета рабочего времени.
6. Заполните поля в разделе "Кадровое обеспечение". Для следующих полей требуется объяснение:
Элемент OBS по умолчанию для персонала
Элемент OBS, используемый по умолчанию при добавлении сотрудников команды в данный проект. Этот элемент OBS описывает требования по персоналу и может быть представлен пулом ресурсов, конкретным местонахождением или подразделением. Сопоставляя роли с элементами OBS и менеджерами ресурсов, можно более точно заполнять роли. Элемент OBS персонала по умолчанию используется при планировании мощностей для сравнительного анализа потребностей и имеющихся мощностей, где OBS персонала служит критерием фильтрации.
Пример:
Используйте OBS, чтобы выяснить, достаточно ли в Атланте мощностей программистов для удовлетворения потребностей в программистах в этом месте.
7. Сохраните изменения.
Определение свойств риска.
Можно оценить риск для проекта, выбрав значение из готового списка факторов риска, упорядоченных по уровням серьезности.
Выполните следующие действия:
1. Откройте проект и в разделе "Свойства" щелкните "Риски".
2. Оцените риски проекта, выбирая опции для способствующих факторов.
3. Сохраните изменения.
Определение свойств бюджета.
Данные бюджета имеют важное значение при управлении портфолио и его анализе. Правильное определение и запись сведений о плановых затратах и доходности помогает оценивать и анализировать проекты.
Примечание: Для просмотра всех данных от инвестиций до портфолио, ваш администратор CA Clarity PPM должен запустить задание по синхронизации портфолио и инвестиций.

Создание проекта CA Clarity PPM
Глава 2: Управление проектами 37
С помощью бюджета можно определить такие показатели, как чистый приведенный доход (NPV), эффективность инвестиций (ROI) и данные безубыточности. Также можно определить планируемые и бюджетные затраты и доходность за определенный период времени.
С другой стороны, вы можете определить подробный финансовый план, чтобы определить затраты и доходность за несколько периодов. Если вы создаете подробный финансовый план, страница "Свойства бюджета" автоматически заполняется его данными.
Выполните следующие действия:
1. Откройте проект.
2. Откройте меню "Свойства" и в разделе "Свойства" щелкните "Бюджет".
3. На странице "Свойства бюджета" заполните поля. Для следующих полей требуется объяснение:
Бюджет соответствует плановым значениям
Указывает, должны ли бюджетные затраты и доходы совпадать с планируемыми затратами и прибылью. Если снять флажок, можно определить значения для бюджета вручную.
4. Сохраните изменения.
Определение зависимостей проекта.
Отношения зависимостей могут существовать между одной инвестицией и другой инвестицией в портфолио. Определить это отношение можно на странице Свойства - зависимости .
Зависимости могут возникнуть между датой начала и завершения конфликтующих трудозатрат или же между ситуациями превышения бюджета. На этой странице можно выполнить следующие действия:
■ Добавить инвестиции с ограничениями по зависимостям.
■ Указать, зависят ли эти инвестиции от вашей инвестиции или же зависит ли ваша инвестиция от них.
Выполните следующие действия:
1. Откройте проект.
2. Откройте меню "Свойства" и в разделе "Свойства" щелкните "Зависимости".

Создание проекта CA Clarity PPM
38 Руководство пользователя по управлению проектом
3. Выберите режим для просмотра или добавления одного из следующих вариантов.
■ Инвестиции, которые зависят от данной инвестиции.
■ Инвестиции, от которых зависит данная инвестиция.
4. Нажмите кнопку "Добавить", чтобы добавить в инвестицию дополнительные зависимости.
5. Выберите тип инвестиции в выпадающем меню "Тип", выберите инвестицию и нажмите "Добавить".
Создание задач проекта.
Основными элементами проекта являются участники проекта и задачи. И те, и другие играют решающую роль в достижении целей проекта. В команду проекта могут быть включены представители следующих категорий:
Штатный персонал
Ресурсы, которые менеджер проекта назначает задачам для работы над проектом. Штатные сотрудники назначаются для проекта. С сотрудником могут быть связаны ресурсы и роли таких типов, как трудовые ресурсы, материалы, оборудование и расходы. Можно также добавлять нетрудовые ресурсы и роли, если планируется обрабатывать связанные с ними финансовые транзакции.
Примечание. Все члены команды участвуют в проекте, если настройка управления проектом по умолчанию "Автоматическое добавление штатных сотрудников в качестве участников инвестиции" не изменена в параметрах системы. Если настройка по умолчанию изменена, то менеджер проекта должен вручную добавить всех участников с помощью страницы "Участники".
Участники
Ресурсы, которые менеджер проекта добавляет в проект. Участники могут просматривать свойства проекта, генерировать идеи и отслеживать ход работы. Штатные сотрудники проекта становятся участниками по умолчанию. Можно также добавлять ресурсы, которые не являются штатными сотрудниками для проекта. Выбор опции "Автоматически добавлять штатных сотрудников как участников проекта" определяет станет ли штатный сотрудник участником автоматически.
Группы участников
Группа ресурсов, которые являются участниками проекта.

Создание проекта CA Clarity PPM
Глава 2: Управление проектами 39
Добавление ресурсов или ролей.
При необходимости можно добавить ресурсы и роли в проект в качестве штатных сотрудников. Ресурсы и роли можно добавлять в проект автоматически при назначении их задачам проекта в структурной декомпозиции работы (WBS) в представлении диаграммы Ганта.
Выполните следующие действия:
1. Откройте проект и щелкните "Команда".
2. Нажмите кнопку "Добавить".
3. Выберите добавляемые к проекту ресурсы или роли и нажмите кнопку "Добавить".
4. Сохраните изменения.
Определение выделения ресурсов
При необходимости определите выделение ресурсов для добавленных в проект ресурсов. На странице "Кадровая команда проекта" отображается статус резервирования всех инвестиций, которым назначен ресурс. К тому же, там отображается число часов, уделяемых ресурсом каждой инвестиции и список запланированных и выполненных назначений в рамках проекта. Эти данные помогают определить доступность ресурса для проекта, а также определить наличие и объем избыточного или недостаточного резервирования ресурса. Если не изменить даты резервирования, ресурс автоматически назначается проекту на весь его период.

Создание проекта CA Clarity PPM
40 Руководство пользователя по управлению проектом
С помощью столбца времени в этом списке можно изменить многие связанные со временем значения для ресурсов проекта. В нем указываются выделение по ресурсам и периоды времени. Можно изменять данные, например ячейки времени, для каждого ресурса. Изменение ячеек времени меняет способ представления плановых и фиксированных выделений в столбце времени.
Выполните следующие действия:
1. Откройте проект и щелкните "Команда".
2. Заполните поля на странице "Кадровая команда проекта" для соответствующих участников команды. Для следующих полей требуется объяснение:
Состояние резервирования
Определяет статус резервирования ресурса.
Значения:
■ Мягкое. Ресурс предварительно запланирован для работы над инвестицией.
■ Жесткое. Ресурс зафиксирован для работы над инвестицией.
■ Смешанное. В отношении ресурса одновременно действует мягкое и жесткое резервирование для инвестиции, либо мягкое резервирование ресурса не соответствует жесткому.
По умолчанию: "Мягкое"
Выделение (%)
Расчетный процент времени, в течение которого ресурс должен работать над инвестицией (предварительное или фиксированное значение). Программа полагает, что каждый сотрудник назначается проекту и каждой задаче на 100% своего доступного времени. Это соответствует истине, если ресурс не выделен для других задач в других проектах.
3. Сохраните изменения.
Создание задач проекта.
Проект включает многочисленные задачи; под задачами подразумеваются действия, которые начинаются и заканчиваются в соответствии с определенными датами.
Существуют следующие способы создания задач:
■ Вставка задачи в определенное место в WBS (на странице 42).
■ Вставка задачи с помощью сочетания клавиш.

Создание проекта CA Clarity PPM
Глава 2: Управление проектами 41
■ Копирование задачи из шаблона проекта (на странице 43).
■ Использование XOG.
Примечание: В этом сценарии не описываются все способы создания задачи.
Можно создать следующие типы проектных задач:
Контрольное событие
Контрольные события указывают ключевые моменты проекта, такие как окончание первой фазы выполнения.
Указывает на важное событие или действие в рамках проекта и показывает завершение или ключевые результаты, либо любые значительные достижения в рамках осуществления проекта.
В плане проекта, любая задача с нулевой продолжительностью является контрольным событием. То есть дата начала и дата окончания идентичны для контрольных событий. После сохранения поле "Начало" на странице свойств задачи блокируется.
Ключевая задача
Указывает, следует ли определить данную задачу как ключевую задачу. Ключевая задача важна для прочих задач. Например, начальные даты других задач могут зависеть от ключевой задачи.
Пример. Если от завершения задачи решающим образом зависят даты начала других задач, пометьте ее как ключевую задачу.
По умолчанию: выбрано
Фиксированная длительность
Указывает фиксированную продолжительность рабочего времени между началом и завершением задачи. Продолжительность задачи сохраняет введенное вами значение, а приложение пересчитывает единицы ресурсов при изменении назначений
Перед созданием структурной декомпозиции работы (WBS) нужно спланировать задачи проекта и их структуру.
Примечание: По умолчанию в новых проектах в WBS выводится пустая строка (задача). Если в настройках представления диаграммы Ганта указано не отображать обязательные поля, изначальная пустая задача для проектов без задач не будет выводиться. К том же, редактирование внутри строк будет невозможно.
Сводная задача включает подзадачи и сводную информацию об этих подзадачах. Например, создание нового подразделения может быть указано как сводная задача проекта, а обучение нового персонала - как подзадача. Зависимости могут быть среди и вне задач проекта.

Создание проекта CA Clarity PPM
42 Руководство пользователя по управлению проектом
Вставка задачи в определенное место в WBS
При необходимости, используйте следующую процедуру для вставки задачи в определенное место структурной декомпозиции работы (WBS) в представлении диаграммы Ганта.
Выполните следующие действия:
1. Откройте проект.
2. Откройте меню "Задачи" и щелкните "Гант".
3. Установите флажок напротив названия проекта или щелкните в любом месте строки задачи, чтобы вставить новую строку задачи под ней. Затем выполните следующие действия:
■ Используйте клавиатуру:
– Windows: Нажмите "Вставить".
– Macintosh: нажмите клавиши CTRL+I.
■ Щелкните значок "Создать задачу" на панели инструментов представления диаграммы Ганта.
4. На странице "Создание задач" заполните поля. Для следующих полей требуется объяснение:
% выполнения
Доля завершенной работы (в процентах) в случае, если задача выполнена частично.
Значения:
■ 0. Задача не начата.
■ 1–99. Для задачи зарегистрированы фактические затраты или ПДЗ и задача не начата.
■ 100. Задача завершена.
По умолчанию: 0
5. Выполните одно из следующих действий:
■ Щелкните значок "Сохранить" на панели инструментов представления диаграммы Ганта.
■ Чтобы ввести новую задачу под выбранной задачей и назначить ей такой же уровень, нажмите клавишу "Ввод".
■ Чтобы перейти в следующее поле, нажмите клавишу "Табуляция".

Создание проекта CA Clarity PPM
Глава 2: Управление проектами 43
Копирование задачи из шаблона проекта.
Можно скопировать готовые задачи из шаблона проекта в свой проект. При этом копируются также все данные оценок, рисков и проблем, связанные с задачами.
Выполните следующие действия:
1. Откройте проект.
2. Откройте меню "Задачи" и щелкните "Гант".
3. Щелкните стрелку вниз рядом со значком "Создать задачу" на панели инструментов и выберите команду "Копировать задачу из шаблона".
4. Выберите шаблон проекта, содержащий нужные задачи, и нажмите кнопку "Далее".
5. Выберите задачи, которые требуется скопировать в проект.
6. Нажмите кнопку "Копировать".
Управление загрузкой ресурсов
Загрузка ресурса - это величина трудозатрат, которые требуются ресурсу (фактически или согласно прогнозу) для выполнения задачи. На странице "Проект" - "Задачи" - "Загрузка ресурсов" можно выполнять следующие действия:
■ Просматривать и изменять расчетную итоговую трудоемкость каждой задачи, определяемую по следующей формуле:
Итоговая трудоемкость = Фактические затраты + Оставшийся ПДЗ
■ Выполнять автопланирование проекта.
По умолчанию на диаграмме Ганта отображается общая трудоемкость по задачам и неделям для всех ресурсов, назначенных данной задаче. Конфигурацию диаграммы можно изменять для просмотра других отклонений от данных о ресурсах и задачах.
Важно! Чтобы просматривать загрузку ресурсов, необходимо сначала назначить персонал задачам.
Выполните следующие действия:
1. Откройте проект.
2. Откройте меню "Задачи" и щелкните "Загрузка ресурса".

Создание проекта CA Clarity PPM
44 Руководство пользователя по управлению проектом
3. Измените следующие поля:
Задача
Имя задачи. Если щелкнуть его, откроется страница "Свойства задачи".
ИД
Уникальный идентификатор задачи (длиной до 16 символов).
Начало
Дата, с которой следует начать выполнять задачу.
По умолчанию: текущая дата
Примечание. Работа над задачей не может начинаться раньше даты начала проекта. Если задача уже запущена или завершена, это поле недоступно.
Окончание
Определяет дату завершения задачи.
По умолчанию: текущая дата
Примечание. Работа над задачей не может заканчиваться позже даты окончания проекта. Если задача уже запущена или завершена, поле недоступно.
4. Сохраните изменения.
Назначение ресурсов
Назначайте трудовые ресурсы задачам, чтобы они могли работать над ними и регистрировать затраченное время в табелях учета времени. Задачам также можно назначать ресурсы оборудования, материалов и расходов. Такие типы ресурсов также можно отслеживать с помощью табелей учета времени. Кроме того, можно регистрировать фактические данные с помощью транзакций. Примечание. Ресурсы нельзя назначать контрольным событиям и сводным задачам.

Создание проекта CA Clarity PPM
Глава 2: Управление проектами 45
Назначение ресурсов задачам проекта.
На странице "Назначения для задачи" доступен список ресурсов, назначенных задаче.
Выполните следующие действия:
1. Откройте проект и щелкните "Задачи".
2. Откройте меню "Задачи" и щелкните "Назначения".
3. На странице "Назначения для задачи" выполните одно из следующих действий:
a. Заменить ресурсы, назначенные задаче.
b. Удалить ресурсы, назначенные задаче.
c. Назначать ресурсы задаче в представлении диаграммы Ганта.
Назначение ресурсов в представлении диаграммы Ганта.
Для назначения ресурсов отдельным задачам в структурной декомпозиции работы (WBS) в представлении диаграммы Ганта можно использовать один из следующих методов:
■ Редактирование содержимого строки. Щелкните поле "Назначенные ресурсы" рядом с задачей и начните вводить имя ресурса. Будет предложен список соответствующих ресурсов. Выберите из него ресурс и назначьте его.
Чтобы удалить назначенный ресурс, щелкните "Удалить" в столбце "Назначенные ресурсы". Ресурс удаляется из задачи при сохранении. Если для ресурса опубликованы фактические затраты, при сохранении он будет снова добавлен в задачу.
■ Использование панели инструментов представления диаграммы Ганта. Выберите задачу и щелкните значок "Назначить ресурсы" на панели инструментов.
■ Использование свойств задачи. Щелкните имя задачи, чтобы открыть страницу "Свойства задачи". Назначьте ресурсы задаче.
Примечание. Ресурсы можно назначать только отдельным задачам.

Использование шаблонов проектов
46 Руководство пользователя по управлению проектом
Ресурсы, которые можно назначить задаче, определяются параметром "Пул назначения". Поддерживаются следующие значения:
Пул ресурсов
Общий список доступных пользователю ресурсов. При назначении ресурса, который не относится к команде проекта, он добавляется в команду как штатный сотрудник.
Только команда
Выберите из ресурсов, доступных команде проекта. Задачи можно назначать только тем членам команды, которые относятся к персоналу проекта.
Использование шаблонов проектов
Можно создавать из шаблонов проекты на основе стандартной задачи и назначения ролей на основе типа проекта. Шаблоны помогают достичь согласованности и эффективности при создании проектов.
Можно скопировать содержимое шаблона проекта в новый проект, вместо того чтобы создавать его с нуля. Можно также изменять общие оценки работы проекта и бюджет. Для изменения необходимо использовать процентный показатель, а не копировать содержимое шаблона проекта. Любые данные, скопированные в новый проект из шаблона, можно изменить.
Вы можете настраивать шаблоны в соответствии с потребностями своей организации. Можно также дублировать их, чтобы создать отдельный шаблон для каждого типа проектов.
Использование шаблонов проектов с процессами
С шаблонами проектов могут быть связаны процессы. Когда вы создаете проект, используя шаблон со связанными процессами, то меняется поведение при копировании. Чтобы можно было скопировать сотрудников и WBS в новый проект, ваш шаблон проекта должен включать в себя следующие системные действия.
■ Копирование WBS из шаблона. Системное действие копирует задачи WBS и сотрудников, которые назначены на эти задачи. Скопировать можно только тех сотрудников, которые назначены на эти задачи WBS. Если вы используете шаблон процесса, то применяйте это системное действие для копирования задач WBS и назначенных сотрудников из шаблона.
■ Копирование сотрудников из шаблона Копирует всех сотрудников из шаблона (вне зависимости от того, назначены ли они на задачи WBS). Если вы используете шаблон процесса, то применяйте это системное действие для копирования из шаблона всех сотрудников, в том числе и тех, кто не назначен на задачи.

Использование шаблонов проектов
Глава 2: Управление проектами 47
Обозначение проектов как шаблонов
Чтобы сделать создание проекта более эффективным, как владелец проекта, определите проект как шаблон проекта. Затем используйте этот шаблон для создания новых проектов.
Прежде чем назначать проект в качестве шаблона, убедитесь, что он отвечает следующим условиям:
■ В проекте нет записей времени, значение которых больше нуля.
■ Финансовое закрытие проекта выполнено.
■ Проект не связан с транзакциями (разнесенными или неразнесенными)
Выполните следующие действия:
1. Откройте проект.
2. Заполните следующее поле:
Шаблон
Указывает, должен ли данный проект использоваться в качестве шаблона для других проектов.
По умолчанию: Не выбран
Требования. Нет
Установите флажок.
3. Сохраните изменения.
Заполнение данных проектов на основе шаблона
Чтобы заполнить данные нового проекта, скопируйте информацию из существующего шаблона. Например, можно скопировать данные следующего типа:
■ Задачи и оценки задач (ПДЗ)
■ Назначения персонала
■ Планы расходов и доходности
Выполните следующие действия:
1. Откройте проект.
2. Откройте меню "Действия" в правой верхней части страницы и выберите команду "Копировать проект из шаблона".
Появится страница "Выберите шаблон проекта".

Использование шаблонов проектов
48 Руководство пользователя по управлению проектом
3. Нажмите кнопку рядом с шаблоном проекта и нажмите кнопку "Далее".
Откроется страница "Копировать параметры шаблона".
4. Заполните следующие поля:
Имя шаблона
Имя шаблона проекта, данные из которого используются для заполнения нового проекта. Используйте шаблон, чтобы создать проект, в котором предварительно заданы следующие типы информации:
■ Роли проекта
■ Структурная декомпозиция работы
■ Финансовые планы
■ Документы проекта
Шаблон позволяет реализовывать в различных подразделениях организации проекты с одинаковыми элементами.
Масштабирование работы по
Определяет процент, на который оценка работы для каждой задачи должна увеличиться или уменьшиться в следующем проекте. Масштабирование производится относительно шаблона.
Значения: 0–100 (ноль означает отсутствие изменений)
По умолчанию: ноль
Масштабирование бюджета по
Определяет процент (положительное или отрицательное значение) коэффициента масштабирования для денежных сумм, определенных в планах затрат и планах доходности проекта.
Значения: 0–100 (ноль означает отсутствие изменений)
По умолчанию: ноль
Пример. Предположим, что шаблон проекта начинается 01.01.12, заканчивается 31.12.12 и предусматривает выделение суммы $10 000 в качестве плановых затрат и $20 000 в качестве плановой доходности на период выполнения проекта. Если значение "Масштабирование бюджета по" равно 20 процентам, в новый проект будут скопированы следующие планы. Предполагается, что длительность проекта такая же, что и у шаблона проекта.
■ Плановые затраты указываются в размере $12 000 (увеличены на 20 % по сравнению с исходными значениями).
■ Плановая доходность задается в размере $24 000 (увеличена на 20 % по сравнению с исходными значениями).

Использование шаблонов проектов
Глава 2: Управление проектами 49
Конвертировать ресурсы в роли
Указывает, нужно ли заменять ресурсы в новом проекте основными ролями или ролями команды именованных ресурсов, заданных в шаблоне проекта. Если у именованного ресурса нет основной роли или роли команды, он сохраняется в новом проекте. Этот параметр переопределяет стандартные настройки управления проектом, заданные на странице "Параметры".
Например, план расходов использует ресурс как атрибут группирования. При установке флажка, план расходов копируется из шаблона. Однако, значения ресурсов не конвертируются в роли. Значение ресурса может быть единственным значением, отличающим одну строку деталей линейного элемента от другой. Если это значение отсутствует, в плане доходов могут появиться повторяющиеся строки деталей.
По умолчанию: Не выбран
5. Нажмите кнопку "Копировать".
Правила копирования финансовых планов из шаблонов проектов
При копировании финансовых планов из шаблона в новый или существующий проект применяются следующие правила:
■ Экономическая единица, связанная с шаблоном, должна соответствовать единице, связанной с новым проектом. В противном случае планы скопированы не будут.
■ Идентификатор финансового плана шаблона не совпадает с идентификатором финансового плана нового проекта. В противном случае при копировании финансового плана из шаблона в новый проект к его идентификатору прибавляется суффикс.
■ Если у и конечного проекта, и у шаблона есть план-смета затрат (POR), будет сохранены данные POR конечного проекта. POR из шаблона копируется в конечный проект как план затрат, не являющийся POR. Начальный и конечный периоды для него основываются на датах начала и окончания конечного проекта.
■ В шаблоне не могут выполняться активные процессы. В противном случае финансовый план не копируется.
■ Шаблон не может включать отправленные, утвержденные или отклоненные бюджетные планы. В противном случае планы не копируются.

Использование шаблонов проектов
50 Руководство пользователя по управлению проектом
Поля проекта, используемые для копирования финансовых планов
При копировании финансовых планов из шаблона используются некоторые поля, определенные при первоначальном создании проекта. На копирование финансовых планов в новый проект влияют следующие поля проекта шаблона:
Дата начала
Периоды времени в финансовых планах, копируемых из шаблона, сдвигаются в новом проекте с учетом этой даты начала. Поле "Дата окончания" из шаблона не влияет на финансовые планы. Для каждого финансового плана автоматически рассчитывается новая дата окончания на основе исходной длительности плана, определенной в шаблоне, и новой даты начала.
Установить плановые даты затрат
Это поле принимается во внимание только в том случае, если в шаблон проекта не включены бюджетные планы. Если этот флажок установлен, даты плановых затрат и плановой доходности на странице "Свойства бюджета" будут использоваться в качестве дат начала и окончания проекта. Если флажок снят, даты плановых затрат и плановой доходности сдвигаются. При этом учитывается разница между датой начала шаблона проекта и датой начала нового проекта.
Подразделение
Для OBS подразделения применяются следующие правила:
■ Если в шаблоне проекта задано значение OBS подразделения, оно копируется в новый проект.
■ Предположим, вы выбрали то же подразделение или другое подразделение, принадлежащее к той экономической единице, которая связана с шаблоном проекта. Финансовые планы будут скопированы в новый проект.
■ Допустим, что выбрано подразделение, принадлежащее не к той экономической единице, которая связана с шаблоном проекта. Финансовые планы не будут скопированы в новый проект. Тем не менее свойства бюджета будут скопированы.

Использование шаблонов проектов
Глава 2: Управление проектами 51
Масштабирование бюджета по
Определяет процент (положительное или отрицательное значение) коэффициента масштабирования для денежных сумм, определенных в планах затрат и планах доходности проекта.
Значения: 0–100 (ноль означает отсутствие изменений)
По умолчанию: ноль
Пример. Предположим, что шаблон проекта начинается 01.01.12, заканчивается 31.12.12 и предусматривает выделение суммы $10 000 в качестве плановых затрат и $20 000 в качестве плановой доходности на период выполнения проекта. Если значение "Масштабирование бюджета по" равно 20 процентам, в новый проект будут скопированы следующие планы. Предполагается, что длительность проекта такая же, что и у шаблона проекта.
■ Плановые затраты указываются в размере $12 000 (увеличены на 20 % по сравнению с исходными значениями).
■ Плановая доходность задается в размере $24 000 (увеличена на 20 % по сравнению с исходными значениями).
Копирование дат начала финансовых планов
В этом примере показано, как задаются периоды начала и окончания для финансовых планов, создаваемых путем копирования из шаблона.
В шаблоне проекта, который начинается в декабре 2010, есть следующие финансовые планы:
■ План затрат A (POR) на два года с января 2011 г. по декабрь 2012 г.
■ План затрат B на два года с июня 2011 г. по июнь 2013 г.
■ План доходности C (связанный с планом затрат A) на три года с января 2013 г. по декабрь 2016 г.
■ План доходности D (связанный с планом затрат B) на четыре года с июля 2013 г. по июль 2017 г.
■ План доходности E (не связанный с планами затрат) на четыре года с июня 2013 г. по июнь 2017 г.
При копировании данных шаблона в новый проект, который начинается в декабре 2011, финансовые планы будут сдвинуты. Финансовые планы сдвигаются в соответствии с новой датой начала. Однако в планах сохраняется прежний временной промежуток между датами начала и окончания, изначально установленными в шаблоне.

Определение свойств проекта.
52 Руководство пользователя по управлению проектом
Теперь у финансовых планов будут следующие периоды начала и окончания:
■ План затрат A (POR) покрывает два года с января 2012 г. по декабрь 2013 г. Покрывает временной промежуток в один месяц с прежней датой начала.
■ План затрат B покрывает два года с июня 2012 г. по июнь 2014 г. Покрывает временной промежуток в шесть месяцев с прежней датой начала.
■ План доходности C покрывает три года с января 2014 г. по декабрь 2017 г. Покрывает временной промежуток в два года и один месяц с прежней датой начала.
■ План доходности C покрывает четыре года с января 2014 г. по декабрь 2018 г. Покрывает временной промежуток в два года и семь месяцев с прежней датой начала.
■ План доходности E покрывает четыре года с июня 2014 г. по июнь 2018 г. Покрывает временной промежуток в два года и шесть месяцев с прежней датой начала.
Копирование финансовых планов из шаблонов проектов
Используйте следующий метод для копирования финансовых планов из шаблонов проектов.
1. Создайте фискальные периоды времени, включающие даты начала шаблона проекта и конечного проекта.
2. Выполните одно из следующих действий:
■ Создайте проект с помощью шаблона.
■ Заполните данные существующего проекта на основе шаблона (на странице 47).
■ Создайте процесс, копирующий финансовые данные из шаблона в существующий проект.
Определение свойств проекта.
Свойства проекта включают следующее:
■ Финансовая сводка.
■ Факторы риска, которые могут возникнуть в ходе проекта.
■ Базовый план расходов и трудозатрат на различных стадиях жизненного цикла проекта.
Переход к ссылкам определения характеристик проекта в открытом проекте.

Определение свойств проекта.
Глава 2: Управление проектами 53
Можно выполнять следующие действия:
■ Определять общие свойства (на странице 53).
■ Определять свойства планирования.
■ Определение свойств риска.
■ Определять свойства бюджета.
■ Определять финансовые свойства.
■ Определять записи обновления статуса.
■ Определять записи документа.
■ Определять записи бизнес-согласования.
■ Определите зависимости проекта.
■ Создавать базовый план (на странице 78).
Определение общих свойств
Вы можете изменять общие свойства любого проекта, к которому у вас есть доступ.
Выполните следующие действия:
1. Откройте проект.
2. В разделе "Общие" заполните следующие поля:
Пул назначения
Пул ресурсов, которые можно использовать при назначении ресурсов задачам.
Значения:
■ Только команда. Допускаются только штатные сотрудники.
■ Пул ресурсов. Разрешены штатные сотрудники и ресурсы, которые вы имеете право резервировать для проекта. Если выбран этот параметр, при назначении ресурса задаче он также добавляется в качестве штатного сотрудника.
По умолчанию: "Пул ресурсов"

Определение свойств проекта.
54 Руководство пользователя по управлению проектом
Менеджер
Имя ресурса, ответственного за управление проектом. Менеджер проекта автоматически получает для него определенные права.
Менеджер проекта отличается от менеджера совместной работы. Пользователь, создающий проект, по умолчанию становится для него менеджером совместной работы.
По умолчанию: пользователь, создавший проект. Если вы создаете проект, которым будет отправлять другой человек, измените значение по умолчанию на другой ресурс.
Требования. Нет
Разметка страницы
Разметка страницы, которую требуется использовать для просмотра данных проекта. В разных компаниях доступны разные разметки. Они зависят от значений, заданных администратором CA Clarity PPM, и от наличия надстройки. Если других разметок нет, это поле будет доступно только для просмотра.
По умолчанию — "Компоновка проекта по умолчанию"
Обязательное поле: да
Риск
Цветовой индикатор, показывающий статус риска для проекта. Цветовые индикаторы зависят от выбранных параметров на главной странице рисков. Если вы определили подробные риски, цвета устанавливаются в соответствии с главной страницей рисков.
Значения:
■ Зеленый = незначительный риск
■ Желтый = средний уровень риска
Красный = высокий уровень риска
Цель
Цель или экономическое обоснование проекта.
Значения: "Оптимизация затрат", "Сокращение затрат", "Рост бизнеса", "Инфраструктурные улучшения" и "Сопровождение бизнеса"
Требования. Нет

Определение свойств проекта.
Глава 2: Управление проектами 55
Согласованность
Соответствие корпоративным целям. Цветовой индикатор, показывающий уровень согласованности проекта.
Значения:
■ 66–100 (зеленый) = согласован
■ 33– 65 (желтый) = согласован, но есть риски
■ 0– 32 (красный) = не согласован
■ Требования. Нет
Актив.
Указывает состояние активности инвестиции. Активируйте инвестицию, чтобы разрешить разноску транзакций. А также для просмотра инвестиций в портлетах планирования мощностей.
По умолчанию: установлен
Программа
Программа, используемая для создания проектов.
По умолчанию: не выбрано
Требования. Нет
Шаблон
Указывает, должен ли данный проект использоваться в качестве шаблона для других проектов.
По умолчанию: Не выбран
Требования. Нет
Требуется
Указывает, нужно ли закреплять эту инвестицию при добавлении в портфолио. Это поле используется при создании сценариев.
По умолчанию: Не выбран
Требования. Нет
3. В разделе "Организационные структуры" определите OBS, которую нужно связать с проектом для решения задач безопасности, организации или отчетности.
Организационный
Бизнес-специализации организации, отвечающей за предложение.

Определение свойств проекта.
56 Руководство пользователя по управлению проектом
Подразделение
Определяет подразделение, использованное при обработке транзакции расчетов между подразделениями для дебетования или кредитования подразделений в связи с расходами. Также это подразделение можно использовать для сопоставления инвестиции матрицам стоимости и ставок. Это поле заполняется автоматически, если на странице "Общие свойства" выбрано подразделение.
Если есть несколько OBS, данная OBS указывается последней.
Место
Определяет местоположение, используемое для сопоставления инвестиции правилам дебетования и кредитования для обработки транзакций при расчетах между подразделениями. Местоположение инвестиции можно использовать в качестве соответствия в матрице стоимости и ставок. Если у инвестиции нет местоположения, используйте местоположение значения по умолчанию. Если местоположение значения по умолчанию недоступно, используйте системное значение местоположения по умолчанию.
4. Сохраните изменения.
BCL--Включение финансовой обработки в проектах (инвестиции)
Можно обрабатывать финансовые транзакции для проекта. Тем не менее перед этим требуется включить финансовую обработку в проекте и задать параметры по умолчанию для финансовых транзакций, например указать проект и матрицы расходов. Эти настройки автоматически заполняют записи транзакций при выборе проекта.
Чтобы проект был доступен для финансовой обработки, сделайте следующее:
■ Определите финансовые подразделения
■ Определите финансовые местоположения
■ Сопоставьте подразделения с местоположениями
■ Включите финансовую обработку в проектах

Определение свойств проекта.
Глава 2: Управление проектами 57
Финансовое закрытие проекта
Финансовое закрытие проекта позволяет гарантировать, что ему не будут назначаться дополнительные фонды.
Выполните следующие действия:
1. Откройте проект. Затем откройте меню "Свойства", откуда щелкните "Финансовые данные".
Появится страница "Финансовый".
2. Заполните следующее поле:
Финансовое состояние
Состояние, определяющее режим обработки финансовых транзакций, введенных по данному проекту.
Значения:
■ Открыто Все транзакции, введенные для проекта, могут полностью обработаны.
■ Удержание. Новые транзакции не могут накапливаться в проекте.
Закрыто. Новые транзакции не могут накапливаться в проекте. Если в качестве финансового состояния выбрано "Закрыто", транзакция перестает быть открыта для финансовой обработки.
3. Сохраните изменения.
Настройка проектов для отслеживания затрат
Настройка проекта для отслеживания затрат осуществляется с помощью следующей процедуры:
1. Создайте и определите одну или несколько матриц финансовых затрат.
Дополнительные сведения см. в разделе Настройка матрицы затрат и ставок.
2. Создайте проект (на странице 17).
3. Включите финансовую обработку в проекте.
4. Выберите метод расчета освоенного объема на уровне проекта (на странице 311).
5. Свяжите матрицу затрат с типами ресурсов проекта (на странице 58).

Определение свойств проекта.
58 Руководство пользователя по управлению проектом
6. Назначьте персонал задачам проекта.
7. Создайте план затрат, используя выделения в команде.
Дополнительные сведения см. в разделе Автоматическое заполнение плана затрат.
8. Запланируйте периодическое выполнение задания "Извлечение матрицы затрат/ставок".
Обратитесь к своему администратору CA Clarity PPM или см. раздел Выполнение или планирование выполнения задания.
9. Составьте базовый план проекта (на странице 78).
10. Вычислите и запишите данные освоенного объема (на странице 88).
Сведения о матрице финансовых затрат/ставок
Матрица финансовых затрат/ставок используется в целях отслеживания. Ее можно связать с проектом, чтобы рассчитывать бюджетную стоимость выполненных работ (ПСВР) и освоенный объем (EV). Матрицу финансовых затрат можно связать на уровне проекта для получения данных о трудовых ресурсах, материалах и оборудовании, а также о расходах, понесенных в ходе проектов.
Кроме того, эта матрица используется для создания отчетов, которые содержат определенные сведения о затратах на проект. Чтобы можно быть вычислять значения, назначьте ресурсы или роли задачам. Кроме того, попросите администратора CA Clarity PPM запланировать периодический запуск задания "Извлечение матрицы ставок".
За дополнительными сведениями обращайтесь к администратору CA Clarity PPM или выполните поиск по запросу Задания.
Если не связать матрицу финансовых затрат или ставок с проектом, финансовый менеджер будет требовать указывать затраты при создании транзакций.
Связь матрицы затрат/ставок с проектами
Данная процедура позволяет связать матрицу финансовых затрат с типом ресурсов проекта. Эта матрица используется для расчета ставок проекта.
Важно! Перед тем как связывать матрицу финансовых затрат с проектом, создайте ее. См. раздел Настройка матрицы затрат и ставок.

Определение свойств проекта.
Глава 2: Управление проектами 59
Выполните следующие действия:
1. Откройте проект.
2. Откройте меню "Свойства" и в разделе "Свойства" щелкните "Финансовые данные".
Появится страница "Финансовые свойства".
3. В разделах "Ставки трудовых транзакций", "Ставки материальных транзакций", "Нормы транзакций оборудования" и "Ставки расходных транзакций" введите следующие сведения о затратах:
Источник ставки
Определяют матрицу затрат и ставок, используемую для расчета суммы прибыли в записи проводки.
Источник затрат
Определяют матрицу затрат и ставок, используемую для расчета суммы затрат в записи проводки.
Тип валютного курса
Отображается только при использовании нескольких валют. Определяет тип валютного курса, используемый в транзакциях, которые вводятся для проекта. После утверждения проекта изменение типа валютного курса становится невозможным.
Значения:
■ Средний. Смешанный производный курс за некоторый период времени (обычно за неделю или месяц).
■ Фиксированный. Постоянный курс, не меняющийся в течение определенного периода.
■ Спот Переменный курс, меняющийся в течение дня.
4. Сохраните изменения.
Управление доступом к проектам
Страницы "Доступ к этому проекту" используется для просмотра, предоставления и изменения прав доступа к данному проекту на уровне экземпляра. Права доступа можно просмотреть на странице "Полное представление". Можно также предоставлять или изменять права доступа на страницах ресурса, группы или элемента OBS.

Прогноз до завершения (ПДЗ)
60 Руководство пользователя по управлению проектом
Прогноз до завершения (ПДЗ)
Прогноз до завершения (ПДЗ) - это оценка времени, которое потребуется ресурсу для выполнения порученного ему задания. Это значение важно как для планирования проекта, так и для признания дохода. В краткосрочной перспективе оценки помогают менеджерам проектов более эффективно распределять часы работы. В долгосрочной перспективе менеджеры проектов могут сравнивать оценки с фактическими трудозатратами, что может способствовать более точному прогнозированию и планированию.
В свойствах оценки указываются текущие и новые значения ПДЗ. Для просмотра этой страницы, откройте проект и щелкните по меню "Свойства", затем "Оценка".
На странице можно делать следующее:
■ Определить оценки проекта (на странице 60).
■ Изменить ПДЗ (на странице 62).
Определение оценок для проекта (ПДЗ)
Чтобы определить оценки для проекта, выполните следующую процедуру:
1. Назначить ресурсы задачам.
2. Сгенерируйте оценки (на странице 61).
3. Определите оценки:
■ На уровне проекта (на странице 62).
■ На уровне задачи (на странице 127).
4. Определите выделения отдельных ресурсов.

Прогноз до завершения (ПДЗ)
Глава 2: Управление проектами 61
Расчет ПДЗ
Прогнозируемое время до завершения (ПДЗ) задачи определяется на основе консультации и обсуждения с вовлеченными ресурсами. Ресурсы могут сделать прогноз, исходя из своего понимания затрат времени и усилий, необходимых для выполнения задачи.
Чтобы облегчить ввод значений ПДЗ, при первоначальном назначении ресурса для задачи делаются следующие предположения о назначенном ресурсе:
■ Ресурс полностью задействован в выполнении назначенной задачи.
■ Ресурс полностью задействован в выполнении назначенной задачи в течение всей продолжительности проекта (т. е. одновременно выполняется только одна задача).
В поле ПДЗ для данной задачи автоматически заносится значение по умолчанию, рассчитанное по следующей формуле:
ПДЗ = (число рабочих дней, в течение которых ресурс назначен для работы над
задачей) * (число часов, в течение которых ресурс ежедневно доступен для
работы над данным проектом; известно как "выделение ресурса на проект")
При вычислении значения ПДЗ по умолчанию продукт учитывает следующие характеристики ресурса:
■ Календарь
■ Ежедневная доступность
■ Выделение ресурса на проект
Если в профиле ресурса не указано иное значение, то по умолчанию предполагается, что для ресурса ежедневно доступно 8 часов рабочего времени. Это доступное рабочее время корректируется при выделении ресурса на проект, чтобы определить количество часов, используемых для расчета по умолчанию.
Примечание. Расчет по умолчанию используется только как экспресс-метод для ввода оценок, для получения достоверных результатов он не может заменить диалог и обсуждение с назначенными ресурсами. Мы рекомендуем начать с расчета ПДЗ по умолчанию, затем при необходимости скорректировать его в соответствии с действительными значениями ПДЗ, полученными в ходе обсуждений. Можно изменять как ПДЗ в целом, так и ПДЗ по каждому этапу.
Примеры расчета по умолчанию
Пример 1

Прогноз до завершения (ПДЗ)
62 Руководство пользователя по управлению проектом
Оба ресурса, Иван Петров и Мария Сидорова, располагают 8 часами рабочего времени ежедневно, каждый. Вы выделяете 100 % ресурсов Ивана на проект и назначаете ему задачу длительностью 5 дней. Вы выделяете 50 % ресурсов Марии на тот же проект. Вы назначаете ей ту же задачу длительностью 5 дней. Расчетное значение ПДЗ Ивана по умолчанию для этой задачи составит 40 часов (8 часов в день * 5 дней * 100 процентов занятости). Расчетное значение ПДЗ Марии по умолчанию составит 20 часов (8 часов в день * 5 дней * 50 процентов занятости).
Пример 2
Вы запланировали задачу на период с 30.06.14 по 30.07.14. Задача рассчитана на 22 рабочих дня, и ей назначен один и тот же ресурс, 100 процентов которого выделено на проект. Ресурс назначается задаче на 8 часов в день на все 22 дня. Расчетное значение ПДЗ по умолчанию для этой задачи составит 176 часов (22 дня * 8 часов в день * 100 процентов занятости). Вы назначаете задаче два дополнительных ресурса, каждый с суммарной доступностью 8 часов в день. Один ресурс на 50 процентов доступного времени, другой ресурс - на 100 процентов. Значение объединенного ПДЗ составит 440 часов (исходные 176 + новый ресурс на 176 + еще один новый ресурс при 50 процентах на 88 часов).
Изменение ПДЗ
Изменить ПДЗ уровня проекта можно несколькими способами:
■ Примените новые оценки ко всем задачам проекта (на странице 62).
■ Примените ПДЗ (на странице 63).
■ Примените правила оценки (на странице 128).
Важно! Чтобы просматривать и изменять ПДЗ, нужно назначить персонал задачам.
Применение нового ПДЗ к задачам
Чтобы применить оценки (ПДЗ) ко всем задачам, измените и примените их на уровне проекта. При этом значение ПДЗ распределяется по всем задачам проекта согласно их длительности, доступности ресурсов и выделения ресурсов. В качестве текущего ПДЗ принимается новое значение.
Выполните следующие действия:
1. Откройте проект.
2. Откройте меню "Свойства" и щелкните "Оценка".
Откроется страница "Свойства оценки".
3. Заполните следующее поле:

Прогноз до завершения (ПДЗ)
Глава 2: Управление проектами 63
Новый ПДЗ
Новая оценка, которую требуется применить ко всем задачам в проекте.
4. Нажмите кнопку "Применить".
Новый ПДЗ применяется к задачам.
Применение оценки сверху вниз
Эта процедура используется для просмотра и изменения объединенного ПДЗ по всем задачам проекта, а также для применения ПДЗ. На экране "Оценка" выводится структурная декомпозиция ПДЗ проекта по этапам или группам задач. Можно развернуть список, чтобы просмотреть ПДЗ для каждой задачи этапа или группы. После того как начинается выполнение проекта или задачи, значение ПДЗ отражает оценку числа часов, оставшихся до завершения проекта.
Для применения оценки сверху вниз, введите долю в процентах оценки сверху вниз для каждой задачи.
Выполните следующие действия:
1. Откройте проект.
2. Откройте меню "Свойства" и щелкните "Оценка".
Откроется страница "Свойства оценки".
3. Заполните следующие поля:
Режим
Режим оценки.
Значения:
■ Оценка сверху вниз. Используйте этот режим, если требуется задать процент оценки для задач.
■ Правила оценки. Используйте этот режим, если вы хотите использовать правила оценки для применения оценок к задачам.
По умолчанию: "Оценка сверху вниз"
Текущее время ETC
Текущий прогноз до завершения (ПДЗ) для задачи. Это значение берется из поля "Текущее время ETC" на странице "Свойства оценки".
Требования. Нет
Новый ПДЗ
Новая оценка, которую требуется применить ко всем задачам в проекте.
4. Щелкните "Предварительный просмотр".
Появится список задач.

Подпроекты
64 Руководство пользователя по управлению проектом
5. Просмотрите следующие поля:
Задача
Имя задачи. При нажатии на знак "плюс" или на сводную задачу выводит список подзадач ниже сводной задачи.
ИД
Уникальный идентификатор задачи.
Текущее время ETC
Общий прогноз до завершения (ПДЗ) для задачи. Это значение берется из поля "ETC" на странице "Свойства оценки задачи".
Сверху вниз %
Процент оценки сверху вниз в проекте, который назначается задаче.
Новый ПДЗ
Новая оценка, которую требуется применить к задаче.
6. Нажмите кнопку "Применить".
ПДЗ распределяется по задачам, настроенным для распределения оценки сверху вниз.
Подпроекты
Подпроекты позволяют группировать связанные между собой проекты в рамках одного основного проекта для упрощения планирования. Установление ассоциаций подпроектов позволяет создавать планы, отслеживать и подробно анализировать отдельные проекты. С помощью ассоциаций можно также просматривать, резюмировать и анализировать прогресс нескольких проектов на уровне основного проекта. Схему с основными проектами и подпроектами можно использовать для выполнения нисходящего планирования и обмена сведениями о доступности ресурсов между проектами.
Ресурсы подпроектов выделяются основному проекту с коэффициентом 100% и учитываются в базовом плане и метриках освоенного объема основного проекта. Изменение процентов выделения невозможно.
Можно связать между собой любое количество проектов. У подпроектов не бывает общих данных с основным проектом и с другими подпроектами.
Пример
Основной проект "Реорганизация баз данных" может включать три подпроекта: "Oracle", "Sybase" и "Foxpro".

Подпроекты
Глава 2: Управление проектами 65
Добавление подпроектов в основные проекты
Следующая процедура используется для добавления подпроекта в основной проект. В основной проект можно добавить неограниченное число подпроектов.
Для добавления проекта в качестве подпроекта используется страница "Свойства" или представление диаграммы Ганта. Можно открыть подпроект из основного проекта и изменить его.
Выполните следующие действия:
1. Откройте проект, чтобы создать в нем подпроекты.
2. Откройте меню "Свойства" и на странице "Главная" щелкните "Подпроекты".
Появится страница свойств подпроектов.
3. Установите флажок рядом с проектом, который требуется добавить в качестве подпроекта, и нажмите кнопку "Добавить".
Выполните следующие действия:
1. Откройте проект.
2. Откройте меню "Задачи" и щелкните "Гант".
Появится представление диаграммы Ганта.
3. Щелкните в нем значок "Добавить существующий подпроект".
Откроется страница "Выберите подпроекты".
4. Установите флажок рядом с проектом, который требуется добавить в качестве подпроекта, и нажмите кнопку "Добавить".
Создание подпроектов на основе шаблонов проектов
Используйте эту процедуру, чтобы создать подпроект по шаблону проекта. Значения по умолчанию, заданные в шаблоне, зависят от его настроек.
Выполните следующие действия:
1. Откройте проект.
2. Откройте меню "Задачи" и щелкните "Гант".
Появится представление диаграммы Ганта.
3. Щелкните стрелку вниз рядом со значком "Добавить существующий подпроект" и выберите команду "Создать новый проект по шаблону".
Появятся доступные шаблоны проекта.
4. Выберите шаблон и нажмите кнопку "Далее".

Подпроекты
66 Руководство пользователя по управлению проектом
5. Укажите требуемые данные. Для следующих полей требуется объяснение:
Пул назначения
Пул ресурсов, которые можно использовать при назначении ресурсов задачам.
Значения:
■ Только команда. Допускаются только штатные сотрудники.
■ Пул ресурсов. Разрешены штатные сотрудники и ресурсы, которые вы имеете право резервировать для проекта. Если выбран этот параметр, при назначении ресурса задаче он также добавляется в качестве штатного сотрудника.
По умолчанию: "Пул ресурсов"
Менеджер
Имя ресурса, ответственного за управление проектом. Менеджер проекта автоматически получает для него определенные права.
Менеджер проекта отличается от менеджера совместной работы. Пользователь, создающий проект, по умолчанию становится для него менеджером совместной работы.
По умолчанию: пользователь, создавший проект. Если вы создаете проект, которым будет отправлять другой человек, измените значение по умолчанию на другой ресурс.
Требования. Нет
Разметка страницы
Разметка страницы, которую требуется использовать для просмотра данных проекта. В разных компаниях доступны разные разметки. Они зависят от значений, заданных администратором CA Clarity PPM, и от наличия надстройки. Если других разметок нет, это поле будет доступно только для просмотра.
По умолчанию — "Компоновка проекта по умолчанию"
Обязательное поле: да

Подпроекты
Глава 2: Управление проектами 67
Дата начала
Первичная дата начала проекта. По мере создания задач и назначений эта дата вычисляется автоматически в соответствии с первой датой, на которую запланировано начало задачи. Чтобы изменить эту дату, укажите следующие даты:
■ Дату начала первой задачи в проекте.
■ Дату начала для назначений и выделений ресурсов в проекте.
По умолчанию: текущая дата
Обязательное поле: да
Важно! Убедитесь, что даты начала задач и заданий совпадают, либо установлены после начала проекта. В противном случае, дата начала проекта будет автоматически изменена в соответствии с датами начала задач и заданий.
Дата окончания
Первичная дата окончания проекта. По мере создания задач и назначений эта дата вычисляется автоматически в соответствии с последней датой, на которую запланировано завершение задачи. Чтобы изменить эту дату, укажите следующие даты:
■ Дату завершения первой задачи в проекте.
■ Дату завершения для назначений и выделений ресурсов в проекте.
По умолчанию: текущая дата
Важно! Убедитесь, что даты окончания задач и заданий совпадают, либо установлены до окончания проекта. В противном случае, дата окончания проекта будет автоматически изменена в соответствии с датами начала задач и заданий.
Установить плановые даты затрат
Указывает, следует ли синхронизировать даты плановых затрат с датами инвестиций. При выборе параметра для подробного финансового плана планируемые даты затрат не затрагиваются.
По умолчанию: установлен
Стадия
Определяет стадию в жизненном цикле инвестиции. Перечень возможных значений зависит от конкретной компании и зависит от значений, выбранных администратором.
Эта метрика применяется в анализе портфолио, когда критерии сравнительных приоритетов используются для всех инвестиций портфолио.

Подпроекты
68 Руководство пользователя по управлению проектом
Цель
Цель или экономическое обоснование проекта.
Значения: "Оптимизация затрат", "Сокращение затрат", "Рост бизнеса", "Инфраструктурные улучшения" и "Сопровождение бизнеса"
Требования. Нет
Приоритет
Степень важности данной инвестиции по сравнении с остальными инвестициями. Приоритеты определяют порядок обработки задач при автопланировании. На приоритет могут накладываться ограничения, связанные с зависимостями.
Значения: 0–36 (0 — наивысший приоритет)
По умолчанию: 10
Требования. Нет
Ход выполнения
Показывает уровень выполнения работ над задачами.
Значения:
■ Завершено (100%)
■ Начато (1%–99%)
■ Не начато (0%)
По умолчанию: Не начато
Обязательное поле: да
Требуется
Указывает, нужно ли закреплять эту инвестицию при добавлении в портфолио. Это поле используется при создании сценариев.
По умолчанию: Не выбран
Требования. Нет

Подпроекты
Глава 2: Управление проектами 69
Метод расчета процента выполнения
Метод, используемый для расчета значений % выполнения проекта и задач.
Значения:
■ Вручную. Этот метод используется, когда необходимо вручную вводить % выполнения для проекта, сводных задач и отдельных задач. Кроме того, нужно выбирать этот метод расчета, если CA Clarity PPM используется с Microsoft Project или процент выполнения рассчитывается с помощью внешнего задания. Поле "Процент выполнения" находится на странице "Свойства задачи". При использовании метода расчета вручную состояние задачи автоматически не изменяется. Состояние задачи изменится только, если значение "% выполнения" или состояние будут обновлены вручную.
■ Длительность. Этот метод используется, если % выполнения отслеживается в зависимости от длительности работы. Длительность - это общее количество времени активной работы над задачей, измеряемое от даты начала задачи до даты ее окончания. Для сводных задач процент выполнения рассчитывается по следующей формуле:
% выполнения сводной задачи = общая длительность завершенных отдельных
задач / общая длительность отдельных задач
■ Трудоемкость. Этот метод используется для автоматического расчета % завершения сводных и отдельных задач по числу единиц работы, выполненных назначенными ресурсами. Если задаче назначены нетрудовые ресурсы, трудоемкость и фактические затраты для них не учитываются при вычислениях. Расчеты производятся по следующим формулам:
% выполнения сводной задачи = суммарные фактические трудозатраты по
назначениям ресурсов отдельных задач / суммарная трудоемкость по
назначениям ресурсов отдельных задач
% выполнения отдельной задачи = суммарные фактические трудозатраты по
назначениям ресурсов / суммарная трудоемкость по назначениям ресурсов
По умолчанию: Вручную
Примечание. Задайте метод расчета % выполнения в начале проекта и больше его не меняйте.
Подразделение
OBS подразделения для проекта.
Место
OBS местонахождения для проекта.

Подпроекты
70 Руководство пользователя по управлению проектом
Имя шаблона
Имя шаблона проекта, данные из которого используются для заполнения нового проекта. Используйте шаблон, чтобы создать проект, в котором предварительно заданы следующие типы информации:
■ Роли проекта
■ Структурная декомпозиция работы
■ Финансовые планы
■ Документы проекта
Шаблон позволяет реализовывать в различных подразделениях организации проекты с одинаковыми элементами.
Масштабирование работы по
Определяет процент, на который оценка работы для каждой задачи должна увеличиться или уменьшиться в следующем проекте. Масштабирование производится относительно шаблона.
Значения: 0–100 (ноль означает отсутствие изменений)
По умолчанию: ноль
Масштабирование бюджета по
Определяет процент (положительное или отрицательное значение) коэффициента масштабирования для денежных сумм, определенных в планах затрат и планах доходности проекта.
Значения: 0–100 (ноль означает отсутствие изменений)
По умолчанию: ноль
Пример. Предположим, что шаблон проекта начинается 01.01.12, заканчивается 31.12.12 и предусматривает выделение суммы $10 000 в качестве плановых затрат и $20 000 в качестве плановой доходности на период выполнения проекта. Если значение "Масштабирование бюджета по" равно 20 процентам, в новый проект будут скопированы следующие планы. Предполагается, что длительность проекта такая же, что и у шаблона проекта.
■ Плановые затраты указываются в размере $12 000 (увеличены на 20 % по сравнению с исходными значениями).
Плановая доходность задается в размере $24 000 (увеличена на 20 % по сравнению с исходными значениями).

Подпроекты
Глава 2: Управление проектами 71
Конвертировать ресурсы в роли
Указывает, нужно ли заменять ресурсы в новом проекте основными ролями или ролями команды именованных ресурсов, заданных в шаблоне проекта. Если у именованного ресурса нет основной роли или роли команды, он сохраняется в новом проекте. Этот параметр переопределяет стандартные настройки управления проектом, заданные на странице "Параметры".
Например, план расходов использует ресурс как атрибут группирования. При установке флажка, план расходов копируется из шаблона. Однако, значения ресурсов не конвертируются в роли. Значение ресурса может быть единственным значением, отличающим одну строку деталей линейного элемента от другой. Если это значение отсутствует, в плане доходов могут появиться повторяющиеся строки деталей.
По умолчанию: Не выбран
6. Сохраните изменения.
Создание подпроектов на основе WBS проектов
Эта процедура позволяет создавать подпроекты на основе структурной декомпозиции работы основных проектов.
Выполните следующие действия:
1. Откройте проект.
2. Откройте меню "Задачи" и щелкните "Гант".
Появится представление диаграммы Ганта.
3. Щелкните стрелку вниз рядом со значком "Добавить существующий подпроект" и выберите команду "Создать новый проект".
4. Укажите требуемые данные. Для следующих полей требуется объяснение:
Пул назначения
Пул ресурсов, которые можно использовать при назначении ресурсов задачам.
Значения:
■ Только команда. Допускаются только штатные сотрудники.
■ Пул ресурсов. Разрешены штатные сотрудники и ресурсы, которые вы имеете право резервировать для проекта. Если выбран этот параметр, при назначении ресурса задаче он также добавляется в качестве штатного сотрудника.
По умолчанию: "Пул ресурсов"

Подпроекты
72 Руководство пользователя по управлению проектом
Менеджер
Имя ресурса, ответственного за управление проектом. Менеджер проекта автоматически получает для него определенные права.
Менеджер проекта отличается от менеджера совместной работы. Пользователь, создающий проект, по умолчанию становится для него менеджером совместной работы.
По умолчанию: пользователь, создавший проект. Если вы создаете проект, которым будет отправлять другой человек, измените значение по умолчанию на другой ресурс.
Требования. Нет
Разметка страницы
Разметка страницы, которую требуется использовать для просмотра данных проекта. В разных компаниях доступны разные разметки. Они зависят от значений, заданных администратором CA Clarity PPM, и от наличия надстройки. Если других разметок нет, это поле будет доступно только для просмотра.
По умолчанию — "Компоновка проекта по умолчанию"
Обязательное поле: да
Дата начала
Первичная дата начала проекта. По мере создания задач и назначений эта дата вычисляется автоматически в соответствии с первой датой, на которую запланировано начало задачи. Чтобы изменить эту дату, укажите следующие даты:
■ Дату начала первой задачи в проекте.
■ Дату начала для назначений и выделений ресурсов в проекте.
По умолчанию: текущая дата
Обязательное поле: да
Важно! Убедитесь, что даты начала задач и заданий совпадают, либо установлены после начала проекта. В противном случае, дата начала проекта будет автоматически изменена в соответствии с датами начала задач и заданий.

Подпроекты
Глава 2: Управление проектами 73
Дата окончания
Первичная дата окончания проекта. По мере создания задач и назначений эта дата вычисляется автоматически в соответствии с последней датой, на которую запланировано завершение задачи. Чтобы изменить эту дату, укажите следующие даты:
■ Дату завершения первой задачи в проекте.
■ Дату завершения для назначений и выделений ресурсов в проекте.
По умолчанию: текущая дата
Важно! Убедитесь, что даты окончания задач и заданий совпадают, либо установлены до окончания проекта. В противном случае, дата окончания проекта будет автоматически изменена в соответствии с датами начала задач и заданий.
Установить плановые даты затрат
Указывает, следует ли синхронизировать даты плановых затрат с датами инвестиций. При выборе параметра для подробного финансового плана планируемые даты затрат не затрагиваются.
По умолчанию: установлен
Стадия
Определяет стадию в жизненном цикле инвестиции. Перечень возможных значений зависит от конкретной компании и зависит от значений, выбранных администратором.
Эта метрика применяется в анализе портфолио, когда критерии сравнительных приоритетов используются для всех инвестиций портфолио.
Цель
Цель или экономическое обоснование проекта.
Значения: "Оптимизация затрат", "Сокращение затрат", "Рост бизнеса", "Инфраструктурные улучшения" и "Сопровождение бизнеса"
Требования. Нет
Приоритет
Степень важности данной инвестиции по сравнении с остальными инвестициями. Приоритеты определяют порядок обработки задач при автопланировании. На приоритет могут накладываться ограничения, связанные с зависимостями.
Значения: 0–36 (0 — наивысший приоритет)
По умолчанию: 10
Требования. Нет

Подпроекты
74 Руководство пользователя по управлению проектом
Ход выполнения
Показывает уровень выполнения работ над задачами.
Значения:
■ Завершено (100%)
■ Начато (1%–99%)
■ Не начато (0%)
По умолчанию: Не начато
Обязательное поле: да
Требуется
Указывает, нужно ли закреплять эту инвестицию при добавлении в портфолио. Это поле используется при создании сценариев.
По умолчанию: Не выбран
Требования. Нет

Подпроекты
Глава 2: Управление проектами 75
Метод расчета процента выполнения
Метод, используемый для расчета значений % выполнения проекта и задач.
Значения:
■ Вручную. Этот метод используется, когда необходимо вручную вводить % выполнения для проекта, сводных задач и отдельных задач. Кроме того, нужно выбирать этот метод расчета, если CA Clarity PPM используется с Microsoft Project или процент выполнения рассчитывается с помощью внешнего задания. Поле "Процент выполнения" находится на странице "Свойства задачи". При использовании метода расчета вручную состояние задачи автоматически не изменяется. Состояние задачи изменится только, если значение "% выполнения" или состояние будут обновлены вручную.
■ Длительность. Этот метод используется, если % выполнения отслеживается в зависимости от длительности работы. Длительность - это общее количество времени активной работы над задачей, измеряемое от даты начала задачи до даты ее окончания. Для сводных задач процент выполнения рассчитывается по следующей формуле:
% выполнения сводной задачи = общая длительность завершенных отдельных
задач / общая длительность отдельных задач
■ Трудоемкость. Этот метод используется для автоматического расчета % завершения сводных и отдельных задач по числу единиц работы, выполненных назначенными ресурсами. Если задаче назначены нетрудовые ресурсы, трудоемкость и фактические затраты для них не учитываются при вычислениях. Расчеты производятся по следующим формулам:
% выполнения сводной задачи = суммарные фактические трудозатраты по
назначениям ресурсов отдельных задач / суммарная трудоемкость по
назначениям ресурсов отдельных задач
% выполнения отдельной задачи = суммарные фактические трудозатраты по
назначениям ресурсов / суммарная трудоемкость по назначениям ресурсов
По умолчанию: Вручную
Примечание. Задайте метод расчета % выполнения в начале проекта и больше его не меняйте.
5. В разделе "Организационные структуры" определите OBS, которую нужно связать с проектом для решения задач безопасности, организации или отчетности.
6. Сохраните изменения.

Подпроекты
76 Руководство пользователя по управлению проектом
Просмотр объединенных фактических значений и оценок подпроектов (проекты)
На странице "Свойства" подпроектов можно просматривать объединенные фактические значения и оценки по всем подпроектам основного проекта.
На этой странице отображаются следующие столбцы и данные:
Проект
Имя проекта и ссылки на его свойства.
ИД
ИД проекта (обычно назначается автоматически).
Счет
Число подпроектов, содержащихся в подпроекте (или в проекте, если это программа).
Фактические затраты
Фактические трудозатраты, зарегистрированные для задач в каждом подпроекте. Значение в ячейке "Итого" отражает совокупные фактические трудозатраты по всем подпроектам проекта.
ПДЗ
Прогноз времени до завершения подпроекта. Прогноз до завершения (ПДЗ) - это оценка времени, которое потребуется ресурсу для выполнения порученного ему задания. Значение в ячейке "Итого" отражает совокупный ПДЗ по всем подпроектам.
Итоговая трудоемкость
Итоговая трудоемкость подпроекта, вычисляемая по следующей формуле:
Итоговая трудоемкость = Фактические затраты + Оставшийся ПДЗ
Значение в ячейке "Итого" отражает совокупную трудоемкость по всем подпроектам проекта.
Процент затраченного
Процент загрузки ресурсов, израсходованной в данном подпроекте. Значение в ячейке "Итого" отражает совокупный процент по всем подпроектам проекта.
Базовый план
Величина загрузки в подпроекте по самому последнему базовому плану, определяемая по следующей формуле:
Загрузка = Итоговая трудоемкость (фактические затраты + оставшийся ПДЗ) на
текущую дату

Базовые планы
Глава 2: Управление проектами 77
Итого
Цветовой индикатор, показывающий общее состояние утверждения подпроекта.
Только для чтения
Указывает, доступен ли подпроект участникам проекта только для чтения.
Управление доступом к подпроектам
По умолчанию все участники проекта имеют доступ для чтения/записи в отношении всех подпроектов, добавленных в проект. Тем не менее можно сделать отдельные подпроекты доступными только для чтения. Можно также разрешить доступ на чтение и запись для проектов, предназначенных только для чтения.
Выполните следующие действия:
1. Откройте проект.
2. Откройте меню "Свойства" и щелкните "Подпроекты".
3. Установите флажок рядом с подпроектом, доступ к которому следует ограничить, и нажмите кнопку "Сделать доступным только для чтения".
Теперь подпроект будет доступен участникам проекта только для чтения. В столбце "Только для чтения" для этого подпроекта ставится галочка.
Выполните следующие действия:
1. Откройте проект, в котором требуется настроить доступ к подпроекту.
2. Откройте меню "Свойства" и щелкните "Подпроекты".
3. Установите флажок рядом с подпроектом и нажмите кнопку "Сделать доступным для чтения и записи".
Теперь подпроект будет доступен участникам проекта в режиме чтения и записи. Галочка в столбце "Только для чтения" для этого подпроекта исчезает.
Базовые планы
Базовые планы — данные об общих фактических и плановых трудоемкостях, а также об общих фактических и плановых оценках расходов для проекта на момент их сбора. Они носят статический характер. Изменения, внесенные в проект после создания базового плана, не влияют на базовый план. Чтобы отразить в нем изменения содержания проекта или затрат, необходимо обновить его.

Базовые планы
78 Руководство пользователя по управлению проектом
Можно просмотреть стоимость базового плана и информацию по распределению работы. Кроме того, можно просматривать другую информацию, представляющую важность для вашего проекта и организации. например, освоенный объем (EV) и ход проекта. Эту информацию можно просмотреть на страницах "Свойства базового плана" и "Свойства редакции базового плана".
Создание базовых планов
Базовые планы для всего проекта можно создавать на странице "Свойства базового плана" или "Структурная декомпозиция работы". В этой процедуре описано, как создавать базовый план на странице "Базовые планы".
Количество базовых планов для проекта неограниченно. Базовый план составляется перед тем, как ресурсы вводят данные о времени работы над проектом. После создания начального базового плана, вы можете создавать дополнительные планы на различных интервалах. Можно создать базовый план в середине проекта, когда некоторые стадии уже завершены или в конце проекта.
Для создания нового базового плана проект должен быть разблокирован. Для составления подробного базового плана используйте настольный планировщик, такой как Open Workbench или Microsoft Project.
Выполните следующие действия:
1. Откройте проект.
2. Откройте меню "Свойства" и на странице "Главная" щелкните "Базовый план".
Появится страница "Свойства базового плана".
3. Нажмите кнопку "Создать".
Появится страница "Свойства редакции базового плана".
4. Укажите требуемые данные. Для следующих полей требуется объяснение:
Имя редакции
Определяет имя редакции базового плана.
Пример:
"Начальный базовый план", "Промежуточный базовый план" или "Окончательный базовый план".
Обязательное поле: да

Базовые планы
Глава 2: Управление проектами 79
ИД редакции
Определяет уникальный идентификатор для редакции базового плана.
Пример:
Номер версии базового плана, например v1 или v5.
Обязательное поле: да
Текущая редакция
Определяет редакцию базового плана в качестве текущего. Это поле отображается, только если существует редакция базового плана. По умолчанию текущим является базовый план, созданный последним. Если вы определили только один базовый план, он считается текущим.
По умолчанию: выбрано
5. Сохраните изменения.
Изменение базовых планов
Базовые планы можно настраивать на странице "Свойства базового плана". Можно изменить номер редакции, ИД редакции и описание. Также можно удалить базовые планы. Если удаляется текущий базовый план и при этом существует другая редакция базового плана, она становится текущей.
Выполните следующие действия:
1. Откройте проект.
2. Откройте меню "Свойства" и на странице "Главная" щелкните "Базовый план".
Появится страница "Свойства базового плана".
3. Щелкните имя редакции базового плана.
Появится страница "Свойства редакции базового плана".
4. Укажите требуемые данные. Для следующих полей требуется объяснение:
Текущая редакция
Определяет редакцию базового плана в качестве текущего. Это поле отображается, только если существует редакция базового плана. По умолчанию текущим является базовый план, созданный последним. Если вы определили только один базовый план, он считается текущим.
По умолчанию: выбрано

Базовые планы
80 Руководство пользователя по управлению проектом
Имя редакции
Определяет имя редакции базового плана.
Пример:
"Начальный базовый план", "Промежуточный базовый план" или "Окончательный базовый план".
Обязательное поле: да
ИД редакции
Определяет уникальный идентификатор для редакции базового плана.
Пример:
Номер версии базового плана, например v1 или v5.
Обязательное поле: да
Начало
Дата начала проекта или задачи на момент составления базового плана. Это значение берется из поля "Дата начала" на странице "Свойства планирования".
Окончание
Дата окончания проекта или задачи на момент составления базового плана. Это значение берется из поля "Дата окончания" на странице "Свойства планирования".
Базовая загрузка
Значение загруженности, вычисляемое системой на момент составления базового плана по следующей формуле:
Загрузка = Итоговые фактические трудозатраты + ПДЗ
В поле "Загрузка" списков и портлетов выводится значение поля "Базовая
загрузка", заданное на странице "Свойства редакции базового плана".
ПСВР
Значение плановой стоимости выполненных работ (ПСВР), рассчитанное системой. Это значение вычисляется и записывается при создании базового плана для проекта и при обновлении итоговых значений освоенного объема. Плановая стоимость выполненных работ также называется освоенным объемом (EV). Она показывает размер бюджетных затрат (БПЗ), рассчитанный на основе показателей производительности с помощью метода вычисления освоенного объема для задачи.
Ее значение зависит от уровня, на котором производится расчет. ПСВР рассчитывается на следующих уровнях:
■ Задача. ПСВР определяется с помощью выбранного метода расчета освоенного объема.

Базовые планы
Глава 2: Управление проектами 81
■ Проект. ПСВР определяется путем суммирования значений ПСВР всех задач WBS уровня 1 данного проекта.
Требуется текущий базовый план: да
5. Сохраните изменения.
Обновление базовых планов проекта
Данная процедура позволяет обновлять базовые планы основного проекта и его подпроектов. Существующие базовые планы проекта можно обновить, чтобы отразить изменения, внесенные в назначения задач и другие данные, например недавно опубликованные фактические затраты. После обновления базового плана его новая редакция становится текущей.
При обновлении базового плана проекта в нем учитываются все изменения, внесенные в назначения задач, оценки и финансовую сводку с момента последнего обновления. Обновление базового плана приведет к соответствующему изменению его значений.
Выполните следующие действия:
1. Откройте проект.
2. Откройте меню "Свойства" и на странице "Главная" щелкните "Базовый план".
Появится страница "Свойства базового плана".
3. Установите флажок рядом с базовым планом, который требуется обновить, и выберите в меню "Действия" команду "Обновить базовый план".
4. Нажмите "Да" на странице подтверждения.
Обновление базовых планов задачи
Эта процедура позволяет обновить текущий базовый план для определенной задачи. Можно выбрать из списка неограниченное число задач. При обновлении базового плана задачи в нем учитываются все изменения, внесенные в назначения и оценки с момента последнего обновления. Изменения финансовой сводки не включаются.
Выполните следующие действия:
1. Откройте проект и щелкните "Задачи".
2. Откройте меню "Задачи" и щелкните "Гант".
Появится представление диаграммы Ганта.

Базовые планы
82 Руководство пользователя по управлению проектом
3. Установите флажок рядом с ресурсом, чтобы обновить. Щелкните стрелку вниз рядом со значком "Создать базовый план" в представлении диаграммы Ганта и нажмите "Обновить базовый план задачи".
4. Нажмите кнопку "Да" для подтверждения.
Принципы действия базовых планов основного проекта и подпроектов
Данные базового плана основного проекта представляют собой сводку данных базовых планов самого проекта и подпроектов. Базовый план динамически формируется при его настройке. Данные базового плана ресурсов основного проекта являются сводкой данных базовых планов команды.
Если открыть основной проект, по которому составлен базовый план, и затем добавить новый подпроект, текущий базовый план существующего подпроекта будет сохранен. При создании базового плана для основного проекта базовый план подпроекта заменяется новым базовым планом. Этот базовый план становится текущим для основного проекта. Данные подпроектов суммируются и сводятся в базовый план основного проекта.
Если у подпроектов основного проекта есть несколько базовых планов, в представлениях отображается текущий. Базовый план подпроекта наследует имя и идентификатор базового плана основного проекта. Если у подпроекта уже есть базовый план с таким же идентификатором, этот базовый план обновляется, а новый не создается. Связь между базовым планом основного проекта и базовым планом субпроекта создается на основе идентификатора базового плана. Идентификатор базового плана идентичен для двух базовых планов.
При удалении основного базового плана удаляется и базовый план подпроекта.
Обновление и отображение базовых планов основного проекта
При обновлении базового плана основного проекта обновляются и базовые планы всех подпроектов. Этот базовый план становится текущим для основного проекта и его подпроектов.

Освоенный объем
Глава 2: Управление проектами 83
Сведение базовых планов подпроектов
При обновлении базового плана подпроекта не выполняется сведение данных базового плана и освоенного объема. Чтобы обновить основной проект, сверните информацию о базовых планах подпроектов.
Отображение базовых планов основного проекта
Например, вы открыли основной проект без базового плана, однако в одном из его подпроектов базовый план существует. Текущий базовый план подпроекта отображается в представлениях.
Пример
Предположим, что существует основной проект с двумя подпроектами SB1 и SB2, причем только у SB1 есть текущий базовый план (Baseline1). Переименуем Baseline1. Составим базовый план для какой-либо задачи SB2. Удалим базовый план SB1 и заменим его базовым планом SB2. Текущей версией станет базовый план SB2.
Освоенный объем
Освоенный объем - это количество выполненной работы, выраженное в терминах утвержденного бюджета этой работы, для запланированной операции или структурной декомпозиции работы. Освоенный объем также называют плановой стоимостью выполненных работ (ПСВР).
Данные освоенного объема можно использовать для просмотра прошлых показателей работы и прогнозирования будущих показателей.
Поля освоенного объема можно отображать на любой странице списка и в любом портлете, содержимое которых базируется на данных, полученных из проекта или задачи. Чтобы показать их, настройте страницу для себя или попросите администратора CA Clarity PPM настроить страницу или портлет на уровне системы с помощью Studio.

Освоенный объем
84 Руководство пользователя по управлению проектом
Параметры освоенного объема, используемые по умолчанию
Если в организации для измерения показателей работы над проектом используется методология управления освоенным объемом, можно задать метод расчета освоенного объема, который будет использоваться по умолчанию на уровне проекта. Используйте для этого поля в разделе "Освоенный объем" страницы "Свойства планирования". На этой странице также можно связать проект с периодом отчетности по освоенному объему.
Отчетный период для освоенного объема определяет частоту и интервал выполнения задания Обновление истории освоенного объема. Оно делает моментальные снимки освоенного объема и сохраняет их в таблице истории освоенного объема. Если для анализа хода проекта применяются методы расчета освоенного объема, задание использует для получения снимка период отчетности по освоенному объему. Снимок сохраняется на основе ассоциации проекта с периодом. Связь проекта с соответствующим периодом устанавливает менеджер проекта.
Метрики освоенного объема
Поля освоенного объема используются для отслеживания показателей работы, позволяющих определять отклонения по затратам и по срокам. Данные базового плана учитываются в расчетах, выполняемых при анализе освоенного объема. Во всех полях данных освоенного объема содержатся результаты основных расчетов, выполняемых при анализе освоенного объема.
Для каждой запланированной операции рассчитываются следующие значения, связанные с освоенным объемом:
БПЗ
Вычисленная системой величина бюджета по завершении (БПЗ) - общая плановая стоимость на момент составления базового плана. Это значение рассчитывается по следующей формуле:
БПЗ = ((фактические трудозатраты + оставшаяся работа) x тариф) на момент
составления базового плана
Требуется текущий базовый план: да

Освоенный объем
Глава 2: Управление проектами 85
ПСЗР
Вычисленное системой значение бюджетной стоимости запланированных работ (ПСЗР) — сумма бюджета, которую предполагается израсходовать на выполнение проекта в течение данного периода времени. Этот момент определяется значением поля "На дату" для проекта, а при его отсутствии — системной датой. ПСЗР также называют плановым объемом (PV).
ПСЗР рассчитывается по следующей формуле:
ПСЗР = сумма значений БПЗ к указанному моменту времени
Требуется текущий базовый план: да
ФСВР
Отображает значение фактической стоимости выполненных работ (ФСВР), рассчитанное системой. Это общая сумма прямых затрат (согласно разнесенным фактическим затратам), понесенных при выполнении работы в течение указанного периода. Расчет стоимости включает в себя все разнесенные фактические затраты до указанной или системной даты (если нет указанной даты).
ФСВР рассчитывается на следующих уровнях:
■ Назначение. Фактическая стоимость рассчитывается в процессе разнесения фактических затрат по матрице финансовых расходов.
■ Отдельная задача. Расчет выполняется по следующей формуле:
ФСВР = сумма значений фактической стоимости по всем назначениям для
задачи
■ Сводная задача. Расчет выполняется по следующей формуле:
ФСВР = сумма значений ФСВР по всем отдельным задачам проекта
■ Проект. Расчет выполняется по следующей формуле:
ФСВР = сумма значений ФСВР по всем сводным задачам проекта
Требуется текущий базовый план: нет
ПСВР
Значение плановой стоимости выполненных работ (ПСВР), рассчитанное системой. Это значение вычисляется и записывается при создании базового плана для проекта и при обновлении итоговых значений освоенного объема. Плановая стоимость выполненных работ также называется освоенным объемом (EV). Она показывает размер бюджетных затрат (БПЗ), рассчитанный на основе показателей производительности с помощью метода вычисления освоенного объема для задачи.
Ее значение зависит от уровня, на котором производится расчет. ПСВР рассчитывается на следующих уровнях:
■ Задача. ПСВР определяется с помощью выбранного метода расчета освоенного объема.

Освоенный объем
86 Руководство пользователя по управлению проектом
■ Проект. ПСВР определяется путем суммирования значений ПСВР всех задач WBS уровня 1 данного проекта.
Требуется текущий базовый план: да
ППЗ
Агрегированное общее значение для всех фактических и других трудозатрат за некоторый период времени.
ППЗ (T)
Вычисленное системой значение прогноза по завершении (ППЗ). Это значение часто используется, когда текущие отклонения представляются типичными и для будущих расчетов. Расчет выполняется по следующей формуле:
ППЗ (T) = ФСВР + ПДЗ
Требуется текущий базовый план: нет
ППЗ (AT)
Вычисленное системой значение прогноза по завершении (ППЗ). Этот расчет чаще всего используется в случаях, когда текущие отклонения представляются нетипичными и команда управления проектом предполагает, что в будущем подобные отклонения не возникнут. Расчет выполняется по следующей формуле:
ППЗ (AT) = (ПСВР + (БПЗ - ПСВР))
Требуется текущий базовый план: да
ПДЗ (AT)
Значение прогноза по завершении (ПДЗ), рассчитанное системой с использованием данных освоенного объема. Этот расчет чаще всего используется в случаях, когда текущие отклонения представляются нетипичными и команда управления проектом предполагает, что в будущем подобные отклонения не возникнут. Расчет выполняется по следующей формуле:
ПДЗ (AT) = БПЗ - BCWPc
Требуется текущий базовый план: да
ПДЗ (затраты)
Вычисленное системой значение прогноза до завершения (ПДЗ), которое рассчитывается по следующей формуле:
ПДЗ (затраты) = оставшаяся стоимость трудовых ресурсов + оставшаяся
стоимость нетрудовых ресурсов
Требуется текущий базовый план: нет

Освоенный объем
Глава 2: Управление проектами 87
ПДЗ (T)
Значение прогноза по завершении (ПДЗ), рассчитанное системой с использованием данных освоенного объема. Это значение часто используется, когда текущие отклонения представляются типичными и для будущих расчетов. Это значение рассчитывается по следующей формуле:
ПДЗ (T) = ((БПЗ - BCWPc)/CPIc
Требуется текущий базовый план: да
По этим значениям можно определить, выполняется ли работа так, как было запланировано. Наиболее часто используются следующие показатели:
ОСТ
Вычисленное системой значение отклонения по стоимости (ОСТ) — разница между объемом работ, выполненным к определенной дате, и фактическими расходами за тот же срок. Расчет выполняется по следующей формуле:
ОСТ = ПСВР - ФСВР
Требуется текущий базовый план: да
ОСР
Вычисленное системой значение отклонения по срокам (ОСР) — разница между объемом работ, запланированных на определенную дату, и объем фактически выполненных работ. Положительное значение указывает на то, что работа ведется с опережением графика по базовому плану. Отрицательное значение означает, что работа ведется с отставанием от графика. Расчет выполняется по следующей формуле:
ОСР = ПСВР - ПСЗР
Требуется текущий базовый план: да
ИВСТ
Вычисленное системой значение индекса эффективности затрат (ИВСТ) — оценку эффективности выполненной работы. Значение, равное единицы или превышающее ее, указывает на хорошую ситуацию. Значение меньше единицы означает плохую ситуацию. Расчет выполняется по следующей формуле:
ИВСТ = ПСВР / ФСВР
Требуется текущий базовый план: да

Освоенный объем
88 Руководство пользователя по управлению проектом
ИВСР
Вычисленное системой значение индекса эффективности планирования (ИВСР) — отношение объема выполненной работы к объему запланированной работы: Если значение меньше единицы, это указывает на то, что работа ведется с отставанием от графика. Расчет выполняется по следующей формуле:
ИВСР = ПСВР / ПСЗР
Требуется текущий базовый план: да
Расчет итоговых значений освоенного объема
В этой процедуре изложено, как рассчитывать итоговые значения освоенного объема.
Выполните следующие действия:
1. Выберите метод расчета освоенного объема на уровне проекта или задачи.
2. Создайте базовый план проекта, если нужно, чтобы вычислялись поля данных освоенного объема, требующих в качестве входных значений для анализа сведения о бюджете по завершении.
3. Выполните одно из следующих действий:
■ Обновите итоговые значения стоимости. Запустится задание Обновить итоговые значения освоенного объема и затрат.
■ Запланируйте периодический запуск задания Обновить итоговые значения освоенного объема и затрат.
Методы расчета освоенного объема
Метод расчета освоенного объема — это способ вычисления различных метрик освоенного объема. В некоторых методах расчет выполняется системой. Для методов, расчет в которых не выполняется системой, требуется вручную вводить бюджетную стоимость выполненных работ по проекту (ПСВР).
Если для проекта и всех его задач используется метод расчета освоенного объема, не выполняющегося системой, определите значение ПСВР. Для этого создайте базовый план проекта или обновите итоговые значения освоенного объема. Можно также переопределить ПСВР для отдельных задач.
Независимо от метода расчета освоенного объема, выбранного для проекта, значение, введенное в поле "Переопределение ПСВР" заменяет значения ПСВР, вычисленные системой. Оно используется во всех расчетах освоенного объема, где ПСВР служит параметром.

Освоенный объем
Глава 2: Управление проектами 89
Существуют следующие методы расчета освоенного объема:
Процент выполнения (ПВ)
Оценка доли выполненного объема работ (в процентах) для задачи или структурной декомпозиции работы. Представляет метод расчета освоенного объема, в котором плановая стоимость выполненных работ (ПСВР) вычисляется системой по следующей формуле:
ПСВР = БПЗ * ПВ (бюджет по завершении * % выполнения)
0/100
Метод расчета освоенного объема, в котором плановая стоимость выполненных работ (ПСВР) вычисляется системой по следующей формуле:
Если ПВ = 100, то ПСВР = БПЗ, иначе ПСВР = 0.
Этот метод используется, если работа по проекту заканчивается в том же отчетном периоде, в котором она началась, а кредит начисляется только после 100-процентного выполнения проекта или задачи.
50/50
Метод расчета освоенного объема, в котором плановая стоимость выполненных работ (ПСВР) рассчитывается системой по следующей формуле:
Если 0 < ПВ < 100, то ПСВР = БПЗ / 2. Если ПВ = 100, то ПСВР = БПЗ. Если ПВ =
0, то ПСВР = 0.
Этот метод используется, если работа по проекту начинается и заканчивается в разных отчетных периодах, причем первая половина кредита начисляется в момент начала проекта или задачи, а вторая половина - в момент завершения.
Уровень усилий
Метод расчета освоенного объема, в котором плановая стоимость выполненных работ (ПСВР) рассчитывается системой по следующей формуле:
ПСВР = ПСЗР (плановая стоимость запланированных работ)
Взвешенные контрольные события
Метод расчета освоенного объема, в котором плановая стоимость выполненных работ (ПСВР) определяется пользователем. Менеджер проекта назначает весовые коэффициенты контрольным событиям, определенным на период выполнения сводной задачи. При наступлении очередного контрольного события сводной задачи определяется соответствующий процент выполнения работы, пока он не достигнет 100 %. Выберите этот метод, если в вашей организации измерение показателей выполнения проекта производится по методологии управления основным объемом и существуют проекты и задачи, в которых используется данный метод. Если выбран этот метод, необходимо ввести ПСВР на уровне задачи. Используйте поле "Переопределение ПСВР" в разделе "Освоенный объем" страницы "Свойства задачи".

Освоенный объем
90 Руководство пользователя по управлению проектом
Процент выполнения контрольного события
Метод расчета освоенного объема, в котором плановая стоимость выполненных работ (ПСВР) не рассчитывается системой, а определяется пользователем. В качестве весового коэффициента каждого периода времени выбираются денежные суммы, а не значения в процентах. Кредит освоенного объема начисляется в процентах от величины, назначенной контрольному событию. Выберите этот метод, если в вашей организации измерение показателей выполнения проекта производится по методологии управления основным объемом и существуют проекты и задачи, в которых используется данный метод. Если выбран этот метод, необходимо ввести ПСВР на уровне задачи. Используйте поле "Переопределение ПСВР" в разделе "Освоенный объем" страницы "Свойства задачи".
Распределенная трудоемкость (AE)
Метод расчета освоенного объема, в котором плановая стоимость выполненных работ (ПСВР) не рассчитывается системой, а определяется пользователем. Трудозатраты для задачи привязаны к трудозатратам по другим задачам. Когда завершается работа над базовой задачей, понесенные трудозатраты начисляются и для соответствующей задачи с распределенной трудоемкостью. Трудозатраты, привязанные к другим задачам, используются для повышения производительности работы над данной задачей. Данный метод применяется при выполнении дискретной работы, связанной с другой дискретной работой. Выберите этот метод, если в вашей организации измерение показателей выполнения проекта производится по методологии управления основным объемом и существуют проекты и задачи, в которых используется данный метод. Если выбран этот метод, необходимо ввести ПСВР на уровне задачи. Используйте поле "Переопределение ПСВР" в разделе "Освоенный объем" страницы "Свойства задачи".
Применение методов расчета освоенного объема
По умолчанию для расчета освоенного объема в проектах и задачах используется метод "Процент выполнения". Если в организации для измерения показателей работы над проектом используется методология управления освоенным объемом, администратор CA Clarity PPM может изменить метод расчета освоенного объема, который используется по умолчанию. Можно выбрать метод, практически используемый в организации для проектов и задач.
Рекомендация. Администратору CA Clarity PPM следует задать параметр по умолчанию для проектов и задач на уровне объекта. В этом случае при создании новых проектов и задач в качестве метода расчета освоенного объема по умолчанию используется метод, заданный на уровне объекта.

Завершение, деактивация или удаление проектов
Глава 2: Управление проектами 91
Метод расчета освоенного объема, заданный на уровне объекта, можно переопределить на уровне проекта и на уровне задачи. При расчете метрик освоенного объема используется метод расчета освоенного объема, выбранный на уровне задачи. Результаты сводятся в проекте. Если для задачи не определен метод, он наследуется из родительской задачи. Если не задать метод для сводной задачи, он будет унаследован из проекта. Если метод для проекта не определен, данная задача будет игнорироваться при расчете освоенного объема.
При создании проектов с использованием шаблонов проектов, можно установить метод расчета освоенного объема в шаблоне проекта. Эта настройка сохраняется для созданных из шаблона проектов.
Примечание. Если используется CA Clarity PPM с Microsoft Project и выбирается метод расчета освоенного объема, отличный от процента выполнения, то для расчета метрик освоенного объема, их отображения и ведения соответствующей отчетности необходимо использовать CA Clarity PPM.
Завершение, деактивация или удаление проектов
В этом разделе изложено, как завершать, деактивировать или удалять проекты.
Завершение проектов
Ниже описано, как завершить проект.
■ Выполните финансовое закрытие проекта (на странице 57).
■ Убедитесь, что у проекта нет ПДЗ (на странице 63).
■ Закройте проект для отслеживания времени.
■ Деактивация проекта.
Удаление проектов
Ниже описано, как удалить проект.
1. Убедитесь, что в проекте нет разнесенных транзакций.
2. Убедитесь, что в проекте нет записей времени, значение которых больше нуля.
3. Выполните финансовое закрытие проекта (на странице 57).
4. Деактивация проекта.

Завершение, деактивация или удаление проектов
92 Руководство пользователя по управлению проектом
5. Пометка проекта для удаления.
6. При необходимости удаление можно отменить до запуска задания (на странице 93).
7. Запланируйте выполнение задания "Удаление проектов".
Примечание. Это задание регулярно планирует и запускает администратор CA Clarity PPM.
Отключение проектов
Активные проекты отображаются по умолчанию на странице списка проектов. Отключите проект перед его удалением из списка активных проектов. Отключенный проект можно вновь активировать.
Выполните следующие действия:
1. Откройте проект.
2. Заполните следующее поле в общих свойствах:
Активно
Указывает состояние активности инвестиции. Отметьте флажком это окошко, чтобы отключить инвестицию.
По умолчанию: выбрано
3. Сохраните изменения.
Пометка проектов на удаление
Пометить для удаления можно только неактивный проект. Проекты, помеченные для удаления, остаются в списке на странице "Проекты", пока не будет выполнено задание "Удаление инвестиций".
Выполните следующие действия:
1. Откройте домашнюю страницу и выберите Управление портфолио - Проекты.
2. Разверните фильтр и отфильтруйте список, чтобы отобразить неактивные проекты.
Появится список неактивных проектов.
3. Установите флажок рядом с проектом и нажмите кнопку "Пометить на удаление".
4. Нажмите кнопку "Да" для подтверждения.
5.

Отмена проекта, помеченного на удаление
Глава 2: Управление проектами 93
Отмена проекта, помеченного на удаление
Удаление проектов, помеченных для удаления, можно отменить при соблюдении следующих условий:
■ С момента пометки проекта на удаление задание "Удаление инвестиций" не запускалось.
■ Проект неактивен и входит в список на странице "Проекты".
■ В проект не добавлялись записи времени.
Если отменить пометку проекта на удаление, он не будет удален при выполнении задания "Удаление инвестиций". Неактивные проекты остаются в списке неактивных проектов.
Выполните следующие действия:
1. Откройте домашнюю страницу и выберите Управление портфолио - Проекты.
2. Разверните фильтр и отфильтруйте список, чтобы отобразить неактивные проекты.
Появится список неактивных проектов.
3. Установите флажок рядом с проектом и нажмите кнопку "Отменить удаление".
4. Нажмите кнопку "Да" для подтверждения.


Глава 3: Планирование проекта 95
Глава 3: Планирование проекта
В этом разделе содержатся следующие темы:
Краткий обзор представления диаграммы Ганта (на странице 95) Работа с панелью инструментов представления диаграммы Ганта (на странице 97) Непримененные правки в представлении диаграммы Ганта (на странице 99) Диаграмма Ганта в отдельном окне (на странице 100) Легенда диаграммы Ганта (на странице 102) Представление Ганта для печати (на странице 104) Структурная декомпозиция работы (на странице 104) Изменение задач (на странице 107) Зависимости и отношения задач (на странице 116) Упорядочение задач (на странице 123) Загрузка ресурсов (на странице 124) Прогноз до завершения (ПДЗ) (на странице 127) Обновление итоговых значений стоимости (на странице 136)
Краткий обзор представления диаграммы Ганта
В представлении диаграммы Ганта можно создавать, просматривать все задачи проекта и управлять ими. В левой части окна представлена структурная декомпозиция работы, а в правой находится диаграмма Ганта.
Используйте ее для просмотра и изменения задач и зависимостей, отмеченных на шкале времени. Для изменения дат задач и создания зависимостей "Окончание — начало" можно перетаскивать отрезки диаграммы Ганта. Диаграмма включает данные из основного проекта и подпроектов согласно структурной декомпозиции работы (WBS) для текущего проекта.
По умолчанию в отрезках диаграммы, соответствующих просроченным задачам и контрольным точкам, отображаются восклицательные знаки. Завершенные задачи и контрольные точки помечаются галочками панели инструментов или панели управления диаграммы Ганта.
Зеленый индикатор выполнения над отрезком диаграммы Ганта для задачи показывает объем проделанной работы. Индикаторы выполнения можно настраивать, изменяя параметры отображения диаграммы Ганта.

Краткий обзор представления диаграммы Ганта
96 Руководство пользователя по управлению проектом
По умолчанию действия объектов не выводятся. Чтобы показать их, попросите администратора CA Clarity PPM настроить меню "Действия" для представления диаграммы Ганта.
В представлении диаграммы Ганта можно изменить WBS или саму диаграмму Ганта, эти изменения будут храниться как непримененные изменения. Можно прямо сохранить, либо отменить эти непримененные изменения.
Иногда при попытке сохранить непримененные изменения появляется сообщение об ошибках, допущенных при правке. Например, сообщение выводится, если вы пытаетесь создать задачу, ИД которой не является уникальным. Можно либо устранить ошибку, либо отменить изменения, которые привели к появлению окна сообщения. При этом нужно сохранить все изменения, не связанные с ошибкой.
Рекомендация: Увеличьте рабочее пространство, переместив область сведений в рабочую область или развернув страницу.

Работа с панелью инструментов представления
диаграммы Ганта
Глава 3: Планирование проекта 97
Работа с панелью инструментов представления диаграммы Ганта
Некоторые функции панели инструментов становятся активны только при выборе элементов в структурной декомпозиция работы. Функция также может быть отключена, если у вас нет прав доступа.
Значки на панели инструментов позволяют делать следующее:
Значок Действие
Сохранение изменений.
Примечание. Изменения сохраняются только при нажатии кнопки.
Удаление несохраненных изменений.
Вставка новой задачи в WBS.
Копирование задачи из шаблона проекта.
Добавление существующего подпроекта в WBS (на странице 65).
Создание подпроекта и его добавление в WBS (на странице 71).
Создание подпроекта на основе шаблона проекта и его добавление в WBS (на странице 65).
Назначение ресурса выбранной задаче.
Повышение уровня выбранной задачи.
Понижение уровня выбранной задачи.
Перемещение выбранной задачи (на странице 124).
Создание зависимости между выбранными задачами (на странице 117).
Удаление зависимостей между выбранными задачами.

Работа с панелью инструментов представления
диаграммы Ганта
98 Руководство пользователя по управлению проектом
Значок Действие
Развертывание всех задач в WBS (на странице 124).
Свертывание всех задач в WBS (на странице 124).
Обозначение того, что проект заблокирован. При наведении указателя на значок появляется имя пользователя, заблокировавшего проект. При наличии прав администратора можно разблокировать проект, щелкнув значок.
Проект автоматически блокируется при наличии непримененных изменений. Блокировка снимается, если сохранить проект, отменить изменения или разблокировать проект.
Обозначение того, что проект не заблокирован.
Автоматическое планирование с заданными параметрами (на странице 181).
Автоматическое планирование и публикация нового графика (на странице 186).
Создание предварительного графика. (на странице 181)
Публикация предварительного графика (на странице 185).
Удаление предварительного графика.
Создание базового плана проекта (на странице 78).
Обновление базового плана для выбранной задачи (на странице 81).
Обновление итоговых значений стоимости. (на странице 136)
Удаление задачи или подпроекта из основного проекта.
Отображение легенды на диаграмме Ганта (на странице 102).

Непримененные правки в представлении диаграммы
Ганта
Глава 3: Планирование проекта 99
Значок Действие
Определение временной шкалы для диаграммы Ганта (на странице 103).
Свертывание представления диаграммы Ганта и отображение только WBS.
Непримененные правки в представлении диаграммы Ганта
Изменения, вносимые в WBS или саму диаграмму Ганта, хранятся как непримененные правки, пока не будут сохранены или отменены. Изменения проекта хранятся только в рамках сеанса отдельного пользователя. К изменениям также относятся правки полей сводки, которые повторно вычисляются только после сохранения. Например, если продлить дату для подзадачи, даты родительной задачи не будут продлены до сохранения изменения.
К непримененным правкам в WBS относятся следующие:
■ Создание задачи путем вставки.
■ Изменение атрибута задачи.
■ Назначение ресурсов задачам.
■ Перетаскивание задач или их дат.
Указанные ниже действия невозможно выполнить вне WBS, если есть непримененные правки. Чтобы использовать их, сохраните или отмените изменения:
■ Создание или удаление задач из свойств задач.
■ Повышение или понижение уровня задач.
■ Перемещение или копирование задач с помощью значков панели инструментов.
■ Перетаскивание задач вверх и вниз в WBS.
■ Назначение ресурсов через свойства задачи.
■ Добавление существующих подпроектов.
■ Базовый план.
■ Автопланирование.
■ Открытие проектов во внешних планировщиках, таких как Open Workbench
■ Создание или удаление зависимостей задач путем перетаскивания.

Диаграмма Ганта в отдельном окне
100 Руководство пользователя по управлению проектом
Хотя изменения, выполняемые вне представления диаграммы Ганта, сохраняются напрямую в базу данных, непримененные правки хранятся временно до их принятия или отмены. Если не сохранить или не отменить их, они будут удалены после завершения сеанса пользователя.
Блокирование проектов при редактировании в представлении диаграммы Ганта
При начале внесения изменений в представлении диаграммы Ганта проект автоматически блокируется. Если другой пользователь уже заблокировал его, на панели инструментов отображается значок блокировки. Если навести на него указатель, появится имя пользователя, заблокировавшего проект.
Блокируется только текущий проект. Подпроекты не блокируются.
Все страницы проекта блокируются в текущем виде при открытии проекта во внешнем планировщике. Страницы блокируются для всех пользователей, включая того, кто заблокировал проект. Исключением из этого правила является представление диаграммы Ганта. Текущий пользователь может изменять его. Если выбран параметр управления проектами "Разрешить изменение выделений, если инвестиция заблокирована", любой пользователь с правами на управление ресурсами может добавлять в проект персонал.
Как только пользователь, заблокировавший проект, сохраняет изменения, блокировка проекта снимается.
Администраторы с правом "Администрирование — Настройка приложений" могут разблокировать проект.
Если открыть проект во внешнем планировщике, представление диаграммы Ганта блокируется для всех пользователей, включая текущего.
Диаграмма Ганта в отдельном окне
Чтобы просматривать и изменять задачи проекта в отдельном окне диаграммы Ганта, выполните следующие действия:
■ Щелкните значок "Гант" для проекта в списке проектов или в портлете "Мои проекты".
■ Откройте проект.
■ Откройте меню "Задачи" и щелкните "Гант".

Диаграмма Ганта в отдельном окне
Глава 3: Планирование проекта 101
При открытии проектов в представлении диаграммы Ганта применяются следующие правила:
■ Можно одновременно открыть несколько окон диаграммы Ганта для разных проектов.
■ Можно открыть только одно окно диаграммы Ганта для одного проекта.
■ Окно диаграммы Ганта не обновляется автоматически. Если изменить данные в окне диаграммы Ганта, которые влияют на другое открытое окно диаграммы Ганта, потребуется обновить его для просмотра изменений.
■ При детализации до уровня прокси-задачи подпроекта открывается отдельное окно диаграммы Ганта для этого проекта.

Легенда диаграммы Ганта
102 Руководство пользователя по управлению проектом
Легенда диаграммы Ганта
Легенду можно открыть с помощью панели инструментов представления диаграммы Ганта. Для обозначения типа и статуса задач используются следующие индикаторы:
Индикатор Описание
Задача. Задача - это действие, которое должно быть выполнено за определенный период времени. Для задачи определяются содержание работ по проекту, штатный сотрудник и ресурс, выполняющий работу.
Панель статуса выполнения
Задача с состоянием Завершено и без оставшейся работы.
Поздняя задача. Поздняя задача - это задача или контрольное событие, дата окончания которых позже даты, указанной в поле "Базовая дата окончания"
Сводная задача. Сводная задача — это задача, у которой есть одна или несколько вложенных подзадач.
Внешняя задача в диаграмме Ганта. Задача в другом проекте, от которой зависит задача в этом проекте.
Подпроект в диаграмме Ганта. Проект, который находится в основном проекте.
Внешняя задача в WBS. Задача в другом проекте, от которой зависит задача в этом проекте.
Подпроект в WBS. Проект, который находится в основном проекте.
Контрольное событие. Контрольные события — это задачи, для которых определен срок, но не длительность (период между датами начала и окончания).
Задача с состоянием Завершено и без оставшейся работы.
Поздняя задача. Поздняя задача - это задача или контрольное событие, дата окончания которых позже даты, указанной в поле "Базовая дата окончания"

Легенда диаграммы Ганта
Глава 3: Планирование проекта 103
Индикатор Описание
Внешняя веха. Контрольное событие в другом проекте, от которого зависит задача в этом проекте.
Критический путь. Критический путь определяет самую раннюю дату окончания проекта.
Ссылка на скрытую задачу.
Примечание. Значки "Внешняя задача" и "Подпроект" отображаются на стороне задач списка WBS, справа от имени задачи. Остальные значки отображаются на стороне диаграммы Ганта представления в качестве части изображений задачи.
Изменение временной шкалы диаграммы Ганта
Можно изменять масштаб временной шкалы диаграммы Ганта, чтобы увеличивать или уменьшать шкалу времени. Нажмите на одинарную стрелку слева или справа от шкалы диаграммы Ганта, чтобы просматривать одну единицу времени за раз. Или нажмите на двойные стрелки, чтобы перейти к следующему набору временных периодов.
Выполните следующие действия:
1. Откройте проект.
2. Откройте меню "Задачи" и щелкните "Гант".
3. Щелкните значок "Временная шкала" на панели инструментов и выберите нужную шкалу.
Временная шкала диаграммы Ганта изменится на выбранную.

Представление Ганта для печати
104 Руководство пользователя по управлению проектом
Представление Ганта для печати
Представление Ганта можно напечатать. Значок "Представление для печати" на диаграмме Ганта отображает только читаемое представление задач, которое требуется напечатать в новом окне. В этом окне одновременно можно просматривать не более 300 задач. Высота страницы автоматически подстраивается в соответствии с задачами, а ширина страницы — в соответствии с конфигурацией столбцов и периода.
Перед печатью диаграммы Ганта выберите фоновые цвета и параметры изображения в меню браузера.
Браузер Выполняемое действие
Internet Explorer, Firefox Используйте параметр "Настройка страницы" в меню браузера.
Google Chrome Используйте параметр "Печать" в меню браузера.
Примечание. Чтобы открыть меню браузера в Internet Explorer и Firefox, можно использовать клавишу Alt.
Структурная декомпозиция работы
Задача - это объект, обозначающий часть работы, которую необходимо выполнить для реализации проекта. Для каждой задачи определяется дата начала, дата окончания и период выполнения работы. Обычно менеджеры проекта назначают задачам ресурсы и задают контрольные события для наблюдения за ходом выполнения работы.
В проекте можно создавать задачи, управлять ими и назначать их ресурсам. Можно настроить задачи проекта так, чтобы они начинались и завершались в период между датами начала и окончания самого проекта.
Назначайте трудовые ресурсы задачам, чтобы они могли работать над ними и регистрировать затраченное время в табелях учета времени. Задачам также можно назначать ресурсы оборудования, материалов и расходов. Такие типы ресурсов также можно отслеживать с помощью табелей учета времени. Кроме того, можно регистрировать фактические данные с помощью транзакций.
Примечание. Ресурсы нельзя назначать контрольным событиям и сводным задачам.

Структурная декомпозиция работы
Глава 3: Планирование проекта 105
Структурная декомпозиция работы (WBS) — это иерархический список задач, показывающий отношения между ними. WBS выводится в представлении диаграммы Ганта рядом с диаграммой. WBS можно использовать для создания и упорядочения задач, а также определения загрузки ресурсов, назначенных задачам. В представлении диаграммы Ганта выводятся сводные, контрольные и отдельные задачи.
Все создаваемые задачи добавляются в один и тот же уровень WBS. Затем можно сгруппировать отдельные задачи так, чтобы они выводились под сводными задачами. Количество уровней иерархии в WBS неограниченно. Можно отфильтровать список, чтобы найти определенные задачи с помощью простых или сложных условий.
Задачи выводятся в представлении диаграммы Ганта в том порядке, в котором они создавались. Порядок и уровень определяют отношения задач друг с другом. Задача, расположенная в иерархии выше отдельной задачи, может быть сводной задачей либо задачей второго, третьего или четвертого уровня относительно вышестоящей задачи.
Пример: создание WBS
Создадим сводную задачу "Разработка обучающего курса", которая включает две отдельные задачи: "Создание онлайн-курса" и "Создание теста". Для этого нужно создать три задачи и понизить уровень отдельных задач так, чтобы они выводились под сводной задачей.

Структурная декомпозиция работы
106 Руководство пользователя по управлению проектом
Задача трудоемкости
Иногда вам не нужно отслеживать, какие ресурсы работают на уровне подробного назначения задачи. Однако вы можете отслеживать выделение ресурсов и дать своей команде способ регистрировать время. Продукт предоставляет системную настройку, которая позволяет вам выделять сотрудников на проект без необходимости определять подробные назначения задачи. Ваш администратор Clarity может выбрать настройку управления проектом "Разрешить создание задач трудоемкости". Если выбран этот параметр, то в следующих ситуациях продукт автоматически создает задачу трудоемкости:
■ Перед созданием задач вы выделяете сотрудников на проект.
■ Все задачи проекта помечены, как ключевые.
Продукт автоматически назначает на задачу трудоемкости только что добавленных сотрудников с часами ПДЗ, исходя из выделения команды. Время, потраченное на задание, члены команды могут регистрировать в своих табелях учета времени.
Чтобы предотвратить автоматическое создание задачи трудоемкости, то, прежде чем добавлять членов команды к проекту, создайте одно не ключевое задание.
Сводная задача
Сводная задача — это задача, у которой есть одна или несколько вложенных подзадач. Можно понизить уровень задач, чтобы сделать их подзадачами сводной задачи. Подзадача — это любая задача, вложенная в задачу. Подзадачи могут быть сводными или отдельными задачами. Также можно вложить сводные задачи в другие сводные задачи. Если повысить или понизить уровень сводных задач, их вложенные подзадачи будут перемещаться вместе с ними.
При создании сводных задач присваивайте им имена, которые указывают на логичную организационную группировку. Например, используйте имена "Этап I", "Этап II", "Этап планирования" и "Этап сборки".
Уровень 1 является верхним в структурной декомпозиции работы (WBS). Уровень задач уровня 1 невозможно повысить, так как они уже находятся на самом верхнем уровне. Отдельная задача — это задача с назначениями, для которых отслеживается трудоемкость.Подробная задача может быть задачей уровня 1 или же подзадачей сводной задачи.
Даты подробных задач определяют даты сводной задачи. Датой начала сводной задачи считается самая ранняя из дат начала ее подробных задач. Датой окончания сводной задачи является самая поздняя из дат окончания ее подробных задач. Даты сводной задачи изменяются при изменении дат подробных задач. Данные подробных задач также используются для вычисления итоговой трудоемкости и затрат для сводной задачи.

Изменение задач
Глава 3: Планирование проекта 107
Изменение задач
Можно выполнять следующие действия:
■ Изменять задачи напрямую в структурной декомпозиции работы (WBS) (на странице 107).
■ Изменять задачи в диаграмме Ганта, например настраивать их даты начала и окончания (на странице 108).
■ Открывать задачу и изменять все ее свойства (на странице 109).
■ Удалите задачи, убедившись что они не ассоциируются со следующим:
■ Не зарегистрированные транзакции
■ Зарегистрировать фактические трудозаты
Изменение задач в структурной декомпозиции работы
Используйте следующую процедуру для изменения задач непосредственно в структурной декомпозиции работы (WBS) в представлении диаграммы Ганта. Можно изменять задачи подпроекта, развернув его в WBS и щелкнув нужную задачу. При этом откроется представление диаграммы Ганта для подпроекта.
В WBS можно удалять задачи и контрольные события. При удалении задачи или контрольного события:
■ Удаляется назначение ресурса.
■ При удалении сводной задачи ее подробные задачи не удаляются, но это может повлиять на их график.
Если у задачи есть назначение ресурса с фактическими трудозатратами, ее невозможно удалить. Вместо этого задача переносится на этап "Удаленные задачи". Оценки задачи обнуляются, и ей назначается статус "Завершено".
Выполните следующие действия:
1. Откройте проект.
2. Откройте меню "Задачи" и щелкните "Гант".
Появится представление диаграммы Ганта.
3. Измените в WBS следующие поля:
Задача
Имя задачи. Значение этого поля берется из поля "Имя" на странице "Свойства задачи". Отображает название задачи на странице списка или в портлетах.
Ограничение: 64 символа

Изменение задач
108 Руководство пользователя по управлению проектом
Начало
Определяет дату начала назначения задачи для ресурса. Отображает начальную дату на страницах списка или в портлетах.
По умолчанию: дата начала задачи.
Примечание: укажите, должно ли выполнение начинаться с или после даты начала задачи. Если для назначения определены фактические трудозатраты, это поле будет доступно только для чтения.
Окончание
Определяет дату окончания назначения задачи для ресурса. Отображает дату завершения на страницах списка и в портлетах.
По умолчанию: дата завершения задачи.
Примечание. Дата окончания назначения должна предшествовать или соответствовать дате завершения задачи.
% выполнения
Доля завершенной работы (в процентах) в случае, если задача выполнена частично.
Значения:
■ 0. Задача не начата.
■ 1–99. Для задачи зарегистрированы фактические затраты или ПДЗ и задача не начата.
■ 100. Задача завершена.
По умолчанию: 0
Назначенные ресурсы
Имя ресурса, назначенного задаче.
Изменение задач в диаграмме Ганта
В диаграмме Ганта можно изменить даты начала и окончания для существующей задачи. Для этого перетащите начало, среднюю часть или конец отрезка задачи. Чтобы изменить даты начала и окончания, перетащите среднюю часть отрезка задачи влево или вправо. Кроме того, можно перетащить затемненное начало или конец отрезка в нужное место.
Если для задачи зарегистрированы фактические трудозатраты, перетащить дату ее начала невозможно.
При перетаскивании отрезка над указателем мыши выводится новая дата. Если изменить значение, в верхнем левом углу поля в WBS и на диаграмме Ганта появится красный треугольник. Он исчезает при сохранении изменений.

Изменение задач
Глава 3: Планирование проекта 109
Изменение свойств задачи
Данная процедура позволяет открыть задачу и изменить ее свойства, в том числе общие свойства, параметры освоенного объема, ограничения дат, зависимости задач и назначения ресурсов.
Примечание. Заблокированную задачу изменить нельзя. Чтобы разрешить изменение, щелкните "Разблокировать".
Выполните следующие действия:
1. Откройте проект и щелкните "Задачи".
2. Щелкните имя задачи.
3. Измените поля задачи. Для следующих полей требуется объяснение:
Начало
Определяет дату начала назначения задачи для ресурса. Отображает начальную дату на страницах списка или в портлетах.
По умолчанию: дата начала задачи.
Примечание: укажите, должно ли выполнение начинаться с или после даты начала задачи. Если для назначения определены фактические трудозатраты, это поле будет доступно только для чтения.
Окончание
Определяет дату окончания назначения задачи для ресурса. Отображает дату завершения на страницах списка и в портлетах.
По умолчанию: дата завершения задачи.
Примечание. Дата окончания назначения должна предшествовать или соответствовать дате завершения задачи.
Статус
Статус задачи, определяемый на основе значения "% выполнения". Это поле вычисляется и обновляется автоматически с учетом значения "% выполнения" для задачи.
Значения:
■ Завершено. Означает, что ПДЗ равны нулю, а процент выполнения — 100.
■ Не начато. Указывает на то, что фактические затраты еще не разнесены, а процент выполнения равен нулю.
■ Начато. Отображается, если ресурс регистрирует фактические трудозатраты по данному назначению для задачи. Процент выполнения задачи больше нуля, но меньше 100.
По умолчанию: Не начато

Изменение задач
110 Руководство пользователя по управлению проектом
% выполнения
Доля завершенной работы (в процентах) в случае, если задача выполнена частично.
Значения:
■ 0. Задача не начата.
■ 1–99. Для задачи зарегистрированы фактические затраты или ПДЗ и задача не начата.
■ 100. Задача завершена.
По умолчанию: 0
Рекомендации
Путь и имя файла с рекомендациями по данной задаче.
Пример: \\CA Clarity PPM\Guidelines\Project\Plan.doc.
Код расходов
Код расходов для задачи. Коды расходов уровня задачи заменяют коды расходов уровня проекта, если введены те и другие.
Необходимо начать в
Дата, с которой следует начать выполнять задачу. Эта дата используется в качестве ограничения при автопланировании.
Необходимо закончить в
День, в который следует завершить задачу. Эта дата используется в качестве ограничения при автопланировании.
Начать не ранее, чем
Самая ранняя из возможных дат начала задачи. Эта дата используется в качестве ограничения при автопланировании.
Начать не позднее, чем
Самая поздняя из возможных дат начала задачи. Эта дата используется в качестве ограничения при автопланировании.
Закончить не ранее чем
Самая ранняя из возможных дат окончания задачи. Эта дата используется в качестве ограничения при автопланировании.
Закончить не позднее чем
Самая поздняя из возможных дат окончания задачи. Эта дата используется в качестве ограничения при автопланировании.

Изменение задач
Глава 3: Планирование проекта 111
Исключить из автопланирования
Определяет, нужно ли исключить определенные даты при автопланировании этой задачи.
По умолчанию: Не выбран
Требования. Нет
Примечание. Это поле используется вместе с полем Планирование назначений на выполнявшихся задачах на странице автопланирования. Если исключить задачу из автопланирования, но разрешить изменять даты назначений ресурсов для исключенных задач при автопланировании, при автопланировании даты назначений ресурсов задачи будут меняться, но в пределах между датами начала и окончания задачи.
4. Сохраните изменения.
Измените значение "Длительность задачи" на диаграмме Ганта.
Длительность задачи на представлении Ганта — это число рабочих дней между датой начала и датой окончания задачи. Длительность также рассчитывается на основании дат начала и окончания задачи после сохранения изменений. Длительность задачи можно изменять в представлении Ганта. Это помогает менеджерам проектов составлять графики задач на основании длительности задачи и не только на основании ее дат начала и окончания.
В следующей таблице представлены интерактивные изменения, которые появляются при изменении атрибутов задачи в представлении Ганта.
Редактируемое поле Результат
Длительность задачи Дата окончания задачи и отрезок диаграммы Ганта изменятся.
Дата окончания задачи
Длительность задачи изменится.
Дата начала задачи Дата окончания задачи изменится, не затронув длительность задачи.
Однако длительность задачи нельзя изменять в следующих случаях.
■ Когда задача является контрольным событием или сводной задачей.
■ Табель учета времени уже отправлен для этого периода.

Изменение задач
112 Руководство пользователя по управлению проектом
Отрезок диаграммы Ганта на представлении Ганта представляет собой график задач, а именно дату начала и дату окончания. Длительность задачи изменяется при редактировании отрезка диаграммы Ганта на временной шкале. Длительность изменяется, только если отрезок диаграммы Ганта настроен на отображение графика задач. Если отрезок диаграммы Ганта настроен на отображение других атрибутов, редактирование отрезка диаграммы Ганта не приведет к изменению длительности задачи.
После установки или обновления до релиза 13.3 флажок "Разрешить редактирование сетки" отобразится по умолчанию и для других представлений задач. При установке акселератора PMO выполните следующие шаги после обновления.
Выполните следующие действия:
1. Откройте Администрирование и выберите Studio - Надстройки.
2. Щелкните надстройку акселератора: Офис управления проектами.
3. Найдите "Представление списка Ганта" в списке.
4. Установите флажок и нажмите кнопку "Применить".
Состояние изменится с "Готовые к обновлению" на "Установленные". Также будет установлен флажок "Разрешить редактирование сетки".
Примечание. Длительность задачи можно изменять только в представлении Ганта, даже если этот флажок установлен для представления, отличного от представления Ганта.
В следующей таблице приведено описание поведения при изменении значения длительности задачи на десятичное значение. Например, измените значение длительности задачи на 1,2, 1,35 или 1,99.
CA Clarity PPM
■ Значение длительности задачи будет округлено до 1, 1, или 2.
■ Значение "Дата окончания задачи" увеличится или уменьшится соответствующим образом.
Microsoft Project
■ Длительность задачи не изменена. Значения составляют 1,2, 1,35 или 1,99.
■ Дата окончания задачи сдвинется на следующий рабочий день.
■ Дата начала, дата окончания и длительность задачи не изменятся при сохранении проекта в CA Clarity. Эти же значения сохраняются в CA Clarity при условии, что поле "Длительность" в CA Clarity PPM настроено на отображение десятичных значений. А именно 1,2, 1,35 или 1,99 соответственно.

Изменение задач
Глава 3: Планирование проекта 113
Open Workbench
■ Значение длительности задачи будет округлено до 1, 1, или 2.
■ Значение "Дата окончания задачи" увеличится или уменьшится соответствующим образом.
■ Дата начала, дата окончания и длительность задачи не изменятся при сохранении проекта в CA Clarity. Те же самые значения — 1, 1 или 2 соответственно — сохраняются в Clarity.
Примечание. Длительность рассчитывается на основании значений базового календаря. Любые исключения в базовом календаре влияют на значение длительности.
Задание параметров освоенного объема, используемых по умолчанию
Доступны поля освоенного объема на уровне задач. Но раздел "Освоенный объем" не отображается на странице свойств задачи. В этот раздел входят поля освоенного объема. Настройте страницу так, чтобы на ней выводился этот раздел и поля. Кроме того, администратор CA Clarity PPM может глобально добавить их на страницы с помощью Studio.
Представьте, что ваша компания использует методологию управления освоенным объемом для отслеживания выполнения проекта. Используйте следующие поля, чтобы вручную переопределить метод подсчета освоенных объемов, установленный по умолчанию, а также для изменения плановой стоимости выполненных работ (ПСВР).
Выполните следующие действия:
1. Откройте проект и щелкните "Задачи".
2. Выберите имя вкладки, которая будет изменена.
3. В разделе "Освоенный объем" заполните следующие поля:
Метод расчета EV
Метод расчета освоенного объема, используемый по умолчанию при вычислении освоенного объема. Он используется по умолчанию, если для задачи не выбран другой метод.
Значения: "Процент выполнения", "0/100", "50/50", "Уровень усилий", "Взвешенные контрольные события", "Процент выполнения контрольного события", "Распределенная трудоемкость (AE)"
По умолчанию: "Процент выполнения"

Изменение задач
114 Руководство пользователя по управлению проектом
Переопределение ПСВР
Определяет значение плановой стоимости выполненных работ (ПСВР). Оно заменяет значение ПСВР, вычисленное системой, и используется для всех метрик освоенного объема, рассчитываемых на основе ПСВР. Если вы используете метод расчета освоенного объема, такой как "Взвешенные контрольные события", "Процент выполнения контрольного события" или "Распределенная трудоемкость (AE)", введите значение ПСВР вручную.
Рекомендация. Вводите значение в это поле вручную только в том случае, если вы отслеживаете и вычисляете освоенный объем с помощью внешней системы, а не CA Clarity PPM.
ПСВР
Значение плановой стоимости выполненных работ (ПСВР), рассчитанное системой. Это значение вычисляется и записывается при создании базового плана для проекта и при обновлении итоговых значений освоенного объема. Плановая стоимость выполненных работ также называется освоенным объемом (EV). Она показывает размер бюджетных затрат (БПЗ), рассчитанный на основе показателей производительности с помощью метода вычисления освоенного объема для задачи.
Ее значение зависит от уровня, на котором производится расчет. ПСВР рассчитывается на следующих уровнях:
■ Задача. ПСВР определяется с помощью выбранного метода расчета освоенного объема.
■ Проект. ПСВР определяется путем суммирования значений ПСВР всех задач WBS уровня 1 данного проекта.
Требуется текущий базовый план: да
Дата последнего обновления освоенного объема
Дата последнего обновления освоенного объема.
4. Сохраните изменения.

Изменение задач
Глава 3: Планирование проекта 115
Установка отслеживания времени на уровне задачи
Как менеджер проекта, вы можете открыть или закрыть задание для отслеживания времени. Члены команды по проекту могут добавлять в свои табели учета времени только те задачи, которые открыты для отслеживания времени. Им нельзя случайным образом выделять часы на задачи, к которым запрещено применять фактические часы. Если применить к задаче отклоняющиеся фактические данные, то это может привести к изменению даты начала или окончания. Также дата окончания проекта может быть изменена, если задача находится на критическом пути.
Закрыть задачу для отслеживания времени будет полезно в следующих случаях:
■ Проект является многофазным, и вам бы не хотелось, чтобы ресурсы случайно причислили время к последующей работе.
■ Вы завершили задачу, и вам нужно предотвратить причисление к ней дальнейшего времени.
Вы можете задать параметр "Открыто для записи времени" в любом редактируемом представлении, которое содержит свойства задачи.
Выполните следующие действия:
■ В списке задач проекта щелкните поле задачи "Открыто для записи времени" и выберите значение из раскрывающегося меню.
■ В меню свойств задачи щелкните "Настройки", чтобы изменить поле на странице настроек.
■ С помощью параметра "Конфигурация" добавьте поле "Открыто для записи времени" к разметке страницы любой редактируемой задачи.

Зависимости и отношения задач
116 Руководство пользователя по управлению проектом
Зависимости и отношения задач
Зависимости задач позволяют назначать заданию предшествующую задачу и последующую задачу. Также возможно указать тип связи для этих задач. Использование зависимостей задач наряду с определением задержки и времени выполнения позволит более точно планировать проекты. Отношения задач показаны на диаграмме Ганта.
Можно определить зависимости задач следующих типов:
Столбцы диаграммы Ганта
Описание
Окончание — начало. Предшествующая задача должна закончиться перед началом последующей задачи. Это самый распространенный тип зависимости.
Начало — начало. Предшествующая задача должна начаться перед началом последующей задачи.
Начало— окончание. Предшествующая задача должна начинаться перед окончанием последующей задачи.
Окончание — Окончание. Предшествующая задача должна закончиться перед окончанием последующей задачи.
Зависимости задач и автопланирование
Для просмотра результатов создания зависимостей между задачами можно использовать автопланирование. При этом зависимости задач применяются для определения последовательности работы над проектом.
Пример
Задачу "Дизайн объекта" необходимо завершить за день до начала задачи "Интеграция объекта".

Зависимости и отношения задач
Глава 3: Планирование проекта 117
Рекомендации по использованию перетаскивания в диаграмме Ганта
В представлении диаграммы Ганта можно перетаскивать отрезки диаграммы для создания зависимостей между задачами или изменения дат задач. В WBS с помощью перетаскивания можно перемещать задачи вверх и вниз в иерархии или изменять их порядок. После перемещения или изменения задачи WBS обновляется.
При наличии непримененных правок невозможно перетаскивать отрезки для создания зависимостей и перемещать задачи в WBS. При этом можно изменять даты задач.
Следуйте данным инструкциям по изменению и связыванию задач с помощью перетаскивания:
■ Чтобы изменить дату начала задачи, наведите указатель на начало отрезка. Указатель примет вид двусторонней стрелки. Дата окончания не изменится.
■ Чтобы изменить и дату начала, и дату окончания задачи, наведите указатель на среднюю часть отрезка. Указатель примет вид четырехсторонней стрелки. Обе даты изменятся на одинаковое значение.
■ Чтобы изменить дату окончания задачи, наведите указатель на конец отрезка. Указатель примет вид двусторонней стрелки. Дата начала не изменится.
■ При перемещении отрезка изменения дат отражаются в WBS как непримененные правки.
■ При перетаскивании отрезка на строку вверх или вниз появляется линия зависимости. Чтобы отменить изменение, нажмите ESC во время перетаскивания или щелкните пустое место, где нет отрезков задач.
■ Перед перемещением задач или созданием зависимостей сохраните все непримененные правки. Если есть непримененные правки, некоторые функции панели инструментов недоступны.
■ Перетащите задачи на новое место в WBS. Установите флажки, а затем перетащите их в нужное место.
■ Выберите строку, установив флажок рядом с задачей.
■ Чтобы переместить дочерние задачи, выберите и переместите их сводную задачу. Выбранные задачи помещаются до или позже целевой задачи в зависимости от линии вставки.
Создание зависимостей между задачами
В представлении диаграммы Ганта можно создавать зависимости между задачами одного проекта. При связи двух задач в WBS по умолчанию создается зависимость "Окончание — начало". Верхняя задача в иерархии становится предшествующей, а нижняя — последующей.

Зависимости и отношения задач
118 Руководство пользователя по управлению проектом
С помощью отрезков диаграммы Ганта можно создать зависимость любого типа. После создания зависимостей, их невозможно изменять с помощью выпадающего меню, однако можно передвигать задачи, не затрагивая их зависимости. Чтобы отредактировать зависимости задачи, используйте страницу "Свойства задачи".
Создание зависимостей для или от сводных заданий невозможно.
В WBS разверните свернутую сводную задачу, чтобы просмотреть линии зависимости между ее подробными задачами и другими задачами.
Выполните следующие действия:
1. Откройте проект.
2. Откройте меню "Задачи" и щелкните "Гант".
Появится представление диаграммы Ганта.
3. Выполните одно из следующих действий:
■ Чтобы создать зависимость между двумя задачами, установите флажки рядом с ними в WBS и щелкните значок "Ссылка".
■ В диаграмме Ганта перетащите отрезок исходной задачи на отрезок задачи назначения. Следуйте данным рекомендациям:
■ Перетащите правый край отрезка исходной задачи на левый край столбца задачи назначения. Это приведет к созданию зависимости "Окончание — начало"
■ Перетащите левый край отрезка исходной задачи на правый край столбца задачи назначения. Это приведет к созданию зависимости "Начало — окончание"
■ Перетащите левый край отрезка исходной задачи на левый край отрезка задачи назначения. Это приведет к созданию зависимости "Начало — начало"
■ Перетащите правый край отрезка исходной задачи на правый край столбца задачи назначения. Это приведет к созданию зависимости "Окончание — окончание"
Открытие проектов из CA Clarity PPM в Open Workbench
В CA Clarity PPM можно открывать любые активные проекты, для которых есть права на просмотр или изменение. Если проект доступен для просмотра и изменения, его можно открыть в режиме "только для чтения". Кроме того, его можно открыть для чтения и записи из CA Clarity PPM в Open Workbench. Проект должен иметь формат Open Workbench. Если проект доступен только для чтения или заблокирован, его можно открыть в режиме только для чтения.

Зависимости и отношения задач
Глава 3: Планирование проекта 119
Примечание. Открытие проектов с одинаковым идентификатором и именем MPP-файла в Open Workbench с различных серверов CA Clarity PPM на одном компьютере невозможно. Чтобы открыть такой проект, удалите сохраненный локально MPP-файл. Затем попробуйте открыть проект с дублирующимся идентификатором с другого сервера CA Clarity PPM.
Выполните следующие действия:
1. Откройте проект и щелкните "Задачи".
2. В меню "Открыть в планировщике" выберите пункт "Рабочее место".
3. Выберите один из следующих параметров:
■ Только для чтения. Открытие проекта в Open Workbench без блокировки.
■ Доступ для чтения и записи. Открытие проекта в Open Workbench и его блокировка в CA Clarity PPM.
По умолчанию: "Доступ для чтения и записи".
Примечание. Если есть права только на просмотр проекта или проект заблокирован другим пользователем, значение "Только для чтения" выбирается по умолчанию. В таком случае поле со списком недоступно.
4. Нажмите кнопку "Перейти".
Проект открывается в приложении Open Workbench.
Изменение зависимостей между задачами
Используйте этот процесс для редактирования связей между зависимостями задач, таких как предшествование и последование, названия зависимых задач и т.д. Удалить зависимости можно на странице "Зависимости задачи".
Выполните следующие действия:
1. Откройте проект и щелкните "Задачи".
2. Щелкните на имя задачи, чтобы отредактировать зависимости.
3. Откройте меню "Свойства" и на странице "Главная" щелкните "Зависимости".
Откроется страница "Зависимости задачи".
4. Щелкните связь с зависимой задачей, чтобы внести изменения.
Откроется страница "Свойства зависимости задачи".

Зависимости и отношения задач
120 Руководство пользователя по управлению проектом
5. Измените следующие поля:
Отношение
Отношение между текущей задачей и выбранной задачей. Если выбранная задача должна предшествовать текущей задаче, выберите "Предшествующий элемент". Если выбранная задача должна следовать за текущей задачей, выберите "Последующий элемент".
Значения: "Предшествующий элемент", "Последующий элемент"
По умолчанию: Предшествующий элемент
Тип
Тип отношения, которое должно связывать две задачи.
Значения:
■ Окончание — начало. Предшествующая задача должна закончиться перед началом последующей задачи. Это самый распространенный тип зависимости.
■ Начало — начало. Предшествующая задача должна начаться перед началом последующей задачи.
■ Начало— окончание. Предшествующая задача должна начинаться перед окончанием последующей задачи.
■ Окончание — Окончание. Предшествующая задача должна закончиться перед окончанием последующей задачи.
по умолчанию: Окончание-начало
Пример. Если выбрано отношение "Предшествующий элемент" и тип "Окончание-начало", предшествующая задача планируется так, чтобы она заканчивалась до начала последующей задачи. Если же выбрано отношение "Последующий элемент" и тип "Окончание — Окончание", последующая задача может закончиться только после окончания предыдущей задачи.
Задержка
Период задержки между двумя задачами.
По умолчанию: 0,00
Пример. Для задач, связанных отношением "Окончание — начало", можно определить период задержки в 5 дней между датой окончания предшествующей задачи и датой начала последующей.

Зависимости и отношения задач
Глава 3: Планирование проекта 121
Тип задержки
Тип задержки между двумя зависимыми задачами.
Значения: "Ежедневно" или "Процент"
По умолчанию: Ежедневно
Пример. Если ввести величину задержки "5" и тип задержки "Ежедневно", устанавливается задержка между задачами в пять дней. Если длительность составляет 100 дней и вводится значение задержки "20" с типом задержки "Процент" (20% от 100 дней), между задачами создается задержка в 20 дней. Процент времени задержки берется от длительности предшествующей задачи.
6. Сохраните изменения.
Цепочки зависимостей
Цепочка зависимостей — это отношения между несколькими задачами или контрольными событиями. Цепочка зависимостей создается для задачи или контрольного события в структурной декомпозиции работы в представлении диаграммы Ганта. Создается зависимость "Окончание — начало" с нулевой задержкой. Следующая задача или контрольное событие в цепочке могут начаться только после завершения предыдущей задачи.
Пример цепочки зависимостей "Окончание — начало"
Предположим, что существует три задачи: задача 1, задача 2 и задача 3. Задача 3 может начаться после завершения задачи 2, а задача 2 — только после выполнения задачи 1. Можно создать цепочку зависимостей от задачи 1 к задаче 2 и от задачи 2 к задаче 3.
Создание внешних зависимостей задач
Для создания и изменения зависимостей между задачами, которые относятся к разным проектам, используется следующая процедура.
Выполните следующие действия:
1. Откройте проект и щелкните "Задачи".
2. Щелкните имя задачи.
3. Откройте меню "Свойства" и на странице "Главная" щелкните "Зависимости".
Откроется страница "Зависимости задачи".
4. Нажмите кнопку "Создать".
Откроется страница "Выберите задачу".

Зависимости и отношения задач
122 Руководство пользователя по управлению проектом
5. Нажмите кнопку рядом с задачей, для которой нужно создать внешнюю зависимость, и нажмите кнопку "Далее".
Откроется страница "Свойства зависимости задачи".
6. Заполните следующие поля:
Зависимая инвестиция
Имя проекта, от которого зависит задача.
Зависимая задача
Имя задачи, от которой зависит задача.
Отношение
Отношение между текущей задачей и выбранной задачей. Если выбранная задача должна предшествовать текущей задаче, выберите "Предшествующий элемент". Если выбранная задача должна следовать за текущей задачей, выберите "Последующий элемент".
Значения: "Предшествующий элемент", "Последующий элемент"
По умолчанию: Предшествующий элемент
Тип
Тип отношения, которое должно связывать две задачи.
Значения:
■ Окончание — начало. Предшествующая задача должна закончиться перед началом последующей задачи. Это самый распространенный тип зависимости.
■ Начало — начало. Предшествующая задача должна начаться перед началом последующей задачи.
■ Начало— окончание. Предшествующая задача должна начинаться перед окончанием последующей задачи.
■ Окончание — Окончание. Предшествующая задача должна закончиться перед окончанием последующей задачи.
по умолчанию: Окончание-начало
Пример. Если выбрано отношение "Предшествующий элемент" и тип "Окончание-начало", предшествующая задача планируется так, чтобы она заканчивалась до начала последующей задачи. Если же выбрано отношение "Последующий элемент" и тип "Окончание — Окончание", последующая задача может закончиться только после окончания предыдущей задачи.

Упорядочение задач
Глава 3: Планирование проекта 123
Задержка
Период задержки между двумя задачами.
По умолчанию: 0,00
Пример. Для задач, связанных отношением "Окончание — начало", можно определить период задержки в 5 дней между датой окончания предшествующей задачи и датой начала последующей.
Тип задержки
Тип задержки между двумя зависимыми задачами.
Значения: "Ежедневно" или "Процент"
По умолчанию: Ежедневно
Пример. Если ввести величину задержки "5" и тип задержки "Ежедневно", устанавливается задержка между задачами в пять дней. Если длительность составляет 100 дней и вводится значение задержки "20" с типом задержки "Процент" (20% от 100 дней), между задачами создается задержка в 20 дней. Процент времени задержки берется от длительности предшествующей задачи.
7. Сохраните изменения.
Внешние зависимые задачи
Внешние зависимые задачи показываются в представлении диаграммы Ганта. Зависимая задача выводится до или после задачи (в зависимости от того, является ли она предшествующей или последующей). Если от внешней задачи зависят несколько задач, указывается первая из них. Имя внешнего проекта добавляется в качестве префикса перед именем внешней зависимой задачи.
Упорядочение задач
Для упорядочения задач используйте значки в представлении диаграммы Ганта. Можно:
■ повышать уровень задач;
■ понижать уровень задач;
■ перемещать задачи (на странице 124).

Загрузка ресурсов
124 Руководство пользователя по управлению проектом
Перемещение задач в WBS
При перемещении задачи перемещаются и все ее подзадачи. Перемещать задачи из одного проекта в другой нельзя. Если у задачи есть зависимость, она не удаляется при перемещении.
Выполните следующие действия:
1. Выберите задачу.
2. Выполните одно из следующих действий:
■ Используйте значок "Переместить" для перемещения задач вверх.
■ Используйте перетаскивание.
Развертывание и свертывание WBS
Можно развернуть структурную декомпозицию работы (WBS), чтобы просмотреть сводные задачи. Подзадачи располагаются на один уровень ниже ближайшей вышестоящей задачи. Перед задачей вышестоящего уровня ставится знак плюс.
Можно также развернуть или свернуть все задачи, используя значки "Развернуть все" и "Свернуть все" на панели инструментов.
Свернутое представление удобно использовать, когда требуется просмотреть лишь небольшую группу задач (включая родительскую задачу и потомки). Например, можно развернуть сводную задачу, чтобы просмотреть все вложенные подзадачи. После этого можно снова свернуть ее. Для развертывания и свертывания сводных задач используйте значки "плюс" (+) и "минус" (-) рядом с ними.
Свернутые и развернутые задачи в сеансе CA Clarity PPM остаются свернутыми или развернутыми при следующем открытии страницы.
Загрузка ресурсов
Загрузка ресурса — это величина трудозатрат, которые требуются ресурсу (фактически или согласно прогнозу) для выполнения задачи. На странице Проект - задачи - загрузка ресурсов можно выполнять следующие действия:
■ Просматривать и изменять расчетную итоговую трудоемкость каждой задачи, определяемую по следующей формуле:
Итоговая трудоемкость = Фактические затраты + Оставшийся ПДЗ
■ Выполнять автопланирование проекта.

Загрузка ресурсов
Глава 3: Планирование проекта 125
По умолчанию на диаграмме Ганта отображается общая трудоемкость по задачам и неделям для всех ресурсов, назначенных данной задаче. Конфигурацию диаграммы можно изменять для просмотра других отклонений от данных о ресурсах и задачах.
Важно! Чтобы просматривать загрузку ресурсов, необходимо сначала назначить персонал задачам.
Просмотр загрузки ресурсов
Загрузку ресурсов можно просматривать в следующих видах:
■ В совокупности (на странице 125).
■ По ресурсам.
Просмотр загрузки ресурсов в совокупности
В этой версии страницы "Загрузка ресурса" для задач проекта данные отображаются в агрегированном виде. Данные о загрузке ("Итоговая трудоемкость") отображаются по задачам для всех ресурсов, назначенных данной задаче.
Синий отрезок диаграммы Ганта в ячейках дат задачи означает, что ресурс выделен для этой задачи. По умолчанию в качестве периода используется неделя, всегда начиная с текущей недели. Цветные отрезки в строке итогов внизу диаграммы обозначают общее выделение ресурсов (или превышение доступности) для каждого периода времени. При переходе к ячейке появляется примечание, которое позволяет сравнить итоговую трудоемкость за этот период времени с итоговым выделением за то же время ("Агрегированное выделение проекта"). Красный цвет в строке итогов указывает на превышение доступности.
По умолчанию цветовые коды загрузки ресурсов имеют следующий смысл:
■ Синий. Общее количество времени, на которое ресурсы персонала выделены каждой задаче в течение показанных периодов времени. Величина времени, определяемая отрезком диаграммы, должна быть равна числу в столбце "Итоговая трудоемкость" для данной задачи.
■ Желтый. Выделение ресурса не превышает уровень доступности для данного периода времени.
■ Красный. Доступность ресурса превышена. Это значит, что для данного периода зарезервировано больше времени, чем доступно.
■ Зеленый. Фактические трудозатраты, записанные для ресурса в данный период.

Загрузка ресурсов
126 Руководство пользователя по управлению проектом
Примечание. Знак "плюс" после имени задачи указывает на то, что у нее есть дочерние задачи. Щелкните его, чтобы развернуть и просмотреть данные о загрузке ресурса для всех дочерних и сводных задач.
Значения, показанные на диаграмме Ганта, можно изменять.
Выполните следующие действия:
1. Откройте проект, для которого нужно просмотреть загрузку ресурсов.
2. Откройте меню "Задачи" и щелкните "Загрузка ресурса".
Откроется страница "Загрузка ресурса" для задач проекта. На ней показан список всех ресурсов, назначенных задаче, и приводятся данные о загрузке каждого ресурса.
Изменение загрузки ресурсов
При изменении значений полей на странице "Загрузка ресурса" для задач проекта соответственно меняется и вид диаграммы. Например, если ввести имя или идентификатор новой задачи, содержимое других ячеек изменится, отражая загрузку ресурсов для этой задачи. Если изменить дату начала или окончания задачи, ячейки времени на диаграмме также изменятся в соответствии с новыми датами.
Изменение имени или идентификатора задачи отражается списка задач проекта и WBS, а также на страницах назначений персонала.
Выполните следующие действия:
1. Откройте проект.
2. Откройте меню "Задачи" и щелкните "Загрузка ресурса".
Откроется страница "Загрузка ресурса" для задач проекта.
3. Измените требуемые сведения. Для следующих полей требуется объяснение:
Начало
Дата, с которой следует начать выполнять задачу.
По умолчанию: текущая дата
Примечание. Работа над задачей не может начинаться раньше даты начала проекта. Если задача уже запущена или завершена, это поле недоступно.

Прогноз до завершения (ПДЗ)
Глава 3: Планирование проекта 127
Завершение
Дата завершения задачи.
По умолчанию: текущая дата
Примечание. Работа над задачей не может заканчиваться позже даты окончания проекта. Если задача уже запущена или завершена, поле недоступно.
4. Сохраните изменения.
Прогноз до завершения (ПДЗ)
Прогноз до завершения (ПДЗ) - это оценка времени, которое потребуется ресурсу для выполнения порученного ему задания. Это значение важно как для планирования проекта, так и для признания дохода. В краткосрочной перспективе оценки помогают менеджерам проектов более эффективно распределять часы работы. В долгосрочной перспективе менеджеры проектов могут сравнивать оценки с фактическими трудозатратами, что может способствовать более точному прогнозированию и планированию.
Настройка задач для оценки сверху вниз
Можно настроить задачи для оценки сверху вниз. Можно также применять распределения оценки сверху вниз на уровне проекта. Чтобы настроить задачи для оценки сверху вниз, выполните следующие действия:
1. Обнулите существующие оценки (на странице 127).
2. Введите процент распределения (на странице 128).
3. Примените оценку сверху вниз (на странице 128).
Обнуление существующих оценок
Прежде чем настраивать и применять оценку сверху вниз на уровне задачи, необходимо обнулить существующие оценки. Чтобы настроить оценку сверху вниз для отдельных задач, обнулите значение ПДЗ их сводной задачи.
Выполните следующие действия:
1. Откройте проект и щелкните "Задачи".
2. Откройте задачу и щелкните "Оценка".
Появится страница "Свойства оценки задачи".
3. Заполните следующее поле:

Прогноз до завершения (ПДЗ)
128 Руководство пользователя по управлению проектом
ПДЗ
Определяет оставшийся объем работы для задачи. В списках это значение выводится в поле "ПДЗ" на странице "Свойства оценки задачи".
Требования. Нет
Убедитесь, что в поле "ПДЗ" содержится нуль (0,00). В противном случае удалите значение и введите 0.
4. Нажмите кнопку "Применить".
Ввод процентов распределения
Для каждой задачи, которой следует выделить часть распределения оценки сверху вниз, укажите процент распределения.
Выполните следующие действия:
1. Откройте проект и щелкните "Задачи".
Откроется страница списка.
2. Откройте задачу и щелкните "Оценка".
Появится страница "Свойства оценки задачи".
3. Заполните следующее поле:
Сверху вниз %
Процент оценки сверху вниз в проекте, который назначается задаче.
4. Сохраните изменения.
Применение оценки сверху вниз с использованием режима правил оценки
Оценку сверху вниз можно применять к задачам, настроенным для ее использования с помощью режима правил оценки. Этот режим следует использовать, если можно с уверенностью предположить, сколько часов займет выполнение всех задач из группы или проекта. На уровне сводной задачи это число распределяется по всем отдельным задачам, которым назначены ресурсы.
Метод сверху вниз можно использовать наиболее эффективно, если в назначениях нет существующих оценок. То есть в поле "ПДЗ" установлено значение 0). Предварительно следует подготовить задачи к распределению сверху вниз.

Прогноз до завершения (ПДЗ)
Глава 3: Планирование проекта 129
Пример
Предположим, вы знаете, что этап I займет 100 часов. Прежде чем вводить эту оценку и применять ее, необходимо настроить задачи этапа, которые должны получить свой процент от этих 100 часов. В данном случае можно указать, например, 60% для задачи A и 40% для задачи B. Настроив задачи для получения процента прогноза, можно применить ПДЗ. Число часов распределяется соответствующим образом.
Выполните следующие действия:
1. Откройте проект и щелкните "Задачи".
Откроется страница списка.
2. Откройте задачу и щелкните "Оценка".
Появится страница "Свойства оценки задачи".
3. В разделе "Общие" заполните следующее поле:
ПДЗ
Определяет оставшийся объем работы для задачи. В списках это значение выводится в поле "ПДЗ" на странице "Свойства оценки задачи".
Требования. Нет
Введите значение, которое требуется распределить между отдельными задачами.
4. Щелкните "Предварительный просмотр".
Откроется страница "Предварительный просмотр изменений в ETC".
5. Нажмите кнопку "Применить".
ПДЗ распределяется по отдельным задачам, а распределение сохраняется.
Правила оценки задач
Для автоматического расчета ПДЗ нужно создать и применить правила оценки. Например, можно создать правило оценки для группы задач, учитывающее бюджетные затраты на задачи в ПДЗ. Хотя для одной задачи можно создать несколько правил, только одно из них будет использоваться по умолчанию.
Создавайте правила оценки на уровне задачи и выполняйте их для тех задач, для которых они были созданы. Допустим, например, что вы создаете правило на уровне этапа для этапа с двумя отдельными задачами. Оно применяется ко всем задачам этого этапа. Если создать правило на уровне отдельной задачи, его можно будет выполнить только для этой задачи.

Прогноз до завершения (ПДЗ)
130 Руководство пользователя по управлению проектом
Правило оценки задач можно выполнить на любой странице, на которой оно существует. Для всех правил, кроме используемого по умолчанию, можно задать условие выполнения.
Вы можете выполнять правила оценки по одному или все одновременно. Правила проверяются в порядке их следования в списке. Если в списке есть несколько правил оценки с условиями выполнения, его можно переупорядочить. Изменить порядок правила оценки, используемого по умолчанию, нельзя.
Если правило оценки задач не нужно, удалите его.
Применение оценок
Для применения оценок (ПДЗ) выполните следующие действия:
1. Назначьте ресурс задаче.
2. Создайте правило оценки задач (на странице 130).
3. Сравните сгенерированный ПДЗ с текущим (на странице 132).
4. Примените ПДЗ из правило оценки задач (на странице 133).
Создание правил оценки задач
Для создания правил оценки задач выполните следующие действия:
1. Создайте правило оценки (на странице 130).
2. (Если правило не используется по умолчанию для задачи или этапа.) Создайте условие выполнения (на странице 131).
Создание правил оценки задач
Для каждого нового правила оценки задач в разделе "Правила оценки задачи" на странице "Свойства оценки задачи" добавляется новая строка.
Введите или вставьте формулу напрямую в поле "Правило оценки", чтобы пропустить поля "Оператор" и "Значение". Затем щелкните "Оценить", чтобы вычислить выражение.
Выполните следующие действия:
1. Откройте проект и щелкните "Задачи".
Откроется страница списка.
2. Откройте задачу и щелкните "Оценка".
Появится страница "Свойства оценки задачи".
3. В разделе "Правила оценки задачи" нажмите кнопку "Создать".
Откроется страница создания.

Прогноз до завершения (ПДЗ)
Глава 3: Планирование проекта 131
4. Заполните следующие поля:
Оператор
Оператор формулы.
Значения: сложение, вычитание, умножение, деление, возведение в степень и определение абсолютного значения
Значение
Значение для правила оценки.
Значения:
■ Оценка для другой задачи. Позволяет использовать оценки из другой задачи данного проекта.
■ Константа. Выберите этот параметр и введите число (целое или десятичную дробь), которое будет служить фиксированным значением для правила оценки.
■ Атрибут проекта. Позволяет выбрать поле из списка числовых атрибутов проекта. В правиле оценки можно использовать любые числовые атрибуты.
По умолчанию: "Оценка для другой задачи"
5. Нажмите кнопку "Добавить".
Производится расчет выражения, и если он завершается успешно, новое правило появляется в поле "Правило оценки". Если расчет выражения не был успешным, в поле отображается сообщение об ошибке.
6. Нажмите кнопку "Готово".
Будет создано правило.
Создание условий выполнения
Если правило оценки не используется по умолчанию, можно создать условия его выполнения. Такие условия определяют, когда должно применяться правило. Для правила по умолчанию условие выполнения не требуется.
Перед выполнением этой процедуры убедитесь, что правило оценки задач существует. Ссылка *Определение условий выполнения+ отображается только при наличии правила.
Выполните следующие действия:
1. Откройте проект и щелкните "Задачи".
Откроется страница списка.
2. Откройте задачу и щелкните "Оценка".
Появится страница "Свойства оценки задачи".

Прогноз до завершения (ПДЗ)
132 Руководство пользователя по управлению проектом
3. В разделе "Правила оценки задач" щелкните ссылку *Определение условий выполнения+ рядом с правилом.
Откроется страница "Условие выполнения".
4. Заполните следующее поле:
Объект
Выбор объекта.
Значения: "Проект" и "Задача"
От выбора объекта зависит то, какое поле появится или станет доступным. Если выбран объект "Проект", выберите параметр "Поле" или "Операция" и задайте его значение. Для объекта "Задача" выберите параметр "Поле" и задайте его значение.
5. Заполните следующее поле и нажмите кнопку "Добавить":
Оператор
Оператор, который требуется использовать в формуле.
Значения: = или !=
Право
Константа или объект.
6. Нажмите кнопку "Добавить", чтобы добавить значение в поле "Выражение".
7. Щелкните "Оценить", чтобы вычислить выражение.
8. Нажмите кнопку Сохранить и вернуться.
Если вычисление выполнено успешно, новое правило появится в разделе "Правила оценки задач". Если расчет выражения не был успешным, в поле отображается сообщение об ошибке.
Примечание. Введите или вставьте формулу напрямую в поле "Правило оценки", чтобы пропустить поля "Оператор" и "Значение". Затем щелкните "Оценить", чтобы вычислить выражение.
9. Сохраните изменения.
Сравнение сгенерированного ПДЗ с текущим
Эта процедура позволяет сравнить ПДЗ, сгенерированный на основе правила оценки задач, с текущим ПДЗ (действовавшим до выполнения правил).
Выполните следующие действия:
1. Откройте проект и щелкните "Задачи".
Откроется страница списка.

Прогноз до завершения (ПДЗ)
Глава 3: Планирование проекта 133
2. Откройте задачу и щелкните "Оценка".
Появится страница "Свойства оценки задачи".
3. Выберите правило и нажмите кнопку "Выполнить".
Откроется страница "Выполнить правила оценки".
4. Просмотрите следующие поля:
Текущее время ETC
Общий прогноз до завершения (ПДЗ) для задачи. Это значение берется из поля "ETC" на странице "Свойства оценки задачи".
ETC — из правил
Общий прогноз до завершения (ПДЗ) для задачи, полученный на основе примененного правила оценки задачи.
Применение ПДЗ из правил оценки задач
Правило оценки можно выполнять на уровне этапа, задачи или проекта. При этом на его основе к задаче будут применяться значения ПДЗ. Используйте следующую процедуру для применения правил оценки задач к этапу или сводной задаче и ее подробным задачам.
При выполнении правила оценки задач для этапа или сводной задачи оно применяется и ко всем отдельным задачам. Можно также выбрать одну или несколько отдельных задач, чтобы применить правило только к ним.
Порядок перечисления задач на странице оценки задачи имеет важное значение. Если ни одно из правил оценки задач не удовлетворяет их условиям выполнения, выполняется правило по умолчанию. Если существует только правило по умолчанию, выполняется это правило. ПДЗ применяется автоматически после проверки всех правил в списке в порядке их следования.
Правило оценки задач можно выполнить для всех задач списка или для предварительно выбранных в нем задач. Если не выбрать правило для выполнения, проверяются все правила в порядке их следования в списке. Выполняется первое правило, удовлетворяющее условиям.
Выполните следующие действия:
1. Откройте проект и щелкните "Задачи".
Откроется страница списка.
2. Откройте задачу и щелкните "Оценка".
Появится страница "Свойства оценки задачи".
3. Установите флажок рядом с правилом и нажмите кнопку "Выполнить".
Откроется страница "Выполнить правила оценки".

Прогноз до завершения (ПДЗ)
134 Руководство пользователя по управлению проектом
4. Установите флажок рядом с задачей, для которой требуется применить ПДЗ, и щелкните "Применить ПДЗ из правил".
Применение правил оценки
Если значения ПДЗ требуется распределить каким-либо особым способом, создайте и примените соответствующие правила оценки. Например, можно ввести для определенной группы задач правило оценки, предписывающее учитывать в оценке плановые затраты для этих задач.
Правила оценки создаются на уровне задачи и могут применяться только к задачам, для которых они были созданы. Правила оценки могут применяться на уровне проекта, но не могут создаваться на уровне проекта.
Имена этапов или групп, для которых выполнялось правило, выделяются другим цветом. Столбец "ETC — из правил" позволяет сравнить ПДЗ, ранее сгенерированный для этапа, и ПДЗ, сгенерированный на основе примененных правил.
Выполните следующие действия:
1. Откройте проект и щелкните "Задачи".
Откроется страница списка.
2. Откройте задачу и щелкните "Оценка".
Появится страница "Свойства оценки задачи".
3. В разделе "Правила оценки задачи" выберите правило и нажмите кнопку "Выполнить".
Изменение правил оценки задач
Правила оценки задачи выводятся в списке на странице "Свойства оценки задачи".
Выполните следующие действия:
1. Откройте проект и щелкните "Задачи".
Откроется страница списка.
2. Откройте задачу и щелкните "Оценка".
Появится страница "Правило оценки".
3. Измените следующие поля:
Оператор
Оператор формулы.
Значения: сложение, вычитание, умножение, деление, возведение в степень и определение абсолютного значения

Прогноз до завершения (ПДЗ)
Глава 3: Планирование проекта 135
Значение
Значение для правила оценки.
Значения:
■ Оценка для другой задачи. Позволяет использовать оценки из другой задачи данного проекта.
■ Константа. Выберите этот параметр и введите число (целое или десятичную дробь), которое будет служить фиксированным значением для правила оценки.
■ Атрибут проекта. Позволяет выбрать поле из списка числовых атрибутов проекта. В правиле оценки можно использовать любые числовые атрибуты.
По умолчанию: "Оценка для другой задачи"
4. Нажмите кнопку "Добавить".
Если расчет выражения завершается успешно, в поле "Правило оценки" появляется новое правило. В противном случае в поле выводится сообщение об ошибке.
5. Щелкните "Сохранить и закрыть".
Изменение условия выполнения правила оценки задач
Выполните следующие действия:
1. Откройте проект и щелкните "Задачи".
Откроется страница списка.
2. Откройте задачу и щелкните "Оценка".
Появится страница "Свойства оценки задачи".
3. Выполните одно из следующих действий:
■ Щелкните имя условия выполнения, которое требуется изменить.
■ Щелкните ссылку Определение условий выполнения, чтобы определить условие для правила по умолчанию.
Откроется страница "Условия выполнения".
4. Измените условие выполнения и сохраните изменения.

Обновление итоговых значений стоимости
136 Руководство пользователя по управлению проектом
Обновление итоговых значений стоимости
Обновление значений стоимости - при создании или обновлении базового плана, а также при изменении информации по задаче - ввод подсчетов освоенного объема. При использовании освоенного объема, обновите вид итоговые значения стоимости, чтобы просмотреть стоимость, связанную с ACWP (реальной стоимостью выполненных работ), EAC (оценкой при выполнении), и ПДЗ.
Чтобы обновить итоговые значения стоимости для проекта, выполните следующую процедуру:
1. Запланируйте периодическое выполнение задания "Извлечение матрицы ставок".
2. Выполните одно из следующих действий:
■ Обновите итоговые значения стоимости (на странице 136). Запустится задание Обновить итоговые значения освоенного объема и затрат.
■ Запланируйте периодический запуск задания Обновить итоговые значения освоенного объема и затрат. Интервал его запуска зависит от того, как часто вы регистрируете фактические затраты.
Обновление итоговых значений стоимости
Используйте следующую процедуру для повторного расчета метрик затрат и освоенного объема для проекта на дату, Дата вводится в поле на странице "Свойства планирования".
Выполните следующие действия:
1. Откройте проект и щелкните "Задачи".
Откроется страница списка.
2. Откройте меню "Задачи" и щелкните "Гант".
Появится представление диаграммы Ганта.
3. Откройте меню "Действия" и в разделе "Общие" выберите команду "Обновить итоговые значения стоимости".

Глава 4: Команды 137
Глава 4: Команды
В этом разделе содержатся следующие темы:
Работа с персоналом команды проекта (на странице 137) Добавление к проектам ресурсов с помощью элементов OBS (на странице 138) Управление заявками на ресурсы (на странице 141) Роли и компетентность ролей (на странице 151) Изменение ролей ресурсов (на странице 152) Определение свойств штатного сотрудника (на странице 152) Резервирование уже зарезервированных ресурсов (на странице 154) Замена ресурсов, назначенных задачам (на странице 155) Удаление назначений ресурсов из задач (на странице 155) Изменение назначений ресурсов (на странице 156) Зависящие от времени ПДЗ для назначений (на странице 158) Замена штатного сотрудника (на странице 164) Удаление членов команды проекта (на странице 167) Управление участниками проектов (на странице 168) Выделение ресурсов (на странице 170)
Работа с персоналом команды проекта
На странице "Персонал" команды проекта отображается список ресурсов или ролей, добавленных в проект.
Для доступа к этой странице откройте проект и щелкните "Команда". На странице отображается имя менеджера проекта и список других его участников.
Вы можете управлять своими командами проекта следующим образом.
■ Добавление ресурса или роли в качестве штатного сотрудника с помощью элемента OBS (на странице 138).
■ Изменение свойств штатного сотрудника (на странице 152).
■ Замена ресурсов на основе оценок доступности с помощью средства поиска ресурсов (на странице 166).
■ Изменение выделения ресурсов (на странице 173).
■ Настройка выделения ресурсов (на странице 176).
■ Генерация оценок ресурсов на основе выделения (на странице 176).
■ Выделение ресурсов на основе оценок (на странице 175).

Добавление к проектам ресурсов с помощью элементов
OBS
138 Руководство пользователя по управлению проектом
■ Жесткое резервирование ресурсов (на странице 178)
■ Фиксация планового выделения (на странице 178).
■ Удаление штатных сотрудников из проекта (на странице 167).
■ Создание заявок и управление ими. (на странице 142)
Добавление к проектам ресурсов с помощью элементов OBS
Вы можете добавлять в проект ресурсы из выбранного OBS. Также вы можете использовать эту процедуру, чтобы расширять или обновлять выделения ресурсов, даты начала и завершения, или удалять ресурсы в результате своего выбора OBS.
Выполните следующие действия:
1. Откройте проект и щелкните "Команда".
2. Щелкните "Добавить или обновить по OBS".
Появится страница для добавления или обновления инвестиций по OBS.
3. Нажав на поле "Элемент OBS", найдите доступные элементы OBS, выберите один из них и щелкните "Добавить".
4. В поле "Режим фильтра OBS" включите в область фильтрации ресурсы из последующих или предшествующих элементов OBS, или ограничьте ресурсы лишь выбранным элементом OBS.
5. Заполните остальные поля на странице и щелкните "Применить".
Появится страница результатов добавления или обновления по OBS.
6. В поле "Показать" выберите один из следующих типов изменений ресурсов:
■ Обновления: посмотрите, какие ресурсы были обновлены в проекте после вашего выбора OBS.
■ Добавления: посмотрите, какие ресурсы были добавлены в проект после вашего выбора OBS.
■ Удаления: посмотрите, какие ресурсы были удалены из проекта после вашего выбора OBS.
7. Щелкните "Вернуться".
8. Сохраните изменения.

Добавление к проектам ресурсов с помощью элементов
OBS
Глава 4: Команды 139
Элементы OBS для штатных сотрудников
При добавлении ресурса в проект элемент OBS персонала по умолчанию (если он указан) используется для поиска и добавления ресурсов в проект.
Он задается на странице "Свойства планирования". Чтобы определить тип элемента OBS для ресурса, используйте поле "Элемент персонала OBS" на странице "Свойства штатного сотрудника".
При добавлении ресурсов в проекты применяются следующие правила:
■ Если заданный элемент OBS ресурса отличается от элемента OBS проекта, элемент OBS ресурса не будет определен (останется пустым).
■ Если элемент OBS проекта не определен, элемент OBS ресурса не будет определен (останется пустым).
■ При резервировании заявки значение OBS персонала для зарезервированного ресурса устанавливается по тем же правилам, что и при замене.
Определение требований к обеспечению персоналом
Задайте требования к обеспечению персоналом для роли или ресурса, добавляемых в проект. Это позволит создавать заявки для требований по персоналу.
Выполните следующие действия:
1. Откройте проект и щелкните "Команда".
2. Щелкните значок "Свойства" ресурса или роли, для которой требуется указать требования к персоналу.
3. Укажите требуемые данные. Для следующих полей требуется объяснение:
Имя требования
Имя требования к обеспечению персоналом. Для каждой заявки доступны все данные о члене команды, например навыки, требуемое выделение или роль, на которой она основана.
Дата начала
Определяет для ресурса дату начала работы над проектом.
Дата окончания
Определяет для ресурса дату окончания работы над проектом.

Добавление к проектам ресурсов с помощью элементов
OBS
140 Руководство пользователя по управлению проектом
Выделение по умолчанию в %
Определяет процент времени, в течение которого ресурс должен быть выделен для проекта (можно ввести 0 процентов). Если изменить значение этого поля, оно заменит значение поля "Выделение в % по умолчанию" на странице "Свойства штатного сотрудника".
Состояние резервирования
Определяет статус резервирования ресурса.
Значения:
■ Мягкое. Ресурс предварительно запланирован для работы над инвестицией.
■ Жесткое. Ресурс зафиксирован для работы над инвестицией.
■ Смешанное. В отношении ресурса одновременно действует мягкое и жесткое резервирование для инвестиции, либо мягкое резервирование ресурса не соответствует жесткому.
По умолчанию: "Мягкое"
Состояние запроса
Определяет состояние заявки, связанной с записью команды. Данное поле обновляется при каждом изменении фактического состояния заявки на странице "Свойства заявки". Это позволяет менеджеру проекта отслеживать статус его заявок. При создании требования к обеспечению персоналом ему присваивается статус "Новое". Если добавлено несколько заявок, в этом поле указывается состояние открытой заявки. Сведения о состоянии можно использовать для того, чтобы вручную резервировать ресурс, не подавая официальную заявку.
Роль инвестиции
Роль ресурсов, необходимых для инвестиции. Например, разработчик, бизнес-аналитик или архитектор.
Элемент персонала OBS
Элемент OBS, к которому принадлежит штатный сотрудник.
По умолчанию: значение элемента OBS персонала для проекта, если оно определено.
Открыть для записи времени
Указывает, может ли ресурс вводить сведения о времени, затрачиваемом на определенный проект.
По умолчанию: выбрано
Ключевые слова резюме
Ключевые слова в резюме ресурса.

Управление заявками на ресурсы
Глава 4: Команды 141
Плановое выделение
Количество времени, в течение которого ресурс нужен для работы над проектом. Это поле определяет общую доступность ресурса для проекта согласно требованиям менеджера проекта.
Подтвержденное выделение
Общее время жестко зарезервированной доступности ресурса для проекта (заполняется менеджером ресурсов). Это значение отсутствует до тех пор, пока менеджер ресурсов не выполнит жесткое резервирование выделения.
4. Сохраните изменения.
Управление заявками на ресурсы
Заявки сопоставляются с отдельными требованиями по персоналу; в них всегда содержатся ссылки на конкретный ресурс или роль. Для заполнения заявки используются сведения из требования к обеспечению персоналом.
Если выбрано несколько ресурсов или ролей, новая заявка создается для каждого ресурса или роли (требования по персоналу). Для каждого требования по персоналу может существовать только одна невыполненная заявка (т. е. находящаяся в состоянии Новое, Открыто или Предложено). Не допускается создание заявок для требований по персоналу, для которых уже имеются невыполненные заявки. Если для какого-либо из выбранных требований к обеспечению персоналом не удается создать заявку, создание заявок для всех требований завершается сбоем. При этом выдается предупреждение.
Менеджер проекта может изменить в заявке запрошенный объем выделения. Вы можете изменять заявку, пока она находится в состоянии Новое. Избегайте ситуаций, при которых менеджер ресурсов уже работает над запросом, составил список ресурсов, но запрос по ним вдруг изменяется.
Процесс заявок
Ниже изложены действия процесса по заполнению требований к персоналу проекта через заявки.

Управление заявками на ресурсы
142 Руководство пользователя по управлению проектом
1. Менеджер проекта определяет требования по персоналу, добавляя мягко зарезервированные ресурсы или роли в качестве членов команды проекта.
2. Менеджер проекта создает заявки в соответствии с предварительно определенными требованиями к обеспечению персоналом.
3. Менеджер проекта отправляет новые заявки менеджерам по работе с ресурсами. Заявку отправляют соответствующим менеджерам ресурсов. Менеджеров ресурсов определяет менеджер резервирования по умолчанию, который указан для ресурса или роли в заявке.
4. Менеджер ресурсов рассматривает заявки и предлагает список ресурсов. Менеджер ресурсов может отклонить заявку. В обоих случаях менеджеру проекта направляется соответствующее уведомление.
5. Менеджер проекта изучает предложенные выделения и выполняет одно из следующих действий:
■ Отклоняет предложенную заявку. В этом случае заявка открывается повторно, о чем узнает менеджер ресурсов. Менеджер ресурсов изменяет предложения и отправляет их повторно.
■ Принимает предложенную заявку. В этом случае заявка на ресурсы жестко резервируется для проекта.
Создание заявок
При создании заявки можно выполнить одно из следующих действий:
■ Создать заявку и назначить ей состояние Новое. Это позволит изменять заявку, добавляя дополнительные данные, не перенеся их из требований к обеспечению персоналом. Можно также изменить значения по умолчанию, например дату выполнения или запрошенное количество, открыв заявку вручную.
■ Создать заявку и назначить ей состояние Открыто. Это позволяет быстро отправлять заявки, когда в них не требуется изменять сведения, уже определенные в требовании к обеспечению персоналом. После того как заявка отправлена, менеджер ресурсов получает уведомление по электронной почте и может приступать к рассмотрению заявки.
Выполните следующие действия:
1. Откройте проект и щелкните "Команда".
2. Установите флажок рядом с мягко зарезервированным ресурсом или ролью и выберите в меню "Действия" команду "Создать заявки".

Управление заявками на ресурсы
Глава 4: Команды 143
3. Выберите тип заявки:
Значения:
■ "Запросить ресурсы": выберите для создания новых заявок.
■ "Отменить резервирование ресурсов": выберите для создания заявок на отмену резервирования и освобождение жестко зарезервированного времени.
■ "Заменить ресурсы": выберите для отмены резервирования и замены жестко зарезервированного ресурса.
4. Выберите менеджера резервирования для каждого ресурса или роли. Если менеджер ресурсов или администратор задает менеджера резервирования для использования по умолчанию, это значение заполняется автоматически.
5. Выполните одно из следующих действий:
■ Щелкните "Создать", чтобы создать заявки с состоянием Новое.
■ Щелкните "Создать и открыть", чтобы создать заявку Назначьте состояние Открыто.
6. Сохраните изменения.
Изменение неоткрытых заявок
Как менеджер проектов, вы можете просматривать новые заявки, отслеживать открытые заявки и изменять не открытые.
Состояние заявки указывается в поле "Статус запроса". Это поле обновляется при каждом изменении статуса заявки.
Изменять можно только заявки, находящиеся в состоянии "Новое".
Когда открытая заявка отправляется, менеджер ресурсов получает уведомление о том, что можно приступать к обработке запроса. Если это заявка на именованный ресурс, то последний автоматически добавляется в список ресурсов для заявки, когда та переходит в состояние "Открыто".
Выполните следующие действия:
1. Откройте проект и щелкните "Команда".
2. Откройте меню "Команда" и щелкните "Заявки".
3. Щелкните имя заявки, свойства которой требуется изменить.

Управление заявками на ресурсы
144 Руководство пользователя по управлению проектом
4. Укажите требуемые данные. Для следующих полей требуется объяснение:
Имя заявки
Измените имя заявки, чтобы оно точнее описывало требование к обеспечению персоналом. При создании заявки в это поле добавляется имя выбранного требования к обеспечению персоналом.
Обязательное поле: да
Дата выполнения
Последняя дата выполнения заявки. Эта дата обычно предшествует периоду, когда вам требуется ресурс.
Статус
Состояние заявки. Чтобы отправить заявку, необходимо изменить ее состояние с "Новое" на "Открыто".
Обязательное поле: да
Значения: "Новое", "Открыто", "Предложено" или "Закрыто"
Кем запрошено
Имя менеджера проекта, создавшего заявку.
Менеджер резервирования
Имя менеджера резервирования для ресурса или роли, указанное в требовании к обеспечению персоналом.
Имя требования
Имя требования по персоналу. Для каждой заявки доступны все данные о члене команды, например навыки, требуемое выделение или роль, на которой она основана.
Запрошенный ресурс
Имя запрошенного ресурса или роли.
Проект
Имя проекта, к которому относится заявка.
Отменить резервирование
Состояние, соответствующее типу, выбранному при создании заявки. Например: "Запросить ресурсы", "Отменить резервирование ресурсов" или "Заменить ресурсы".
Заменить
Состояние, соответствующее типу, выбранному при создании заявки.
Значения: "Запросить ресурсы", "Отменить резервирование ресурсов" или "Заменить ресурсы"

Управление заявками на ресурсы
Глава 4: Команды 145
Запрошенный объем
Период работы ресурса над проектом. Также задается процент доступного времени для ресурса.
5. Сохраните изменения.
Просмотр и резервирование предложенного выделения
С заявкой может быть связано несколько резервирований. Каждый ресурс, включенный в окончательный список заявки, представляет отдельное резервирование. Резервирование - это просто запись ресурса, прикрепленная к окончательному списку и содержащая количество времени, на которое ресурс зарезервирован для проекта. Состояние резервирования определяет, был ли ресурс предложен, отклонен или зарезервирован для проекта.
После того как менеджер ресурсов обработает заявку, ее автор получит уведомление о ее полном или частичном удовлетворении. При этом можно просмотреть сведения о предлагаемых ресурсах. Также можно посмотреть, какие требования к обеспечению персоналом имеет состояние "Предлож.", которое означает, что менеджер ресурсов предложил выделения для заявки. Выделение ресурсов еще не зафиксировано (не является жестким), поскольку заявитель еще не принял предложения. Можно открыть меню "Команда" и щелкнуть "Заявки", чтобы просмотреть предложенные объемы выделения для всех запросов и принять сразу несколько заявок. Каждая отдельная заявка также доступна для детализации на страницах "Персонал" и "Заявки" для команды.
В таблице ниже описано, как можно жестко зарезервировать ресурсы для проектов.
Поле "Заявка, требующая утверждения"
Метод
Выбрано Менеджер проекта резервирует заявку, предложенную менеджером ресурсов.
Выбрано Менеджер проекта жестко резервирует ресурс или роль непосредственно для проекта. Для этого требуются права на жесткое резервирование и право доступа Проект – Изменение.
Не выбрано Менеджер проекта или менеджер ресурсов жестко резервирует ресурс или роль непосредственно для проекта, если он обладает правами на жесткое резервирование.

Управление заявками на ресурсы
146 Руководство пользователя по управлению проектом
Примечание. Поле "Заявка, требующая утверждения" содержится в разделе "Обеспечение персоналом" на странице свойств графика.
Просмотр выделения ресурсов
Прежде чем принимать предложенный ресурс или резервировать его для проекта, проверьте, не выделен ли он для других проектов.
Выполните следующие действия:
1. Откройте проект и щелкните "Команда".
2. Щелкните значок "Выделение ресурсов" рядом с ресурсом, сведения о выделении которого требуется просмотреть.
Принятие и резервирование отдельной заявки
Прежде чем принимать предложенное резервирование, просмотрите сведения о заявке. Как менеджер проектов, вы можете просматривать те же сведения о заявке, которые видит менеджер ресурсов. Они включают запрошенное время, время, предложенное менеджером ресурсов, а также предложенные им имена.
Если выбрать параметр "Заявка, требующая утверждения", менеджер ресурсов не сможет резервировать участие членов команды непосредственно в проекте – даже при наличии прав на жесткое резервирование. Только вы, будучи менеджером проектов, можете резервировать членов команды.
На странице "Персонал" для команды будет указано, что выделение ресурса зафиксировано для проекта. Теперь запрос перешел в состояние "Зарезервировано". Состояние резервирования изменилось с "Мягкое" на "Жесткое".
Выполните следующие действия:
1. Откройте проект и щелкните "Команда".
2. Откройте меню "Команда" и щелкните "Заявки".
3. Щелкните значок "Лицо со списком" справа от нужной заявки.
Откроется страница заявки для ресурса. На этой странице показано запрошенное выделение, предложенное выделение и разница. Общая доступность запрошенных ресурсов представлена на гистограмме.
4. Чтобы принять предложение, щелкните "Резервировать".

Управление заявками на ресурсы
Глава 4: Команды 147
Принятие и резервирование нескольких заявок
На странице "Персонал" для команды можно просмотреть и принять сразу несколько заявок. Здесь также показана средняя доступность по предложенным заявкам. Чтобы принять сразу несколько предложений, достаточно выбрать нужные заявки и нажать кнопку "Резервировать".
Когда менеджер ресурсов резервирует ресурс для проекта или изменяет плановое выделение ресурса, состояние резервирования соответствующего требования к обеспечению персоналом автоматически обновляется.
Состояние резервирования в требовании изменяется так, как указано в следующей таблице:
Плановое выделение
Подтвержденное выделение
Состояние резервирования
Диапазон дат и выделение заданы
Нет Мягкое
Диапазон дат и выделение заданы
Равняется плановому выделению
Жесткое
Диапазон дат и выделение заданы
Диапазон дат и выделение меньше планового выделения
Смешанное
Это состояние резервирования отображается только при включенной системной настройке "Разрешить смешанное резервирование". По умолчанию она выключена.
Диапазон дат и выделение заданы
Диапазон дат и выделение больше планового выделения
Смешанное
Выполните следующие действия:
1. Откройте проект и щелкните "Команда".
2. Откройте меню "Команда" и щелкните "Заявки".
3. Выберите предложенные заявки и нажмите кнопку "Резервировать", чтобы принять их.
4. Вернитесь на страницу "Персонал" команды проекта.
Члены команды будут зарезервированы. Резервирование будет в состоянии "Жесткое", а плановое выделение будет совпадать с зафиксированным.

Управление заявками на ресурсы
148 Руководство пользователя по управлению проектом
Отклонение заявки
Если предложенная доступность именованного ресурса вас не устраивает, можете отклонить заявку. Можно также отклонить один или несколько ресурсов, включенных в окончательный список ресурсов, предлагаемых менеджером ресурсов для конкретной роли. При отклонении заявки на ресурсы менеджер ресурсов получает уведомление о повторном открытии заявки.
Можно также открыть заявку, просмотреть ее свойства и нажать кнопку "Отклонить". В поле "Обсуждения" можно объяснить причины отклонения заявки.
Выполните следующие действия:
1. Откройте проект и щелкните "Команда".
2. Откройте меню "Команда" и щелкните "Заявки".
3. Выберите одну или несколько предложенных заявок и нажмите кнопку "Отклонить".
Состояние заявки "Предложено" изменится на "Открыто".
Резервирование ресурсов с превышением выделения
Если число доступных часов ресурса меньше, чем общее число запрошенных часов, откроется страница "Подтверждение доступности оставшегося".
На странице Подтверждение доступности оставшегося указано, что ресурс будет зарезервирован с превышением доступности, если добавить его в проект или инвестицию. В столбце "100% выделение ресурса" показывается число часов, которое будет использовано при резервировании ресурса на уровне 100% его доступности (значение по умолчанию). В столбце "Оставшаяся доступность" отображается фактическое число рабочих часов ресурса, доступных для работы над проектом.
На этой странице можно выполнить следующие действия:
■ Позволяет превысить выделение ресурса.
■ Зарезервировать ресурс только на оставшееся время. Это время указано в столбце "Оставшаяся доступность".

Управление заявками на ресурсы
Глава 4: Команды 149
Отмена жесткого резервирования ресурсов с использованием заявок
Если содержание проекта сокращается или какие-либо ресурсы недоступны в определенный период, Вы можете отменить жесткое резервирование ресурсов, чтобы использовать их освободившееся время для работы над другими проектами.
Резервирование ресурса для проекта можно отменить полностью или частично. Время, освобождаемое при отмене резервирования, по умолчанию равно подтвержденному выделению члена команды минус плановое выделение.
В случае отмены резервирования заявки на ресурсы менеджеру ресурсов направляется соответствующее уведомление. После этого менеджер ресурсов может заняться отмененной заявкой.
Выполните следующие действия:
1. Откройте проект и щелкните "Команда".
2. Установите флажок рядом с именем ресурса, для которого нужно отменить жесткое резервирование, и выберите в меню "Действия" команду "Создать заявки".
3. В разделе "Выбор типа заявки" выберите "Отменить резервирование ресурсов (удалить все подтвержденное выделение, отсутствующее в плане)".
4. Чтобы полностью отменить резервирования ресурса, в разделе "Ресурсы" щелкните "Создать" и "Открыть".
Откроется страница персонала проекта, где указано состояние резервирования "Смешанное". Будет создана заявка на отмену жесткого резервирования ресурса по всему выделенному объему.
5. Чтобы частично отменить резервирование ресурсов, выполните следующие действия:
a. В разделе "Ресурсы" щелкните "Создать".
Появится страница "Персонал" команды проекта.
b. Щелкните ссылку состояния запроса для ресурса, для которого указано состояние "Новое".
Откроется страница "Свойства заявки".
c. Укажите объем отмены резервирования, введя запятую и процент отмены резервирования. Затем измените состояние на "Открыто".
6. Сохраните изменения.

Управление заявками на ресурсы
150 Руководство пользователя по управлению проектом
Замена заявок на ресурсы после отмены резервирования
При отмене резервирования ресурса с помощью заявки можно запросить замену члена команды. Это позволит одновременно с отменой резервирования выбранного ресурса запросить выделение нового члена команды.
Выполните следующие действия:
1. Откройте проект и щелкните "Команда".
2. Установите флажок рядом с именем ресурса, для которого нужно отменить жесткое резервирование, и выберите в меню "Действия" команду "Создать заявки".
3. В разделе "Выбор типа заявки" выберите "Заменить ресурсы", чтобы заменить подтвержденное выделение на новый ресурс.
4. В разделе "Ресурсы" щелкните "Создать и открыть", чтобы полностью отменить резервирование ресурса.
Откроется страница персонала проекта, где указано состояние резервирования "Смешанное". Будет создана заявка на полную отмену подтвержденного резервирования ресурса.
Запрос дополнительного резервирования
Если сроки проекта продлены, можно добавить дополнительное плановое выделение для ресурса.
Процесс отправки, предложения и принятия заявки происходит так же, как описано в предыдущих разделах. Обе заявки (первоначальная и с запросом дополнительного резервирования) сохраняются как две отдельные записи различных транзакций.
При отмене резервирования ресурса сокращается плановое резервирование. Чтобы запросить дополнительное резервирование, нужно увеличить плановое резервирование по сравнению с жестким.
Раздельное резервирование
Если есть заявка на дополнительное резервирование и заявка на отмену резервирования, можно использовать функцию параметра "Сместить выделение". Создайте обычную заявку и выберите параметр "Отменить резервирование", чтобы отменить резервирование. Эти два разных действия должны выполняться как отдельные задачи. В записи команды одновременно может содержаться не более одной открытой заявки и одной заявки на отмену резервирования.

Роли и компетентность ролей
Глава 4: Команды 151
Выполните следующие действия:
1. Откройте проект и щелкните "Команда".
2. Щелкните значок "Свойства" для жестко зарезервированного ресурса.
3. Измените схему планового выделения ресурса.
4. Создайте заявку.
Для новой заявки автоматически запрашивается разница между плановым и зафиксированным временем.
Роли и компетентность ролей
Роль используется как прототип в случае, если имя ресурса неизвестно или ресурс недоступен. Проекту можно назначить несколько экземпляров одной роли. При этом в него нельзя добавить несколько экземпляров одного именованного ресурса.
Мощностью роли называется отношение потребности роли к мощности ресурсов, которым она назначена.
На странице "Мощность роли" содержится агрегированное представление потребности роли, создаваемой штатными сотрудниками на основе ролей или именованными ресурсами. Ресурсы без основной роли включаются на этой странице в строку *Нет роли+.
На этой странице можно просмотреть:
■ Выделение ролей для этого проекта и его подпроектов в сравнении с выделением для других проектов и превышением доступности. Данные агрегируются по ролям. Подпроект выделяет проекты определенный процент.
■ Мощность роли, доступная для данного проекта и его подпроектов.
■ Эти сведения предоставляются как в рамках, так и за пределами сценария.
Выполните следующие действия:
1. В меню "Главное" щелкните "Проекты" под пунктом "Управление портфолио".
2. Откройте проект, по которому вы хотите просмотреть компетентность роли.
3. Щелкните "Команда" и выберите "Компетентность роли".
4. Если роль превышает доступность, щелкните ее название, чтобы просмотреть ресурсы, назначенные на эту роль.

Изменение ролей ресурсов
152 Руководство пользователя по управлению проектом
Изменение ролей ресурсов
Можно изменить роль ресурса в проекте. При этом роль, заданная в профиле ресурса, не изменяется.
Выполните следующие действия:
1. Откройте проект и щелкните "Команда".
2. Измените роль проекта для ресурса в столбце "Роль".
3. Сохраните изменения.
Определение свойств штатного сотрудника
Чтобы определить и изменить свойства штатного сотрудника, выполните следующую процедуру. Например, откройте ресурс для ввода времени, чтобы отслеживать в табеле учета времени, сколько ушло на выполнение задач.
Выполните следующие действия:
1. Откройте проект и щелкните "Команда".
2. Щелкните значок "Свойства" ресурса или роли, для которой вы хотите определить свойства.
3. Укажите требуемые данные. Для следующих полей требуется объяснение:
Имя требования
Имя требования к обеспечению персоналом. Для каждой заявки доступны все данные о члене команды, например навыки, требуемое выделение или роль, на которой она основана.
Выделение в % по умолчанию
Процент времени, на которое ресурс должен быть выделен для данного проекта (можно ввести 0). Это значение отражается в столбцах "Выделение" и "Выделение (%)" на странице "Персонал" команды проекта.
По умолчанию: 100%
Требования. Нет

Определение свойств штатного сотрудника
Глава 4: Команды 153
Состояние резервирования
Определяет статус резервирования ресурса.
Значения:
■ Мягкое. Ресурс предварительно запланирован для работы над инвестицией.
■ Жесткое. Ресурс зафиксирован для работы над инвестицией.
■ Смешанное. В отношении ресурса одновременно действует мягкое и жесткое резервирование для инвестиции, либо мягкое резервирование ресурса не соответствует жесткому.
По умолчанию: "Мягкое"
Состояние запроса
Статус заявки, связанной с записью команды, если такая заявка имеется. Менеджеры проектов используют сведения о состоянии запроса, чтобы отслеживать статус своих заявок и вручную резервировать ресурсы, не подавая официальную заявку. Данное поле отображается только в том случае, если заявки отсутствуют или запрос имеет состояние "Новый проект", "Открыто" или "Предлож.".
Значения:
■ Новый проект. Новое требование к обеспечению персоналом. Менеджер проекта еще не отправил запрос на обеспечение персоналом.
■ Открыто Заявка на ресурсы активна и ожидает заполнения.
■ Предлож. Получено предложение для заявки на ресурсы.
■ Зарезервировано. Менеджер проекта принял предлагаемый ресурс.
■ Закрыто. С этим членом команды не связаны заявки.
По умолчанию: "Новый проект".
Обязательное поле: да
Роль инвестиции
Определяет роль ресурсов, запрошенных для проекта.
Например: разработчик, бизнес-аналитик или менеджер продукта.
Элемент персонала OBS
Определяет элемент OBS, связанный с ресурсом, который назначен задаче.
По умолчанию: Элемент OBS по умолчанию для персонала (если это значение определено в проекте)

Резервирование уже зарезервированных ресурсов
154 Руководство пользователя по управлению проектом
Открыть для записи времени
Определяет, может ли ресурс использовать табели учета времени для отслеживания времени, затрачиваемого на назначения для задач. Если флажок снят, ресурс не может записывать время по проекту в проектах.
По умолчанию: выбрано
Ключевые слова резюме
Ключевые слова в резюме ресурса.
Плановое выделение
Определяет период времени, в течение которого ресурс должен работать над проектом. Это общее значение доступности ресурса для проекта (запрашиваемое менеджером проекта).
Подтвержденное выделение
Общее время жестко зарезервированной доступности ресурса для проекта (заполняется менеджером ресурсов). Это значение отсутствует, если менеджер ресурсов не выполнил жесткое резервирование выделения.
4. Сохраните изменения.
Резервирование уже зарезервированных ресурсов
В проект можно добавить несколько экземпляров одной роли, но не более одного экземпляра одного именованного ресурса. При резервировании уже зарезервированных ресурсов в некоторых случаях может появляться следующее сообщение об ошибке:
Ресурс не зарезервирован, поскольку он уже входит в команду.
Такая ошибка возникает в следующих обстоятельствах:
■ При попытке зарезервировать ресурс для проекта, в котором он уже зарезервирован.
■ При попытке зарезервировать ресурс, который уже включен в команду проекта, если вы решаете не сокращать выделение для соответствующей роли.
На странице свойств команды можно обновлять выделение для этого ресурса.
Пример
Одной задаче можно назначить программиста 1 и программиста 2.

Замена ресурсов, назначенных задачам
Глава 4: Команды 155
Замена ресурсов, назначенных задачам
На странице "Заменить ресурс" указываются даты назначения и ПДЗ заменяемых участников. Кроме того, на ней также перечислены все штатные сотрудники, назначенные проекту, включая участников, назначенных задачам. На странице отображаются только те ресурсы, к которым у вас есть доступ.
Выполните следующие действия:
1. Откройте проект.
2. Откройте меню "Задачи" и щелкните "Назначения".
3. Выберите ресурс, который вы хотели бы заменить, и щелкните "Заменить".
После этого появится страница для замены ресурса, в верхней части которой отображены текущие назначения выбранных ресурсов. Также на странице представлена информация о доступных ресурсах и ролях.
Член команды
Указывает, является ли роль или ресурс штатным сотрудником, выделенным для проекта.
Начало
Определяет дату начала назначения задачи для ресурса. Отображает начальную дату на страницах списка или в портлетах.
По умолчанию: дата начала задачи.
Примечание: укажите, должно ли выполнение начинаться с или после даты начала задачи. Если для назначения определены фактические трудозатраты, это поле будет доступно только для чтения.
Окончание
Определяет дату окончания назначения задачи для ресурса. Отображает дату завершения на страницах списка и в портлетах.
По умолчанию: дата завершения задачи.
Примечание. Дата окончания назначения должна предшествовать или соответствовать дате завершения задачи.
4. Выберите ресурс или роль, которыми нужно заменить назначенный ресурс, и щелкните "Заменить".
Удаление назначений ресурсов из задач
Если назначение ресурсов связано с разнесенными транзакциями, удалить его из задачи невозможно.

Изменение назначений ресурсов
156 Руководство пользователя по управлению проектом
Выполните следующие действия:
1. Откройте проект и щелкните "Задачи".
2. Откройте меню "Задачи" и щелкните "Назначения".
3. Установите флажок рядом с ресурсом и нажмите кнопку "Удалить".
4. На странице "Подтверждение" щелкните "Да".
Изменение назначений ресурсов
Чтобы изменить свойства назначений ресурсов, назначенных вашим задачам, выполните следующую процедуру. Для варьирования ПДЗ на основе сегментов работы можно также использовать страницу свойств назначений ресурсов.
Выполните следующие действия:
1. Откройте проект и щелкните "Задачи".
2. Откройте меню "Задачи" и щелкните "Назначения".
3. Щелкните значок "Свойства" рядом с именем ресурса, чтобы определить свойства назначения.
4. В разделе "Общее" введите запрашиваемые сведения. Для следующих полей требуется объяснение:
Шаблон загрузки
Шаблон загрузки, по которому требуется распределять ПДЗ ресурса для назначения задачи в течение периода ее выполнения. Этот шаблон используется для планирования работы с помощью средства автопланирования.
Фактические затраты
Общее число часов, записанных ресурсом на текущую дату для задач данного проекта. Поле "Фактические затраты" доступно после запуска задания Публикация табелей учета времени.
Фактические затраты на
Дата определения фактических трудозатрат для назначения ресурса задаче в соответствии с зарегистрированными фактическими трудозатратами. Значение в этом поле обновляется при выполнении задания Передать табели учета времени, которое запускается автоматически, когда менеджер проекта регистрирует утвержденный табель учета времени.

Изменение назначений ресурсов
Глава 4: Команды 157
Статус
Статус задачи, определяемый на основе значения "% выполнения". Это поле вычисляется и обновляется автоматически с учетом значения "% выполнения" для задачи.
Значения:
■ Завершено. Означает, что ПДЗ равны нулю, а процент выполнения — 100.
■ Не начато. Указывает на то, что фактические затраты еще не разнесены, а процент выполнения равен нулю.
■ Начато. Отображается, если ресурс регистрирует фактические трудозатраты по данному назначению для задачи. Процент выполнения задачи больше нуля, но меньше 100.
По умолчанию: Не начато
Начало
Определяет дату начала назначения задачи для ресурса. Отображает начальную дату на страницах списка или в портлетах.
По умолчанию: дата начала задачи.
Примечание: укажите, должно ли выполнение начинаться с или после даты начала задачи. Если для назначения определены фактические трудозатраты, это поле будет доступно только для чтения. Если для назначения определены фактические трудозатраты, это поле будет доступно только для просмотра.
Окончание
Определяет дату окончания назначения задачи для ресурса. Отображает дату завершения на страницах списка и в портлетах.
По умолчанию: дата завершения задачи.
Примечание. Дата окончания назначения должна предшествовать или соответствовать дате завершения задачи.
ПДЗ
Оценка количества часов, оставшихся до завершения задачи. Она вычисляется исходя из процента выделения для данного штатного сотрудника в период между датами начала и окончания назначения, а также из количества часов, в течение которых ресурс доступен каждый день.
5. Сохраните изменения.

Зависящие от времени ПДЗ для назначений
158 Руководство пользователя по управлению проектом
Зависящие от времени ПДЗ для назначений
Можно определить ПДЗ на уровне задачи, чтобы создать сегменты работы, варьирующиеся в течение периода назначения. Можно назначить ресурс задаче, а также начать, остановить или возобновить работу ресурса над задачей.
Ввод сегментов ПДЗ, зависящих от времени
Можно вводить сегменты ПДЗ, зависящие от времени, для назначенного задаче ресурса на странице "Свойства задачи" или "Свойства назначения".
Для этого используйте один из следующих методов:
■ Введите сегменты ПДЗ для назначений задач (на странице 158).
■ Введите сегменты ПДЗ для назначений ресурсов (на странице 160).
Ввод зависящих от времени сегментов ПДЗ для назначений задач
Используйте следующую процедуру, чтобы ввести зависящие от времени сегменты ПДЗ для ресурса, назначенного задаче. Такие сегменты отображаются в столбце "Загрузка" в списке "Назначения" на странице "Свойства задачи". В каждой ячейке указываются трудозатраты в соответствии с параметром трудозатрат для списка "Назначения". Общий ПДЗ для выделения ресурсов вычисляется автоматически.
Для фиксированного шаблона загрузки ресурсов можно вводить зависящее от времени значение ПДЗ в режимах предварительного графика и сценария планирования мощностей.
Выполните следующие действия:
1. Откройте проект и щелкните "Задачи".
2. Откройте меню "Задачи" и щелкните "Назначения".
3. Щелкните значок "Свойства" рядом с именем задачи.
4. В разделе "Назначения" заполните следующие поля для каждого ресурса:
Роль
Роль ресурса в данной задаче.

Зависящие от времени ПДЗ для назначений
Глава 4: Команды 159
Начало
Определяет дату начала назначения задачи для ресурса. Отображает начальную дату на страницах списка или в портлетах.
По умолчанию: дата начала задачи.
Примечание: укажите, должно ли выполнение начинаться с или после даты начала задачи. Если для назначения определены фактические трудозатраты, это поле будет доступно только для чтения.
Окончание
Определяет дату окончания назначения задачи для ресурса. Отображает дату завершения на страницах списка и в портлетах.
По умолчанию: дата завершения задачи.
Примечание. Дата окончания назначения должна предшествовать или соответствовать дате завершения задачи.
Примечание. Сегменты могут выходить за дату начала или окончания (в зависимости от правил изменения дат задач). При сохранении изменений даты начала и окончания задачи и проекта меняются соответствующим образом.
ПДЗ
Оценка количества часов, оставшихся до завершения задачи. Она вычисляется исходя из процента выделения для данного штатного сотрудника в период между датами начала и окончания назначения, а также из количества часов, в течение которых ресурс доступен каждый день.
Шаблон загрузки
Шаблон загрузки, по которому требуется распределять ПДЗ ресурса для назначения задачи в течение периода ее выполнения. Этот шаблон используется для планирования работы с помощью средства автопланирования.
Чтобы задать распределение трудозатрат, выберите "Фиксировано".
5. В столбце "Загрузка" щелкните ячейку и введите трудозатраты, которые нужно запланировать для ресурса. Повторите это действие для каждого сегмента.
6. Сохраните изменения.

Зависящие от времени ПДЗ для назначений
160 Руководство пользователя по управлению проектом
Ввод зависящих от времени сегментов ПДЗ для назначений ресурсов
Используйте следующую процедуру для ввода трудозатрат в сегмент ПДЗ. Также можно удалить сегмент.
В разделе "ETC — данные" на странице "Свойства назначения" для ресурса указаны сегменты времени с датами начала и окончания, а также ПДЗ для каждого блока работ. Единицы работы для последовательных сегментов ПДЗ, зависящих от времени, выводятся как один блок, например: 07.12.14 — 31.12.14 90 часов.
При сохранении изменений общий ПДЗ для назначения пересчитывается с учетом суммы всех отдельных сегментов работы. Внесенные изменения отражаются на столбцах "ПДЗ" и "Загрузка" для ресурса на странице "Свойства задачи".
Пример
Введите следующие отрезки времени и единицы работы:
Отрезок времени Единицы работы
11/01/14 32
11/08/14 28
11/15/14 0
11/22/14 32
Они будут отображаться как:
Отрезок времени Единицы работы
11/01/14 60
11/22/14 32
Выполните следующие действия:
1. Откройте проект и щелкните "Задачи".
2. Откройте меню "Задачи" и щелкните "Назначения".
3. Щелкните значок "Свойства" рядом с именем задачи.
4. Щелкните значок "Свойства" рядом с именем ресурса, чтобы определить свойства назначения.
5. В разделе "Общие" заполните следующее поле:

Зависящие от времени ПДЗ для назначений
Глава 4: Команды 161
Шаблон загрузки
Шаблон загрузки, по которому требуется распределять ПДЗ ресурса для назначения задачи в течение периода ее выполнения. Этот шаблон используется для планирования работы с помощью средства автопланирования.
Чтобы задать распределение трудозатрат, выберите "Фиксировано".
6. В разделе "ETC — данные" заполните следующие поля для каждого отрезка времени:
Начало
Дата начала отрезка времени. Щелкните значок "Календарь" и выберите дату начала для нового отрезка времени".
Завершение
Дата завершения отрезка времени. Щелкните значок "Календарь" и выберите дату завершения для нового отрезка времени".
Значение
Количество часов ПДЗ для отрезка времени.
7. Сохраните изменения.
Создание сегмента ПДЗ, зависящего от времени
Используйте следующую процедуру, чтобы ввести зависящие от времени сегменты ПДЗ на уровне назначения ресурсов.
Выполните следующие действия:
1. Откройте проект и щелкните "Задачи".
2. Откройте меню "Задачи" и щелкните "Назначения".
3. Щелкните значок "Свойства" рядом с именем ресурса, чтобы определить свойства назначения.
4. В разделе "Общие" заполните следующее поле:
Шаблон загрузки
Шаблон загрузки, по которому требуется распределять ПДЗ ресурса для назначения задачи в течение периода ее выполнения. Этот шаблон используется для планирования работы с помощью средства автопланирования.
Чтобы задать распределение трудозатрат, выберите "Фиксировано".
5. В разделе "ETC — данные" заполните следующие поля для каждого отрезка времени:

Зависящие от времени ПДЗ для назначений
162 Руководство пользователя по управлению проектом
Начало
Дата начала отрезка времени. Щелкните значок "Календарь" и выберите дату завершения для нового отрезка времени".
Окончание
Дата завершения отрезка времени. Щелкните значок "Календарь" и выберите дату завершения для нового отрезка времени".
Значение
Количество часов ПДЗ для отрезка времени.
6. Сохраните изменения.
Ввод сегмента ПДЗ, зависящего от времени, в режиме сценария планирования мощностей
В сценариях планирования мощностей можно добавлять сегменты ПДЗ, зависящие от времени, только для назначений с фиксированным шаблоном загрузки. Все другие назначения доступны в сценариях только для чтения.
Обновление общего ПДЗ на основе сегментов ПДЗ, зависящих от времени
В разделе "Список назначений" на странице "Свойства задачи" выводится список ресурсов, назначенных задаче. По умолчанию отрезки времени задаются как недельные и начинаются с текущей недели.
При вводе значений в поле "ПДЗ" на странице "Свойства задачи" и в поля "ПДЗ", зависящие от времени, сначала сохраняются зависящие от времени данные. Затем поле "ПДЗ" обновляется с учетом суммы значений ПДЗ, введенных в зависящие от времени поля.
Равномерное распределение ПДЗ по отрезкам
Можно ввести общий ПДЗ для назначения ресурсов. При этом ПДЗ равномерно распределяется по всем отрезкам времени, созданным для задачи. При автоматическом планировании проекта ПДЗ распределяется между датами начала и окончания на основе правил шаблона загрузки.
Выполните следующие действия:
1. Откройте проект и щелкните "Задачи".
2. Откройте меню "Задачи" и щелкните "Назначения".

Зависящие от времени ПДЗ для назначений
Глава 4: Команды 163
3. Щелкните значок "Свойства" рядом с именем необходимого ресурса.
4. Заполните следующее поле:
ПДЗ
Оценка количества часов, оставшихся до завершения задачи. Она вычисляется исходя из процента выделения для данного штатного сотрудника в период между датами начала и окончания назначения, а также из количества часов, в течение которых ресурс доступен каждый день.
5. Сохраните изменения.
Распределение ПДЗ и автопланирование
На уровне назначения задач функция автопланирования распределяет ПДЗ для назначения задачи в течение периода ее выполнения с помощью шаблона загрузки ресурсов. Если выбрать шаблон "Фиксированный" для использования по умолчанию, необходимо определить и контролировать отрезки времени для ресурса. Эти отрезки сохраняются при автопланировании. Если шаблон загрузки ресурсов по умолчанию установлен как передний, задний, контурный или общий, автопланирование не будет загружать баланс. Подведение баланса основано на правилах шаблона загрузки и замещает сегменты с определенным временем.
Допустим, вы вводите общее значение ПДЗ на странице "Свойства назначения", не указывая значения для каждого временного отрезка. Автопланирование распределяет элементы ПДЗ равномерно по общему периоду выполнения задачи. Распределение выполняется в соответствии с правилами шаблона загрузки.
Запуск автопланирования после настройки ПДЗ
После настройки ПДЗ для задачи или назначения ресурса можно выполнить автопланирование проекта. При этом можно публиковать и просматривать данные о влиянии изменений на график проекта в режиме предварительного графика.
Чтобы выполнить автопланирование проекта после настройки ПДЗ для ресурсов, используйте следующую процедуру:
1. Настройте ПДЗ для назначения ресурсов (на странице 160).
2. Определите параметры автопланирования и выполните автопланирование проекта (на странице 181).
3. Выполните одно из следующих действий:
■ Публикация предварительного графика (на странице 185).
■ Возврат к плану-смете (POR).

Замена штатного сотрудника
164 Руководство пользователя по управлению проектом
Замена штатного сотрудника
Вы можете заменить ресурс на роль или другой ресурс. Также вы можете заменить роль на ресурс.
Заменять сотрудников можно только в незаблокированных проектах. Если проект заблокирован, вы можете заменить роль штатного участника команды (без замены задач). Вы можете осуществить замену при условии, что в настройках по умолчанию управления проекта выбрана опция "Разрешить изменение распределений при блокированной инвестиции" .
Если проект разблокирован, то можно перенести назначения ресурсов на новый ресурс, что заменит текущие роль или ресурс.
Перед заменой персонала проверьте следующие условия:
■ Первоначальный штатный сотрудник должен записать время, чтобы разнести фактические данные до замены.
■ Первоначальная роль или ресурс не должны иметь оставшихся выделений.
Передача данных при замене персонала
При замене одного штатного сотрудника другим передается определенная информация о проекте. Например:
■ Доступная дата начала
Примечание. Эта информация передается только в том случае, если эта дата не наступила и если новый сотрудник не был зарезервирован на эту дату.
■ Доступная дата окончания
■ Оставшееся выделение
■ Процент выделения
■ Оставшийся ПДЗ
■ Назначенные задачи
■ Роль проекта (только если вы не заменяете и роль)
Данные следующих полей не передаются:
■ Завершенные назначения
■ Существующие фактические затраты
■ Ожидаемые фактические затраты
■ Ожидаемые оценки
■ Базовые планы

Замена штатного сотрудника
Глава 4: Команды 165
Замена штатных сотрудников
Для замены штатных сотрудников в проектах используйте один из следующих методов:
■ Замена ресурса неназначенным штатным сотрудником (на странице 155).
■ Замена ресурса назначенным штатным сотрудником (на странице 165).
■ Замена роли назначенным штатным сотрудником (на странице 165).
■ Замена ресурсов на основе оценки доступности (на странице 166).
Замена ресурсов для задач неназначенными штатными сотрудниками
Штатного сотрудника, назначенного задаче, можно заменить другим сотрудником, не назначенным этой же задаче. Также вы можете заменить несколько сотрудников персонала на одного.
ПДЗ и даты назначений, связанные с прежним ресурсом, передаются заменяющему ресурсу. При замене нескольких ресурсов одним ресурсом передается объединенный ПДЗ заменяемых ресурсов.
Даты назначений для проекта переопределяются датами назначений для задач. Штатных сотрудников можно назначать задаче, дата окончания которой позже даты назначения сотрудника проекту.
Замена ресурсов для задач назначенными штатными сотрудниками
Можно заменить одного штатного сотрудника другим. Этот метод позволяет:
■ Заменить сотрудника любым другим сотрудником, в том числе уже назначенным той же задаче. Это дает возможность сократить число сотрудников, работающих над одной задачей.
■ Заменить штатного сотрудника, назначенного другой задаче, членом той же команды.
При замене штатного сотрудника назначенным сотрудником вместо имени первоначального сотрудника будет выводиться имя замещающего сотрудника. ПДЗ соответствующим образом корректируется. При передаче данных от одного или нескольких объединенных сотрудников ПДЗ передается как есть.
Замена ролей для задач назначенными штатными сотрудниками
Если роль заменяется ресурсом, который уже назначен проекту, соответствующая часть выделения роли добавляется к имеющемуся выделению ресурса. При этом выделение роли уменьшается на величину, добавленную для ресурса.

Замена штатного сотрудника
166 Руководство пользователя по управлению проектом
Замена ролей протекает следующим образом.
■ Если роль полностью заменяется одним именованным ресурсом, происходит следующее:
■ Выделение роли уменьшается до нуля, и роль удаляется со страницы "Персонал" команды.
■ Все назначения и ПДЗ, назначенные роли, передаются новому именованному ресурсу.
■ Выделение роли добавляется к выделению именованного ресурса. В результате выделение ресурса может быть превышено (т. е. стать больше 100%).
■ Если роль частично заменяется одним или несколькими именованными ресурсами, происходит следующее:
■ Выделение роли уменьшается на величину, которая заменяется, и роль остается в списке команды.
■ Именованному ресурсу не передаются никакие назначения.
■ Величина замененного выделения роли добавляется к выделению именованного ресурса.
■ Если роль, имеющая назначения и ПДЗ, заменяется с обнулением выделения, она остается в списке команды. Переназначьте задачу одному или нескольким ресурсам, а затем удалите роль из команды проекта.
Замена ресурсов на основе оценки доступности
Оценка доступности помогает определить, какой ресурс лучше всего подходит для замены другого ресурса в проекте. Доступная оценка автоматически создается для каждого из ресурсов, к которым у пользователя есть доступ.
Она указывает на ближайшее сопоставление доступности между заменяемым и заменяющим ресурсами. При оценке доступности учитывается длительность назначения и ежедневная доступность ресурса. В целом, чем выше оценка, тем точнее соответствие.
Используйте этот метод для замены штатного сотрудника, назначенного задаче, чтобы найти замену из той же команды, опираясь на оценку доступности.
Выполните следующие действия:
1. Откройте проект и щелкните "Команда".
2. Щелкните значок "Средство поиска ресурсов" для штатного сотрудника, которого нужно заменить.

Удаление членов команды проекта
Глава 4: Команды 167
3. Установите флажок рядом с ресурсом, на который нужно заменить предыдущий ресурс, и нажмите кнопку "Заменить".
4. На странице подтверждения щелкните "Да".
Удаление членов команды проекта
Вы можете удалить членов команды из проекта при условии, что с этими сотрудниками не связаны разнесенные транзакции или фактические затраты. Если с членом команды связана заявка в состоянии зарезервировано , то, прежде чем удалять сотрудника из проекта, сначала отмените резервирование, а затем удалите заявку. Дополнительные сведения см. в разделе Отмена жесткого резервирования ресурсов с помощью заявок.
При удалении штатного сотрудника проекта ресурс не удаляется из системы.
Выполните следующие действия:
1. Откройте проект и щелкните "Команда".
2. Выберите ресурс и нажмите кнопку "Удалить".
3. Нажмите кнопку "Да" для подтверждения.

Управление участниками проектов
168 Руководство пользователя по управлению проектом
Управление участниками проектов
Как менеджер проекта вы используете CA Clarity PPM для управления проектами. Не относящиеся к ресурсам пользователи, такие как заинтересованные участники или руководство проекта, должны иметь доступ к проекту для отслеживания хода его выполнения и просмотра документации.
С помощью CA Clarity PPM можно добавить не относящихся к ресурсам пользователей к числу участников проекта и затем распределить их по группам участников. Контроль доступа к документации проекта для участников и групп участников
Примечание: По умолчанию, CA Clarity PPM автоматически добавляет ресурсы из сотрудников проекта в качестве участников проекта при их добавлении в роли штатных сотрудников. Администратор CA Clarity PPM может изменить это значение параметра управления проектом в разделе "Автоматическое добавление штатных сотрудников в качестве участников инвестиции" .
Предварительные требования:
■ Проект создан и настроен.
■ Пользователи, которых необходимо добавить как участников, созданы.
Ниже описан процесс добавления проектным менеджером участников в проекты и их распределение по группам проекта:
Для управления участниками, выполните следующие действия:
1. Добавление участников (на странице 169)
2. (Необязательно) Создание групп участников (на странице 170)

Управление участниками проектов
Глава 4: Команды 169
Добавление участников
Программа позволяет добавлять пользователей в проект как участников, чтобы предоставить им доступ к информации о проекте и документации.
Выполните следующие действия:
1. Откройте проект и щелкните "Команда".
2. Откройте меню "Команда" и щелкните "Участники".
3. Выберите "Ресурсы" из выпадающего меню "Показать" и выполните одно из следующих действий:
■ Введите идентификатор в поле "Добавить по идентификатору ресурса" и щелкните "Добавить".
Программа добавит этого пользователя в список участников.
■ Щелкните "Добавить", чтобы открыть страницу добавления ресурсов, затем выберите пользователей, которых нужно добавить и нажмите "Добавить".
Программа добавит выбранных пользователей в список участников.
■ (Необязательно) Щелкните "Добавить сотрудников".
Программа добавит существующие ресурсы штатных сотрудников в список участников.
Примечание: По умолчанию, CA Clarity PPM автоматически добавляет ресурсы из сотрудников проекта в качестве участников проекта при их добавлении в роли штатных сотрудников. Администратор CA Clarity PPM может изменить это значение параметра управления проектом в разделе "Автоматическое добавление штатных сотрудников в качестве участников инвестиции" .
■ (Необязательно) Выберите участников и нажмите "Сделать менеджером по совместной работе".
Программа предоставит выбранным участникам дополнительные права во вкладке "Совместная работа" для управления документами и обсуждениями.
Примечание: По умолчанию, создатель проекта является менеджером по совместной работе.
4. (Необязательно) Добавление системных групп в качестве участников проекта
a. Выберите "Системные группы" в раскрывающемся списке "Показать".
b. Нажмите "Добавить", выберите системные группы для добавления и нажмите "Добавить".
Программа добавит выбранные системные группы в список участников.

Выделение ресурсов
170 Руководство пользователя по управлению проектом
Участники проекта могут просматривать сведения о проекте, отслеживать его выполнения, а также имеют доступ к документации проекта. Для управления участниками проекта используйте опцию "Участники" в меню "Команда".
Создание групп участников
Вы можете распределить участников проекта в группы участников. С помощью групп участников вы можете управлять коллективными правами доступа к документации.
Выполните следующие действия:
1. Откройте проект и щелкните "Команда".
2. Откройте меню "Команда" и щелкните "Группы участников".
3. Нажмите кнопку "Добавить".
4. Введите имя группы и описание.
5. Щелкните значок бинокля в окне "Выбор участников".
6. Выберите участников на вкладке "Ресурсы" и нажмите "Добавить".
Программа добавит выбранных пользователей в группу участников.
7. (Необязательно) Выберите системные группы на вкладке "Системные группы" и нажмите "Добавить".
Программа добавит выбранные системные группы в группу участников.
8. Нажмите кнопку "Отправить".
Программа создаст группу участников. Для управления группами участников используйте опцию "Группы участников" в меню "Команда".
Выделение ресурсов
Выделение — это период, в течение которого ресурс зарезервирован для работы над проектом. Общее число рабочих дней в интервале между датами начала и окончания проекта умножается на количество часов ежедневной доступности ресурса для работы. В результате отображается объем выделения для каждого ресурса. По умолчанию все ресурсы выделяются на уровне 100 % от доступного числа их рабочих дней. Вы можете изменить это значение по умолчанию.
Различие между выделением и ПДЗ заключается в том, что значение ПДЗ определяется числом часов, на которое ресурс назначен задачам. Сотрудники могут назначаться задачам на все время их выделения для проекта.

Выделение ресурсов
Глава 4: Команды 171
Ресурсам проекта можно разрешить в течение одного-двух часов каждый рабочий день или рабочую неделю заниматься другой работой или участвовать в совещаниях, не связанных с данным проектом, если это позволит составить более точный график.
Информацию о выделении можно изменить следующими способами:
■ Измените параметры выделения (на странице 174).
■ Сместите и масштабируйте выделения ресурса (на странице 173).
Изменение выделения ресурса по умолчанию
Используйте следующую процедуру, чтобы отразить отклонения от значения поля "Выделение в % по умолчанию". Можно отменить резервирование жестко зарезервированного ресурса или продлить выделение ресурса для дополнительного планирования проекта.
Выполните следующие действия:
1. Откройте проект и щелкните "Команда".
2. Щелкните значок "Свойства" для ресурса, для которого требуется изменить выделение.
3. В разделе "Общие" заполните следующее поле:
Выделение в % по умолчанию
Процент времени, на которое ресурс должен быть выделен для данного проекта (можно ввести 0). Это значение отражается в столбцах "Выделение" и "Выделение (%)" на странице "Персонал" команды проекта.
По умолчанию: 100%
Требования. Нет
4. В разделах "Плановое выделение" и "Подтвержденное выделение" создайте по одной строке для каждого отклонения от выделения по умолчанию. Чтобы создать период планового или подтвержденного выделения, заполните в строках следующие поля:
Начало
Дата начала периода выделения.
Окончание
Дата окончания периода выделения.
Выделение (%)
Расчетный процент времени, в течение которого ресурс должен работать над инвестицией (предварительное или фиксированное значение).

Выделение ресурсов
172 Руководство пользователя по управлению проектом
5. Сохраните изменения.
Плановое и подтвержденное выделение
Кривая "Плановое выделение" отражает стандартный или общий объем выделения, запрошенный менеджером проекта. Кривая "Подтвержденное выделение" представляет объем выделения, зафиксированный менеджером ресурсов. Состояние резервирования ресурса меняется в соответствии с объемами выделения на кривых планового и подтвержденного выделения.
Пример: заполнение разрывов между сегментами выделения
Если при изменении сегмента выделения ресурса по умолчанию между сегментами возникают разрывы, автоматически создается новый сегмент, который заполняется значением процента выделения по умолчанию.
Предположим, что для проекта зарезервирован ресурс с доступностью менее 100 процентов. Добавляется сегмент выделения, в котором дата начала выделения позже даты окончания предыдущего сегмента выделения.
■ Даты начала и окончания первоначального сегмента: 10.01.12 - 10.09.13.
■ Даты начала и окончания нового сегмента: 12.04.13 - 04.09.14.
Разрыв между сегментами с 10.10.13 по 12.03.13 представляет невыделенное время.
Создайте две строки выделения в разделах "Плановое выделение" и "Подтвержденное выделение" на странице "Свойства штатного сотрудника". По умолчанию выделяется 100% ресурса. Одна строка должна охватывать период работы ресурса с выделением 50%. Другая строка должна включать период работы ресурса с выделением 0%. При сохранении изменений создается сегмент по умолчанию, охватывающий период разрыва, и он заполняется выделением 100%.
Превышение доступности ресурсов
При добавлении ресурсов в проекта менеджер ресурсов может превысить выделение ресурса или принять оставшуюся доступность. При замене штатного сотрудника можно превысить выделение ресурса, предложенного на замену.
Примечание. Старайтесь не превышать доступность ресурсов: это может привести к отставанию от графиков и снижению производительности работы.

Выделение ресурсов
Глава 4: Команды 173
Смещение и масштабирование выделения ресурсов
Вы можете сместить или масштабировать все или некоторые выделения ресурсов в рамках одного проекта. Выделение ресурса можно переносить вперед и назад во времени. При перемещении данных выделения даты сегментов не изменяются, но может измениться процент выделения для каждого сегмента.
Смещение выделения ресурсов полезно для выделений проекта за пределами допустимого представления на временной шкале.
Выполните следующие действия:
1. Откройте проект и щелкните "Команда".
2. Установите флажок рядом с именем ресурса, для которого нужно сместить выделение. Откройте меню "Действия" в правой верхней части страницы и выберите команду "Сместить выделение".
3. В разделе "График инвестиции" просмотрите следующие поля:
Дата начала инвестиции
Дата начала проекта. Это значение берется из поля "Дата начала" на странице "Свойства планирования".
Дата окончания инвестиции
Дата завершения проекта по графику. Это значение берется из поля "Дата окончания" на странице "Свойства планирования".
4. В разделе "Интервал времени до сдвига" заполните следующие поля:
Дата начала
Дата начала для ресурса в проекте. Дата начала сдвигаемого диапазона дат.
Дата окончания
Дата окончания для ресурса в проекте. Дата окончания сдвигаемого диапазона дат.
5. В разделе "Параметры сдвига времени" заполните следующие поля:
Целевая дата смещения
Определяет дату, когда следует начать смещенное выделение.
Максимальная дата смещения
Определяет самую позднюю дату, до которой можно сдвинуть выделения. Выделения не сдвигаются далее этой даты.

Выделение ресурсов
174 Руководство пользователя по управлению проектом
Масштабировать % выделения на
Определяет процентное изменение в выделении, которое необходимо внести вместе со смещением.
Примечание. Если это поле оставить пустым, масштабирование не будет выполнено.
Требования. Нет
6. Сохраните изменения.
Изменение выделения
Чтобы изменить выделение команды для проекта, можно использовать зависящие от времени ячейки на странице сведений о команде проекта. Зависящие от времени ячейки содержат плановое выделение по умолчанию. Вы можете добавить ПДЗ подтвержденного выделения и фактические затраты в TSV. Можно изменить данные о плановом и подтвержденном выделении в этих ячейках, чтобы создать сегменты выделения. Можно создать сегменты выделения между датами начала и окончания для каждого штатного сотрудника.
Можно определить четкие даты начала и окончания для штатных сотрудников. Или же персонал может унаследовать даты, указанные в начале и окончании инвестиции. При изменении данных выделения в зависящих от времени ячейках во время сохранения изменений применяются следующие правила:
1. Даты начала и окончания для штатного сотрудника сверяются с диапазоном дат в ячейке. Если текущая дата начала или окончания входит в диапазон дат, она будет использоваться для сотрудника.
2. Если текущая дата начала или окончания выходит за пределы диапазона дат для штатного сотрудника в ячейке, она заменяется датой начала или окончания из ячейки.
3. Если у вас есть права на изменение дат начала и окончания для инвестиции, при выделении штатного сотрудника для дат, выходящих за пределы текущих дат инвестиции, даты инвестиции соответствующим образом изменяются.
4. Если не ввести данные о выделении в ячейку, которая находится между двумя ячейками с данными, для пустой ячейки назначается выделение 0 процентов.
Чтобы менеджер ресурсов мог управлять выделением команды для заблокированного проекта, убедитесь, что выбран параметр управления проектами "Разрешить изменение выделений, если инвестиция заблокирована" . Он позволяет менеджеру ресурсов вносить изменения в команду, пока вы работаете над графиком проекта в режиме предварительного графика или с помощью настольного планировщика (автономно).

Выделение ресурсов
Глава 4: Команды 175
Управление выделениями ресурсов
После того как ресурс жестко зарезервирован для проекта, менеджер проекта может изменить его выделение следующим образом:
■ Сократить выделение. Менеджер проекта может отменить резервирование ресурса на некоторое время при следующих обстоятельствах:
■ Если ресурс зарезервирован для проекта на больший срок, чем требуется,
■ и если ресурс недоступен в течение определенного периода времени.
■ Расширить выделение. В случае продления сроков менеджер проекта может запросить дополнительное резервирование конкретного ресурса.
■ Заменить ресурс или роль. Если резервирование ресурса отменяется, менеджер проекта может запросить его замену.
Также вы можете управлять выделением сотрудников персонала следующими способами:
■ Выделение ресурсов на основе оценок (на странице 175).
■ Генерация оценок на основе выделения ресурса (на странице 176).
■ Настройка выделения ресурсов (на странице 176).
■ Фиксация планового выделения (на странице 178).
■ Принятие подтвержденного выделения (на странице 178).
Выделение ресурсов на основе оценок
Используйте параметр "Выделение на основе оценок", если вы изменили первоначальный ПДЗ для своего ресурса. Используйте этот параметр для расчета планового выделения, исходя из новых оценок. Этот расчет затрагивает только часть выделения, следующую за датой фактических трудозатрат ресурса.
Итоговые сегменты выделения округляются по правилам, определяемым значением поля "Округлить выделения до ближайшего процента" в параметрах управления проектом.. По умолчанию это значение настроено на 25 %.
Выполните следующие действия:
1. Откройте проект и щелкните "Команда".
2. Установите флажок рядом с именем ресурса, роли или нетрудового ресурса и выберите в меню "Действия" команду "Выделить из оценок".

Выделение ресурсов
176 Руководство пользователя по управлению проектом
Генерация оценок на основе выделения ресурса
Если требуется генерировать оценки на основе выделения, используйте следующую процедуру.
Функция "Оценка по выделению" доступна только для ресурсов, назначенных задачам трудоемкости.
Выполните следующие действия:
1. Откройте проект и щелкните "Команда".
2. Установите флажок рядом с именем ресурса и выберите в меню "Действия" команду "Оценка по выделению".
Число в столбце "ПДЗ" обновляется и становится равным значению в столбце "Выделение".
Настройка выделения ресурсов для нескольких сотрудников персонала
Чтобы настроить выделение для нескольких сотрудников персонала, выполите следующую процедуру. Она применяется в проектах, для которых персонал привлекается извне OBS.
Изменения, вносимые на этой странице, переопределяют параметры на странице "Свойства штатного сотрудника".
Выполните следующие действия:
1. Откройте проект и щелкните "Команда".
2. Выберите ресурсы, выделение которых вы хотите настроить, и в меню "Действия" выберите "Настроить выделение".
3. Укажите требуемые данные. Для следующих полей требуется объяснение:
Выделение по умолчанию в %
Определяет процент времени, в течение которого ресурс должен быть выделен для проекта (можно ввести 0 процентов). Если изменить значение этого поля, оно заменит значение поля "Выделение в % по умолчанию" на странице "Свойства штатного сотрудника".

Выделение ресурсов
Глава 4: Команды 177
Состояние резервирования
Определяет статус резервирования ресурса.
Значения:
■ Мягкое. Ресурс предварительно запланирован для работы над инвестицией.
■ Жесткое. Ресурс зафиксирован для работы над инвестицией.
■ Смешанное. В отношении ресурса одновременно действует мягкое и жесткое резервирование для инвестиции, либо мягкое резервирование ресурса не соответствует жесткому.
По умолчанию: "Мягкое"
Состояние запроса
Выберите состояние заявки на ресурс для проекта.
Открыть для записи времени
Указывает, может ли ресурс отслеживать затраты времени на назначенные задачи с помощью табелей учета времени.
Значения: "Да" или "Нет"
По умолчанию: без изменения
Элемент персонала OBS
Определяет элемент OBS, связанный с ресурсом, который назначен задаче.
По умолчанию: Элемент OBS по умолчанию для персонала (если это значение определено в проекте)
Роль
Определяет роль проекта для ресурса. Если указать роль, это значение заменит значение в поле "Роль инвестиции" на странице "Свойства штатного сотрудника".
4. В разделе "Существующие сегменты выделения" поставьте флажок в поле Очистить существующие сегменты выделения, чтобы удалить все существующие сегменты выделения.
5. Создайте новые сегменты выделения для сотрудников, указав даты начала и окончания для сегментов. Кроме того, укажите процент времени, в течение которого ресурсы могут работать над проектом – предварительный или фиксированный.
6. Сохраните изменения.

Выделение ресурсов
178 Руководство пользователя по управлению проектом
Жесткое резервирование ресурсов
Этот вариант позволяет установить плановое выделение равным подтвержденному (зафиксированному) выделению. Мягко зарезервированные плановые сегменты в разделе "Плановое выделение" удаляются, а все сегменты становятся равными сегменту с подтвержденным выделением.
При этом соответственно изменяются значения столбцов "Выделение (%)" и "Еженедельная Сводка" на странице "Персонал" команды проекта. При принятии подтвержденного выделения состояние резервирования ресурса отображается как "Жесткое", поскольку все выделение полностью зафиксировано.
Примечание. Действие "Принять подтвержденное выделение" доступно только в том случае, если в инструменте администрирования включен параметр управления проектом Разрешить смешанное резервирование.
Выполните следующие действия:
1. Откройте проект и щелкните "Команда".
2. Установите флажок рядом с именем ресурса и выберите в меню "Действия" команду "Принять подтвержденное выделение".
3. Нажмите кнопку "Да" для подтверждения.
Фиксация планового выделения
Этот вариант позволяет установить подтвержденное выделение равным плановому выделению.
Ресурс в состоянии жесткого резервирования полностью зафиксирован. При фиксации планового выделения процент выделения, используемый по умолчанию, не сбрасывается. Плановое выделение копируется в поле "Подтвержденное выделение" в столбце "Еженедельная Сводка" на странице "Персонал" команды проекта.
Примечание. Раздел "Подтвержденное выделение" появляется только в том случае, если в инструменте администрирования включен параметр управления проектом Разрешить смешанное резервирование.
Выполните следующие действия:
1. Откройте проект и щелкните "Команда".
2. Установите флажок рядом с именем ресурса и выберите в меню "Действия" команду "Зафиксировать плановое выделение".
3. Нажмите кнопку "Да" для подтверждения.

Глава 5: Автопланирование 179
Глава 5: Автопланирование
В этом разделе содержатся следующие темы:
Автопланирование (на странице 179) Работа с автопланированием (на странице 180) Предварительные графики (на странице 180) Предварительные графики и подпроекты (на странице 181) Создание предварительного графика (на странице 181) Планирование подсетей (на странице 184) Публикация предварительных графиков (на странице 185) Автопланирование и публикация (на странице 186) Разблокирование проектов в режиме предварительного графика (на странице 186)
Автопланирование
Автопланирование - это механизм автоматического составления графиков проекта. Автопланирование позволяет моделировать план и генерировать даты для задач и проекта в целом. Автопланирование помогает планировать задачи проекта, снижая задержки и продления, способные вызвать перенос сроков, и одновременно сокращая или устраняя превышение доступности ресурсов.
Используйте эту возможность, когда требуется обновить график проекта после внесения в него небольших поправок. Перед публикацией изменений в виде плана-сметы (POR) можно просмотреть их, чтобы получить оптимальный результат.
При автопланировании используются сведения о длительности задач, приоритетах и зависимостях, а также соответствующая логика дат и ресурсов для определения критического пути проекта и планирования задач в соответствии с ним. Планирование задач осуществляется по следующим принципам:
■ Как можно раньше использовать в проекте доступные ресурсы
■ Начинать задачи как можно раньше или как можно позже, с учетом ограничений дат
■ Минимизировать длительность критического пути
Примечание. Для автопланирования в диаграмме Ганта, вам необходимо право доступа Проект – планирование в браузере.

Работа с автопланированием
180 Руководство пользователя по управлению проектом
Критический путь определяет самую раннюю дату окончания проекта. На основе данных о критическом пути при автопланировании вносятся следующие корректировки:
■ Определяются даты раннего и позднего начала и окончания каждой задачи.
■ Дата раннего начала по мере необходимости переносится вперед или назад.
■ Проверяются фиксированные шаблоны загрузки и при необходимости соответственно корректируются даты начала и окончания.
■ На основе пересчета дат раннего и позднего начала и окончания задач строятся новые кривые ПДЗ, с соответствующим уменьшением показателей оставшейся доступности ресурсов.
■ Для устранения или минимизации превышения доступности ресурсов дата окончания задачи или проекта может переноситься.
Ограничения задач - это правила, определяющие последовательность работ в рамках проекта. Например, задача должна начинаться или заканчиваться не позднее определенной даты. Ограничения даты нужно задать на странице "Свойства задачи".
Работа с автопланированием
Для применения автопланирования выполните следующие действия:
1. Выполните автопланирование, используя параметры по умолчанию, и опубликуйте график (на странице 186).
2. Создайте предварительный график (на странице 181). После завершения автопланирования создается предварительный график, а проект блокируется.
3. С помощью предварительных графиков можно делать следующее:
a. Удаление предварительного графика (на странице 186).
b. Публикация предварительного графика (на странице 185).
Предварительные графики
Используйте автопланирование для создания предварительных графиков, которые вы можете использовать и редактировать. Проект блокируется и переходит в режим предварительного графика. Используйте предварительные графики для просмотра результатов вносимых в проект изменений. Например, изменения в прогнозе до завершения (ПДЗ) перед публикацией графика как плана-сметы (POR). Можно просмотреть предварительный график и решить, стоит ли принимать изменения.

Предварительные графики и подпроекты
Глава 5: Автопланирование 181
На всех заблокированных страницах проекта POR доступен только для чтения. Для просмотра предварительных графиков и работы с ними можно использовать представление диаграммы Ганта, страницу "Список задач" или страницу "Назначения для задач". Можно изменить предварительный график, скорректировав запланированные задачи или сведения о назначения, например ПДЗ.
В структурной декомпозиции работы (WBS) в представлении диаграммы Ганта выводится предварительный график, на котором красным подчеркнуты данные POR. Подчеркивание позволяет увидеть изменения, предварительно внесенные в график.
Если проект заблокирован, имя ресурса, вызывающего блокировку, отображается на панели сообщений. Если в ней есть кнопка "Разблокировать", можно разблокировать с помощью нее проект. В представлении диаграммы Ганта на панели инструментов выводится значок замка, с помощью которого можно также разблокировать проект.
Предварительные графики и подпроекты
При автопланировании основного проекта создается предварительный график для самого проекта и публикуемые предварительные графики для всех его подпроектов. Подпроекты блокируются.
Если в момент создания предварительного графика основного проекта подпроект заблокирован, для него создается непубликуемый предварительный график. При этом появляется предупреждение, в котором указаны имена всех заблокированных подпроектов.
При публикации предварительного графика основного проекта план-смета (POR) подпроекта заменяется только в том случае, если его предварительный график является публикуемым.
Создание предварительного графика
Задать критерии автопланирования и начать планировать задачи можно на странице "Автопланирование". Автопланирование можно применить ко всему проекту или только к задачам, приходящимся на определенные диапазоны дат. Указанная процедура используется для задания отклонений от текущего графика и автоматического создания предварительного графика.
Для создания предварительного графика можно также выполнить задание "Автопланирование инвестиций".

Создание предварительного графика
182 Руководство пользователя по управлению проектом
Вы можете сбросить предварительный график и удалить проекты с предварительными графиками. При удалении предварительного графика, происходит разблокировка проекта и отображается информация плана-сметы (POR). Чтобы удалить пробное расписание, щелкните стрелку вниз рядом со значком "Автопланирование с параметрами" в представлении диаграммы Ганта и выберите команду "Удалить пробное расписание".
Выполните следующие действия:
1. Откройте проект и щелкните "Задачи".
2. Откройте меню "Задачи" и щелкните "Гант".
Появится представление диаграммы Ганта.
3. Щелкните стрелку вниз рядом со значком "Автопланирование с параметрами" в представлении диаграммы Ганта.
Откроется страница "Автопланирование".
4. Заполните следующие поля:
Проект
Имя проекта. Это значение основано на значении поля "Имя проекта" на странице "Свойства проекта".
Запуск проекта
Дата начала. Это значение основано на значении поля "Дата начала" на странице "Свойства проекта".
Завершение проекта
Дата окончания. Это значение берется из поля "Дата окончания" на странице "Общие свойства".
Дата автопланирования
Дата, с которой следует начинать планирование задач. При планировании от даты окончания введите здесь дату, не позднее которой требуется начать планирование задач. Если проект еще не начат, введите дату начала проекта. Если проект уже выполняется, введите первый день после даты последней регистрации фактических затрат.
По умолчанию: текущая дата
Игнорировать задачи, начинающиеся до
Исключение всех задач, начинающихся до указанной даты.
Пример. Допустим, в поле "Игнорировать задачи, начинающиеся до" задана дата 03.07.11 и в проекте есть задача, начинающаяся 20.06.11. Эта задача будет исключена из графика.

Создание предварительного графика
Глава 5: Автопланирование 183
Игнорировать задачи, начинающиеся после
Исключение всех задач, начинающихся после указанной даты.
Пример. Допустим, в поле "Игнорировать задачи, начинающиеся после" задана дата 03.07.11 и в проекте есть задача, начинающаяся 14.08.11. Эта задача будет исключена из графика.
Ограничения для ресурса
Указывает, следует ли при автопланировании проекта учитывать доступность ресурсов.
По умолчанию: выбрано
Примечание. Если снять этот флажок, ресурсы будут рассматриваться при автопланировании как имеющие неограниченную доступность. Каждая задача сверяется с общей доступностью ресурса. Остаточная доступность ресурса, который имеет назначения на другие задачи при сверке не учитывается. В результате создается максимально короткий график, но при этом возможно превышение доступности ресурсов.
Планирование с даты окончания
Указывает, требуется ли при автопланировании составлять обратный график, отсчитываемый от установленной даты конечного срока. Этот параметр используется, если необходимо завершить последнюю задачу к дате окончания проекта.
По умолчанию: Не выбран
Примечание. Если выбрано планирование от даты окончания, введите дату окончания в поле "Дата автопланирования".
Подсети
Указывает, требуется ли при автопланировании рассчитывать критический путь для всего проекта. Если этот флажок установлен, для каждой подсети будет отдельно рассчитываться свой критический путь.
По умолчанию: Не выбран
Учитывать ограничения в начатых задачах
Определяет, нужно ли при автопланировании игнорировать уже начатые задачи. Выберите этот параметр, чтобы применить автопланирование к оставшейся работе согласно обычной логике автопланирования, учитывая ограничения задачи.
По умолчанию: Не выбран

Планирование подсетей
184 Руководство пользователя по управлению проектом
Планирование назначений на выполнявшихся задачах
Определяет автопланирование. Соответственно, CA Technologies позволяет исключать даты назначений ресурсов для задач, если новые даты остаются в диапазоне между датами начала и окончания задачи.
По умолчанию: Не выбран
Примечание. Этот параметр действует в сочетании со значением поля "Исключить из автопланирования" на странице "Свойства задачи".
Начать последующие элементы на следующий день
Указывает, требуется ли при автопланировании начинать последующие задачи с нулевой задержкой на следующий день после окончания предшествующей задачи. Если этот флажок снят, последующие задачи будут начинаться в день окончания предшествующей задачи, при условии наличия доступных ресурсов.
По умолчанию: Не выбран
Публиковать после планирования
Указывает, должны ли изменения, внесенные в предварительный график, автоматически публиковаться в плане-смете (POR). Если этот флажок установлен, созданный предварительный план немедленно удаляется, а блокировка проекта снимается.
По умолчанию: Не выбран
5. Щелкните "Автопланирование".
Планирование подсетей
Для настройки расчета отдельных критических путей в проекте используйте указанную процедуру. Подсеть - это набор задач проекта, включающий несколько задач, связанных между собой отношениями зависимости, или одну задачу без зависимостей. В процессе автопланирования можно рассчитывать и выводить отдельные критические пути для каждой подсети и для каждой задачи, у которой нет зависимостей. В противном случае определяется только один (самый длинный) критический путь для всего проекта.
Планирование подсетей дает ряд преимуществ:
■ При работе с основным проектом, содержащим несколько подпроектов, можно рассчитать и отобразить критический путь каждого подпроекта, а не только самый длинный критический путь.
■ При работе с проектом, в котором определена структурная декомпозиция работы для поддержки нескольких параллельных критических путей, можно отобразить все критические пути.

Публикация предварительных графиков
Глава 5: Автопланирование 185
■ Если проект включает задачи управления, охватывающие весь его жизненный цикл, можно отобразить эти задачи и истинный критический путь.
Выполните следующие действия:
1. Откройте проект и щелкните "Задачи".
2. Откройте меню "Задачи" и щелкните "Гант".
Появится представление диаграммы Ганта.
3. Щелкните стрелку вниз рядом со значком "Автопланирование с параметрами" в представлении диаграммы Ганта.
Откроется страница "Автопланирование".
4. Заполните следующее поле:
Подсети
Указывает, требуется ли при автопланировании рассчитывать критический путь для всего проекта. Если этот флажок установлен, для каждой подсети будет отдельно рассчитываться свой критический путь.
По умолчанию: Не выбран
Установите флажок.
5. Щелкните "Автопланирование".
Публикация предварительных графиков
При публикации план-смета (POR) заменяется предварительным графиком, а блокировка проекта снимается.
Выполните следующие действия:
1. Откройте проект и щелкните "Задачи".
2. Откройте меню "Задачи" и щелкните "Гант".
Появится представление диаграммы Ганта.
3. Щелкните стрелку вниз рядом со значком "Автопланирование с параметрами" в представлении диаграммы Ганта и нажмите "Публиковать предварительный график".
4. Нажмите кнопку "Да" для подтверждения.

Автопланирование и публикация
186 Руководство пользователя по управлению проектом
Автопланирование и публикация
Используйте эту процедуру для публикации предварительного расписания с параметрами по умолчанию. При автопланировании и публикации план-смета (POR) заменяется новым графиком, а блокировка проекта снимается.
Выполните следующие действия:
1. Откройте проект и щелкните "Задачи".
2. Откройте меню "Задачи" и щелкните "Гант".
Появится представление диаграммы Ганта.
3. Щелкните стрелку вниз рядом со значком "Автопланирование с параметрами" в представлении диаграммы Ганта и выберите команду "Автопланирование с публикацией".
Разблокирование проектов в режиме предварительного графика
Проект, находящийся в режиме предварительного графика, можно разблокировать. При этом предварительный график удаляется. Разблокировать проект может только пользователь, заблокировавший его, или ресурс с правом доступа "Администрирование — Доступ".
Выполните следующие действия:
1. Откройте проект и щелкните "Задачи".
2. Откройте меню "Задачи" и щелкните "Гант".
Появится представление диаграммы Ганта.
3. Щелкните значок "Заблокировать" на панели инструментов представления диаграммы Ганта.
4. Нажмите кнопку "Да" для подтверждения.

Глава 6: Управление табелями учета времени 187
Глава 6: Управление табелями учета времени
В этом разделе содержатся следующие темы:
Управление учетом времени (на странице 187) Восстановление значений по умолчанию для табелей учета времени (на странице 191) Применение изменений табеля учета времени ко всем ресурсам (на странице 191)
Управление учетом времени
Как менеджер ресурсов, вы можете использовать программу для учета времени подчиненных вам сотрудников.
Как менеджер проекта, вы можете использовать программу для учета времени по задачам проекта.
Ресурсы используют недельные табели учета времени для отслеживания рабочего времени и деятельности. Ресурсы имеют доступ к текущему табелю учета времени и вносят туда время, потраченное на работу по выделенным для них задачам, как правило, в почасовом формате. Ресурсы регистрируют время по назначениям, таким как задачи проекта, инциденты, косвенная работа, а также время, затраченное на прочую деятельность.
Можно изменять проекты и задачи по которым отдельные ресурсы могут регистрировать время. Когда ресурс передает табель учета времени на утверждение, вы получаете уведомление о необходимости проверить табель. После этого вы утверждаете табель или передаете его обратно ресурсу для внесения изменений.
Примечание: Менеджеры проектов получают уведомления только для табелей учета времени, которые содержат задачи по их проектам.
После утверждения табеля учета времени, время для каждой задачи копируется в фактические трудозатраты. Менеджеры проектов могут сравнивать реальные затраты времени с оценочными и отслеживать выполнение проекта.

Управление учетом времени
188 Руководство пользователя по управлению проектом
Предварительные требования:
■ Ресурсы, задачи и операции проекта настроены.
■ Подчиненные ресурсы заполнили и передали свои табели учета времени.
Примечание. Чтобы узнать дополнительные сведения, см. в поиске Табели учета времени.
Ниже описано как менеджер ресурсов или менеджер проекта управляют учетом времени своим прямых отчетов.
Для управления учетом времени, выполните следующие действия:
1. (Необязательно) Обновите "Разрешения табеля рабочего времени" (на странице 189) , чтобы изменить задачи и проекты, по которым ресурсы могут вносить время.
2. (Необязательно) Уведомьте ресурс о просроченных табелях учета времени (на странице 190) ,если ресурс не отправляет табель в установленные строки.
3. Обработка переданных табелей учета времени (на странице 190)

Управление учетом времени
Глава 6: Управление табелями учета времени 189
Обновление разрешений табеля рабочего времени
Менеджер ресурсов или менеджер проекта, постоянно регулирует возможность подчиненных ресурсов вводить время для определенных проектов и задач.
Чтобы запретить подчиненному ресурсу вводить время для любых задач:
1. Откройте меню Главное-Управление Портфолио-Ресурсы.
2. Щелкните имя ресурса.
3. Щелкните "Свойства" и выберите "Параметры".
4. Уберите флажок "Открыто для записи времени".
5. Нажмите кнопку "Сохранить".
Чтобы запретить подчиненному ресурсу вводить время для проекта:
1. Откройте главное меню, и в разделе "Управление портфолио" выберите "Проекты".
2. Щелкните имя проекта.
3. Откройте меню "Свойства" и выберите "График".
4. Уберите флажок "Запись времени".
5. Нажмите кнопку "Сохранить".
Чтобы запретить подчиненному ресурсу вводить время для проекта:
1. Откройте главное меню, и в разделе "Управление портфолио" выберите "Проекты".
2. Щелкните имя проекта.
3. Перейдите на вкладку "Команда".
4. Щелкните по ячейке расписание для ресурса и выберите "Нет".
5. Нажмите кнопку "Сохранить".
Чтобы запретить подчиненному ресурсу вводить время для задачи:
1. Откройте главное меню, и в разделе "Управление портфолио" выберите "Проекты".
2. Щелкните имя проекта.
3. Откройте меню "Задачи" и выберите "Назначения".
4. Установите флажок для ресурса в дереве назначений задач.
5. Нажмите кнопку "Удалить".

Управление учетом времени
190 Руководство пользователя по управлению проектом
Уведомление ресурсов о просроченных табелях учета времени
Штатные ресурсы, как правило, передают табели учета времени на еженедельной основе, предоставляя менеджерам время для их просмотра и утверждения. Если штатный сотрудник не передает табель учета времени вовремя, ему можно направить уведомление.
Выполните следующие действия:
1. Откройте табель учета времени для подчиненного ресурса.
Появится страница "Табель учета времени".
2. Нажмите кнопку "Уведомление".
CA Clarity PPM отправит сотруднику уведомление о просроченном табеле учета времени.
Обработка переданных табелей учета времени
Когда ресурс передает табель учета времени, вы получаете уведомление о необходимости проверить табель. Менеджер ресурсов или менеджер проекта может просматривать и утверждать время, введенное по проекту и другим задачам.
Примечание: Менеджеры проектов получают уведомлении о переданных табелях учета времени только если в них содержатся элементы, к которым они имеют отношение.
Выполните следующие действия:
1. Откройте домашнюю страницу, выберите личную страницу, затем щелкните "Табели учета времени".
2. Отсортируйте переданные табели учета времени с помощью фильтра.
3. Откройте табель учета времени, который требуется обработать.
4. (Необязательно) Щелкните "Примечания к табелю учетного времени", чтобы добавить или редактировать примечания к отдельным записям или ко всему табелю.
5. Выполните одно из следующих действий:
■ Нажмите кнопку "Утвердить".
Табель учета времени утвержден и записи о времени для каждой задачи добавлены к фактическим трудовым затратам по задаче.
■ Щелкните "Возврат табеля учета времени".
CA Clarity PPM вернет табель для внесения изменений и уведомит ресурс о том, что табель возвращен.

Восстановление значений по умолчанию для табелей
учета времени
Глава 6: Управление табелями учета времени 191
Восстановление значений по умолчанию для табелей учета времени
Выполните следующие действия:
1. Откройте "Администрирование" и в меню "Управление проектом" щелкните "Параметры табеля учета времени".
Появится страница "Параметры табеля учета времени".
2. Щелкните "Восстановить значения по умолчанию".
3. Нажмите кнопку "Да" для подтверждения.
Появится страница "Параметры табеля учета времени".
4. Сохраните изменения.
Применение изменений табеля учета времени ко всем ресурсам
Используйте следующую процедуру для изменения параметров табеля учета времени для всех ресурсов.
Выполните следующие действия:
1. Откройте "Администрирование" и в меню "Управление проектом" щелкните "Параметры табеля учета времени".
Появится страница "Параметры табеля учета времени".
2. Измените параметры табеля и щелкните "Применить ко всем ресурсам".
3. Нажмите кнопку "Да" для подтверждения.
Появится страница "Параметры табеля учета времени".
4. Сохраните изменения.


Глава 7: Настольный планировщик Microsoft Project 193
Глава 7: Настольный планировщик Microsoft Project
В этом разделе содержатся следующие темы:
Microsoft Project и CA Clarity PPM Schedule Connect (на странице 193) Настройка Microsoft Project 2013 и 2010 для CA Clarity PPM (на странице 194) Обновление CA Clarity PPM Schedule Connect (на странице 203) Рабочие копии проектов в Microsoft Project (на странице 203) Обмен данными между Microsoft Project и CA Clarity PPM (на странице 204) Получение данных о затратах (на странице 206) Внешние зависимости в Microsoft Project (на странице 207) Открытие проектов CA Clarity PPM в Microsoft Project (на странице 207) Блокировки проекта (на странице 210) Сохранение проектов CA Clarity PPM в Microsoft Project (на странице 210) Отмена и сохранение блокировок проектов (на странице 213) Выход из Microsoft Project (на странице 214) Создание проектов (на странице 214) Назначение ресурсов задачам (на странице 214) Добавление к проектам ролей или ресурсов (на странице 216) Сбалансированные рабочие нагрузки (на странице 216) Работа с подпроектами в Microsoft Project (на странице 217) Базовые планы проекта (на странице 219) Фактические затраты (на странице 221) Влияние ручных расчетов на график в Microsoft Project (на странице 223)
Microsoft Project и CA Clarity PPM Schedule Connect
Для крупномасштабных изменений планирования или использования алгоритмов автопланирования используйте Schedule Connect (Schedule Connect) CA Clarity PPM, чтобы открывать проекты CA Clarity PPM в Microsoft Project. Schedule Connect обеспечивает полное двунаправленное взаимодействие между CA Clarity PPM и Microsoft Project. Вы можете синхронизировать изменения в CA Clarity PPM и Microsoft Project с помощью одного клика мыши.

Настройка Microsoft Project 2013 и 2010 для CA Clarity PPM
194 Руководство пользователя по управлению проектом
Schedule Connect позволяет:
■ открывать проекты в Microsoft Project для просмотра или изменения;
■ сохранять в CA Clarity PPM проекты, которые вы создаете или обновляете в Microsoft Project;
■ выделять ресурсы CA Clarity PPM проектам, открытым в Microsoft Project;
■ сопоставлять пользовательские поля из Microsoft Project и CA Clarity PPM, назначать ресурсы на задания и создавать базовые планы.
Schedule Connect обладает следующими преимуществами:
■ Улучшенная производительность. При открытии и сохранении проекта все данные отправляются в систему CA Clarity PPM и из нее одним большим блоком.
■ Синхронное взаимодействие между CA Clarity PPM и Microsoft Project. CA Clarity PPM может отправлять данные в Microsoft Project до получения полного блока информации из CA Clarity PPM.
■ Безопасность. Обеспечивается поддержка SSL и прокси-серверов без необходимости открытия специальных портов.
Настройка Microsoft Project 2013 и 2010 для CA Clarity PPM
Для настройки Microsoft Project с CA Clarity PPM выполните следующие действия:
1. Предпосылки (на странице 195)
2. Права доступа пользователя (на странице 195)
3. Настройка параметров (на странице 196)
a. Задайте параметры браузера (на странице 196)
b. Настройка уровня центра управления безопасностью в Microsoft Project (на странице 197)
c. Настройка параметров Microsoft Project для работы с CA Clarity PPM (на странице 197)
4. Установка интерфейса Microsoft Project с Schedule Connect (на странице 199)
5. Настройка подключения к серверу CA Clarity PPM (на странице 201)

Настройка Microsoft Project 2013 и 2010 для CA Clarity PPM
Глава 7: Настольный планировщик Microsoft Project 195
Предпосылки
Перед установкой интерфейса Microsoft Project убедитесь, что установлены следующие программные продукты сторонних производителей:
Для Microsoft Project 2013.
■ Microsoft Project 2013
■ Microsoft .NET Framework 4
Для 32- и 64-разрядной операционных систем – dotNetFx40_Full_x86_x64.exe
■ Средства Microsoft Visual Studio 2010 для среды выполнения Office
Для 32-разрядной операционной системы – vstor40_x86.exe
Для 64-разрядной операционной системы – vstor40_x64.exe
Для Microsoft Project 2010.
■ Microsoft Project 2010 Hotfix Package, Microsoft Project Cumulative Update June 2012 или Microsoft Project 2010 Service Pack 2
■ Microsoft .NET Framework 4
Для 32- и 64-разрядной операционных систем – dotNetFx40_Full_x86_x64.exe
■ Средства Microsoft Visual Studio 2010 для среды выполнения Office
Для 32-разрядной операционной системы – vstor40_x86.exe
Для 64-разрядной операционной системы – vstor40_x64.exe
Примечание. После установки этих продуктов перезагрузите компьютер.
Права доступа пользователя
Для создания проектов и управления ими при помощи <capmm> с Microsoft Project требуется наличие следующих прав доступа:
Для открытия проекта
■ Проект - Управление просмотром (только для чтения) или
■ Проект - Управление изменением (чтение/запись)
Для создания проекта
■ Проект - Создание

Настройка Microsoft Project 2013 и 2010 для CA Clarity PPM
196 Руководство пользователя по управлению проектом
Для отображения ресурсов и ролей, для которых предоставлены права доступа
■ Ресурс - Мягкое резервирование - Все
■ Ресурс - Жесткое резервирование - Все
Для изменения выделения ресурса
■ Ресурс - Мягкое резервирование
■ Ресурс - Жесткое резервирование
Примечание. Для изменения выделения ресурса с жестким резервированием необходимо иметь права на жесткое резервирование.
Для задания базового плана проекта
■ Проект - Изменение управления
■ Проект - Изменение базового плана
Если на уровне экземпляра или организационной структуры (OBS) предоставлено право Проект - Изменение базового плана, то неявно предоставляется право Проект - Управление изменением. Если на глобальном уровне предоставлено право Проект – Изменение базового плана – Все, то право Проект – Управление изменением – Все не предоставляется. Для установки базового плана по конкретному проекту необходимо также иметь явно предоставленные права Проект – Изменение и Проект – Управление изменением.
Настройка параметров
Прежде чем устанавливать интерфейс Microsoft Project, настройте следующие параметры:
■ Задайте параметры браузера.
■ Настройте уровень центра управления безопасностью в Microsoft Project.
■ Настройте параметры в Microsoft Project.
Задайте параметры браузера
При подключении Microsoft Project к CA Clarity PPM при помощи Schedule Connect предлагается использовать указанные ниже параметры браузера. Используйте следующую процедуру, чтобы предотвратить появление окна загрузки файла при обнаружении браузером зашифрованной страницы.
Для дополнительной информации см. Microsoft Internet Explorer.

Настройка Microsoft Project 2013 и 2010 для CA Clarity PPM
Глава 7: Настольный планировщик Microsoft Project 197
Выполните следующие действия:
1. Откройте меню "Сервис" браузера Internet Explorer.
2. Выберите пункт "Свойства обозревателя" и перейдите на вкладку "Дополнительно".
3. Снимите следующий флажок в разделе "Безопасность":
Не сохранять зашифрованные страницы на диск
Позволяет предотвратить открытие окна загрузки файла при обнаружении браузером зашифрованной страницы.
По умолчанию: Не выбран
Установите флажок.
4. Нажмите кнопку "ОК".
Настройка уровня центра управления безопасностью в Microsoft Project
Настройте параметры Microsoft Project для последующего включения макроса установки надстройки CA Clarity интерфейса Microsoft Project CA Clarity PPM.
1. Откройте Microsoft Project.
2. Откройте меню "Файл" и выберите пункт "Параметры".
3. Щелкните "Центр управления безопасностью", а затем выберите пункт "Настройки центра управления безопасностью".
4. Выберите пункт "Надстройки". Удалите требуемые надстройки приложения, чтобы появилось сообщение подтверждения сертификата безопасности.
5. Вернитесь на страницу "Центр управления безопасностью".
6. Щелкните "Настройки макросов" и выберите параметр Включить все макросы.
Это действие можно отменить после установки.
Настройка параметров Microsoft Project для работы с CA Clarity PPM
В большинстве случаев для Microsoft Project возможна любая настройка. В данном разделе представлены рекомендации по настройке Microsoft Project для эффективной работы с CA Clarity PPM.
Чтобы настроить параметры Microsoft Project, в меню "Файл" выберите пункт "Параметры".

Настройка Microsoft Project 2013 и 2010 для CA Clarity PPM
198 Руководство пользователя по управлению проектом
Расчет
Щелкните "График", чтобы установить параметр "Расчет". С помощью этого параметра вы можете указать, будет ли Microsoft Project автоматически изменять график вашего плана. Также от этого параметра зависит, что отображается в CA Clarity PPM, когда вы сохраняете план в CA Clarity PPM по завершении составления графика.
Если параметр расчета настроен на Вкл, то Microsoft Project автоматически составляет график вашего плана каждый раз, когда вы открываете проект CA Clarity PPM, или с помощью клавиши табуляции выходите из поля, которое только что изменили.
Если этот параметр настроен на Выкл, то Microsoft Project не составляет график вашего плана автоматически, когда вы открываете проект CA Clarity PPM или с помощью клавиши табуляции выходите из поля, которое только что изменили. В результате в нескольких полях Microsoft Project не появляется новая информация. Например, в сводных задачах не отображаются обновленные значения сводки.
Дополнительные сведения о том, что не рассчитывается, см. в справке к Microsoft Project.
Календарь
Чтобы настроить календарь, нажмите "График". Убедитесь, что значения в разделе Параметры календаря для данного проекта соответствуют значениям, указанным в CA Clarity PPM. В большинстве организаций понадобится обновить следующие поля:
■ Неделя начинается
■ Финансовый год начинается
Другие поля соответствуют настройкам вашей организации.
Вид
Щелкните "Дополнительно". Снимите флажок в поле Отображать связи между диалоговыми окнами проектов при открытии в разделе Параметры межпроектных связей для этого проекта. Данная функция несовместима с внешними зависимостями CA Clarity PPM. Она игнорируется, даже если флажок установлен.
Сохранение
Щелкните "Сохранить" в окне "Параметры проекта". Вы можете изменить директорию файла по своему усмотрению и сохранить файлы MPP в любую папку. Однако, если компьютер используют несколько человек, которые обновляют основные проекты, выберите для этого общедоступную папку.
Обратитесь за помощью к администратору Windows.

Настройка Microsoft Project 2013 и 2010 для CA Clarity PPM
Глава 7: Настольный планировщик Microsoft Project 199
Установка интерфейса Microsoft Project с Schedule Connect
Установите версии интерфейса Microsoft Project и Schedule Connect, которые совместимы с сервером CA Clarity PPM, к которому вы подключаетесь. Чтобы загрузить это ПО, вам необходимо право доступа Загрузка ПО – интерфейс Microsoft Project.
Чтобы интерфейс Microsoft Project правильно работал с CA Clarity PPM, не забудьте установить следующие программы:
■ Microsoft Project 2013 или 2010 Service Pack 2
■ CA Clarity PPM Schedule Connect
Выполните следующие действия:
1. Закройте все экземпляры Microsoft Project.
2. Загрузите интерфейс Microsoft Project одним из следующих способов:
■ С носителя CA Clarity PPM
Откройте директорию Clients\MSPInterface\Legacy или Clients\MSPInterface\New и запустите mspsetup.exe.
■ Пользовательский интерфейс CA Clarity PPM
Эта загрузка содержит Schedule Connect.
a. Откройте домашнюю страницу и в разделе "Личное" щелкните Настройки учетной записи.
b. Откройте вкладку Загрузки ПО.
c. Щелкните загрузочную ссылку Интерфейс Microsoft Project (x86) или Интерфейс Microsoft Project (x64), чтобы обеспечить совместимость с вашей версией Microsoft Project.
d. Получив запрос выполнить или сохранить файл mspsetup.exe, выберите "Выполнить" или "Сохранить".
Если вы выбрали "Сохранить", то выполните файл , когда будете готовы перейти к установке.
3. Выберите требуемый язык процесса установки и щелкните "OK", чтобы продолжить настройку.
После этого откроется интерфейс CA Clarity PPM Microsoft Project с мастером установки CA Clarity PPM Schedule Connect.

Настройка Microsoft Project 2013 и 2010 для CA Clarity PPM
200 Руководство пользователя по управлению проектом
4. Следуйте инструкциям мастера на всех этапах установки.
Примечание. При наличии установленной версии появится запрос на копирование файлов в тот же каталог. Для продолжения нажмите кнопку "Да".
■ По запросу мастера выберите версию интерфейса:
Интерфейс Microsoft Project
Предоставляет текущую, обновленную версию.
Интерфейс Microsoft Project Legacy
Предоставляет устаревшую версию.
5. По завершении установки щелкните "Готово" и закройте мастер.
После успешного завершения установки откроется соответствующее диалоговое окно. Если установка не удалась, удалите программы и повторите попытку.
Примечание. Microsoft Project использует файл настроек (global.mpt), который может использовать только один пользователь. Если на одном компьютере работает несколько пользователей, то каждому из них нужно загрузить и установить интерфейс CA Clarity PPM Microsoft Project.
Устаревший интерфейс Microsoft Project и интерфейс Microsoft Project
Мастер установки ПО интерфейса Microsoft Project предоставляет два варианта интерфейса: интерфейс Microsoft Project Legacy (устаревший) и интерфейс Microsoft Project. Если ранее вы устанавливали устаревшую, а теперь устанавливаете актуальную версию интерфейса Microsoft Project, то применяются следующие изменения:
■ Пулы ресурсов больше недоступны для основных проектов. Все ресурсы представлены в табеле основных ресурсов. Те же правила касаются и членов команды удержания основных проектов и подпроектов в CA Clarity PPM.
■ Пользовательские представления больше не сохраняются в MPP-файле. Если вы добавили столбец или использовали пользовательское представление, то представление исключается. Хранятся все сопоставления и данные в не сопоставленных полях.
Рекомендация. Создавайте пользовательские представления (и связанные с ними таблицы) и добавляйте их в файл global.mpt. Когда пользователь открывает проект из CA Clarity PPM, то он нажимает на пользовательское представление.

Настройка Microsoft Project 2013 и 2010 для CA Clarity PPM
Глава 7: Настольный планировщик Microsoft Project 201
■ Теперь вы не можете использовать опцию "Сохранить как" к существующему проекту CA Clarity PPM.
■ Значения истекшего срока сохраняются между Microsoft Project и CA Clarity PPM. Дополнительные сведения см. в разделе Истекшие сроки и интерфейс Microsoft Project (на странице 206).
■ Поля "Номер1" и "Номер2" больше не сопоставляются с полями "Ожидаемые ПДЗ" и "Ожидаемые фактические затраты". Вместо этого добавляйте эти сопоставления в MSPFIELD. Можно использовать поле с любым номером.
■ Если вы создадите в CA Clarity PPM задачу, которая не закреплена через зависимость и не начинается по дате начала проекта, определите ограничение. Интерфейс Microsoft Project не налагает на задачу ограничение автоматически и не изменяет дату.
■ Теперь в правом нижнем углу панели инструментов Microsoft Project отображается диалоговое окно с отслеживанием прогресса.
Настройка подключения к серверу CA Clarity PPM
Когда проект открывается из CA Clarity PPM для обновления в Microsoft Project, выполняется подключение к CA Clarity PPM. Schedule Connect запоминает настроенные параметры. Когда вы войдете в систему и начнете сеанс для экземпляра конечного проекта, вам нужно будет вводить пароль только при сохранении проектов или поиске ресурсов в CA Clarity PPM.
При открытии проекта в Microsoft Project и его сохранении в CA Clarity PPM, Schedule Connect подключается к указанному серверу CA Clarity PPM. Для настройки подключения при первом обращении к CA Clarity PPM используется следующая процедура.
Примечание. При использовании федеративного SSO необходим открытый сеанс браузера CA Clarity PPM. Он должен относиться к среде, которой вы пытаетесь подключиться (задается в поле "Хост CA Clarity").
Выполните следующие действия:
1. В открытом Microsoft Project щелкните меню или панель инструментов "Интеграция CA Clarity PPM " и выберите команду "Открыть".
2. Введите имя пользователя и пароль для CA Clarity PPM и щелкните ">>Настройка".

Настройка Microsoft Project 2013 и 2010 для CA Clarity PPM
202 Руководство пользователя по управлению проектом
3. Заполните следующие поля: Для следующих полей требуется объяснение:
Обработка SSL
Параметры применения Secure Sockets Layer (SSL).
Значения:
■ Полное. SSL используется для всех операций, включая вход в систему и обмен данными.
■ Вход в систему. SSL используется при регистрации и игнорируется при любом другом обмене данными.
■ Нет. Подключение через SSL отсутствует.
По умолчанию: "Полное".
Выберите значение "Полное".
Хост CA Clarity PPM
Имя сервера CA Clarity PPM, к которому подключен Microsoft Project. Это сервер, с которого будет открыт или на который будет сохранен проект. Адрес хоста не является полным URL-адресом.
По умолчанию: <Clarity Host>
Пример: corpName
Порт
Порт для сервера CA Clarity PPM.
Пример: в качестве порта по умолчанию для сервера CA Clarity PPM используется 80.
Примечание. Чтобы определить, какой номер порта нужно указать, можно проверить параметры сервера приложения CSA, журнал приложения по URL или же обратиться к администратору. Также, для загрузки информации Schedule Connect использует поле, в котором указан порт по URL-адресу записи приложения. Поэтому, вне зависимости от поля порта, это поле должно содержать ссылку на <имя_сервера>:<номер порта>.
Введите 443, если используете SSL.
Хост прокси
Имя прокси-сервера. Адрес хоста прокси не является полным URL-адресом.
Пример: corpProxy
Примечание. При доступе к CA Clarity PPM через прокси-сервер без проверки подлинности введите хост и порт прокси в полях "Хост CA Clarity" и "Порт".
Обязательное поле: только при доступе к прокси-серверу с проверкой подлинности

Обновление CA Clarity PPM Schedule Connect
Глава 7: Настольный планировщик Microsoft Project 203
Порт
Порт прокси-сервера.
Имя пользователя прокси-сервера
Имя пользователя для подключения к прокси-серверу.
Пароль прокси-сервера.
Пароль для подключения к прокси-серверу.
4. Нажмите кнопку "ОК".
Будет установлено подключение к серверу CA Clarity PPM.
Одновременно можно подключить Schedule Connect только к одному серверу CA Clarity PPM. Чтобы открывать или сохранять проекты на другом сервере CA Clarity PPM, измените параметры подключения. После назначения для Schedule Connect другого сервера CA Clarity PPM обновите параметры прокси-сервера, если в этом есть необходимость.
Обновление CA Clarity PPM Schedule Connect
Периодически проверяйте наличие обновлений или исправлений для CA Clarity PPM. В сопроводительных заметках о выпуске указано, является ли обновление интерфейса Microsoft Project рекомендованным или обязательным.
Обычно обновлять Schedule Connect при каждом обновлении CA Clarity PPM не требуется, При обновлении отображаются последние усовершенствования и исправления ошибок.
Установите более новую версию (на странице 199).
Рабочие копии проектов в Microsoft Project
Рабочая копия позволяет обновлять проект автономно. После открытия проекта и сохранении его в виде файла Microsoft Project создает рабочую копию. Сохраняйте проекты в Microsoft Project локально в виде MPP-файлов.
Можно продолжать обновлять его в Microsoft Project. При следующем сохранении рабочей копии выполняется сохранение в CA Clarity PPM.

Обмен данными между Microsoft Project и CA Clarity PPM
204 Руководство пользователя по управлению проектом
Обмен данными между Microsoft Project и CA Clarity PPM
При открытии и сохранении проектов Schedule Connect согласует обновления между CA Clarity PPM и Microsoft Project, даже если изменения вносятся одновременно. Для обеспечения такого согласования данных поля Microsoft Project сопоставляются с полями CA Clarity PPM.
При работе в Studio учитывайте следующее:
■ Значение поля PRNAME в таблице MSPField должно быть введено строчными буквами и равняться значению ИД атрибута, используемому в Studio.
■ В CA Clarity PPM не выполняется сопоставление пользовательских атрибутов с Microsoft Project.
Управление основными сведениями (ресурсы, правила расчета затрат) выполняется в CA Clarity PPM. При редактировании этих сведений в Microsoft Project, ваши изменения не будут сохранены в CA Clarity PPM.
Получение данных из Microsoft Project
При сохранении проекта в CA Clarity PPM обновляются все сведения о нем (включая задачи и назначения), кроме следующих:
■ Сведения о ресурсах и кодах расхода не обновляются и не создаются.
■ Данные отслеживания времени для отслеживаемых назначений не обновляются.
■ Незапланированные задачи и назначения не обновляются и не удаляются даже при принудительном сохранении.
Проекты, задачи и штатных сотрудников, для которых отправлены фактические данные, удалить невозможно. Кроме того, невозможно удалить назначения ресурсов из таких задач. При попытке удаления назначения, имеющего фактические затраты, для оценок (ПДЗ) устанавливается нулевое значение. При попытке удаления задачи, имеющей фактические затраты, задача помечается как завершенная.
Задачи перемещаются в сводную задачу "Удаленные задачи" в структурной декомпозиции работы (WBS). В CA Clarity PPM будет либо создан этот этап, либо повторно использован существующий этап. В качестве ИД задачи в CA Clarity PPM задается нелокализованное значение. В CA Clarity PPM и Microsoft Project задачи распознаются на основе параметров языка.

Обмен данными между Microsoft Project и CA Clarity PPM
Глава 7: Настольный планировщик Microsoft Project 205
Объединение одновременно выполняемых табелей учета времени и изменений в транзакциях
В CA Clarity PPM можно обновлять табели учета времени или финансовые транзакции, влияющие на сведения в обновляемых проектах. Если проект заблокирован, блокируется также большинство табелей учета времени и обновлений транзакций, влияющих на проект.
Следующие изменения сохраняются и объединяются при сохранении проектов в CA Clarity PPM:
■ Незапланированные задачи. Незапланированные задачи помещаются в сводную задачу "Незапланированные задачи" в Microsoft Project до перемещения менеджером проекта. Незапланированные задачи возникают, если штатные сотрудники:
■ Создают новые незапланированные задачи.
■ Создают незапланированное назначение, записывая фактическое время для задач, которым не назначены штатные сотрудники.
При сохранении проекта в CA Clarity PPM незапланированные задачи и назначения не удаляются. Незапланированные задачи и назначения, открытые в Microsoft Project, помечаются как плановые. Затем их можно удалить из Microsoft Project.
■ Ожидаемые оценки. Штатные сотрудники могут задавать ожидаемые оценки (ПДЗ) в CA Clarity PPM. Если изменить это поле для отслеживаемого назначения в Microsoft Project, изменение игнорируется при сохранении в CA Clarity PPM. Исключением из этого правила является ситуация, когда вы принимаете или отклоняете ожидаемые оценки, а другой штатный сотрудник не изменяет одновременно оценку в CA Clarity PPM.
■ Примечания. Штатные сотрудники могут добавлять примечания к задачам в CA Clarity PPM.
■ Фактические затраты. Как утвержденные, так и неутвержденные фактические затраты отображаются в плане проекта как ожидаемые фактические затраты.
Примечание. Назначения отслеживаются, если для поля "Режим отслеживания" в CA Clarity PPM для связанных проектов и ресурсов установлено значение "Clarity" или "Другое". Отслеживание данных для полей "Фактические затраты", "Фактические затраты на текущую дату", "Ожидаемые фактические затраты" и "Ожидаемые оценки" (за исключением задания пустого значения) выполняется в CA Clarity PPM. Все изменения, вносимые в эти поля в Microsoft Project, игнорируются.

Получение данных о затратах
206 Руководство пользователя по управлению проектом
Истекшие сроки и интерфейс Microsoft Project
Менеджеры проектов могут вводить сроки в Microsoft Project в качестве рабочих или истекших (календарных) дней. Истекший срок – это период времени, необходимый для выполнения задания, основанный на полных сутках и полной неделе, включая праздники и другие нерабочие дни. Чтобы распланировать задачи на рабочее и нерабочее время, менеджер проекта назначает задаче истекший срок (поставив перед обозначением срока букву е) Microsoft Project. Например, обозначение 3ed указывает на три истекших дня, независимо от того, рабочие они или нет.
Интерфейс Microsoft Project (не устаревшая версия) удерживает значения истекшего срока, когда вы открываете и сохраняете проект из Microsoft Project в CA Clarity PPM. В случае с зависимостями задач Microsoft Project этот интерфейс также сохраняет истекшие сроки для опережений (ускорение или совпадение сроков) и задержек (отставание или перерыв) в графике. Однако просматривать и изменять истекшие сроки можно только в Microsoft Project. Истекшие сроки Microsoft Project хранятся в CA Clarity PPM, только если не изменить даты начала, окончания, сроки или зависимости задачи. В противном случае сроки переводятся в рабочие дни.
Примечание. Для сохранения истекших сроков в CA Clarity PPM необходим Microsoft Project 2010 или более поздняя версия.
Устаревший интерфейс Microsoft Project не сохраняет значения истекших сроков из Microsoft Project в CA Clarity PPM. Сроки, которые представляют истекшие дни в Microsoft Project, переводятся в рабочие дни в CA Clarity PPM.
Получение данных о затратах
Сведения о затратах берутся из матрицы финансовых затрат в CA Clarity PPM при открытии проектов с помощью CA Clarity PPM в Microsoft Project. Тарифные ставки определяют затраты, связанные с ресурсом, который назначен задаче в проекте. Тарифные ставки, отображаемые в Microsoft Project, берутся из поля " Затраты" в матрице затрат CA Clarity PPM. Эти затраты отображаются для задачи по времени и на уровне проекта.
Microsoft Project поддерживает зависящие от времени и относящиеся к конкретному проекту проекта тарифные ставки. Изменения в тарифных ставках, вносимые в Microsoft Project, используются только с целью рассмотрения возможных вариантов и не могут быть сохранены в CA Clarity PPM.

Внешние зависимости в Microsoft Project
Глава 7: Настольный планировщик Microsoft Project 207
Внешние зависимости в Microsoft Project
Для вставки зависимостей в открытый проект не требуется открывать проект, из которого создается отношение зависимости: В Microsoft Project вставка зависимостей выполняется при помощи ввода имени файла и ИД задачи для зависимой задачи. Для создания внешней зависимости в Microsoft Project должны быть открыты оба файла.
При открытии проекта с внешними зависимостями в Microsoft Project происходит получение данных о внешних задачах и зависимостях. Другие сведения не извлекаются. В Microsoft Project ИД задачи для внешней зависимости отображается как *ИД проекта+\*Имя задачи+. Например, 5\wireless_upgrade.
При сохранении проекта с внешними зависимостями внешние задачи соответствующим образом обновляются.
Открытие проектов CA Clarity PPM в Microsoft Project
Имеется возможность открытия проектов из:
■ CA Clarity PPM
■ Интерфейс Microsoft Project с Schedule Connect
Перед открытием проекта из CA Clarity PPM в Microsoft Project:
1. Сохраните и закройте проект, если он открыт в Microsoft Project.
2. Закройте все диалоговые окна или дождитесь завершения всех операций с Microsoft Project.
3. При попытке открытия проекта с другого сервера CA Clarity PPM:
a. Выйдите из Microsoft Project
b. Измените параметры сервера в Schedule Connect.
Открытие проектов из CA Clarity PPM в Microsoft Project
В CA Clarity PPM можно открывать любые активные проекты, для которых есть права на просмотр или изменение. Чтобы проекты можно было открыть из CA Clarity PPM, они должны иметь формат Microsoft Project. На задачи, даты которых заданы в CA Clarity PPM и отличаются от даты начала проекта, накладываются ограничения Начать не ранее, чем. В Microsoft Project будут загружены оценки трудозатрат для каждой роли в каждой задаче, включая распределение работ во времени.

Открытие проектов CA Clarity PPM в Microsoft Project
208 Руководство пользователя по управлению проектом
Права к просмотру и редактированию проекта позволяют открывать его только для чтения или в режиме для чтения и записи из CA Clarity PPM в Microsoft Project. Если проект доступен только для чтения или заблокирован, его можно открыть в режиме только для чтения.
Примечание. Открыть проекты с одинаковым ИД и именем MPP-файла в Microsoft Project с различных серверов CA Clarity PPM на одном компьютере невозможно. При открытии такого проекта, удалите сохраненный локально MPP-файл. Затем откройте проект с дублирующимся идентификатором с другого сервера CA Clarity PPM.
При открытии проекта CA Clarity PPM в Microsoft Project происходит следующее:
■ Данные входа для CA Clarity PPM автоматически отправляются в Microsoft Project. Подключение к Schedule Connect не требуется для открытия проекта из CA Clarity PPM в Microsoft Project.
■ Проект будет открыт в Microsoft Project. Если Microsoft Project уже выполняется, используется этот же экземпляр приложения. Открытые ранее в Microsoft Project проекты не закрываются.
■ Если изменить проект, открытый из CA Clarity PPM в Microsoft Project в режиме только для чтения, изменения будет невозможно сохранить в CA Clarity PPM.
■ Если открыть проект из CA Clarity PPM в Microsoft Project в режиме чтения и записи, другие пользователи смогут открывать его только для чтения.
Выполните следующие действия:
1. Выберите Microsoft Project в меню "Открыть в планировщике".
2. Выберите один из следующих параметров:
■ Только для чтения. Открытие проекта в Microsoft Project без блокировки.
■ Доступ для чтения и записи. Открытие проекта в Microsoft Project и его блокировка в CA Clarity PPM.
По умолчанию: "Доступ для чтения и записи".
Примечание. Если есть права только на просмотр проекта или проект заблокирован другим пользователем, значение "Только для чтения" выбирается по умолчанию. Кроме того, окно списка становится недоступным.
3. Щелкните "Перейти", чтобы открыть проект в Microsoft Project.

Открытие проектов CA Clarity PPM в Microsoft Project
Глава 7: Настольный планировщик Microsoft Project 209
Открытие проектов CA Clarity PPM из Microsoft Project
Чтобы открыть проект CA Clarity PPM из Microsoft Project после настройки подключения к серверу CA Clarity PPM, используйте следующую процедуру. Любой активный проект CA Clarity PPM, для которого имеются права на просмотр или изменение, можно открывать из Microsoft Project с использованием Schedule Connect.
Список проектов CA Clarity PPM выводится в окне Открыть из Clarity. Список активных проектов формата Microsoft Project, которые вы можете просматривать или изменять, отображается в таблице.
Выполните следующие действия:
1. Запустите Microsoft Project.
2. Откройте вкладку Интеграция CA Clarity PPM и щелкните Открыть.
3. Просмотрите следующие столбцы:
ИД проекта
Задает уникальный идентификатор проекта (обычно назначается автоматически).
Ограничение: 20 символов
Обязательное поле: да
Имя
Имя проекта. Это значение основано на значении поля "Имя проекта" на странице "Свойства проекта".
Кем заблокирован
Имя пользователя для ресурса, выполняющего изменение проекта в настоящий момент.
Менеджер
Адрес электронной почты ресурса, ответственного за управление проектом.
4. Выберите проект и нажмите кнопку "Открыть".
Если проект заблокирован и сохранен локально, появится запрос об открытии версии CA Clarity PPM и замене локальной версии.
5. Нажмите кнопку "Да", чтобы открыть версию CA Clarity PPM.

Блокировки проекта
210 Руководство пользователя по управлению проектом
Блокировки проекта
Проект из CA Clarity PPM можно открыть в Microsoft Project в следующих режимах:
■ Только для чтения. При открытии проекта в этом режиме он не блокируется. Проект можно изменять локально, но сохранять изменения в CA Clarity PPM нельзя.
■ Чтение/запись. При открытии проекта в этом режиме он блокируется. Это позволяет предотвратить обновление проекта и возможное переопределение вносимых в него изменений другими пользователями.
При блокировке проекта в CA Clarity PPM:
■ Блокировку проекта можно сохранять до его закрытия. Проект можно обновлять, сохранять и продолжать его обновление без снятия блокировки. Это действия позволяет обновлять проекты локально в течение длительных периодов, а также предоставлять общий доступ к обновленной информации другим пользователям.
■ Для других пользователей можно открыть проект в режиме только для чтения. Они смогут обновлять проекта локально, но не сохранять его в CA Clarity PPM. В Microsoft Project, при принудительном сохранении появляется предупреждение о том, что изменения после открытия проекта могут быть замещены.
Сохранение проектов CA Clarity PPM в Microsoft Project
Для сохранения проектов CA Clarity PPM в Microsoft Project можно сделать следующее:
■ Сохранить проект, созданный в Microsoft Project, в CA Clarity PPM (на странице 211).
■ Сохранить копию существующего проекта CA Clarity PPM в качестве нового проекта (на странице 212).
■ Сохранить существующий проект в CA Clarity PPM (на странице 213).
При обратном сохранении в CA Clarity PPM проекта, обновленного в Microsoft Project, в сохраненном в CA Clarity PPM проекте отражается обновленный график. В MPP-файл проекта, загружаемый в CA Clarity PPM, включается отдельная информация, например графики задач и объемы работ для ресурсов.
Примечание. Чтобы сохранить файл локально, используйте функции "Сохранить" и "Сохранить как" в Microsoft Project. Для сохранения проектов в CA Clarity PPM используйте Schedule Connect.

Сохранение проектов CA Clarity PPM в Microsoft Project
Глава 7: Настольный планировщик Microsoft Project 211
Сохранение новых проектов в CA Clarity PPM из Microsoft Project
Вы можете создать новый проект в Microsoft Project, а затем сохранить его в CA Clarity PPM при соблюдении следующих условий:
■ Имеются права доступа для создания проектов в CA Clarity PPM.
■ Ресурсы или коды расходов, на которые ссылается проект, существуют в CA Clarity PPM.
■ Проект не защищен паролем. Чтобы проверить, защищен ли проект паролем, выберите команду "Сохранить".
При сохранении в CA Clarity PPM проекта, созданного в Microsoft Project, автоматически выполняются следующие действия:
■ Пользователь назначается менеджером проекта в CA Clarity PPM.
■ Проект блокируется в CA Clarity PPM.
■ Проект остается открыт в Microsoft Project.
Примечание. Если ИД проекта существует в CA Clarity PPM, вы можете перезаписать проект, выбрав команду Сохранить как... в меню Интеграция CA Clarity PPM. При этом новые данные проекта заменят существующие. Незапланированные задачи и назначенные задачи с фактическими затратами перемещаются в фазу сводки "Удаленные задачи" как удаленные задачи.
Если проект открывался из CA Clarity PPM, то сохраненный в MPP-файле ИД проекта используется как ИД проекта по умолчанию. Если проект не открывался из CA Clarity PPM, в качестве ИД проекта используется его заголовок.
Чтобы изменить ИД проекта, создайте проект в CA Clarity PPM. В CA Clarity PPM ИД проекта уникальны. Если ИД проекта существует в CA Clarity PPM, появится уведомление об этом. Нажмите кнопку "Да", чтобы заменить существующий проект новыми сведениями.
Примечание. При изменении ИД в соответствии с ним изменяется имя MPP-файла.
Выполните следующие действия:
1. Откройте проект в Microsoft Project.
2. Щелкните меню Интеграция CA Clarity PPM и выберите команду "Сохранить как...", чтобы просмотреть список активных проектов, к которым у вас есть доступ.
3. Определите следующие поля:

Сохранение проектов CA Clarity PPM в Microsoft Project
212 Руководство пользователя по управлению проектом
ИД проекта
Задает уникальный идентификатор проекта (обычно назначается автоматически).
Ограничение: 20 символов
Обязательное поле: да
Локальное имя файла
Локальный путь по умолчанию и имя MPP-файла для проекта. В качестве имени MPP-файла по умолчанию используется ИД проекта. Если имя проекта уже существует, проект будет перезаписан данными нового проекта.
Примечание. Путь и имя файла определяются параметрами в меню "Сервис" > "Параметры" > "Сохранение" Microsoft Project. Изменения в этих настройках вступают в силу только при последующем запуске Microsoft Project.
Режим отслеживания
Задает метод отслеживания, который применяется назначенными сотрудниками для ввода времени, затраченного на задачи проекта.
Значения:
■ Clarity. Назначенные сотрудники вводят время для назначенных им задач, используя табели учета времени.
■ Нет. Для всех ресурсов, кроме трудовых, используются данные о фактических затратах из записей о финансовых транзакциях или настольный планировщик, например Open Workbench или Microsoft Project.
■ Другое. Данные о фактических затратах импортируются из приложения независимого поставщика.
По умолчанию: Clarity
4. Сохраните проект.
Сохранение копий проектов CA Clarity PPM в качестве новых проектов
Копию существующего проекта CA Clarity PPM можно сохранить как новый проект. При этом будут скопированы все данные проекта. Оба проекта будут существовать независимо друг от друга. У них нет общих файлов.
При сохранении копии проекта CA Clarity PPM его блокировка отменяется, если он не был локально сохранен как MPP-файл с помощью стандартных функций сохранения Microsoft Project.

Отмена и сохранение блокировок проектов
Глава 7: Настольный планировщик Microsoft Project 213
Выполните следующие действия:
1. Откройте проект в Microsoft Project из CA Clarity PPM.
2. Щелкните меню Интеграция CA Clarity PPM и выберите команду "Сохранить как...".
3. Введите новый уникальный ИД проекта CA Clarity PPM и нажмите кнопку "Сохранить как".
Копия проекта будет сохранена как новый проект в CA Clarity PPM.
Сохранение существующих проектов в CA Clarity PPM из Microsoft Project
Для сохранения существующего проекта в CA Clarity PPM вам необходимы права доступа к изменению и блокировке проекта. Если вы не заблокировали проект или его заблокировал другой пользователь, его невозможно сохранить в CA Clarity PPM. При необходимости можно выполнить принудительное сохранение.
Сохранив существующий проект, вы можете и дальше работать над ним.
Выполните следующие действия:
1. Откройте проект в Microsoft Project.
2. Щелкните меню Интеграция CA Clarity PPM и выберите команду "Сохранить как...".
Проект останется открытым и заблокированным. Если проект не заблокирован, будет открыто сообщение с запросом на принудительное сохранение.
3. Нажмите кнопку "Да".
Отмена и сохранение блокировок проектов
Проект блокируется при открытии его в CA Clarity PPM для чтения/записи. Обычно при закрытии проекта в Microsoft Project с него снимается блокировка CA Clarity PPM. Это также происходит, если завершить работу Microsoft Project, не закрывая проект.
Разблокирование проекта из Microsoft Project
Проект можно разблокировать из Microsoft Project.
Выполните следующие действия:
1. Откройте проект Microsoft Project, а затем сохраните его в CA Clarity PPM.
2. Чтобы разблокировать проект, закройте его, не сохраняя.

Выход из Microsoft Project
214 Руководство пользователя по управлению проектом
Выход из Microsoft Project
При выходе из Microsoft Project без локального сохранения проекта выводится запрос на сохранение. Если принять его, проект сохранится локально, но не в CA Clarity PPM. Чтобы сохранить проект в CA Clarity PPM, нужно нажать кнопку "Сохранить" в меню интеграции CA Clarity PPM.
Создание проектов
Имеются следующие возможности создания проектов:
■ Создание проекта в CA Clarity PPM (на странице 25).
■ Создание проекта в Microsoft Project. Однако, чтобы проще контролировать и понимать интеграцию данных, проекты нужно сначала создавать в CA Clarity PPM.
Назначение ресурсов задачам
Ресурсы можно назначать задачам из CA Clarity PPM или из Microsoft Project.
Назначать ресурсы задачам в CA Clarity PPM можно с помощью структурной декомпозиции работы (WBS) в представлении диаграммы Ганта. Для созданных таким образом назначений ресурсов по умолчанию используется стандартный шаблон загрузки ресурса. Администратор CA Clarity PPM может задать его с помощью поля "Шаблон загрузки по умолчанию", которое является стандартным параметром управления проектами.
При открытии проекта CA Clarity PPM в Microsoft Project выполняются следующие действия:
■ Если в CA Clarity PPM задан шаблон загрузки "Пользовательский", для рабочего контура в Microsoft Project устанавливается значение "Неструктурир.", если соблюдаются следующие условия:
■ Чтобы создать назначение, необходимо выполнить следующие задачи:
– Заполнить столбец ресурса задачи согласно бизнес-правилам CA Clarity PPM
– Сохранить или нажать кнопку "Назначить ресурсы"
■ Проект впервые открывается в Microsoft Project.
Если назначение уже существует (открывалось ранее в Microsoft Project и сохранялось в CA Clarity PPM), рабочий контур в Microsoft Project не изменяется.

Назначение ресурсов задачам
Глава 7: Настольный планировщик Microsoft Project 215
■ Если назначение является прерванной задачей (т. е. между окончанием фактической работы и началом оставшейся работы имеется разрыв), а для шаблона загрузки установлено значение "Пользовательский", то установка рабочего контура в Microsoft Project определяется значениями следующих полей в диалоговом окне "Параметры" Microsoft Project:
– Флажок "Обновлять состояние ресурса при обновлении состояния задачи" в меню "Вычисление".
– Флажок "Разделение выполняющихся задач" на вкладке "График".
Обновлять статус ресурса при обновлении статуса задачи
Прерывать выполняющиеся задачи
Значение рабочего контура
Выбрано Не выбрано Пользовательский
Выбрано Выбрано Неструктурир.
Не выбрано Не выбрано Неструктурир.
Не выбрано Выбрано Неструктурир.
Примечание. Если для поля "Режим отслеживания" проекта в CA Clarity PPM установлено значение "Clarity" или "Другое", то флажок "Обновлять состояние ресурса при обновлении состояния задачи" снимается независимо от настроек пользователя в Microsoft Project.
График работы может изменяться при открытии проекта в Microsoft Project.
Примеры
Пример 1
Предположим, что в CA Clarity PPM создается назначение с фронтальной загрузкой объемом 40 часов для 5-дневной задачи. В CA Clarity PPM для этой работы планируется полная занятость на пять дней. В Microsoft Project эти 40 часов будут запланированы на 8,33 дней.
Пример 2
Допустим, что в CA Clarity PPM ресурс равномерно назначен пятидневной задаче, а затем продолжительность задачи изменяется на 10 дней. Интенсивность работы будет уменьшена до неполного рабочего дня, а общий объем работы сохранен. В Microsoft Project данное изменение будет перепланировано для полной занятости, а для продолжительности задачи будет использоваться прежнее значение — 5 дней.

Добавление к проектам ролей или ресурсов
216 Руководство пользователя по управлению проектом
Добавление к проектам ролей или ресурсов
К проекту, открытому в Microsoft Project, можно добавлять любой ресурс или роль CA Clarity PPM, для которых имеются права на жесткое или мягкое резервирование. При добавлении ресурса при помощи Schedule Connect требуется вручную выделить его задачам.
Когда ресурс добавляется к проекту, сведения о ресурсе загружаются из CA Clarity PPM. Ресурс выделяется для проекта на 100% (как если бы он был зарезервирован в CA Clarity PPM). Можно изменить доступность ресурса в проекте и задать другое значение для его выделения.
Чтобы добавить ресурс в проект в Microsoft Project, создайте его и введите его ИД в поле "Краткое название". ИД ресурса должен совпадать с ИД в CA Clarity PPM. Остальные атрибуты ресурса задаются в соответствии со сведениями CA Clarity PPM при сохранении и повторном открытии проекта в CA Clarity PPM. Чтобы сохранить проект CA Clarity PPM, ресурс должен существовать в CA Clarity PPM.
Выполните следующие действия:
1. Для открытого в Microsoft Project проекта выберите "Просмотр ресурсов".
2. Выберите ресурсы или роли и нажмите кнопку "Добавить".
3. Переместите ресурсы и роли между следующими столбцами и нажмите кнопку "ОК":
Выбранные ресурсы/роли
Список выбранных ресурсов и ролей, которые будут добавлены к проекту.
Доступные ресурсы/роли
Список ресурсов и ролей, для которых имеются права на резервирование.
Чтобы выбрать роль, разверните папку роли и выберите ее имя. Чтобы выбрать отдельные ресурсы, разверните папку роли и выберите имя ресурса.
Выбранные ресурсы или роли будут добавлены в проект.
Сбалансированные рабочие нагрузки
Если ресурсы назначены полностью разработанному плану, можно сбалансировать рабочую нагрузку. В Microsoft Project для этого используется функция "Выравнивание загрузки ресурсов". Она позволяет сдвинуть графики задач без изменения продолжительности задач или распределения работы.

Работа с подпроектами в Microsoft Project
Глава 7: Настольный планировщик Microsoft Project 217
Работу можно переназначить вручную, без использования данной функции, изменив модель. Например, можно задавать задержку назначений и назначать рабочие контуры.
Для дополнительной информации см. справку Microsoft в режиме онлайн.
Работа с подпроектами в Microsoft Project
Проекты CA Clarity PPM можно вставлять как подпроекты в открытый в Microsoft Project проект. Подпроекты открываются с правами на чтение и запись или только на чтение в зависимости от того, какие образом основной проект открыт в CA Clarity PPM. Кроме того, на это влияет наличие доступа на чтение и запись для каждого из подпроектов.
Примечание. При связывании подпроектов с несколькими главными проектами рекомендуется соблюдать осторожность. Для подпроектов может иметься несколько ссылок из различных проектов.
Проект пула ресурсов с общим доступом
Если вы используете устаревший интерфейс Microsoft Project, то у вас может быть проект с общим пулом ресурсов. При открытии основного проекта в Microsoft Project выполняется также открытие и связывание с ним его подпроектов и вложенных подпроектов. Если ресурсы используются несколькими проектами, создается локальный проект пула ресурсов с общим доступом.
Пример:
<project name>_pool.mpp
Этот проект пула ресурсов с общим доступом обеспечивает для основного проекта и его подпроектов совместное использование ресурсов. Пул ресурсов с общим доступом связан с основным проектом и открывается только при его открытии. При сохранении основного проекта из Microsoft Project в CA Clarity PPM для всех команд проекта выполняется обновление с использованием ресурсов из общего пула ресурсов. При этом подпроекты должны быть доступны для чтения и записи.
Примечание. Интерфейс Microsoft Project (обновленная версия) интегрирует ресурсы, которые используются совместно в нескольких проектах, с помощью табеля ресурсов основного проекта.

Работа с подпроектами в Microsoft Project
218 Руководство пользователя по управлению проектом
Открытие подпроектов
Проект из CA Clarity PPM можно открыть в Microsoft Project для чтения и записи или только для чтения. Уровень доступа зависит от того, как открыт основной проект, и от статуса доступа на чтение и запись для каждого из подпроектов.
Когда подпроекты открываются как независимые проекты, они открываются без связей с основным проектом или пулом ресурсов с общим доступом. Если открыть подпроект и связать его с основным проектом, создается пул ресурсов с общим доступом для совместного использования ресурсов в нескольких проектах.
Права доступа и блокировки для подпроектов
Права доступа и блокировки определяют доступ к подпроектам. При открытии основного проекта из CA Clarity PPM в Microsoft Project для всех подпроектов проверяется наличие прав доступа и блокировок. Возможны следующие ситуации:
■ Недостаточно прав для открытия подпроекта в режиме "только для чтения". Открытие основного проекта невозможно при отсутствии достаточных прав для подпроектов. Появится сообщение об отсутствии прав для подпроектов.
■ Недостаточно прав для открытия подпроекта в режиме "чтение/запись", но достаточно для открытия его только для чтения. Если вы пытаетесь открыть основный проект с подпроектами для чтения и записи, но у вас есть права только для чтения, выводится сообщение. При наличии достаточных прав можно выбрать открытие подпроектов в режиме только для чтения.
■ Невозможность получения блокировки из-за блокировки проекта другим пользователем. При открытии основного проекта с подпроектами (заблокированными другим пользователем) для чтения и записи появится сообщение с запросом на открытие в режиме только для чтения.
■ Невозможность получения блокировки, так как блокировка уже установлена. При открытии основного проекта с подпроектами (заблокированными вами) для чтения и записи появится запрос на повторное получение блокировки. При этом потребуется вернуть проекты к их текущим версиям в CA Clarity PPM.
Примечание. Если подпроект уже открыт для чтения и записи в Microsoft Project, то вместо открытия другой версии из CA Clarity PPM используется данная версия.
Открытие подпроектов
При открытии проекта в режиме только для чтения, открываемые вместе с ним подпроекты загружаются в качестве отдельных MPP-файлов и также открываются в CA Clarity PPM в режиме только для чтения. Если подпроект уже открыт, он остается открытым в режиме для чтения и записи, как и все его подпроекты.

Базовые планы проекта
Глава 7: Настольный планировщик Microsoft Project 219
Примечание. Можно обновлять основные проекты и подпроекты, доступные для чтения и записи, а также связывать основные проекты с другими основными проектами на других компьютерах.
Сохранение подпроектов
Чтобы сохранить проект, открытый в режиме доступа для чтения и записи, сохраните основной проект из Microsoft Project обратно в CA Clarity PPM. При сохранении подпроекта проверяется соблюдение следующих условий:
■ Подпроект существует в CA Clarity PPM. Если его нет, появляется сообщение о том, что обновить или создать проект невозможно.
■ У вас достаточно прав доступа для обновления подпроекта, открытого в режиме "Чтение/запись". В противном случае появится сообщение об отсутствии прав на обновление подпроектов, на которые имеются ссылки.
■ Подпроект заблокирован. Если он не заблокирован, появляется сообщение о том, что обновить проект невозможно.
■ Версия подпроекта в Microsoft Project совпадает с версией в CA Clarity PPM. В противном случае появится сообщение о невозможности обновления проекта из-за наличия в CA Clarity PPM более новых версий подпроекта. Принудительное сохранение подпроектов невозможно.
■ Ресурс или код расходов существует в CA Clarity PPM. Если его нет, появляется сообщение о том, что обновить проект невозможно.
Базовые планы проекта
Базовый план проекта можно создать из Microsoft Project или из CA Clarity PPM. Создание базового плана позволяет в любой момент получить копию графика. Базовый план сохраняется с изменяющейся во времени ставкой ресурсов, действующей на время создания его редакции.
Рекомендация. При открытии в Microsoft Project проекта CA Clarity PPM, у которого есть много базовых планов, может снизиться производительность. Поэтому ограничьте передачу данных только текущего базового плана. Администратор CA Clarity PPM может выбрать параметр управления проектами "Экспортировать только текущие базовые планы" при открытии инвестиций в планировщике.

Базовые планы проекта
220 Руководство пользователя по управлению проектом
Базовые планы Microsoft Project
В Microsoft Project поддерживаются до 11 базовых планов. Для управления несколькими базовыми планами используется сохранение каждой редакции в отдельном сегменте файла MPP. Например, информация о текущей версии сохраняется в сегменте базового плана. Предыдущая версия базового плана сохраняется в сегменте базового плана 1 и так далее до базового плана 10.
При открытии проекта из CA Clarity PPM в Microsoft Project:
■ Отправляется до 11 редакций базового плана в порядке убывания даты последнего изменения. Только один из базовых планов помечается как текущий.
■ Сведения о каждой редакции сохраняются в файле MPP.
■ Текущая редакция используется для обновления сведений о базовом плане проекта. Остальные редакции применяются для обновления остальных сегментов базового плана для плана проекта (от Baseline1 до Baseline10) в порядке получения.
■ Если для проекта в Microsoft Project имеются сведения базового плана, для которых не получены соответствующие сведения редакции, этот базовый план удаляется.
■ Если отправленные редакции базового плана отсутствуют, в Microsoft Project удаляются все сведения о базовых планах в файле MPP.
Когда проект сохраняется в CA Clarity PPM, Schedule Connect проверяет каждый возможный сегмент базового плана проекта. Проверка начинается с сегмента базового плана и заканчивается сегментом базового плана 10.
■ При наличии сведений в сегменте базового плана данные о редакции из MPP-файла отправляются в CA Clarity PPM.
■ При отсутствии сведений в сегменте базового плана, редакция является новой и для нее используются принятые по умолчанию ИД, имя и описание. Например, для сведений из сегмента "базовый план3" к принятым по умолчанию ИД, имени и описанию добавляется число 3.
Примечание. Если в MPP-файле содержатся сведения для редакции, сегмент базового плана которой пуст, Schedule Connect отправляет сведения о редакции в CA Clarity PPM. Флаг удаления используется как сигнал о необходимости удаления редакции базового плана в CA Clarity PPM.

Фактические затраты
Глава 7: Настольный планировщик Microsoft Project 221
Базовые планы основного проекта
Если CA Clarity PPM используется вместе с Microsoft Project и для основного проекта создается несколько базовых планов, для основного проекта и его подпроектов создается базовый план (Baseline1). Когда основной проект будет вновь сохранен в CA Clarity PPM, данные его базового плана будут включать значения из подпроектов. Например, допустим, что в основном проекте имеется задача с 5 часов ПДЗ, а в двух его подпроектах есть задачи с ПДЗ по 10 часов каждая. При сохранении проекта в CA Clarity PPM загрузка по базовому плану основного проекта составит 25 часов.
Сохранение базового плана
Для дополнительной информации см. справку Microsoft в режиме онлайн.
Выполните следующие действия:
Для открытого в Microsoft Project проекта в меню выберите "Сервис" > "Отслеживание" > "Сохранение базового плана".
Фактические затраты
Ресурсы, назначенные проекту, обычно используют табели учета времени в CA Clarity PPM для регистрации выполняемой недельной работы по назначенным задачам проекта. В эти табели учета времени автоматически включаются задачи, запланированные на данную неделю.
Перед публикацией табеля в план проекта ресурсы должны отправить его, а менеджер проекта — утвердить. Ожидаемые фактические затраты отображаются в Microsoft Project перед публикацией фактических затрат. Поле "Ожидаемые фактические затраты" в CA Clarity PPM сопоставляется с полем "Число2" в Microsoft Project.
Когда табель учета времени публикуется, корректируются оценки (ПДЗ) для назначений, по которым в этом табеле были введены фактические затраты. В большинстве случаев сумма фактических затрат в ПДЗ уменьшается, а общая работа для назначения остается прежней.
В Microsoft Project назначения с рабочим контуром "Пользовательский" ("Фиксировано" в CA Clarity PPM) обрабатываются иначе. В этом случае ПДЗ, запланированный на данную неделю или на предшествующий ей период, заменяется фактическими затратами. Кроме того, ПДЗ для последующих периодов не изменяется. В результате общие трудозатраты могут увеличиться или уменьшиться (в зависимости от времени планирования оценок в Microsoft Project).

Фактические затраты
222 Руководство пользователя по управлению проектом
Примечание. В Microsoft Project при изменении распределения работ для назначений рабочего контура устанавливается значение "Пользовательский". При изменении общих фактических или оставшихся распределений работы рабочий контур не изменяется.
В большинстве случаев при публикации табеля учета времени не производится незамедлительное изменение дат окончания задач из этого табеля. Например, если работа над задачей занимает больше времени, чем планировалось (введено больше фактических затрат, чем запланировано), ПДЗ уменьшится.
Если для задачи выполнено меньше объема работ, чем запланировано, она будет запланирована с более высоким рейтингом в графике задач. В этом случае при открытии проекта из CA Clarity PPM в Microsoft Project выполняется перепланирование задачи, и дата окончания отодвигается на более поздний срок.
Предполагается, что опубликованный табель учитывает всю работу по проекту, выполненную ресурсом на неделе. Отсутствие запланированной задачи в табеле учета времени подразумевает, что работа по этой задаче не была выполнена Менеджеру проекта требуется перепланировать задачу на следующую неделю или более поздний срок.
Примечание. При открытии проекта из CA Clarity PPM в Microsoft Project выполняется его планирование, даже если в Microsoft Project используется режим "Расчет вручную". В результате даты окончания для задач и распределение работ для ресурсов в Microsoft Project могут отличаться от CA Clarity PPM.
Переработка планов (Microsoft Project)
После публикации фактических затрат переработайте план. Это позволяет гарантировать, что работа будет сбалансирована, а для выполнения проекта не требуется изменять его содержание, последовательность или другие элементы.

Глава 8: Влияние ручных расчетов на график в Microsoft Project 223
Глава 8: Влияние ручных расчетов на график в Microsoft Project
Параметр "Расчет" в Microsoft Project настроен на Вкл по умолчанию. В результате, когда вы открываете проект CA Clarity PPM в Microsoft Project, его рассчитывают заново. Даты начала и окончания задач автоматически регулируются в соответствии с цепочкой зависимостей между ними. Например, создайте две задачи (Задача 1 и Задача 2) с зависимостью Начало/Окончание между ними. Дата начала задачи 2 рассчитана относительно даты окончания задачи 1, исходя из зависимости. Диаграмма Ганта тоже обновляется соответствующим образом. Последующие задачи рассчитываются таким же образом, путем суммирования значений уровня задачи для оставшейся работы, фактической работы и работы по уровню сводной задачи.
Предварительные требования:
■ Убедитесь, что у вас установлены совместимые версии CA Clarity PPM и Microsoft Project. Дополнительные сведения смотри в разделе "Совместимость" из Замечаний по версии.
■ Перед обновлением интерфейса Microsoft Project, удалите предыдущую версию. Вы можете открыть заявку в службу поддержки внутри своей организации и попросить администратора помочь вам с установкой.
Расчет вручную в Microsoft Project
В Microsoft Project вы можете установить параметр Расчет на Выкл (вручную), чтобы проект CA Clarity PPM не пересчитывался, когда вы откроете его в Microsoft Project. При использовании расчета вручную Microsoft Project работает по трем сценариям:
■ Когда вы открываете проект CA Clarity PPM в Microsoft Project, задачи не регулируются и не обновляются, исходя из цепочки зависимости. Цепочка зависимостей не имеет значения.
■ Задачи неподвижны на диаграмме Ганта (на странице 224).
■ Вам необходимо вручную планировать проект и переносить даты задач.
■ Проект появляется так, как он был последний раз сохранен в CA Clarity PPM, при условии, что вы не используете табели учета времени CA Clarity PPM.
■ Сводная задача не рассчитывается (на странице 225). Значения, полученные из дочерних задач, не отображаются. В результате поле уровня проекта % завершено в Microsoft Project может отображать неверное значение.

Фактические затраты
224 Руководство пользователя по управлению проектом
В следующем примере оставшаяся работа для проекта 1 и сводка не рассчитывается и отображается, как 0 часов. Это происходит из-за того, что проект не рассчитывается, когда включен расчет вручную.
Чтобы рассчитать проект, нажмите F9 или кнопку Необходим расчет в Microsoft Project. Microsoft Project рассчитывает план, после чего отображаются значения, полученные от всех задач. Кроме того, на диаграмме появляются задачи, исходя из отношений зависимости Окончание/Начало.
Пример: задачи неподвижны на диаграмме Ганта
Когда вы включаете расчет вручную, задачи остаются на диаграмме Ганта неподвижными, и часы не составляются в сводную задачу или уровни проекта.
Например, включите расчет в Microsoft Project вручную и установите единообразный шаблон загрузки в CA Clarity PPM. Затем нужно создать в CA Clarity PPM проект с тремя задачами. Создайте сводную задачу и переведите задачи в разряд дочерних для сводной задачи. Примените зависимости Окончание/Начало, определите объем оставшейся работы и запишите фактический объем.
Откройте проект CA Clarity PPM в Microsoft Project. Поскольку включен расчет вручную, проект не рассчитывается, а результаты представлены, как на следующем рисунке:
■ Три задачи накладываются друг на друга в диаграмме Гранта и не отображаются, исходя из зависимости Окончание/Начало.
■ В сводной задаче оставшаяся работа, фактическая и работа вместо суммы задач представлены нулем.
■ Проект может отображать неверные значения на уровнях проекта или сводной задачи.

Фактические затраты
Глава 8: Влияние ручных расчетов на график в Microsoft Project 225
Нажмите F9, чтобы рассчитать проект. Результаты представлены, как на следующем рисунке:
■ Три задачи распланированы в соответствии с цепочкой зависимостей между ними.
■ Оставшаяся работа, фактическая и работа по сводной задаче отображены, как сумма дочерних задач.
Пример: сводная задача не рассчитывается автоматически
Когда включен расчет вручную, даты сводной задачи не рассчитываются автоматически.
Например, включите расчет в Microsoft Project вручную и установите единообразный шаблон загрузки в CA Clarity PPM. Затем нужно создать в CA Clarity PPM проект с несколькими задачами без зависимостей. Создайте сводную задачу и переведите задачи в разряд дочерних для сводной задачи. Вручную перетащите задачи на диаграмму Ганта, чтобы отразить требования менеджера проекта.
Откройте проект CA Clarity PPM в Microsoft Project. Поскольку включен расчет вручную, проект не рассчитывается, а результаты представлены, как на следующем рисунке:
■ На диаграмме Ганта линия для сводной задачи отображает только один день, а не диапазон дочерних задач.

Фактические затраты
226 Руководство пользователя по управлению проектом
Нажмите F9, чтобы рассчитать проект. Результаты представлены, как на следующем рисунке:
■ Линия Ганта для сводной задачи отображает диапазон дат для дочерних задач.
■ Сводная задача отображает составленные значения.
Настройка расчета вручную в Microsoft Project
Чтобы расчет вручную правильно работал, необходимо в любом порядке настроить параметры как в Microsoft Project, так и в CA Clarity PPM:
■ Microsoft Project (на странице 226) – установите параметр "Расчет" на "Выкл".
■ CA Clarity PPM (на странице 227) – установите единообразный шаблон загрузки.
Настройка параметра расчета в Microsoft Project
Параметр расчета в Microsoft Project следует настроить на "Выкл". Это глобальная настройка, которая сохраняется в .mpp-файле каждого проекта. Все .mpp-проекты, которые создаются после конфигурации этой настройки, унаследуют ее.
Примечание. В случае с .mpp-проектами, созданными до конфигурации этой настройки, менеджеру следует обновить глобальную настройку для данного проекта. Чтобы обновить глобальную настройку, из CA Clarity PPM откройте план в Microsoft Project и выполните следующие шаги.
Microsoft Project 2007
Выполните следующие действия:
1. Откройте меню Инструменты и щелкните Параметры.
2. Перейдите на вкладку Расчет.
3. Выберите Вручную для пункта Режим расчета в разделе Параметры расчета для Microsoft Office Project.
4. Щелкните ОК.

Фактические затраты
Глава 8: Влияние ручных расчетов на график в Microsoft Project 227
Microsoft Project 2013 или 2010
Выполните следующие действия:
1. Откройте Файл, Параметры проекта, а затем щелкните График.
2. Выберите Выкл для пункта Рассчитывать проект после каждого изменения в разделе Расчет.
3. Щелкните ОК.
Установка шаблона загрузки в CA Clarity PPM
Необходимо установить единообразный шаблон загрузки, используя права администратора.
Выполните следующие действия:
1. Откройте Администрирование и в меню Управление проектом щелкните Параметры.
2. Установите Шаблон загрузки по умолчанию на Единообразный.
3. Нажмите кнопку "Сохранить".
Исключения расчета вручную в Microsoft Project
Когда включен расчет вручную, действуют следующие исключения.
■ Табели учета времени CA Clarity PPM
Если вы используете табели учета времени, то фактические часы, записанные по задачам, могут переопределить конфигурацию (на странице 226). Могут измениться дата начала, дата окончания, или и то, и другое.
Например, Задача 1 начинается 1 мая, и Алексей записывает 8 часов 20 апреля, т.е. раньше, чем начинается задача. При следующем открытии проекта в Microsoft Project, дата начала задачи изменится на 20 апреля. То же самое произойдет, если Алексей запишет фактические часы по задаче после даты окончания. Microsoft Project перемещает дату окончания на записанное количество фактических часов.
■ Выравнивание ресурсов (на странице 228)
Выравнивание ресурсов также рассчитывает проект. Не используйте выравнивание ресурсов, если не хотите, чтобы Microsoft Project рассчитывал ваш проект.
■ Ограничения задач (на странице 228)
Когда применены ограничения задач, Microsoft Project может рассчитать проект, даже если глобальная настройка для параметра "Расчет" установлена на "Выкл".

Фактические затраты
228 Руководство пользователя по управлению проектом
Пример: выравнивание ресурсов в Microsoft Project
Выравнивание ресурсов в Microsoft Project планирует проект, исходя из доступности членов команды, чтобы не произошло превышение доступности. Выравнивание ресурсов откладывает задачи, разделяет их и отсрочивает назначения ресурсов, чтобы равномерно распределить их выделение. Выравнивание ресурсов тоже рассчитывает проект. Поэтому выравнивайте ресурсы, только если хотите, чтобы Microsoft Project рассчитывал ваш проект.
Выполните следующие действия:
1. Настройте параметр "Расчет" в Microsoft Project на "Выкл".
2. Создайте две задачи: Задача 1 и Задача 2.
Microsoft Project автоматически устанавливает либо дату начала для обеих задач на сегодня, либо дату начала проекта в зависимости от вашей конфигурации Microsoft Project.
3. Создайте зависимость Окончание/Начало между Задачей 1 и Задачей 2.
Задачи накладываются друг на друга, указывая на то, что план следует рассчитать.
4. Назначьте один и тот же ресурс обеим задачам.
Задачи накладываются друг на друга, указывая на то, что план следует рассчитать. Как видно ниже, в этот день ресурс должен работать 16 часов.
5. Вам следует выровнять ресурсы вручную.
Microsoft Project автоматически рассчитывает или планирует задачи таким образом, чтобы ресурс работал 8 часов в свой доступный день, что решает проблему превышения доступности. Если вы не хотите, чтобы позиции задачи менялись, не выравнивайте ресурсы.
Пример: ограничения задач
Когда применены ограничения задач, может быть инициирован автоматический расчет, даже если глобальная настройка установлена на ручной режим.

Фактические затраты
Глава 8: Влияние ручных расчетов на график в Microsoft Project 229
Выполните следующие действия:
1. Настройте параметр "Расчет" в Microsoft Project на "Выкл".
2. Создайте Задачу 1.
Microsoft Project автоматически устанавливает дату начала либо на сегодня, либо в зависимости от вашей конфигурации Microsoft Project.
3. Переместите Задачу 1 на следующий понедельник.
Microsoft Project помечает Задачу 1 ограничением Начать не ранее. Чтобы увидеть это ограничение, наведите курсор на значок календаря.
4. Создайте Задачу 2.
Microsoft Project автоматически устанавливает дату начала либо на сегодня, либо в зависимости от вашей конфигурации Microsoft Project.
5. Переместите Задачу 2 на следующий понедельник.
Microsoft Project помечает Задачу 2 ограничением Начать не ранее. Чтобы увидеть это ограничение, наведите курсор на значок календаря.
6. Создайте зависимость Окончание/Начало между Задачей 1 и Задачей 2.
Когда вы создаете ограничения задач, Microsoft Project автоматически рассчитывает задачи, даже если глобальная настройка для параметра "Расчет" установлена на "Выкл".
Пример: согласование превышения доступности
На следующем примере показано, как согласование превышения доступности вручную не инициирует автоматический расчет.
Выполните следующие действия:
1. Настройте параметр "Расчет" в Microsoft Project на "Выкл".
2. Создайте две задачи: Задача 1 и Задача 2.
Microsoft Project автоматически устанавливает дату начала либо на сегодня, либо в зависимости от вашей конфигурации Microsoft Project.
3. Назначьте ресурс Задаче 1.

Фактические затраты
230 Руководство пользователя по управлению проектом
4. Назначьте тот же ресурс Задаче 2.
5. Создайте зависимость Окончание/Начало между Задачей 1 и Задачей 2.
Задачи накладываются друг на друга, указывая на то, что план следует рассчитать.
6. Перетащите Задачу 1 на понедельник следующей недели.
Задача остается на дате, которую вы назначили вручную, что указывает на то, что план должен быть рассчитан.

Глава 9: Риски, проблемы, запросы на изменение и
элементы действий 231
Глава 9: Риски, проблемы, запросы на изменение и элементы действий
В этом разделе содержатся следующие темы:
Управление рисками проектов (на странице 232) Риски (на странице 245) Проблемы (на странице 260) Запросы на изменение (на странице 266) Элементы действий (на странице 272) Примечания к проблемам (на странице 274) Журнал аудита (на странице 275)

Управление рисками проектов
232 Руководство пользователя по управлению проектом
Управление рисками проектов
Процесс управления рисками включает выявление, анализ, планирование, отслеживание и обмен информацией о рисках. Управление рисками включает риски, проблемы и запросы об изменении. Центральное место в управлении рисками проекта занимает принятие компетентных решений на основе тщательной оценки потенциальных проблем и степени их влияния.
Менеджер проекта создает риск или проблему, возникшую в результате риска после выявления и анализа риска
Риски можно идентифицировать на любой стадии жизненного цикла проекта. Можно преобразовать риск в проблему, если он имеет значительное влияние на проект. Запросы на изменение, генерируются в результате идентификации проблем и помогают выносить более эффективные решения.
Приведенные ниже схема и сценарий описывают один из способов управления рисками проекта.

Управление рисками проектов
Глава 9: Риски, проблемы, запросы на изменение и
элементы действий 233
Пример: Создание и управление риском проекта
В этом примере, проектная команда в компании Forward Inc. развивает новый продукт с использованием нишевой технологии. Ресурсы внутри компании, которые имеют опыт с этой технологией ограничены, поэтому команда использует внешние ресурсы для выполнения проекта. Кроме того, продукт поставляется в комплекте с API стороннего разработчика, для которых требуются правовые согласования.
Команда выявляет для анализа два риска, которые могут серьезно повлиять на проект:
■ Ограниченное количество ресурсов с требуемым опытом
■ Зависимость от процедуры согласования
После анализа, основанного на влиянии риска на проект, менеджер проекта создает риск по ограниченным ресурсам и проблемы по зависимости.
Для управления рисками, выполните следующие действия:
1. Проверка предварительных требований (на странице 233).
2. Анализировать риск.
■ Создание риска (на странице 234).
a. Создание стратегии реагирования на риск (на странице 238).
b. Закрытие риска (на странице 238).
c. Создать проблему и закрыть риск (на странице 239).
■ Создание проблемы (на странице 241).
a. Закрытие проблемы (на странице 242)
b. Создание запроса на изменение (на странице 243).
Просмотр предварительных требований
Для выполнения всех задач этого сценария требуются следующие права доступа:
■ Проект — Риск/проблема/запрос на изменение — Создание/изменение
■ Проект — Риск/проблема/запрос на изменение — Удаление
■ Проект - Риск/открытый вопрос/запрос на изменение - Удаление - Все
■ Проект - Риск/открытый вопрос/запрос на изменение - Изменение - Все
■ Проект — Риск/проблема/запрос на изменение — Просмотр
■ Проект - Риск/открытый вопрос/запрос на изменение - Изменение - Все

Управление рисками проектов
234 Руководство пользователя по управлению проектом
Создание риска
Риск - это потенциальное событие в будущем, которое может оказать положительный или отрицательный эффект на задачи проекта. Выявляйте риски на ранних стадиях проекта, чтобы предотвратить возможные эффекты на объем, план, бюджет и прочие аспекты проекта. В этом сценарии, команда решает смягчить риск по ограниченным ресурсам путем найма внешних ресурсов. Менеджер проекта создает подробный риск с детальной информацией и выбирает "Доступность ресурсов" из выпадающего списка категорий.
Если общая оценка подробного риска отличается от назначенной ему оценки, эти два компонента управления рисками взаимодействуют друг с другом. Оценка подробного риска переопределяет назначенную оценку. Если созданному подробному риску не назначена оценка, соответствующий фактор в списке окрашивается цветом оценки из записи риска. Удаление подробного риска приводит к изменению общей оценки риска проекта, а также комбинированной оценки для данной категории риска.
Выполните следующие действия:
1. Откройте проект и щелкните "Риски/Проблемы/Изменения".
2. Нажмите кнопку "Создать".
3. В разделе Общие заполните поля. Для следующих полей требуется объяснение:
Категория
Категория, которой принадлежит риск.
Значения:
■ Гибкость - Проект плохо адаптируется.
■ Финансирование - Финансирование проекта не выделено, либо доступно с ограничениями.
■ Интерфейс для работы человека - Пользовательский интерфейс плохо определен.
■ Внедрение - Неопределенность в вопросах внедрения и принятия пользователями.
■ Взаимозависимости - Проект зависит от других проектов.
■ Задачи - Требования, задачи, содержание и выгоды проекта необоснованны, плохо сформулированы, не поддаются измерению и не могут быть проверены.

Управление рисками проектов
Глава 9: Риски, проблемы, запросы на изменение и
элементы действий 235
■ Организационная культура Проект практически требует изменения организационной культуры, бизнес-процессов, процедур или политик.
■ Доступность ресурсов - Нет уверенности в доступности внутренних ресурсов, в связи с чем требуются внешние ресурсы.
■ Спонсирование - Спонсирование не гарантируется или его источники нечетко определены.
■ Возможность поддержки - Поддержка проекта представляет трудности в будущем и потребует серьезного обновления.
■ Технологии - В проекте используются непроверенные технологии и требуются новые внутренние или внешние экспертные знания.
Примечание: При указании категории риска, общий уровень риска замещает отличающийся статус, выбранный вами для категории риска или фактора.
Владелец
Имя ресурса, управляющего риском. Этот ресурс отвечает за надлежащее управление риском и за отслеживание вопроса в течение его жизненного цикла.
По умолчанию: ресурс, который выполнил вход в систему.
4. В разделе "Сведения" заполните поля: Для следующих полей требуется объяснение:
Дата воздействия
Дата, к которой последствия риска могут сказаться на проекте. Если вы задаете дату воздействия, введите значение в поле "Директивная дата разрешения".
По умолчанию: текущая дата
Допущения
Допущения, при которых данный элемент может считаться риском. Эти допущения можно проверять, следя за тем, чтобы они оставались в силе на протяжении жизненного цикла риска. Если допущения изменятся, может также измениться влияние риска и его вероятность.
Связанные риски
Риски проекта, связанные с этим риском. Риск можно связать только с рисками, существующими в текущем проекте.
Связанные открытые вопросы
Проблемы в том же проекте, связанные с этим риском. Риск можно связать только с проблемами, существующими в текущем проекте.

Управление рисками проектов
236 Руководство пользователя по управлению проектом
Тип ответа
Определяет требуемый тип реагирования на данный риск.
Значения:
■ Контроль. Не требуется реагировать на риск. Этот тип реагирования обычно назначается для любого риска с низкой расчетной оценкой. Несмотря на то, что уровень вероятности или влияния риска не дает основания для принятия мер, целесообразно оставить риск открытым и наблюдать за ним.
■ Принять. Подверженность риску принимается, а также при отсутствии намерения предпринимать какие-либо действия в связи с риском.
■ Перенос. Требуется передать в другой проект. После передачи можно закрыть риск.
■ Уменьшить. Требуется применить стратегию реагирования для решения проблемы риска.
По умолчанию: Контроль
Примечание: В этом сценарии выберите Уменьшить.
5. В разделе "Определение риска в цифрах" заполните поля: Для следующих полей требуется объяснение:
Вероятность
Вероятность возникновения риска. Это значение используется для расчета степени подверженности риску.
Значения: Низкий (1), Средний (2), или Высокий (3)
По умолчанию: Низкий
Рассчитанный риск
Оценка, рассчитанная на основе выбранных значений в полях Вероятность и Влияние .
Значения:
■ 1–3 (зеленый). Расчетная оценка риска — низкий.
■ 4–6 (желтый). Расчетная оценка риска — средний.
■ 7–9 (красный). Расчетная оценка риска — высокий.

Управление рисками проектов
Глава 9: Риски, проблемы, запросы на изменение и
элементы действий 237
Влияние
Описывает влияние, которое риск оказывает на проект. Эффект риска на выполнение проекта, обеспеченность, стоимость и график определяет влияние. Это значение используется для расчета степени подверженности риску.
По умолчанию: Низкий
6. Прикрепите документ с дополнительной полезной информацией о риске, его уменьшении или влиянии на проект, при наличии такового в разделе Вложения .
7. В разделе "Разрешения" заполните следующие поля: Для следующих полей требуется объяснение:
Разрешение
Описание финального решения для риска после уменьшения риска. Эти данные позволят учитывать результаты применения стратегии реагирования на риск при составлении планов управления рисками для будущих проектов.
Примечание: Можно определить разрешение в ходе создания риска, либо перед его закрытием.
Остаточные риски
Риски, возникшие в ходе проекта, либо созданные в результате действий по уменьшению и разрешению риска. В отличие от связанных рисков, остаточные риски не имеют аналогичных последствий, но являются результатом действий по разрешению данного риска.
8. Сохраните изменения.

Управление рисками проектов
238 Руководство пользователя по управлению проектом
Создание стратегии реагирования на риск
После принятия решения о необходимости уменьшить риск менеджер проекта поручает владельцу риска разработать стратегию реагирования. Стратегии реагирования на риски устанавливают действия, требования по отслеживанию и прочую дополнительную информацию, которая необходима для снижения вероятности риска и его влияния на проект.
Независимо от того, кто является владельцем риска, отдельные стратегии реагирования могут быть назначены другим ресурсам, и у каждой стратегии может быть своя дата выполнения. Эти даты и имена могут использоваться в процессах для передачи владельцам рисков уведомлений и напоминаний. Обычно стратегия реагирования на риск создается при выборе типа реагирования "Уменьшить".
В некоторых случаях можно принять риск и не предпринимать дальнейших мер.
Выполните следующие действия:
1. Откройте проект и щелкните "Риски/Проблемы/Изменения".
2. Откройте риск.
3. Откройте меню "Свойства" и щелкните "Стратегия реагирования".
4. Заполните поля и щелкните "Добавить" , чтобы сохранить изменения.
Закрытие риска
После успешного снижения риска измените его состояние на "Закрыто" и введите описание финального решения по устранению риска. Подробное описание решения позволит вспомнить о результатах применения стратегии реагирования при составлении будущих планов управления рисками проектов.
Выполните следующие действия:
1. Откройте проект и щелкните "Риски/Проблемы/Изменения".
2. Откройте риск.
3. Измените статус на "Закрыто".
4. Опишите как риск был уменьшен в разделе Разрешение .
5. Сохраните изменения.

Управление рисками проектов
Глава 9: Риски, проблемы, запросы на изменение и
элементы действий 239
Создание проблемы или закрытие риска
Проблема - это событие, которое повлияло на проект. Если план по уменьшению риска не сработал, его можно преобразовать в проблему. Создайте проблему из существующего риска и затем закройте риск. Новая проблема унаследует имя и описание риска, а также некоторые его параметры, такие как "Состояние" ("Открыто") и "Дата создания" (текущая календарная дата). Всегда возможно установить связь с изначальным риском. Создание проблемы на основе риска повышает осведомленность о проблеме и позволяет сформулировать задачи и действия, необходимые команде проекта для ее решения. Кроме того, это позволяет членам команды вести записи об открытых вопросах и их итогах, которые анализируются при закрытии проекта и учитываются при планировании будущих проектов.
С данной проблемой можно также объединять другие связанные с ней риски или проблемы. Объединение всех связанных открытых вопросов и рисков поможет отследить зависимости и выявить тренды при проведении анализа и аудита в будущем.
В этом сценарии, в рамках плана по уменьшению риска, для завершения проекта наняты внешние сотрудники. Однако, нанятые сотрудники не имеют необходимого опыта, что влияет на ход выполнения проекта. Теперь риск становится проблемой и менеджер проекта создает проблему из риска и закрывает риск.
Выполните следующие действия:
1. Откройте проект и щелкните "Риски/Проблемы/Изменения".
2. Откройте риск.
3. Щелкните "Создать проблему".
4. В разделе Общие заполните поля. Для следующих полей требуется объяснение:
Категория
Категория, которой принадлежит проблема.
Значения:
■ Гибкость - Проект плохо адаптируется.
■ Финансирование - Финансирование проекта не выделено, либо доступно с ограничениями.

Управление рисками проектов
240 Руководство пользователя по управлению проектом
■ Интерфейс для работы человека - Пользовательский интерфейс плохо определен.
■ Внедрение - Неопределенность в вопросах внедрения и принятия пользователями.
■ Взаимозависимости - Проект зависит от других проектов.
■ Задачи - Требования, задачи, содержание и выгоды проекта необоснованны, плохо сформулированы, не поддаются измерению и не могут быть проверены.
■ Организационная культура Проект практически требует изменения организационной культуры, бизнес-процессов, процедур или политик.
■ Доступность ресурсов - Нет уверенности в доступности внутренних ресурсов, в связи с чем требуются внешние ресурсы.
■ Спонсирование - Спонсирование не гарантируется или его источники нечетко определены.
■ Возможность поддержки - Поддержка проекта представляет трудности в будущем и потребует серьезного обновления.
■ Технологии - В проекте используются непроверенные технологии и требуются новые внутренние или внешние экспертные знания.
Владелец
Имя ресурса, управляющего проблемой. Этот ресурс отвечает за надлежащее управление проблемой и за отслеживание проблемы в течение ее жизненного цикла.
По умолчанию: ресурс, который выполнил вход в систему.
5. В разделе "Сведения" заполните поля:
6. Прикрепите документ с дополнительной полезной информацией о проблеме, ее разрешении или влиянии на проект, при наличии такового, в разделе "Вложения" .
7. Заполните раздел "Разрешение" после разрешения проблемы.
8. Щелкните "Сохранить и вернуться" ,чтобы перейти к странице "Свойства риска" и закрыть риск.
9. Измените статус на "Закрыто".
10. Сохраните изменения.

Управление рисками проектов
Глава 9: Риски, проблемы, запросы на изменение и
элементы действий 241
Создание проблемы
Создайте проблему, когда риск оказывает значительное влияние на проект. Поскольку ожидается задержка в процессе утверждения, менеджер проекта создает проблему и назначает категорию как зависимость.
Выполните следующие действия:
1. Откройте проект и щелкните "Риски/Проблемы/Изменения".
2. Откройте меню "Риски/Проблемы/Изменения" и щелкните "Проблемы".
3. Нажмите кнопку "Создать".
4. В разделе Общие заполните поля. Для следующих полей требуется объяснение:
ИД открытого вопроса
Уникальный идентификатор проблемы. После сохранения проблемы невозможно изменить идентификатор.
Категория
Категория, которой относится проблема.
Значения:
■ Гибкость - Проект плохо адаптируется.
■ Финансирование - Финансирование проекта не выделено, либо доступно с ограничениями.
■ Интерфейс для работы человека - Пользовательский интерфейс плохо определен.
■ Внедрение - Неопределенность в вопросах внедрения и принятия пользователями.
■ Взаимозависимости - Проект зависит от других проектов.
■ Задачи - Требования, задачи, содержание и выгоды проекта необоснованны, плохо сформулированы, не поддаются измерению и не могут быть проверены.
■ Организационная культура Проект практически требует изменения организационной культуры, бизнес-процессов, процедур или политик.
■ Доступность ресурсов - Нет уверенности в доступности внутренних ресурсов, в связи с чем требуются внешние ресурсы.
■ Спонсирование - Спонсирование не гарантируется или его источники нечетко определены.

Управление рисками проектов
242 Руководство пользователя по управлению проектом
■ Возможность поддержки - Поддержка проекта представляет трудности в будущем и потребует серьезного обновления.
■ Технологии - В проекте используются непроверенные технологии и требуются новые внутренние или внешние экспертные знания.
Владелец
Имя ресурса, управляющего проблемой. Этот ресурс отвечает за надлежащее управление проблемой и за отслеживание проблемы в течение ее жизненного цикла.
По умолчанию: ресурс, который выполнил вход в систему.
Создатель
Имя ресурса, создавшего данный вопрос.
По умолчанию: ресурс, который выполнил вход в систему.
5. В разделе "Сведения" заполните поля:
6. Прикрепите документ с дополнительной полезной информацией о проблеме, ее разрешении или влиянии на проект, при наличии такового, в разделе "Вложения" .
7. Заполните раздел "Разрешение" после разрешения проблемы.
8. Сохраните изменения.
Закрытие проблемы
После успешного разрешения проблемы, измените ее состояние на "Закрыто" и введите описание финального решения. Подробное описание решения позволит вспомнить о прошлых результатах рассмотрения проблемы при планировании будущих проектов.
Выполните следующие действия:
1. Откройте проект и щелкните "Риски/Проблемы/Изменения".
2. Откройте меню "Риски/Проблемы/Изменения" и щелкните "Проблемы".
3. Откройте проблему.
4. Измените статус на "Закрыто".
5. Опишите как проблема была разрешена в разделе "Разрешение" .
6. Сохраните изменения.

Управление рисками проектов
Глава 9: Риски, проблемы, запросы на изменение и
элементы действий 243
Создание запроса на изменение
Запрос на изменение - это изменение для расширения или сокращения объема проекта, графика или бюджета. Создайте запрос на изменение когда разрешение проблемы влияет на объем проекта, график или бюджет, а также если проблема не разрешена. Учет запросов на изменение помогает анализировать проект и делать выводы из прошлых событий.
В этом сценарии, менеджер проекта создает запрос на изменение крайних сроков проекта, чтобы разрешить две проблемы:
■ Доступность ресурсов
■ Зависимость
Выполните следующие действия:
1. Откройте проект и щелкните "Риски/Проблемы/Изменения".
2. Откройте меню "Риски/Проблемы/Изменения" и щелкните "Проблемы".
3. Откройте проблему и щелкните "Создание запроса на изменение".
4. В разделе Общие заполните поля. Для следующих полей требуется объяснение:
Категория
Категория, которой принадлежит запрос на изменение.
Значения:
■ Гибкость - Проект плохо адаптируется.
■ Финансирование - Финансирование проекта не выделено, либо доступно с ограничениями.
■ Интерфейс для работы человека - Пользовательский интерфейс плохо определен.
■ Внедрение - Неопределенность в вопросах внедрения и принятия пользователями.
■ Взаимозависимости - Проект зависит от других проектов.
■ Задачи - Требования, задачи, содержание и выгоды проекта необоснованны, плохо сформулированы, не поддаются измерению и не могут быть проверены.
■ Организационная культура Проект практически требует изменения организационной культуры, бизнес-процессов, процедур или политик.
■ Доступность ресурсов - Нет уверенности в доступности внутренних ресурсов, в связи с чем требуются внешние ресурсы.
■ Спонсирование - Спонсирование не гарантируется или его источники нечетко определены.

Управление рисками проектов
244 Руководство пользователя по управлению проектом
■ Возможность поддержки - Поддержка проекта представляет трудности в будущем и потребует серьезного обновления.
Технологии - В проекте используются непроверенные технологии и требуются новые внутренние или внешние экспертные знания.
Владелец
Имя ресурса, управляющего запросом на изменение. Этот ресурс отвечает за надлежащее управление запросом на изменение и за отслеживание запроса в течение его жизненного цикла.
По умолчанию: ресурс, который выполнил вход в систему.
C
5. В разделе "Сведения" заполните поля:
6. Прикрепите документ с дополнительной полезной информацией о запросе на изменение, его разрешении или влиянии на проект, при наличии такового, в разделе "Вложения" .
7. Заполните поля в разделе "Эффекты". Для следующих полей требуется объяснение:
C
Влияние на базовый план
Возможное влияние запроса на изменение на базовый план проекта.
Влияние на другие проекты
Влияние запроса на другие проекты.
Изменение стоимости
Сумма, на которую ресурс может изменять бюджетную стоимость проекта. Поле "Бюджетная стоимость" определяется на странице "Свойства бюджета".
Изменение расписания
Число дней, на которое будет продлен или сокращен общий график проекта в результате запроса.
Изменение ресурсов
Число, показывающее запрашиваемое увеличение или уменьшение количества ресурсов, необходимых для проекта.
8. В разделе "Оценка" заполните поля.
9. Щелкните "Сохранить и вернуться" ,чтобы перейти к странице "Свойства проблемы" и закрыть проблему.
10. Измените статус на "Закрыто".
11. Сохраните изменения.

Риски
Глава 9: Риски, проблемы, запросы на изменение и
элементы действий 245
Риски
Создание рисков позволяет действовать в ситуации неопределенности и сводить к минимуму дорогостоящие последствия непредвиденных или неконтролируемых проблем. Можно определять стратегии реагирования для рисков и связывать их с задачами и процессами.
Работа с рисками
На странице "Список рисков" выводится список существующих рисков. Галочка в столбце "Превышен порог" на странице "Риски" означает, что оценка риска превышает заданный порог.
Управлять рисками можно следующими способами:
■ Создание риска.
■ Создание стратегии реагирования на риск.
■ Создание связанного элемента действия.
■ Закрытие риска и его отслеживание в качестве проблемы.
■ Удаление риска.
Создание рисков
Существуют следующие способы создания рисков
■ Создание подробного риска.
■ Чтобы создать риск на основе проблемы.
■ Создание риска из запроса на изменение.

Риски
246 Руководство пользователя по управлению проектом
Создание рисков на основе открытых вопросов
Можно создавать риски на основе существующих проблем. В него переносятся основные данные из стандартных полей, облегчая настройку. Можно создать для риска ссылку на исходную проблему, чтобы быстро переключаться между записями. Кроме того, риски и открытые вопросы можно вручную связывать друг с другом. Это может оказаться полезным для понимания отношений между рисками и проблемами и повышения эффективности управления проектом.
Выполните следующие действия:
1. Откройте проект и щелкните "Риски/Проблемы/Изменения".
2. Откройте меню "Риски/Проблемы/Изменения" и щелкните "Проблемы".
3. Щелкните имя проблемы.
4. Нажмите кнопку "Создать риск".
5. В разделе "Общие" заполните поля. Для следующих полей требуется объяснение:
Категория
Категория, которой принадлежит риск.
Значения:
■ Гибкость - Проект плохо адаптируется.
■ Финансирование - Финансирование проекта не выделено, либо доступно с ограничениями.
■ Интерфейс для работы человека - Пользовательский интерфейс плохо определен.
■ Внедрение - Неопределенность в вопросах внедрения и принятия пользователями.
■ Взаимозависимости - Проект зависит от других проектов.
■ Задачи - Требования, задачи, содержание и выгоды проекта необоснованны, плохо сформулированы, не поддаются измерению и не могут быть проверены.
■ Организационная культура Проект практически требует изменения организационной культуры, бизнес-процессов, процедур или политик.
■ Доступность ресурсов - Нет уверенности в доступности внутренних ресурсов, в связи с чем требуются внешние ресурсы.
■ Спонсирование - Спонсирование не гарантируется или его источники нечетко определены.

Риски
Глава 9: Риски, проблемы, запросы на изменение и
элементы действий 247
■ Возможность поддержки - Поддержка проекта представляет трудности в будущем и потребует серьезного обновления.
■ Технологии - В проекте используются непроверенные технологии и требуются новые внутренние или внешние экспертные знания.
Владелец
Имя ресурса, управляющего риском. Этот ресурс отвечает за надлежащее управление риском и за отслеживание риска в течение его жизненного цикла.
По умолчанию: ресурс, который выполнил вход в систему.
Создатель
Имя ресурса, создавшего этот риск.
По умолчанию: ресурс, который выполнил вход в систему.
6. В разделе "Сведения" заполните поля: Для следующих полей требуется объяснение:
Симптомы риска
Симптомы, из-за которых элемент считается риском.
Описание влияния
Описание последствий для проекта, к которым привел данный риск.
Дата воздействия риска
Дата, когда последствия риска повлияли на проект.
Директивная дата разрешения
Директивная дата разрешения риска.
Допущения
Допущения, определяющие риск.
Связанные риски
Риски того же проекта, связанные с этим риском. Риск можно связать только с рисками, существующими в текущем проекте.
Связанные открытые вопросы
Проблемы в том же проекте, связанные с этим риском. Риск можно связать только с рисками, существующими в текущем проекте.

Риски
248 Руководство пользователя по управлению проектом
Тип ответа
Требуемый тип реагирования на данный риск.
Значения:
■ Контроль. Используется, когда не требуется реагировать на риск. Этот тип реагирования обычно назначается для любого риска с низкой расчетной оценкой. Иными словами, несмотря на то, что уровень вероятности или влияния риска не дает основания для принятия мер, целесообразно оставить риск открытым и наблюдать за ним.
■ Принять. Этот тип используется, когда подверженность риску принимается, а также при отсутствии намерения предпринимать какие-либо действия в связи с риском.
■ Перенос. Этот тип используется, когда риск требуется передать в другой проект. После передачи можно закрыть риск.
■ Уменьшить. Этот тип используется, когда требуется применить стратегию реагирования для решения проблемы риска.
По умолчанию: "Контроль"
7. В разделе "Определение риска в цифрах" заполните поля: Для следующих полей требуется объяснение:
Вероятность
Вероятность воздействия риска. Это значение используется для расчета степени подверженности риску.
Значения: "Низкий" (1), "Средний" (2) и "Высокий" (3)
По умолчанию: "Низкий"
Рассчитанный риск
Оценка, рассчитанная на основе значений в полях "Вероятность" и "Влияние".
Значения риска:
■ 4–6 (желтый). Расчетная оценка риска — средний.
■ 7–9 (красный). Расчетная оценка риска — высокий.
■ 1–3 (зеленый). Расчетная оценка риска — низкий.

Риски
Глава 9: Риски, проблемы, запросы на изменение и
элементы действий 249
Влияние
Уровень воздействия риска на проект, определяемый его влиянием на показатели выполнения проекта, возможности его поддержки, стоимость и график. Это значение используется для расчета степени подверженности риску.
Значения: "Низкий" (1), "Средний" (2) и "Высокий" (3)
По умолчанию: "Низкий"
8. Прикрепите документы, при их наличии, а разделе "Вложения".
9. В разделе "Разрешения" заполните поля: Для следующих полей требуется объяснение:
Разрешение
Описание финального решения после уменьшения риска. Эти данные позволят учитывать результаты применения стратегии реагирования на риск при составлении планов управления рисками для будущих проектов.
Остаточные риски
Риски в том же проекте, которые возникли или были созданы в результате действий по устранению данного риска. В отличие от связанных рисков, остаточные риски не имеют аналогичных последствий, но являются результатом действий по разрешению данного риска.
10. Сохраните изменения.
Создание рисков на основе запросов на изменение
При создании риска на основе запроса на изменение некоторые поля заполняются данными из связанного запроса. Чтобы просмотреть запрос на изменение, откройте риск и щелкните идентификатор в поле "Исходный запрос на изменение".
Выполните следующие действия:
1. Откройте проект и щелкните "Риски/Проблемы/Изменения".
2. Откройте меню "Риски/открытые вопросы/изменения" и щелкните "Запросы на изменение".
3. Щелкните имя запроса на изменение.
4. Нажмите кнопку "Создать риск".
5. В разделе "Общие" заполните поля. Для следующих полей требуется объяснение:
Категория
Категория, которой принадлежит риск.

Риски
250 Руководство пользователя по управлению проектом
Значения:
■ Гибкость - Проект плохо адаптируется.
■ Финансирование - Финансирование проекта не выделено, либо доступно с ограничениями.
■ Интерфейс для работы человека - Пользовательский интерфейс плохо определен.
■ Внедрение - Неопределенность в вопросах внедрения и принятия пользователями.
■ Взаимозависимости - Проект зависит от других проектов.
■ Задачи - Требования, задачи, содержание и выгоды проекта необоснованны, плохо сформулированы, не поддаются измерению и не могут быть проверены.
■ Организационная культура Проект практически требует изменения организационной культуры, бизнес-процессов, процедур или политик.
■ Доступность ресурсов - Нет уверенности в доступности внутренних ресурсов, в связи с чем требуются внешние ресурсы.
■ Спонсирование - Спонсирование не гарантируется или его источники нечетко определены.
■ Возможность поддержки - Поддержка проекта представляет трудности в будущем и потребует серьезного обновления.
■ Технологии - В проекте используются непроверенные технологии и требуются новые внутренние или внешние экспертные знания.
Владелец
Имя ресурса, управляющего риском. Этот ресурс отвечает за надлежащее управление риском и за отслеживание риска в течение его жизненного цикла.
По умолчанию: ресурс, который выполнил вход в систему.
Создатель
Имя ресурса, создавшего этот риск.
По умолчанию: ресурс, который выполнил вход в систему.
6. В разделе "Сведения" заполните поля: Для следующих полей требуется объяснение:
Симптомы риска
Симптомы, из-за которых элемент считается риском.
Описание влияния
Описание последствий для проекта, к которым привел данный риск.

Риски
Глава 9: Риски, проблемы, запросы на изменение и
элементы действий 251
Дата воздействия риска
Дата, когда последствия риска повлияли на проект.
Допущения
Допущения, при которых данный элемент может считаться риском. Эти допущения можно проверять, следя за тем, чтобы они оставались в силе на протяжении жизненного цикла риска. Если допущения изменятся, может также измениться влияние риска и его вероятность.
Связанные риски
Риски того же проекта, связанные с этим риском. Риск можно связать только с рисками, существующими в текущем проекте.
Связанные открытые вопросы
Проблемы в том же проекте, связанные с этим риском. Риск можно связать только с рисками, существующими в текущем проекте.
7. В разделе "Определение риска в цифрах" заполните поля: Для следующих полей требуется объяснение:
Вероятность
Вероятность воздействия риска. Это значение используется для расчета степени подверженности риску.
Значения: "Низкий" (1), "Средний" (2) и "Высокий" (3)
По умолчанию: "Низкий"
Влияние
Уровень воздействия риска на проект, определяемый его влиянием на показатели выполнения проекта, возможности его поддержки, стоимость и график. Это значение используется для расчета степени подверженности риску.
Значения: "Низкий" (1), "Средний" (2) и "Высокий" (3)
По умолчанию: "Низкий"
Рассчитанный риск
Оценка, рассчитанная на основе значений в полях "Вероятность" и "Влияние".
Значения риска:
■ 4–6 (желтый). Расчетная оценка риска — средний.
■ 7–9 (красный). Расчетная оценка риска — высокий.
1–3 (зеленый). Расчетная оценка риска — низкий.
8. Прикрепите документы, при их наличии, а разделе "Вложения".

Риски
252 Руководство пользователя по управлению проектом
9. В разделе "Разрешения" заполните поля: Для следующих полей требуется объяснение:
Разрешение
Описание финального решения после уменьшения риска. Эти данные позволят учитывать результаты применения стратегии реагирования на риск при составлении планов управления рисками для будущих проектов.
Остаточные риски
Риски в том же проекте, которые возникли или были созданы в результате действий по устранению данного риска. В отличие от связанных рисков, остаточные риски не имеют аналогичных последствий, но являются результатом действий по разрешению данного риска.
10. Сохраните изменения.
Оценка риска.
Во многих организациях при распределении бюджета предпочтение отдается проектам с рисками низкого или среднего уровня. Проект с высокими рисками может быть прекращен, если он не приносит ощутимой прибыли или не является стратегически важным для достижения бизнес-целей.
Для оценки возможных факторов риска, включенных в предварительно составленный список, используется главная страница риска.
Оценка риска показывается в виде цветового индикатора:
■ Красный = высокий уровень риска
■ Желтый = средний уровень риска
■ Зеленый = незначительный риск
После назначения уровней риска отдельным факторам, подсчитывается общий уровень риска проекта. Подсчет основан на общих уровнях риска всех факторов риска в списке. Общий уровень риска указывается вверху списка факторов.

Риски
Глава 9: Риски, проблемы, запросы на изменение и
элементы действий 253
Применение оценки риска
Оценивать риски можно на главной странице риска. Все остальные компоненты управления рисками и действия, которые можно выполнять, доступны на странице "Риски" проекта. Создайте на странице "Риски" подробный риск и назначьте его категории, Эта категория эквивалентна одной из категорий или факторов риска, перечисленных на главной странице риска.
Если общая оценка подробного риска отличается от оценки, назначенной ему на главной странице риска, эти два компонента управления рисками взаимодействуют друг с другом. Оценка подробного риска переопределяет назначенную оценку. Если созданному подробному риску не назначена оценка, соответствующий фактор в списке окрашивается цветом оценки из записи риска.
Некоторые категории риска в разделе "Сопутствующие факторы" на главной странице риска предназначены только для просмотра. После того как подробный риск создан и назначен определенной категории, соответствующая категория риска в разделе "Сопутствующие факторы" становится недоступной для изменения. Оценку можно изменить, обновив соответствующий риск проекта.
Удаление подробного риска приводит к изменению общей оценки риска проекта, а также комбинированной оценки для данной категории риска. Оба эти значения отображаются в разделе "Сопутствующие факторы" на главной странице риска.
Пример
Допустим, что удаляется подробный риск "Финансирование" при наличии нескольких рисков этой категории. Оценка риска для данной категории/фактора риска пересчитывается исходя из комбинированной оценки всех рисков, оставшихся в этой категории. Если же после удаления риска "Финансирование" останется только один риск этой категории, значение риска можно выбрать из раскрывающегося списка "Финансирование".
Назначение оценок факторам риска
Оценки назначаются факторам риска проекта на главной странице риска. Факторы риска отображаются на этой странице в разделе "Сопутствующие факторы". В поле "Риск" вверху страницы указывается комбинированный уровень риска для проекта, определяемый на основе параметров, выбранных в разделе "Сопутствующие факторы" этой страницы.
Выполните следующие действия:
1. Откройте проект и в разделе "Свойства" выберите "Риск".
2. Выберите опции, чтобы указать уровень риска.

Риски
254 Руководство пользователя по управлению проектом
Цели
Требования, цели, содержание и выгоды проекта обоснованы, четко сформулированы, поддаются измерению и допускают проверку.
Спонсорство
Спонсирование гарантируется и его источники четко определены.
Финансирование
Финансирование проекта обеспечено без ограничений.
Доступность ресурсов
Внутренние ресурсы доступны для проекта без ограничений, внешние ресурсы не требуются.
Взаимозависимости
Проект не зависит от других проектов.
Технический
В проекте используются проверенные технологии, новые внутренние или внешние экспертные знания не требуются.
Интерфейс для работы человека
В проекте используется четко определенный интерфейс пользователя.
Организационная культура
Проект практически не требует изменения организационной культуры, бизнес-процессов, процедур или политик.
Возможность поддержки
Поддержка проекта не составит труда в будущем, и проект не потребует серьезного обновления.
Внедрение
Имеется незначительная неопределенность в вопросах внедрения и принятия пользователями.
Гибкость
Проект легко адаптируется к ситуации.
3. Сохраните изменения.
Цветовой индикатор рядом с каждым фактором риска окрашивается в цвет, соответствующий уровню, выбранному для этого риска.

Риски
Глава 9: Риски, проблемы, запросы на изменение и
элементы действий 255
Расчетная оценка риска
Подробную расчетную оценку риска можно ввести и просмотреть в разделе "Определение риска в цифрах" на странице "Свойства риска". Оценка риска рассчитывается на основе значений, выбранных в полях "Вероятность" и "Влияние" на этой странице.
Уровни вероятности и влияния оцениваются следующим образом:
■ Низкий = 1
■ Средний = 2
■ Высокий = 3
Пример
Установлен уровень вероятности риска "Высокий" (3) и уровень влияния "Средний" (2). Расчетная оценка риска будет равна 6.
Расчетная оценка риска применяется в сочетании с системным пороговым значением риска для всех проектов, которое устанавливается администратором CA Clarity PPM. Порог риска — это приемлемый уровень риска, который допускается в рамках действующей стратегии реагирования на риски.Порог риска полезен, поскольку проект может иметь сотни рисков. Единственный способ управлять ими - сосредоточиться на самых важных.
Изначально порог риска и матрица оценок рисков заполняются значениями по умолчанию. В зависимости от потребностей организации это могут быть высокие риски или низкие. О том, превышает ли риск установленный порог, можно узнать на странице "Риски". Для рисков, превышающих порог, можно разработать процессы или процедуры их обработки.
Примечания к рискам
К рискам можно добавлять примечания с дополнительными сведениями о риске (проблема или запрос на изменение). Добавленные примечания отображаются на странице "Примечания к рискам". Примечания перечисляются в порядке их создания, при этом самые последние примечания отображаются в начале списка. На этой странице можно сортировать список примечаний и добавлять дополнительные примечания.
Нельзя изменять примечания или создавать ответы на них.

Риски
256 Руководство пользователя по управлению проектом
Добавление примечаний
Примечания можно просматривать в списке на странице рисков. При этом нельзя создавать ответы на примечания или изменять их. Просматривать примечания могут пользователи, имеющие доступ к странице "Риски/открытые вопросы/изменения" для данного проекта.
Выполните следующие действия:
1. Откройте меню "Риски/Проблемы/Изменения" и щелкните "Риски".
2. Откройте риск, для которого нужно добавить примечание.
3. Щелкните "Примечания".
4. Заполните поля и щелкните "Добавить", чтобы сохранить примечание.
Риски, связанные с задачами
Можно назначить риск существующей задаче или создать новую задачу. Риски можно назначать одной или нескольким ключевым задачам. Ключевая задача, имеющая важное значение с какой-либо точки зрения. Например, начальные даты других задач могут зависеть от ключевой задачи.На странице "Задачи, связанные с риском" можно просмотреть список задач, которые связаны с риском.
Можно сопоставлять создаваемые риски с задачами и просматривать их на странице "Связанные с задачей риски". На риски, перечисленные на этой странице, нельзя отвечать, и их нельзя изменять.
Просмотр списка рисков, связанных с задачами
Для просмотра списка рисков используйте следующую процедуру. На странице выводится имя риска, приоритет, статус, дата воздействия и имя исполнителя. Риски могут просматривать ресурсы, имеющие доступ к проекту.
Выполните следующие действия:
1. Откройте проект и щелкните "Риски/Проблемы/Изменения".
2. Щелкните имя риска.
3. Щелкните "Связанные задачи".

Риски
Глава 9: Риски, проблемы, запросы на изменение и
элементы действий 257
Создание ключевых задач, связанных с рисками
Выполните следующие действия:
1. Откройте проект и щелкните "Риски/Проблемы/Изменения".
2. Щелкните имя риска.
3. Щелкните "Связанные задачи".
4. Нажмите кнопку "Создать".
5. В разделе "Общие" заполните поля. Для следующих полей требуется объяснение:
Контрольное событие
Указывает на определение данной задачи как задачи контрольного события. Контрольные события — это задачи, для которых определен срок, но не длительность (период между датами начала и окончания).После сохранения поле "Начало" на странице свойств задачи блокируется.
По умолчанию: Не выбран
Примечание. Контрольным событиям нельзя назначать персонал. Кроме того, нельзя использовать их в качестве сводных задач.
Ключевая задача
Указывает, следует ли определить данную задачу как ключевую. Ключевая задача, имеющая важное значение с какой-либо точки зрения. Например, начальные даты других задач могут зависеть от ключевой задачи.
Пример. Если от завершения данной задачи решающим образом зависят даты начала других задач, пометьте ее как ключевую задачу.
По умолчанию: установлен

Риски
258 Руководство пользователя по управлению проектом
Статус
Статус задачи, определяемый на основе значения "% выполнения". Это поле вычисляется и обновляется автоматически с учетом значения "% выполнения" для задачи.
Значения:
■ Завершено. Означает, что ПДЗ равны нулю, а процент выполнения — 100.
■ Не начато. Указывает на то, что фактические затраты еще не разнесены, а процент выполнения равен нулю.
■ Начато. Отображается, если ресурс регистрирует фактические трудозатраты по данному назначению для задачи. Процент выполнения задачи больше нуля, но меньше 100.
По умолчанию: Не начато
% выполнения
Доля завершенной работы (в процентах) в случае, если задача выполнена частично.
Значения:
■ 0. Задача не начата.
■ 1–99. Для задачи зарегистрированы фактические затраты или ПДЗ и задача не начата.
■ 100. Задача завершена.
■ По умолчанию: 0
Код расходов
Код расходов для задачи. Коды расходов уровня задачи заменяют коды расходов уровня проекта, если введены те и другие.
Необходимо начать в
Дата, с которой следует начать выполнять задачу. Эта дата используется в качестве ограничения при автопланировании.
Необходимо закончить в
День, в который следует завершить задачу. Эта дата используется в качестве ограничения при автопланировании.
Начать не ранее, чем
Самая ранняя из возможных дат начала задачи. Эта дата используется в качестве ограничения при автопланировании.
Начать не позднее, чем
Самая поздняя из возможных дат начала задачи. Эта дата используется в качестве ограничения при автопланировании.

Риски
Глава 9: Риски, проблемы, запросы на изменение и
элементы действий 259
Закончить не ранее чем
Самая ранняя из возможных дат окончания задачи. Эта дата используется в качестве ограничения при автопланировании.
Закончить не позднее чем
Самая поздняя из возможных дат окончания задачи. Эта дата используется в качестве ограничения при автопланировании.
Исключить из автопланирования
Определяет, нужно ли исключить определенные даты при автопланировании этой задачи.
По умолчанию: Не выбран
Требования. Нет
Примечание. Это поле используется вместе с полем Планирование назначений на выполнявшихся задачах на странице автопланирования. Если исключить задачу из автопланирования, но разрешить изменять даты назначений ресурсов для исключенных задач при автопланировании, при автопланировании даты назначений ресурсов задачи будут меняться, но в пределах между датами начала и окончания задачи.
6. Сохраните и отправьте изменения.
Связывание существующих задач с рисками
Связи рисков с задачами можно просматривать на странице "Связанные с задачей риски".
Выполните следующие действия:
1. Откройте проект и щелкните "Риски/Проблемы/Изменения".
2. Щелкните имя риска.
3. Щелкните "Связанные задачи".
4. Щелкните "Добавить существующие задачи".
5. Установите флажок рядом с задачей, с который нужно связать риск, и щелкните "Связать с".

Проблемы
260 Руководство пользователя по управлению проектом
Журнал аудита рисков
На странице "Журнал аудита для риска" можно наблюдать за тем, кто и когда изменяет поля риска. Таким образом можно отслеживать изменения по ресурсам и датам.
Администратор CA Clarity PPM может настроить аудит для регистрации операций с рисками. Если отредактировать риск, изменение будет отображаться на странице "Журнал аудита" в CA Clarity PPM.
Просмотр полей аудита
Можно просмотреть поля, изменившиеся для риска. Они выводятся в списке на странице "Журнал аудита для риска", где указано, кто и когда изменил их.
Чтобы эта страница отображалась, администратор CA Clarity PPM должен настроить аудит рисков. Дополнительные сведения см. в разделе Studio.
Выполните следующие действия:
1. Откройте проект и щелкните "Риски/Проблемы/Изменения".
2. Щелкните имя риска.
3. Щелкните "Аудит".
4. Отфильтруйте список.
Процессы управления рисками
Для автоматизации некоторых функций управления рисками можно использовать процессы. Прежде чем приступать к созданию и ведению процессов управления рисками, необходимо четко понять, что собой представляет этот процесс и как он действует.
Проблемы
На странице "Проблемы" можно создавать проблемы и управлять ими. Проблемы можно создавать на основе рисков, переводя таким образом серьезные риски на более высокий уровень. Кроме того, можно создавать их независимо от рисков и запросов на изменение. Открытые вопросы, как и риски, можно связывать с элементами действий, задачами и процессами.

Проблемы
Глава 9: Риски, проблемы, запросы на изменение и
элементы действий 261
Работа с проблемами
На странице "Список проблем" выводится список существующих проблем. Для доступа к странице "Список проблем" откройте проект и в меню "Риски/открытые вопросы/изменения" выберите пункт "Проблемы".
Можно управлять проблемой следующими способами:
■ Создание проблемы.
■ Отслеживание закрытого риска в качестве проблемы.
■ Отслеживание закрытого запроса в качестве проблемы. (на странице 263)
■ Создание связанного элемента действия.
■ Закрытие проблемы.
Создание проблем
Для каждого проекта можно создать неограниченное количество проблем. Как и проекты, программы и риски, проблемы можно создавать следующими способами:
■ Создайте подробную проблему, выполнив следующую процедуру.
■ Создайте проблему на основе риска. Дополнительные сведения см. в разделе Управление рисками проекта.
■ Создайте проблему на основе запроса на изменение (на странице 262).
■ Импортируйте проблему из другой системы данных (на странице 262).
Выполните следующие действия:
1. Откройте проект и щелкните "Риски/Проблемы/Изменения".
2. Откройте меню "Риски/Проблемы/Изменения" и щелкните "Проблемы".
3. Нажмите кнопку "Создать".
4. Укажите требуемые данные. Следующие поля требуют пояснений:
Владелец
Имя ресурса, управляющего риском. Этот ресурс отвечает за надлежащее управление вопросом и за отслеживание вопроса в течение его жизненного цикла. Если вопрос создается из закрытого риска, значение этого поля извлекается из поля "Владелец" на странице свойств риска.
По умолчанию: ресурс в настоящее время выполнил вход в систему.
5. В разделе "Разрешение" заполните поле "Разрешение".
6. Сохраните изменения.

Проблемы
262 Руководство пользователя по управлению проектом
Создание проблем на основе запросов на изменение
Проблемы можно создавать из запросов на изменение.
Выполните следующие действия:
1. Откройте проект и щелкните "Риски/Проблемы/Изменения".
2. Откройте меню "Риски/открытые вопросы/изменения" и щелкните "Запрос на изменение".
3. Щелкните имя запроса на изменение.
4. Щелкните "Создать проблему".
5. В разделе "Общие" заполните поля. Следующие поля поясняются:
Владелец
Имя ресурса, управляющего риском. Этот ресурс отвечает за надлежащее управление вопросом и за отслеживание вопроса в течение его жизненного цикла. Если вопрос создается из закрытого риска, значение этого поля извлекается из поля "Владелец" на странице свойств риска.
По умолчанию: Ресурс,выполнивший вход в систему в настоящее время
Создатель
Имя ресурса, создавшего данный вопрос.
По умолчанию: Ресурс,выполнивший вход в систему в настоящее время
6. В разделе "Сведения" заполните поля:
7. Прикрепите документы, при их наличии.
8. В разделе "Разрешение" заполните поле "Разрешение".
9. Сохраните изменения.
Импорт открытых вопросов из другой системы
Если в организации для создания и мониторинга проблем используется другая система, например Microsoft Excel или Access, можно с помощью XML Open Gateway (XOG) импортировать их в CA Clarity PPM.
Примечание. Дополнительные сведения см. в документации XOG.

Проблемы
Глава 9: Риски, проблемы, запросы на изменение и
элементы действий 263
Закрытие запроса на изменение и его отслеживание в качестве проблемы
На основе имеющегося открытого вопроса можно быстро создать запрос на изменение. В него переносятся основные данные из стандартных полей, облегчая настройку. На странице "Свойства проблемы" приводится ссылка на исходный запрос на изменение, позволяющая быстро переключаться между записями.
Кроме того, открытые вопросы и запросы на изменение можно вручную связывать друг с другом. Это может оказаться полезным для понимания отношений между проблемами и запросами на изменение и повышения эффективности управления проектом.
Щелкните идентификатор в поле "Исходный запрос на изменение", чтобы просмотреть первоначальный запрос на изменение.
Выполните следующие действия:
1. Откройте страницу "Запрос на изменение".
2. Измените статус на "Закрыто".
3. Сохраните изменения.
4. Щелкните "Создать проблему".
5. В разделе "Общие" заполните поля. Следующие поля поясняются:
Владелец
Имя ресурса, управляющего риском. Этот ресурс отвечает за надлежащее управление вопросом и за отслеживание вопроса в течение его жизненного цикла. Если вопрос создается из закрытого риска, значение этого поля извлекается из поля "Владелец" на странице свойств риска.
По умолчанию: Ресурс,выполнивший вход в систему в настоящее время
Создатель
Имя ресурса, создавшего данный вопрос.
По умолчанию: Ресурс,выполнивший вход в систему в настоящее время
6. В разделе "Сведения" заполните поля: Следующие поля поясняются:
Директивная дата разрешения
Дата разрешения вопроса. Дата должна совпадать с датой воздействия или предшествовать ей.
По умолчанию: текущая дата
7. Прикрепите документы, при их наличии.
8. В разделе "Разрешение" заполните поле "Разрешение".
9. Сохраните изменения.

Проблемы
264 Руководство пользователя по управлению проектом
Примечания к проблемам
К открытым вопросам можно добавлять примечания для записи дополнительных сведений о вопросе. Примечания отображаются на странице "Заметки по проблеме". Примечания перечисляются в порядке их создания, при этом самые последние примечания отображаются в начале списка. На этой странице можно сортировать список примечаний и добавлять дополнительные примечания.
Запрещается вводить ответы на примечания к открытому вопросу.
Добавление примечаний
Примечания можно просматривать в списке на странице "Проблемы". При этом нельзя создавать ответы на примечания или изменять их. Просматривать примечания могут пользователи, имеющие доступ к странице "Риски/открытые вопросы/изменения" для данного проекта.
Выполните следующие действия:
1. Откройте проект и щелкните "Риски/Проблемы/Изменения".
2. Щелкните "Вопросы".
3. Откройте проблему, для которой нужно добавить примечание.
4. Щелкните "Примечания".
5. Заполните поля и щелкните "Добавить", чтобы сохранить примечания.
Проблемы, связанные с задачами
Для связывания задач с проблемой и просмотра списка задач, связанных с ней, используется страница "Связанные с проблемой задачи". С открытым вопросом можно связывать задачи, ключевые задачи и контрольные события. На проблемы, перечисленные на этой странице, нельзя отвечать, и их нельзя изменять.
По умолчанию в списке выводятся не все задачи, связанные с проблемой. Чтобы просмотреть все задачи, разверните фильтр, выберите "Все" в поле фильтра "Ключевая задача" и щелкните "Фильтр".

Проблемы
Глава 9: Риски, проблемы, запросы на изменение и
элементы действий 265
Просмотр списка открытых вопросов, связанных с задачами
Для просмотра списка проблем используйте следующую процедуру. На странице указывается имя проблемы, ее приоритет, директивная дата разрешения и имя исполнителя. Открытые вопросы могут просматривать ресурсы, имеющие доступ к проекту.
Выполните следующие действия:
1. Откройте проект и щелкните "Риски/Проблемы/Изменения".
2. Откройте меню "Риски/Проблемы/Изменения" и щелкните "Проблемы".
3. Щелкните имя проблемы.
4. Щелкните "Связанные задачи".
Связывание существующих ключевых задач с проблемами
Связи проблем с задачами можно просматривать на странице "Связанные с задачей проблемы".
Выполните следующие действия:
1. Откройте проект и щелкните "Риски/Проблемы/Изменения".
2. Откройте меню "Риски/Проблемы/Изменения" и щелкните "Проблемы".
3. Щелкните имя проблемы.
4. Щелкните "Связанные задачи".
5. Щелкните "Добавить существующие задачи".
6. Установите флажок рядом с задачей, с который нужно связать проблему, и щелкните "Связать с".
Журнал аудита открытого вопроса
На странице "Журнал аудита для проблемы" можно отслеживать изменения данных проблемы и наблюдать за тем, кто их вносит. Изменения можно отслеживать по ресурсам и дате.
Администратор CA Clarity PPM определяет, какие поля свойств включаются в журнал аудита.

Запросы на изменение
266 Руководство пользователя по управлению проектом
Просмотр полей аудита
Можно просмотреть все изменившиеся атрибуты проблемы (или изменения, соответствующие заданным в фильтре условиям). Поля выводятся в списке на странице "Журнал аудита для проблемы", где указано, кто и когда изменил их.
Выполните следующие действия:
1. Откройте проект и щелкните "Риски/Проблемы/Изменения".
2. Откройте меню "Риски/Проблемы/Изменения" и щелкните "Проблемы".
3. Щелкните имя проблемы.
4. Щелкните "Аудит".
5. Отфильтруйте список.
Процессы обработки проблем
Для автоматизации некоторых функций управления проблемами можно использовать процессы. Например, можно создать процессы для отправки уведомлений о завершении элементов задач, связанных с проблемами. Прежде чем приступать к созданию и ведению процессов управления проблемами, необходимо четко понять, что собой представляет процесс и как он действует.
Запросы на изменение
Можно создавать запросы на изменение, чтобы отправлять и отслеживать запросы к заинтересованным сторонам. Это запросы на увеличение или уменьшение содержания проекта или планов либо на пересмотр графиков. Они могут возникать в связи с новыми возможностями продукта, запросами на улучшение, наличием дефектов или изменением требований Статус таких запросов можно отслеживать на протяжении всего жизненного цикла проекта.

Запросы на изменение
Глава 9: Риски, проблемы, запросы на изменение и
элементы действий 267
Работа с запросами на изменение
На странице "Запрос на изменение: список" выводится список существующих запросов на изменение. Для доступа к этой странице откройте проект и в меню "Риски/открытые вопросы/изменения" выберите пункт "Запросы на изменение".
Управлять запросами на изменение можно следующими способами:
■ Создание запроса на изменение (на странице 267)
■ Закрытие запроса на изменение (на странице 270)
■ Закрытие запроса на изменение и отслеживание его в качестве проблемы (на странице 263)
■ Создание риска из запроса на изменение (на странице 249).
Создание запросов на изменение
Для каждого проекта можно создать неограниченное количество запросов на изменение следующим образом:
■ Создание подробного запроса на изменение. (на странице 267)
■ Создание запроса на изменение на основе риска. (на странице 269)
■ Создание запросов на изменение на основе проблем. (на странице 263)
Создание запросов на изменение
Существуют следующие методы создания запроса на изменение:
Выполните следующие действия:
1. Откройте проект и щелкните "Риски/Проблемы/Изменения".
2. Откройте меню "Риски/открытые вопросы/изменения" и щелкните "Запрос на изменение".
3. Нажмите кнопку "Создать".
4. В разделе "Общие" заполните поля. Для следующих полей требуется объяснение:
Владелец
Имя ресурса, ответственного за управление запросом. Этот ресурс должен обеспечить надлежащее отслеживание запроса и управление им в течение его жизненного цикла.
По умолчанию: Ресурс,выполнивший вход в систему в настоящее время

Запросы на изменение
268 Руководство пользователя по управлению проектом
Создатель
Имя ресурса, создавшего запрос.
По умолчанию: ресурс, находящийся в системе в настоящее время
5. В разделе "Сведения" заполните поля:
6. Прикрепите документы, при их наличии, а разделе "Вложения".
7. Заполните поля в разделе "Эффекты". Для следующих полей требуется объяснение:
Влияние на базовый план
Влияние изменений запроса на базовый план проекта.
Влияние на другие проекты
Влияние запроса на другие проекты.
Выгоды
Преимущества для проекта, которые можно получить в результате изменения.
Изменение стоимости
Сумма, на которую ресурс может изменять бюджетную стоимость проекта. Поле "Бюджетная стоимость" определяется на странице "Свойства бюджета".
Изменение расписания
Число дней, на которое будет продлен или сокращен общий график проекта в результате запроса.
Изменение ресурсов
Число, показывающее запрашиваемое увеличение или уменьшение количества ресурсов, необходимых для проекта.
8. В разделе "Оценка" заполните поля.
9. Сохраните изменения.

Запросы на изменение
Глава 9: Риски, проблемы, запросы на изменение и
элементы действий 269
Создание запросов на изменение на основе рисков
На основе существующего риска можно создать запрос на изменение. Кроме того, на странице "Запрос на изменение: свойства" будет отображаться поле "Исходный риск". Это поле представляет собой ссылку на риск, ставший основой для создания запроса на изменение. В него для облегчения настройки переносятся основные данные, такие как имя и идентификатор риска.
Выполните следующие действия:
1. Откройте проект и щелкните "Риски/Проблемы/Изменения".
2. Щелкните имя риска.
3. Щелкните "Создать запрос на изменение".
4. В разделе "Общие" заполните поля. Для следующих полей требуется объяснение:
Владелец
Имя ресурса, ответственного за управление запросом. Этот ресурс должен обеспечить надлежащее отслеживание запроса и управление им в течение его жизненного цикла.
По умолчанию: Ресурс,выполнивший вход в систему в настоящее время
Создатель
Имя ресурса, создавшего запрос.
По умолчанию: ресурс, находящийся в системе в настоящее время
5. В разделе "Сведения" заполните поля:
6. Заполните поля в разделе "Эффекты". Для следующих полей требуется объяснение:
Влияние на базовый план
Влияние запроса на изменение на базовый план проекта.
Влияние на другие проекты
Влияние запроса на изменение на другие проекты.
Выгоды
Преимущества для проекта, которые можно получить в результате изменения.
Изменение стоимости
Сумма, на которую ресурс может изменять бюджетную стоимость проекта. Поле "Бюджетная стоимость" определяется на странице "Свойства бюджета".

Запросы на изменение
270 Руководство пользователя по управлению проектом
Изменение расписания
Число дней, на которое будет продлен или сокращен общий график проекта в результате запроса.
Изменение ресурсов
Число, показывающее запрашиваемое увеличение или уменьшение количества ресурсов, необходимых для проекта.
7. В разделе "Оценка" заполните поля.
8. Сохраните изменения.
Примечание: Чтобы закрыть запрос на изменение, измените его статус на "Закрыто".
Закрытие запросов на изменение
После разрешения запроса на изменения измените его состояние на "Закрыто" и введите описание способа его решения. Подробное описание решения позволит вспомнить о результатах запроса при планировании будущих проектов.
Выполните следующие действия:
1. Откройте запрос на изменение, который требуется закрыть.
Появится главная страница запроса на изменение.
2. В разделе "Общие свойства" измените состояние запроса на "Закрыто" и введите причину запрошенного изменения.
3. Сохраните изменения.
Примечания
К запросам на изменение можно добавлять примечания для записи дополнительных сведений о запросе. Добавленные примечания отображаются в списке на странице Запрос на изменение: примечания. Примечания отображаются в порядке их создания, при этом самые последние из них выводятся в начале списка. На этой странице можно сортировать список примечаний и добавлять дополнительные примечания. Нельзя создавать ответы на примечания к запросу.

Запросы на изменение
Глава 9: Риски, проблемы, запросы на изменение и
элементы действий 271
Создание примечаний к запросам на изменение
Созданные примечания к запросам отображаются на странице "Запрос на изменение: примечания". Они выводятся в виде списка и доступны только для просмотра.
Выполните следующие действия:
1. Откройте проект и щелкните "Риски/Проблемы/Изменения".
2. Откройте меню "Риски/открытые вопросы/изменения" и щелкните "Запрос на изменение".
3. Откройте запрос, для которого нужно добавить примечание.
4. Щелкните "Примечания".
5. Заполните поля и щелкните "Добавить", чтобы сохранить примечания.
Журнал аудита запроса на изменение
На странице "Запрос на изменение: журнал аудита" можно наблюдать за тем, кто и когда изменяет поля запроса. Таким образом можно отслеживать изменения по ресурсам и датам.
Администратор CA Clarity PPM может настроить аудит для регистрации операций с запросами на изменение. Если отредактировать запрос на изменение, изменение будет отображаться на странице "Журнал аудита" в CA Clarity PPM.

Элементы действий
272 Руководство пользователя по управлению проектом
Просмотр полей аудита
Можно просмотреть изменившиеся атрибуты запроса. Поля отображаются в нижней части страницы "Запрос на изменение: журнал аудита". Указывается имя ресурса, изменившего запрос, и дата изменения.
Чтобы эта страница отображалась, администратор CA Clarity PPM должен настроить аудит рисков. Дополнительные сведения см. в разделе Studio.
Выполните следующие действия:
1. Откройте проект и щелкните "Риски/Проблемы/Изменения".
Откроется страница "Риски".
2. Откройте меню "Риски/открытые вопросы/изменения" и щелкните "Запрос на изменение".
Появится страница "Запросы на изменение".
3. Откройте запрос и щелкните "Аудит".
Откроется страница "Запрос на изменение: журнал аудита".
4. Отфильтруйте список.
Появятся поля аудита для запроса на изменение.
Процессы обработки запросов на изменение
Для автоматизации некоторых этапов обработки запросов на изменение можно использовать процессы. Например, можно создать процессы для отправки уведомлений об изменении журнала аудита. Прежде чем приступать к созданию и ведению процессов управления запросами на изменение, необходимо четко понять, что собой представляет процесс и как он действует.
Элементы действий
Элементы действий — это элементы работы, не являющиеся задачами, которые пользователь назначает себе или другим пользователям или которые ему назначают другие пользователи. Можно использовать элементы действий для отслеживания выполнения проектов и обеспечения их своевременного завершения.

Элементы действий
Глава 9: Риски, проблемы, запросы на изменение и
элементы действий 273
Работа с элементами действий
Элементы действий, связанные с проектом, указываются в портлете "Элементы действий" на странице "Обзор". Они также перечислены на странице "Органайзер - Элементы действия" и в проекте на странице "Элементы действий".
Общие свойства элемента действия, а также свойства, связанные с уведомлениями и исполнителями можно изменить на странице "Свойства элемента действия". Можно обновлять статус только для тех элементов действий, которые были созданы другими ресурсами и назначены вам.
Элементы действия можно изменять следующими способами:
■ Создание элемента действия (на странице 273).
■ Редактирование элемента действия.
■ Добавление и удаление исполнителей элемента действия.
■ Удаление элементов действий.
Создание элементов действий
Элементы действий, связанные с проектом, создаются из него. При создании элемента действия вы становитесь владельцем элемента действия или можете назначить его ресурсам, которые получат к нему доступ. Владелец может изменять и удалять свои элементы действия.
Выполните следующие действия:
1. Выберите пункты Главная, Личное и Органайзер.
2. Нажмите кнопку "Создать".
3. В разделе "Общие" заполните поля. Для следующих полей требуется объяснение:
Повторяющееся
Указывает, будет ли элемент действия повторяться на регулярной основе. Если он должен быть выполнен однократно, снимите флажок.
Частота
Частота повторения элемента действия. Например, если требуется получать отчет о состоянии еженедельно, введите в поле "Частота" значение 1.

Примечания к проблемам
274 Руководство пользователя по управлению проектом
4. В разделе "Уведомления" заполните поля: Для следующих полей требуется объяснение:
Уведомить исполнителей
Определяет, будет ли назначенный ресурс получать уведомление по электронной почте или через SMS.
По умолчанию: Не выбран
Отправка напоминаний
Указывает, следует ли отправлять напоминание по электронной почте назначенному ресурсу (или ресурсам) при наступлении времени выполнения действия.
По умолчанию: Не выбран
Время до напоминания
Если установлен флажок "Отправить напоминание", в данном поле указывается, за сколько времени до наступления срока элемента действия следует отправлять напоминание. Например, можно ввести в это поле 15 и выбрать "Минуты" в поле "Единицы измерения".
5. Выберите ресурсы для назначения элементов действий в разделе "Исполнители элемента действия".
6. Сохраните изменения.
Примечания к проблемам
К рискам, проблемам и запросам на изменение можно добавлять примечания с дополнительными сведениями. Добавленные примечания отображаются в списке на странице . Примечания отображаются в порядке их создания, при этом самые последние из них выводятся в начале списка. На этой странице можно сортировать список примечаний и добавлять дополнительные примечания. Нельзя создавать ответы на примечания.
Добавление примечаний
Выполните следующие действия:
1. Откройте меню "Риски/Проблемы/Изменения".
2. Риски, проблемы или запросы на изменение.
3. Откройте риск, проблему, запрос на изменение, для которого требуется добавить примечание.
4. Щелкните "Примечания".
5. Заполните поля и щелкните "Добавить", чтобы сохранить примечания.

Журнал аудита
Глава 9: Риски, проблемы, запросы на изменение и
элементы действий 275
Добавление примечаний к проблемам
Примечания можно просматривать в списке на странице "Проблемы". При этом нельзя создавать ответы на примечания или изменять их. Просматривать примечания могут пользователи, имеющие доступ к странице "Риски/открытые вопросы/изменения" для данного проекта.
Выполните следующие действия:
1. Откройте меню "Риски/Проблемы/Изменения" и щелкните "Проблемы".
2. Откройте проблему, для которой нужно добавить примечание.
3. Щелкните "Примечания".
4. Заполните поля и щелкните "Добавить", чтобы сохранить примечания.
Добавление примечаний к запросам на изменение
Созданные примечания к запросам отображаются на странице "Запрос на изменение: примечания". Они выводятся в виде списка и доступны только для просмотра.
Выполните следующие действия:
1. Откройте проект и щелкните "Риски/Проблемы/Изменения".
2. Откройте меню "Риски/открытые вопросы/изменения" и щелкните "Запрос на изменение".
3. Откройте запрос, для которого нужно добавить примечание.
4. Щелкните "Примечания".
5. Заполните поля и щелкните "Добавить", чтобы сохранить примечания.
Журнал аудита
На странице "Журнал аудита для проблемы" можно отслеживать изменения данных проблемы и наблюдать за тем, кто их вносит. Изменения можно отслеживать по ресурсам и дате.
Администратор CA Clarity PPM определяет, какие поля свойств включаются в журнал аудита.

Журнал аудита
276 Руководство пользователя по управлению проектом
Просмотр полей аудита для рисков
Можно просмотреть все изменившиеся атрибуты проблемы (или изменения, соответствующие заданным в фильтре условиям). Поля выводятся в списке на странице "Журнал аудита для проблемы", где указано, кто и когда изменил их.
Выполните следующие действия:
1. Откройте проект и щелкните "Риски/Проблемы/Изменения".
2. Откройте меню "Риски/Проблемы/Изменения" и щелкните "Риски".
3. Щелкните имя риска.
4. Щелкните "Аудит".
5. Отфильтруйте список.
Просмотр полей аудита для открытых вопросов
Можно просмотреть все изменившиеся атрибуты проблемы (или изменения, соответствующие заданным в фильтре условиям). Поля выводятся в списке на странице "Журнал аудита для проблемы", где указано, кто и когда изменил их.
Выполните следующие действия:
1. Откройте проект и щелкните "Риски/Проблемы/Изменения".
2. Откройте меню "Риски/Проблемы/Изменения" и щелкните "Проблемы".
3. Щелкните имя проблемы.
4. Щелкните "Аудит".
5. Отфильтруйте список.

Журнал аудита
Глава 9: Риски, проблемы, запросы на изменение и
элементы действий 277
Просмотр полей аудита для запросов на изменение
Можно просмотреть все изменившиеся атрибуты запроса на изменение (или изменения, соответствующие заданным в фильтре условиям). Поля выводятся в списке на странице "Журнал аудита для запроса на изменение", где указано, кто и когда изменил их.
Выполните следующие действия:
1. Откройте проект и щелкните "Риски/Проблемы/Изменения".
2. Откройте меню "Риски/открытые вопросы/изменения" и щелкните "Запросы на изменение".
3. Щелкните имя запроса на изменение.
4. Щелкните "Аудит".
5. Отфильтруйте список.


Глава 10: Управление программами 279
Глава 10: Управление программами
В этом разделе содержатся следующие темы:
Различия между проектами и программами (на странице 279) Создание программ (на странице 282) Свойства программы (на странице 286) Открытие программ в Open Workbench (на странице 294) Добавление проектов в программы (на странице 294) Зависимости между программами (на странице 296) Связанные релизы (на странице 298) Мониторинг хода выполнения программы (на странице 299) Отмена программ, помеченных на удаление (на странице 300)
Различия между проектами и программами
Программа - это проект верхнего уровня, служащий родительским или объемлющим проектом для одного или нескольких дочерних проектов. Основные проектов являются родительскими проектами по отношению к дочерним проектам. Программы позволяют просматривать объединенные данные о фактических трудозатратах и трудоемкости по всем содержащимся в них проектам. Таким образом, программа позволяет получить сводное представление целей, стоящих перед организацией, и плана их достижения.
Хотя программа по сути является проектом и поддерживает аналогичные функции, между ними имеется ряд важных различий. Например, на уровне программы нельзя создавать задачи, не являющиеся контрольными событиями, и программе нельзя назначать персонал. В программе не может быть включена финансовая обработка, но для нее можно создать финансовый план и просматривать его содержимое в виде диаграммы. Кроме того, можно просматривать объединенные фактические трудозатраты и другие итоги по всем проектам программы.

Различия между проектами и программами
280 Руководство пользователя по управлению проектом
Важно понимать, в чем состоят сходства и различия между программами, основными проектами, обычными проектами и подпроектами. Сводка этих сходств и различий приводится в следующей таблице:
Атрибут или возможность
Программа Основной проект
Проект Комментарии
Отображение суммы значений из подпроектов
Да Нет Н/д Можно просматривать объединенные данные о фактических трудозатратах и трудоемкости по всем проектам программы. В основных проектах это невозможно.
Назначение персонала
Нет Да Да Назначать персонал на уровне программы невозможно. Роли, показанные на странице "Персонал" команды программы, доступны только для чтения и представляют результат сведения данных из подпроектов программы. В списке указывается роль в проекте, назначенная члену команды. Если ресурсу не назначена роль члена команды, его имя приводится в списке отдельной строкой.
Этот список недоступен для изменения.
Добавление участников
Да Да Да Участников можно добавлять в программы, основные проекты и подпроекты.

Различия между проектами и программами
Глава 10: Управление программами 281
Атрибут или возможность
Программа Основной проект
Проект Комментарии
Создание и применение структурной декомпозиции работы (WBS)
Нет Да Да Поскольку программам не могут назначаться задачи, не являющиеся контрольными событиями, и персонал, в программах нельзя создавать и применять WBS.
Использование задач
Только контрольные события
Да Да В программы можно добавлять контрольные события, но не ключевые задачи и не оценки задач.
Использование средств планирования
Да Да Да Для программ и проектов можно создавать бюджеты и прогнозы.
Подключение к планировщику
Только для чтения
Чтение/запись
Чтение/запись
Поскольку в программе не содержится собственных фактических данных, она доступна в настольном планировщике только для чтения. К настольным планировщикам относятся Open Workbench и Microsoft Project.
Сведения о программах
Для доступа к программам выберите "Программы" в меню "Управление портфолио". Появится страница со списком программ, которые были созданы вами или к которым вы имеете доступ.

Создание программ
282 Руководство пользователя по управлению проектом
На странице "Программы" можно делать следующее:
■ Создавать новые программы
■ Определять свойства программы, включая графики и бюджеты, и добавлять проекты в программу
■ Просматривать объединенные данные о фактических трудозатратах и трудоемкости по всем проектам программы
■ Изменять существующие программы
■ Удалять программы
Создав программу и определив ее свойства, можно воспользоваться другими меню для выполнения следующих действий:
■ "Команда". Страницы этого меню используются для добавления участников и групп участников в программу. Если в подпроектах программы имеется персонал, на странице "Персонал" команды программы отображается список ролей всех ресурсов, назначенных подпроектам в качестве персонала. Для персонала, назначенного подпроектам, но не имеющего ролей в проекте, в списке указываются имена сотрудников.
■ "Задачи". Страницы этого меню используются для создания контрольных событий и открытия задач в отдельном окне представления диаграммы Ганта. Меню "Структурная декомпозиция работы" не отображается.
■ "Элементы действий", "Диспетчер документов", "Обсуждения" и "Процессы". Участники программы могут использовать в программе все средства совместной работы.
■ "Риски/открытые вопросы/изменения". Используйте это меню, чтобы оценивать и создавать риски, проблемы и запросы на изменение, как это делается в проекте.
Создание программ
Процесс создания программ, аналогично проектам, состоит из двух этапов:
1. Создание программы (на странице 283).
2. Определение свойств программы (на странице 286).
Программы можно создавать с нуля или на основе шаблона. В этом разделе описываются оба способа.

Создание программ
Глава 10: Управление программами 283
Создание новых программ
Выполните следующие действия:
1. Выберите пункты "Главная", "Управление портфолио" и "Программы".
Откроется страница "Программы".
2. Нажмите кнопку "Создать".
3. Укажите требуемые данные. Для следующих полей требуется объяснение:
Пул назначения
Пул ресурсов, которые можно использовать при назначении ресурсов программам.
Значения:
■ Только команда. Допускаются только штатные сотрудники.
■ Пул ресурсов. Разрешено использование членов команды и ресурсов, которые доступны вам для резервирования на проект. Если выбран этот параметр, при назначении ресурса программе он также добавляется в качестве штатного сотрудника.
По умолчанию: "Пул ресурсов"
Обязательное поле: да
Разметка страницы
Обязательное поле. Представление панели мониторинга, которое требуется использовать для просмотра данных проекта или программы.
Значения:
■ "Компоновка проекта по умолчанию". Используется по умолчанию. Используется для просмотра диаграмм загрузки трудовых ресурсов и команды, создаваемых по умолчанию на панели мониторинга.
■ "Компоновка программы". Используется для просмотра данных бюджета на панели мониторинга.
■ "Панель мониторинга состояния программы". Эта разметка доступна только после установки надстройки Ускоритель - центр управления программами.
■ "Панель мониторинга состояния проекта". Эта разметка доступна только после установки надстройки Ускоритель - центр управления программами.
Стадия
Этап программы, определенный компанией.

Создание программ
284 Руководство пользователя по управлению проектом
Приоритет
Это поле используется, только если планируется работа с проектом в Open Workbench. Введенное число представляет собой оценку уровня важности данного проекта по сравнению с другими проектами в организации. Эти оценки определяют порядок планирования задач, выполняемого с помощью средства автопланирования с учетом зависимостей и ограничений.
Значения: 0–36 (0 - наивысший приоритет)
По умолчанию: 10

Создание программ
Глава 10: Управление программами 285
Метод расчета процента выполнения
Метод, используемый для расчета значений % выполнения проекта и задач.
Значения:
■ Вручную. Этот метод используется, когда необходимо вручную вводить % выполнения для проекта, сводных задач и отдельных задач. Кроме того, нужно выбирать этот метод расчета, если CA Clarity PPM используется с Microsoft Project или процент выполнения рассчитывается с помощью внешнего задания. Поле "Процент выполнения" находится на странице "Свойства задачи". При использовании метода расчета вручную состояние задачи автоматически не изменяется. Состояние задачи изменится только, если значение "% выполнения" или состояние будут обновлены вручную.
■ Длительность. Этот метод используется, если % выполнения отслеживается в зависимости от длительности работы. Длительность - это общее количество времени активной работы над задачей, измеряемое от даты начала задачи до даты ее окончания. Для сводных задач процент выполнения рассчитывается по следующей формуле:
% выполнения сводной задачи = общая длительность завершенных отдельных
задач / общая длительность отдельных задач
■ Трудоемкость. Этот метод используется для автоматического расчета % завершения сводных и отдельных задач по числу единиц работы, выполненных назначенными ресурсами. Если задаче назначены нетрудовые ресурсы, трудоемкость и фактические затраты для них не учитываются при вычислениях. Расчеты производятся по следующим формулам:
% выполнения сводной задачи = суммарные фактические трудозатраты по
назначениям ресурсов отдельных задач / суммарная трудоемкость по
назначениям ресурсов отдельных задач
% выполнения отдельной задачи = суммарные фактические трудозатраты по
назначениям ресурсов / суммарная трудоемкость по назначениям ресурсов
По умолчанию: Вручную
Примечание. Задайте метод расчета % выполнения в начале проекта и больше его не меняйте.
4. В разделе "Организационные структуры" определите OBS, которую нужно связать с программой для решения задач безопасности, организации или отчетности.
Подразделение
Финансовое подразделение, связанное с программой.
Требования. Нет

Свойства программы
286 Руководство пользователя по управлению проектом
Место
Финансовое местоположение, связанное с программой. Оно должно принадлежать к той же экономической единице, что и подразделение.
5. Сохраните изменения.
Преобразование проектов в программы
Существующий проект можно преобразовать в программу только при соблюдении следующих условий:
■ Проект не содержит задач.
■ Проект не содержит персонала.
■ В проекте не включена поддержка финансовой обработки.
После преобразования можно открыть программу, добавить в нее подпроекты или участников, а также изменить любые свойства. После того как проект преобразован в программу, поле "Шаблон", используемое для обозначения проекта как шаблона, исчезает. Программа не может использоваться в качестве шаблона, поскольку в ней не может быть включена финансовая обработка, не могут быть определены ключевые задачи и не может быть назначен персонал.
Выполните следующие действия:
1. Откройте проект, который требуется преобразовать в программу.
2. Установите флажок "Программа" и сохраните изменения.
Проект преобразуется в программу и больше не отображается в списке проектов.
Свойства программы
Для программы можно определить те же свойства, что и для проекта (например, общие, планирование, риски, бюджет и финансы). Вы можете добавить подпроекты в программу и определить зависимости от других инвестиций.

Свойства программы
Глава 10: Управление программами 287
Определение общих свойств программы
По умолчанию при открытии программы отображается страница "Свойства". На ней содержатся все поля, определенные при создании программы. Кроме того, выводятся дополнительные поля, предназначенные для изменения, и ссылки.
Выполните следующие действия:
1. Откройте программу, для которой требуется добавить или изменить свойства.
2. Укажите требуемые данные. Для следующих полей требуется объяснение:
Риск
Индикатор состояния риска программы, которое определяется параметрами, заданными на странице "Свойства" и на странице "Риски/открытые вопросы/изменения" — "Риски".
Значения:
■ Зеленый = незначительный риск
■ Желтый = средний уровень риска
■ Красный = высокий риск
Примечание. Если соответствующие поля на странице на странице "Свойства" и на странице "Риски/открытые вопросы/изменения" — "Риски" не заполнены, это поле не окрашивается.
Согласование
Индикатор состояния согласования программы.
Активно
Снимите этот флажок, чтобы деактивировать программу. Программа больше не будет включаться в список активных программ.
Программа
Поскольку программа сейчас открыта, этот параметр будет выбран.
Шаблон
Установите этот флажок, если программу требуется использовать в качестве шаблона для других программ.
Добавить в мои проекты
Щелкните эту ссылку, чтобы программа стала доступна в разделе "Мои проекты" на странице Личное: общие. Если щелкнуть эту ссылку и добавить программу, ссылка изменится на *Удалить из моих проектов+. Эта ссылка позволит удалить программу из списка раздела "Мои проекты".

Свойства программы
288 Руководство пользователя по управлению проектом
Копировать из шаблона
Щелкните эту ссылку для копирования задач, оценок задач и назначений персонала из шаблона в текущий проект.
Организационные структуры
Используйте эту ссылку, чтобы связать бизнес-подразделение или OBS безопасности с проектом.
Открыть в Open Workbench
Щелкните "Перейти", чтобы открыть проект в Open Workbench
3. Сохраните изменения.
Свойства планирования
На странице "График" свойств программы можно определить даты начала и окончания программы. Между этими датами должны находиться даты начала и окончания всех проектов, включенных в программу. Проследите также, чтобы даты контрольных событий попадали в промежуток между датами начала и окончания программы.
Примечание. Поле "На дату" неприменимо к программам: они не могут содержать оценок на уровне задач.
Выполните следующие действия:
1. Откройте программу.
2. Откройте меню "Свойства" и щелкните "График".
3. В разделе "Планирование" введите запрашиваемые сведения. Для следующих полей требуется объяснение:
Установить плановые даты затрат
Указывает, следует ли синхронизировать даты плановых затрат с датами инвестиций. При выборе параметра для подробного финансового плана планируемые даты затрат не затрагиваются.
По умолчанию: установлен
На дату
Определяет дату, учитываемую в оценках времени и бюджета. Эта дата используется в процедурах анализа освоенного объема (EVA), например при вычислении бюджетной стоимости запланированных работ (ПСЗР), и для расчета затрат. ПДЗ для проекта нельзя планировать на эту дату или на дату, предшествующую ей.

Свойства программы
Глава 10: Управление программами 289
Ход выполнения
Степень завершения работ над задачами проекта. Возможны следующие состояния:
■ Не начато = 0%
■ Начато = 1%–99%
■ Завершено = 100%
Варианты: "Завершено", "Начато", "Не начато"
По умолчанию: Не начато
Приоритет
При использовании CA Clarity PPM вместе с Open Workbench определяет степень важности данного проекта в сравнении с остальными проектами. Приоритеты определяют порядок обработки задач при автопланировании. На приоритет могут накладываться ограничения, связанные с зависимостями.
Значения: 0–36 (0 - наивысший приоритет)
По умолчанию: 10
Индикатор состояния
Обозначение статуса проекта.
Значения цветового индикатора:
■ Зеленый. Проект выполняется по плану.
■ Желтый. Незначительное несоответствие в общем статусе проекта.
■ Красный. Значительное несоответствие в общем статусе проекта.
Комментарий для состояния
Любые комментарии, касающиеся состояния проекта.
4. Сохраните изменения.
Открытие и закрытие проектов для отслеживания потраченного времени
Чтобы штатные сотрудники могли в своих табелях учета времени отслеживать время, затрачиваемое на задачи проекта, необходимо открыть проект для отслеживания времени и выбрать режим "Clarity". Чтобы сотрудник мог вводить время для задач проекта, необходимо также, чтобы его профиль был открыт для ввода времени.
Чтобы запретить ресурсу регистрировать время по определенному проекту, снимите флажок "Запись времени".

Свойства программы
290 Руководство пользователя по управлению проектом
Выполните следующие действия:
1. Откройте проект.
2. Откройте меню "Свойства" и щелкните "График".
Откроется страница "График".
3. В разделе "Отслеживание" заполните следующие поля:
Запись времени
Показывает, могут ли штатные сотрудники вводить время в своих табелях учета времени для этой инвестиции. Установите этот флажок, чтобы разрешить запись времени для данной инвестиции.
Важно! Для каждого штатного сотрудника также должна быть включена возможность записи времени.
По умолчанию: выбрано
Режим отслеживания
Показывает режим отслеживания, используемый для записи времени для данной инвестиции.
Значения:
■ Clarity. Сотрудники вводят время для назначенных им задач, используя табели учета времени.
■ Нет. Для нетрудовых ресурсов, таких как издержки, материалы и оборудование, фактические затраты отслеживают при помощи квитанций транзакции или при помощи планировщика, например приложений Open Workbench или Microsoft Project.
■ Другое. Указывает, что фактические затраты импортируются из сторонней программы.
По умолчанию: Clarity
Код расходов
Выберите код расходов, который требуется использовать по умолчанию для всех задач проекта. Если в табелях учета времени ввести другие коды расходов на уровне задач, они заменят код расходов уровня проекта.
4. Нажмите кнопку "Отправить", чтобы внести изменения.

Свойства программы
Глава 10: Управление программами 291
Определение параметров кадрового обеспечения, используемых по умолчанию
Параметры кадрового обеспечения проекта, используемые по умолчанию, определяются в разделе "Обеспечение персоналом" на странице "График" свойств программы. Организационная структура, выбранная в качестве элемента OBS персонала по умолчанию, используется для более подробного описания требований к обеспечению персоналом. Для этого можно сопоставить роли с элементами OBS и с менеджерами ресурсов. В качестве OBS персонала может служить пул ресурсов, конкретное местонахождение или подразделение. Допустим, например, что требуется программист из Новгорода (OBS персонала). Можно использовать значение OBS, используемое по умолчанию в проекте, для переадресации заявки на эту роль менеджеру ресурсов, ответственному за выделение ресурсов из OBS Новгорода.
Указанная OBS персонала также используется при планировании мощностей. На ее основе можно фильтровать мощности и потребности. Например, с ее помощью можно выяснить, достаточно ли в Новгороде программистов для удовлетворения потребности в программистах в этом регионе.
Можно также указать, требуется ли утверждать заявки на ресурсы перед их резервированием. Если установить флажок "Заявка, требующая утверждения", в силу вступают следующие правила:
■ Для резервирования предложенных ресурсов в проекте или их отклонения у ресурсов должно быть право доступа "Проект — Изменение". Если пользователи также обладают правами на жесткое резервирование, они могут жестко резервировать эти ресурсы для проекта. Без такого права ресурсы могут только предлагать ресурсы, инициируя отправку резервирования на утверждение.
■ Если запросить именованный ресурс в то время, когда менеджер резервирования предлагает тот же ресурс с тем же выделением, предложение утверждается автоматически и отправляется соответствующее уведомление. Формального утверждения не требуется.
Выполните следующие действия:
1. Откройте проект.
2. Откройте меню "Свойства" и щелкните "График".
3. В разделе "Кадровое обеспечение" заполните следующие поля:

Свойства программы
292 Руководство пользователя по управлению проектом
Элемент OBS по умолчанию для персонала
Элемент OBS, используемый по умолчанию при добавлении сотрудников команды в данный проект. Этот элемент OBS более подробно описывает требования по персоналу и может быть представлен пулом ресурсов, конкретным местонахождением или подразделением. Сопоставляя роли с элементами OBS и менеджерами ресурсов, можно более точно заполнять роли. Элемент OBS персонала по умолчанию используется при планировании мощностей для сравнительного анализа потребностей и имеющихся мощностей, где OBS персонала служит критерием фильтрации.
Пример:
Используйте OBS, чтобы выяснить, достаточно ли в Атланте мощностей программистов для удовлетворения потребностей в программистах в этом месте.
Заявка, требующая утверждения
Определяет, требуется ли утверждать заявки перед их резервированием.
4. Нажмите кнопку "Отправить", чтобы внести изменения.
Определение свойств бюджета программы
Хотя создавать бюджет для программы необязательно, можно создать простой бюджет. Он будет применяться только к самой программе, но не к ее подпроектам. Страница финансов для программ недоступна. Однако на странице планирования можно создать подробный бюджет или прогноз для программы.
Просматривать данные бюджета программы, а также данные бюджетов, созданные на основе ее подпроектов, можно на панели мониторинга программы.
Выполните следующие действия:
1. Откройте программу.
2. Откройте меню "Свойства" и щелкните "Бюджет".
3. Заполните следующие поля:
Валюта
Валюта, которую требуется использовать при расчете значений бюджета и прогноза для программы.
Плановые затраты
Введите плановые затраты для всей программы. Эта сумма распределяется по периоду, определяемому датами начала и окончания плановых затрат.

Свойства программы
Глава 10: Управление программами 293
Начало плановых затрат
Дата начала для бюджета. В качестве нее можно использовать дату начала программы.
Плановое окончание затрат
Дата окончания для бюджета. В качестве нее можно использовать дату окончания программы.
Плановая прибыль
Введите предполагаемый финансовый доход для данной программы. Эта сумма распределяется по периоду, определяемому датами начала и окончания плановой прибыли.
Плановое начало прибыли
Выберите дату начала планируемой прибыли.
Плановое окончание прибыли
Выберите дату окончания планируемой прибыли.
Плановая эффективность инвестиций (NPV)
Значение в этом поле рассчитывается по следующей формуле:
Плановый NPV = Плановая прибыль - Плановые затраты
Если снять флажок "Вычисление финансовых метрик", в поле можно будет вводить данные.
Плановая эффективность инвестиций (ROI)
Значение в этом поле рассчитывается по следующей формуле:
Плановая ROI = Плановый NPV / Плановые затраты
Примечание. Если снять флажок "Вычисление финансовых метрик", в поле можно будет вводить данные.
Плановое достижение порога безубыточности
Это поле, доступное только для чтения, содержит дату и сумму, определяющие период и стоимость, при которых программа становится прибыльной.
Примечание. Если снять флажок "Вычисление финансовых метрик", в поле можно будет вводить данные.
Вычисление финансовых метрик
Определяет, должны ли значения полей финансовых метрик ("Плановый чистый приведенный доход (NPV)", "Плановая эффективность инвестиций (ROI)" и "Плановое достижение порога безубыточности") автоматически заполняться по формулам, приведенным в описаниях этих полей. Снимите этот флажок, чтобы сделать поля доступными для ввода данных.
По умолчанию: выбрано

Открытие программ в Open Workbench
294 Руководство пользователя по управлению проектом
4. Сохраните изменения.
Свойства рисков программы
Как и в случае проектов, в программах можно выполнять ранжирование предварительно определенного списка рисков, а также создавать и отслеживать риски, проблемы и запросы на изменение. Единственное отличие состоит в том, что эти действия выполняются в программе, а не в проекте.
Открытие программ в Open Workbench
Выполните следующие действия:
1. Откройте программу.
2. Рядом с полем "Открыть в Open Workbench" щелкните "Перейти".
Программа открывается в приложении Open Workbench.
Добавление проектов в программы
Как и в случае подпроектов, входящих в состав проектов, у проектов, добавленных в программу, нет общих данных. Однако, в отличие от основных проектов, в программе генерируются и отображаются объединенные фактические трудозатраты и оценки по всем ее подпроектам. Кроме того, на панели мониторинга программы можно просматривать данные бюджета на уровнях программы и проекта.
В проектах, добавленных в программу, сохраняются все данные, содержавшиеся в них как в независимых проектах. Сюда относятся сведения о комплексном планировании, финансах, структурной декомпозиции работы и персонале. Разноска расписок и транзакций учета времени в проекты производится как обычно. Проекты, содержащиеся в программах, остаются доступными на странице "Список проектов".
Выполните следующие действия:
1. Откройте программу, в которую требуется добавить проекты.
2. Откройте меню "Свойства" и на странице "Главная" щелкните "Подпроекты".
3. Нажмите кнопку "Добавить".
4. Выберите проекты, которые требуется добавить в программу, и нажмите кнопку "Добавить".

Добавление проектов в программы
Глава 10: Управление программами 295
Просмотр объединенных фактических значений и оценок подпроектов
В строке "Итого" на странице свойств подпроектов указывается общая величина фактических трудозатрат и оценок, начисленных и введенных во всех проектах данной программы.
В ячейках строки "Итого" содержатся совокупные итоги по всем данным каждого столбца.
На этой странице описаны следующие столбцы и данные:
Счет
В подпроектах могут содержаться их собственные подпроекты. Значение в столбце "Счет" показывает, сколько подпроектов содержится в одном подпроекте (или в одном проекте в случае программы).
Фактические затраты
Фактические трудозатраты, зарегистрированные для задач в каждом проекте. Значение в ячейке "Итого" отражает совокупные фактические трудозатраты по всем проектам программы.
ПДЗ
Прогноз времени до завершения (ПДЗ) для каждого проекта программы. Значение в ячейке "Итого" отражает совокупный ПДЗ по всем проектам программы.
Итоговая трудоемкость
Итоговая трудоемкость = фактические затраты + оставшийся ПДЗ. Ячейки этого столбца отражают общую трудоемкость для каждого проекта. Значение в ячейке "Итого" отражает совокупную трудоемкость по всем проектам программы.
% израсходовано
Процент загрузки ресурсов, израсходованной в данном проекте. Значение в ячейке "Итого" отражает совокупный процент по всем проектам программы.
Базовый план
Величина загрузки по самому последнему базовому плану проекта: Загрузка = итоговая трудоемкость (фактические затраты + оставшийся ПДЗ) на текущую дату.
Статус
Цветовой индикатор, показывающий, утвержден ли проект (зеленый цвет), приостановлен (желтый) или не утвержден (красный). Индикатор в ячейке "Итого" показывает общее состояние - все ли проекты программы утверждены.

Зависимости между программами
296 Руководство пользователя по управлению проектом
График
Цветовой индикатор, показывающий, соблюдаются ли сроки графика проекта или же существует опасность задержки. Индикатор в ячейке "Итого" показывает общее состояние (соблюдаются ли сроки в большинстве проектов программы).
Удаление проектов из программ
Выполните следующие действия:
1. Откройте программу, из которой требуется удалить проект.
2. Откройте меню "Свойства" и на странице "Главная" щелкните "Подпроекты".
Откроется страница свойств подпроектов.
3. Выберите проекты и нажмите кнопку "Удалить".
Выбранные проекты больше не будут включаться в список подпроектов.
Зависимости между программами
Программа, как и проект, рассматривается как инвестиция в составе портфолио. К другим типам инвестиций относятся активы, приложения и продукты. На странице "Зависимости" свойств программы можно указывать отношения зависимости между инвестициями портфолио.
Зависимость может возникнуть, если задача в одной инвестиции должна быть завершена прежде, чем сможет начаться задача в другой инвестиции. Или, например, может быть введено условие, требующее отмены одного или нескольких проектов программы в случае существенного превышения бюджета для определенного приложения.
Сведения о зависимостях используются при создании сценариев управления портфолио. Отношения зависимости можно также просматривать в сценариях на странице "Граница эффективности". Сценарии включают данные инвестиций, определенных на странице "Зависимости" свойств программы.
Создание зависимостей между программами
Можно создавать зависимости от других инвестиций или программ.
Выполните следующие действия:
1. Откройте программу.
2. Откройте меню "Свойства" и на странице "Главная" щелкните "Зависимости".

Зависимости между программами
Глава 10: Управление программами 297
3. Выберите зависимость из раскрывающегося списка.
■ Инвестиции, которые зависят от данной инвестиции. Создание зависимостей от данной программы.
■ Инвестиции, от которых зависит данная инвестиция. Создание зависимостей данной программы от других инвестиций.
Создается структура зависимостей, соответствующая выбранному варианту.
4. Нажмите кнопку "Добавить".
Откроется страница "Выберите инвестиции".
5. Установите флажок рядом с программой или инвестицией, для которой требуется создать зависимость, и нажмите кнопку "Добавить".
Откроется страница свойств зависимостей, на которой показана зависимость проекта.
6. Отфильтруйте список по типу инвестиции.
В списке отображаются те инвестиции (по типу), к которым у вас есть доступ.
7. Установите флажок рядом с инвестицией, с которой нужно создать зависимость, и нажмите кнопку "Добавить".
Инвестиция добавится в качестве зависимости в список на странице "Зависимости".
Просмотр зависимостей программы
Список инвестиций, зависящих от программы, можно просмотреть на странице "Зависимости" свойств программы.
Отношения зависимости можно также просматривать в сценариях на странице Сценарий: граница эффективности. На ней выводятся данные инвестиций, определенных на странице "Зависимости" свойств программы.
Выполните следующие действия:
1. Откройте программу.
2. Откройте меню "Свойства" и на странице "Главная" щелкните "Зависимости".
Откроется страница свойств зависимостей, на которой перечислены зависимости.

Связанные релизы
298 Руководство пользователя по управлению проектом
Удаление зависимостей
Выполните следующие действия:
1. Откройте программу.
2. Откройте меню "Свойства" и на странице "Главная" щелкните "Зависимости".
Откроется страница свойств зависимостей.
3. Выберите зависимость и нажмите кнопку "Удалить".
Зависимость исключается из отображаемого списка.
Связанные релизы
Релизы служат для представления новых будущих конечных результатов работы. Релизы можно связывать с проектом или программой, чтобы отслеживать трудозатраты по их реализации. Эта связь устанавливается из релиза. Число релизов, которые можно связать с проектом или программой, неограниченно.
Просмотр списка связанных релизов
Список релизов, связанных с проектом или программой, можно просмотреть на странице "Свойства релиза".
Выполните следующие действия:
1. Откройте проект или программу.
2. Откройте меню "Свойства" и щелкните "Связанные релизы".
Появится страница свойств связанных релизов.
Открытие релизов, связанных с проектами или программами
Релизы, связанные с проектом или программой, можно открыть на странице "Свойства релиза".
Выполните следующие действия:
1. Откройте проект или программу.
2. Откройте меню "Свойства" и щелкните "Связанные релизы".
Появится страница свойств связанных релизов.
3. Щелкните имя релиза.
Откроется страница "Свойства релиза".

Мониторинг хода выполнения программы
Глава 10: Управление программами 299
Удаление связи проектов или программ с релизами
Связь релиза с проектом можно разорвать на странице "Свойства релиза". Ее можно также удалить, открыв релиз и разорвав его связь с проектом или программой.
Выполните следующие действия:
1. Откройте проект или программу.
2. Откройте меню "Свойства" и щелкните "Связанные релизы".
Появится страница свойств связанных релизов.
3. Установите флажок рядом с релизом, связь которого с проектом или программой требуется разорвать, и нажмите кнопку "Удалить связь".
Релиз удаляется из списка на странице "Свойства релиза" и перестает быть связанным с проектом или программой.
Мониторинг хода выполнения программы
Если на странице "Свойства программы" в качестве разметки выбрана "Компоновка представлений (портлетов) программы", на панели мониторинга программы можно просматривать данные об ее эффективности инвестиций программы (ROI). Это поддерживается, если был создан бюджет уровня программы. Можно просматривать сводные данные об общей трудоемкости и фактических трудозатратах по всем проектам программы. Кроме того, можно сравнивать общую прибыль на уровне программы с совокупной прибылью по всем ее проектам.
Хотя эта страница называется панелью мониторинга программы, на ней можно просматривать и проекты.
По умолчанию на странице отображаются следующие портлеты:
■ Портлет "Общие". В этом представлении, доступном только для чтения, отображаются общие сведения о программе: имя, идентификатор, даты начала и окончания. Значок в поле "Индикатор состояния" показывает состояние программы.
■ Портлет "Объем трудовых ресурсов". В этом представлении показаны самые свежие данные о фактических трудозатратах, ПДЗ и выделении ресурсов для программы.
■ Портлет "Загрузка команды". В этом представлении отображается итоговая трудоемкость для каждого ресурса по всем задачам программы, которым этот ресурс назначен. Это представление можно детализировать, чтобы просмотреть загрузку для отдельных ресурсов и задач.

Отмена программ, помеченных на удаление
300 Руководство пользователя по управлению проектом
Чтобы настроить страницу, добавьте портлеты или удалите их. Администратор CA Clarity PPM может сделать это на странице портлета "Компоновка представлений (портлетов) программы" панели мониторинга с помощью Studio.
Отмена программ, помеченных на удаление
Программы можно удалять точно так же, как и проекты.
Отмена пометки на удаление для программ выполняется так же, как и для проектов. В обоих случаях используется одна и та же процедура.

Глава 11: Установка проектов 301
Глава 11: Установка проектов
В этом разделе содержатся следующие темы:
Недопустимые транзакции (на странице 301) Работа с параметрами управления проектами (на странице 301) Базовые календари (на странице 312) Типы категорий риска (на странице 312) Матрица оценок рисков (на странице 313) Управление периодами отчетности для освоенного объема (на странице 314) Периоды отчетности для освоенного объема (на странице 319)
Недопустимые транзакции
Транзакции могут завершаться сбоем по различным причинам. Например, ресурс может неправильно ввести время в табель.
Список транзакций, завершившихся сбоем, можно просмотреть на странице "Недопустимые транзакции". Для этого щелкните "Администрирование" и выберите в меню "Управление проектом" пункт "Недопустимые транзакции".
Работа с параметрами управления проектами
Можно определить параметры управления проектами, используемые на уровне системы по умолчанию, с помощью полей на странице "Параметры". Можно задать:
■ Параметры управления проектами (на странице 301)
■ Шаблон загрузки ресурсов (на странице 307)
■ Методы расчета освоенного объема (на странице 88)
■ Параметры резервирования ресурсов (на странице 311)
Определение параметров управления проектами
На странице "Параметры управления проектами" можно задать параметры управления проектами, по умолчанию используемые на уровне системы. Например, можно настроить CA Clarity PPM для экспорта только текущего базового плана при открытии проектов в настольном планировщике (Open Workbench или Microsoft Project) из CA Clarity PPM.

Работа с параметрами управления проектами
302 Руководство пользователя по управлению проектом
Выполните следующие действия:
1. Откройте "Администрирование" и в меню "Управление проектом" щелкните "Параметры".
Откроется страница параметров.
2. Заполните следующие поля:
Шаблон загрузки по умолчанию
Шаблон загрузки ресурса, который используется по умолчанию в системе.
Значения: "Назад", "Единообразный", "Фиксированный", "Контур" или "Вперед"
По умолчанию: Вперед
Требования. Нет
URL-адрес рекомендаций
URL-адрес рекомендаций.
Первый месяц финансового квартала
Первый месяц финансового квартала.
Значения: все календарные месяцы
По умолчанию: "Январь"
Требования. Нет
Первый день рабочей недели
Первый день рабочей недели для календарей ресурсов и интерфейсов планировщиков.
Значения: все дни недели
По умолчанию: "Понедельник"
Требования. Нет
Единица отображения по умолчанию для трудозатрат
Единица отображения для трудозатрат, используемая по умолчанию.
Значения: "Часы" и "Дни"
По умолчанию: "Часы"
Требования. Нет
Включить коды расходов для конкретных инвестиций
Указывает, допускается ли ввод кодов расходов, которые относятся к конкретным инвестициям.
По умолчанию: Не выбран
Требования. Нет

Работа с параметрами управления проектами
Глава 11: Установка проектов 303
Разрешить регистрацию будущих табелей учета времени
Определяет, разрешена ли публикация будущих табелей учета времени.
По умолчанию: выбрано
Требования. Нет
Уведомить об удалении риска, проблемы или запросов на изменение
Определяет, требуется ли отправлять уведомление, когда ресурс удаляет риски, проблемы или запросы на изменение.
По умолчанию: Не выбран
Требования. Нет
Экспортировать только текущие базовые планы при открытии инвестиций в планировщике
Если CA Clarity PPM используется с настольным планировщиком (Open Workbench или Microsoft Project), можно выбрать этот параметр для экспорта в него только текущего базового плана. Параметр применяется, если существует несколько базовых планов.
По умолчанию: Не выбран
Требования. Нет
Округлить выделения до ближайшего процента
Число, до которого нужно округлять выделение при резервировании времени ресурсов для проектов.
По умолчанию: 25
Обязательное поле: да
Разрешить создание задач трудоемкости
Указывает, нужно ли создавать задачи трудоемкости при добавлении ресурсов в проект, не имеющий задач.
По умолчанию: выбрано
Требования. Нет
Повторно назначить задачи при замене роли
Разрешает переназначение или замену задач при замене роли ресурса менеджером проекта.
По умолчанию: выбрано
Требования. Нет

Работа с параметрами управления проектами
304 Руководство пользователя по управлению проектом
Разрешить изменение выделений, если инвестиция заблокирована
Разрешает ресурсам изменять выделения, когда проекты заблокированы.
По умолчанию: Не выбран
Если флажок установлен, менеджеры проектов смогут:
■ Изменять выделение для существующих штатных сотрудников, если проект извлечен в настольном планировщике, таком как Open Workbench или Microsoft Project.
■ Добавлять новых штатных сотрудников в проект.
■ Заменять роли, если установлен флажок Повторно назначить задачи при замене роли.
Требования. Нет
Автоматически открывать данные штатных сотрудников для ввода времени
Указывает, должны ли данные штатных сотрудников быть открытыми для ввода времени по задачам проекта после определенных действий.
Значения:
■ Никогда. Данные штатных сотрудников не открываются автоматически для ввода времени по задачам проекта.
Пример: если изменить существующие свойства штатного сотрудника, его значение "Открыть для записи времени" не изменится. При добавлении новых сотрудников для атрибута "Открыто" объекта "Команда" будет использоваться значение "По умолчанию".
■ При жестком резервировании. Данные штатных сотрудников автоматически открываются для ввода времени при их жестком резервировании. Здесь подразумевается жесткое резервирование любого объема времени ресурса, а не изменение статуса резервирования на "Жесткий".
■ При утверждении статуса запроса. Данные штатных сотрудников автоматически открываются для ввода времени при изменении статуса их запроса на "Утверждено".
По умолчанию: "Никогда"
Требования. Нет
Показывать задачи в органайзере
Определяет условия вывода задач в органайзере.
Значения:
■ При назначении. Задачи проекта выводятся в органайзере, если им назначены ресурсы.

Работа с параметрами управления проектами
Глава 11: Установка проектов 305
■ При жестком резервировании. Задачи проекта выводятся в органайзере, если для них жестко зарезервированы ресурсы.
■ При утверждении статуса запроса. Задачи проекта выводятся в органайзере, если их ресурсы утверждены.
По умолчанию: "При назначении"
Требования. Нет
Автоматическое добавление штатных сотрудников в качестве участников инвестиции
Определяет назначение ресурсов инвестициям в качестве участников.
Значения:
■ Никогда. Ресурсы никогда не будут автоматически назначаться инвестициям в качестве участников.
■ При добавлении к инвестиции. Ресурсы могут автоматически назначаться инвестициям в качестве участников, когда они добавляются в эти инвестиции.
Если выбран этот параметр и включены уведомления для проекта, участники проекта получат уведомление о проекте при добавлении на его страницу "Персонал" для команды проекта.
■ При жестком резервировании. Ресурсы могут автоматически назначаться инвестициям в качестве участников, когда они жестко резервируются для этих инвестиций. Здесь подразумевается жесткое резервирование любого объема времени ресурса, а не изменение статуса резервирования на "Жесткий".
По умолчанию: "При добавлении к инвестиции"
Требования. Нет
Разрешить утверждение заявки на переопределение
Разрешает менеджерам проектов требовать утверждение заявок по отдельным проектам.
он или менеджер ресурсов требует наличия права Проект — Изменение для резервирования заявок.
По умолчанию: Не выбран

Работа с параметрами управления проектами
306 Руководство пользователя по управлению проектом
Разрешить смешанное резервирование
Разрешает менеджерам проекта изменять выделение жестко зарезервированных ресурсов в проектах на смешанное выделение, а также увеличивать ресурсы для дополнительного планирования проекта.
Если в проекте существует смешанное резервирование, то поле доступно только для чтения.
По умолчанию: выбрано
Требования. Нет
Конвертировать ресурсы в роли при использовании шаблонов (по умолчанию)
Преобразование всех ресурсов в роли проекта при создании проекта из шаблона.
При создании проектов из шаблонов менеджер проекта может переопределять это значение, заданное по умолчанию.
По умолчанию: Не выбран
Требования. Нет
Резервирование заявок
Параметры резервирования заявок, включая процент выделения и доступные единицы работы. CA Clarity PPM уменьшает запрошенный объем в соответствии с зарезервированным объемом. Чтобы определить, полностью ли выполнена заявка, в зависимости от выбранного параметра резервирования CA Clarity PPM использует процент выделения или меняющиеся во времени значения (единицы работы).
Значения:
■ Использовать процент выделения
■ Использовать доступные единицы работы
Пример: если выбран параметр "Использовать процент выделения", ресурс, зарезервированный на 100 процентов, полностью заменяет другой ресурс, зарезервированный на 100 процентов. Запрос считается полностью выполненным, даже если число их рабочих часов в неделю различается. Если выбран параметр "Использовать доступные единицы работы" и новый ресурс работает меньше часов в неделю, чем заменяемый, заявка не считается полностью выполненной.
3. Сохраните изменения.

Работа с параметрами управления проектами
Глава 11: Установка проектов 307
Шаблоны загрузки ресурсов
Автопланирование распределяет ПДЗ для ресурса в рамках заданного периода с помощью шаблона загрузки ресурсов. Можно задать шаблон, который будет использоваться по умолчанию на уровне системы и на уровне назначения задач. ПДЗ сначала распределяется с помощью шаблона, определенного на уровне назначения задачи, а затем — на уровне системы.
Можно выбрать один из следующих шаблонов:
Назад
Трудозатраты загружаются как можно ближе к окончанию задачи, исходя из неиспользованного резерва доступности ресурсов, оставшегося после автопланирования. При таком шаблоне загрузки ПДЗ уменьшается только при публикации фактических трудозатрат в нескорректированных табелях учета времени. Остальная часть ПДЗ распространяется за пределы периода учета времени в соответствии с типом шаблона загрузки.
Единообразный
Трудозатраты загружаются максимально равномерно исходя из итоговой доступности ресурсов. При таком шаблоне загрузки ПДЗ уменьшается только при публикации фактических трудозатрат в нескорректированных табелях учета времени. Остальная часть ПДЗ распространяется за пределы периода учета времени в соответствии с типом шаблона загрузки.
Фиксированный
Распределение трудозатрат определяется пользователем. Оно не зависит от автопланирования. При таком шаблоне загрузки ПДЗ уменьшается в течение всего периода учета времени (т. е. до даты фактических трудозатрат), если ресурс зарегистрировал фактические трудозатраты в задаче. Оставшийся ПДЗ будет фиксирован в расписании на день, когда была назначена работа. Оставшийся ПДЗ не перераспределяется в оставшуюся продолжительность задачи.
Контур
Трудозатраты загружаются максимально равномерно по всему интервалу выполнения задачи, исходя из неиспользованного резерва доступности ресурсов, оставшегося после автопланирования. При таком шаблоне загрузки ПДЗ уменьшается только при публикации фактических трудозатрат в нескорректированных табелях учета времени. Остальная часть ПДЗ распространяется за пределы периода учета времени в соответствии с типом шаблона загрузки.
Если CA Clarity PPM используется с Microsoft Project и проект открывается в Microsoft Project впервые, для рабочего контура для новых назначений устанавливается значение "Неструктурир.". Если назначение ранее открывалось в Microsoft Project и сохранялось в CA Clarity PPM, рабочий контур в Microsoft Project не изменяется.

Работа с параметрами управления проектами
308 Руководство пользователя по управлению проектом
Вперед
Трудозатраты загружаются как можно ближе к началу задачи, исходя из неиспользованного резерва доступности ресурсов, оставшегося после автопланирования. При таком шаблоне загрузки ПДЗ уменьшается только при публикации фактических трудозатрат в нескорректированных табелях учета времени. Остальная часть ПДЗ распространяется за пределы периода учета времени в соответствии с типом шаблона загрузки.
Настройка шаблона загрузки ресурса, используемого по умолчанию
Эта процедура используется для настройки шаблона загрузки ресурса, который используется по умолчанию в системе. Шаблон загрузки, заданный на странице "Параметры", используется по умолчанию, когда менеджеры проектов назначают ресурсы или изменяют свойства назначений.
Выполните следующие действия:
1. Откройте "Администрирование" и в меню "Управление проектом" щелкните "Параметры".
Откроется страница параметров.
2. Заполните следующее поле:
Шаблон загрузки по умолчанию
Шаблон загрузки ресурса, который используется по умолчанию в системе.
Значения: "Назад", "Единообразный", "Фиксированный", "Контур" или "Вперед"
По умолчанию: Вперед
3. Сохраните изменения.
Методы расчета освоенного объема
Метод расчета освоенного объема — это способ вычисления различных метрик освоенного объема. В некоторых методах расчет выполняется системой. Для методов, расчет в которых не выполняется системой, требуется вручную вводить бюджетную стоимость выполненных работ по проекту (ПСВР).
Если для проекта и всех его задач используется метод расчета освоенного объема, не выполняющегося системой, определите значение ПСВР. Для этого создайте базовый план проекта или обновите итоговые значения освоенного объема. Можно также переопределить ПСВР для отдельных задач.

Работа с параметрами управления проектами
Глава 11: Установка проектов 309
Независимо от метода расчета освоенного объема, выбранного для проекта, значение, введенное в поле "Переопределение ПСВР" заменяет значения ПСВР, вычисленные системой. Оно используется во всех расчетах освоенного объема, где ПСВР служит параметром.
Существуют следующие методы расчета освоенного объема:
Процент выполнения (ПВ)
Оценка доли выполненного объема работ (в процентах) для задачи или структурной декомпозиции работы. Представляет метод расчета освоенного объема, в котором плановая стоимость выполненных работ (ПСВР) вычисляется системой по следующей формуле:
ПСВР = БПЗ * ПВ (бюджет по завершении * % выполнения)
0/100
Метод расчета освоенного объема, в котором плановая стоимость выполненных работ (ПСВР) вычисляется системой по следующей формуле:
Если ПВ = 100, то ПСВР = БПЗ, иначе ПСВР = 0.
Этот метод используется, если работа по проекту заканчивается в том же отчетном периоде, в котором она началась, а кредит начисляется только после 100-процентного выполнения проекта или задачи.
50/50
Метод расчета освоенного объема, в котором плановая стоимость выполненных работ (ПСВР) рассчитывается системой по следующей формуле:
Если 0 < ПВ < 100, то ПСВР = БПЗ / 2. Если ПВ = 100, то ПСВР = БПЗ. Если ПВ =
0, то ПСВР = 0.
Этот метод используется, если работа по проекту начинается и заканчивается в разных отчетных периодах, причем первая половина кредита начисляется в момент начала проекта или задачи, а вторая половина - в момент завершения.
Уровень усилий
Метод расчета освоенного объема, в котором плановая стоимость выполненных работ (ПСВР) рассчитывается системой по следующей формуле:
ПСВР = ПСЗР (плановая стоимость запланированных работ)

Работа с параметрами управления проектами
310 Руководство пользователя по управлению проектом
Взвешенные контрольные события
Метод расчета освоенного объема, в котором плановая стоимость выполненных работ (ПСВР) определяется пользователем. Менеджер проекта назначает весовые коэффициенты контрольным событиям, определенным на период выполнения сводной задачи. При наступлении очередного контрольного события сводной задачи определяется соответствующий процент выполнения работы, пока он не достигнет 100 %. Выберите этот метод, если в вашей организации измерение показателей выполнения проекта производится по методологии управления основным объемом и существуют проекты и задачи, в которых используется данный метод. Если выбран этот метод, необходимо ввести ПСВР на уровне задачи. Используйте поле "Переопределение ПСВР" в разделе "Освоенный объем" страницы "Свойства задачи".
Процент выполнения контрольного события
Метод расчета освоенного объема, в котором плановая стоимость выполненных работ (ПСВР) не рассчитывается системой, а определяется пользователем. В качестве весового коэффициента каждого периода времени выбираются денежные суммы, а не значения в процентах. Кредит освоенного объема начисляется в процентах от величины, назначенной контрольному событию. Выберите этот метод, если в вашей организации измерение показателей выполнения проекта производится по методологии управления основным объемом и существуют проекты и задачи, в которых используется данный метод. Если выбран этот метод, необходимо ввести ПСВР на уровне задачи. Используйте поле "Переопределение ПСВР" в разделе "Освоенный объем" страницы "Свойства задачи".
Распределенная трудоемкость (AE)
Метод расчета освоенного объема, в котором плановая стоимость выполненных работ (ПСВР) не рассчитывается системой, а определяется пользователем. Трудозатраты для задачи привязаны к трудозатратам по другим задачам. Когда завершается работа над базовой задачей, понесенные трудозатраты начисляются и для соответствующей задачи с распределенной трудоемкостью. Трудозатраты, привязанные к другим задачам, используются для повышения производительности работы над данной задачей. Данный метод применяется при выполнении дискретной работы, связанной с другой дискретной работой. Выберите этот метод, если в вашей организации измерение показателей выполнения проекта производится по методологии управления основным объемом и существуют проекты и задачи, в которых используется данный метод. Если выбран этот метод, необходимо ввести ПСВР на уровне задачи. Используйте поле "Переопределение ПСВР" в разделе "Освоенный объем" страницы "Свойства задачи".

Работа с параметрами управления проектами
Глава 11: Установка проектов 311
Настройка метода расчета освоенного объема, используемого по умолчанию
Можно определить метод, который будет по умолчанию применяться для расчета освоенного объема для проектов и задач. По умолчанию для этого используется метод "Процент выполнения". Если в организации для измерения показателей работы над проектом используется методология управления освоенным объемом, можно задать метод расчета освоенного объема, который будет использоваться по умолчанию. Измените проект и объекты задач в Studio, чтобы установить атрибут метода расчета освоенного объема.
Примечание. Если используется CA Clarity PPM с Microsoft Project и выбирается метод расчета освоенного объема, отличный от процента выполнения, то для расчета метрик освоенного объема, их отображения и ведения соответствующей отчетности необходимо использовать CA Clarity PPM.
Дополнительные сведения см. в разделе Studio.
Настройка параметров резервирования ресурсов, используемых по умолчанию
Смешанное резервирование позволяет использовать жесткое и мягкое резервирование для ресурсов проекта. Чтобы ресурс имел отдельные жесткое и мягкое резервирование, должен быть включен системный параметр "Разрешить смешанное резервирование" на вкладке "Параметры".
Выполните следующие действия:
1. Откройте "Администрирование" и в меню "Управление проектом" щелкните "Параметры".
Откроется страница параметров.
2. Заполните следующее поле:
Разрешить смешанное резервирование
Определяет, разрешено ли менеджерам проектов изменять выделение жестко зарезервированных ресурсов, использовать смешанный тип резервирования для ресурсов в проектах и продлевать выделение ресурса для дополнительного планирования.
По умолчанию: установлен
Примечание. Если в проекте есть резервирование смешанного типа, поле предназначено только для чтения.
3. Сохраните изменения.

Базовые календари
312 Руководство пользователя по управлению проектом
Базовые календари
Стандартный базовый календарь по умолчанию определяет ЭПЗ или другие расчеты. Как менеджер проекта или ресурсов, убедитесь, что в базовых календарях верно отображены рабочие, нерабочие дни и смены. Базовые календари служат в качестве шаблонов для других календарей, включая календари конкретных ресурсов и ролей. Когда вы выделяете ресурс или роль команде проекта, базовый календарь, выбранный для ресурса или роли, определяет ЭПЗ.
Выполните следующие действия:
1. Чтобы изменить базовый календарь или определить новый, выполните следующие действия:
a. Откройте "Администрирование" и в меню "Управление проектом" щелкните "Базовые календари".
b. Выберите календарь или щелкните "Создать".
2. Чтобы изменить календарь ресурса, выполните следующие действия:
a. Откройте домашнюю страницу и "Управление ресурсами" нажмите "Ресурсы".
b. Выберите ресурс или роль.
c. Перейдите на вкладку "Календарь".
Примечание. Чтобы узнать больше о календарях, см. Руководство пользователя по управлению ресурсами.
Типы категорий риска
Можно добавлять категории, чтобы группировать инвестиционные риски по типам. Можно добавить дополнительные категории, а затем назначить их атрибутам, например подстановке "Категория: тип". Такие атрибуты содержат предварительно определенные категории или факторы рисков, которые ресурс могут просматривать при определении подробных или общих рисков.
Дополнительные сведения см. в Руководстве по администрированию.
Добавление новых категорий риска
Администратор CA Clarity PPM может добавлять новые категории и факторы рисков. Эти категории выводятся в разделе "Сопутствующие факторы" на главной странице риска. В поле "Риск" проекта указывается взвешенное среднее по всем категориям и факторам риска, показанным на странице.

Матрица оценок рисков
Глава 11: Установка проектов 313
Для добавления новых категорий рисков используется следующий процесс:
1. Создайте числовой атрибут (поле) для представления "Свойства" проекта на основе раздела "Сопутствующие факторы" вложенной страницы "Риск". Новый числовой атрибут вычисляется на основе формулы взвешенного среднего.
2. Опубликуйте представление. Опубликуйте представление, чтобы новая категория риска отобразилась на странице. После этого пользователи смогут вводить значения для этой категории риска.
Дополнительные сведения см. в разделе Studio.
Матрица оценок рисков
Матрица оценок рисков позволяет определять степень риска (низкий, средний или высокий) на основе факторов влияния риска и вероятности. График значений вероятности риска строится относительно графика значений влияния риска. Пересечение значений вероятности и влияния является оценкой риска.
Настройка порога риска
Для настройки оценки риска и общего порога риска, заданных по умолчанию на уровне системы, используйте указанную процедуру. Порог риска — это приемлемый уровень риска, который допускается в рамках действующей стратегии реагирования на риски.Можно также задать значения вероятности и влияния для проектов с более подробными рисками.
Можно изменить существующие пороги риска, с помощью которых можно рассчитать степень риска. Но изменения не основаны на изменениях в матрице оценок рисков.
Выполните следующие действия:
1. Откройте "Администрирование" и в меню "Управление проектом" щелкните "Параметры риска".
Откроется страница "Параметры риска".
2. Заполните следующее поле:
Порог риска
Приемлемый уровень риска для всех проектов.
По умолчанию: 4
3. Введите оценку риска для конкретного сочетания влияния и вероятности
4. Сохраните изменения.

Управление периодами отчетности для освоенного
объема
314 Руководство пользователя по управлению проектом
Управление периодами отчетности для освоенного объема
Отчетный период для освоенного объема определяет частоту и интервал выполнения задания Обновление истории освоенного объема. Оно делает моментальные снимки освоенного объема и сохраняет их в таблице истории освоенного объема. Если для анализа хода проекта применяются методы расчета освоенного объема, задание использует для получения снимка период отчетности по освоенному объему. Снимок сохраняется на основе ассоциации проекта с периодом. Связь проекта с соответствующим периодом устанавливает менеджер проекта.
Настройка периодов отчетности позволяет определить интервалы, используемые для сохранения сведений об освоенном объеме (EV), например "Еженедельно" или "Ежемесячно". Эти периоды применяются для хранения и расчета истории освоенного объема.
Периоды отчетности для освоенного объема можно удалить на странице их списка.
Создание периодов отчетности для освоенного объема
Создайте периоды отчетности для освоенного объема, которые применяются менеджерами проекта для анализа освоенного объема (EVA). При определении периода задается, как часто должен выполняться отчет.
Менеджеры проектов сопоставляют свои проекты с определенными отчетными периодами. Этот период используется для создания моментальных снимков освоенного объема при анализе хода выполнения проекта.
Пример с еженедельным повторением
Чтобы задать для отчетного периода еженедельное повторение, введите в качестве значения частоты 1. Чтобы он повторялся через неделю, введите 2. Для повторения два раза в год, укажите 26, для повторения раз в год — 52.

Управление периодами отчетности для освоенного
объема
Глава 11: Установка проектов 315
Выполните следующие действия:
1. Откройте "Администрирование" и в меню "Управление освоенным объемом" щелкните "Определения периодов".
Откроется страница списка.
2. Нажмите кнопку "Создать".
Откроется страница создания.
3. Заполните следующие поля общих свойств:
Имя
Название периода отчетности для освоенного объема.
Ограничение: 80 символов
Обязательное поле: да
ИД
Уникальный идентификатор периода отчетности для освоенного объема.
Ограничение: 16 символов
Обязательное поле: да
Описание
Описание отчетного периода.
Актив.
Указывает, активен ли отчетный период. Если период активен, менеджеры проекта могут связывать с ним проекты.
По умолчанию: установлен
Тип периода
Тип периода. После выбора типа периода можно задать его повторение.
Значения:
"Еженедельно", "Ежемесячно", "Ежеквартально" и "Ежегодно"
■ Еженедельно
Частота. Еженедельный интервал и день недели, в который начинается период.
Пример: чтобы период повторялся раз в две недели, введите 2, чтобы он повторялся два раза в год — 26.
Значения интервала: 1–52
Значения дня недели: "Воскресенье" — "Суббота"
По умолчанию: еженедельно по воскресеньям, начиная с этого.

Управление периодами отчетности для освоенного
объема
316 Руководство пользователя по управлению проектом
■ Ежемесячно
Частота. Ежемесячный интервал начала периода. Период может начинаться в определенный день каждый месяц или же через несколько месяцев в заданный день недели.
Значения дней интервала: 1–31
Значения интервала: "Первый", "Второй", "Третий", "Четвертый" или "Последний"
Значения дня недели: "Воскресенье" — "Суббота"
По умолчанию: ежемесячно начиная с первого дня месяца.
■ Ежеквартально
Начало первого квартала. Месяц начала первого квартала (с января по декабрь).
Частота. Ежеквартальный интервал начала периода. Период может начинаться в определенный день месяца каждый квартал или же через несколько кварталов в заданный день недели.
Значения дней интервала: 1–31
Значения интервала: "Первый", "Второй", "Третий", "Четвертый" или "Последний"
Значения дня недели: "Воскресенье" — "Суббота"
По умолчанию: ежеквартально начиная с 1 января
■ Ежегодно
Каждый. Месяц начала периода (с января по декабрь).
Частота. Ежегодный интервал начала периода. Период может начинаться в определенный день месяца каждый год или же через несколько лет в заданный день недели.
Значения дней интервала: 1–31
Значения интервала: "Первый", "Второй", "Третий", "Четвертый" или "Последний"
Значения дня недели: "Воскресенье" — "Суббота"
По умолчанию: ежегодно начиная с 1 января
4. Сохраните изменения.

Управление периодами отчетности для освоенного
объема
Глава 11: Установка проектов 317
Изменение периодов отчетности для освоенного объема
Выполните следующие действия:
1. Откройте период отчетности для освоенного объема.
Появится страница свойств периода.
2. Измените следующие поля:
Имя
Название периода отчетности для освоенного объема.
Ограничение: 80 символов
Обязательное поле: да
ИД
Уникальный идентификатор периода отчетности для освоенного объема.
Ограничение: 16 символов
Обязательное поле: да
Описание
Описание отчетного периода.
Актив.
Указывает, активен ли отчетный период. Если период активен, менеджеры проекта могут связывать с ним проекты.
По умолчанию: установлен
Тип периода
Тип периода. После выбора типа периода можно задать его повторение.
Значения:
"Еженедельно", "Ежемесячно", "Ежеквартально" и "Ежегодно"
■ Еженедельно
Частота. Еженедельный интервал и день недели, в который начинается период.
Пример: чтобы период повторялся раз в две недели, введите 2, чтобы он повторялся два раза в год — 26.
Значения интервала: 1–52
Значения дня недели: "Воскресенье" — "Суббота"
По умолчанию: еженедельно по воскресеньям, начиная с этого.

Управление периодами отчетности для освоенного
объема
318 Руководство пользователя по управлению проектом
■ Ежемесячно
Частота. Ежемесячный интервал начала периода. Период может начинаться в определенный день каждый месяц или же через несколько месяцев в заданный день недели.
Значения дней интервала: 1–31
Значения интервала: "Первый", "Второй", "Третий", "Четвертый" или "Последний"
Значения дня недели: "Воскресенье" — "Суббота"
По умолчанию: ежемесячно начиная с первого дня месяца.
■ Ежеквартально
Начало первого квартала. Месяц начала первого квартала (с января по декабрь).
Частота. Ежеквартальный интервал начала периода. Период может начинаться в определенный день месяца каждый квартал или же через несколько кварталов в заданный день недели.
Значения дней интервала: 1–31
Значения интервала: "Первый", "Второй", "Третий", "Четвертый" или "Последний"
Значения дня недели: "Воскресенье" — "Суббота"
По умолчанию: ежеквартально начиная с 1 января
■ Ежегодно
Каждый. Месяц начала периода (с января по декабрь).
Частота. Ежегодный интервал начала периода. Период может начинаться в определенный день месяца каждый год или же через несколько лет в заданный день недели.
Значения дней интервала: 1–31
Значения интервала: "Первый", "Второй", "Третий", "Четвертый" или "Последний"
Значения дня недели: "Воскресенье" — "Суббота"
По умолчанию: ежегодно начиная с 1 января
3. Сохраните изменения.

Периоды отчетности для освоенного объема
Глава 11: Установка проектов 319
Периоды отчетности для освоенного объема
Периоды отчетности для освоенного объема (EV) применяются для объединения информации за период. Задание Обновить журнал освоенного объема создает периоды при необходимости.
Удалять можно только следующие друг за другом конечные периоды. Используйте для этого страницу списков периодов.
Создание периодов отчетности для освоенного объема
Периоды отчетности для освоенного объема (EV) создаются автоматически при выполнении задания "Обновить журнал освоенного объема". Кроме того, их можно создать вручную, используя следующую процедуру.
Выполните следующие действия:
1. Откройте "Администрирование" и в меню "Управление освоенным объемом" щелкните "Определения периодов".
Откроется страница списка.
2. Чтобы создать новый период, щелкните значок "Календарь" рядом с периодом отчетности для освоенного объема.
Откроется страница "Периоды EV".
3. Нажмите кнопку "Создать".
Появится страница "Создать периоды EV".
4. Заполните следующее поле:
Число новых периодов
Количество новых периодов.
5. Сохраните изменения.


Приложение A: Портлеты и отчеты 321
Приложение A: Портлеты и отчеты
В этом разделе рассматриваются следующие вопросы:
Мониторинг хода выполнения проекта (на странице 321)
Мониторинг хода выполнения проекта
На странице Панель мониторинга проекта можно следить за показателями выполнения проекта. Здесь отображаются сводные представления данных о загрузке трудовых ресурсов и команды проекта в виде таблиц и диаграмм. Данные на этой странице доступны только для чтения. Содержимое панели мониторинга формируется на основе сведений, введенных в полях задач и назначений ресурсов, а также данных, представленных в табелях учета времени штатных сотрудников. Панель автоматически обновляется при добавлении или регистрации новых данных в проекте.
По умолчанию на этой странице отображаются следующие портлеты:
■ Портлет "Общие". В этом представлении отображаются общие сведения о проекте: имя, идентификатор, даты начала и окончания. Значок в поле "Индикатор статуса" показывает состояние проекта.
■ Портлет "Объем трудовых ресурсов". В этом представлении показаны самые свежие данные о фактических трудозатратах, ПДЗ и выделении ресурсов для проекта.
■ Портлет "Загрузка команды". В этом представлении отображается итоговая трудоемкость для каждого ресурса по всем задачам проекта, которым этот ресурс назначен. Это представление можно детализировать, чтобы просмотреть загрузку для отдельных ресурсов и задач.
Эти портлеты можно использовать для просмотра данных о выделении и доступности ресурсов и сравнения фактических данных с оценками. Менять представление или данные в портлетах "Общие" и "Объем трудовых ресурсов" не разрешено. Тем не менее можно настроить некоторые параметры графика "Загрузка команды".
Чтобы настроить страницу, добавьте портлеты или удалите их. Администратор CA Clarity PPM может делать это на вкладке "Информационная панель" страницы портлета "Компоновка проекта по умолчанию" с помощью Studio.

Мониторинг хода выполнения проекта
322 Руководство пользователя по управлению проектом
Портлет "Общие"
Портлет "Общие" отображается на странице "Панель мониторинга проекта". В нем выводятся основные сведения о проекте.
Этот портлет содержит следующие поля:
Имя проекта
Имя проекта.
ИД проекта
Задает уникальный идентификатор проекта (обычно назначается автоматически).
Ограничение: 20 символов
Обязательное поле: да
Описание
Описание.
Менеджер проекта
Имя ресурса, ответственного за управление инвестицией.
Дата начала
Первичная дата начала проекта. По мере создания задач и назначений эта дата вычисляется автоматически в соответствии с первой датой, на которую запланировано начало задачи. Чтобы изменить эту дату, укажите следующие даты:
■ Дату начала первой задачи в проекте.
■ Дату начала для назначений и выделений ресурсов в проекте.
По умолчанию: текущая дата
Обязательное поле: да
Важно! Убедитесь, что даты начала задач и заданий совпадают, либо установлены после начала проекта. В противном случае, дата начала проекта будет автоматически изменена в соответствии с датами начала задач и заданий.

Мониторинг хода выполнения проекта
Приложение A: Портлеты и отчеты 323
Дата окончания
Первичная дата окончания проекта. По мере создания задач и назначений эта дата вычисляется автоматически в соответствии с последней датой, на которую запланировано завершение задачи. Чтобы изменить эту дату, укажите следующие даты:
■ Дату завершения первой задачи в проекте.
■ Дату завершения для назначений и выделений ресурсов в проекте.
По умолчанию: текущая дата
Важно! Убедитесь, что даты окончания задач и заданий совпадают, либо установлены до окончания проекта. В противном случае, дата окончания проекта будет автоматически изменена в соответствии с датами начала задач и заданий.
Базовая дата окончания
Отображает дату базового окончания.
Индикатор состояния
Обозначение статуса проекта.
Значения цветового индикатора:
■ Зеленый. Проект выполняется по плану.
■ Желтый. Незначительное несоответствие в общем статусе проекта.
■ Красный. Значительное несоответствие в общем статусе проекта.
Портлет "Объем работ"
Портлет "Объем работ" отображается на панели мониторинга проекта. Он позволяет быстро сравнивать последние данные о фактических трудозатратах с оценками, а также просматривать отклонения от базового плана и расхождения в данных о выделении.
Этот портлет содержит следующие поля:
Итоговая трудоемкость
Общая трудоемкость, вычисляемая по следующей формуле:
Итоговая трудоемкость = фактические затраты + оставшийся ПДЗ
Фактические затраты
Общее число часов, представленных и зарегистрированных по задачам проекта.

Мониторинг хода выполнения проекта
324 Руководство пользователя по управлению проектом
Прогноз до завершения (ПДЗ)
Текущий прогноз до завершения (ПДЗ) для задачи. Это значение берется из поля "Текущее время ETC" на странице "Свойства оценки".
Требования. Нет
Базовый план
Загрузка по текущему базовому плану. Базовая загрузка определяется по следующей формуле:
Загрузка = итоговые фактические трудозатраты + ПДЗ; если базовый план не
используется, загрузка = 0.
Отклонение от базового плана
Отклонение от базового плана, вычисляемое по следующей формуле:
Отклонение от базового плана = Базовая загрузка - Итоговая трудоемкость
Оставшееся выделение
Количество выделенных часов, оставшихся для проекта, которое определяется по следующей формуле:
Оставшееся выделение = выделение - фактические затраты
Отклонение по выделению
Отклонение по выделению, вычисляемое по следующей формуле:
Отклонение по выделению = оставшееся выделение - итоговая трудоемкость
Портлет "Состояние проекта" (интерактивный)
Интерактивный портлет "Статуса проекта" содержит визуализации Xcelsius с различными компонентами. Используйте его для анализа инвестиций.
К портлету можно получить доступ на странице "Список проектов", щелкнув значок "Статус-отчет" в столбце "Обзор".
Перед просмотром данных в этом портлете запустите задания "Обновление таблиц отчета бизнес-объектов", "Извлечение матрицы затрат" и "Создание временных срезов".
Доступны следующие сведения:
Менеджер
Имя ресурса, ответственного за управление проектом.
Начало
Дата начала проекта.
Завершение
Дата окончания проекта.

Мониторинг хода выполнения проекта
Приложение A: Портлеты и отчеты 325
Окончание по базовому плану
Дата создания базового плана проекта.
Категория жизненного цикла
Категория жизненного цикла, определяющая список стадий жизненного цикла, доступных для этой инвестиции.
Стадия жизненного цикла
Стадия жизненного цикла для инвестиции. Эта метрика применяется в анализе портфолио, когда критерии сравнения стадий используются для всех инвестиций портфолио.
Состояние
Отображает состояние в графическом виде.
Пример: при статусе "Утверждено" индикатор имеет зеленый цвет. При сохранении выбор отображается в виде символа цветового индикатора.
Значения: красный, желтый и зеленый
Доступно следующее:
Часы выделения инвестиции по ролям
Отображает назначенные для инвестиции роли в часах. Секторная диаграмма, показывающая часы выделения инвестиции по ролям. Каждый сектор отражает итоговое выделение для роли.
План затрат по месяцам
Отображает план затрат по месяцам. Линейчатая диаграмма, отображающая затраты за каждый месяц.
Отклонение от графика
Отображает разницу между датой базового окончания и датой окончания. Счетчик, оценивающий запланированное отклонение. При отсутствии базового плана здесь будет отображаться разница между текущей датой и датой окончания.
Проблемы
Отображает имя, статус и приоритет проблемы. Список проблем для инвестиции.
Значения:
■ Зеленый. Проблемы с высоким или средним уровнем приоритета отсутствуют.
■ Желтый. Существуют проблемы со средним уровнем приоритета.
■ Красный. Существуют проблемы с высоким уровнем приоритета.
■ Белый. Статус проблемы не определен.

Мониторинг хода выполнения проекта
326 Руководство пользователя по управлению проектом
Риски
Отображает имя, статус и приоритет риска. Список рисков для инвестиции.
Значения:
■ Зеленый (от 0 до 33). Проект с низким уровнем риска
■ Желтый (от 34 до 68). Проект со средним уровнем риска
■ Красный (от 68 до 100). Проект с высоким уровнем риска
■ Белый. Данные о рисках не определены
Портлет "Загрузка команды"
Портлет "Загрузка команды" отображается в панели мониторинга проекта. В нем можно просматривать сведения об итоговой трудоемкости для всех ресурсов, назначенных задачам проекта. Загрузка ресурса — это величина трудозатрат, которые требуются ресурсу (фактически или согласно прогнозу) для выполнения задачи.
Данные в этом портлете отображаются по ресурсам и по периодам времени. По умолчанию отрезки времени задаются как недельные и начинаются с текущей недели. Значения отрезков времени представлены в виде гистограммы. Она позволяет определить загрузку ресурса в проекте, а также наличие избыточного или недостаточного резервирования ресурса. При наведении указателя выводятся значения для каждого отрезка времени.
Любые значения в портлете "Загрузка команды", включая цветовые коды, можно изменять.
Дополнительные сведения см. в разделе Основы.
Далее приводится список столбцов и значков портлета "Загрузка команды":
Значок "Свойства"
Щелкните этот значок, чтобы открыть страницу свойств сотрудника.
Значок "Выделение ресурса"
Щелкните этот значок, чтобы открыть страницу "Ресурс/Выделения ролей" и изменить выделения инвестиции.
Ресурс
Имена ресурсов, назначенных инвестициям в портфолио. Если щелкнуть имя, откроется страница "Свойства ресурса".

Мониторинг хода выполнения проекта
Приложение A: Портлеты и отчеты 327
Средний процент выделения
Средний процент времени, на которое ресурс выделен для работы над проектом (предварительное или фиксированное значение). Значение в этом столбце отражает средний процент доступного времени, на которое ресурс выделен назначенным ему задачам.
Недельная загрузка команды
Общая трудоемкость по всем задачам, которым назначен штатный сотрудник для данного проекта. Данные для периодов изображаются в виде цветной гистограммы.
Временная шкала: неделя
Значения:
■ Зеленый. Обозначает фактические трудозатраты, записанные для ресурса в данный период времени.
■ Желтый. Показывает, что выделение ресурса не превышает уровень доступности для данного периода времени.
■ Красный. Показывает, что доступность ресурса для данного периода времени превышена (объем зарезервированного времени превышает доступность). Определяется на основе ПДЗ и фактических затрат.


Приложение B: Права доступа 329
Приложение B: Права доступа
В этом разделе рассматриваются следующие вопросы:
Права доступа к проекту (на странице 329) Администрирование — Настройка приложений (на странице 336) Администрирование - Доступ (на странице 336) Ресурс — Утверждение времени (на странице 337) Права доступа к табелю учета времени (на странице 337) Права доступа для определения освоенного объема (на странице 338) Права доступа к программе (на странице 338)
Права доступа к проекту
Для работы с проектами требуются следующие права доступа:
Проект - Утверждение
Пользователю разрешается утверждать определенный проект.
Включает: право Проект — Изменение для изменения проекта.
Тип: Экземпляр
Проект - Утверждение - Все
Пользователю разрешается утверждать все проекты.
Включает: право Проект — Изменение — Все для изменения всех проектов.
Тип: Глобальный
Проект — План доходности —Изменение
Позволяет пользователям изменять планы доходности для определенного проекта.
Тип: Экземпляр
Проект - План доходности - Изменение - Все
Позволяет пользователям изменять планы доходности для всех проектов.
Тип: Глобальный
Проект — План доходности — Просмотр
Позволяет пользователям просматривать планы доходности для определенного проекта.
Тип: Экземпляр

Права доступа к проекту
330 Руководство пользователя по управлению проектом
Проект - План доходности - Просмотр - Все
Позволяет пользователям просматривать планы доходности для всех проектов.
Тип: Глобальный
Проект — Доступ к выставлению счетов
Позволяет пользователю получать доступ к выставлению счетов для определенного проекта.
Тип: Экземпляр
Проект — Утверждение выставления счетов
Позволяет пользователю утверждать выставление счетов для определенного проекта.
Тип: Экземпляр
Проект — Бюджетный план — Утверждение
Позволяет пользователям утверждать бюджетные планы для определенного проекта.
Тип: Экземпляр
Проект - Бюджетный план - Утверждение - Все
Позволяет пользователям утверждать бюджетные планы для всех проектов.
Тип: Глобальный
Проект — Бюджетный план — Изменение
Позволяет пользователям изменять бюджетные планы для определенного проекта.
Тип: Экземпляр
Проект - Бюджетный план - Изменение - Все
Позволяет пользователям изменять бюджетные планы для всех проектов.
Тип: Глобальный
Проект — Бюджетный план — Просмотр
Позволяет пользователям просматривать бюджетные планы для определенного проекта.
Тип: Экземпляр
Проект - Бюджетный план - Просмотр - Все
Позволяет пользователям просматривать бюджетные планы для всех проектов.
Тип: Глобальный

Права доступа к проекту
Приложение B: Права доступа 331
Проект — План затрат — Изменение
Позволяет пользователям изменять планы затрат для определенного проекта.
Тип: Экземпляр
Проект - План затрат - Изменение - Все
Позволяет пользователям изменять планы затрат для всех проектов.
Тип: Глобальный
Проект —План затрат — Просмотр
Позволяет пользователям просматривать планы затрат для определенного проекта.
Тип: Экземпляр
Проект - План затрат - Просмотр - Все
Позволяет пользователям просматривать планы затрат для всех проектов.
Тип: Глобальный
Проект - Создание
Позволяет создавать новые проекты и определять их общие свойства.
Включает: право "Проект — Создание из шаблона" для создания проекта на основе шаблона.
Тип: Глобальный
Проект - Создание по шаблону
Позволяет создавать новые проекты на основе шаблонов.
Тип: Глобальный
Проект - Удаление
Позволяет пользователям удалять определенный проект.
Требуется: право Проект — Просмотр для просмотра проекта.
Тип: Экземпляр
Проект - Удаление - Все
Позволяет пользователям удалять все проекты.
Требуется: право Проект — Просмотр для просмотра проекта.
Тип: Глобальный

Права доступа к проекту
332 Руководство пользователя по управлению проектом
Проект - Изменение
Позволяет пользователю изменять все части проекта.
Включает: право Проект — изменение финансов для изменения финансовых данных.
Тип: Экземпляр
Проект - Изменение - Все
Позволяет изменять свойства и другие данные всех проектов, кроме пользовательских полей.
Тип: Глобальный
Проект - Изменение прав доступа
Позволяет пользователям управлять правами доступа ко всем проектам.
Требуется: право Проект — Права управления для управления правами доступа ко всем проектам.
Тип: Глобальный
Проект — Изменение назначенных задач
Пользователю разрешается изменять задачи, назначенные определенному проекту.
Тип: Экземпляр
Проект - Изменение назначенных задач - Все
Пользователю разрешается изменять назначенные задачи по всем проектам.
Тип: Глобальный
Проект - Включение финансовых данных
Включение финансовых свойств для проектов.
Требуется:
■ Проект — Просмотр
■ "Проект — Просмотр управления" или "Проект — менеджер"
Тип: Глобальный
Проект - Изменение финансов - Все
Пользователю разрешается просматривать и изменять общие свойства, процессы и финансовые данные для всех проектов. Это право также позволяет включать финансовую обработку в проекте.
Тип: Глобальный

Права доступа к проекту
Приложение B: Права доступа 333
Проект - Изменение управления
Пользователю разрешается изменять общие свойства и свойства управления, добавлять персонал, создавать задачи, а также создавать процессы для определенного проекта и управлять ими. В частности, предоставляется возможность добавления подпроектов и изменения проекта в планировщике, таком как Microsoft Project.
Тип: Экземпляр
Проект - Изменение управления - Все
Пользователю разрешается изменять общие свойства и свойства управления для всех проектов. Это право позволяет добавлять персонал и создавать задачи для проектов, в которых включена поддержка управления. В частности, предоставляется возможность добавления подпроектов и изменения проекта в планировщике, таком как Microsoft Project.
Тип: Глобальный
Проект - Изменение плана проекта
Позволяет пользователям добавлять незапланированные задачи в проект при закрытии своих табелей учета времени, если они являются членами команды по проекту.
Тип: Экземпляр
Проект - Изменение плана проекта - Все
Пользователю разрешается добавлять незапланированные задачи в любой проект при заполнении табелей учета времени, если он является участником команды этого проекта.
Тип: Глобальный
Проект - Включение финансовых данных
Включение финансовых свойств для проектов.
Требуется:
■ Проект — Просмотр
■ Проект — Просмотр управления или Проект — менеджер
Тип: Глобальный
Проект — Финансовый план проекта — Передача на утверждение
Позволяет пользователю отправлять на утверждение финансовые планы для определенного проекта.
Тип: Экземпляр

Права доступа к проекту
334 Руководство пользователя по управлению проектом
Проект - Менеджер (авто)
Пользователю разрешается просматривать и изменять общие свойства и свойства управления для доступных ему проектов и программ.
Тип: Экземпляр
Проект - Изменение базового плана
Позволяет пользователям изменять базовый план для определенного проекта. Это право также дает возможность изменять общие свойства и процессы проекта.
Тип: Экземпляр
Проект - Изменение базового плана - Все
Пользователю разрешается изменять базовый план для всех экземпляров проектов, доступных ему для изменения.
Тип: Глобальный
Проект — Риск/проблема/запрос на изменение — Создание/изменение
Пользователю разрешается создавать и изменять риски, проблемы и изменения для определенного проекта.
Тип: Экземпляр
Проект — Риск/проблема/запрос на изменение — Удаление
Пользователю разрешается удалять риски, проблемы и изменения для определенного проекта, в котором он участвует.
Тип: Экземпляр
Проект - Риск/открытый вопрос/запрос на изменение - Удаление - Все
Позволяет удалять риски, проблемы и запросы на изменение для всех проектов.
Тип: Глобальный
Проект - Риск/открытый вопрос/запрос на изменение - Изменение - Все
Позволяет создавать и изменять риски, проблемы и запросы на изменение для любого проекта.
Тип: Глобальный
Проект — Риск/проблема/запрос на изменение — Просмотр
Позволяет пользователю просматривать любые риски, проблемы и запросы на изменение для определенного проекта.
Тип: Глобальный

Права доступа к проекту
Приложение B: Права доступа 335
Проект - Риск/открытый вопрос/запрос на изменение - Изменение - Все
Позволяет просматривать любые риски, проблемы и запросы на изменение для определенного проекта.
Тип: Глобальный
Проект — Просмотр
Пользователю разрешается просматривать общие свойства, финансовые свойства, свойства управления, пользовательские поля, реестр, задачи, процессы и подпроекты для определенного проекта.
Тип: Экземпляр
Проект — Просмотр прав доступа
Позволяет пользователю просматривать права доступа для определенного ресурса. В CA Clarity PPM это право также подразумевает наличие права Проект — Просмотр для проекта. В модуле "Администрирование" пользователи также должны иметь право Ресурс — Изменение администрирования.
Тип: Экземпляр
Проект — Просмотр всех полей
Позволяет пользователю просматривать общие свойства и пользовательские поля определенного проекта.
Тип: Экземпляр
Проект — Просмотр финансового объекта
Позволяет пользователю просматривать общие и финансовые свойства определенного проекта.
Тип: Экземпляр
Проект - Просмотр финансов - Все
Позволяет пользователю просматривать общие и финансовые свойства, а также процессы для всех проектов. Данное право не включает в себя право доступа Проект — Бюджетный план — Просмотр — Все.
Тип: Глобальный
Проект — Просмотр управления
Пользователю разрешается просматривать свойства управления, реестр и ключевые задачи проекта. Он также может просматривать проект в планировщике, таком как Microsoft Project.
Тип: Экземпляр

Администрирование — Настройка приложений
336 Руководство пользователя по управлению проектом
Проект - Просмотр управления - Все
Позволяет пользователю просматривать свойства управления и процессы для всех проектов, в которых включена поддержка управления.
Тип: Глобальный
Проект — Просмотр задач
Позволяет пользователю просматривать все задачи определенного проекта. Это право зависит от наличия права доступа Проект — просмотр базовых данных.
Тип: Экземпляр
Проект - Просмотр задач - Все
Пользователям разрешается просматривать задачи и структурную декомпозицию работы для любого проекта, к которому у них есть доступ.
Тип: Глобальный
Проекты - Навигация
Позволяет пользователям перейти на страницу списка "Проекты" и к портлету "Мои проекты".
Тип: Глобальный
Администрирование — Настройка приложений Администрирование — Настройка приложений
Позволяет пользователям изменять системные параметры и настройки CA Clarity PPM, в том числе в меню "Организация и доступ", "Параметры табеля учета времени", "Администрирование данных" и "Общие параметры".
Включает: право "Администрирование — Доступ" для доступа к меню "Администрирование".
Тип: Глобальный
Администрирование - Доступ Администрирование - Доступ
Позволяет пользователю получить доступ к меню "Администрирование".
Тип: Глобальный

Ресурс — Утверждение времени
Приложение B: Права доступа 337
Ресурс — Утверждение времени Ресурс — Утверждение времени
Позволяет пользователям утверждать и отклонять табели учета времени для определенных ресурсов. Это право не включает право доступа Ресурс — Ввод времени.
Тип: Экземпляр
Права доступа к табелю учета времени
Для табеля учета времени доступны следующие права доступа:
Табели учета времени — Навигация
Позволяет пользователю переходить к страницам табелей.
Тип: Глобальный
Табели учета времени — Изменение — Все
Позволяет пользователю изменять все табели учета времени.
Тип: Глобальный
Табели учета времени — Утверждение — Все
Позволяет пользователям утверждать все представленные табели учета времени.
Тип: Глобальный
Ресурс — Ввод времени
Позволяет пользователям закрывать и отправлять табеля учета времени для определенного ресурса.
Тип: Экземпляр
Проект - Изменение плана проекта
Позволяет пользователям добавлять незапланированные задачи в проект при закрытии своих табелей учета времени, если они являются членами команды по проекту.
Тип: Экземпляр

Права доступа для определения освоенного объема
338 Руководство пользователя по управлению проектом
Права доступа для определения освоенного объема
Для работы с определениями освоенного объема требуются следующие права доступа:
Определение освоенного объема — Создание
Позволяет пользователю создавать определение освоенного объема.
Тип: Глобальный
Определение освоенного объема — Изменение прав доступа — Все
Позволяет пользователям изменять права доступа для всех определений освоенного объема.
Требуется: права Определение прибавочной стоимости — Переход и Определение освоенного объема — Просмотр
Тип: Глобальный
Определение освоенного объема — Изменение всего
Позволяет пользователю изменять любое определение освоенного объема.
Тип: Глобальный
Определение прибавочной стоимости — Переход
Позволяет пользователю получать доступ к любым страницам определения освоенного объема.
Тип: Глобальный
Определение освоенного объема — Просмотр всего
Позволяет пользователю просматривать все определения освоенного объема.
Тип: Глобальный
Права доступа к программе
Пользователям, создающим и изменяющим программы и подпроекты, могут предоставляться следующие права доступа:
Управление - Программы
Пользователю разрешается доступ к доступным вам программам. Это право зависит от наличия у пользователя прав доступа к программам и проектам на уровне экземпляра или на уровне OBS.
Тип: Глобальный

Права доступа к программе
Приложение B: Права доступа 339
Проект - Утверждение
Пользователю разрешается утверждать определенный проект. Данное право включает в себя право доступа Проект - Изменение.
Тип: Экземпляр
Проект - Создание
Пользователю разрешается создавать проект или программу, задавая общие свойства проекта. Пользователь, которому предоставляется это право, автоматически становится менеджером совместной работы для проекта. Пользователь также может создавать элементы действий и обсуждения. Данное право включает в себя право доступа Проект - Создание из шаблона.
Тип: Глобальный
Проект - Создание по шаблону
Пользователю разрешается создавать новый проект или программу, используя только шаблоны. Пользователь, которому предоставляется это право, автоматически становится менеджером совместной работы для проекта. Пользователь может создавать элементы действий и обсуждения.
Тип: Глобальный
Проект - Удаление
В сочетании с правом доступа Проект - Изменение данное право позволяет пользователям удалять доступные им проекты и программы.
Проект - Изменение
Пользователю разрешается изменять все компоненты проекта или программы, кроме средств совместной работы (таких, как диспетчер документов, элементы действий, календарь и страницы обсуждений). Кроме того, пользователь может принимать заявки, требующие утверждения со стороны менеджера проекта.
Тип: Экземпляр
Проект - Изменение прав доступа
В сочетании с правом доступа Проект - Изменение управления данное право позволяет пользователю управлять правами доступа к проекту или программе.
Тип: Глобальный
Проект - Изменение управления
Пользователю разрешается изменять общие свойства и свойства управления, добавлять персонал, создавать задачи и управлять процессами для доступных ему проектов и программ. В частности, предоставляются возможности добавления подпроектов и изменения проекта в Open Workbench или Microsoft Project.
Тип: Экземпляр

Права доступа к программе
340 Руководство пользователя по управлению проектом
Проект - Менеджер (авто)
Пользователю разрешается просматривать и изменять общие свойства и свойства управления для доступных ему проектов и программ.
Тип: Экземпляр

Приложение C: Сопоставления полей Microsoft Project 341
Приложение C: Сопоставления полей Microsoft Project
В этом разделе рассматриваются следующие вопросы:
Сопоставления полей (на странице 341) Сведения о проекте (на странице 341) Сопоставление полей сведений о ресурсе (на странице 344) Сопоставление поля задач (на странице 346) Сопоставление полей сведений о назначении ресурса (на странице 349) Сопоставление полей заметок (на странице 352) Сопоставление частных полей (Microsoft Project) (на странице 352)
Сопоставления полей
Многие стандартные поля Microsoft Project сопоставляются с полями CA Clarity PPM. Примечания приводятся только при наличии специальных сведений об обмене данными между Microsoft Project и CA Clarity PPM с помощью Schedule Connect.
По возможности приводится расположение поля с именем поля по умолчанию, отображаемым в интерфейсе пользователя. В столбце CA Clarity PPM таблиц сопоставления сначала приводится поле интерфейса пользователя CA Clarity PPM, а затем соответствующие таблица и столбец базы данных.
Сведения о проекте
Для следующих полей выполняется сопоставление сведений о проекте из Microsoft Project с CA Clarity PPM:
■ График (на странице 342)
■ Базовый план проекта
■ Менеджер (на странице 343)
■ Другие атрибуты проекта
■ Календарь (на странице 343)

Сведения о проекте
342 Руководство пользователя по управлению проектом
График
В следующей таблице перечислены сопоставления полей Microsoft Project с полями на странице "Свойства планирования" в CA Clarity PPM:
Microsoft Project CA Clarity PPM Примечания
Дата начала Дата начала
PRJ_PROJECTS: PRSTART
Дата окончания Дата окончания
PRJ_PROJECTS: PRFINISH
Планирование от Принудительное начало
По умолчанию это поле не отображается.
PRJ_PROJECTS: PRSTARTIMPOSED
Принудительное окончание
По умолчанию это поле не отображается.
PRJ_PROJECTS: PRFINISHIMPOSED
Если это поле отображается, при открытии проекта в Microsoft Project в поле "Планирование от" задается значение "Дата начала". В противном случае для поля "Планирование от" устанавливается значение "Дата окончания".
Дата отчета о состоянии
На дату
PRJ_PROJECTS: PRASOF
Для этого поля можно программным путем задать значение "НД" в Microsoft Project. Если поле "На дату" в CA Clarity PPM пустое, значение в этом поле сохраняется.
Приоритет Приоритет
PRJ_PROJECTS: PRPRIORITY
Приоритеты преобразуются из диапазона Microsoft Project (0-1000) в диапазон CA Clarity PPM (36-0).

Сведения о проекте
Приложение C: Сопоставления полей Microsoft Project 343
Менеджер
В следующей таблице перечислены сопоставления полей Microsoft Project с полями на странице "Общие свойства" в CA Clarity PPM:
Microsoft Project CA Clarity PPM Примечания
Менеджер Менеджер При открытии проекта в Microsoft Project для этого поля задается имя пользователя CA Clarity PPM, определенного как менеджер проекта. Это значение не сохраняется обратно в CA Clarity PPM.
Заголовок Заголовок
SRM_PPROJECTS:
ИМЯ
Календарь
В следующей таблице перечислены сопоставления полей Microsoft Project с полями базового календаря в CA Clarity PPM:
Примечание. Для календаря проекта в Microsoft Project всегда устанавливается базовый календарь из CA Clarity PPM.
Microsoft Project CA Clarity PPM Примечания
Для Название календаря
PRCalendar: PRNAME
Не используется для календарей ресурсов.
Базовый календарь Базовый календарь
PRCalendar: PRBASECALENDARID
В Microsoft Project базовые календари имеются только для календарей ресурсов.
Объединение системных календарей с их базовыми календарями при задании этих данных в Microsoft Project.
Задать рабочее время для выбранных дат
PRCalendar: PRVALUE Сведения о календаре, определенные в CA Clarity PPM, отображаются в параметрах "Задать рабочее время" в Microsoft Project.

Сопоставление полей сведений о ресурсе
344 Руководство пользователя по управлению проектом
Сопоставление полей сведений о ресурсе
В следующей таблице перечислены сопоставления полей раздела "Сведения о ресурсе" Microsoft Project с полями на странице "Свойства ресурса" в CA Clarity PPM:
Microsoft Project CA Clarity PPM Примечания
Вкладка "Общие"
Имя ресурса Имя ресурса/роли
SRM_RESOURCE: Full_Name
Имя роли и нетрудового ресурса в CA Clarity PPM. Для трудовых ресурсов - объединенные фамилия и имя ресурса, без запятых.
При открытии проекта в Microsoft Project запятые заменяются пробелами. При обратном сохранении проекта в CA Clarity PPM пробелы заменяются запятыми.
Краткое название ИД ресурса
SRM_UNIQUE: RESOURCE_NAME
При сохранении проекта в CA Clarity PPM это поле используется для поиска существующего ИД ресурса CA Clarity PPM.
Если соответствующий ИД ресурса найден, проект будет сохранен в CA Clarity PPM. Если соответствующий ИД ресурса не найден, будет выведен запрос на ввод допустимого ИД ресурса.
Тип ресурса Тип занятости
SRM_RESOURCE: RESOURCE_TYPE
В CA Clarity PPM для данного поля задаются следующие значения:
■ Работа - для трудовых ресурсов и ролей
■ Материал - для всех остальных типов ресурсов.
Универсальный Н/Д Для ролей установлено значение "Вкл.", для ресурсов - "Выкл."
Тип резервирования Н/Д Сопоставление с CA Clarity PPM не выполняется, но значение сохраняется в MPP-файле.
Электронная почта Адрес электронной почты
SRM_RESOURCE: EMAIL
Группа Категория
PRJ_RESOURCES: PRCATEGORY

Сопоставление полей сведений о ресурсе
Приложение C: Сопоставления полей Microsoft Project 345
Microsoft Project CA Clarity PPM Примечания
Код Код типа ввода
PRJ_RESOURCES: prTypeCode
Доступность ресурсов
В Microsoft Project доступностью ресурса являются единицы работы, которую может выполнить ресурс в данном проекте. В CA Clarity PPM определяется доступность ресурса в системе, которая выражается в часах и в виде процента выделения ресурса для проектов.
При открытии проекта в Microsoft Project доступность ресурсов пересчитывается на основе данных CA Clarity PPM по следующей формуле:
Доступность ресурса в системе * % выделения проекта ресурса
Поля доступности ресурса Microsoft Project сопоставляются с полями доступности ресурса на страницах "Персонал" команды проекта и "Свойства ресурса".
PRJ_RESOURCE: PRAVAILCURVE В Microsoft Project используется только для трудовых ресурсов.
При открытии проекта в Microsoft Project это поле объединяется со сведениями о выделении ресурсов проектам. Поле снова вычисляется при сохранении проекта в CA Clarity PPM.
PRTeam:
PRALLOCCURVE
В Microsoft Project используется только для трудовых ресурсов.
При открытии проекта в Microsoft Project это поле объединяется с доступностью ресурса, а затем снова вычисляется при сохранении проекта в CA Clarity PPM.
Доступен с Команда проекта: Персонал: Начало
PRTeam:
PRAVAILSTART
При сохранении проекта в CA Clarity PPM для этого поля задается дата, к которой ресурс может закончить проект.
Если в Microsoft Project для поля "Доступен с" задано значение "НД", поле в CA Clarity PPM остается пустым, что означает, что ресурс доступен во время начала проекта.
Доступен по Команда проекта: Персонал: Окончание
PRTeam:
PRAVAILFINISH
При сохранении проекта в CA Clarity PPM для этого поля задается дата, к которой ресурс может закончить проект.
Если в Microsoft Project для поля "Доступен с" задано значение "НД", поле в CA Clarity PPM остается пустым, что означает, что ресурс доступен во время начала проекта.
Вкладка "Рабочее время"

Сопоставление поля задач
346 Руководство пользователя по управлению проектом
Microsoft Project CA Clarity PPM Примечания
Для сведений о рабочем времени в Microsoft Project устанавливается базовый календарь и исключения для конкретных ресурсов из настроек календарей ресурсов на странице "Изменить календарь ресурса" в CA Clarity PPM. В Microsoft Project календарь используется только для трудовых ресурсов.
Вкладка "Затраты"
При открытии проекта в Microsoft Project для сведений о затратах устанавливаются значения первой таблицы тарифных ставок из матрицы затрат CA Clarity PPM.
Сопоставление поля задач
Следующая таблица сопоставляет поля Microsoft Project с полями страницы свойств задачи в CA Clarity PPM:
Microsoft Project CA Clarity PPM Примечания
Вкладка "Общие"
Имя Имя
PRTask: PRNAME
Если в Microsoft Project поле "Имя" осталось пустым, при сохранении проекта в CA Clarity PPM в этом поле указывается внутренний ИД.
Это поле не может быть пустым.
Текст1 ИД
PRTask: PREXTERNALID
В CA Clarity PPM ИД задач в рамках одного проекта должны быть уникальными (за исключением пустых).
Начало Начало
PRTask: PRSTART
Эти же данные календаря отражены в Microsoft Project в параметрах задания рабочего времени.
Окончание Окончание
PRTask: PRFINISH
Эти же данные календаря отражены в параметрах задания рабочего времени в диалоговом окне "Изменение рабочего времени".
Длительность Длительность
По умолчанию это поле не отображается.
PRTask: PRDURATION
В Microsoft Project можно задать единицу длительности в поле Длительность вводится в диалогового окна "Параметры" (меню "Сервис", команда "Параметры").
Истекшие сроки преобразуются в свой эквивалент в длительности рабочего времени, но модель изменяется.

Сопоставление поля задач
Приложение C: Сопоставления полей Microsoft Project 347
Microsoft Project CA Clarity PPM Примечания
Приоритет Приоритет
По умолчанию это поле не отображается.
PRTask: PRPRIORITY
Приоритеты преобразуются из диапазона Microsoft Project (0-1000) в диапазон CA Clarity PPM (36-0).
Точность при этом теряется.
Флаг1 Ключевая задача
PRTask: PRISKEY
Данное сопоставление используется по умолчанию и доступно для изменения.
Текст5 Код расходов
PRTask: PRCHARGECODEID
ИД (PREXTERNALID) для кода расходов отображается в Microsoft Project. Чтобы изменить код расхода для задачи, укажите любой существующий в CA Clarity PPM ИД кода расходов.
Данное сопоставление используется по умолчанию и доступно для изменения.
% выполнения % выполнения
PRTask: PRSTATUS
и
PRTask: PRPCTCOMPLETE
Для задачи устанавливается статус "Начато", если процент выполнения больше нуля, или "Выполнено", если он равен 100. В противном случае для этого поля задается значение "Не начато".
Вкладка "Дополнительно"
Пометить задачу как веху Контрольное событие
PRTask:
PRISMILESTONE
В Microsoft Project любой задаче можно назначить флаг вехи для реализации управления правилами диаграммы Ганта. Например, рисование ромба и другие функции, такие как фильтрация. В Microsoft Project этот флаг устанавливается автоматически, когда задача получает нулевую длительность.
Календарь Их можно использовать в Microsoft Project, но список доступных календарей поступает из CA Clarity PPM.
Тип задачи Фиксированная длительность
PRTask: PRISFIXED
Поддерживаются все типы Microsoft Project. В Microsoft Project:
■ При сопоставлении типа задачи "Фиксированная длительность" получается значение "Истина"
■ При сопоставлении фиксированной единицы и фиксированных трудозатрат получается значение "Ложь".

Сопоставление поля задач
348 Руководство пользователя по управлению проектом
Microsoft Project CA Clarity PPM Примечания
Фиксированный объем работ
Нет сопоставления В Microsoft Project задачи с флагом "Фиксированный объем работ" требуют большей обработки.
При наличии большого числа задач из-за нехватки системной памяти может быть заметно снижена производительность.
Ограничения
Ограничения, определенные в Microsoft Project, сохраняются в CA Clarity PPM, но их изменение из Schedule Connect невозможно.
В Microsoft Project автоматически устанавливается ограничение "Начало не ранее", чтобы отложить дату начала задачи. Если добавлено ограничение "Начало не ранее", а затем Microsoft Project добавляет более позднее ограничение "Начало не ранее", чтобы отложить дату начала задачи, то сохраненное ограничение "Начало не ранее" не устанавливается.
Тип ограничения Нет доступного поля пользовательского интерфейса CA Clarity PPM
PRConstraint: PRTYPE
Если в CA Clarity PPM у задачи есть несколько ограничений, то при открытии проекта в Microsoft Project обрабатывается первое найденное ограничение.
Дата ограничения Нет доступного поля пользовательского интерфейса CA Clarity PPM
PRConstraint: PRTIME

Сопоставление полей сведений о назначении ресурса
Приложение C: Сопоставления полей Microsoft Project 349
Сопоставление полей сведений о назначении ресурса
Для следующих сведений о назначении ресурса из Microsoft Project выполняется сопоставление с полями в CA Clarity PPM.
Любое назначение, существующее в CA Clarity PPM, когда публикуется табель учета времени для этого ресурса, получает дату для значения "Фактические затраты на", равную окончанию периода табеля учета времени. При определенных условиях возможно непреднамеренное размещение оставшихся трудозатрат до этой даты. Например, это может происходить в следующих ситуациях:
■ Для задачи имеются фактические затраты с датой окончания, предшествующей дате "Фактические затраты на", и оставшиеся трудозатраты отсутствуют, но требуется добавить трудозатраты. После ввода обновленное значение оставшихся трудозатрат помещается в Microsoft Project в конце задачи, что приходится на предыдущую неделю.
■ Начало задачи запланировано на следующую неделю, она еще не начиналась. Удаление предыдущей зависимости для задачи вызывает изменение времени ее планирования на две недели назад.
При возникновении подобных ситуаций трудозатраты перемещаются на время раньше даты "Фактические затраты на", когда проект сохраняется в CA Clarity PPM. Выводится сообщение с предупреждением об изменении.
Microsoft Project CA Clarity PPM Примечания
Единицы измерения
Максимальный % загрузки
PRAssignment: PRESTMAX
При открытии проекта в Microsoft Project для этого поля задается значение, определенное в CA Clarity PPM, умноженное на максимальное количество для ресурса (или на 1, если максимальное количество равно нулю). Это значение задается только для назначений трудовых ресурсов без контуров нефиксированным задачам.
При сохранении проекта в CA Clarity PPM для этого поля задается значение частного единиц назначения и максимального количества для ресурса. Если одно из этих значений равно нулю, для поля задается значение 1. Это значение устанавливается только для назначений трудовых ресурсов.

Сопоставление полей сведений о назначении ресурса
350 Руководство пользователя по управлению проектом
Microsoft Project CA Clarity PPM Примечания
Число1 Назначение для задачи: Предложенный ПДЗ (по умолчанию не отображается)
PRAssignment: PRPENDESTSUM
При открытии проекта в Microsoft Project для этого поля задается значение соответствующего поля или "-1", если поле "Ожидаемые оценки" в CA Clarity PPM пустое.
Это поле сохраняется в CA Clarity PPM только в следующих случаях:
■ Проект или назначенный ресурс отслеживается в CA Clarity PPM (для режима отслеживания задано значение "Clarity" или "Другое").
■ Задано значение "-1", при котором ожидаемые оценки удаляются из CA Clarity PPM.
Число2
Ожидаемые фактические затраты (по умолчанию не отображается)
PRAssignment: PRPENDACTSUM
Это значение не сохраняется обратно в CA Clarity PPM.
Свойства задачи: Статус
PRAssignment: PRSTATUS
Для данного поля задаются следующие значения:
■ "Не начато", если в Microsoft Project нет фактических затрат.
■ "Начато", если значение оставшихся трудозатрат больше 0.
■ "Выполнено", если оставшиеся трудозатраты отсутствуют.
Возобновление Фактические затраты на текущую дату
PRAssignment: PRactThru
Значение этого поля всегда должно совпадать с последней датой фактических затрат для назначения или быть позже ее.
Если для режима отслеживания проекта или назначенного ресурса задано значение "Нет", применяются следующие правила:
■ Это поле может быть неявно изменено для соответствия обновлениям фактических затрат при сохранении проекта в CA Clarity PPM.
■ Если дата в поле "Возобновление" позже первой даты для оставшихся трудозатрат, оставшиеся трудозатраты изменяются при сохранении проекта в CA Clarity PPM.
Фактические трудозатраты
Фактические затраты
PRJ_BASELINE_ DETAILS:
PREXTENSION
Эти сведения сохраняются в CA Clarity PPM, только если для режима отслеживания проекта или назначенного ресурса задано значение "Нет".

Сопоставление полей сведений о назначении ресурса
Приложение C: Сопоставления полей Microsoft Project 351
Microsoft Project CA Clarity PPM Примечания
Трудозатраты Свойства назначения — Назначения — ПДЗ
PRASSIGNMENT: PREXTENSION
Это поле задается при сохранении в CA Clarity PPM, только если для режима отслеживания назначенного ресурса задано значение "Нет".
Начало по базовому плану
Свойства назначения: Базовый план: Базовая дата начала (по умолчанию не отображается)
PRJ_BASELINE_ DETAILS:
START_DATE
Базовое окончание Свойства назначения: Базовый план: Базовое окончание (по умолчанию не отображается)
PRJ_BASELINE_ DETAILS:
FINISH_DATE
Базовая стоимость Свойства назначения: Базовый план: Базовая стоимость (по умолчанию не отображается)
PRJ_BASELINE_ DETAILS:
COSTSUM
Работа по базовому плану
Свойства назначения: Базовый план: Базовая загрузка (по умолчанию не отображается)
PRJ_BASELINE_ DETAILS:
USAGESUM
Для сохранения базового плана в CA Clarity PPM необходимо наличие прав на его изменение.

Сопоставление полей заметок
352 Руководство пользователя по управлению проектом
Сопоставление полей заметок
В следующей таблице перечислены сопоставления полей свойств файлов или сведений о задаче, сведений о ресурсе и назначениях в Microsoft Project с полями в CA Clarity PPM:
Microsoft Project CA Clarity PPM Примечания
Нет PRNote: PRCREATEDBY При сохранении проекта в CA Clarity PPM для данного поля задается имя текущего пользователя.
Нет PRNote: PRCREATEDTIME При сохранении проекта в CA Clarity PPM для данного поля задается текущее системное время.
Поле примечаний для проектов
Поле заметок для задач, ресурсов и назначений
PRNote:
PRVALUE
Объединение нескольких примечаний для одного объекта (проекта, задачи, ресурса или назначения) в одно поле "Заметки" при открытии проекта в Microsoft Project.
Обратное сохранение примечаний в CA Clarity PPM
Внутренний ИД используется как ключ для определения заметки при сохранении в CA Clarity PPM. Не изменяйте примечание или другие сведения. Новые примечания вводятся после строки "Добавьте новые примечания".
Intern[дата/время ввода примечания пользователем (внутренний ИД)]
примечание #1
[дата/время ввода примечания пользователем (внутренний ИД)]
примечание #2
Добавьте новые примечания здесь:
Переход на новую строку начинает новое примечание. Пустые строки удаляются.
Сопоставление частных полей (Microsoft Project)
Поле "Текст3" используется для ресурса, проекта, задачи и назначения. Оно применяется для сведений, необходимых в Schedule Connect. Если в данной организации поле "Текст3" используется с другой целью, следует изменить сопоставление.
Соответствующее сопоставление выполняется для PRUID. Сопоставление является обязательным. Не удаляйте его без повторного сопоставления. Данные сопоставления являются системными. Невозможно повторно сопоставить "Текст3" с одним проектом, оставив прежнее значение для других проектов.

Сопоставление частных полей (Microsoft Project)
Приложение C: Сопоставления полей Microsoft Project 353
Поле "Текст4" предназначено для структурной декомпозиции работы (WBS). Оно используется Schedule Connect для организации декомпозиции работы при открытии проекта в Microsoft Project. Это поле недоступно для повторного сопоставления.
Microsoft Project CA Clarity PPM Примечания
Настраиваемое свойство/prVersion
PRJ_PROJECTS: PRVERSION Установка версии (только для внутреннего использования) при открытии проекта в Microsoft Project и при обратном сохранении в CA Clarity PPM.