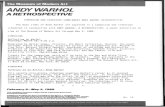> andy warhol - MHS Computer Graphics> andy warhol > objective(s): Students will select a portrait...
Transcript of > andy warhol - MHS Computer Graphics> andy warhol > objective(s): Students will select a portrait...

> andy warhol> objective(s):
Students will select a portrait image, crop it tightly and eliminate the background, then uniquely color several times in the style of Andy Warhol.
> curricular focus:This lesson emphasizes cropping an image, creating a cut-out background (COB) using a Layer Mask, making selections, use of Layers and Layer Groups and Layer Blending Modes
> specifications:save as: Warhol_LastnameF.psd (project) and Warhol COB_LastnameF (cut-out preliminary file)dimensions: 8.25" x 7" or (7" x 8.25" if you have a horizontal crop) resolution: 300 dpimode: RGBcontents: Transparent
> instruction:• introduction to career of Andy Warhol (open link to biography and read)• introduce how to effectively search for images using Google Images - large format - open to see full size• introduce and practice using Masking to eliminate the background• review Shift + Click technique to create an accurate contour• review of color mode change and level adjustments
> procedure:• select headshot image from Internet and approve with instructor save as: Warhol Original_LastnameF• crop image to 2.75 inches by 3.5 inches at 300dpi• create COB (watch the How to COB a Person video on mhscomputergraphics.com) save as: Warhol COB_LastnameF then submit a copy to the Dropbox and move to Graded Projects• create first colored tile (follow the detailed tutorial starting on the page 3)• create new artwork document that accommodates six total tiles (page 4) document size will be 8.25"x7" for vertical crops or 7"x8.25" for horizontal crops at 300 dpi• create artwork composition (follow detailed tutorial starting on page 4)• save as: Warhol_LastnameF.psd then submit a copy to the Dropbox and move to Graded Projects Warhol_LastnameF.psd and Warhol COB_LastnameF.psd are the only files you are submitting for a grade
> requirements:• file specifications adhered to for both Warhol_LastnameF and Warhol COB_LastnameF• all layers are named appropriately each Tile's individual layers are in a layer group and named Tile 1, Tile 2, etc. and appear in proper order• each individual Tile has three distinctly different colors within them your Dark Color layer is the darkest value on the face• color interaction between tiles are impactful and aesthetic collectively tiles work together seemlessly as a single composition (no individual tile creates dominance) colors are similar in intensity, seeming as though they were chosen from the same "palette" selected colors follow the seven rules listed on Color Options on page 7

> COB tutorial> COB procedure:
• rename Background layer to "Portrait" (double-click on layer, type Portrait, click Okay) save as: Warhol COB_LastnameF.psd
• create a new layer, move it underneath and fill with a high intensity color (this will help reveal mistakes)
• create a Layer Mask go to Layer: Layer Mask: Reveal All this will create a white box to the right of the thumbnail in the Portrait layer
• watch How To Do A COB video on our website (mhscomputergraphics.com/resources)
• create your mask cut-out make sure that Foreground Color is set to black and Background Color is set to white (important!) make sure you are always erasing within the Mask click on the Layer Mask thumbnail (white box) and it should have a black outline around it NEVER start erasing without making absolutely sure the Layer Mask is selected if the actual layer thumbnail is selected, you won't be masking, you'll be erasing instead of masking and you'll have to start over use with various small Eraser brushes set to 100% hardness to create accurate contour at this image size and resolution, try starting with a size 7-9 brush you will need smaller brushes for detail areas like the hair or around the earlobe when doing clothing and skin, definitely use Shift + Click technique for smooth crisp lines when doing hair, erase freehand for a more natural look (do NOT use Shift + Click technique)
• once your highly accurate contour is cut, erase remaining background change screen mode (press F) so that the document can move beyond the edge of the frame use the Polygonal Lasso to trace a path through your erased channel go well outside the frame for the shoulders change selection to outside of head (Select: Inverse) and delete check to make sure no stray pixels were left behind! this is a critical step- you must make sure your COB is perfect before you move on zoom in and navigate around the edge of your subject (erase if you find any)
• submit for grading close document go to your Personal window make sure the file is named Warhol COB_LastnameF copy and paste this Photoshop file to the Dropbox
continued on page 3

> Tile procedure:• open your Warhol COB file then go to File: Save As and save as Warhol Tile_LastnameF
• apply layer mask (right click on the Layer Mask thumbnail and select Apply Layer Mask)
• remove color from your photo (Image: Adjustments: Desaturate)
• adjust brightness and contrast if image is overall too bright/dark go to Image: Adjustments: Brightness/Contrast and adjust sliders
• run image through Cutout filter (Filter: Artistic: Cutout) adjust Number of Levels (6-8), Edge Simplicity(3-4) and Edge Fidelity (2) to achieve desired look if you don't like how it looks, back up to Desaturate step in History palette and redo you may need to Burn/Dodge a particular area that does not look right for example: eyebrows are different, lips too light, etc.
• adjust Cutout result to create black areas make sure you have black areas in the facial area (black areas in the clothing are an added bonus) go to Image: Adjustment: Levels move the black slider (left) to the right to darken your darkest areas until they are black next, adjust your midtones back to lighter values move middle slider to left to lighten your midtones back to a desirable level
• create first color select Portrait layer create color by going to Layer: Layer Style: Color Overlay and choose color set Blend Mode to Overlay and change Opacity to taste lower opacity will desaturate color; avoid high intensity/electric color
• create second color create Marquee Selection of darkest shade go to Select: Color Range and select Image under thumbnail move eye dropper over dark area (leave Fuzziness at default value of 40) and select create a new layer and name it Dark Color then move it so it is the top layer select your desired second color and paint within the selection with a large/hard brush (for quickness) keep color dark but make sure it can still be easily seen as a distinctlively different color you want your face to have two drastically different colors it should not be so dark that it looks black, just darker than the other values in the face you may need to go back and lighten your first color (Portrait) using the midtone slider in Levels
• create background color create new layer, name it Background and move it behind (below) Portrait layer fill Background layer desired color
• change/adjust colors for aesthetics and variety each color should be distintly different from each other for example: do not have red and red-violet present in the same Tile to change Dark Color and Background layers go to Image: Adjustments: Hue/Saturation and adjust sliders to change Portrait Layer go to Layer: Layer Style: Color Overlay or double click on "Color Overlay" in the layer palette to select new color, value or opacity
continued on page 4
> tile tutorial

> andy warhol tutorial• create new document that accommodates six total tiles document size will be either 8.25" x 7" (for vertical crops) or 7" x 8.25" (for horizontal crops) at 300 dpi
• move Warhol Tile into final artwork file Warhol_LastnameF open Warhol Tile_LastnameF.psd and Warhol_LastnameF.psd view both side by side (Window: Arrange: Tile Vertically) select all layers of Warhol Tile_LastnameF.psd and use Move tool to drag into Warhol_LastnameF.psd create layer group for tile select three corresponding layers (all three will be highlighted blue if done correctly) go to Layers sub-palette and select New Group from Layers name layer group Tile 1 align Tile 1 to top left corner go to View menu and make sure Snap is checked select Move tool and locate to top left corner, making sure it "snaps" into place
• duplicate Tile 1 for remaining tiles go to Layer: Duplicate Group or drag Tile 1 folder over "New Layer" icon at bottom of layer palette rename Tile 2 select Move tool and slide Tile 2 to the right of Tile 1 make sure the top edges snaps to the document and the left edge snaps to Tile 1 repeat for remaining four tiles make sure they are numbered in order from top to bottom make sure Tile 1 is the top left and Tile 6 is the bottom right
• arrange/edit tiles for aesthetic impact your goals include: 1. each individual tile uses three very distinctly different colors no colors within a single tile should be analogous (adjacent) on the color wheel example: don't use red-violet for Dark Color if your Portrait color is violet remember... to change Dark Color and Background layers go to Image: Adjustments: Hue/ Saturation and adjust sliders; to change Portrait Layer go to Layer: Layer Style: Color Overlay or double click on "Color Overlay" in the layer palette to select new color, value or opacity 2. your Dark Color is the darkest value on the face but it is not so dark that you can no longer easily tell what color it is 3. no color is used more than twice you may reuse a color only once (except black, gray and brown) black and gray may not be used in the same tile go to Color Options on page 7 to see what colors you might be missing 4. the same color does not appear in adjacent tiles example: if the top left tile uses Red, Yellow and Blue, then the tile to the right and the tile underneath do not use any of those three colors; BUT touching corner to corner is okay- just not along an edge 5. VARIETY! VARIETY! VARIETY! double check your colors with the Color Options grid on page 7; are you missing any?
• move (cut and paste) final artwork file (Warhol_LastnameF.psd) to Graded projects folder delete all preliminary tiles
• submit (copy and paste) to the Dropbox

This piece is successful because...
• each individual face uses two distinctly different colors (they are at least two colors apart from each other on the color wheel)
• each background tile color is distinctly different from the two colors in its face
• similar colors are not adjacent between tiles (for example: the yellow face is not adjacent to the yellow background)
• color saturation levels are consistent (all the colors have the same amount of vibrance/saturation)
• no individual tile dominates the others by standing out too much; all six tiles work together as one total piece
> how to succeed

> common errors
> inverted tones:Patches of color that should represent darker shadows are filled with bright colors, causing visual confusion. What's dark in the grayscale image should be darker in the finished color tile. The top right tile looks correct while the top left, bottom middle and bottom right are very awkward.
> limited color variety:This composition is dominated by violets. A violet hue is used eight times. This lack of variety produces a more mundane finished work. There are 12 colors on the Color Wheel. You should try and incorporate them all.
> similar colors touching:The top right face is violet and it is adjacent to the bottom right background. Similar colors should not appear in adjacent tiles at all. The top left background and second color in the top middle are too similar as well.
> second color is too dark:When the second color (in this case the hair/shirt) is too dark, they all look the same and cause the face to look monochromatic. Remember, the face must be two distinctly different colors.

> color optionsYou need 18 different colors in your project and 18 pure hues below. Remember you can change values but not intensities/saturations. Choose either the Tints, Pure Hues or Shades column and remain consistent.
Pure HueTint Shade Pure HueTint ShadeRULES:1. No color/hue can repeat more than once.
2. Cyan and royal blue, red and pink, and orange and brown are considered different hues in this project.
3. Black, gray and brown can only appear once in the canvas (they cannot repeat). They may also not be used in the same tile. Black cannot be used as a background color.
4. Repeated colors or colors that touch on the color wheel cannot appear in tiles adjacent (vertically or horizontally) in the composition. They may "touch" diagonally.
5. Colors that are directly adjacent on the color wheel cannot appear in the same tile.
6. Black may not be used if you are utilizing the Tints column.
black cannot be used with tints.