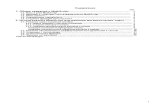основы компьютерной грамотности
-
Upload
olena-bashun -
Category
Documents
-
view
1.718 -
download
2
description
Transcript of основы компьютерной грамотности

Основы компьютерной грамотностиОсновы компьютерной грамотности
Тема 1. Компьютер как информационная система. Тема 1. Компьютер как информационная система. Операционная система Операционная система Windows XPWindows XP
Тема 2. Организация компьютерной Тема 2. Организация компьютерной безопасностибезопасности и защитыи защиты информацииинформации
Тема 3. Офисное компьютерное обеспечение. Тема 3. Офисное компьютерное обеспечение. Текстовый процессор Текстовый процессор MS WordMS Word

Компьютер как Компьютер как информационная системаинформационная система
Компьютер (ПК) – это числовое программно-управляемое устройство для быстрой обработки всех видов информации (числовой, текстовой, звуковой, графической).
Структуру персонального компьютера (ПК) можно изобразить в виде схемы:
ПК
Аппаратные средства
Программное обеспечение
Системный блокУстройства
ввода и вывода
Основные устройства
Дополнительные устройства
Периферийные устройства

Компьютер как Компьютер как информационная системаинформационная система
АППАРАТНАЯ ЧАСТЬ – это необходимые устройства для работы ПК:
Процессор - основной элемент ПК для обработки информации Жесткий диск (HDD, винчестер) - 10, 20,40,… 800,…10000,…60000,…
Мбайт Монитор - устройство для вывода информации Клавиатура - устройство ввода информации Оперативная память - служит для хранения информации, емкость
оперативной памяти: 0.63, 1, 4 ,8, 16, 32, 64, 128, 256, 512,… Мбайт
А также дополнительные (периферийные) устройства: Модем - устройство для подключения компьютера в сеть через
телефон Сканер - устройство для графического ввода информации Принтер - устройство для вывода информации на печать

Компьютер как Компьютер как информационная системаинформационная система
ПРОГРАММНОЕ ОБЕСПЕЧЕНИЕ
Программа – это последовательность команд или операций, понятных для компьютера, написанных языком компьютера, для выполнения определенной работы пользователя.
Основной программой является операционная система (ОС). ОС устанавливает диалог с пользователем, связывает все устройства воедино
с помощью программ-драйверов, устанавливает графический интерфейс, поддерживает работу программ внутри данной ОС.
Windows Vista, Windows XP – операционные системы MS Office Word, Paint и др. – прикладные программы

Компьютер как Компьютер как информационная системаинформационная система

Компьютер как Компьютер как информационная системаинформационная система

Компьютер как Компьютер как информационная системаинформационная система

Компьютер как Компьютер как информационная системаинформационная система

Компьютер как Компьютер как информационная системаинформационная система
Т.о., компьютер – это информационная система, состоящая из двух составных частей: аппаратной части и операционной системы

Память компьютераПамять компьютера
Функции памяти:
приём информации из других устройств; хранение информации; передача информации по запросу в другие устройства компьютера
Различают два основных вида памяти — внутреннюю и внешнюю
В состав внутренней памяти входят оперативная память, кєш-память и специальная память
Оперативная память – это быстрое запоминающее устройство для временного хранения данных и программ и предназначена для оперативного обмена информацией (командами и данными) между процессором, внешней памятью и периферийными системами
Кэш, или сверхоперативная память — очень быстрое ЗУ небольшого объёма, которое используется при обмене данными между микропроцессором и оперативной памятью для компенсации разницы в скорости обработки информации
К устройствам специальной памяти относятся постоянная память (ROM), перепрограммируемая постоянная память (Flash Memory), память CMOS RAM, питаемая от батарейки, видеопамять и некоторые другие виды памяти

Память компьютераПамять компьютера
Внешняя память (ВЗУ) предназначена для длительного хранения программ и документов, и целостность её содержимого не зависит от того, включен или выключен компьютер
В отличие от оперативной памяти, внешняя память не имеет прямой связи с процессором
В состав внешней памяти компьютера входят: накопитель на жёстком магнитном диске , накопители на гибких магнитных дисках, накопители на компакт-дисках

Память компьютераПамять компьютера
Накопитель на жёстком магнитном диске или, как его чаще называют, винчестер или жёсткий диск (Hard Disk)*, является основным местом хранения на персональном компьютере программ и документов
Основной характеристикой жёсткого диска является его ёмкость**
* Названия «винчестер» имеет такую историю: Фирма IBM разработала накопитель жёстком магнитном диске, на каждой из сторон которого умещалось
по 30 Мбайт информации, и который имел кодовое название 3030. Известная винтовка «Винчестер 3030» завоевала Запад. Такие же намерения были и у разработчиков устройства
** В качестве единицы информации принят 1 бит. Однако бит – слишком мелкая единица измерения. На практике чаще применяется более крупная единица – 1 байт, равная восьми битам. Именно восемь битов требуется для того, чтобы закодировать любой из 256 символов алфавита
клавиатуры компьютера (256=2 в 8 степени) 1 байт приравнивается одному символу (буква, цифра, пробел)
Существуют и более крупные производные единицы информации: 1 Килобайт (Кбайт) = 1024 байт 1 Мегабайт (Мбайт) = 1024 Кбайт 1 Гигабайт (Гбайт) = 1024 Мбайт

Память компьютераПамять компьютера
Накопители на гибких магнитных дисках – дискета – вмещает 1,44 Мб информации
Накопители на компакт-дисках. На CD помещается до 700 Мб информации. Один CD по информационной емкости равен почти 500 дискетам. CD просты и удобны в работе, практически не изнашиваются, не могут
быть поражены вирусами, c них невозможно случайно стереть информацию.
Стандартный односторонний диск DVD может хранить 4,7 Гб данных, а двухслойный диск DVD – до 8,5 Гб

Назначение клавиатурыНазначение клавиатуры
Клавиатура ПК предназначена для ввода алфавитно-цифровой информации на компьютер.

Назначение клавиатурыНазначение клавиатуры Организация клавиш клавиатуры
Клавиши клавиатуры разделены на несколько групп, в зависимости от функций
Клавиши набора (алфавитно-цифровые). Эти клавиши включают те же клавиши с буквами, цифрами, знаками препинания и символами, что и обычная пишущая машинка
Клавиши управления. Эти клавиши используются по отдельности или в различных комбинациях для выполнения определенных действий. Чаще всего используются клавиши управления CTRL, ALT, клавиша с эмблемой Windows и ESC
Функциональные клавиши. Функциональные клавиши используются для выполнения специальных задач. Они обозначаются как F1, F2, F3 и так далее до F12. Функциональность этих клавиш различная в зависимости от программы
Клавиши перемещения. Эти клавиши используются для перемещения по документам и веб-страницам и для редактирования текста. Они включают клавиши со стрелками, HOME, END, PAGE UP, PAGE DOWN, DELETE и INSERT
Цифровая клавиатура. Цифровая клавиатура удобна для быстрого ввода чисел. Клавиши сгруппированы блоком, как на обычном калькуляторе или счетной машинке

Назначение клавиатурыНазначение клавиатуры Клавиши набора (алфавитно-цифровые)
Алфавитно-цифровые клавиши – нижний большой блок. При нажатии на эти клавиши в компьютер вводится алфавитно-цифровой символ в зависимости от установленного режима ввода (русских или латинских букв). Русские – обычно в правой части клавиши. Латинские – в левой части клавиши
Переключение режимов с помощью комбинации клавиш, определенных используемым драйвером клавиатуры. Чаще всего комбинация клавиш «Ctrl + Shift». Или «ALT + Shift»
Клавиша «Пробел» – самая большая клавиша, располагающаяся под блоком алфавитно-цифровых клавиш, применяется для ввода пустого символа, независимо от переключателя регистров
Ввод прописных и строчных букв Для ввода строчной (маленькой) буквы – надо нажать на клавишу с этой буквой. А чтобы
ввести прописную (заглавную) надо сначала нажать «Shift» и, не отпуская ее – саму клавишу. Аналогично ввод символов, расположенных в верхней части клавиши – осуществляется при нажатом регистре
Клавиша «Caps Lock» служит для фиксации режима прописных букв. В этом режиме при обычном нажатии вводятся прописные буквы, а при нажатой клавише «Shift» – строчные. Режим прописных букв удобен при вводе текста, состоящего из таких букв. Повторное нажатие отменяет режим прописных букв. На панели индикатор справа указывает на режим прописных букв

Назначение клавиатурыНазначение клавиатуры Функциональные клавиши
На верхней части клавиатуры обычно располагается блок функциональных клавиш F1 – F12
• F1 – справка • F 4 – повторить ввод• F7 – правописание• Shift + F12 – сохранить• Shift + F3 – изменить регистр • F5 – перейти
Клавиши перемещения (управления курсором): Home, End, PgUp, PgDn. Нажатие на них приводит к перемещению курсора (указателя текущего места в документе)

Назначение клавиатурыНазначение клавиатуры Комбинации клавиш для удобства работы

Назначение клавиатурыНазначение клавиатуры Цифровая клавиатура
Блок клавиш в правой части клавиатуры используется для двух целей. В режиме блокировки цифр (режим «Num Lock») этот блок удобен для ввода числовой информации и знаков арифметических действий. Если режим блокировки цифр выключен, то эти клавиши дублируют клавиши управления курсором, а также клавиши «Insert» и «Delete». «Num Lock» в буквальном переводе означает «фиксация цифр»
Клавиша «Delete» используется для удаления символов справа от курсора
Клавиша «Insert» (вставка) – либо для вставки символов, либо для переключения между двумя режимами ввода символов: ввода с раздвижкой символов и ввода с замещением ранее набранных символов
Клавиша «Enter» – для окончания ввода того или иного объекта. При наборе текста в редакторе документов – оканчивает ввод абзаца

Назначение клавиатурыНазначение клавиатуры Специальные клавиши
Backspace – «шаг назад» – удаляет символ, находящийся слева от курсора
Esc – клавиша используется для отмены какого-нибудь действия, выхода из режима программы (дословно – убегать, спасаться)
Tab – клавиша при редактировании текстов обычно используется для перехода к следующей позиции табуляции
PrtSc (Print Sceen) – печать экрана – используется для печати содержимого экрана, копирования его в файл или буфер обмена Windows
Клавиши Ctrl, Alt, Shift – предназначены для изменения значений других клавиш
Одновременное нажатие записывается со знаком « + »
Индикаторы режимов – Scroll Lock (режим блокировки прокрутки)

Рабочий столРабочий стол После успешного входа в систему, первое, что появляется на экране –
это «Рабочий стол» (1) – папка, в которой находятся значки соответствующих прикладных программ или документов, и Панель задач (2).
Для запуска программы или открытия документа достаточно выполнить двойной щелчок левой кнопки мыши.
Правая кнопка мыши представляет собой клавишу контекстного меню, определяющую, что конкретно можно выполнить управляющая левая кнопка. Контекстное меню вызывается на каком-либо конкретном объекте (папки, файлы).

Меню «Пуск». Панель задачМеню «Пуск». Панель задач
Меню, которое раскрывается при нажатии кнопки «Пуск» называется меню «Пуск» или Главным меню.
Оно является центральной отправной точкой для запуска программ, а также открытия недавних документов и доступа к свойствам системы.

Основные сведения о Основные сведения о файловой системе Windowsфайловой системе Windows
В компьютере информация хранится на жёстком диске или во внешней памяти (дискетах, компакт-дисках или флэш-дисках)
Каждое из этих устройств имеет логическое имя (обозначается буквой латинского алфавита с последующим двоеточием).
Гибкие диски (дискеты) обозначаются A: и B: Первый жёсткий диск, с которого обычно загружается операционная система,
обозначается буквой C: Остальные диски, если они имеются в компьютере, обозначаются следующими
буквами латинского алфавита: D:, E: Флэш-память - F:, G: и. т. д.
Сохраненная информация – это файл

Основные сведения о Основные сведения о файловой системе Windowsфайловой системе Windows

Основные сведения о Основные сведения о файловой системе Windowsфайловой системе Windows
Файл – целостный набор одинаковых по структуре, значению и способу использования данных, имеющий уникальное название и адрес
Файл – это объект в виде совокупности данных, хранящихся во внешней памяти компьютера
Информация в закодированном виде занимает на диске определённое место. В одном месте, например, находится текст, в другом – рисунок, в третьем - тоже текст, но уже другого содержания, в четвёртом – видеоизображение
Чтобы не путать, где и что хранится, каждому файлу присваивается уникальное имя
Имя файла состоит из двух частей, разделённых точкой: само имя файла и расширение
Например,

Основные сведения о Основные сведения о файловой системе Windowsфайловой системе Windows
Имя для файла можно придумать любое: со смыслом или без, длинное или короткое (от 1 до 255 символов), состоящее из прописных или строчных букв латинского или русского алфавита, цифр, пробелов и символов ~ ! @ # $ % & ( ) _ - + [ ] { } ;
Только несколько символов запрещено использовать в именах файлов: \ / : * ? “ < > |
Расширение имени файла всегда начинается с точки, содержит преимущественно не более трёх символов
По расширению имени можно определить, программа в нём содержится или какие-либо данные, и если данные, то какие: текстовые, графические, видеоизображение, звук и т. д.
Для сохранения файла необходимо: Файл → Сохранить (Сохранить как) → Задать путь: Диск →(Папка) → Имя файла → Сохранить

Основные сведения о Основные сведения о файловой системе Windowsфайловой системе Windows
Основные типы файлов и соответствующие им расширения:
sys – системный
xls – электронная таблица
exe, com – исполняемый
ppt, pps – презентация
doc, txt – текстовый
html – гипертекстовый
bmp, jpg, gif, png – графический
avi, mov – видео
wav – звук

Основные сведения о Основные сведения о файловой системе Windowsфайловой системе Windows
Кроме имени и расширения файл характеризуют также следующие параметры:
тип (говорит о характере хранимых данных); дата и время создания файла; размер (свидетельствует о том, сколько информации содержит файл и,
соответственно, сколько места он занимает на диске; выражается в единицах измерения информации: байт, килобайт (Кб), мегабайт (Мб), гигабайт (Гб));
значок (иконка) – элементарный графический объект (по значку можно узнать, в какой среде создан файл или какого он типа).
Примеры значков файлов:

Основные сведения о Основные сведения о файловой системе Windowsфайловой системе Windows
Параметры файла можно просмотреть следующим образом:
1. Выделить файл щелчком левой кнопки мыши
2. Навести на него указатель мыши.3. Появится всплывающая подсказка,
отображающая основные параметры файла,
либо 1. Щелкнуть правой кнопкой мыши по
значку файла 2. В открывшемся контекстном меню
выбрать команду Свойства.
Над любым файлом можно выполнить следующие действия: создать, переименовать, переместить, копировать, сохранить, удалить.

Папки и ярлыкиПапки и ярлыки Чтобы ориентироваться в большом объёме разнородной информации и поддерживать
порядок на диске, файлы объединяются в каталоги (папки) по какому-либо критерию.
Папка (каталог) – объект Windows, предназначенный для объединения файлов и других папок в группы.
Каждая папка имеет имя, которое образуется по тем же правилам, что и имя файла. Расширение в именах папок не используется.
Любая папка характеризуется следующими параметрами: размер (определяется суммарным размером всех файлов и папок, находящихся в ней). дата и время создания; значок
Примеры значков папок:
Просмотреть параметры папки можно также как и для файла
Над папками можно производить те же операции, что и над файлами

Папки и ярлыкиПапки и ярлыки Для создания папки выбираем место (диск), где хотим создать папку Например,
Мой компьютер (1) D: (2) Создать (3) Создать папку Имя Enter.

Папки и ярлыкиПапки и ярлыки Ярлык – это специальный значок-ссылка
на какой-либо элемент, доступный на компьютере или в сети
Ярлык внизу имеет стрелочку Чаще всего ярлыки размещаются на
рабочем столе
Существует два способа создания ярлыков в среде ОС Windows.
Первый способ
1. Щёлкните правой кнопкой мыши на рабочем столе и выберите Создать → Ярлык
2. Затем, в открывшемся окне выберите интересующий вас файл или программу, для которой хотите создать ярлык на рабочем столе
3. Как только вы выбрали объект для создания ярлыка, щёлкните Готово в диалоговом окне
4. Окно закроется, а на рабочем столе появится ярлык

Папки и ярлыкиПапки и ярлыки
Второй способ
1. Выбрать интересующий файл или программу
2. Щелкнуть правой кнопкой мыши, выбрать Создать → Ярлык
3. Система предупредит, что ярлык для специфического объекта будет размещён на рабочем столе
4. Щелкнуть Готово и операция будет завершена

Меню «Мой компьютер»Меню «Мой компьютер»
«Мой компьютер» – программа дает возможность доступа к локальным дискам и сменным носителям данных (дискеты, флэш, оптические диски) для запроса и считывания информации

Программа "ПРОВОДНИК"Программа "ПРОВОДНИК"
На каждом диске всегда имеется главный или корневой каталог, который объединяет файлы и подкаталоги (вложенные папки) первого уровня. В каждом из подкаталогов первого уровня могут находиться файлы и вложенные папки второго уровня. В последних могут присутствовать файлы и вложенные папки третьего уровня и т. д. Так на диске образуется иерархическая древовидная структура папок
Все имеющиеся на компьютере каталоги можно просмотреть с помощью программы Проводник. Для этого:
Правой кнопкой мыши щелкнуть по значку Или значок на клавиатуре + Е (англ.)

Программа "ПРОВОДНИК"Программа "ПРОВОДНИК"
Программа Проводник – это специальная программа, предназначенная для облегчения работы с файлами и папками
В левой части окна проводника отображается информация обо всех дисках и папках, какими располагает компьютер (дерево папок), а в правой части – содержимое только одной (выделенной) папки
Подобная древовидная структура позволяет очень легко и быстро перемещаться между различными элементами компьютера, искать и открывать нужные папки.

Программа "ПРОВОДНИК"Программа "ПРОВОДНИК"
Символ "+" рядом с папкой означает, что внутри папки есть ещё папки (когда нажимаем на "+", данная ветка разворачивается, демонстрируя своё содержимое, а "+" меняется на "-").
Если свернуть все ветки, то останутся всего пять элементов: Рабочий стол, Мои Документы, Мой Компьютер, Сетевое окружение и Корзина.
C помощью программы Проводник легко производить различные действия над файлами и папками (перемещать, копировать и т. д.).

Структура окна в WindowsСтруктура окна в Windows
Основой Windows является использование многооконного интерфейса*
Окно представляет собой обрамленную область экрана, в которой может отображаться приложение, документ или сообщение
Как правило, все окна, с которыми работает в Windows, стандартны
Рассмотрим подробнее структуру типичного окна Windows
* «Интерфейс» - это средство «общения» с программой с помощью кнопок, полей для вода, окон и пр.

Структура окна в WindowsСтруктура окна в Windows

Структура окна в WindowsСтруктура окна в Windows Строка заголовка - это верхняя строка любого окна, содержащая имя приложения.
С помощью строки заголовка окна перемещаются по экрану
Для перемещения окна нужно установить указатель мыши на строку заголовка, затем нажать левую кнопку мыши и не отпуская ее перетащить окно в нужное место
Слева в строке заголовка находится кнопка вызова системного меню В правой ее части находятся кнопки управления размерами окна
Кнопки управления размеромЭти кнопки дублируют основные команды системного меню
Таких кнопок три:
Кнопка закрытия служит для полного завершения работы и закрытием окна
Кнопка свертывания. С помощью этой кнопки сворачивается окно в панель задач для работы ПК в фоновом режиме. В любой момент окно можно восстановить щелчком на кнопке панели задач
Кнопка развертывания. С помощью этой кнопки окно разворачивается на весь экран, если нажать на нее повторно, окно примет исходный размер

Структура окна в WindowsСтруктура окна в Windows Строка меню. Для окон папок строка меню имеет стандартный вид.
При щелчке на каждом из пунктов этого меню открывается "ниспадающее" меню, пункты которого позволяют проводить операции с содержимым окна или с окном в целом
Панель инструментов. Содержит командные кнопки для выполнения наиболее часто встречающихся операций. В работе удобнее, чем строка меню, но ограничена по количеству команд. В окнах современных приложений пользователь сам может разместить на панели те командные кнопки, которыми пользуется наиболее часто
Адресная строка. В ней указан путь доступа к текущей папке, что удобно для ориентации в файловой структуре. Адресная строка позволяет выполнить быстрый переход к другим разделам файловой структуры с помощью раскрывающей кнопки на правом краю строки

Структура окна в WindowsСтруктура окна в Windows Рабочая область. В ней отображаются значки объектов, хранящихся в папке. В
окнах приложений в рабочей области размещаются окна документов
Полосы прокрутки. Если количество объектов слишком велико (или размер окна слишком мал), по правому и нижнему краям рабочей области могут отображаться полосы прокрутки
Строка состояния. Здесь выводится дополнительная информация
Границы окна. Стороны и углы окна можно использовать для изменения его размеров. Для того, чтобы изменить размер активного окна нужно поместить указатель над краем окна или над его углом, чтобы его указатель изменил свою форму на двойную стрелку

Архивирование данныхАрхивирование данных Процесс сжатия данных называется архивированием, а программы,
сжимающие один или несколько файлов в единый файл-архив, называются архиваторами.
Цель сжатия – размещение информации на носителях внешней памяти в более компактном виде, что требует меньших объёмов памяти.
Примеры наиболее распространенных программ-архиваторов:
WinRAR (RAR) WinZip (ZIP).

Дефрагментация – Дефрагментация – увеличение скорости увеличение скорости
жестких дисковжестких дисков
Способом увеличения скорости жестких дисков является упорядочение хранимых на этих устройствах файлов программ и данных
В Windows имеются специальные программы для выполнения данной операции - Дефрагментация диска
Для запуска дефрагментации диска нужно выполнить следующие действия:
Открыть папку «Мой компьютер» и выбрать диск, на котором нужно выполнить дефрагментацию, щелкнув на нем правой кнопкой мыши.
В открывшемся списке меню выберите команду «Свойства»

Дефрагментация – Дефрагментация – увеличение скорости увеличение скорости
жестких дисковжестких дисков
В открывшемся диалоговом окне «Свойства (С:) локальный диск». щелкните левой кнопкой мыши по вкладке «Сервис»
В кладке «Сервис» выберите кнопку «Выполнить дефрагментацию».
Дефрагментация диска, может занять
до нескольких часов. По окончании дефрагментации появится диалоговое окно с результатами. После чего нажмите кнопку «Закрыть»
По окончании работы программы дефрагментации, закройте рабочее окно «Дефрагментация диска»

Антивирусные программыАнтивирусные программы В настоящее время накоплен значительный опыт борьбы с компьютерными
вирусами, разработаны множество антивирусных программ
Известные антивирусные программы можно разделить на несколько типов:
программы-доктора (фаги) – могут обнаруживать и «лечить» зараженные файлы. Например, Norton AntiVirus, DoctorWeb, Aidstest, avast!Antivirus и др.);
программы-сторожа – постоянно находящиеся в оперативной памяти программы, подающие сигнал тревоги, но лечить не способны (например, AntiViral Toolkit Pro Monitor и др.);
программы-детекторы – могут только находить известные им вирусы; программы-ревизоры – контролируют возможные пути распространения
программ-вирусов и заражения компьютеров, позволяют следить за целостностью и изменениями файлов и системных областей магнитных дисков (например, Adinf и другие).
Несмотря на кажущееся обилие программных антивирусных средств, даже все вместе они не обеспечивают полной защиты программ и данных, не дают 100%-ной гарантии от воздействия вирусных программ.

Антивирусные программыАнтивирусные программы Меры предосторожности:
периодически проверяйте на наличие вирусов жёсткие диски компьютера;
вовремя обновляйте антивирусные программы и их базы;
делайте архивные копии на дискетах или CD важной информации;
не оставляйте в дисководе дискету во время загрузки или перезагрузки, чтобы не заразить компьютер загрузочными вирусами;
при работе на других компьютерах защищайте свои дискеты от записи;
принимая электронную почту, не вскрывайте вложения, если отправитель вам не известен;
подключаясь к Internet, настройте свой обозреватель (выберите в главном меню Internet Explorer команду Сервис / Свойства обозревателя и установите высокий уровень безопасности);
чужую дискету или дискету, с которой вы работали на чужом компьютере, вставив в дисковод, сначала проверьте антивирусной программой

Антивирусные программыАнтивирусные программыESET NOD32 antivirus Dr.Web for Windows
Антивирус Касперского Personal Pro Avast! Free antivirus

Microsoft WordMicrosoft Word
Программа Word представляет собой текстовый редактор.
Служит для создания новых текстовых документов, просмотра уже существующих документов и их редактирования
Word позволят создавать и вставлять таблицы, диаграммы, рисунки из файлов. И именно поэтому файлы Word называют текстовыми документами.

Microsoft WordMicrosoft Word
Microsoft Word можно открыть несколькими способами:
1. На рабочем столе выбрать документ Microsoft Word и дважды кликнуть левой кнопкой мыши.
2. Нажать кнопку пуск-все программы в раскрывающемся списке выбрать Microsoft office-Microsoft Word.

Microsoft WordMicrosoft Word

Microsoft WordMicrosoft Word После открытия Word указанными способами будет создан
новый документ под именем Doc1 в котором можно печатать текст, вставлять изображения, диаграммы. Эта область называется рабочей областью окна Word (1).
В верхней части окна Word находится строка меню (2).
Ниже ее находится стандартная панель инструментов (3) и панель форматирования (4). В стандартной панели находятся кнопки для работы с файлом, печати,
редактирования текста, отмены и повтора изменений, кнопки для работы с таблицами и элементы для настройки вида окна Word.
На панели форматирования находятся кнопки для настройки параметров шрифта, форматирование абзаца, кнопки для работы со списками и элементы цветового оформления.

Microsoft WordMicrosoft Word В правой и нижней сторонах от рабочей области находится
горизонтальная и вертикальная полоса прокрутки (5).
В левой и верхней стороны от рабочей области находится горизонтальные и вертикальные линейки (6).
В самой нижней части окна (7) находится строка состояния. В строке состояния находится: нумерация страницы, номер раздела, номер страницы и общее число страниц в документе расстояние от верхнего края страницы до места вставки. Этот элемент
принимает значение только в том случае если место вставки находится в данном окне
строка текста, в которой находится место вставки. Этот элемент принимает значение только в том случае если место вставки находится в данном окне
расстояние в знаках от левого поля до места вставки. Этот элемент принимает значение только в том случае если место вставки находится в данном окне.

Microsoft WordMicrosoft Word
Далее в строке состояния расположены индикаторы:
Первый индикатор отображает состояние записи макроса. Для включения и отключения макроса нужно дважды щелкнуть по индикатору ЗАП.
Второй индикатор показывает состояния записей исправлений. Для включения или отключения режима исправлений нужно дважды щелкнуть по индикатору ИСПР.
Третий индикатор показывает состояние режима выделения. Для включения или отключения режима выделения нужно дважды щелкнуть по индикатору ВДЛ.
Пятый индикатор показывает состояние режима замены. Для включения или отключения режима нужно дважды щелкнуть по индикатору ЗАМ.
Рядом с индикатором расположено поле отображающий язык текста возле языка текста находится значок книги, которая показывает состояние проверки правописания.

Microsoft WordMicrosoft Word
Таким образом, документ Word:1. Рабочая область;2. Строка меню; 3. Панель инструментов;4. Панель Форматирования;5. Вертикальная и горизонтальная прокрутка;6. Вертикальные и горизонтальные линейки;7. Строка состояния.

Microsoft WordMicrosoft Word
Таким образом, документ Word:1. Рабочая область;2. Строка меню; 3. Панель инструментов;4. Панель Форматирования;5. Вертикальная и горизонтальная прокрутка;6. Вертикальные и горизонтальные линейки;7. Строка состояния.

Блок-схема занятияБлок-схема занятия

Спасибо за внимание!Спасибо за внимание!
©Булгакова О.А., 2010