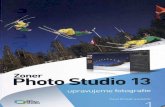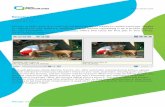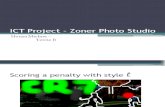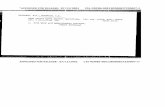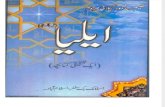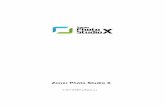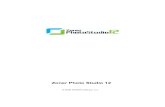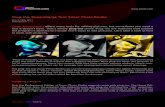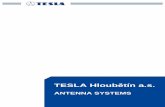© 2012 ZONER software, a.s. · 2015-06-19 · 2012 ZONER software, a.s.
Transcript of © 2012 ZONER software, a.s. · 2015-06-19 · 2012 ZONER software, a.s.

© 2012 ZONER software, a.s.
Zoner Photo Studio 15

2© 2012 ZONER software, a.s.
Obsah
Zoner Photo Studio 15 7
.......................................................................................................................................................... 7Úvodem
.......................................................................................................................................................... 7Minimální systémové požadavky
.......................................................................................................................................................... 7Upozornění
.......................................................................................................................................................... 7Instalace programu
.......................................................................................................................................................... 8Odinstalování programu
.......................................................................................................................................................... 8Řešení problémů se ZPS
.......................................................................................................................................................... 9Podporované formáty
.......................................................................................................................................................... 11Klávesové zkratky
.......................................................................................................................................................... 17Kontaktní údaje
.......................................................................................................................................................... 17Copyright
Prostředí programu 19
.......................................................................................................................................................... 20Modul Správce
........................................................................................................................................................ 20Okno Informace
........................................................................................................................................................ 20Okno Průzkumník
........................................................................................................................................................ 22Okno Náhled
........................................................................................................................................................ 22Okno Navigátor
........................................................................................................................................................ 23Okno Akce
.......................................................................................................................................................... 23Modul Editor
.......................................................................................................................................................... 24Modul Prohlížeč
.......................................................................................................................................................... 25Modul RAW
.......................................................................................................................................................... 29Histogram
Získání obrázků 30
.......................................................................................................................................................... 30Kopírovat ze zařízení
.......................................................................................................................................................... 31Získat ze skeneru
.......................................................................................................................................................... 31Získat ze schránky
.......................................................................................................................................................... 32Snímání obrazovky
.......................................................................................................................................................... 33Stáhnout obrázky z webu
.......................................................................................................................................................... 33Formáty souborů
.......................................................................................................................................................... 34Vlastnosti formátu RAW
.......................................................................................................................................................... 35Získat obrázky z PDF
.......................................................................................................................................................... 35Získat JPEG obrázky ze souboru
Úpravy, vylepšení a efekty 36
.......................................................................................................................................................... 36Úpravy obrázků
........................................................................................................................................................ 36Otočení a převrácení
........................................................................................................................................................ 37Změna rozměrů
..................................................................................................................................... 37Metody přerastrování
........................................................................................................................................................ 37Pokročilá změna rozměrů
........................................................................................................................................................ 38Velikost plátna
........................................................................................................................................................ 38Okraje a rámečky

3© 2012 ZONER software, a.s.
........................................................................................................................................................ 38Specifický ořez
........................................................................................................................................................ 39Text do obrázku
........................................................................................................................................................ 39Obrázek do obrázku
........................................................................................................................................................ 39Změna bitové hloubky
........................................................................................................................................................ 39ICC profily
........................................................................................................................................................ 40Konvertovat soubor
........................................................................................................................................................ 40Konvertovat do JPEG pro Web
........................................................................................................................................................ 40Hromadný filtr
.......................................................................................................................................................... 41Vylepšení obrázků
........................................................................................................................................................ 41Automatické vylepšení
........................................................................................................................................................ 41Úrovně
........................................................................................................................................................ 42Křivky
........................................................................................................................................................ 43Upravit barvy
........................................................................................................................................................ 43Upravit teplotu barev
........................................................................................................................................................ 43Vylepšit expozici
........................................................................................................................................................ 43Kombinovaná úprava obrazu
........................................................................................................................................................ 44Doostřit
........................................................................................................................................................ 45Rozmazat
........................................................................................................................................................ 45Projasnit stíny
........................................................................................................................................................ 45Šum
........................................................................................................................................................ 45Pokročilé odstranění šumu
........................................................................................................................................................ 46Chromatická vada
........................................................................................................................................................ 46Soudkovitost
........................................................................................................................................................ 46Vinětace
........................................................................................................................................................ 47Řádkový proklad
.......................................................................................................................................................... 47Efekty
........................................................................................................................................................ 50Odstíny šedi
........................................................................................................................................................ 51Míchání kanálů
........................................................................................................................................................ 51Barevné tónování
........................................................................................................................................................ 51Uživatelský filtr
........................................................................................................................................................ 51Variace
........................................................................................................................................................ 52Obálky
........................................................................................................................................................ 52Okraje fotografie
........................................................................................................................................................ 53Zásuvné moduly
.......................................................................................................................................................... 53Editovat obrázek
.......................................................................................................................................................... 53Práce s výběrem
.......................................................................................................................................................... 54Editační vrstva
.......................................................................................................................................................... 55Průhlednost v Editoru
.......................................................................................................................................................... 55Univerzální dialog pro obrázkové filtry
.......................................................................................................................................................... 57Zobrazení v Editoru
.......................................................................................................................................................... 58Ztrátová komprese JPEG a bezeztrátové operace
Nástroje Editoru 59
.......................................................................................................................................................... 60Nástroje Měřítko a Posun
.......................................................................................................................................................... 60Nástroj Ořez
.......................................................................................................................................................... 61Nástroj Redukce červených očí

4© 2012 ZONER software, a.s.
.......................................................................................................................................................... 61Nástroje pro retuš
.......................................................................................................................................................... 62Nástroje pro vyrovnání
.......................................................................................................................................................... 63Deformační nástroje
.......................................................................................................................................................... 63Nástroje Štětec, Výplň a Guma
.......................................................................................................................................................... 64Vytváření výběru v obrázku
.......................................................................................................................................................... 65Vložení obrázku, textu a symbolů
.......................................................................................................................................................... 66Přechodový filtr
.......................................................................................................................................................... 66Tilt-shift efekt
.......................................................................................................................................................... 67Nástroj Droste efekt
Informace 68
.......................................................................................................................................................... 68Formátovací řetězec
........................................................................................................................................................ 68Modifikace formátovacího řetězce
.......................................................................................................................................................... 74Import a export dat
........................................................................................................................................................ 74Generovat seznamy
........................................................................................................................................................ 74Import a export popisků
........................................................................................................................................................ 74Import informací z ACDSee™ 5
........................................................................................................................................................ 75Načíst klíčová slova
.......................................................................................................................................................... 75Operace s informacemi
........................................................................................................................................................ 75Odstranit datové bloky z JPEG
........................................................................................................................................................ 75Smazat zálohu informací
........................................................................................................................................................ 75Přidat náhled do EXIF
........................................................................................................................................................ 75Odstranit náhled z EXIF
........................................................................................................................................................ 76Opravit pozici dat EXIF
........................................................................................................................................................ 76Nastavit datum podle EXIF
.......................................................................................................................................................... 76Zvuková poznámka
.......................................................................................................................................................... 76Digitální podpis
........................................................................................................................................................ 77Přidat digitální podpis
........................................................................................................................................................ 77Ověřit digitální podpis
........................................................................................................................................................ 77Odstranit digitální podpis
.......................................................................................................................................................... 77Hodnocení obrázku
.......................................................................................................................................................... 77Značka
.......................................................................................................................................................... 77GPS
........................................................................................................................................................ 78Přiřazení GPS údajů
........................................................................................................................................................ 79Zobrazení GPS údajů
........................................................................................................................................................ 79Odstranění GPS údajů
........................................................................................................................................................ 79Mapové podklady
........................................................................................................................................................ 79Spolupráce s Google Earth
.......................................................................................................................................................... 80Panel klíčových slov
.......................................................................................................................................................... 81Panel pro popis fotek
.......................................................................................................................................................... 81Informace o obrázku
.......................................................................................................................................................... 82Statistiky
.......................................................................................................................................................... 82Hromadné přiřazení informací
.......................................................................................................................................................... 83Najdi a nahraď
Organizování souborů 84

5© 2012 ZONER software, a.s.
.......................................................................................................................................................... 84Katalog
.......................................................................................................................................................... 84Souborové operace
.......................................................................................................................................................... 85Alba
.......................................................................................................................................................... 86CD kompilace
.......................................................................................................................................................... 86HTML Album
.......................................................................................................................................................... 87Řazení
.......................................................................................................................................................... 87Filtr zobrazení
.......................................................................................................................................................... 87Vyhledávání
.......................................................................................................................................................... 87Archiv médií
........................................................................................................................................................ 88Přidat médium
........................................................................................................................................................ 88Přejmenovat médium
........................................................................................................................................................ 88Odstranit médium
........................................................................................................................................................ 88Údržba archivu médií
........................................................................................................................................................ 88Odstranit velké náhledy
........................................................................................................................................................ 89Založit nový archiv
.......................................................................................................................................................... 89Vykopírovat soubory
.......................................................................................................................................................... 89Záloha originálu
.......................................................................................................................................................... 89Hromadné přejmenování
........................................................................................................................................................ 90Tipy pro hromadné přejmenování
.......................................................................................................................................................... 90Porovnat obrázky
.......................................................................................................................................................... 91Třídit obrázky
.......................................................................................................................................................... 91Synchronizovat složky
Vytváření 92
.......................................................................................................................................................... 92Panoráma
........................................................................................................................................................ 93Tipy pro skládání panorámat
.......................................................................................................................................................... 943D obrázky
.......................................................................................................................................................... 94HDR prolínáním expozic
.......................................................................................................................................................... 95HDR mapováním tonality
.......................................................................................................................................................... 96Pohlednice
.......................................................................................................................................................... 96PDF promítání
.......................................................................................................................................................... 96Odstranit šum pomocí multiexpozice
.......................................................................................................................................................... 97Odstranit pohybující se objekty
.......................................................................................................................................................... 97Zarovnat obrázky
Publikování 98
.......................................................................................................................................................... 98Promítání obrázků
.......................................................................................................................................................... 98Tapeta
.......................................................................................................................................................... 98Tisk jednoho obrázku
.......................................................................................................................................................... 99Tisk a export více obrázků
........................................................................................................................................................ 100Tisk pomocí šablon
........................................................................................................................................................ 100Indexový tisk
........................................................................................................................................................ 101Kalendáře
........................................................................................................................................................ 101Spořič papíru
........................................................................................................................................................ 101Nastavení tisku
........................................................................................................................................................ 102Převést na bitmapu

6© 2012 ZONER software, a.s.
........................................................................................................................................................ 102Export do PDF
.......................................................................................................................................................... 102Vytvořit galerii HTML
.......................................................................................................................................................... 103Uložit přes FTP
.......................................................................................................................................................... 103Odeslat e-mailem
.......................................................................................................................................................... 104Nahrát na Zonerama
.......................................................................................................................................................... 104Vypálit CD/DVD s obrázky
.......................................................................................................................................................... 105DVD Promítání
Nastavení programu 106
.......................................................................................................................................................... 106Vzhled
.......................................................................................................................................................... 106Všeobecné
.......................................................................................................................................................... 106Zobrazení
.......................................................................................................................................................... 107Katalog
.......................................................................................................................................................... 107Náhledy
.......................................................................................................................................................... 107Popisy náhledů
.......................................................................................................................................................... 107Editor
.......................................................................................................................................................... 108Prohlížeč
.......................................................................................................................................................... 108Porovnání obrázků
.......................................................................................................................................................... 108Složky
.......................................................................................................................................................... 109Integrace
.......................................................................................................................................................... 109Správa barev
.......................................................................................................................................................... 110Informace
........................................................................................................................................................ 110Uživatelské informace
.......................................................................................................................................................... 111Značky
.......................................................................................................................................................... 111Formát RAW
.......................................................................................................................................................... 112Uživatelské aplikace
.......................................................................................................................................................... 112Certifikáty pro podpis
.......................................................................................................................................................... 112Ostatní
.......................................................................................................................................................... 113Filtry
.......................................................................................................................................................... 113Zásuvné moduly
.......................................................................................................................................................... 113Nastavení GPS
.......................................................................................................................................................... 113Video
.......................................................................................................................................................... 113Druhý monitor
.......................................................................................................................................................... 114Záloha originálu
.......................................................................................................................................................... 114Pokročilé
.......................................................................................................................................................... 115Kalibrovat monitor
.......................................................................................................................................................... 115Vlastní
.......................................................................................................................................................... 115Uložení, načtení a obnovení nastavení
.......................................................................................................................................................... 115Uložení a načtení klíčových slov

7© 2012 ZONER software, a.s.
Zoner Photo Studio 15
ÚvodemVážení přátelé, děkujeme za vaše rozhodnutí používat Zoner Photo Studio. Tento program navazuje na dlouhouřadu úspěšných předchůdců a průběžně rozšiřuje své schopnosti o uživatelské a technologické novinky v oblastidigitální fotografie.
Věříme, že se Zoner Photo Studio stane nepostradatelným pomocníkem každého začínajícího i profesionálníhofotografa.
Přejeme vám mnoho úspěchů nejenom při práci s digitální fotografií!
ZONER software, a.s.
Minimální systémové požadavkyOperační systém: Microsoft Windows XP SP2, Windows Vista, Windows 7, Windows 8 (32bitový nebo64bitový)
Procesor: Intel Pentium 4 nebo kompatibilní
Paměť: 1 GB RAM
HDD: 350 MB volného místa na disku
Rozlišení: 1024×768 High Color
Vyžadována je instalace DirectX 9 (nebo vyšší verze)
Systémové požadavky pro pokročilejší práci
Práce s většími fotografiemi a panoramaty je obzvláště náročná na paměť. Doporučujeme rozšířit paměť počítačena 2 GB RAM nebo více a používat 64bitovou verzi Windows.Pro větší komfort práce je také vhodný výkonnější procesor. Zoner Photo Studio využívá výhod vícejádrovýchprocesorů – v případě detekce více jader jsou úlohy a výpočty automaticky rozděleny mezi tato jádra.
Pro lepší komfort práce doporučujeme větší rozlišení monitoru ideálně v kombinaci s True Color.
UpozorněníZoner Photo Studio pracuje přímo se soubory v souborové struktuře všech zařízení připojených k počítači. Díkytomu je možné začít s těmito soubory ihned pracovat, ale je také možné tyto soubory smazat nebo neobnovitelněupravit. Proto mějte vždy na paměti základní pravidlo pro práci s digitálními fotografiemi:
Vždy pracujte s kopiemi souborů a originály fotografií pravidelně zálohujte!
Po bezpečnější práci se svým archivem fotografií můžete využít následujících funkcí:
Záloha originálu
Synchronizace složek
Instalace programuPřed instalací programu se ujistěte, že konfigurace vašeho počítače odpovídá alespoň minimálním systémovýmpožadavkům a zda máte oprávnění instalovat program jako administrátor systému.
Pokud chcete v programu Zoner Photo Studio využívat vypalovací mechaniku CD/DVD, nainstalujte si prosímovladače potřebné pro správnou funkci vypalování z prostředí programu Zoner Photo Studio. Tento ovladačnaleznete na instalačním CD nebo na webových stránkách firmy ZONER software, a.s. v sekci „Podpora“ naadrese http://podpora.zoner.cz/. Pokud budete po instalaci požádáni o provedení restartu operačního systému,

8© 2012 ZONER software, a.s.
doporučujeme jej provést, zejména pokud hodláte ihned využívat funkce pro vypalování.
64bitová verze
Instalační program obsahuje obě verze programu Zoner Photo Studio, 32bitovou a 64bitovou. Jednotlivé verze senainstalují podle operačního systému, který máte na počítači nainstalován:
32bitový operační systém — nainstaluje se pouze 32bitová verze programu
64bitový operační systém — nainstaluje se 32bitová i 64bitová verze programu, v nabídce Start a na plošeWindows budou umístěny 2 zástupci, každý pro jednu platformu. Zástupce pro 64bitovou verzi je na koncioznačen písmeny x64. Stejné označení lze nalézt i v titulkovém pruhu spuštěného programu.
Výhody a limitace 64bitové verze
64bitová verze přináší oproti 32bitové zrychlení běhu programu a možnost pracovat s většími obrázky. Na druhoustranu má omezení, vyplývající z nekompatibility některých technologií. V 64 bitové verzi programu není možnépoužít:
archiv médií
off-line mapy z edice Zoner Photo Map, mapy z produkce firmy PLANStudio a vazba na program Ozi Explorer
přiřazení GPS souřadnic prostřednictvím Google Earth
64bitové zásuvné moduly 8BF
Odinstalování programuProgram Zoner Photo Studio je možné odinstalovat dvěma způsoby:
Klikněte na tlačítko Start na hlavním panelu Windows, pokračujte do Ovládacích panelů, spusťte Přidat neboodebrat programy, vyberte Zoner Photo Studio 15 a stiskněte tlačítko odebrat.
Klikněte na tlačítko Start na hlavním panelu Windows, pokračujte do složky Zoner Photo Studio 15 a vybertepoložku Odinstalovat aplikaci Zoner Photo Studio 15.
Řešení problémů se ZPSPokud při používání programu Zoner Photo Studio narazíte na nějaké potíže, v první řadě se přesvědčte, žepoužíváte nejnovější sestavení programu pomocí funkce Nápověda | Ověření aktuální verze… přímov prostředí programu.
V případě že používáte poslední sestavení a ani případná instalace opravného souboru nepomohla vyřešit vášproblém, prostudujte, prosím, nejprve seznam nejčastěji kladených otázek na adrese http://podpora.zoner.cz/,možná zde naleznete řešení na základě publikovaných zkušeností technické podpory.
Pokud jste ani zde nenalezli odpověď na svoji otázku nebo máte konkrétní uživatelský problém, prosím kontaktujtetechnickou podporu firmy ZONER software, a.s.. Pokuste se sdělit všechny potřebné informace (verzi programu,operační systém a jeho speciální nastavení, ...) a přesný popis vedoucí k chybě nebo způsobující problémy s pracív programu Zoner Photo Studio. Pro kontakt technické podpory je vhodné použít funkci Nápověda | KontaktovatTechnickou podporu..., která automaticky otevře formulář pro technickou podporu a volitelně vloží jako přílohuinformace o použitém operačním systému, jeho konfiguraci a o dalších souborech. Tyto informace jsou provývojáře velmi cenné a pomáhají odhalit možnou příčinu problému.
Na adresu podpory můžete napsat i vaše připomínky k funkcím i požadavky na rozšíření možností, kterými sebudeme při vývoji programu zabývat.
Technická podpora
Kontakty a formuláře naleznete na webu: http://podpora.zoner.cz/
Telefonická podpora na čísle +420 543 257 244 je možná v provozní době pondělí až pátek 9:00–17:00.

9© 2012 ZONER software, a.s.
Podporované formátyZoner Photo Studio 15 podporuje čtení těchto formátů:
Bitmapové formáty
PSD, PSB – Adobe Photoshop Image
JPEG – File Interchange Format
GIF – Compuserve Graphics Interchange Format
TIFF – Tagged Image File Format
PNG – Portable Network Graphics
PCD – Kodak Photo CD
BMP – Windows Bitmap
PCX – ZSoft Image File
TGA – TrueVision Targa
ICO – Windows icons
RLE – Windows Bitmap
WPG – WordPerfect Graphics (bitmap)
DIB – Windows Bitmap
BMI – Zoner Bitmap Image
PSP, PSPIMAGE – Paint Shop Pro
CRW, CR2 – Canon RAW
DNG – Digital Negative („Adobe RAW“)
MRW – Minolta RAW
NEF – Nikon RAW
ORF – Olympus RAW
PEF – Pentax RAW
ARW, SRF, SR2 – Sony RAW
MEF – Mamiya RAW
ERF – Epson RAW
RAW – ostatní RAW formáty
THM – JPEG náhled
HDP, WDP – HD Photo (dříve Windows Media Photo)
JP2, J2K, JPC – JPEG 2000 Codestream
PNM, PPM, PAM, PBM, PGM – skupina formátů „portable bitmap“
WBMP – „wireless“ formát
3FR – Hasselblad RAW Image
BMS, JPS, PNS – Stereo Image
DCM – DICOM Image
KDC – Kodak Digital Camera Image

10© 2012 ZONER software, a.s.
RAF – Fuji RAW
FFF – Hasselblad RAW Image
RWZ – Rawzor RAW Image
RWL - Leica RAW Image
MPO - Multi-Picture Object
CS1 - Sinar RAW Image
JXR - JPEG XR
SRW - Samsung RAW Image
HDR - Radiance HDR Image
Podporované bitmapové formáty pro čtení je možné rozšířit o další instalací WIC kodeků (např. WebP).
Vektorové formáty
WMF – Windows Metafile
EMF – Enhanced Metafile
ZBR – Zebra pro Windows, nejstarší grafický editor z produkce ZONER software, a.s.
ZMF – Formát programu Zoner Callisto až do verze 5
ZCL – formát pro uložení klipartů Zoner Callista 3
ZMP – tiskové šablony Zoner Photo Studia s referencemi na obrázky
Multimediální formáty
Video soubory – ASF, AVI, M1V, MOV, MP4, MPE, MPEG, MPG, MTS, OGV, QT, WMV. S nainstalovanýmprogramem MPlayer se podporované formáty dále rozšíří o: 3GP, DIVX, DV, DVR-MS, FLV, M2T, M2TS, M2V,M4V, MKV, MPV, MQV, NSV, OGG, OGM, RAM, REC, RM, RMVB, TS, VCD, VFW, VOB.
Zvukové soubory – AIF, AIFF, AU, MID, MIDI, MP2, MP3, MPA, RMI, SND, WAV, WMA
Animace - FLI, FLC

11© 2012 ZONER software, a.s.
Klávesové zkratky
Globální zkratky
Ctrl+Tab,Ctrl+Shift+Tab
Přepínání aktivní záložky
Ctrl+F4 Zavření aktivní záložky
F11, Ctrl+F11, F12 Celá obrazovka (různé režimy)
Ctrl+M Možnosti
F1 Témata nápovědy
F5 Obnovit
Alt+C Kopírovat do složky
Alt+M Přesunout do složky
F2 Přejmenovat
Ctrl+Shift+číslo (1 - 5) Nastavení hodnocení
Ctrl+Shift+9 Odstranění hodnocení
Shift+Alt+číslo (1 - 9) Nastavení značky
Shift+Alt+0 Odstranění značky
Základní úpravy obrazu
Ctrl+L Otočit vlevo
Ctrl+R Otočit vpravo
Ctrl+Shift+R Přesně otočit
Ctrl+Shift+W Specifický ořez
Ctrl+E Změna rozměrů
Shift+E Pokročilá změna rozměrů
Ctrl+W Velikost plátna
Ctrl+Shift+T Obrázek do obrázku
Ctrl+T Text do obrázku
Ctrl+Shift+B Okraje a rámečky
Ctrl+Q Hromadný filtr
Shift+Q Aplikovat poslední použitý hromadný filtr
Vylepšení obrazu
Ctrl+0 Automaticky vylepšit
Shift+L Úrovně
Shift+C Křivky
Ctrl+1 Upravit barvy
Ctrl+2 Upravit teplotu barev
Ctrl+3 Vylepšit expozici
Ctrl+4 Kombinovaná úprava obrazu
Ctrl+5 Doostřit
Ctrl+6 Rozmazat
Ctrl+7 Projasnit stíny

12© 2012 ZONER software, a.s.
Ctrl+Shift+N Šum
Ctrl+Shift+A Chromatická vada
Ctrl+Shift+D Soudkovitost
Ctrl+Shift+V Vinětace
Ctrl+Shift+L Řádkový proklad
Ctrl+G Odstíny šedi
Pouze okno Průzkumník
Backspace O úroveň výš
Esc Zrušit výběr
Num * Inverze výběru
Num / Pokročilý výběr
Num + Přidat k výběru
Num - Odstranit z výběru
Ctrl+Shift+K Najdi a nahraď
Delete Smazat soubor/složku
Shift+Delete Smazat soubor/složku bez koše
Ctrl+Shift+C Kopírovat obrázek do schránky
Ctrl+C Kopírovat soubory/složku
Ctrl+X Vyjmout soubory/složku
Ctrl+V Vložit soubory/složku
Ctrl+A Vybrat vše
Ctrl+I Inverze výběru
Ctrl+F Rychlé vyhledávání
Ctrl+P Tisk a export
Ctrl+O Třídit obrázky
F3 Promítnout obrázky
Ctrl+F3 Nastavení promítání
F4 Prohlížeč
F7 Nová složka
Ctrl+Shift+P Přehrát zvukovou poznámku
Ctrl+Shift+S Zastavit přehrávání
Ctrl+Shift+M Odeslat emailem
Ctrl+Shift+F Konvertovat soubor
Shift+Enter Informace o obrázku
Shift+Alt+Enter Informace o obrázku
Alt+Enter Vlastnosti souboru
Enter Otevřít v Editoru
Ctrl+Enter Otevřít v novém Editoru
Ctrl+K Hromadné přiřazení informací
Ctrl+Shift+Q Hromadné přejmenování
Ctrl+J Porovnat obrázky
Ctrl+Q Hromadný filtr – nastavení

13© 2012 ZONER software, a.s.
Shift+Q Aplikovat poslední použitý hromadný filtr
Shift+K Zobrazení/schování panelu klíčových slov
Alt+číslo (1 až 9) Uživatelské rozložení oken
Alt+0 Výchozí rozložení oken
Tab Přepínání aktivity mezi Průzkumníkem a Navigátorem
Shift+Tab Přepínání aktivity mezi dvěma Průzkumníky
Panel pro popis fotek
Enter Přechod na další obrázek
Shift+Enter Přechod na předchozí obrázek
Ctrl+Enter Odřádkování v poli pro popisek
Pouze okno Editor
Ctrl+N Nový obrázek
Ctrl+Del Smazat soubor
Ctrl+Shift+Del Smazat soubor bez koše
Del Odstranění vybrané oblasti z obrázku
Ctrl+O Otevřít soubor
Ctrl+S Uložit soubor
Ctrl+Shift+S Uložit jako
Ctrl+Shift+E Export do PDF – pouze v předtiskovém (vektorovém) editoru
Shift+R Převést na bitmapu – pouze v předtiskovém (vektorovém) editoru
Z Měřítko*
P Posun (panning)*
C Ořez*
H Srovnání horizontu*
K Úprava kolinearity*
V Perspektiva*
X Deformační mřížka*
Shift+X Volná deformace
R Redukce červených očí*
S Klonovací razítko*
U Žehlička*
E Efektový štětec*
J Retušovací štětec*
B Štětec*
G Výplň*
Y Guma*
M Obdélníkový výběr*
O Elipsový výběr*
L Laso*
N Polygonové laso*
A Magnetické laso*

14© 2012 ZONER software, a.s.
W Kouzelná hůlka*
Q Výběrový štětec*
I Vložit obrázek*
T Vložit text*
Shift+T Vložit symbol*
Shift+S Vložit tvar*
F Přechodový filtr*
Shift+F Tilt-shift efekt*
D Droste efekt*
Ctrl+A Vybrat celý obrázek
Ctrl+Shift+I Invertovat výběr
Esc Zrušit výběr (pokud nějaký existuje)
Ctrl+A Nástroj ořez - vybrat vše pro ořez se zaručením poměru stran
Shift+A Nástroj ořez - Vybrat vše pro ořez s automatickou změnou orientace
` (klávesa pod Esc) Prohodit hodnoty poměrů stran
Ctrl+C Kopírovat obrázek
Ctrl+Ins Kopírovat obrázek
Ctrl+V Vložit obrázek
Shift+Ins Vložit obrázek
Ctrl+Shift+Ins Vložit obrázek jako nový
Shift+Enter Informace o obrázku
Enter Přejít do okna Průzkumník
Ctrl+Enter Přejít do okna Prohlížeč
F3 Spustit promítání
Esc Zavření Editoru (pokud není výběr apod.)
Ctrl+F Celá obrazovka
Kurzory Posun obrázku
Mezerník Dočasný mód posunu*
Ctrl+Mezerník Dočasný mód měřítka*
Tab Přepínání ořezových značek (vypnuto/zlatý řez/třetiny)
Num + Měřítko plus*
Num - Měřítko mínus*
Num 0 Měřítko celý obrázek*
Num * Měřítko 100 %*
Num . Vsadit na kratší stranu *
Num / Zamknout měřítko *
Ctrl+Page Up Předchozí strana
Ctrl+Page Down Následující strana
Ctrl+Shift+X Smazat stranu
Home První soubor*
End Poslední soubor*
Page Up Předchozí soubor*
Page Down Následující soubor*

15© 2012 ZONER software, a.s.
Shift+P Náhled barev před tiskem (při zapnuté správě barev a zvoleném profilu tiskárny)
Ctrl+Shift+O Zobrazit ostřící body (pouze u neořezaných snímků z fotoaparátů Canon)
Shift+O Zobrazit přepal
Ctrl+H Zobrazit histogram
Ctrl+Shift+H Pokročilý histogram
Ctrl+Z Zpět
Ctrl+Y Opakovat
Ctrl+Shift+Z Opakovat
Shift+Z Zpět poslední krok
Ctrl+P Tisk
*zkratky nelze z pochopitelných důvodů použít při editaci textu a podobných režimech Editoru
Okno Prohlížeč
Ctrl+O Otevřít
Shift+Enter Informace o obrázku
Home První
PgUp Předchozí
PgDown Další
End Poslední
Ctrl+Enter Přejít do Editoru
Enter Přejít do Průzkumníka
Ctrl+C Kopírovat
L Otočit dočasně vlevo
R Otočit dočasně vpravo
Ctrl+L Otočit vlevo
Ctrl+R Otočit vpravo
Num + Zvětšit
Num - Zmenšit
Num * Normální velikost 1:1
Num 0 Vsadit celý
K Zamknout měřítko
Ctrl+F Celá obrazovka
Shift+I Zobrazit záhlaví
Ctrl+I Zobrazit zápatí
F3 Spustit promítání
Ctrl+F3 Nastavit promítání
Editor – označování a ořez
Kurzory Posun označovacího rámce
Ctrl+Kurzory Rychlý posun označovacího rámce
Shift+Kurzory Změna označovacího rámce
Editor tiskových sestav při textovém nástroji

16© 2012 ZONER software, a.s.
Ctrl+B Tučné písmo
Ctrl+I Kurzíva
Ctrl+A Vybrat vše
Ctrl+D Zdvojení vybraného objektu v Editoru tiskových sestav
Editor – použití kolečka myši
otáčení – Předchozí nebo následující obrázek nebo změna měřítka obrázku (podle Nastavení | Možnosti |Editor | Ovládání kolečkem myši)
stisk – Celá obrazovka
Shift+otáčení – změna parametru průměr u některých nástrojů
Ctrl+otáčení – Změna měřítka

17© 2012 ZONER software, a.s.
Kontaktní údajeZONER software, a.s.
Nové sady 18/583, 602 00 Brno
tel.: + 420 543 257 244, fax: + 420 543 257 245e-mail: [email protected]://www.zoner.cz
Copyright
Autorský tým
Dušan Doležal, Petr Grolich, Aleš Hasala, Ladislav Matula, Pavel Minář, Petr Minář, Martin Sliwka, Vojtěch Tryhuk,Jan Vančura.
Poděkování
Zdeněk Bulín, Jan Kovařík, Jaroslav Mejstřík, Luděk Švehla
Zoner Photo Studio 15 – Nápověda
Části nápovědy lze libovolně tisknout pouze pro osobní potřebu, pokud není společností ZONER software, a.s.povoleno jinak. Nápověda i její tištěné kopie jsou chráněny autorským zákonem a nelze je dále bez povolení šířitzdarma ani za úplatu. Žádná část nápovědy nesmí být kopírována, vydávána, ukládána v zobrazovacíchsystémech nebo přenášena jakýmkoli způsobem včetně elektronického, fotografického či jiného záznamu bezpísemného svolení ZONER software, a.s.
Informace jsou poskytovány bez záruky, mohou se bez upozornění změnit a nemohou být považovány za závazekproducenta. ZONER software, a.s. nepřejímá žádnou odpovědnost za případné chyby nebo nepřesnosti, kterémohou být v textu.
Revize textu: 1
Text neprošel jazykovou korekturou.
Software: © 1994—2012 ZONER software, a.s.
Dokumentace: © 2001—2012 ZONER software, a.s.
Ilustrace a fotografie: © 1999—2012 ZONER software, a.s.
Všechna práva vyhrazena.
Zoner Callisto, Zoner Media Explorer a Zoner Photo Studio jsou registrované ochranné známky společnostiZONER software, a.s., Windows je registrovaná ochranná známka společnosti Microsoft Corp. Ostatní názvymohou být registrovanými ochrannými známkami svých vlastníků.
JPEG importní a exportní filtr – Copyright © 1991-2000, Thomas G. Lane – Copyright © 1991-1998, IndependentJPEG Group, Copyright © 2003-2010 by Guido Vollbeding
PNG importní a exportní filtr – Copyright © 1998-2010 Glenn Randers-Pehrson
TIFF importní a exportní filtr – Copyright © 1988-1997 Sam Leffler – Copyright © 1991-1997 Silicon Graphics,Inc.
ZLIB kompresní a dekompresní knihovna – Copyright © 1995-2005 Jean-Loup Gailly, Mark Adler
dcraw – Copyright © 1997-2011 by Dave Coffin
HD Photo DPK 1.0 – Copyright © 2005-2007 Microsoft Corporation
JasPer 1.900.1 – Copyright © 1999-2007 Michael David Adams
Thin Plate Spline 2D point morpher – Copyright © 2003-2005 Jarno Elonen

18© 2012 ZONER software, a.s.
JPEG XR Reference software – Copyright © 2008-2010 ITU-T/ISO/IEC
minizip 0.15 – Copyright © 1998 Gilles Vollant
Regex library – Copyright © 1998-2000, Dr John Maddock
Intel® Integrated Performance Primitives – Copyright © 2002-2011, Intel Corporation. – All Rights Reserved
SpiderMonkey JavaScript Engine
Vývoj konzultován s prof. RNDr. Miloslavem Druckmüllerem, CSc.
Little cms – Copyright © 1998-2005 Marti Maria
Adobe XMP Software Development Kit – Copyright © 2000-2005 Adobe Systems Incorporated
Template Numerical Toolkit – National Institute of Technology, USA
Adobe DNG Software Development Kit 1.3 – Copyright © 2006-2009 Adobe Systems Incorporated
Rawzor SDK Copyright © 2008-2010 Sachin Garg
SQLite 3.7.7.1
Snowball – Copyright © 2001, Dr Martin Porter

19© 2012 ZONER software, a.s.
Prostředí programuProstředí programu Zoner Photo Studio se skládá z pěti hlavních modulů: Import, Správce, Prohlížeč, Editor aRAW, mezi kterými je možno přepínat pomocí tlačítek v pravé horní části programu.
Okna jednotlivých modulů se otevírají v záložkách v levé horní části programu. Import a Správce může býtzobrazen pouze v jediné záložce, Prohlížeč, Editor a RAW modul je možno otevřít ve více záložkách.
Modul Import slouží ke zkopírování fotografií přímo z fotoaparátu nebo z paměťové karty. Popis funkčnosti tohotomodulu nejdete v kapitole Kopírovat ze zařízení.
Modul Správce slouží k procházení a organizaci fotografií a obsahuje vždy alespoň jedno okno Průzkumník adále volitelně jedno okno Navigátor, Náhled a Informace (poslední dvě okna mohou být sloučena v jedno). Lzezobrazit také okno Akce, které lze použít k rychlému přístupu k vybraným funkcím.
Modul Prohlížeč se používá pro rychlé prohlížení obrázků.
Modul Editor slouží k úpravě fotografií.
Modul RAW slouží ke zpracování fotografií ve formátu RAW.
Nabídka pod záložkami se přizpůsobuje podle aktivního modulu, nabídka v pravé části se nemění.
Tlačítko Celá obrazovka umožňuje Překrýt hlavní panel [F11], Schovat menu a záložky [Ctrl+F11] a Schovatpanely nástrojů [Ctrl+F12]. Schovaná menu, záložky a panely nástrojů se zobrazí po najetí kurzorem myši khornímu okraji obrazovky.
Tlačítko zprávy zobrazí seznam zpráv týkající se programu Zoner Photo Studio.
Nabídka Nastavení (vpravo nahoře pod oblastí s volbou modulů) obsahuje dialog Možnosti [Ctrl+M], ve kterémlze najít další nastavení programu. Správa nastavení filtrů umožňuje exportovat jednotlivá nastavení filtrů. Můžetesi zde také uložit, opětovně načíst nebo obnovit výchozí nastavení celého programu. Dále je zde možné vyvolatzobrazení kalibrační fotografie s návodem na jednoduché sladění barev na monitoru. Poslední volba Vlastní…slouží k uživatelskému nastavení menu, klávesových zkratek a panelů nástrojů.

20© 2012 ZONER software, a.s.
V nabídce Nápověda naleznete Témata nápovědy [F1]. Volba Ověření aktuální verze umožní pomocí internetujednoduše zjistit, zda máte poslední sestavení programu. Položka Licence slouží k zadání licenčního čísla proaktivaci programu. Kontaktovat technickou podporu umožňuje otevřít okno poštovního klienta s volitelnoupřílohou obsahující informace o operačním systému a jeho nastavení. Aktuální číslo sestavení a aktivovanou ediciprogramu zjistíte v dialogu O aplikaci.
Druhý monitor
Pokud máte k počítači připojené dva monitory, můžete tlačítkem Druhý monitor otevřít na druhém monitoru dalšíokno programu. Ve výchozím stavu se zobrazí okno Prohlížeče, ve kterém se zobrazuje vybraný soubor z moduluSprávce z hlavního okna. Tuto vlastnost Prohlížeče lze ovládat kliknutím na tlačítko Synchronizovat v pravé horníčásti okna Prohlížeče. Jednotlivé záložky můžete přesouvat mezi okny pomocí lokální nabídky, která se zobrazí přikliknutí na jméno záložky.
V dialogu Možnosti v sekci Druhý monitor lze nastavit pro každý typ záložky, v kterém okně programu se budeotevírat.
Modul SprávceModul Správce je základním modulem programu, obsahuje hlavní nabídku programu Zoner Photo Studio. Funkcev nabídce jsou sdruženy do kategorií podle typu práce s obrázky – Získat, Upravit, Informace, Organizovat,Vytvořit, Publikovat a Okna. Těmto funkcím se věnují další kapitoly.
Důležité funkce pro práci se také nacházejí v Základním panelu a Uživatelském panelu, které jsou umístěny nahorním okraji okna.
Ovládání oken
Okna lze přesouvat v rámci modulu Správce klepnutím a tažením myší za jejich titulkový pruh (lišta s názvemokna) a přesunutím na jejich nové umístění. Velikost oken lze změnit tažením za okraje.
Kromě standardního rozložení oken (v levé části Navigátor a Náhled, v pravé části Průzkumník a Informace) lzeZoner Photo Studio používat v mnoha různých variacích. Mezi různými rozloženími oken se přepíná klávesami [Alt+0] až [Alt+9] nebo pomocí nabídky Okna. Vaše vlastní rozložení oken uložíte volbou Okna | Uložit rozloženíoken. Ukládá se pouze rozložení oken, neukládají se další informace jako např. aktuální složka. Pro rychlý přístupdo uživatelských složek slouží Oblíbené složky, které jsou dostupné tlačítkem z panelu nástrojů Průzkumníka.
K výchozímu nastavení oken se vrátíte klávesovou zkratkou [Alt+0]
Okno InformaceToto okno je určeno pro zobrazení všech dostupných informací (metadat) z obrázku vybraného (označeného) vokně Průzkumník. Okno lze přepnout v nabídce titulkového pruhu na zobrazení okna Náhled, pokud toto okno nenízapnuté.
Informace jsou seřazeny do skupin podle typu. Pro konfiguraci zobrazení informací použijte tlačítko Nastavení naspodním okraji okna. V dialogu Nastavení zobrazení je možné si uložit nebo obnovit konfiguraci zobrazeníinformací.
U souborů, do kterých je možno zapisovat, je možné měnit některé informace přímo v tomto okně – takto upravenéinformace jsou automaticky uloženy při přechodu na další obrázek.
Tlačítko Kopírovat do schránky vloží do schránky všechny zobrazené texty.
Okno PrůzkumníkHlavní nabídka
Hlavní nabídka programu Zoner Photo Studio je pod lištou se záložkami otevřených oken.
Nabídka funkcí v modulu Správce je rozdělena podle oblastí práce s fotografií na Získat, Upravit, Informace,Organizovat, Publikovat, Vytvořit a Okna.

21© 2012 ZONER software, a.s.
Hlavní plocha okna Průzkumník je určena pro zobrazení aktuálního obsahu složky vybrané v Navigátoru. Výchozímrežimem zobrazení jsou Náhledy. Další režimy Velké ikony, Malé ikony, Seznam a Detaily jsou podobné jakorežimy standardního průzkumníka Windows. Poslední možnost zobrazení Dlaždice v sobě kombinuje zobrazenínáhledu na obrázek a informací v několika řádcích. Tyto režimy je možné měnit pomocí volby Režim zobrazení zNavigačního panelu při horním okraji okna.
U dolního okraje okna může být zapnut Panel pro popis fotek a další panely se zobrazí ve speciálních složkáchprogramu (např. panel pro nastavení HTML alba). Po levé straně okna může být Panel klíčových slov pro snadnépřiřazení klíčových slov fotografiím.
Typ zobrazení je možné změnit tlačítkem Režim zobrazení v Navigačním panelu okna nebo v kontextové nabídce,která se zobrazí stiskem pravého tlačítka myši na volné ploše Průzkumníka. Zobrazení náhledů a informací u nichje možné změnit v Nastavení | Možnosti | Náhledy a v Nastavení | Možnosti | Popisy náhledů.
Průzkumník programu Zoner Photo Studio má téměř totožné ovládání jako standardní průzkumník Windows –výběr fotografií, přesunování a kopírování souborů metodou táhni a pusť (drag & drop). Pomocí ikon v hlavnímpanelu můžete navíc vybrané soubory prohlížet, upravovat v Editoru, otáčet, tisknout, atd. Navigační panelzobrazuje historii zobrazených složek, oblíbené složky a nastavuje se v něm způsob řazení a výše popsaný režimzobrazení. V Uživatelském panelu jsou umístěny nejdůležitější funkce pro úpravu (filtry), které lze z oknaPrůzkumník použít na více vybraných fotografií současně – provést jejich hromadnou úpravu.
Při organizaci fotografií je někdy vhodné používat druhé okno Průzkumníka. Toto je možné přes nabídku Okna |Dva Průzkumníci nad sebou / vedle sebe. Pokud je otevřeno více oken Průzkumníka, přepíná se mezi nimipřímo kliknutím do zvoleného okna. Podle aktivního okna se řídí zobrazení stromu složek v Navigátoru, zde sevždy zvýrazní odpovídající složka.
Kurzor myši s přesýpacími hodinami indikuje načítání náhledů na pozadí.
Režim Náhledy
Výchozí režim, ve kterém jsou v okně Průzkumník zobrazeny náhledy obrázků s možností rozšíření o dalšíinformace.
V náhledech se zobrazují i malé grafické symboly indikující přítomnost dalších informací (metadat) v obrázku.Postupně z levého horního okraje doprava jsou to fotografické informace (EXIF), popisky (název, autor, popis,…),klíčová slova, zvuková poznámka, záloha informací, digitální podpis, GPS data a on/off-line indikátor. Ten sezobrazuje pouze při procházení Archivu médií a oznamuje, zda je právě teď dostupný původní soubor.
Poklepáním na každý z těchto symbolů se zobrazí dialog zobrazující související informace. Zcela vpravo jezobrazena ikona programu zaregistrovaného k danému typu souboru v prostředí Windows. Poklepáním na ikonu jemožné obrázek v tomto programu otevřít (poklepání na ikonu není shodné s poklepáním na náhled). Zobrazenítohoto symbolu je možné pro urychlení programu v Nastavení | Možnosti | Náhledy zakázat.
U spodního okraje vlevo mohou být symboly zástupce, známého z Windows, který upozorňuje, že se nepracujes fyzickým souborem. V pravé dolní části náhledu se zobrazuje barevná značka a hodnocení fotografie.
Pod náhledy je možné zobrazit několik řádků s rozšířenými informacemi (čas, clona, …), jejich obsah je možnénastavit v Nastavení | Možnosti | Popisy náhledů.
Pro zrychlení procházení složek s obrázky se používají buď náhledy uložené v obrázcích (např. EXIF) nebo segenerují z obrázků a pak ukládají do vyrovnávací paměti na disk. Odsud jsou načteny při jejich opětovnémzobrazení.
Točením kolečkem myši se současně stisknutou klávesou [Ctrl] lze plynule měnit velikost zobrazených náhledů.
Režim Detaily
V režimu Detaily se vždy zobrazuje řadicí záhlaví, které obsahuje textové informace o souborech. Pomocíkontextové nabídky, kterou vyvoláte druhým tlačítkem v tomto záhlaví, můžete přidávat nebo ubírat jednotlivéatributy. Chycením a táhnutím za libovolný atribut je možné přesunout celý sloupec na jinou pozici. Stisknutímjednotlivých atributů v záhlaví můžete obrázky pohodlně seřadit podle tohoto atributu. Opakovaným stiskem jemožné změnit směr řazení – ten je vždy indikován šipkou vedle jména atributu.
Pozadí souborů je po instalaci barevně rozlišeno podle typu souboru. Toto rozlišení je možné vypnout v Nastavení| Možnosti | Zobrazení | Používat barevné zvýraznění u podporovaných formátů. Je-li to možné, zobrazí seu ukazatele myši náhled na soubor pod ukazatelem.

22© 2012 ZONER software, a.s.
Režim Dlaždice
Tento režim je podobný režimu Náhledy s rozšířenými informacemi, ovšem s tím rozdílem, že se přídavnéinformace o obrázcích zobrazují vpravo vedle náhled, což je praktické zejména v případě delších zobrazovanýchřetězců informací. Šířka sloupce je stanovena automaticky podle velikosti náhledu a šířky okna Průzkumníka.Parametry zobrazení dlaždic je možné nastavit v Nastavení | Možnosti | Popisy náhledů.
Pokud je zobrazený popis fotografie větší než je plocha pro jeho zobrazení, pak se v pravé části oblasti s popisemzobrazí šipky, pomocí kterých lze text posouvat. Další způsob pro posunutí textu je stisknutí kolečka myši v oblastis popiskem a táhnutí myší požadovaným směrem.
Točením kolečkem myši se současně stisknutou klávesou [Ctrl] lze plynule měnit velikost zobrazených náhledů.
Informace ve stavovém řádku
Stavový řádek v Průzkumníku obsahuje u spodního okraje vlevo informace související s označeným obrázkem.Tyto informace jsou konfigurovatelné v Nastavení | Všeobecné | Informační stavový řádek (nastavení jespolečné i pro okno Editoru.) Vytváření a úpravy konfiguračního řetězce budou vysvětleny podrobněji dále. V pravéčásti se zobrazují další informace – celkový počet objektů a dále počet a velikost vybraných souborů.
Zobrazované typy souborů
Program standardně zobrazuje soubory podporovaných grafických, zvukových a video formátů. Rozšíření nebo omezení zobrazení typů souborů se provádí v Nastavení | Možnosti | Zobrazení. Další nastavení související sezobrazením objektů v okně Průzkumník je Zobrazit složky v Průzkumníku.
Okno NáhledToto okno je určeno pro rychlé zobrazení náhledu obrázku vybraného (označeného) v okně Průzkumník aněkterých informací o tomto obrázku. Okno lze přepnout v nabídce titulkového pruhu na zobrazení okna Informace,pokud toto okno není zapnuté.
Z místní nabídky v tomto okně je možné zapnout zobrazení přepalů a slitých stínů v obrázku (to lze dočasněprovést také stiskem kolečka myši v okně Náhled) a histogramu. Poklepání myší v okně Náhledu vyvolá oknopodle volby v Možnosti | Všeobecné.
Zobrazování přepalů a slitých stínů lze upřesnit v nastavení programu.
V dolní části okna jsou zobrazeny informace o velikosti souboru, rozměrech a datech vytvoření a změny.
Okno NavigátorNavigátor může být zobrazen v jednom ze čtyř režimů: Složky, Katalog, Oblíbené a Zonerama. Jednotlivé režimyse přepínají kliknutím na odpovídající záložky ve spodní části okna Navigátoru. Kliknutím na položku v Navigátoruse zobrazí odpovídající soubory z dané položky v Průzkumníku.
Složky
V pravé horní části okna Navigátor lze zvolit jeden z režimů zobrazení složek:
Strom – Při tomto zobrazení můžete procházet kompletní strukturu složek vašeho počítače.
Obrázky – Zkratka do složky, ve které uchováváte vaše obrázky. Nejčastěji se jedná o systémovou složkuObrázky (My Pictures), která se nachází ve složce Dokumenty (My Documents). Nastavuje se při prvnímspuštění programu nebo v Nastavení sekce Složky.
Složky ZPS – Zkratka do složky, ve které jsou obsaženy všechny speciální složky programu Zoner Photo Studio– Alba, CD kompilace, Archiv médií, Výsledky hledání a HTML Alba. Cesta se nastavuje po instalaci automatickydo složky Dokumenty (My Documents) a je možné ji změnit v Nastavení sekce Složky.
Alba – Zobrazí uživatelská alba. Alba programu Zoner Photo Studio představují tradiční složky Windowsa jednotlivé položky jsou zástupci, takže s alby lze pracovat i mimo program. Umístění Alb a dalších speciálníchsložek se odvozuje od nastavení Složek Zoner Photo Studio.
HTML Alba – V této složce se vytváří, ukládá a spravuje stromová struktura složek pro HTML Alba. KaždéHTML album i složka mohou mít svůj obrázek, titulek, popis a vlastní nastavení parametrů. Při otevření této

23© 2012 ZONER software, a.s.
složky v okně Průzkumník se při jeho dolním okraji zobrazí ovládací panel. Další informace viz HTML Alba.
CD kompilace – Složka kompilací určených k vypalování. Při otevření této složky v okně Průzkumník se při jehodolním okraji zobrazí vypalovací panel. Tlačítko Vypálit spustí vypalovací proces s aktuální kompilací. TlačítkoPřepočítat velikost ověří velikost souborů na disku.
Archiv médií – Složka s obrazy archivních médií (nejčastěji CD) s načtenými náhledy na obrázky a dalšímifotografickými informacemi. Vytváření „off-line“ archivu je dále věnována celá kapitola Archiv médií.
Okno Navigátoru podporuje práci metodou táhni a pusť (drag & drop) stejně jako standardní průzkumník Windows.Je možné využít automatického posunu (autoscroll) zobrazeného stromu složek a to tak, že zastavíte ukazatelemmyši u okraje, za který se chceme posunout. Podobně je možné dosáhnout automatického rozbalení části stromuzastavením na složce s křížkem symbolizujícím, že složka má další podsložky.
Katalog
Katalog zobrazuje obrázky roztříděné do složek podle jejich datumu pořízení. Více informací naleznete v kapitole Katalog.
Oblíbené
Tento režim zobrazuje seznam Oblíbených složek pro jejich rychlý přístup k nim.
Zonerama
V tomto režimu jsou v navigátoru zobrazena alba nahraná na serveru Zonerama. Více informací naleznete vkapitole Nahrát na Zonerama.
Okno AkceV okně Akce naleznete přehled vybraných funkcí programu Zoner Photo Studio.
Okno obsahuje záložky Získat, Upravit, Organizovat, Vytvořit a Publikovat s vybranými funkcemi pro práci sobrázky. Kliknutím na název požadované funkce ji okamžitě spustíte.
Modul EditorOkno Editor slouží k individuální úpravě obrázků pomocí nástrojů a grafických funkcí (filtrů). Oken je možnézobrazit více najednou.
Obrázek je možné editovat několika způsoby. Okno Editor zavřete stiskem [Esc] nebo [Ctrl+F4], pokud jste vobrázku provedli změny, budete vyzváni k potvrzení nebo odmítnutí změn před uložením.
Editor může být spuštěn také samostatně jako asociovaný prohlížeč obrázků z Windows. Asociace k formátům senastavují v dialogu Nastavení | Možnosti | Integrace.
V okně Editor jsou dostupné nabídky: Soubor, Upravit, Vylepšit, Efekty, Vrstva, Výběr a Zobrazit. Obsah těchtonabídek je popsán v samostatných kapitolách.
Pod nabídkami jsou umístěny panely s ikonami funkcí a nástrojů a alternativní panel zvoleného nástroje.Ikony funkcí v některých panelech je možné libovolně upravit – například z místní nabídky volbou Vlastní… nebo v Nastavení | Vlastní… Alternativní panel nástroje se automaticky přizpůsobuje nástroji zvolenému v panelunástrojů, který je umístěn u levého okraje okna Editor.
Ve stavovém řádku okna se zobrazují informace o právě otevřeném obrázku. Informace vlevo jsoukonfigurovatelné a nastavují se pomocí univerzálního formátovacího řetězce v nastavení programu. Toto nastaveníje společné pro Editor a Průzkumník. Sestavení a úpravě tohoto řetězce je věnována samostatná kapitola Formátovací řetězec.
Vpravo od stavového řádku je informace o velikosti obrázku, barevné hloubce a zobrazené stránce. Další blokinformací ve stavovém řádku je využit pro zobrazení aktuální pozice ukazatele myši a aktuální hodnoty barvy vobrázku pod kurzorem myši. Pokud existuje nějaký výběr, zobrazuje se zde ještě jeho šířka a výška.
Editor lze také přepnout do celoobrazovkového režimu [Ctrl+F] nebo stiskem kolečka myši. V tomto režimu jsounabídky i panely skryté. Zpět do normálního režimu zobrazení se přepnete dalším stiskem [Ctrl+F] nebo stiskemkolečka myši.

24© 2012 ZONER software, a.s.
Soubor, se kterým se pracuje, je možné smazat přímo z Editoru. Slouží k tomu příkaz Soubor | Smazat soubor[Ctrl+Del]. Pokud je zapnutý systémový koš, přenese se obrázek tam, jinak je možné pomocí klávesy[Ctrl+Shift+Del] smazat soubor bez použití koše.
Panel s náhledy
Pro rychlý přechod mezi ostatními soubory ve složce lze zobrazit panel s náhledy. Panel můžete tažením myší zajeho titulkový pruh přetáhnout k libovolnému okraji okna Editoru - nahoru, dolů, vlevo, nebo vpravo.
Boční panel
Boční panel v Editoru obsahuje Rychlé úpravy, Rychlé filtry a parametry pro nastavení nástrojů Vložit text,Vložit symbol, Vložit tvar a Tilt-shift efekt. Mezi jednotlivými režimy panelu lze přepínat klikáním na záložky vhorní části panelu. Pomocí klávesové zkratky [F6] nebo kliknutím na pravý okraj je možné panel skrýt, případně jejznovu zobrazit.
Rychlé úpravy
V panelu rychlých úprav jsou soustředěny nejpoužívanější funkce pro úpravu fotografií. Jednotlivé skupiny v paneluobsahují funkce použité ve filtrech Vylepšit expozici, Upravit teplotu barev, Upravit barvy a Křivky, jejichhodnoty je ale možné měnit kdykoliv během editace obrázku, výsledek je navíc možné kontrolovat v reálném časepřímo v obrázku. Při změně jednoho nebo více parametrů v panelu rychlých úprav se zablokuje prostředí Editoru,výsledek je na závěr nutné potvrdit pomocí tlačítka Použít nebo klávesy [Enter], případně jej odvolat tlačítkemZrušit nebo klávesou [Esc]. V levé spodní části panelu je umístěné tlačítko, pomocí kterého lze dočasně zobrazitpůvodní obrázek bez úprav nastavených v panelu, stejného výsledku dosáhnete stisknutím kolečka myši vobrázku.
Tlačítkem v titulku jednotlivých skupin je možné vynulovat nastavení celé skupiny, poklepáním na název parametruvynulujete nastavení tohoto parametru. Stejně jako u běžných filtrů je i v panelu rychlých úprav možné uložitaktuální nastavení a později jej opět vyvolat.
Upozornění: V některých případech se obrazový náhled a histogram mohou mírně lišit od výsledku po potvrzeníúprav.
Rychlé filtry
Pomocí funkce Hromadný filtr je možné vytvořit zajímavé efekty, nastavení je navíc možné uložit pro pozdějšípoužití. V bočním panelu Editoru jsou po přepnutí na záložku Rychlé filtry k dispozici dva panely, které obsahujíprávě tato nastavení. Některé efekty jsou součásti instalace programu a najdete je v horním panelu, v dolnímpanelu se potom zobrazují nastavení, která si v hromadném filtru sami uložíte. Při umístění kurzoru myši naněkterou z položek se v malém okně zobrazí náhled efektu, kliknutím na položku se zobrazí náhled efektu přímo vobrázku. Náhled je jen dočasný, při kliknutí na jinou položku se zruší a vytvoří se nový náhled odpovídající novépoložce. Efekt potvrdíte pomocí tlačítka Použít nebo klávesou [Enter], zobrazený náhled stornujete tlačítkemZrušit nebo klávesou [Esc].
Předinstalované efekty je možné načíst v Hromadném filtru a aplikovat na více obrázku naráz. V seznamuuložených nastavení jsou zvýrazněny pomocí hranatých závorek. Na rozdíl od ostatních nastavení nelzepředinstalované efekty smazat.
Modul ProhlížečModul Prohlížeč slouží k rychlému prohlédnutí obrázků. V Prohlížeči je také možné obrázky otáčet, kopírovat,přesunovat, mazat, zobrazovat informace o obrázku a přidávat popisky a hodnocení.
Okno tohoto modulu vyvoláte v Průzkumníku stiskem [F4], stiskem tlačítka Prohlížeč oblasti volby modulů, zlokální nabídky u náhledu v okně Průzkumník, případně poklepáním na tento náhled – pokud je to povoleno vMožnosti | Všeobecné.
Pokud je to možné, Prohlížeč kvůli rychlosti zobrazení načte obrázek v náhledové kvalitě. Při změně měřítkase obrázek na pozadí nahraje v plné kvalitě, aby bylo možné prohlížet i plné detaily obrázku. Nahráváníobrázku v plné kvalitě je signalizováno změnou ukazatele myši (ukazatel Práce na pozadí – většinou šipkas přesýpacími hodinami). Prohlížeč si při přechodu na další obrázek „zapamatuje“ předchozí obrázek a začnena pozadí přednačítat následující obrázek tak, aby bylo procházení mezi obrázky plynulé.

25© 2012 ZONER software, a.s.
Automatické promítání lze spustit klávesou [F3], parametry promítání (např. přechodové efekty a hudbu) lzenastavit volbou Nastavit promítání... [Ctrl+F3] z nabídky Promítání nebo z místní nabídky okna Prohlížeč. Stiskprostředního tlačítka myši během promítání dočasně zobrazí přepaly.
Pro postupné procházení fotografiemi můžete použít ikony šipek, klávesy [Page Up] a [Page Down] nebo otáčeníkolečkem myši (pokud je to povoleno v Nastavení | Možnosti | Prohlížeč | Ovládání kolečkem myši).
Při prohlížení i promítání lze obrázky dočasně zvětšovat i zmenšovat pomocí ikon nebo pomocí kláves [Num +][Num –] [Num *] (1:1) a [Num 0] (vsazení) na numerické klávesnici. Zvolené měřítko lze zamknout pro prohlíženídalších snímků klávesou [K] nebo pomocí ikony v panelu nástrojů.
V Prohlížeči lze zobrazit Panel s náhledy obrázků ve složce. Panel můžete tažením myší za jeho titulkový pruhpřetáhnout k libovolnému okraji okna Prohlížeče - nahoru, dolů, vlevo, nebo vpravo. Dále lze zobrazit Panel propopis obrázků, okno pro editaci Informací o obrázku a okno pro zobrazení místa pořízení fotografie na mapě(pokud jsou ve snímku vloženy GPS údaje).
Funkce a nastavení zobrazení okna Prohlížeč lze také vyvolat pomocí místní nabídky po stisku pravého tlačítkamyši v okně Prohlížeče.
Modul RAWModul RAW slouží k převodu obrázků z formátů označovaných souhrnně jako RAW do běžných bitmapovýchformátů. Oken s tímto modulem je možné zobrazit více najednou a můžete je vyvolat stiskem tlačítka pro přepnutína modul RAW. Tato funkce je určena pro pokročilé uživatele, kteří chtějí plně využít vlastností formátu RAW.
V modulu pro zpracování RAW je možné zpracovávat obrázky jak jednotlivě, tak i hromadně. Veškeré ovládacíprvky s výjimkou menu fronta pracují pouze s aktuálně načteným obrázkem, včetně tlačítek Do fronty, Vyvolat a Doeditoru. Hromadnou změnu nastavení a zařazení obrázků do fronty je možné provádět prostřednictvím Panelu snáhledy a kontextové nabídky v něm, případně prostřednictvím nabídky Fronta.
Panel s náhledy souborů
Kliknutím na náhled můžete vyvolat načtení obrázku. Na náhledu můžete vidět tři ikony:
v levém horním rohu je ikona indikující zařazení obrázku do fronty
v pravém horním roku je ikona indikující, že obrázek byl již ve frontě zpracován
v pravém dolním roku je ikona indikující, že obrázek obsahuje parametry RAW konverze lišící se od výchozích
Pokud je obrázek právě zpracováván, pod náhledem se zobrazuje průběh jeho zpracování.
Za pomoci myši a kláves [Ctrl] a [Shift] je možné provádět výběr více obrázků. Prostřednictvím klávesové zkratky[Ctrl+A] je možné vybrat všechny obrázky najednou. Pro vybrané obrázky je pak možné pomocí kontextovénabídky (kliknutím na pravé tlačítko myši na jednom z vybraných náhledů) nebo prostřednictvím nabídky Frontaměnit hromadně nastavení konverze RAW a zařazení obrázků do fronty.
Kontextová nabídka umožňuje:
Přidat do fronty - zařadí všechny vybrané obrázky do fronty ke zpracování
Odstranit z fronty - odstraní vybrané obrázky z fronty
Zpracovat přednostně - nastaví zvolené obrázky jako další ke zpracování po aktuálně zpracovávaném obrázku
Vynulovat nastavení - nastavení uložené u obrázku vrátí na výchozí
Vložit aktuální nastavení - přiřadí k vybraným obrázkům nastavení, které je u aktuálně otevřeného obrázku
Vložit nastavení ze schránky - vloží ke zvoleným obrázkům nastavení ze schránky
Odstranit ze seznamu - úplně odstraní zvolené obrázky ze seznamu obrázků v okně s náhledy
Některé z těchto funkcí jsou také přístupné z hlavní nabídky Fronta, kde se také nachází přepínač zpracovánífronty.
Pokud je obrázek přidán do fronty, je během této akce uloženo i nastavení, s jakým se má obrázek převést.Případné další změny nastavení obrázku neovlivní parametry, s jakými bude obrázek vyvolán, pokud nebude zfronty odebrán a znovu přidán. Toto se vztahuje i na parametry jako formát souboru nebo cílová cesta.

26© 2012 ZONER software, a.s.
Historie
Zobrazuje seznam posledních změněných parametrů, včetně jejich posledních stavů. Mezi položkami v tomto okněje možné kliknutím přecházet a porovnat tak vliv úpravy parametrů obrázek.
Náhled
Náhled obrázku je vytvářen na základě zvolených parametrů a z důvodu lepší odezvy je vytvářen ve čtvrtinovémrozlišení a následně je pro viditelnou oblast přepočítán v plné kvalitě. Pokud je měřítko zobrazení 1:1 a větší, počításe výsledek pro viditelnou oblast rovnou v plné kvalitě. Při posunu zobrazení je pak výsledek pro nově viditelnouoblast znovu přepočítán.
Zobrazení náhledu je možné ovládat myší funkcemi z hlavní nabídky Zobrazit, dále tlačítky na hlavním panelu ataké prostřednictvím kontextového menu. Měřítko zobrazení je možné měnit i kolečkem myši a případně je možnépřepínat mezi zobrazením 1:1 a Vsadit celý dvojklikem levého tlačítka myši.
Náhledové okno je možné přepnout do režimu zobrazení přepalů a způsob vytváření náhledu je možné ovlivnitvolbou Náhled v plném rozlišení, která zajistí, že se bude náhled výsledku vytvářet vždy v plné kvalitě pro celýobraz.
Poslední důležitou funkcí vztahující se k oknu s náhledem je volba Ořez přístupná z nabídky Upravit. Tato funkcezapíná v náhledu nástroj pro otáčení a ořez. Otáčení obrázku je možné provádět chycením za libovolné místomimo ořezový rámec nebo chycením bodu na středové kružnici. Změnu ořezového rámce je možné provádětchycením jednoho z rohů nebo jedné ze stran, posun je možný při chycení bodu uvnitř ořezového rámce. Vkontextové nabídce přístupné kliknutím na pravé tlačítko myši je přístupná kontrola zamknutí poměru stranořezového rámce. Poměr stran ořezového rámce je také možné měnit prostřednictvím rozbalovacího seznamuv základním panelu. Ořezový nástroj umožňuje zobrazení různých ořezových značek prostřednictvím voleb znabídky Zobrazit.
Histogram
O významu histogramu pojednává samostatná kapitola. V kontextové nabídce je možné ovlivnit režim zobrazeníhistogramu.
Panely s ovládacími prvky
Za pomoci ovládacích prvků na záložkách v pravé části okna můžete kontrolovat parametry vyvolání aktuálnězvoleného obrázku. Jednotlivé ovládací prvky jsou rozčleněny do skupin, které je možné volitelně zatržítkemzakázat nebo tlačítkem vedle zatržítka vynulovat jejich nastavení.
Expozice
Expozice - umožňuje dodatečnou korekci expozice v rozsahu až +/-4eV.
Světla - při posunutí do záporných hodnot se aktivuje záchrana přepalů. Záchrana přepalů provádí rekonstrukciobrazu v místech, kde v jednom nebo více barevných kanálech došlo ke ztrátě kresby. Metoda provádí poměrnědobře rekonstrukci jasu, ale protože je barevná informace na těchto místech ztracena, nemusí výsledná barvaodpovídat původně snímanému obrazu.
Stíny - kontroluje množství a hloubku stínů v obraze.
Kontrast - umožňuje kontrolu celkového kontrastu výsledného obrázku.
Zřetelnost - mění lokální kontrast na hranách.
Metoda podexpozice - určuje způsob, jakým se program při ztmavení obrazu vyrovná se scházející informací pronejjasnější oblasti. Uplatňuje se při stažení Expozice do záporných hodnot a při aplikaci HDR na světlé oblasti.Nabízí tři metody:
Lineární - metoda vhodná především pro portréty, provádí ztmavení obrazu přirozeným způsobem. Vpřepálených oblastech obraz zešedne. Metoda neprovádí záchranu přepalů, pro získání dodatečné kresby vpřepálených oblastech použijte ovládací prvek Světla.
Živé barvy - metoda vhodná pro krajinnou fotografii. Zachovává jas pro přepálené oblasti a nejjasnější oblastiztmavuje nelineárně, přičemž zvyšuje jejich kontrast i sytost.
Kontrastní - metoda fungující podobně jako Živé barvy, ale nezvyšuje sytost barev a zvyšuje kontrast pro menšírozsah jasů.

27© 2012 ZONER software, a.s.
Vyrovnání bílé
Vyrovnání bílé - umožňuje volbu jednoho z předdefinovaných nastavení. Výchozí nastavení odpovídá nastaveníuloženém ve snímku z fotoaparátu.
Kapátko - umožňuje vyvážení bílé kliknutím na zvolené místo v náhledu, které má být po vyvážení bílé barevněneutrální.
Teplota bílé - umožňuje kontrolu vyvážení bílé posunem na ose modrá-žlutá.
Odstín - umožňuje kontrolu vyvážení bílé posunem na ose zelená-fialová.
Poznámka - v případě vyvážením bílé kapátkem se hodnota teploty bílé a odstínu aktualizuje až po vygenerovánínáhledu.
Ostrost
Funguje shodně jako funkce maskování neostrosti ve filtru doostřit.
Tonální křivka
Tonální křivka umožňuje pokročilejší kontrolu jasové složky obrazu. Křivku je možné upravovat tažením kontrolníchbodů myší na nové pozice, kterými má křivka procházet. Ke dvěma výchozím bodům je možné přidávat nové bodykliknutím kdekoli na křivku. Kliknutím pravého tlačítka myši je možné zvolený bod smazat.
Na vodorovné ose jsou vyjádřeny vstupní hodnoty, na svislé ose výstupní hodnoty. Křivka musí být vždy spojitá,proto není možné body přetahovat úplně libovolně. Horizontálním posuvem krajních bodů výchozí křivky seupravuje hodnota černého a bílého bodu stejně jako u funkce Úrovně. Vytvarováním křivky do tvaru písmene Smůžete přizpůsobovat kontrast obrazu.
Barva
Odstín - umožňuje posun barev korekcí v modelu HSL.
Sytost - kontroluje kontrolu sytosti barev
Živost - kontroluje sytost barev před převodem obrázku do cílového barevného prostoru
Redukce šumu
Redukce šumu - kontroluje míru odstranění šumu v jasové složce obrazu
Redukce barevného šumu - kontroluje sílu filtrace šumu v barevné složce obrazu
Potlačit barevné skvrny – umožňuje dodatečné potlačení větších barevných skvrn viditelných po odstraněníbarevného šumu
Transformace
Soudkovitost - kontroluje míru korekce soudkovitého zkreslení.
Otočení - kontroluje otočení obrázku. Viz ořezový nástroj.
Korekce vinětace
Umožňuje volitelně buď potlačení nežádoucího ztmavení na okrajích obrazu nebo naopak jeho doplnění prozdůraznění obsahu nacházejícího se v prostřední části snímku.
Chromatická vada
Pokud se chromatická vada uprostřed obrazu nenachází a směrem ke krajům se zvětšuje, můžete pro jejípotlačení použít ovládací prvky Červená - zelená a Žlutá - modrá, kterými ovlivníte vzájemné posunutí barevnýchsložek vůči sobě a vadu potlačíte.
HDR - světla, HDR - stíny
Ovládání je identické s funkcí HDR v sekci publikování.
Barevné korekce
Umožňuje mírné korekce barev v režimu HSL. Pro snazší použití je možné kapátkem zjistit nejbližší barvu pronastavení korekce.

28© 2012 ZONER software, a.s.
Odstíny šedi
Posuvníky červená, zelená a modrá kontrolují podíl jednotlivých složek na výsledném obrázku v odstínech šedi.Výchozí nastavení odpovídá hodnotám běžně používaným pro převod na odstíny šedi.
Konverze
Demosaicing určuje metodu, která se použije pro tzv. proces demosaicingu surových dat.
Metoda AHD vyniká nad ostatními metodami svojí schopností kvalitně rekonstruovat vodorovné a svislé linie.Její slabinou jsou jednolité plochy s větším množstvím šumu, kde mohou vznikat viditelné artefakty, které sepo doostření mohou jevit jako rušivé. Metoda označená jako Wenmiao Lu naopak interpoluje kvalitnějednolité plochy za cenu nižší kvality interpolace v místech s velmi jemnými detaily. Podobně fungují i metody VCD a IDCD, které jsou vhodné jako náhrada metody AHD na obrázcích s větším množstvím šumu.Bilineární metoda interpolace je nejjednodušší a je přítomna především kvůli její univerzálnosti.
Potlačení artefaktů určuje míru potlačení barevných vad vznikajících při demosaicingu. Při nastavení na maximálníhodnotu se aktivuje i mírná redukce šumu před demosaicingem.
Profil fotoaparátu
Nabídka umožňuje použitím profilů ve formátu DCP, které slouží ke korekcím barev a tonality. Zoner takové profilyk Photo Studio nedodává, ale pro některé fotoaparáty se dají získat zdarma na internetu.
Změna rozměrů
Umožňuje dodatečné zmenšení obrazu před uložením. Podobně jako nastavení formátu a cesty funguje jakoglobální parametr přiřazený k obrázku až v okamžiku přidání do fronty nebo při jeho vyvolání.
Formát a cesta
Volby v této skupině fungují jako globální nastavení, jsou tedy vázány na aplikaci, nikoli na obrázek.
Formát souboru - volí cílový formát souboru. Volba ovlivňuje také výslednou barevnou hloubku, do které sebudou data konvertovat.
Barevný profil - volí cílový barevný profil.
Prostor sRGB je standardní barevný prostor, který dokáže plně zobrazit monitor a pracují s ním běžnéfotografické tiskárny. Tento prostor je nejvhodnější pro běžnou domácí práci a odesílání fotografií nazpracování do fotosběren, uložení ve fotobankách atd.
AdobeRGB je prostor, který umožňuje pracovat s větším množstvím modrých a zelených tónů. Je vhodnějšípro tisk, ale pro práci v tomto prostoru musíte mít nastaven celý proces – pracoviště s monitorem atiskárnou, která tento prostor dokáže pokrýt. Pokud nemáte monitor, který je schopný tento prostor pokrýt,mohou se vám snímky jevit jako nevýrazné.
ProPhoto RGB a Linear ProPhoto RGB jsou širokogamutové barevné profily. Z toho důvodu jsounevhodné při ukládání obrázků s barevnou hloubkou 8 bitů na kanál. Profil Linear Pro Photo RGB má navíclineární gamma křivku.
Cílová cesta - volí cílovou cestu, je možně používat i relativní cesty, tedy například při zadání "jpeg" budouvšechny obrázky ukládány do podsložky "jpeg", relativní k původní cestě RAW obrázku.
Cílový soubor - RAW konvertor implicitně nepřepisuje soubory, ale vytváří nové. Zde můžete toto chovánízměnit.
Hlavní operace
Do fronty - zařadí obrázek do fronty s aktuálním nastavením a přejde na další. Obrázek se v tuto chvílinezpracovává, pokud není aktivní zpracování fronty. Funkce se vztahuje pouze na aktuálně načtený obrázek -ignoruje případný výběr více obrázků v okně s náhledy.
Vyvolat - zpracuje obrázek na popředí - mimo frontu. Pokud nejsou žádné obrázky ve frontě, RAW konvertor sepo dokončení zpracování ukončí.
Do Editoru - zpracuje obrázek na popředí a otevře ho pro další úpravy v editoru. Pokud nejsou ve frontěobrázky, RAW konvertor se po dokončení zpracování zavře.

29© 2012 ZONER software, a.s.
Vlastní nastavení
S nastavením aktuálního obrázku je možné pracovat příkazy z hlavní nabídky Nastavení:
Kopírovat do schránky – zkopíruje aktuální nastavení obrázku do schránky
Vložit ze schránky pro všechny vybrané – vloží nastavení ze schránky ke všem obrázkům vybraným v panelus náhledy souborů
Aktuální nastavení pro všechny vybrané – vloží aktuální nastavení ke všem obrázkům vybraným v panelu snáhledy souborů
Výchozí nastavení pro všechny vybrané – nastaví výchozí nastavení ke všem obrázkům vybraným v panelu snáhledy souborů
Nastavit aktuální nastavení jako výchozí – umožňuje uživatelské přizpůsobení výchozího nastavení, které jeaplikováno na obrázek při načtení do RAW modulu.
Obnovit výchozí nastavení - umožňuje návrat k původnímu výchozímu nastavení.
V základním panelu jsou k dispozici ovládací prvky pro správu a vytváření vlastních nastavení RAW konverze. Donastavení se ukládají všechny parametry vázané na obrázek, nicméně při načítání se ignorují globální nastaveníjako je cílová cesta nebo formát souboru.
Poznámky ke způsobu práce s RAW modulem
Ačkoli umožňuje RAW modul souběžné zpracování fronty a práci s aktuálně načteným obrázkem, v 32bitovéverzi může v takové situaci u větších obrázků dojít k situaci, kdy nebude dostatek paměti pro současnézpracování více obrázků najednou.
V možnostech v sekci Nastavení | Možnosti | Formát RAW je možné povolit zpracování všech bitmapovýchformátů. Protože je ale obrázek v RAW modulu linearizován a prochází větším množstvím úprav, může docházetk efektům jako je posterizace ve větší míře než při běžném zpracování v Editoru. U těchto souborů se navícneukládá nastavení z RAW modulu.
Použitá nastavení se ukládají nejen k RAW souborům, ale i do obrázků vzniklých konverzí z RAW. Je možnézobrazit si je v redukované podobě v dialogu Informace o obrázku.
HistogramHistogram je graf četnosti bodů v obrazu seřazený podle jejich jasu. Na jeho vodorovné ose je zobrazena škálaodstínů zvolené barevné složky nebo jasu. Na svislé ose je zobrazena četnost těchto složek v obraze.
Pokud má histogram přemíru hodnot na levé straně (v tmavých tónech) a na pravé straně jich je naopaknedostatek, je snímek pravděpodobně podexponovaný. Pokud je většina hodnot na pravé straně, je fotografiepravděpodobně přeexponovaná. Běžná fotografie by ve většině případů měla využívat celé pásmo histogramu.
Funkce histogram má praktický význam pouze pro True Color (24bitové, 32bitové a 48bitové) obrázky a proobrázky v odstínech šedé.
Po klepnutí na histogram druhým tlačítkem myši se zobrazí místní nabídka, ve které si můžete zvolit zobrazováníhistogramu v těchto režimech: Jas, Jas + barevné složky, Barevné složky, Červená složka, Zelená složka, Modrásložka; Poloviční či Plnou velikost histogramu a Světlé nebo Tmavé pozadí.

30© 2012 ZONER software, a.s.
Získání obrázků
Kopírovat ze zařízeníTato funkce je určena pro kopírování snímků z fotoaparátu nebo obrázků z paměťových médií do počítače. Funkcenabízí i základní organizační možnosti.
Většina digitálních fotoaparátů podporuje technologii USB Mass Storage. Takové zařízení se po připojeník počítači chová jako standardní disk označený vlastním písmenem, ze kterého je možné přímo kopírovatobrázky. Někteří výrobci tuto technologii nepodporují, ale podporují technologii WIA (Windows Image Acquisition), kteráje schopná ji částečně nahradit. Některé fotoaparáty vyžadují přepnutí do režimu PTP (Picture TransferProtocol – protokol přenosu dat pro digitální kamery), pro podrobnější informace ohledně připojení fotoaparátuv režimu kompatibilním s PTP prostudujte manuál výrobce fotoaparátu. V režimu PTP nemusí být vždyzobrazovány náhledy RAWů.
Volbou Získat | Kopírovat ze zařízení… v nabídce okna Průzkumník nebo kliknutím na tlačítko modulu Importzobrazíte novou záložku s oknem s náhledy obrázků z fotoaparátu nebo paměťové karty a panelem pro nastaveníparametrů.
V okně s náhledy obrázků lze vybrat, které snímky chcete stáhnout. K výběru všech snímků slouží tlačítka Vybratvše a Zrušit výběr. Vybrané položky je možno následně kopírovat do zvolené cílové složky.
Nastavení této funkce je rozděleno do následujících sekcí:
Zdroj
Zde z nabídky zvolte fotoaparát nebo zařízení, z kterého chcete obrázky zkopírovat. Stiskem tlačítka Procházetmůžete jako zdroj stahování vybrat jakoukoliv složku. Soubory mohou být kopírovány Včetně podsložek. Prosnadné spouštění modulu Import lze povolit volbu Vyvolat Import při zapnutí zařízení nebo vložení karty. Upřenosných zařízení (fotoaparát, paměťová karta) lze povolit volbu automatického kopírování snímků při zapnutízařízení nebo vložení karty.
Cíl
Zde zvolte cílovou složku pro kopírování obrázků. Můžete ji napsat ručně do editačního pole nebo vybrat jižexistující složku z disku pomocí tlačítka Procházet. Pokud zvolíte možnost Vytvořit podsložky, můžete doeditačního pole zadat název nové podsložky, případně využít formátovacích řetězců pro roztřídění obrázků dopodsložek podle datumu pořízení. To je praktické v případě, kdy kopírujete obrázky, které byly pořízeny ve vícednech. Formátovací řetězec lze vybrat z nabídky po kliknutí pravým tlačítkem myši do editačního pole nebokliknutím na ikonu šipky umístěnou napravo od editačního pole. Příklady pro podsložky:
Výlet - všechny obrázky se nakopírují do podsložky "Výlet".
{Y}-{M}-{D} - obrázky se uloží do podsložky podle datumu pořízení obrázků, např. "2012-09-30". Pokud sekopírují snímky pořízené ve více dnech, vznikne pro každý den nová podsložka.
{Y}\{M}\{D} - obrázky se roztřídí do struktury podsložek podle datumu pořízení obrázků. Složka s rokem budeobsahovat další podsložky s měsíci a ty další podsložky pro jednotlivé dny, např. "2012\09\30"
{YY}-{MM}-{DD} - obrázky se uloží do jedné podsložky podle data kopírování obrázku.
Strukturu vytvořených podsložek můžete zkontrolovat v okně Náhled. Kliknutím na jednotlivé podsložky můžetejejich obsah zobrazit v náhledovém okně nebo pomocí zatržítka určit, zda se z dané podsložky mají obrázkykopírovat. Pomocí klávesy F2 můžete vybranou podsložku Přejmenovat.
Záloha
Zde lze zvolit složku, kde bude vytvořena druhá kopie zkopírovaných obrázků. Struktura podsložek bude stejnájako u cílové složky.

31© 2012 ZONER software, a.s.
Automatické přiřazení informací
Všem zkopírovaným obrázkům lze nastavit hromadně informace Autor a Copyright, více viz Informace.
Možnosti
Pokud fotoaparát ukládá do obrázků informaci o natočení přístroje při vzniku snímku, lze vybrat, zda se má přistahování současně Otočit obrázek podle EXIF. Možnost Kopírovat jen obrázky, které nejsou v cílové složcezabrání přepsání dříve stažených obrázků soubory se stejným jménem. Položka Nastavit příznak „Jen pročtení“ slouží k nastavení příznaku souboru „jen pro čtení“ (read-only) na originální fotografie. Ty jsou tak chráněnypřed nechtěnými změnami a přepsáním. Dále zde lze zakázat Načítat náhledy, což urychlí začátek stahování, aleznesnadní případný výběr snímků ke stažení. Pokud ale generuje fotoaparát náhledy obrázků do informací EXIF,Zoner Photo Studio je použije, takže zobrazení náhledů bude velmi rychlé. Během stahování lze také změnit Velikost písmen ve jméně souboru – zda je Neměnit, Změnit na malá, či Změnit na VELKÁ.
Získat ze skeneruTato funkce umožňuje získávat obrázky ze skenerů pomocí rozhraní TWAIN a WIA. Obrázky se získávají volbou Získat | Získat se skeneru… v nabídce okna Správce, případně volbou Soubor | Skenovat… v nabídce oknaEditor (skenování vyvolané z Editoru skenuje vždy přímo do Editoru).
V horní části dialogu je na výběr zdroj obrázků: TWAIN nebo WIA. U režimu TWAIN je navíc volba Nativní režim,která přepíná režim skenování na způsob, při kterém je proces skenování obrázku plně řízen ovladači skeneru –ten sám sestaví výsledný obrázek a předá jej zpět aplikaci. Pokud není tato volba zaškrtnuta, používá se přikomunikaci se skenerem pokročilý režim, při kterém aplikace se skenerem průběžně komunikuje a sestavujevýsledný obrázek sama. Tato metoda šetří paměť (není třeba dočasný obrázek) a většinou i zkracuje dobuskenování. Výhody pokročilého režimu se projeví především u rozměrných obrázků a u profesionálních skenerů.Volbu režimu skenování přepněte vždy, pokud pozorujete při skenování jakékoliv problémy – ty mohou býtzpůsobeny nedokonalostmi ovladačů skeneru v jednom z režimů.
Ve spodní části dialogu je možné zvolit cíl skenování. Získané obrázky se budou ukládat podle volby Otevřítobrázek v Editoru, Uložit obrázek na disk nebo Uložit obrázky do PDF. V případě přímého ukládání na diskurčuje Cílová složka kam se budou ukládat naskenované obrázky, které lze automaticky pojmenovat v nabídceJméno obrázku s možností využití vybraných formátovacích řetězců a počítadla. Tlačítkem Formát nastavíteformát uložení souboru. Při skenování do PDF jsou parametry určující jméno výsledného PDF podobné jako vpředchozím případě. Tlačítko Možnosti PDF vyvolává dialog pro nastavení parametrů uloženého PDF souboru.Během skenování do PDF je zobrazen dialog počítající množství přijatých obrázků a umožňující kdykoliv DokončitPDF soubor nebo Zrušit skenování. Naskenované obrázky jsou do PDF uloženy na samostatné stránky srozměry nastavenými v rozhraní TWAIN nebo WIA.
Někdy je možné použít skenování obrázků přímo z fotoaparátů, tento postup má však některá zásadní úskalí:
Skenovací rozhraní předává programu pouze nekomprimovaná obrazová data, takženaskenované soubory neobsahují informace EXIF apod.
Obraz navíc při následném uložení ve formátu JPEG prochází opakovaně ztrátovýmprocesem komprese.
Pokud jsou ve fotoaparátu uloženy obrázky ve formátu JPEG, pak jsou při procesu skenování „rozbaleny“ a pouzetento obraz je předán obslužné aplikaci. Pokud pak tato aplikace ukládá obraz do formátu JPEG s jinýmiparametry, než které byly použity fotoaparátem (a to je téměř jisté), pak je výsledný soubor buď zbytečně větší odata, která nenesou žádnou využitelnou informaci, nebo je zbytečně menší a z obrazu se nevratně ztratily cennédetaily. Další problém je, že se ztrácí veškeré přídavné informace uložené v oblasti metadat. Z těchto důvodůdoporučujeme všude, kde je to možné, použití funkce Kopírovat ze zařízení popsané v předchozí kapitole.
Získat ze schránkyFunkce vytvoří v Editoru nový obrázek z dat uložených ve schránce.
Systém Windows umožňuje dočasné vložení dat do tzv. schránky (clipboard). Pokud si např. vyberete částobrázku a stisknete [Ctrl+C], bude tato část vložena do schránky a můžete ji vložit na jiné místo nebo dojiného obrázku klávesovou zkratkou [Ctrl+V]. Do schránky lze také vložit otisk aktuální obrazovky (screenshot)pomocí klávesy [Print Screen].

32© 2012 ZONER software, a.s.
Pokud se ve schránce nachází obrázek, volbou v nabídce okna Průzkumník Získat | Získat ze schránky se otevřenové okno Editoru a obrázek je do něj vložen. Z Editoru jej pak můžete uložit v libovolném formátu volbouv nabídce Soubor | Uložit...
Snímání obrazovkyPomocí funkce Snímání obrazovky uložíte do souboru aktuální obraz na monitoru nebo jeho část. Funkce jevhodná pro pořizování obrazové dokumentace při tvorbě uživatelských příruček, školních prací a také pro hlášeníchyb v programu.
Stisk klávesy [PrintScreen] ve Windows ukládá standardně celou obrazovku jako obrázek do systémovéschránky (clipboard). Současně stisknutými klávesami [Alt+PrintScreen] uložíte pouze aktuální okno. ZonerPhoto Studio může ukládat aktuální obraz na monitoru přímo do souboru, nebo otevírat v Editoru. Lze takésnímat i kurzor myši, což systém standardně neumožňuje.
Režim snímání obrazovky se zapíná a vypíná v nabídce Získat | Snímání obrazovky okna Průzkumník. Předzapnutím se objeví dialog, kde se nastaví parametry snímání. Režim snímání obrazovky je indikován ikonou v oznamovací oblasti hlavního panelu Windows (vlevo dole vedlesystémových hodin). Klepnutím pravým tlačítkem myši na tuto ikonu lze režim snímání ukončit, případně obnovitdočasně přerušený režim snímání.
Režim snímání
Volbou Snímat celou obrazovku klávesou PrintScrn sejmete vždy celou obrazovku. Pomocí volby Snímataktivní okno klávesou PrintScrn sejmete pouze okno aktivní aplikace.
Na obrazovce je běžně zobrazeno několik oken s aplikacemi a hlavní panel Windows (lišta s tlačítkemStart, ...). Okno běžící aplikace může skrývat několik oken nebo lišt a panelů. Např. na hlavním paneluWindows jsou kromě tlačítka Start panely nástrojů, tlačítka spuštěných aplikací, ... Tato okna lze nyní snímat isamostatně.
Volbou Snímat okno kliknutím levého tlačítka myši pomocí zvýraznění lze sejmout pouze vybrané okno nebojeho část. Tato část je po umístění kurzoru zobrazena normálně, ostatní části jsou potlačeny snížením jasu.Pomocí klávesy [Esc] je toto potlačení dočasně zrušeno a lze jej obnovit stiskem klávesy [PrintScreen]. Vlastnísnímání se provádí klepnutím levého tlačítka. Po klepnutí na pravé tlačítko myši se zobrazí místní nabídka smožnostmi tohoto režimu snímání. Poslední volba Snímat okno pod kurzorem klávesou PrintScrn snímá oknanebo jejich části, ale bez předchozího zvýrazňování.
Klávesa [PrintScreen] může být označena i PrintScrn, Prnt Scrn, Prt Scr, Prt Sc a podobně.
Obrázek
Volba Otevřít obrázek v editoru sejmutý obraz monitoru ihned otevře v novém okně Editoru. Volba Uložit obrázekna disk umožní zvolit či založit složku a vybrat formát obrázku. Složka se vyplní dle nastavení Použít poslednípoužitou složku nebo Použít aktuálně vybranou složku a otevře v Průzkumníku dle volby Po ukončení otevřítsložku. Soubor je možno před uložením individuálně pojmenovat pomocí volby Vždy se ptát na název souborunebo Přidělit název souboru automaticky. Jméno souboru vytvářené automaticky se skládá z prefixu (např. manual)a počítadla, které je možné nastavit. Nastavit je možno první číslo v řadě (Začít od), Krok a počet číslic počítadla.
Zatržením volby Časosběrné snímání se bude obrazovka snímat automaticky ve zvoleném Intervalu.Časosběrné snímání lze přerušit klávesou [Esc] a znovu obnovit klávesou [PrintScreen] a je indikovánoanimovanou ikonou v oznamovací oblasti hlavního panelu Windows.
Možnosti
Volitelně je možné Snímat kurzor myši. Volba Snímat stín okna uloží stín v režimu Aero ve Windows Vista.Smazat pozadí okna nahradí průhlednost okna (a stínu v režimu Aero) vybranou barvou pozadí ve všechpodporovaných operačních systémech.

33© 2012 ZONER software, a.s.
Stáhnout obrázky z webuFunkce stáhne automaticky obrázky z webové stránky a volitelně také z podstránek víceúrovňové galerie.
Na webových stránkách jsou často vloženy pouze malé náhledy, které se teprve po klepnutí myší zvětšují –zobrazí na další stránce. Fotogalerie na webu velmi často mají nejprve stránky s náhledy a po klepnutí na něse zobrazují větší obrázky. Tyto galerie mají tedy minimálně 2 úrovně zanoření. Každá další stránka galerie jedalší úroveň zanoření.
Funkce stahování obrázků z webu se vyvolává Získat | Stáhnout obrázky z webu… v nabídce okna Průzkumník.
Do položky URL zkopírujte adresu stránky, ze které chcete obrázky stahovat. Dále je potřeba zadat název složkydo které se budou obrázky stahovat (Stáhnout do). Tuto složku lze také vybrat po kliknutí na ikonu s otevřenousložkou.
Typy stahování
Všechny obrázky do jedné složky – obrázky se budou ukládat do aktuální složky, bez ohledu na to, z jakéúrovně vnoření byly staženy. Při výskytu více souborů stejného jména budou soubory rozlišeny přidánímpodtržítka a čísla do názvu.
Jméno serveru jako složka – obrázky budou ukládány do složek, které budou shodné s názvy doména soubory budou pojmenovány podle jejich adresy,příklad:
složka: www.zoner.czsoubor: test.mountains.iceberg.jpg
Vytvářet složky jako na serveru – program vytvoří strukturu složek a obrázků, která bude odpovídat umístěníobrázků jako na serveru,příklad:
složka: www.zoner.czpodsložky: \test\mountainssoubor: iceberg.jpg
V nastavení Stahovat obrázky do úrovně zadejte potřebný počet úrovní zanoření. Pokud nechcete stahovatdoprovodnou grafiku a animace, tak v sekci Stahovat obrázky typu vyberte pouze JPG, formáty GIF a PNG se nawebu používají pro grafiku stránek (tlačítka) a animace – ty bývají ve formátu GIF. Volbou Server vyžadujepřihlášení umožníte vložení vašeho uživatelského jména a hesla. Volba Nestahovat obrázky z jiné domény nežzabraňuje stažení obrázků vložených z jiného webu – to bývají velmi často reklamní proužky. Pomocí volby Omezitvelikost obrázků můžete nastavit minimální a maximální velikost stahovaných souborů. Obrázky do 10 kb jsouvětšinou náhledy, reklamní ikony a doprovodná grafika.
Tlačítko Nastavení... slouží pro nastavení proxy serveru. Proxy server se nejčastěji používá ve firemních sítích.Pokud nevíte jak jej nastavit, kontaktujte vašeho správce sítě. Tlačítkem Začít stahovat zahájíte postupnéstahování obrázků z webu. Okno Průběh stahování ukazuje, které obrázky se právě stahují.
Formáty souborůUkládat je možné do těchto formátů:
GIF* — bezeztrátová komprese LZW, maximálně 256 barev (uložených v paletě), vhodný pro ukládání grafikypro internet
JPEG — pouze True Color formát a v odstínech šedi, ztrátová komprese, skvělý na fotografie
PNG* — moderní univerzální formát, neztrátová komprese ZIP lepší než LZW, paletový i nepaletový, vhodný prodalší zpracování obrázků, nepodporuje EXIF
TIFF* — klasický DTP formát, nejvariabilnější z bitmapových formátů, podporuje LZW, ZIP, JPEG, RLE a bezkomprese, paletové i nepaletové uložení barev a CMYK barvy
TGA — tradiční formát
BMP — standardní formát Microsoft Windows, nejrozšířenější je varianta bez komprese, formát podporujenaprostá většina software

34© 2012 ZONER software, a.s.
PCX — komprese RLE, vhodný pouze pro jednoduchou čárovou grafiku
JXR*, HDP — nejnovější formáty vycházející z JPEG formátu a rozšiřující jeho možnosti, umožňuje uloženíobrázků v šestnáctibitové barevné hloubce
*tyto formáty podporují ukládání včetně průhlednosti.
JPEG
Prokládání – soubor bude uložen tak, aby již při jeho nahrávání bylo možné jej alespoň částečně zobrazit. Tatovolba má smysl pouze pro publikování na internet.
JPEG komprese – speciální ztrátová komprese vyvinutá pro úsporné ukládání fotografií. Míra komprese určujei stupeň poškození obrázku. Pro kvalitní fotografie volte hodnoty nad 90, pro náhledy je možné zvolit méněnapř. 75. Kvalita komprese se odvozuje od charakteru obrázku, proto je důležité kontrolovat kvalitu výstupuv cílovém náhledu. Další informace viz Ztrátová komprese JPEG a bezztrátové operace.
TIFF
Formát podporující nejširší škálu barevných hloubek, barevných modelů i kompresí.
RAW
Zkratka, pod kterou se zahrnují formáty používané v digitálních fotoaparátech pro uložení nezpracovaných dat. Veskutečnosti se jedná o skupinu různých formátů, mnohdy zcela odlišných. RAW formát z fotoaparátu obsahuje víceinformací než JPEG, čímž nabízí v počítači větší volnost při zpracování. Nevýhodou je nutnost časověnáročnějšího zpracování a možnost různé interpretace uložených dat.
Vlastnosti formátu RAWFormát RAW je možné používat pro uložení snímku u profesionálních a poloprofesionálních fotoaparátů. Jedná seo soubor nezpracovaných hodnot získaných přímo se senzorů přístroje, který většinou obsahuje i JPEG náhled.Pokud chcete z těchto hodnot získat výsledný obrázek, musíte použít konvertor – speciální program, který budenahrazovat procesor fotoaparátu. Konvertor provádí interpolaci hodnot senzorů na snímači (demosaicing),vyrovnání bílé barvy, nastavení sytosti, kontrastu, odstínu a ostrosti obrazu.
Výhodou získávání fotografií z formátu RAW je, že můžete dodatečně nastavit parametry jednotlivých operacípodle svých potřeb. Formát RAW také nepoužívá JPEG kompresi, které vždy snižuje kvalitu pořízeného snímku.Ve formátu RAW bývají také často uloženy hodnoty barev, které převyšují dynamický rozsah 8bitového obrázku veformátu JPEG.
Zpracování formátu RAW je však komplikováno tím, že každý výrobce používá jiný způsob zápisu (někdy se lišíformát souboru RAW i model od modelu) a především proto, že žádný z výrobců fotoaparátů doposud oficiálněnezveřejnil dokumentaci „svého“ RAW formátu. Vzhledem k jejich neznámé nebo jen částečně známé struktuřenení možné do těchto souborů zapisovat.
Zoner Photo Studio standardně zobrazuje z RAW souborů vložený náhled, který je pro běžné použití zceladostačující. V Editoru program umožňuje načtení v plné kvalitě prostřednictvím příslušné volby z menu Soubor, vProhlížeči provádí načtení v plném rozlišení automaticky při zvětšení obrázku. Pro načtení v plném rozlišeníprogram umí využít v systému nainstalované WIC kodeky, díky čemu může být dosažena shoda vzhledu svloženým náhledem. Pokud není WIC kodek přítomen nebo pokud je vyžadováno vyvolání RAW s kontrolouparametrů, program využije vlastní algoritmy, takže se výsledek zpracování může lišit od výchozího zpracovánívýrobce fotoaparátu.
Kromě formátů jednotlivých výrobců podporuje Zoner Photo Studio i formát DNG (Digital Negative), což jeuniverzální formát RAW dat navržený společností Adobe. Zároveň společnost Adobe vytvořila konvertor zjednotlivých RAW formátů do formátu DNG (Adobe DNG Converter), který je možné zdarma stáhnout z jejichwebových stránek. Pokud tento konvertor nainstalujete a v možnostech programu povolíte jeho použití, získátemožnost přímo zpracovávat všechny RAW formáty, které konvertor v kombinaci s programem Zoner Photo Studiopodporuje. RAW modul, který umožňuje kontrolu parametrů konverze z RAW, potom můžete použít pro všechnyRAW formáty, přičemž konverze do DNG proběhne na pozadí zcela automaticky. Adobe DNG Converter jeprůběžně aktualizován a doplňován o formáty nových modelů fotoaparátů.

35© 2012 ZONER software, a.s.
Získat obrázky z PDFTato funkce umožňuje získat rastrové obrázky uložené v souborech PDF. Obrázky komprimované metodou JPEGjsou ukládány ve stejném formátu, ostatní obrázky ve formátu PNG.
Funkce zcela ignoruje veškeré informace uložené v PDF, které nejsou nezbytně potřeba. To znamená, že se vPDF souboru vyhledávají pouze datová úložiště s obrázky, což umožňuje získat obrázky i z porušeného souboruPDF (například nedotaženého z internetu), který je jinak nepoužitelný. Díky tomu jsou obrázky extrahovány přesnětak, jak jsou uloženy v PDF a mohou být například otočené jinak, než jak jsou zobrazeny při prohlížení v PDFprohlížeči. Pro obrázky s kompresí JPEG a barvami uloženými v barevném prostoru CMYK může být vhodnépoužít volbu Konvertovat CMYK JPEG soubory do RGB, protože tyto obrázky jsou díky normě PDF uloženy veformátu, který je nekompatibilní s naprostou většinou programů (barevná informace je tam totiž uložena inverzně).
Vzhledem k rozmanitosti formátu PDF má tato funkce jistá omezení:
Funkce podporuje obrázky:
s barevnou paletou, 2, 4, 6 a 8 bitů na pixel, barevná rozlišení RGB a CMYK
kompresi obrázků ASCII85, LZW, ZIP, JPEG a JPEG2000
Funkce nepodporuje:
získávání obrázků ze souborů, které jsou chráněny proti získání obsahu
obrázky, které nemají oba rozměry větší než 5 pixelů
Získat JPEG obrázky ze souboruTato funkce vyhledává JPEG signatury v libovolném souboru a pokud je následována validními daty, pak tatokompletní data extrahuje a ukládá do externího souboru. Použití této funkce je zcela univerzální, umožňujenapříklad získat JPEG náhledy ze souborů RAW.
Volba Nevytvářet kopie JPEG souborů zabraňuje duplikaci souborů, pokud by tato funkce byla použita přímo naJPEG soubory.

36© 2012 ZONER software, a.s.
Úpravy, vylepšení a efektyÚpravy se vyvolávají z okna Průzkumník nebo z Editoru v nabídce Upravit. Na rozdíl od Editoru umožňujePrůzkumník upravovat hromadně více obrázků. Označíte-li více souborů, operace na nich bude provedenahromadně.
Nebude-li označen ani jeden soubor, přímé operace (otočení a převrácení) nebude možno provést, avšak do„dialogových“ operací (například úprava barev, vylepšení expozice) budou zahrnuty všechny obrázky v aktuálnísložce.
Úpravy prováděné v Průzkumníkovi se aplikují ihned do souborů bez možnosti vrácení zpět! Pracujte vždy na pracovních kopiích originálních souborů.
Úpravy obrázků
Otočení a převrácení
Otočení vlevo, vpravo, o 180°
Označte v okně Průzkumník všechny obrázky k otočení a v nabídce vyberte Upravit | Otočit vlevo [Ctrl+L],Otočit vpravo [Ctrl+R] nebo Otočení a převrácení | Otočit o 180 °. Úprava bude aplikována najednou. Při voláníz okna Průzkumník je otočení JPEG obrázků, pokud je to možné, bezeztrátové. V Editoru jsou volby v menushodné.
O přesný úhel
Označte v okně Průzkumník všechny obrázky k přesnému otočení a v nabídce vyberte Upravit | Otočenía převrácení | Přesně otočit… [Ctrl+Shift+R]. V Editoru je volba v menu shodná.
Můžete zvolit jaká Barva pozadí bude použita na doplnění obrázku na obdélníkový formát.
Převrácení
Převrácení (překlopení) obrázků se provádí v Průzkumníku i v Editoru volbou v nabídce Upravit | Otočenía převrácení | Převrátit vodorovně nebo Převrátit svisle. Při volání z okna Průzkumník je otočení JPEGobrázků, pokud je to možné, bezeztrátové.
Otočit podle EXIF
V digitálních fotoaparátech, které mají speciální senzor, se ukládá příznak natočení do konkrétního snímku.V běžných programech se pak fotografie po stažení do počítače jeví jako nenatočená, v programu Zoner PhotoStudio to záleží na volbě Nastavení | Možnosti | Všeobecné | Automaticky otáčet obrázky podle uloženéhopříznaku natočení. Pokud chcete, aby byly správně natočené kdekoliv, označte je v okně Průzkumník a v nabídcezvolte Upravit | Otočení a převrácení | Otočit podle EXIF. Úprava je v obrázcích JPEG, pokud je to možné,bezeztrátová.
Otočit podle proporcí
Funkce slouží k převrácení všech obrázků na jednu stranu – na výšku nebo na šířku. Volitelný je směr rotace.Funkce je dostupná z nabídky Průzkumníka Upravit | Otočení a převrácení | Otočit podle proporcí. Úprava jev obrázcích JPEG, pokud je to možné, bezeztrátová.
Nastavit příznak otočení v EXIF
Funkce je dostupná z nabídky okna Průzkumník Upravit | Otočení a převrácení | Nastavit příznak otočenív EXIF a slouží pro dodatečné nastavení příznaku otočení fotografie, který zapisují do informací EXIF pokročilejšífotoaparáty. Tato funkce nemění obrazová data.

37© 2012 ZONER software, a.s.
Změna rozměrůFunkce změní fyzickou velikost obrazových dat (počet megapixelů) a nastaví tiskovou velikost při zadanémrozlišení.
Změna velikosti se provádí v Upravit | Změna rozměrů [Ctrl+E].
Pokud nezaškrtnete Převzorkovat obrázek nejedná se o změnu velikosti ve smyslu zmenšení počtu bodův obrázku, pouze se do obrázku zapíše jiná hodnota DPI. Tato hodnota určuje kolik obrazových bodů bude použitona jednotku délky jeden palec. Nastavení DPI záleží na účelu operace, pro obrazovku stačí 96 DPI, pro tisk sedoporučuje alespoň 150 DPI a více. Tuto hranici nelze určit bez znalosti prostředí – záleží na kvalitě tiskárny,vloženého papíru atd.
Převzorkování obrázku zmenší nebo zvětší počet jeho obrazových bodů a tím i objem dat obrázku. Můžete zvolitšířku a výšku, pokud bude zvoleno Zachovat proporce, bude druhý rozměr automaticky dopočítán. Doostřenísouvisí se ztrátou informace, která doprovází zmenšování obrázků. Pokud dochází k výraznému zmenšení, můžese ztratit kresba v detailech a mírné doostření může tento jev částečně eliminovat. Zde záleží na tom, jaká jepoužita Metoda.
Pokud je vybráno více obrázků, je možné omezit operaci pouze na zmenšování nebo zvětšování volbou Režim.
Uložit pouze obrazová data zaručí, že se do výsledných obrázků nebude ukládat EXIF a jiné informace.
Pokud je potřeba změnit velikost více obrázků naráz je vhodné použít pokročilou změnu rozměrů.
Metody přerastrováníExistuje nepřeberné množství přerastrovávacích metod. Tyto metody se odlišují tím, jakou metodou zjišťují hodnotybodů v novém obrázku a kolik bodů z původního obrázku k tomu používají. Není možné určit jednoznačně nejlepšífiltr „na všechno“ – každý má své výhody a nevýhody. Záleží na tom, jakým způsobem je filtr použit a jaká jecharakteristika originálního obrázku.
Jednou z charakteristik přerastrovávacích metod je „ostrost“ výsledného obrázku. Některé metody (např. bikubickáa supersampling) vytváří při zmenšování mírně rozmazané obrázky, proto je vhodné tyto obrázky jemně doostřit.
Nejbližší body – nejjednodušší a nejrychlejší metoda, nepoužívá žádnou interpolaci bodů, z původního obrázkuvyužívá jediný bod, nevhodná na fotografie, ale nenahraditelná pro technické kresby s vlasovými čarami
Bilineární – nejjednodušší interpolace, používá poměrný součet čtyř nejbližších okolních bodů, rychlá a obecněvhodná pro zmenšování
Bikubická – pokročilejší interpolace, používá 16 okolních bodů, hodnoty prokládá kubickou křivkou, vhodná prozvětšování i zmenšování (s doostřením)
Hermite – jiný typ prokládané křivky, používá čtyři nejbližší okolní body
Bell – velice „měkký obraz“, vhodné pro zašuměné obrázky
Mitchell – výborná kombinace mezi rychlostí a kvalitou, používá 16 okolních bodů, má „samozaostřovací“ účinek
Lanczos – nejnáročnější na výpočet, body se prokládají speciální křivkou simulující reálné šíření informace,používá se 36 bodů z původního obrázku, má silný „samozaostřovací“ účinek, vhodný hlavně pro zvětšováníobrázků; při zmenšování může kvůli zaostřovacímu efektu vytvářet rušivé artefakty v podobě mřížky
Supersampling – určen pouze pro zmenšování obrázků, používá vážený průměr ze všech bodů, které se ztratípři zmenšování fotografií. Na fotografie dává obecně nejlepší výsledky, protože pracuje se všemi body fotografie.Nevýhodou je jistá neostrost, kterou však lze snadno odstranit mírným doostřením.
Pokročilá změna rozměrůTato funkce změní fyzickou velikost obrazových dat (počet megapixelů) a zároveň může obrázek oříznout nebozměnit jeho proporce.
V okně Průzkumník i Editor se provádí v dialogu, který se získá volbou v nabídce Upravit | Pokročilá změnarozměrů [Shift+E].

38© 2012 ZONER software, a.s.
Dialog na změnu rozměrů obsahuje tři přístupy:
Uživatelská velikost
Zachovat proporce – zatrhněte šířku nebo/a výšku a filtr změní velikost tak, aby byly splněny zvolené podmínkypři zachování proporcí obrázku.
Rámeček – pokud zvolené rozměry nebudou v originálním poměru stran, obrázek se zmenší, ale okraje dozadaného rozměru se vyplní zvolenou barvou.
Roztáhnout – obrázek je vykreslen do zadaných rozměrů bez ohledu na poměr stran
Velikost a ořez – kombinuje změnu rozměrů v jedné souřadnici a ořez ve druhé
Procenta – poměrné zmenšení a nebo zvětšení obrázku se zachováním poměru stran
Vpravo dole je vždy zobrazena výsledná velikost budoucího obrázku.
Velikost plátnaTato funkce mění velikost obrázku jeho oříznutím nebo doplněním jednobarevnými okraji.
Volba v nabídce Upravit | Velikost plátna [Ctrl+W].
Pokud není zaškrtnuta volba Relativní pak hodnoty Šířka a Výška určují výslednou velikost obrázku. Pokud jevolba Relativní zvolena, pak tyto hodnoty znamenají o kolik bude původní obrázek zvětšen nebo zmenšen(záporné hodnoty). Zarovnání obrazu umožňuje zvolit vztažný bod celé operace. Barva okrajů se dá zvolit stiskem barevného tlačítka ze standardní systémové palety nebo vybrat po stisku kapátkapřímo z obrázku.
Okraje a rámečkyTento filtr umožňuje přidat k obrázku rámeček složený až ze 3 barevných obdélníků nebo čar v několika režimech:
V Průzkumníku i v Editoru – volba v nabídce Upravit | Okraje a rámečky [Ctrl+Shift+B].
Volba režimu
Režim Orámovat zvětší původní velikost obrázku o rámečky a tak vždy zachová všechna obrazová data. RežimZachovat velikost překryje rámečky ze všech stran původní obrazová data a zachová tak původní rozměryobrazu. Režim Zachovat poměr stran překryje rámečky původní obrazová data pouze ve směru, kde je to nutné,tak aby byl přesně zachován poměr stran.
Způsob zadání a jednotky
Při výběru Okraj a rámečky lze do nastaveného okraje přidat vnitřní nebo vnější rámeček. Síla těchto rámečkunemůže být nikdy větší než rozměr okraje. Pokud je nastavíte větší, okraj se přizpůsobí. Pokud zvolíte Tři linky, takzadáváte postupně 3 různě silné linky, ze kterých se vykreslí rámeček.
Rozměry je možné zadávat absolutně pomocí pixelových rozměrů (Obr. body) nebo relativně pomocí procent.Relativní zadání je velmi vhodné pokud nemáte všechny fotografie stejně velké (po ořezu) a chcete mít jednotnývzhled rámečků.
Zatržením volby Symetricky se šířka nastavuje pouze pro jednu stranu, ostatní se dopočítávají automaticky.
Specifický ořezJe vhodný zejména pro hromadné ořezání více obrázků podle předem definovaných kritérií.
V oknech Průzkumník a Editor se vyvolává v nabídce Upravit | Specifický ořez… [Ctrl+Shift+W]
Pomocí polí Šířka a Výška zadáte velikost výřezu v obrazových bodech a zvolíte zarovnání ořezu k některému zokrajů nebo ke středu. Volba Zachovat poměr stran udržuje výřez obrázku ve stejném poměru stran jako uoriginálu.
Rozbalovací nabídka Poměr stran slouží k nastavení ořezu dle pevné velikost v pixelech nebo dle zvolenéhopoměru stran. Tlačítkem Prohodit hodnoty (mezi zobrazenými hodnotami poměrů stran či velikostí) lze jednodušeprohodit hodnoty poměru stran a změnit tak orientaci výřezu (na šířku nebo na výšku).

39© 2012 ZONER software, a.s.
Text do obrázkuFunkce vložení textu do obrázku se používá nejčastěji k vložení copyrightu do fotografie nebo vloženého popisu dookraje obrázku.
Tuto funkci vyvoláte v Průzkumníku i v Editoru volbou v menu Upravit | Text do obrázku [Ctrl+T].
V dialogu zadejte vkládaný text, parametry textu (jeho velikost může být buď absolutní v pixelech, nebo relativnýk velikosti obrázku), umístění, posunutí od okrajů a průhlednost. Jako text může být též použit formátovací řetězec,který umožní zapisovat texty uložené přímo v obrázcích a tak například vložit do fotografie datum a časfotografovaní. Tvorbě a úpravám formátovacího řetězce je věnována speciální kapitola Formátovací řetězec.
Vložení textu do obrázku je nevratné – text nelze dodatečně změnit ani odstranit.
Obrázek do obrázkuFunkce se používá nejčastěji k vložení malého loga (vodoznaku) nebo podpisu fotografa do fotografie.
Funkci spustíte volba v nabídce Upravit | Obrázek do obrázku [Ctrl+Shift+T] oken Průzkumník a Editor.
V dialogu vyberete obrázek pro vložení, dále jeho Umístění, Otočení, Odsazení od zvoleného okraje a zda se mápoužít Průhlednost uložená v obrázku (z obrázků typu GIF a PNG), případně celková Průhlednost. Další volbaje Vložit jako vodoznak, zde se použije vkládaný obrázek jako maska se stínem, kterému je potřeba zvolit ještěZdroj světla.
Pokud je obrázek příliš veliký, pak je možné použít volbu Zmenšit obrázek, pokud je větší než zdrojovýobrázek, případně je možné pomocí volby Převzorkovat určit velikost v procentech.
Změna bitové hloubkyTato funkce slouží pro převod obrázků z 48bitové (3 × 16 bitů) do 24bitové (3 × 8 bitů) barevné hloubky a naopak.Obrázky lze také převést do odstínů šedi v 8bitové a 16bitové hloubce.
Rozdíl mezi způsoby uložení barevné informace je v tom, že 24bitové vyjádření je schopno popsat 224 =
16 777 216 různých barev a u 48bitového je to 248 = 281 474 976 710 656 barev. Tento rozdíl sice není lidskýmokem pozorovatelný (lidské oko je schopno rozlišit „jen“ kolem 10 milionů barev), ale projeví se při dalšímzpracování obrázku, protože je k dispozici daleko více detailů.
Například při razantním projasnění silně podexponované fotografie se může stát, že se budou dříve „téměř černé“oblasti slévat do jednobarevných map. To je způsobeno tím, že se v původním obrázku využila pouze úzká částhistogramu. Pokud však bude zdroj uložen ve 48bitové hloubce, pak je daleko větší šance, že bude i omezená částhistogramu dostatečně široká na to, aby mohly mít pixely v této oblasti různé hodnoty a po projasnění se zobrazíjemnější barevný přechod. Další výhoda práce v 48bitové hloubce spočívá v tom, že se i při velkých změnáchobrázku v takové míře neztrácí detaily.
Nevýhoda 48bitové barevné hloubky je ve větším objemu dat při ukládání, v omezení volby formátu (48bitové barvyje možné pomocí programu Zoner Photo Studio uložit pouze do formátu TIFF, PNG a HDP, např. formát JPEGukládání v 48 bitech nepodporuje), další problém může být v přenositelnosti do jiných aplikací, které 48bitovouhloubku nepodporují.
ICC profily
Přiřazení ICC profilu
Obrázky typu JPEG a TIFF mohou obsahovat ICC profil. ICC profil je popis interpretace barev uloženýchv obrázku. Různá zařízení mohou ukládat barvy různým způsobem typickým pro tato zařízení. Uložení ICC profiluumožňuje, aby na zařízeních, která podporují správu barev a jsou dobře kalibrovaná, bude jeden obrázek vypadatstejně. Pokud obrázek žádný ICC profil nemá můžeme mu jej pomocí funkce Průzkumníka Upravit | Ostatní |Přiřazení ICC profilu přiřadit. Přiřazením příslušného profilu zajistíte správnou interpretaci obrázků vyfocenýchv jiném barevném prostoru než sRGB. Po zvolení profilu je možné určit jak se bude operace chovat u obrázků,které již ICC profil mají. Zaškrtnutím Přepsat existující profily zajistíte, že staré profily budou přepsány novým. Připřidání profilu nedochází k žádné transformaci barev.

40© 2012 ZONER software, a.s.
Tato funkce je vázána na aktivovanou správu barev v Nastavení sekce Správa Barev.
Převést do profilu
Tato funkce provede konverzi obrazových dat do barevného prostoru zvoleného profilu metodou zvolenouv nabídce Reprodukce. Doporučená metoda je perceptuální. Během této úpravy se mění barvy nevratnýmzpůsobem.
Úpravy prováděné v Průzkumníkovi se aplikují ihned do souborů bez možnosti vrácení zpět! Pracujte vždy na pracovních kopiích originálních souborů.
Tato funkce je vázána na aktivovanou správu barev v Nastavení sekce Správa Barev.
Konvertovat souborFunkce je vhodná pro hromadnou konverzi grafických souborů. Během konverze dochází ke změně formátuuložení dat podle standardu.
Typickým případem je hromadná konverze skenovaných fotografií ve formátu TIFF na JPEG pro použití naInternetu. Pokud máte vaše snímky uložené ve formátu JPEG a chcete s nimi provádět více operací (úprav),tak je vhodné je nejprve zkonvertovat do formátu TIFF, který je velmi vhodný pro práci s obrazem, protože datav něm uložená nejsou poškozována ztrátovou kompresí a také mohou být uložena ve vyšší barevné hloubce.
Příkaz Upravit | Konvertovat soubor [Ctrl+Shift+F] je dostupný pouze z okna Průzkumník.
V jeho levé části konverzního dialogu je rozbalovací nabídka Formát. Z ní si vyberte formát pro uložení souboru.Podle zvoleného formátu se pod nabídkou zobrazí další parametry formátu (komprese, barevný režim, způsobuložení...).
V pravé části dialogu jsou 3 nabídky pro nastavení konverze barev a nabídka možností uložení informací oobrázku (metadat).
Volba Informace o obrázku určuje, zda se u formátů JPEG, HDP a TIFF uloží pouze obrazová data, plný EXIFnebo EXIF bez náhledu (vhodné pro web), nebo zda se uloží veškeré informace. Pokud není povoleno zachovánívšech informací, obrázek s barevným profilem se automaticky převede na sRGB.
Pokud je obrázek otevřen v Editoru je možné jej uložit v libovolném z těchto formátů pomocí Soubor | Uložit jako[Ctrl+Shift+S], kdy si spolu s volbou formátu můžete soubor nově pojmenovat a vybrat místo (složku) pro jehoumístění.
Konvertovat do JPEG pro WebTato funkce umožňuje uložit obrázek do formátu JPEG s prioritou určení velikosti výsledného souboru.
Požadovanou Velikost souboru v kB si nastavíte pomocí táhla nebo ji zadejte číselně do vedlejšího pole. Můžetetaké nastavit limity použité kvality komprese a další parametry JPEG komprese – vzorkování, progresivní formáta optimalizované kódování.
Dalšími parametry konverze je převod do odstínů šedé, zahrnutí přídavných informací EXIF do obrázku, náhledua barevného ICC profilu.
Hromadný filtrPomocí Hromadného filtru můžete provést více uprav pomocí filtrů a efektů. Z okna Průzkumník můžete tutosekvenci úprav spustit hromadně na více vybraných souborech.
Tuto funkci vyvoláte z nabídky Upravit | Hromadný filtr [Ctrl+Q].
Vyvolaný dialog je oproti standardnímu dialogu pro obrázkové filtry rozšířen o možnost volby libovolného počtulibovolně nastavených filtrů – funkcí pro práci s obrazem a operací se soubory (souborové operace se provádípouze při vyvolání funkce z okna Průzkumník).

41© 2012 ZONER software, a.s.
Jedním krokem tak lze obrázky například zmenšit, doostřit, projasnit, ohraničit bílým okrajem s černýmirámečky a do okrajů vložit copyright a na závěr celé operace uložit soubory s novým jménem. Při tvorbě tohotojména lze použít stejné nastavení jako u funkce Hromadné přejmenování.
Tlačítkem „plus“ a „minus“ v pravé horní části dialogu můžete přidávat jednotlivé filtry a poté pomocí šipek měnitjejich pořadí. Po výběru konkrétního filtru v pravé části se automaticky zobrazí jeho nastavení ve spodní části.Vpravo dole je možnost uložit si toto Globální nastavení pod zvoleným jménem. Hromadný filtr s daným globálnímnastavením lze rychle vyvolat např. pomocí menu Upravit | Aplikovat hromadný filtr.
Funkce Konvertovat soubor a Přejmenování je možné z pochopitelných důvodů použít pouze jednou, pouzev tomto pořadí a jako poslední z celé sekvence. Při použití hromadného filtru z Editoru nemají tyto funkce smysla proto se neprovádí. Jako výstupní složku je možné použít libovolné jméno a libovolnou cestu, i relativní např. „..\zaloha“ – tato složka pak bude automaticky vytvořena v nadřazené složce.
Nastavenou konverzi lze „odklepávat“ po jedné fotografii nebo pustit na všechny vybrané fotografie, které se provaší dokonalou informaci zobrazují v seznamu v levé části konverzního dialogu.
Pro podrobnější informace k jednotlivým záložkám viz konkrétní funkce.
Vylepšení obrázků
Automatické vylepšeníTato funkce automaticky upraví snímek podle dostupných informací a analýzy obrazu bez zásahu do expozice.Funkce je vhodná pro rychlé hromadné úpravy.
Funkce je dostupná z nabídky Upravit | Vylepšit | Automaticky vylepšit [Ctrl+0] okna Průzkumník a z nabídkyVylepšit | Automaticky vylepšit Editoru.
Funkce nemá žádné nastavení. Provádí automatické roztažení kontrastu, lokální zvýšení kontrastu a případně idoostření, úpravu sytosti a odstranění šumu na základě EXIF údajů, které se ve fotografii nachází.
ÚrovněÚrovně (Levels) jsou důležitý nástroj pro korekci tonálního rozsahu obrazu. Pomocí této funkce nastavíte novéhodnoty černého a bílého bodu s pomocí histogramu. Zároveň lze zesvětlit nebo ztmavit střední tóny v obrazepomocí gamma korekce.
Funkci vyvoláte volbou Upravit | Vylepšit | Úrovně [Shift+L] v nabídce okna Průzkumník nebo volbou Vylepšit |Úrovně z nabídky z Editoru.
Práce může probíhat buď automaticky po zapnutí volby Automatické korekce barev nebo manuálně. V levé části dialogu se nachází náhled na histogram a nastavení pro manuální úpravy. V nabídce Kanál vyberte, která z barevných složek bude upravována. RGB označuje jasovou složku. Pro každousložku je možné nastavit všechny parametry zvlášť. Parametrem pro operaci jsou vstupní a výstupní úrovně a koeficient gamma korekce. Položka gamma korekce jeumístěna mezi vstupními hodnotami a používá se k úpravě jasové složky barev ve středních tónech. Všech pěthodnot se dá volit jak přímo číslem v odpovídajícím poli, tak i posunem myši za trojúhelníkové značky podhistogramem a škálou výstupního přechodu.
Kapátka Černý bod a Bílý bod umožňují zvolit vstupní úrovně pro jednotlivé jasové složky na základě ručníhovýběru barvy kapátkem přímo z náhledu obrázku. Je vhodné vybírat co možná nejsvětlejší (nejtmavší) bodz obrázku.
Při zapnutí automatického režimu se automaticky nastaví vstupní úrovně jasu pro jednotlivé složky. Pro Automatický kontrast se nastaví pro všechny složky stejně, pro Automatické úrovně se nastavují hodnoty prosložky nezávisle. Automatický kontrast tak „roztáhne“ jas celé fotografie na maximální hodnoty, kdežto Automatickéúrovně „roztahují“ jednotlivé barvy, proto zde může dojít ke změně barevného podání obrázku. Někdy toto lzes výhodou využít pro odstranění nežádoucího barevného nádechu obrázku. Cílové barvy umožňují nastavit dojakých barev se přemapují nejsvětlejší a nejtmavší oblasti. Ořezání určuje jak velká část histogramu se zpravaa zleva ořezává, aby se zajistilo použití reálných světlých a tmavých bodů a tak se vyloučily náhodné extrémy.

42© 2012 ZONER software, a.s.
KřivkyKřivky slouží (podobně jako Úrovně) pro korekci tonálního rozsahu a vyvážení barev. Poslouží k dosažení perfektních výsledků při úpravě expozice a tonality snímků především pro úpravu fotografiífotografovaných v extrémních podmínkách.
Funkci vyvoláte pomocí volby Upravit | Vylepšit | Křivky [Shift+C] v nabídce okna Průzkumník nebo volbouVylepšit | Křivky z nabídky z Editoru.
Práce s křivkami je náročnější než s úrovněmi, umožňuje však velmi precizní nastavení jednotlivých barevnýchkanálů v obraze. Zatímco u filtru Úrovně ovlivňujete pouze rozsah vstupní a výstupní úrovně a gamma korekci,u filtru Křivky může ovlivnit tvar převodní funkce (která je pro názornost vyjádřena křivkou) téměř libovolně. Navodorovné ose jsou zobrazeny vstupní hodnoty, na svislé ose výstupní hodnoty.
V nabídce Kanál vyberte, která z barevných složek bude upravována. RGB označuje jasovou složku. Pro každousložku je možné nastavit všechny parametry zvlášť. Pro lepší informovanost o jednotlivých RGB kanálech jevhodné zvolit Zobrazovat barevné složky. Volba Lineární určuje, zda se má vytvořenými body křivky proložitinterpolační křivka, nebo se mají pospojovat lomenou čarou.
Tlačítko Vybrat bod z obrázku umožňuje po kliku v náhledu zobrazit na křivce pozici právě vybraného bodu.Současný stisk klávesy [Shift] tento bod do křivky vloží.
Křivku je možné snadno upravovat pomocí myši. Kliknutím na křivku kdekoliv mezi krajními červenými body jemožné přidat další bod křivky. Kliknutím na křivku v některém jejím bodě je možné tento přesunout na jinou pozicia to jak tažením myší, kurzorovými klávesami, nebo přímou úpravou jeho hodnot Vstup a Výstup. Stiskemdruhého tlačítka myši na některém bodě je možné smazat tento bod. Další možností je výběr bodu prvnímtlačítkem myší a stiskem klávesy [Del]. Body je možné mazat tak dlouho, dokud není křivka tvořena pouze krajnímičervenými body. Tlačítko Smazat aktuální křivku obnoví pro vybraný Kanál původní „křivku“. Ta je tvořenajednoduchou úsečkou z levého spodního rohu do pravého horního. Pokud je křivka smazána pro všechny barevnékanály, pak nedochází k žádné změně obrazu. Tlačítka Automatický kontrast a Automatické úrovně smažouaktuální křivku a nastaví v jednotlivých složkách R, B a G na odpovídající křivku. Citlivost automatického nastaveníse řídí pomocí Ořezání Světel a Stínů.
Tipy použití
Horizontálním posunem krajních bodů křivky se upravuje vstupní hodnota černého a bílého bodu, stejně jako připoužití funkce Úrovně.
Posunutím bodů v horizontálním směru na pozice kde „začíná“ a „končí“ histogram pro kanál RGB, dojdek obdobnému efektu jako při volbě Automatický kontrast u flitru Úrovně – dojde k „roztažení“ jasu celé fotografiena maximální hodnoty.
Posunutím bodů v horizontálním směru na pozice kde „začíná“ a „končí“ histogram pro každý jednotlivý kanál R,G a B dojde k obdobnému efektu jako při volbě Automatické úrovně – dojde k „roztažení“ jednotlivých barevnýchsložek celé fotografie na maximální hodnoty. Pokud je každý kanál upraven jinou křivkou, dochází k změněbarevného podání obrázku.
Pokud chcete ovlivnit stíny tvořte a pohybujte body v levé části, pro ovlivnění světel naopak v pravé části.
Posunutím vytvořeného bodu na křivce směrem dolů nebo doprava se část tónů v obraze ztmaví. Posunem bodusměrem nahoru nebo doleva se část tónů v obraze zesvětlí.
Vytvořená křivka by měla mít stoupající průběh, pokud bude v některém úseku klesat, bude tato část tónůbarevně ovlivněna.
Maximální kontrast fotografie získáte vytvoření křivky ve tvaru písmene S – tím lehce ztmavíte část středníchtónů a „roztáhnete“ zbývající střední a světlé tóny.
Užití efektu Křivky v praxi vyžaduje zkušenosti a je prakticky nemožné najít univerzálně vhodné nastavení, protožekaždá fotografie má jinou tonální charakteristiku a vyžaduje specifické úpravy. Pro rychlejší seznámenís možnostmi tohoto efektu je důležité vždy sledovat výsledný obrázek v náhledu a také naznačené změnyv histogramu.

43© 2012 ZONER software, a.s.
Upravit barvyFunkce slouží pro úpravu barev, jasu a kontrastu obrazu. Funkci pro úpravu barev vyvoláte z menu Upravit |Vylepšit | Upravit barvy… [Ctrl+1] okna Průzkumník nebo volbou Vylepšit | Upravit barvy… z nabídky z Editoru.
Dialog obsahuje: editaci barevných složek RGB, změnu odstínu, sytosti, živosti, světlosti, jasu, kontrastu a gammakorekce.
Volba Režim (Normální, Pouze světla, Pouze stíny) a Zachovat barvy se týká pouze gamma korekce. Zachovatbarvy zajišťuje stejný odstín barev i při výrazném zjasnění a zabraňuje tak známému vyblednutí obrazu. V případěúpravy barevných složek tato funkce zajišťuje i zachování jasu.
V dialogu je obsažena i funkce Automatický kontrast.
Upravit teplotu barevFunkci pro ruční korekci fotografií s barevným nádechem způsobeným špatným nastavením vyvážení bílé (WB) přifotografování.
Funkci vyvoláte Upravit | Vylepšit | Upravit teplotu barev… [Ctrl+2] z nabídky okna Průzkumník a Vylepšit |Upravit teplotu barev… [Ctrl+2] v nabídce Editoru. Korekce se provádí automaticky, určením barevněneutrálního bodu nebo zadáním teploty osvětlení.
Ruční určení barevně neutrálního bodu umožňuje výběr „šedého“ bodu. To je místo, které nemá po aplikaciobsahovat žádný barevný tón a zároveň není zcela přepálené (čistě bílé), protože z čisté bílé není možné zjistitbarevný posun.
Teplota osvětlení se zadává dvěma posuvníky. První slouží k posunu barev ve smyslu aktuální hodnoty barevnéteploty obrázku, tedy mezi modrým a žlutým odstínem, druhý ke korekci mezi odstínem zeleným a fialovým.
Vylepšit expoziciTato funkce je určena zejména pro úpravu jasu a kontrastu fotografií.
Funkci vyvoláte z nabídky Upravit | Vylepšit | Vylepšit expozici… [Ctrl+3] okna Průzkumník nebo volbouVylepšit | Vylepšit expozici… z nabídky z Editoru.
Expozice - umožňuje dodatečnou korekci expozice v rozsahu +/-3EV.
Ztlumení světel - ztmaví světlé oblasti v obrázku
Projasnění stínů - zesvětlí tmavé oblasti v obrázku
Ztlumení světel a projasnění stínů funguje na podobném principu jako HDR prolínáním expozic, při jejichnastavovaní je potřeba postupovat obezřetně, při vysokých hodnotách se v některých případech mohou objevovatkontury kolem hran objektů v obraze.
Černý bod - nastaví jaká úroveň jasu odpovídá černé barvě v obrázku
Kontrast - umožňuje kontrolu celkového kontrastu obrázku
Zřetelnost - mění lokální kontrast na hranách
Kombinovaná úprava obrazuTato funkce je vhodná pro hromadnou úpravu s možností výběru více metod úprav obrazu.
Funkci vyvoláte z nabídky Upravit | Vylepšit | Kombinovaná úprava obrazu… [Ctrl+4] okna Průzkumník nebovolbou Vylepšit | Kombinovaná úprava obrazu… z nabídky z Editoru.
Funkce obsahuje nabídku vyrovnání histogramu, jemné vyrovnání histogramu, RGB vyrovnání histogramua jemné RGB vyrovnání histogramu, které slouží k úpravě rozložení jasu za účelem zvýraznění detailů. Dále jsouzde funkce odstranění vinětace, vylepšení expozice a vylepšení stínů.
Automatizované vyrovnání histogramu se používá na optimální nastavení tonality fotografie k maximálnímuzvýraznění všech detailů. Zoner Photo Studio implementuje celkové vyrovnání a jemné vyrovnání histogramu buď

44© 2012 ZONER software, a.s.
pro celý obrázek nebo RGB složky.
Pomocí posuvníku nastavujete sílu efektu (od 0 do 100 %), který se aplikuje na celý obrázek, světlé části nebostíny.
Tato funkce je vhodná pro hromadné automatické úpravy fotografií s podobnoucharakteristikou obrazu.
Při úpravě snímku s jinou expoziční charakteristikou se úprava nemusí povést.
DoostřitFunkce aplikuje ostřící efekt, který do určité míry dokáže odstranit neostrost obrazu. Funkci je vhodné použít přizměně rozměru obrázku.
Funkce dostupná přes Upravit | Vylepšit | Doostřit… [Ctrl+5] slouží k doostření obrázků. Nejdůležitější volbou jezde typ doostření.
Jednoduché doostření slouží pro rychlé doostření jemných detailů, např. po zmenšení obrázku. Volitelnýmparametrem je síla efektu a jasová metoda.
Maskování neostrosti je metoda odvozená z tradiční filmové technologie, vyvinutá speciálně pro zaostřovánífotografií, protože zvýrazňuje v obrázku pouze výrazné hrany. Parametry jsou síla efektu, poloměr, práh a jasovámetoda.
Gaussovské doostření je metoda pro odstranění gaussovského typu rozmazání fotografie. Parametry jsou sílaefektu, poloměr, potlačení šumu.
Plošné doostření je metoda pro odstranění plošného typu rozmazání fotografie. Parametry jsou síla efektu,poloměr, potlačení šumu.
Měkké doostření umožňuje současné doostření jemných detailů a zároveň potlačení hrubších struktur, je tedyvhodná například pro doostřování portrétů. Parametry jsou síla efektu.
Parametr Jasová metoda znamená, že bude filtr aplikován pouze na jasovou složku obrázku, čímž je možnézabránit barevným posunům, které vznikají na okrajích hran při silném zaostření.
Rozdíly mezi způsoby zaostření
Způsob zpracování obrazu u jednotlivých metod je zcela odlišný. Zatímco Maskování neostrosti zaostřujev obrázcích především oblasti výrazných hran, další metody zaostřují vždy celý obrázek a proto zvýrazní všechnydetaily. To v praxi znamená, že na nekvalitní fotografie – ať už zašuměné nebo poškozené silnou kompresí jevhodná především metoda maskování neostrosti, ostatní metody by příliš zvýraznily nežádoucí obsah obrázku.
Metodou maskování neostrosti je možné eliminovat neostrosti vzniklé při fotografování, skenování apod. Ostřenítouto metodou je velice vhodné pro fotografie, protože je závislé na kresbě obrazu. Základní myšlenka tétotechniky je jednoduchá – spočívá ve vytvoření neostré masky rozmazáním původního obrázku, která je posléze„odečtena“ od původního obrázku. Takto vzniklý obraz se zvýrazněnými hranami je posléze „přičten“ k původnímuobrázku. Poloměr určuje rozmazání masky a jeho velikost je velice důležitá. Pokud je zvolená hodnota přílišvysoká dochází k přeostření, které se projevuje světlými obrysy (nebo dokonce září) vycházející z hran. Práhurčuje, jak musí být rozdílné dvě hodnoty jasu, aby byly považovány za hranu. Hodnota 0 znamená, že efekt budepoužit na všechny pixely obrazu; pokud efekt příliš zviditelňuje šum v obrázku, doporučuje se experimentovats hodnotami v rozmezí 2—20.
Metody Gaussovské doostření a Plošné doostření jsou speciální techniky pro zaostření obrazu založeném naodstranění konkrétního rozmazání pomocí konvoluční matice. Volba Plošné je vhodná pro obrázky postiženéneostrostí získanou při fotografování, Gaussovské pro obrázky rozmazané při procesu zpracování – napříkladzmenšení fotografie. Poloměr řídí, jak velké okolí bude zahrnuto do výpočtů, přičemž větší okolí znamenásubjektivně razantní zvýšení zaostřovacího účinku. Volba Potlačení šumu zabraňuje přílišnému přeostření přisoučasném zachování plnosti efektu doostření.
Zmenšení obrázku metodou supersampling vytvoří plošné rozmazání, ne gaussovské, ale je to svýmzpůsobem výjimka. Při fotografování vzniká neostrost na hranici mezi Gaussovským a plošným rozmazáním.

45© 2012 ZONER software, a.s.
RozmazatFunkce nabízí několik možností pro rozostření a kreativní rozmazání fotografie.
Funkce je dostupná z nabídky Upravit | Vylepšit | Rozmazat… [Ctrl+6] okna Průzkumník a Vylepšit |Rozmazat… [Ctrl+6] v Editoru.
Filtr obsahuje šest typů rozmazání: Jemné, Gaussovské, Plošné, Směrové, Rotace a Zoom. První typ je vhodnýpro jemné rozmazání, pro silnější efekt slouží rozmazání Gaussovské a Plošné. Další typy rozmazání mají navícpřídavné parametry – pro Směrové je to Směr, pro Rotaci a Zoom je to Střed rozmazání (ten také vybrat přímoz obrázku kapátkem). První posuvník Síla je společný pro všechny typy rozmazání. Volba Vysoká kvalita zlepšujepřesnost výpočtů za cenu delší doby výpočtu rozmazání.
Projasnit stínyFunkce najde a prosvětlí tmavá místa v obrázku podobně jako kdybyste použili blesk při fotografování.
Tuto funkci vyvoláte z nabídky Upravit | Vylepšit | Projasnit stíny… [Ctrl+7]. Její služby oceníte zejména přivylepšování obrázků s velkým dynamickým rozsahem, kde např. kvůli světlému nebi nebylo možné správněexponovat spodní část fotografie a ta tak zůstala příliš tmavá a bez detailů. Algoritmus této funkce simuluje práciprofesionálních grafiků s hladinami v pokročilých editorech – míchání původní fotografie s inverzní černobíloumaskou, tuto činnost však plně automatizuje.
Parametr Zdroj masky je vhodné použít pokud efekt příliš zesiluje některou barevnou složku obrazu. Pokud jenapříklad v obraze větší množství červené barvy, která je efektem příliš silně ovlivněna, zvolte jako zdroj červenýkanál – efekt pak nebude na červenou složku vůbec použit (maska je používána v inverzní podobě). Použitíostatních parametrů Projasnění stínů, Ztlumení světel, Střední tóny je silně závislé na charakteru fotografiea požadovaném výsledku a je prakticky nemožné doporučit konkrétní sadu nastavení. Doporučujemeexperimentovat a využít okno s náhledy pro porovnání originální fotografie a výsledku. Volba Silný efekt je určenapro opravdu silně podexponované fotografie a způsobuje dvojnásobnou sílu efektu. Pozor, tato volba může mít přinevhodném použití spíše negativní vliv na kvalitu fotografie. Poslední možností efektu je automatické Roztaženíkontrastu.
ŠumPro odstranění šumu z fotografie použijte Upravit | Vylepšit | Šum [Ctrl+Shift+N]. Zoner Photo Studio disponujenástrojem pro odstranění jak charakteristického šumu vzniklého dlouhou expozicí snímku (tzv. hot-pixels,v programu označeny jako „pepř a sůl“), tak i standardního aditivního šumu.
Metody je možné aplikovat současně, u první se volí Charakter šumu podle konkrétního obrázku, u aditivníhošumu lze nastavit Sílu filtru.
Pokročilé odstranění šumuPokročilé odstranění šumu umožňuje detailní nastavení všech parametrů a tím poskytne zkušeným uživatelůmplnou kontrolu nad procesem odšumování.
Funkci vyvoláte volbou Upravit | Vylepšit | Pokročilé odstranění šumu v nabídce okna Průzkumník nebo volbouVylepšit | Pokročilé odstranění šumu z nabídky z Editoru.
V prvním kroku dojde k analýze šumu v obrázku a poté k vlastnímu odšumění obrázku, tento proces může být navětších obrázcích časově náročnější. Následná změna většiny parametrů už nevyžaduje nové odšumění a je protovýrazně rychlejší. Rychlost odšumění můžete ovlivnit volbou Kvalita – při nastavení nižší kvality je proces rychlejšía naopak. Pomocí posuvníků Jas a Barvy lze nastavit úroveň odstranění šumu nezávisle pro jasovou a barevnousložku obrázku.
Kromě tohoto globálního nastavení je možné ještě selektivně ovlivnit úroveň odšumění pro určité barvy, resp.jasové úrovně v obrázku. K tomu slouží několik ovládacích prvků v části Lokální korekce podle barvy a Lokálníkorekce podle jasu. Základním ovládacím prvkem je pruh s barevným resp. jasovým přechodem a křivka sněkolika uzly. Tažením za jednotlivé uzly lze měnit tvar křivky a tím zvýšit či snížit úroveň odšumění pro konkrétníbarvu resp. jasovou úroveň. Kliknutím na křivku kdekoliv mezi uzly je možné přidat další uzel křivky, vybraný uzelje možné smazat klávesou [Del]. Pomocí „kapátka“ je možné vybrat barvu resp. jasovou úroveň přímo z obrázku.
U silně zašuměných obrázků už šum často vytváří spíše barevné skvrny které i po odšumění mohou působit rušivě.Pomocí volby Potlačení barevných skvrn lze tento jev eliminovat. S intenzitou potlačení je ovšem nutné pracovat

46© 2012 ZONER software, a.s.
obezřetně neboť silné potlačení může způsobit neúměrnou ztrátu detailů v obrázku.
Kvalita odšumění, tedy co největší potlačení šumu při co nejmenší ztrátě detailů, je silně závislá na správnémurčení intenzity šumu v obrázku. Proto se před odšuměním provádí poměrně detailní analýza šumu, v určitýchpřípadech se ovšem může stát, že intenzita šumu nebude stanovena zcela správně a v důsledku toho dojde knedokonalému nebo naopak příliš agresivnímu odšumění. V těchto případech je možné v části Intenzita šumu vobrázku změnit způsob detekce na Ruční nastavení a upravit detekovanou intenzitu šumu, a to nezávisle probarevný i jasový kanál. V tomto případě doporučujeme nastavit oba posuvníky pro úroveň odšumění na 100% avizuálně nastavit intenzitu šumu tak, aby byl co nejvíce potlačen šum ale zároveň ještě nedocházelo k neúměrnéztrátě detailů v obraze. Následně můžete vrátit posuvníky pro úroveň odšumění na požadované hodnoty.
Chromatická vadaNa opravu fotografií s chromatickou vadou je vhodná funkce Upravit | Vylepšit | Chromatická vada[Ctrl+Shift+A].
Chromatická vada (aberace) je jev, který vzniká z více příčin, jednou z nich je nestejný lom světelných paprskůrůzné vlnové délky. Na snímcích se projevuje nejčastěji fialovou, někdy též zelenou nebo modrou rozpitoukonturou v místě s velkým kontrastem. Zoner Photo Studio nabízí velmi snadno ovladatelný nástroj proodstranění této chyby.
Pokud se chromatická vada uprostřed obrazu nenachází a směrem ke krajům se zvětšuje, můžete pro jejípotlačení použít ovládací prvky „Červená – zelená“ a „Modrá – žlutá“, kterými ovlivníte vzájemné posunutíbarevných složek vůči sobě a vadu potlačíte.
Pokud se chromatická vada projevuje jinak nebo pokud výše uvedené ovládací prvky nedostačují pro jejídostatečné potlačení, můžete aktivovat volbu Potlačit zvolenou barvu, která vám umožní selektivní potlačenívybrané barvy v obraze se zvolenou tolerancí.
SoudkovitostNa fotografie se soudkovitostí nebo poduškovitostí je možné použít funkci Upravit | Vylepšit | Soudkovitost[Ctrl+Shift+D].
Soudkovitost a poduškovitost je častá vada objektivů, nepříjemná při fotografování architektury a rovných hran.Posuvníkem volíte sílu prohnutí nebo vypuknutí objektu. Při prohnutí dovnitř je možné s výhodou použít Automatické ořezání. Kvalitu je možné nastavit pro urychlení náhledu například na Nejbližší body a efekt po nalezení optimální hodnotyaplikovat v kvalitě nejlepší – Bikubické metodě.
Odstranění soudkovitosti je vždy vhodné provést jako první operaci před dalšími úpravamiobrázku
(především před ořezáním, narovnáním svislic a perspektivy).
VinětacePostupné ztmavnutí okrajů u fotografie můžete přidat nebo odstranit pomocí funkce Vinětace z nabídky Upravit |Vylepšit | Vinětace… [Ctrl+Shift+V].
Vinětace je nestejnoměrná expozice v ploše fotografie. Obvykle vzniká při použití předsádek, filtrů nebosluneční clony na širokoúhlém objektivu, případně u nekvalitních objektivů.
Volbou Automatická maska přepnete funkci do režimu, kdy se maska pro korekci jasů vytváří automatickyz obrazu.
V opačném případě se maska vytváří na základě poloměru, který udává rychlost tmavnutí rohů ve vzdálenosti odkraje. Tento režim pro odstranění vinětace je možné použít jen na neořezaný obrázek, protože je střed korekceumístěn vždy do středu obrazu. Posuvníkem Síla efektu nastavujete přidání (záporné hodnoty) nebo korekcivinětace.

47© 2012 ZONER software, a.s.
Řádkový prokladFunkce potlačuje řádkový proklad u obrázků získaných z videa.
Digitální kamery a další videotechnika pracují z historických důvodů s prokládanými obrázky. Takové obrázkyobsahují v jednom snímku dva půlsnímky, které mohou pocházet z různých záběrů. První půlsnímek je uloženv lichých řádcích obrázku, druhý půlsnímek v sudých. Pokud se scéna nemění a nedochází k pohybu, pak máobrázek plné rozlišení a není potřeba jej nijak upravovat. (Stejná věc platí i pro obrazový materiál převedenýz klasických filmových kamer, který většinou obsahuje oba půlsnímky z jednoho záběru.) Pokud se scéna mezisnímky změnila zásadně, pak obsahuje obrázek dva zcela rozličné půlsnímky. Naprostá většina obrázků všakobsahuje jak nepohyblivá místa, tak i části, kde dochází k pohybu.
Volba Upravit | Vylepšit | Řádkový proklad… v nabídce okna Průzkumník a Vylepšit | Řádkový proklad… vEditoru, klávesová zkratka [Ctrl+Shift+L].
Zoner Photo Studio umožňuje upravit fotografie obsahující snímky s řádkovým prokladem. Na různé obrázky sehodí různé metody – někdy může být výhodné použít odstranění řádkového prokladu pouze na část obrázku nebodokonce na různé části různé metody.
Spojit půlsnímky – Obecně doporučená metoda, která se snaží inteligentně spojit oba půlsnímky v oblastechbez pohybu a tím zvětšit výsledné rozlišení obrázku. Místa, kde dochází ke změně scény jsou interpolovánaz preferovaného půlsnímku.
Prolnout půlsnímky – Tato metoda spojuje v jeden snímek oba půlsnímky. V místech pohybu pak docházíke specifickému zdvojení a rozmazání obrazu.
Interpolovat půlsnímek – K výpočtu se využívá pouze jeden půlsnímek, zbývající řádky jsou dopočítány pomocíinterpolace.
Duplikovat půlsnímek – K výpočtu se využívá pouze jeden půlsnímek, zbývající řádky jsou duplikovány.
Podvzorkovat půlsnímek – Využívá pouze jeden preferovaný půlsnímek, který je dále v horizontálním směruzmenšen interpolací (podvzorkován), aby byl zachován poměr stran. Výsledný obrázek má čtvrtinové rozlišení.
Prohodit půlsnímky – Tato metoda neprovádí vlastní odstranění prokladu, ale pouze opravuje chybu některýchprogramů, které ukládají půlsnímky do obrázku v opačném pořadí. Řešením je pak prosté prohození sudýcha lichých řádků obrázku.
Položka Preferovat první půlsnímek určuje, který snímek bude použit jako základ pro nový obrázek. Vždy jevhodné vyzkoušet, který z půlsnímků zaručuje lepší výsledek.
Práh spojení – udává hodnotu, která určuje u metody Spojit půlsnímky, zda se jedná o pohyb nebo změnu vescéně. Příliš vysoké hodnoty se projevují v nedostatečném odstranění artefaktů prokladu, příliš nízké naopak vevýsledku snižují efektivní rozlišení, neboť bude větší část obrázku vyhodnocena jako pohyblivá. Doporučenéhodnoty jsou 10—25.
Testovat jas místo barvy – Detekce pohybu ve scéně u metody Spojit půlsnímky se zjišťuje pomocí rozdílubarev, nebo jasu pro každý pixel v prvním a druhém půlsnímku. Detekce pomocí barev je vhodnější na kreslenéobrázky nebo scény s většími jednobarevnými plochami (kreslené filmy). Detekce pomocí jasu je vhodná pro částiobrazu s průhlednými prvky (např. televizní grafika, logo).
Odstranění řádkového prokladu je vždy vhodné provést jako první operaci před dalšímiúpravami obrázku
(především před změnou velikosti).
EfektyEfekty na obrázky lze aplikovat v Editoru z nabídky Efekty a v nabídce okna Průzkumník Upravit | Efekty.
Úpravy prováděné v okně Průzkumník se aplikují ihned do souborů bez možnosti vrácenízpět!
Pracujte vždy na pracovních kopiích originálních souborů.

48© 2012 ZONER software, a.s.
Stará fotografie
Oblíbený fotografický a filmový efekt, jinak zvaný také sépie. Posuvníkem nastavíte „stáří“ fotografie.
Volba Upravit | Efekty | Stará fotografie… v nabídce okna Průzkumník a Efekty | Stará fotografie… v nabídceEditoru.
Přidat zrno
Navozuje pocit efektu vysoké citlivosti filmu. Základní parametry efektu jsou množství zrna a typ zrna. Volbabarevné zrno přepíná mezi monochromatickým a různobarevným zrnem.
Volba Upravit | Efekty | Přidat zrno… v nabídce okna Průzkumník a Efekty | Přidat zrno… v nabídce Editoru.
Exploze
Vytváří podobný efekt, jako kdybyste dali obrázek za výplň prosklených pokojových dveří. Nastavuje se síla efektu.
Volba Upravit | Efekty | Exploze… v nabídce okna Průzkumník a Efekty | Exploze… v nabídce Editoru.
Olejomalba
Obrázek vypadá, jako by byl malován tahy štětce. Nastavuje se síla efektu.
Volba Upravit | Efekty | Olejomalba… v nabídce okna Průzkumník a Efekty | Olejomalba… v nabídce Editoru.
Vlny
Obrázek vypadá, jako by byl v odlesku vodní hladiny s kruhovými vlnami (po vhození předmětu). Nastavuje se sílaefektu.
Volba Upravit | Efekty | Vlny… v nabídce okna Průzkumník a Efekty | Vlny… v nabídce Editoru.
Kresba tužkou
Obrázek vypadá, jako by byl kreslen pastelkami ve stylu pouličních karikaturistů. Nastavuje se síla efektu.
Volba Upravit | Efekty | Kresba tužkou… v nabídce okna Průzkumník a Efekty | Kresba tužkou… v nabídceEditoru.
Pixelizace
Změní kvalitu obrázku „kostičkováním“. Volitelná je šířka pixelu.
Volba Upravit | Efekty | Pixelizace… v nabídce okna Průzkumník a Efekty | Pixelizace… v nabídce Editoru.
Protlačení
Obrázek vypadá, jako by byl vylisován do formy. Volbou Desaturovat zajistíte vykreslení v jedné barvě. Nastavujese síla efektu a směr světla.
Volba Upravit | Efekty | Protlačení… v nabídce okna Průzkumník a Efekty | Protlačení… v nabídce Editoru.
Detekce hran
Tradiční bitmapový efekt, který vyhledá kontrastní hrany. Nastavuje se síla efektu.
Volba Upravit | Efekty | Detekce hran… v nabídce okna Průzkumník a Efekty | Detekce hran… v nabídceEditoru.
Negativ
Převrácení hodnot barevných složek – vytvoření negativního obrazu.
Volba Upravit | Efekty | Negativ… v nabídce okna Průzkumník a v Efekty | Negativ… nabídce Editoru.

49© 2012 ZONER software, a.s.
Vyrovnání histogramu
Tato funkce upraví četnosti jasových složek obrázku tak, aby jeho histogram odpovídal teoretickému ideálnímuhistogramu. Tato funkce je plně 16bitová, na rozdíl od funkce Vyrovnání histogramu v Kombinované úpravěobrazu.
Volba Upravit | Efekty | Vyrovnání histogramu… v nabídce okna Průzkumník a Efekty | Vyrovnáníhistogramu… v nabídce Editoru.
Dynamické prahování
Tento filtr převádí obrázek na černobílý s tím, že se na rozdíl od klasického prahování neurčuje pevně práh, zakterým je již pixel chápán jako černý, ale tento odvozuje z okolí každého bodu. Díky tomu je možné uspokojivěprahovat i obrázky s velkými místními změnami jasu. Charakter výsledného obrázku se řídí volbou dynamického Prahu a Okolí.
Volba Upravit | Efekty | Dynamické prahování… v nabídce okna Průzkumník a Efekty | Dynamicképrahování… v nabídce Editoru.
Měkká kresba
Efekt Měkká kresba umožňuje současné doostření jemných detailů a potlačení hrubších struktur, je tedy vhodnýnapříklad pro doostřování portrétů. Obsahuje čtyři ovládací prvky pro čtyři úrovně jemnosti detailů, přičemžzvětšováním hodnoty dochází ke zvyšování kontrastu detailů o dané jemnosti, zatímco snižováním hodnoty naopakdochází k jeho snižování. Zvýšením kontrastu dostatečně jemných detailů pak dochází k doostření obrázku,snížením kontrastu větších detailů dochází naopak k změkčení tvrdších stínů při zachování ostrosti jemnýchdetailů.
Poškozená fotografie
Funkce se snaží napodobit vzhled fotografie, která byla poškozena působením času (např. zažloutnutí, vybledléokraje) a špatným zacházením (např. škrábance, skvrny).
Funkci spustíte volbou Upravit | Efekty | Poškozená fotografie v nabídce okna Průzkumník nebo Efekty |Poškozená fotografie v Editoru.
Filtr je možné použít ve zjednodušené podobě, v tomto případě obsahuje jediný posuvník sloužící k nastavenípožadované úrovně poškození. Pomocí volby Detailní nastavení parametrů lze rozhraní přepnout do rozšířenéhorežimu, kdy lze nastavit jednotlivé typy poškození zcela nezávisle. Tlačítkem Přegenerovat změníte tvar a pozicejednotlivých vad v obraze, po stisku tlačítka Náhodné parametry program nastaví jednotlivé posuvníky donáhodných pozic.
Textura
Po použití této funkce vypadá fotografie jako by byla nanesena na určitý materiál.
Funkci spustíte volbou Upravit | Efekty | Textura v nabídce okna Průzkumník nebo Efekty | Textura v Editoru.
Parametr Textura slouží k výběru typu materiálu, který funkce simuluje, posuvníkem Intenzita se nastavujeviditelnost textury.
Mapování tonality
Efekt mapováním tonality umožňuje pracovat s jedním obrázkem jako s HDR obrazem. Vlivem nastaveníjednotlivých parametrů dochází k zesílení lokálního kontrastu a k většímu zvýraznění detailů v tmavých a světlýchoblastech.
Parametr Intenzita udává sílu vlivu nastavení na okolní pixely. Komprese určuje jakou měrou má být vevýsledném obraze zastoupen celkový dynamický rozsah HDR obrazu. Parametr Světlo potlačuje vliv světel a stínů.Intenzitu barev nastavuje Sytost. Parametr Gamma ovlivňuje zakřivení křivky gamma korekce. Parametry Černý abílý bod určují kolik procent pixelů má být oříznuto. Intenzita stínů a světel udává s jakou silou se nastaveníprojeví v oblasti stínů a světel.
Nastavení parametrů je shodné s ovládáním funkce Vytvořit | HDR mapováním tonality v Průzkumníku.

50© 2012 ZONER software, a.s.
Tilt-shift efekt
Touto funkcí dosáhnete stejného výsledku jako s nástrojem Tilt-Shift efekt v Editoru, pouze pozici a sklon středuzaostřené oblasti je nutné zadat číselně. Velkou výhodou je ovšem možnost aplikování na více obrázků současně,například při časosběrném snímání. Filtr i nástroj Tilt-shift jsou vzájemně kompatibilní, doporučujeme proto nejprvejeden obrázek otevřít v editoru, pomocí nástroje Tilt-shift zadat požadovanou pozici řídících linek, nastavit ostatníparametry a toto nastavení uložit. Následně stačí v Průzkumníku vybrat obrázky na které chcete nastaveníaplikovat, zavolat funkci Upravit | Efekty | Tilt-shift efekt, načíst uložené nastavení a stisknout tlačítko Aplikovatna vše.
Posun barev
Funkcí slouží k drobným úpravám vybraných barevných odstínů. Výběr barvy provedete kliknutím na tlačítko skapátkem a následným kliknutím kapátkem do zdrojového obrazu. Zvolená barva se objeví v seznamu barev a jemožné pro ni upravit Odstín, Sytost a Světlost. Z důvodu plynulosti barevných přechodů dojde i k ovlivněnídalších blízkých barev. Pokud je však některá barva vybraná v seznamu a nemá žádné vlastní úpravy, ovlivnění seu ní neprojeví. Parametry pro korekci barev je možné kdykoli měnit po zvolení příslušné barvy v seznamu a jejíodstranění je možné provést kliknutím na tlačítko Odstranit barvu ze seznamu. Protože funkce žádnýmzpůsobem nezohledňuje prostorové umístění vybrané barvy, při požadavku na korekci blízkých barev jen v jednéčásti obrazu je nutné omezit aplikaci efektu pomocí selekčních nástrojů.
Odstíny šediPřevod barevného snímku do odstínů šedi (černobílá fotografie) je možné výrazně ovlivnit použitou metodou azískat tak perfektní a kontrastní snímky v šedé škále.
Některé barevné kontrasty na fotografii po převodu do odstínu šedé zaniknou (např. kontrast zelené a modrénebo červené) a výsledek potom působí na rozdíl od barevného snímku šedivě. Elegantním řešením je převodna stupně šedé pomocí jednotlivých barevných složek, pomocí kterého lze i z takovéto fotografie udělatkontrastní fotografii.
Použití funkce Upravit | Efekty | Odstíny šedi [Ctrl+G] z nabídky okna Průzkumník nebo Efekty | Odstíny šedi vEditoru umožňuje vybrat mezi několika různými metodami podle práce s jednotlivými barevnými kanály:
Odstíny šedi – použijí se všechny složky v pevně daném poměru, který odpovídá běžnému vnímání světlalidským okem, vhodná metoda pro fotografie
Desaturace – odstranění barevných složek z obrázku
Pokročilá – používá se složitý způsob převodu, výsledky srovnatelné s první metodou, avšak náročnější navýpočty
Průměr kanálů – počítá se průměrná hodnota mezi všemi barevnými složkami
Maximum kanálů – použije se barevná složka s největší hodnotou
Minimum kanálů – použije se barevná složka s nejmenší hodnotou
Červený kanál – použije se pouze červená složka
Zelený kanál – použije se pouze zelená složka
Modrý kanál – použije se pouze modrá složka
Uživatelská – použijí se složky v poměru podle volby Zdrojové kanály. Tato metoda vám dává nejvíce možnostízvolit si s jakým důrazem má být použita která složka. Volba Normalizovat zaručí, že součet procent buderovných 100 %.

51© 2012 ZONER software, a.s.
Míchání kanálůEfekt změní barevného podání obrázku poskládáním barev z původních barevných složek v novém vzájemnémpoměru.
Práce s RGB kanály se hodí zejména na opravu vadných obrázků se špatně poskládanými kanály, pokročiléúpravy vyvážení barev nebo pro rekonstrukci barev v infračervené fotografii. Pro infračervenou fotografii se kvůliextrémně zvýšené expozici červeného kanálu doporučuje převod do černobílé podoby nebo prohození červenéhoa modrého kanálu pro přirozenější podání.
Efekt spustíte volbou z nabídky Upravit | Efekty | Míchání kanálů v okně Průzkumník a volbou Efekty | Mícháníkanálů v okně Editor.
První tři volby ve výběru Kanál určují, pro co platí níže nastavené hodnoty jednotlivých kanálů, poslední volbaOffset určuje plošné zesílení/zeslabení vybraného kanálu. Nastavení kanálu na Odstíny šedi přepne celý dialogdo režimu převodu tónů šedé. Narozdíl od funkce Odstíny šedi umožňuje odečítání jednotlivých barevných složek.
Barevné tónováníFunkce slouží k tónování obrazu do vybraných barev. Vstupní obraz se nejprve převede do šedé škály, na kterouse mapují výstupní barvy přechodu.
Funkci spustíte volbou Upravit | Efekty | Barevné tónování v nabídce okna Průzkumník nebo Efekty | Barevnétónování v Editoru.
Nejtmavší odstíny obrazu budou mít ve výsledku barvu z levé části, nejsvětlejší místa barvu z pravé části. Krajníbody přechodu je možné určit stiskem tlačítek po jeho stranách. Do vnitřku přechodu je možné vložit na různépozice další barvy a to buď přímo poklepáním na přechod nebo tlačítkem Přidat. Barvu uvnitř přechodu je kdykolivmožné změnit výběrem její značky a stiskem tlačítka Aktivní. Značku je možné také posunout na libovolné místouvnitř přechodu. Stisk tlačítka Smazat smaže vybranou barvu v přechodu, Smazat vše odstraní všechny vnitřníbarvy přechodu.
Uživatelský filtrUživatelský filtr umožňuje velmi pokročilému uživateli aplikovat na obrázek definovatelnou konvoluční matici.
Volba v nabídce Upravit | Efekty | Uživatelský… okna Navigátor a Efekty | Uživatelský… v Editoru.
Princip funkce je v zásadě velmi jednoduchý. Matice obsahuje 5×5 koeficientů, které určují, jak se vypočítáhodnota každého jednotlivého bodu budoucího obrázku. Každým koeficientem se při zpracování násobí jasbarevné složky obrazového bodu. Hodnota uložená přesně uprostřed matice odpovídá hodnotě, která se použijepřímo pro zpracovávaný bod, ostatní koeficienty se použijí pro zpracování okolí tohoto bodu – koeficientem zcelavlevo nahoře se vynásobí jas pixelu o dva pixely vlevo a nahoře; analogicky se pak aplikuje všech 25 koeficientů.Výsledné hodnoty se postupně sečítají a jejich součet je poté vydělen hodnotou Dělitel. Jeho hodnotu je možnéUrčit automaticky, pak je prostým součtem všech koeficientů. K výsledku dělení je pak přičten Posun a výsledekje hodnota jasu výsledného bodu. Celý výpočet se opakuje pro každý pixel obrázku a pro všechny barevné složkyobrazu.
Praktické použití se odvíjí především od tvaru matice. Pokud je uprostřed vysoká kladná hodnota a v jejím těsnémokolí záporné hodnoty, pak dochází k zaostření obrázku, naopak rozmístění stejných koeficientů symetricky kolemstředu znamená rozmazání obrázku. Posunem je možné plošně zesvětlit nebo ztmavit celý obrázek o konkrétníhodnotu.
VariaceFunkce Variace slouží pro názornou změnu barevného a jasového podání fotografie pomocí několika možnýchnáhledů úprav obrázku.
Funkci vyvoláte z nabídky Efekty | Variace v Editoru.
V okně je zcela vlevo zobrazen originální obrázek, vedle něj je sloupec pro zesvětlení a ztmavení a v pravé části ješest variant možných barevných odchylek. Uprostřed bloků pro změnu jasu a barevného tónu je vždy aktuálníobrázek pro snadné porovnání výsledku. Úprava aktuálního obrázku se provádí přímo kliknutím na některýz nabízených náhledů. K originálnímu souboru je možné se kdykoliv vrátit kliknutím na originální obrázek. U pravého horního okraje filtru je možné změnit Sílu efektu v pěti stupních od Malé po Velkou.

52© 2012 ZONER software, a.s.
Funkce je vhodná pro individuální úpravy fotografií.
ObálkyObálky naleznete v nabídce Upravit | Efekty | Obálky… okna Průzkumník a v nabídce Efekty | Obálky… vEditoru.
Obálky slouží k tématickým výřezům z fotografií. Obálek je možné „ořezat“ podle několika desítekpředdefinovaných tvarů, jako jsou srdíčka, bubliny, rámečky apod. Zoner Photo Studio umí nastavit ostrost ořezu,barvu zbylého pozadí a také provést ořez „do ztracena“.
Lze vybrat z několika typů obálek:
Černobílé a Barevné šablony – fotografie bude „ořezána“ podle vybraného motivu, který lze po fotografiiposunovat nebo zvětšovat/zmenšovat. Na okraje je aplikována zvolená Barva. Okraje mohou být rozmazányzvětšením hodnoty Rozmazání.
Poštovní známka – okraje poštovní známky jsou vloženy do obrázku nebo jej lemují. Lze nastavit barvuznámky, barvy pozadí, šířku, posunutí a natočení stínu.
Puzzle – rozdělí obrázek na kousky skládačky dle zadané šířky a barvy pera, složitosti a procenta chybějícíchkousků.
Políčko filmu – přidá obrázku vzhled filmového políčka.
Poznámkový blok – přidá obrázku vzhled poznámkového bloku.
Vaše vlastní obálky
Soubor motivů (obálek) můžete rozšiřovat. Obrázky se „ořezávají“ podle masek, které jsou uloženy v jedné zesystémových složek programu Zoner Photo Studio – Envelopes (ve složkách Programových souborů). Černobíléobálky jsou definovány obrázkem GIF, který představuje masku o velikosti 1024 × 768 bodů a náhled (také GIF)o velikosti 60 × 45 bodů. Barevné obálky jsou definovány obrázkem PNG, který představuje obrázek s průhledností(alfa kanálem) a náhled (také PNG).
Vaše obálky přidané s navazujícím číslováním do složky Envelopes se automaticky objeví v nabídce všech obálek.Ideální k tvorbě obálek je Zoner Callisto. Vzorový soubor na uživatelské vytváření černobílých obálek envelope.zmfje již ve složce Envelopes obsažen.
Okraje fotografie
Průhledné hrany
Pokud chceme nějakým způsobem „vyhladit“ okraje obrázku, můžeme využít funkci Upravit | Efekty | Průhlednéhrany. V dialogu se nastavuje buď pouze jedna velikost pro všechny hrany, pokud je zatržena volba Symetricky,nebo je možné nastavit šířku průhledné hrany pro každou stranu zvlášť. Nastavení Průhlednost určuje do jakémíry bude u okrajů obrázek zprůhledněn. Dalším důležitým parametrem je barva pozadí, na kterou má být obrázekv budoucnu umístěn.
Měkký stín
Efekt měkkého stínu přidává obrázkům prostorový dojem. Tuto funkci vyvoláte v menu Upravit | Efekty | Měkkýstín. V dialogu zvolíte Horizontální a vertikální posunutí stínu v obrazových bodech. Rozmazání určuje síluzmatnění okrajů stínu. Průhlednost udává jakým způsobem bude stanovena výsledná barva z kombinace Barvystínu a Barvy pozadí.
3D tlačítka
Volba Upravit | Efekty | 3D tlačítka vytvoří z obrázků prosvětlením nebo ztmavením hran objekty podobnétlačítkům. Vytvoření „tlačítka“ z obrázku znamená úprava jeho okrajů, tak aby navozoval trojrozměrný dojem.

53© 2012 ZONER software, a.s.
Zásuvné modulyEditor programu Zoner Photo Studio přímo podporuje Adobe Photoshop kompatibilní zásuvné efektové filtry typu8bf. Jedná se o externí filtry, které je možné použít přímo z Editoru na aktuálně otevřený obrázek.
S programem Zoner Photo Studio se standardně nedodávají žádné zásuvné filtry tohoto typu, ty je možné vyhledatnapříklad na internetu. Existují mnohé – ať již komerční, nebo zdarma. Pro vyhledání zdarma dostupných filtrůzkuste zadat do vyhledávače například frázi „free 8bf “.
Editovat obrázekObrázek je možné editovat několika způsoby:
volbou Editovat obrázek... [Enter], případně Editovat obrázek v nové záložce... [Ctrl+Enter] v nabídceUpravit okna Správce
kliknutím na tlačítko Editor oblasti volby modulů v pravém horním rohu aplikace
volbou Editor, případně Nový Editor z místní nabídky vyvolané kliknutím pravým tlačítkem na náhled obrázku vokně Průzkumník
pokud je to zvoleno v Možnosti | Všeobecné, pak i dvojklikem na obrázek v okně Průzkumník, při současnémstisku [Ctrl] se otevře nový Editor
tlačítkem Otevřít nový Editor umístěným vpravo vedle záložek v horní části aplikace je možné otevřít prázdnýEditor
Pokud již máte otevřené okno Editoru s obrázkem bez provedených úprav, tak se vybraný obrázek otevře v tomtookně. Pokud provádíte v již otevřeném Editoru úpravy obrázku, tak se vybraný obrázek automaticky otevře vnovém okně Editor. Jestliže jste dosud neměli otevřené okno Editor, tak jej touto volbou otevřete.
Práce s výběremFunkce pro práci s výběrem naleznete v nabídce Editoru Výběr. Vybraná část obrázku je ohraničena obrysem(animující se přerušovaná čára). Vybranou část obrázku lze vložit do schránky a poté vložit do jiného obrázku.Většina nástrojů, filtrů a efektů pracuje nad vybranou částí obrázku. Pokud v obrázku není žádný výběr, tyto funkcese provádí na celý obrázek.
Kromě nástrojů Editoru pro práci s výběrem lze použít i následující volby:
Upravit výběr
Výběr v obrázku lze zmenšit/zvětšit, vytvořit z obrysu výběru okraj o zadané velikosti, případně výběr rozmazat -což je vhodné na "zjemnění" hran výběru. Všechny parametry udávají rozměry v pixelech. Pokud je zapnut Automatický náhled (ikona se symbolem visacího zámku), změny se projevují okamžitě v obrázku.
Zobrazení masky a obrysu výběru
Maskou se rozumí způsob zobrazení výběru obrázku. Parametry zobrazení masky lze volit pomocí voleb v menu Výběr | Zobrazení masky nebo pomocí panelu nástrojů Maska. Lze vybrat mezi několika možnostmi zobrazenímasky:
Nezobrazovat - maska se nezobrazuje
Normální - nevybraná část obrázku je překryta červenou maskou
Inverzní - vybraná část obrázku je překryta modrou maskou
Pouze maska - je zobrazena pouze maska výběru bez obrázku - bílé oblasti označují vybranou část obrázku,černé oblasti nevybranou část obrázku.
Volbou Zobrazit obrys výběru lze vypnout zobrazování obrysu výběru, což může být užitečné např. při zobrazenínáhledu na výsledek filtrové operace v Editoru. Zobrazení masky a obrysu výběru se při přechodu na jiný obrázeknastaví do výchozího nastavení - maska se nezobrazuje, obrys výběru se zobrazuje.

54© 2012 ZONER software, a.s.
Obtáhnout výběr
Pomocí volby Výběr | Obtáhnout je možné obtáhnout vybranou oblast obrázku zvolenou Barvou podle vybranéhoRežimu a Krytí. Dalšími parametry je Šířka pera a jeho Pozice.
Vyplnit výběr
Pomocí volby Výběr | Vyplnit je možné vyplnit vybranou oblast obrázku zvolenou Barvou podle vybranéhoRežimu a Krytí.
Vyplnit podle okolí
Odstranění nežádoucího objektu z obrázku může být poměrně pracný a zdlouhavý proces, při kterém je zpravidlapotřeba použít několik nástrojů a přesto výsledek nemusí být zcela uspokojivý. Nástroj Vyplnit podle okolí sepokusí objekt odstranit zcela automaticky. Pomocí výběrových nástrojů vyberte část, kterou chcete z obrázkuodstranit a stiskněte klávesy [Shift+Delete]. Funkce zvolenou oblast vyplní určitými fragmenty obrazu tak, aby conejvíce splynulo s okolím. Protože algoritmus vyplňování je poměrně složitý, doporučujeme funkci používat spíšepro menší objekty, při zvolení větší oblasti v obrázku s vysokým rozlišením může být proces odstranění neúměrnězdlouhavý.
Uložit výběr
Uloží existující výběr (přednostně do formátu PNG), pro pozdější využití funkcí Načíst výběr.
Načíst výběr
Načte výběr ze souboru uloženého na disku. Načtený výběr je možné kombinovat s existujícím výběrem přidáním,odebráním nebo průnikem a dále lze vybrat jeho umístění v obrázku.
Editační vrstvaEditační vrstva
Většina filtrů a efektů v Editoru, nástroje po vložení obrázku, textu, symbolu, tvaru a přechodový filtr vytvoří editační vrstvu. V této vrstvě lze pomocí výběru určit oblast obrázku, na kterou se efekt použije. Výběr lzeupravovat pomocí nástrojů pro výběr. U vrstvy je možné nastavit Krytí, případně i Režim vrstvy pomocíovládacích prvků umístěných v panelu Vrstva. Krytí vrstvy udává v procentech míru překrytí původního obrázku.Režim prolnutí vrstvy určuje, jakým způsobem se prolíná efekt s původním obrázkem; na výběr je přes 20 různýchrežimů.
U editační vrstvy lze souběžně měnit parametry filtru (efektu nebo nástroje), výběru a vrstvy s okamžitým náhledemv okně Editoru a tím rychle dosáhnout požadovaného výsledku.
Tlačítky Použít a Zrušit v panelu nástrojů nebo v bočním panelu se ovládá aplikace nástroje nebo obrazovéhoefektu. Po použití editační vrstvy již nelze dodatečně měnit parametry vrstvy.
Efekty
Při vkládání objektu (obrázek, text, symbol) lze editační vrstvě nastavit různé efekty. Dialogové okno pro nastaveníparametrů efektů lze vyvolat kliknutím na tlačítko Efekty... v panelu nástrojů Vrstva nebo pomocí volby Vrstva |Efekty... v nabídce Editoru. Parametry efektů lze měnit po celou dobu, kdy je editační vrstva aktivní, po jejímpoužití již parametry efektů nelze změnit.
K dispozici jsou následující efekty:
Stín
Vnitřní stín
Vnější záře
Vnitřní záře
Obrys

55© 2012 ZONER software, a.s.
Zkosení a reliéf
Satén
Překrytí barvou
Překrytí přechodem
Parametry efektů můžete uložit a později znovu vyvolat pomocí voleb Nastavení ve spodní části dialogového okna.
Průhlednost v EditoruEditor podporuje načítání a ukládání průhlednosti u formátů PNG, GIF, TIFF a JXR. Průhledné pozadí v obrázku jepro větší přehlednost zobrazeno jako bílo-šedá šachovnice.
Nastavení a zrušení průhlednosti
Nastavit průhlednost vybrané části obrázku lze pomocí volby Vrstva | Nastavit průhlednost, parametrem jeúroveň průhlednosti v procentech. Pomocí klávesy [Del] lze rychle vybrané části obrázku nastavit průhlednost na100 %. Vytvářet průhledné oblasti v obrázku lze také pomocí nástroje Guma.
Zrušit průhlednost u celého obrázku lze pomocí volby Vrstva | Zrušit průhlednost, parametrem je barva pozadí,která se použije místo průhlednosti.
Ukládání průhlednosti
Při ukládání obrázků s průhledností lze Zachovat průhlednost u formátů, které ukládání průhlednosti podporují. Uostatních formátů lze nastavit Barvu pro nahrazení průhlednosti.
Univerzální dialog pro obrázkové filtryVětšina úprav obrázků se ovládá v univerzálním filtrovém dialogu, který má dva režimy zobrazení výsledku filtru.První je zobrazení náhledů přímo v horní části filtrového dialogu, při druhém je tato část dialogu schovánaa výsledky se prezentují bez náhledů přímo na ploše Editoru. Mezi režimy je možné přepínat tlačítkem Změnitrežim dialogu [F10]. Spodní část filtrového dialogu se mění vždy podle zvoleného efektu. Mimo Editor je přístupnýpouze první režim.

56© 2012 ZONER software, a.s.
1 – velikost náhledů, 2 – zobrazení histogramu, 3 – zobrazení přepalů, 4 – informace, 5 – rozvržení náhledůoriginál-výsledek, 6 – přidání, odebrání a změna pořadí operací, 7 – náhledy vybraných souborů pro operaci, 8 –uložení/načtení nastavení vybrané operace, 9 – ovládací prvky, 10 – uložení/načtení hromadného filtru
Zobrazení náhledů operace ve filtrovém dialogu
Horní část dialogu umožňuje shlédnout výsledky efektu ještě před jeho aplikací. V levé části jsou čtyři tlačítka prořízení měřítka – zvětšení, zmenšení (měřítko je možno měnit též kolečkem myši), 100% měřítko a vsazení doplochy. Tlačítky vedle se zapíná zobrazení histogramu, přepalů a základních informací o souboru. Zobrazenýhistogram je v rámci náhledu možné libovolně přemístit.
V pravé horní části se určuje zobrazení náhledů. Standardně jsou zobrazeny oba náhledy („před“ a „po“)horizontálně. Stiskem kolečka na myši je možné v náhledovém okně dočasně zobrazit obsah druhého okna.
V případě většího měřítka se výřez stanovuje tažením myši v jednom z náhledů. Okna náhledů mají měnitelnouvelikost závislou na velikosti okna dialogu. Zvětšením okna se zvětší i plocha náhledů.
Pokud filtr umožňuje výběr barvy kapátkem, stiskněte tlačítko se symbolem kapátka a vyberte barvu z jednohoz náhledů.
V případě pomalého vykreslování náhledů vypněte možnost Automatický náhled (zámek) a náhled obnovujteklepnutím na tlačítko Náhled. Informační text „Starý náhled“ uprostřed okna zmizí po dokončení operace,respektive po obnovení náhledu.
Zobrazení náhledů operace v Editoru
Při tomto režimu se zobrazují náhledy na výsledek filtrové operace přímo v Editoru podle aktuálního stavu volby Náhled. V tomto režimu je okno Editoru částečně zablokované – do ukončení filtru je možné měnit pouze velikostokna, parametry zobrazení obrázku (zvětšení, zobrazení přepalů a plovoucího histogramu) a pracovat s výběrem.
Parametry zobrazení jsou dostupné také v horní části filtrového dialogu pod tlačítkem Možnosti. Zde je možnédále povolit a nastavit průhlednost tohoto filtrového dialogu.
Hromadné operace
Při hromadných operacích je v dialozích vlevo zobrazen náhled souborů, na které se má změna aplikovat. Souborymůžete procházet a nastavenou úpravu „otestovat“ na všech obrázcích. Tlačítkem Odebrat se v náhledu vybranýsoubor z hromadné úpravy vyřadí. Úprava se aplikuje buď na jeden aktuální obrázek klepnutím na tlačítko

57© 2012 ZONER software, a.s.
Aplikovat nebo na všechny (Aplikovat na vše). Tlačítkem Storno zrušíte celou hromadnou operaci.
Ukládání parametrů filtrovacích operací
Parametry úprav v dialozích můžete ukládat pod zvoleným jménem a poté zase obnovovat. Nastavené parametryjsou při aplikaci automaticky uloženy pod jménem <Poslední použité>. Tyto parametry jsou automaticky načtenypři opětovném vyvolání dialogu. Pomocí tlačítek Uložit a Smazat nastavení si můžete připravit libovolné množstvípředvoleb. Tlačítko Výchozí nastavení rychle vybere položku <Výchozí>, která představuje „nulový stav“ dialogu.
Nastavení jednotlivých filtrů lze exportovat, importovat v nabídce Nastavení | Správa nastavení filtrů...
Po zavření dialogu se automaticky ukládá velikost dialogu, nastavení zobrazení přepalu a histogramu a volba Automatický náhled. Kromě velikosti dialogu a jeho umístění se každá volba ukládá pro každý filtr zvlášť.
Zobrazení v EditoruPři zobrazení obrázků TIFF a ZMF podporuje Editor zobrazení všech obsažených stránek. Přesun na další stránkuprovedete pomocí příkazu Zobrazit | Předchozí strana [Ctrl+Page Up] a Další strana [Ctrl+Page Down].
Zobrazit přepaly
Pro dočasné zobrazení přepalů a podexponovaných oblastí na aktivním obrázku použijete funkci Zobrazit |Zobrazit Přepaly [Shift+O].
Přepal je oblast fotografie, kde některé nebo všechny barevné složky dosahují maximální hodnoty. Tento jev se nakvalitě obrazu projevuje ztrátou detailů (kresby) v přepálené oblasti. Příčinou může být přeexponovaný obrázeknebo velice silný zdroj světla (slunce, oheň…). Sama přítomnost přepalu ještě neznamená znehodnocenoufotografii, kvalitu fotografie snižují často se opakující přepaly na větších oblastech, v některých místech se přepaluzabránit nedá (např. odraz na lesklých předmětech). Zobrazení přepalů je pouze informativní a nemá smyslupravovat obrázek například pomocí ztmavení jen proto, aby na něm Zoner Photo Studio přepaly nezobrazovalo.Přepal je místo fotografie bez kresby a tento typ operací na tom nic nemění.
Zoner Photo Studio zobrazuje osm typů přepalů – v jednotlivých složkách R, G, B, kombinované RG, RB, GBa RGB (to je tam, kde jsou přepálené všechny složky) a součtový přepal, kde jednotlivé složky sice nevykazujípřepal, ale všechny v součtu překračují hraniční mez. Místa bez přepalu jsou zobrazena volitelně černobíle, oblastis přepalem jsou zobrazeny přímo v sytých barvách přepálených složek – přepal v R červeně, G zeleně, B modře,kombinovaný RG žlutě, RB fialově, GB tyrkysovou a RGB jasně žlutou. Součtový přepal je zobrazen středně žlutou.
Zoner Photo Studio umí upozornit i na podexponovaná místa – to jsou příliš tmavá místa bez kresby. Tato místa sezobrazují jasně azurovou barvou.
Parametry zobrazení míst, která jsou problematicky exponovaná, je možné upravit v Nastavení | Možnosti |Ostatní | Zobrazení přepalů a podexponovaných míst. Blíže k tomuto viz kapitola Ostatní.
Zobrazit histogram
Volba Zobrazit | Histogram [Ctrl+H] zobrazí v okně Editoru plovoucí okno s histogramem otevřeného obrázku.Toho okno lze přesouvat v rámci okna Editoru. Po stisknutí pravého tlačítka myši nad oknem histogramu zobrazítekontextovou nabídku, pomocí které můžete změnit velikost okna a vzhled histogramu.
Náhled barev před tiskem
Funkce Zobrazit | Náhled barev před tiskem [Shift+P] má smysl pouze tehdy, pokud je povolena správa barev(v Nastavení | Možnosti | Správa barev | Používat správu barev) a je zvolen barevný profil tiskárny. Funkce připoužití transformuje barvy obrázku do barevného profilu tiskárny, která se provádí při tisku a zobrazí výsledek naobrazovce.
Zobrazit ostřící body
Funkce Zobrazit | Zobrazit ostřící body [Ctrl+Shift+O] zobrazí místa ve fotografii, která byla ve chvíli namáčknutíspouště fotoaparátu zvolena jako ostřící body. Tato funkce je aktivní pouze na novějších fotoaparátech Canona Nikon a funguje správně pouze na nemodifikovaných fotografiích.

58© 2012 ZONER software, a.s.
Všechny tři funkce Zobrazit Přepaly, Náhled barev před tiskem a Zobrazit ostřící body sechovají podobným způsobem. U obrázků se mění pouze způsob jejich zobrazení, jinak se(např. při uložení) stále pracuje s původním zdrojovým obrázkem. Funkce se při přechodu
mezi obrázky automaticky vypínají.
Ztrátová komprese JPEG a bezeztrátové operaceKomprese JPEG, definovaná ISO normou z roku 1990, byla vyvinuta za účelem úsporného uložení fotografickýchobrazových dat. Komprese využívá nedokonalosti lidského zraku a ukládá data s určitou ztrátou informace, díkyčemuž dosahuje daleko lepších výsledků než neztrátové komprese. Lidský zrak například vnímá intenzivněji velkézměny v obraze než jemné detaily, nebo je daleko citlivější na změnu jasu než barvy. Toho se využívá ke zmenšeníobjemu barevných informací přepočítáním barevných složek na menší rozlišení (podvzorkování). Míra zachovánídetailů je volitelná a nastavuje se koeficientem kvality v rozsahu 1—100. Vyšší hodnoty znamenají menší zkreslenía větší výsledný soubor, menší hodnoty se projeví menším objemem dat za cenu větší ztráty kvality. ParametryJPEG komprese ovlivňují pouze kvalitu obrazu a velikost souboru, velikost původního obrázku (počet obrazovýchbodů) zůstává nezměněn.
Volba vhodného koeficientu je vždy otázkou určení konkrétního obrázku. Pokud je cílem maximální úspora místapoužívají se hodnoty 30—60, pro běžné účely, uložení obrázku na internet nebo zaslání e-mailem se doporučujepoužívat hodnoty 70—80, pro potřeby DTP se používají hodnoty 80—100. Se stoupající hodnotou se zvětšuje míradetailů uložených v obrázku, tato závislost však není lineární – při hodnotách nad 90 je zlepšení již téměřneznatelné oproti citelnému přírůstku dat.
Zaokrouhlovací chyby při výpočtech a případné podvzorkování barev způsobují, že výsledný obraz je postiženmírnými změnami i při použití hodnoty 100. Proto je JPEG komprese naprosto nevhodná v případech, kde jepožadavkem zcela přesná grafika (perokresby, čárová grafika), ale pro fotografie je nenahraditelná, protože změnyv obraze nejsou při vhodném nastavení viditelné. Skupina JPEG vytvořila též ISO standard pro bezztrátovou JPEGkompresi, ale tento standard se nepoužívá. V dnešní době je možné jej považovat za zastaralý, neboť relativněnový standard PNG bezztrátový JPEG většinou překonává.
Bezeztrátové operace
Při práci s digitálním fotoaparátem je občas potřeba otočit fotografie zabírané na výšku. Protože při každémotevření, úpravě a novém uložení obrázku s JPEG kompresí dochází k potenciální ztrátě obrazových informací,umožňuje Zoner Photo Studio použít pro otočení a převrácení za určitých okolností bezeztrátové transformace(lossless transformations).
Bezztrátová transformace je možná pouze u obrázků typu JPEG, jenž mají oba rozměry stran dělitelné číslem,které dostaneme vynásobením základní velikosti bloku 8 a hodnoty vzorkování barevných složek (1 nebo 2). Totočíslo určuje velikost bloků, po kterých je prováděna JPEG komprese. Běžné vzorkování je 2:1 v obou směrech,někdy pouze v horizontálním směru. Typické rozměry bloku jsou 16 × 16, 16 × 8 a 8 × 8. Fotoaparáty běžněprodukují fotografie s rozměry, které jsou násobky těchto hodnot, takže na neořezaných a nezmenšenýchfotografiích jsou transformace v programu Zoner Photo Studio vždy bezeztrátové. Pokud není technicky možné provést transformaci bezezetrátově, postupuje se podle volby v Nastavení programu,sekce Všeobecné – obrázek se buď ořízne nebo se znova uloží a při tom se provede opětovná ztrátovátransformace do JPEGu.
Bezeztrátové úpravy jsou prováděny pouze při volání operací z okna Průzkumník. V Editoru je nutné při otevření souboru dekódovat celý obraz a při ukládání zase zpětně
kódovat.
Pro eliminování zbytečné ztráty kvality při opakovaném ukládání z Editoru je vhodné používat vyšší hodnotyparametru výchozí JPEG komprese 90—95, který se nastavuje v Nastavení programu, sekce Všeobecné nebopřímo v dialogu s nastavením formátu. Další možností je používat při zpracování formát s neztrátovou kompresínapř. PNG nebo TIFF. Nevýhodou formátu PNG je, že nepodporuje vkládání informací EXIF.

59© 2012 ZONER software, a.s.
Nástroje EditoruNástroje Editoru slouží pro precizní individuální úpravy obrazu. Nástroje naleznete v panelu nástrojů, který senachází na levém okraji okna Editor. Po výběru nástroje se na alternativním panelu zobrazí další možnostinastavení, některé z nich jsou dostupné i po vyvolání kontextové nabídky stiskem pravého tlačítka myši. Některénástroje mají další parametry umístěné v bočním panelu. Vždy může být zvolen pouze jeden z těchto nástrojů. Poopětovném spuštění Editoru bude vybrán stejný nástroj jako při posledním ukončení.
Nástroje mohou být zobrazeny v jednom nebo dvou sloupcích. Přepnutí mezi těmito režimy lze provést pomocíkontextové nabídky po stisknutí pravého tlačítka myši na panelu nástrojů. Pokud se některé nástroje nevejdou dopanelu nástrojů díky malé velikosti hlavního okna programu, lze zbývající nástroje vyvolat z nabídky, která se objevípo stisku tlačítka se symbolem šipky na konci panelu nástrojů.
U některých nástrojů je možné pomocí tlačítka v panelu nástrojů se symbolem ozubeného kola vyvolat dialog prouložení a opětovné načtení parametrů nástroje. Parametry je také možné nastavit na výchozí hodnoty.
Přehled nástrojů a klávesových zkratek
Měřítko Z Nástroje pro retuš a kreslení
Posun P Redukovat červené oči R
Ořez C Klonovací razítko S
Nástroje pro vyrovnání Žehlička U
Srovnat horizont H Efektový štětec E
Upravit kolinearitu K Retušovací štětec J
Perspektiva V Štětec B
Deformační nástroje Výplň G
Deformační mřížka X Guma Y
Volná deformace Shift+X Nástroje pro vkládání a efekty
Výběrové nástroje Vložit obrázek I
Obdélníkový výběr M Vložit text T
Elipsový výběr O Vložit symbol Shift+T
Laso L Vložit tvar Shift+S
Polygonové laso N Přechodový filtr F
Magnetické laso A Tilt-shift efekt Shift+F
Kouzelná hůlka W Droste efekt D
Výběrový štětec Q

60© 2012 ZONER software, a.s.
Nástroje Měřítko a Posun
Měřítko
Funkce Měřítko [Z] slouží pro zvětšení a zmenšení pohledu na obrázek. Tuto funkci je výhodné používatz numerické klávesnice stiskem [Num +] a [Num - ] pro zvětšení a zmenšení, [Num *] pro 100% měřítko, [Num 0]pro zobrazení celého obrázku, [Num .] pro vsadit kratší stranu a [Num /] pro zamknutí měřítka. Měřítko lze takéměnit kdykoliv otáčením kolečka myši při současně stisknuté klávese [Ctrl].
I pokud je zvolený jiný nástroj, lze dočasně přepnout na nástroj Měřitko kombinací kláves [Ctrl+Space].
Uzamčení měřítka zachová aktuální zvětšení pro další obrázek zobrazený pomocí funkcí Předcházející, Další,První a poslední soubor. Zámek je resetován při otevírání nového okna Editoru.
Posun
Funkce Posun [P] slouží k posunu (panning) zobrazeného obrázku. Posun lze provádět i bez zvolení tohotonástroje pomocí klávesy [Space] nebo stiskem kolečka na myši a tažení požadovaným směrem. K posunu lzepoužívat také kurzorové klávesy.
Nástroj Ořez
Ořez
Ořez obrazu provedete v okně Editor nástrojem pro ořez [C], který se nachází v panelu nástrojů. Nejprvenatažením obdélníku vytyčíte část obrázku, která má zůstat zachována a v alternativním panelu nástroje klepnetena tlačítko Oříznout. Ořez dříve vytyčené části lze provést také stiskem druhého tlačítka myši případně volbouOříznout ze zobrazené místní nabídky.
Digitální (4:3) a klasická fotografie (3:2) nepracuje se stejným poměrem stran. Pro účely přípravy fotografiík předání do výroby je výhodné při ořezu zajistit poměr stran tak, aby papír výsledné fotografie nemusel býtořezán nebo aby na něm nezbyly bílé okraje.
Před vytažením obdélníku budoucího ořezu můžete jeho velikost či poměr stran omezit nastavením pevnéhopoměru nebo pevné velikosti stran. K tomu slouží rozbalovací nabídka v alternativním panelu nástroje, ve kteréjsou již předdefinovány nejčastěji používané poměry stran a velikosti. Volbou Volný poměr provádíte volný výřezbez omezení. Aktuální poměr odpovídá poměru ořezávaného obrázku. Volba Pevný poměr vám umožní nastavitpoměr stran, který bude dodržován při tažení za libovolnou hranu vytyčovacího obdélníku. Volba Pevná velikostumožní zadat fyzickou velikost ořezového obdélníku v obrazových bodech. Poslední volba Nastavení... vámumožní přidat vlastní hodnotu pevného poměru nebo velikosti.
Tlačítkem Prohodit hodnoty (mezi zobrazenými hodnotami poměrů stran či velikostí) v alternativním panelunástroje nebo stiskem klávesy [`] (pod [Esc]) lze jednoduše prohodit hodnoty poměru stran a změnit tak orientacivýřezu (na šířku nebo na výšku).
Pokud při vytyčování nebo změně obdélníku zapnete volbu Přichytávat ke hranám, příslušný roh či stranaautomaticky „přiskakuje“ k výrazným hranám v obrázku. Přichytávání je možné dočasně zapnout nebo vypnoutpomocí klávesy [Alt].
Pokud použijete [Ctrl+A] v normálním režimu zabere vytyčovací rámec celou plocha obrazu. Při nastavenémpevném poměru stran se pro ořez vytyčí pouze maximální možná plocha bez ohledu na orientaci obrázku – přinastaveném poměru ořezu na šířku dojde u obrázku orientovaném na výšku pouze k vytyčení oblasti kolem jehostředu. Stiskem [Shift+A] provedete vytyčení opravdu maximální plochy s ohledem na orientaci obrázku –nesouhlasí-li orientace stran zvoleného pevného poměru nebo velikosti s orientací obrázku, pak budou tytohodnoty automaticky prohozeny.

61© 2012 ZONER software, a.s.
Nástroj Redukce červených očí
Redukce červených očí
Pro redukci červených očí existuje v Editoru samostatný nástroj, který zvolíte v panelu nástrojů Redukcečervených očí [R].
Nástroj pracuje ve třech režimech.
V režimu Odstranit červené oči stačí kliknout do červené části oka a program sám nalezne hranice červenéoblasti a provede jejich korekci. Režim Odstranit svítící oči použijte pokud dojde k velmi výraznému odrazu blesku (což se stává zvláště ve tmě) aoči na snímku svítí.
Po kliknutí do oka je možné dodatečně měnit parametry v alternativním panelu nástroje. Tato změna je okamžitěviditelná na obrazovce.
V režimu Odstranit pomocí štětce zadejte velikost nástroje a tažením myší upravujte oblast oka. Chybnouaplikaci filtru snadno napravíte použitím funkce Úpravy | O krok zpět [Ctrl+Z]. Úpravy je výhodné dělat při velkémzvětšení fotografie.
Další možností je použití režimu Pokročilý. V tomto režimu je možné si kapátkem vybrat jinou než běžně seobjevující sytě rudou barvu oka (např. pro redukci očí zvířat).
V alternativním panelu nástroje lze měnit Průměr nástroje, Toleranci odstínu potlačované barvy odlesku,výsledné Ztmavení retušované oblasti, Rozmazání a Přesah nástroje. Nástroj podporuje tablet stejně jako ostatnínástroje pro retuš
Nástroje pro retuš
Klonovací razítko
Klonovací razítko přenáší strukturu z vybrané oblasti na jinou. Hodí se tak zejména pro zakrytí rušivých elementů(drátů, sloupů, značek, ...) na fotografii.
Klonovací razítko [S] naleznete v Editoru na panelu nástrojů.
Po startu nástroje je nutné stiskem a držením klávesy [Ctrl] (ukazatel myši se změní na zaměřovací kříž) určitzdrojovou oblast. Po uvolnění je nástroj připraven kopírovat obraz ze zaměřené oblasti na jiné místo. Volbou Průměr určíte velikost přenášeného obrazu, Krytí je maximální míra přeneseného obrazu (při opakovanémpřejíždění myší přes jedno místo obrazu), Hustota je míra přeneseného obrazu pro jednu aplikaci efektu (přijediném přejetí myší). Režim Spojený určuje, zdali se má po zahájení klonování začínat vždy ze stejné zdrojovéoblasti, nebo zda se má zdrojová oblast posunovat společně s novým cílem.
Rozestup určuje, jak často se má při tažení myší nástroj aplikovat, hodnota je odvozena v procentech z průměruvelikosti štětce. Malé hodnoty znamenají, že bude nástroj prováděn při každém pohybu myší, 100 % znamená, žeefekt bude aplikován až po přesunu ukazatele myši vzdálenost odpovídající průměru nástroje.
Rozmazání určuje chování nástroje na okrajích štětce.
Parametrem Režim lze určit, jakým způsobem se prolíná klonovaná část obrázku s původním obrázkem.
Žehlička
Nástroj Žehlička se používá k vyhlazení jemných detailů, např. u portrétní fotografie. Tento nástroj zvolíte v panelunástrojů Žehlička [U].
Parametry Průměr, Krytí, Hustota, Rozmazání a Rozestup jsou obdobné jako u předchozího nástroje. ParametrVyhlazení určuje sílu vlastního efektu.
Efektový štětec
Nástroj Efektový štětec je určený k místním úpravám obrázku, podobně jako nástroj Žehlička. Zvolíte jej z Editorupomocí panelu nástrojů Efektový štětec [E].

62© 2012 ZONER software, a.s.
To, jak se projeví vlastní efekt nástroje, určuje zvolený Efekt: jas, gamma, kontrast, sytost a doostření ve spojenís parametrem Síla. Ostatní parametry jako Průměr, Krytí, Hustota, Rozmazání a Rozestup jsou obdobné jakou předchozích nástrojů.
Retušovací štětec
Nástroj Retušovací štětec slouží k odstranění drobných škrábanců a rušivých fleků jejich náhradou za část obrazuze zdravého nebo čistého místa. Pracuje podobně jako Klonovací razítko s tím rozdílem, že se nepřenáší celýobraz ale pouze textura ze zdrojového místa, která je při přenosu přizpůsobena cílové oblasti.
Podpora tabletu
Zoner Photo Studio podporuje u všech retušovacích nástrojů tablet – polohovací zařízení (většinou tlakově citlivé)určené pro přesné kreslení rukou. Pokud je tablet správně nainstalovaný a připojený, pak se v Editoru zobrazí naalternativním panelu ikonka tabletu, která po stisknutí zobrazí dialog, ve kterém je možné si vybrat parametry, kterémají být ovlivněné přítlakem pera na tabletu: Průměr, Krytí, Hustota, Rozmazání a Rozestup. Parametry jesamozřejmě možné ovlivňovat pouze tehdy, pokud jimi zvolený nástroj disponuje.
Technické limity způsobují, že pouze jediná aplikace v systému Windows může pracovats přítlakem tabletu.
Pokud Zoner Photo Studio nereaguje na přítlak, pak je nutné ukončit ostatní aplikacevyužívající přítlaku a znovu nastartovat Editor.
Nástroje pro vyrovnání
Srovnání horizontu
Aby se při srovnávání horizontu zabránilo zdlouhavému náhodnému zkoušení úhlu nutného otočení, je srovnáníhorizontu (vertikály) řešeno jako samostatný nástroj Editoru. Funkci Srovnání horizontu vyvoláte v Editoru z panelunástrojů volbou Srovnání horizontu [H]. Nástroj je vhodný pro fotografie, kde je horizont nakloněn nežádoucímzpůsobem. Většinou lze tuto závadu odstranit pootočením, ale odhadování o kolik stupňů se má fotografie natočitvede k časovým ztrátám a nedokonalému výsledku. V programu Zoner Photo Studio nastavíte pomocnou linkushodně s horizontem a program se postará o opravu.
Po zvolení nástroje z panelu nástrojů se objeví přímka se dvěma úchopovými body. Umístěte linku na horizont(popřípadě na vertikálu, např. stožár, v případě, že srovnáváte vertikální linku), který je určující pro srovnáníobrázku a klepněte na tlačítko Použít. Srovnání horizontu lze provést také stiskem druhého tlačítka myši. VolbaPřichytávat ke hranám usnadní umístění pomocných linek – tažený bod či linka automaticky „přiskakuje“k výrazným hranám v obrázku. Přichytávání je možné dočasně zapnout nebo vypnout pomocí klávesy [Alt].Automatický ořez zajistí oříznutí prázdných oblastí, které vzniknou při natočení obrázku.
Volbou Mřížka lze zapnout zobrazení mřížky, která může pomoci při výběru správného natočení obrázku.
Úprava kolinearity
Úprava kolinearity (kácejících se linií) se provádí v Editoru nástrojem, který zvolíte v panelu nástrojů Úpravakolinearity [K]. Tento nástroj je vhodný pro korekci sbíhavých linií nejčastěji u záběrů staveb, kdy perspektivazpůsobí zužování (ustupování) objektu.
Po zvolení nástroje jsou v obrázku zobrazeny dvě svislé linky. Tažením myší tyto linky co nejpřesněji nastavtena hrany objektu, které se mají vyrovnat a klepněte na tlačítko Použít. Toto lze provést také stiskem druhéhotlačítka myši. Úprava kolinearity znamená jistou deformaci původního formátu, takže následně je potřeba obrázekořezat, aby se odstranily prázdné okraje. Pro menší úpravy je výhodné použít Automatický ořez. Volba Přichytávatke hranám usnadní umístění pomocných linek – tažený bod či linka automaticky „přiskakuje“ k výrazným hranámv obrázku. Přichytávání je možné dočasně zapnout nebo vypnout pomocí klávesy [Alt]. Automatický ořez zajistíoříznutí prázdných oblastí, které vzniknou při natočení obrázku.
Perspektiva
Úprava perspektivy je v podstatě úprava kolinearity ve dvou směrech zároveň. Provádí se v Editoru nástrojem,který zvolíte v panelu nástrojů Perspektiva [V]. Velmi jednoduše lze pomocí tohoto nástroje vyrovnat zejména

63© 2012 ZONER software, a.s.
nejrůznější tabule.
Po zvolení nástroje je v obrázku zobrazen obdélník. Tažením myší za rohy tohoto obdélníku sesouhlaste jehohrany s hranami objektu, který se má vyrovnat, a klepněte na tlačítko Použít. Toto lze provést také stiskemdruhého tlačítka myši nebo výběrem z kontextového menu. Úprava perspektivy znamená jistou deformacipůvodního formátu, takže následně je potřeba obrázek ořezat, aby se odstranily prázdné okraje. Pro menší úpravyje výhodné použít Automatický ořez. Volba Přichytávat ke hranám usnadní umístění pomocných linek – taženýbod či linka automaticky „přiskakuje“ k výrazným hranám v obrázku. Přichytávání je možné dočasně zapnout nebovypnout pomocí klávesy [Alt]. Automatický ořez zajistí oříznutí prázdných oblastí, které vzniknou při natočeníobrázku.
Deformační nástroje
Deformační mřížka
Pomocí deformační mřížky můžete obraz pokřivit, případně vyrovnat nejrůznější pokřivení či zkreslení v obraze.
Tlačítkem Vytvořit síť vložíte nad obrázek síť s úchopovými body, pomocí kterých tuto síť tvarujete. Obrázek podsítí je „zkapalněný“ a reaguje na deformaci sítě. Nový bod do sítě a k němu odpovídající vodorovnou a svislou liniimůžete vložit klepnutím myši na místo požadovaného vložení. Vybraný bod s oběma liniemi odstraníte tlačítkem Smazat bod z alternativního panelu nástroje, kde můžete také odstranit použitou síť tlačítkem Smazat síť.Provedená deformace obrázku se zachová i po smazání sítě.
Volná deformace
Nástroj volná deformace funguje podobně jako deformační mřížka, na obrázek ale není nutné umisťovat síť súchopovými body, stačí umístit kurzor do obrázku a tahem příslušným směrem dochází k lokální deformaciobrazu.
Pomocí parametru Síla lze nastavit intenzitu deformace, parametr Průměr určuje jak velké okolí je nástrojemovlivněno. Kromě posunu jsou k dispozici i další deformace, typ deformace určuje parametr Efekt. Na rozdíl odposunu u těchto efektů není třeba táhnout myší ale stačí pouze držet stisknuté levé tlačítko myši, v místě kurzoru jepak opakovaně aplikován vybraný efekt. Zvláštním typem je efekt Obnovení, pomocí kterého je možné postupněvrátit provedené deformace a tím obnovit původní obraz.
Nástroje Štětec, Výplň a Guma
Štětec
Nástroj Štětec je určený k lokálnímu zabarvení části obrázku. Základní parametr tohoto nástroje je barva štětce –stiskem barevného políčka je možné vyvolat dialog pro míchání barev, po stisku tlačítka s kapátkem je možnénasát barvu přímo z obrázku. Ostatní parametry jako Průměr, Krytí, Hustota, Rozmazání a Rozestup jsouobdobné jako u ostatních nástrojů. Parametrem Režim lze určit, jakým způsobem se prolíná kresba štětcem spůvodním obrázkem.
Výplň
Nástroj Výplň je určený k vyplnění oblasti v obrázku zvolenou barvou. Oblast pro výplň bude vybrána na základěpodobnosti zvolenému bodu. Podobná oblast se hledá podle nastaveného Režimu porovnání (RBG, Jas neboOdstín) a podle zvolené Tolerance. Volba Spojitý určuje, zda se barva výplně „rozlije“ po celém obrázku, nebozůstane omezena okolím. Nástroj se používá kliknutím levým tlačítkem myši na místo v obrázku, jehož podobnouoblast chceme vyplnit.
Guma
Nástrojem Guma lze mazat část obrázku. Parametry Průměr, Krytí, Hustota, Rozmazání a Rozestup jsoupodobné jako u ostatních nástrojů. Smazaná část obrázku se stane průhlednou. Více o průhlednosti se dozvíte vkapitole Průhlednost v Editoru.

64© 2012 ZONER software, a.s.
Vytváření výběru v obrázkuNásledující nástroje slouží k vytváření výběru oblasti v obrázku, na kterou poté můžete aplikovat obrazový filtrnebo efekt. Výběr lze také vykopírovat a vložit do jiného obrázku.
Výběr může mít tvar jednoduchého obdélníku nebo libovolně komplikované oblasti. Při tvorbě složitějšího výběrumůžete kombinovat všechny nástroje sloužící pro výběr – obdélníkový výběr, elipsový výběr, laso, polygonové laso,magnetické laso a kouzelnou hůlku.
Režim výběru je možné ovládat tlačítky z alternativního panelu. Normální režim vytváří vždy nový výběr. Pokudchcete k již zvolené oblasti přidat další plochu, přepněte na režim Přidat do výběru nebo stiskněte klávesu [Shift].Pokud chcete z výběru nějakou část odebrat přepněte režim na Odebrat z výběru nebo stiskněte [Ctrl] (ukazatelmyši se pro nápovědu změní podle klávesy). Režim Průnik nebo současný stisk kláves [Ctrl] a [Shift] provedeprůnik již vybrané oblasti s nově vybranou.
Údaj Rozmazání u všech nástrojů určuje, jak se bude aplikace efektu chovat na okrajích výběru. TlačítkemInvertovat nebo klávesovou zkratkou [Ctrl+Shift+I] změníte vybranou část na nevybranou a naopak. VolbaAntialiasing zapíná vyhlazení hran výběru.
Výběr lze zrušit klávesovou [Esc].
Obdélníkový výběr
Nástroj Obdélníkový výběr se vyvolá v nabídce Editoru volbou Výběr | Obdélníkový výběr [M] nebo ikonouz panelu nástrojů. Tento nástroj slouží k výběru oblasti, kterou je možné snadno ohraničit jedním nebo víceobdélníky. Po zvolení nástroje klikněte do obrázku a táhnutím myší vyberte požadovanou oblast. Pokud běhemtažení stisknete a podržíte klávesu [Shift] bude výběr v poměru stran 1:1 (čtverec), klávesou [Ctrl] nastavíte místoklepnutí jako střed budoucího obdélníku od kterého táhnete výběr k budoucímu okraji.
Elipsový výběr
Nástroj Elipsový výběr se vyvolá v nabídce Editoru volbou Výběr | Elipsový výběr [O] nebo ikonou z panelunástrojů. Tento nástroj slouží k výběru oblasti, kterou je možné snadno ohraničit elipsou. Po zvolení nástrojeklikněte do obrázku a táhnutím myší vytvarujte potřebnou elipsu. Pokud během tažení stisknete a podržíte klávesu [Shift] bude výběr přesný kruh, klávesou [Ctrl] nastavíte místo klepnutí jako střed budoucí kružnice od kteréhotáhnete výběr k jejímu budoucímu okraji.
Laso
Nástroj Laso slouží k ručnímu výběru části obrázku s komplikovanějším tvarem. Nástroj Laso vyvoláte v nabídceEditoru volbou Výběr | Laso [L] nebo ikonou z panelu nástrojů. Po startu nástroje se stiskem a tažením myši„obkrouží“ zvolená oblast.
Polygonové laso
Nástroj Polygonové laso slouží k výběru oblasti, kterou je možné ohraničit pomocí úseček. Tento nástroj se vyvoláv nabídce Editoru volbou Výběr | Polygonové laso [N] nebo ikonou z panelu nástrojů. Po zvolení nástroje kliknětedo obrázku a pak postupně „obklikejte“ oblast vašeho zájmu. V případě, že chcete zrušit poslední vybraný bodpoužijte klávesu [Backspace] nebo [Delete]. Polygon uzavřete kdykoliv dvojitým poklepáním myší nebojednoduchým klepnutím myši po přiblížení se k počátečnímu bodu (to je indikováno změnou kurzoru). Při stiskuklávesy [Alt] se polygonové laso dočasně přepne na laso magnetické.
Magnetické laso
Nástroj Magnetické laso slouží k výběru oblasti s komplikovanějším tvarem a dostatečně kontrastní hranou, kekteré se laso snaží přitáhnout. Nástroj se vyvolá v nabídce Editoru volbou Výběr | Magnetické laso [A] neboikonou z panelu nástrojů. Postup výběru je stejný jako u polygonového lasa. Volba Citlivost určuje velikost okolí,ve kterém je hrana hledána, Vyhlazení čáry pak ovlivňuje tvar čáry výběru, při větší hodnotě je „hladší“ ale uhodně členitých hran pak nemusí přesně kopírovat hranu.Při stisku klávesy [Alt] se magnetické laso dočasněpřepne na laso polygonové.

65© 2012 ZONER software, a.s.
Kouzelná hůlka
Nástroj Kouzelná hůlka se vyvolá v nabídce Editoru volbou Výběr | Kouzelná hůlka [W] nebo ikonou z panelunástrojů. Slouží k výběru oblasti, která je podobná zvolenému bodu. Podobnost se hledá podle nastavenéhoRežimu porovnání (RBG, Jas nebo Odstín) a podle zvolené Tolerance. Volba Spojitý určuje, zda se výběr„rozlije“ po celém obrázku, nebo zůstane omezen okolím. Nástroj se používá kliknutím levým tlačítkem myši namísto v obrázku, jehož podobnou oblast chceme vybrat.
Výběrový štětec
Nástrojem Výběrový štětec [Q] lze upravovat výběr v obrázku. Jeho parametry jsou podobné jako u nástrojeŠtětec - lze nastavit Průměr, Hustotu, Rozmazání a Rozestup. Nástroj pracuje ve dvou režimech - přidávání dovýběru a odebírání z výběru. Tyto režimy lze přepínat tlačítky v alternativním panelu nástrojů, případně lze dočasněrežimy prohodit podržením klávesy [Ctrl]. Aktuální režim lze jednoduše rozpoznat podle symbolu (plus nebomínus), který je zobrazen v pravé dolní části kurzoru.
Vložení obrázku, textu a symbolů
Vložit obrázek
Tento nástroj umožňuje vložit a umístit do existujícího obrázku jiný obrázek nebo pouze předem vybranou avykopírovanou část (umístěnou ve schránce) jiného obrázku.
Výběr můžete vytvořit v libovolném Editoru nástrojem pro výběr, poté vložit do schránky [Ctrl+C] a vložit pomocí[Ctrl+V]. Nástroj Vložit obrázek [I] se poté sám aktivuje a umožní přesunout a roztáhnout vloženou oblast apracovat s ní jako s editační vrstvou. Pomocí alternativního panelu nástrojů také můžete vložit obrázek ze souboru.
Po umístění na požadovanou pozici a zvolení Průhlednosti a Rozmazání okrajů je nutné akci potvrdit stiskemtlačítka Použít z panelu Vrstva, případně pomocí pravého tlačítka myši. Vložení obrázku a editační vrstva se zrušítlačítkem Zrušit z panelu Vrstva nebo klávesou [Esc]. Vkládanému obrázku je možné v nastavení vrstvy přidatEfekty.
Vložit text
Nástroj Vložit text [T] se vyvolá v Editoru volbou z panelu nástrojů. Poté se myší vybere v obrázku bod, kekterému se umístí textový rámec budoucího textu. Tento rámec se chová jako editační vrstva. V Bočním panelu sparametry nástroje se poté zadá vlastní Text – zde je možné s výhodou využít Formátovacího řetězce. Dále se volíparametry Písmo, Velikost, Řádkový proklad, volitelné je Pozadí, u kterého se nastavuje Barva a Krytí. Dalšíparametry textu určuje stav tlačítek Tučné, Kurzíva, Podtržené.
Pokud je text víceřádkový, pak tlačítka Vlevo, Střed, Vpravo určují, kam bude zarovnán text. Parametrem Kvalitavykreslování lze ovlivnit kvalitu vyhlazování písma nebo vyhlazování písma vypnout. V alternativním panelu jemožné zvolit Rozmazání okrajů.
Pomocí panelu Vrstva nastavujete celkovou Průhlednost textu a režim vrstvy. Text vložíte tlačítkem Použít – tímse do obrazu vloží dočasná vrstva, tlačítkem Zrušit tuto vrstvu odstraníte.Tlačítko Výchozí nastaví původnípředvolené parametry písma a zarovnání. Vkládanému textu je možné v nastavení vrstvy přidat Efekty.
Vložit symbol
Nástroj Vložit Symbol [Shift+T] funguje obdobně jako vložení textu, místo textu lze ovšem vložit jeden symbol. V Bočním panelu s parametry nástroje jsou dostupné následující volby:
Poslední použité symboly
Skupiny symbolů — např. šipky, matematické symboly apod. Zobrazené symboly jsou seskupeny podle písma.
Všechny symboly — zobrazí všechny dostupné symboly. Zobrazené symboly jsou seskupeny podle písma.
Jednotlivá symbolová písma — zobrazí symboly obsažené pouze ve vybraném písmu.

66© 2012 ZONER software, a.s.
Nabídka symbolů je závislá na písmech nainstalovaných v operačním systému. Vkládanému symbolu je možnév nastavení vrstvy přidat Efekty.
Vložit tvar
Nástroj Vložit Tvar [Shift+S] vloží rámec s dočasnou editační vrstvou. Pomocí myši se vybere umístění, velikostrámce a umístění řídících bodů. V Bočním panelu s parametry nástroje jsou dostupné následující volby: Tvar,Barva pera, Krytí pera, Šířka pera, Barva výplně a Krytí výplně. Pokud zvolíte jako tvar čáru, lze nastavit dalšíparametry pro Zakončení čáry. Vkládanému tvaru je možné v nastavení vrstvy přidat Efekty.
Transformace vkládaných objektů
V levé horní části vkládané objektu (obrázku, textu, symbolu nebo tvaru) se nachází 6 ikon, pomocí kterých můžetezměnit mód transformace vkládaného objektu: volná transformace, změna velikosti, otočení, zešikmení,deformace a perspektiva. Přepnutí módu lze provést kliknutím na odpovídající ikonu módu. Výchozím módem jevolná transformace. V tomto módu lze pomocí myši objekt posunout, tažením za hrany či úchopové body obrázkulze změnit jeho velikost. Tažením myší mimo vkládaný objekt lze objekt otáčet. Pokud je stisknuta klávesa Shift,krok otáčení je 15 stupňů. Střed otáčení lze změnit posunutím úchopového bodu, který je ve výchozím stavuumístěn ve středu objekt. U ostatních módů (kromě otočení) lze zvolenou transformaci provést za hrany čiúchopové body objekt.
Při změně rozměrů objektu se dodržuje poměr stran vkládaného objektu. Pokud je při změně rozměru stisknutaklávesa Ctrl, lze měnit rozměr objektu libovolně. Pokud je při změně rozměru stisknuta klávesa Shift, lze taženímza hranu objekt zrcadlit.
Provedené transformace vkládaného obrázku lze zrušit kliknutím na ikonu Původní velikost v panelu nástrojů.
Text, obrázek, symbol nebo tvar nelze po vložení dodatečně změnit ani odstranit.
Více informací
Práce s výběrem
Vytváření výběru v obrázku
Editační vrstva
Přechodový filtr
Přechodový filtr
Tento nástroj vytvoří efekt podobný použití gradientních filtrů používaných před objektivem. Umožňuje napříkladdodatečně změnit charakter scény tónováním oblohy.
Hlavním parametrem nástroje je pozice a sklon středové linie přechodu, která je určena natažením linky přímov obrázku. Linku je možné natočit pomocí úchopových bodů podobně jako nástroje pro vyrovnání. Od této linie jena jednu stranu aplikován barevný přechod do ztracena (průhlednosti) a na druhou do plné cílové barvy.
Přechod vložíte klepnutím do obrázku, základna filtru se automaticky umístí do místa klepnutí. Šíře přechodu jenastavitelná v panelu nástrojů nebo přímo tažením za směrovou šipku. Její velikost je relativní k rozměru obrazu,přičemž 100 % znamená výšku celého obrázku. Směr přechodu je možné otočit tažením za směrovou šipku nebotlačítkem Převrátit. Parametr barvy je možné zvolit podobně jako u jiných nástrojů. Nastavení přechodu kroměsklonu a pozice středové linie přechodu je možné uložit pod zvoleným jménem pro pozdější rychlé obnovení.
Přechodový filtr se chová jako editační vrstva, takže případnou průhlednost lze nastavit pomocí Krytí vrstvy.Přechodový filtr aplikujete tlačítkem Použít z panelu Vrstva. Vložení filtru a editační vrstva se odstraní tlačítkemZrušit z panelu Vrstva nebo klávesou [Esc].
Tilt-shift efekt
Tilt-shift efekt
Tento nástroj se nejčastěji používá pro simulaci modelu vyfoceného makroobjektivem, jeho možnosti jsou ale širší

67© 2012 ZONER software, a.s.
a dá se s ním dosáhnout efektu malé hloubky ostrosti podobně jako při použití skutečného tilt-shift objektivu.
Hlavním ovládacím prvkem jsou řídící linky, pomocí kterých definujete ostrou část a rozostřené části obrázku.Kliknutím myší do obrazu a následným tažením při současném držení levého tlačítka myši stanovíte pozici a sklonlinky určující střed zaostřené oblasti. Pokud má být zaostřená oblast vodorovná, stačí v požadovaném místěklepnout myší. Pozici i sklon je možné dodatečně měnit tažením celé linky resp. posunem řídících bodů na lince.Rovnoběžně se základní linií jsou další kratší linky, jejich pozice určuje šířku zaostřené oblasti a šířku přechodumezi zaostřenou a rozostřenou částí obrazu. Tyto linky lze posunout přímo v obraze pomocí myši, případně lzečíselně zadat požadovanou šířku v panelu (zadává se v procentech vzhledem k rozměrům obrázku).
Pro věrnější napodobení tzv. bokehu, tedy oblastí mimo hloubku ostrosti, lze simulovat typický vzhled rozostřenýchsvětelných zdrojů. To dosáhnete vhodným nastavením parametrů Práh odlesků a Intenzita odlesků. K dosaženírealističtějšího efektu miniatury pak lze využít parametry Zesvětlení a Saturace.
Zatržením volby Vysoká kvalita dosáhnete realističtějšího vzhledu rozostřených oblastí, ovšem za cenu zpomalenívýpočtu.
Nastavení nástroje je možné uložit pod zvoleným jménem a později jej znovu načíst. To je výhodné zejménav případě že chcete efekt se shodným nastavením aplikovat na více obrázků (například při časosběrném snímání),uložené nastavení je totiž sdíleno s prakticky shodným filtrem Tilt-shift který umožňuje hromadné zpracování víceobrázků.
Nástroj Droste efekt
Droste efekt
Nástroj Droste efekt vytváří specifický druh rekurzivního obrázku. Zvolená část obrázku se stáčí do stále sezmenšující spirály a vytváří tak zajímavý efekt. Implementovaná varianta droste efektu stáčí do spirály uživatelemzvolený pruh obrazu. Tento pruh je definován mezikružím. Lze určit jeho umístění, vnitřní i vnější poloměr a dálebod, kam se spirála ve výsledku stočí.
Ne každý obrázek je způsobilý pro aplikaci droste efektu. Vhodné jsou obrázky kulatýchnebo oválných předmětů.
U těch většinou není třeba aplikovat žádný výběr.
Abychom dosáhli kýženého efektu opakování pouze uvnitř specifikované části obrázku je vhodné použít takovýobrázek, jenž má kompozičně ve svém středu umístěný objekt, jehož obsah bude ve výsledku nahrazen spirálou,která se vytvoří svinutím vybrané části obrazu. Nástrojem pro výběr tedy vybereme část obrazu, kterou chcemestočit. Nevybraná zůstává nezajímavá část, jež bude překreslena spirálou. Pokud se totiž při zpracování obrazunarazí na nevybranou část, vloží se sem obrazová data z vnější sousední spirály. Tím vznikne efekt vnořováníobrazu pouze v konkrétní části původního obrázku.

68© 2012 ZONER software, a.s.
InformaceVětšina digitálních fotoaparátů ukládá do obrázků JPEG dodatečné informace, například clonu, čas expozice,použití blesku, ohniskovou vzdálenost atd. Tyto informace jsou ukládány podle standardu nazvaného EXIF(Exchangeable Image Format). V průměru se jedná o 20 technických údajů o nastavení fotoaparátu při pořizovánísnímku, ke kterým je možno přidat textové popisky, klíčová slova, hodnocení, GPS data a další informace.
Kromě standardu EXIF se používají další standardy pro uložení informací do obrázku a to IPTC a XMP. StandardIPTC je určený zejména pro autorské popisy snímků a komunikaci mezi fotografem a vydavatelem. XMP jenejmodernější standard uložení metadat pomocí technologie XML, který efektivně řeší ukládání informací z výšepopsaných standardů s možností uživatelských rozšíření (vlastní uživatelské informace).
Metadata
Metadata jsou strukturovaná data o datech. V případě digitální fotografie se jedná většinou o textovéinformace, které doplňují obrazovou informaci, dokumentují vznik obrazu a také mohou určovat další použitísnímku. Pomocí metadat lze systematicky organizovat archiv obrazových materiálů a potom v něm rychle aefektivně vyhledávat požadované fotografie. Kromě textových informací mohou digitální fotografie obsahovattaké zvukové poznámky, barevné profily, náhled a další binární data.
V programu Zoner Photo Studio se metadata nazývají informace a spravují se z nabídky Informace oknaPrůzkumník, případně z nabídky Soubor v Editoru. Textové informace lze rychle a přehledně zobrazit v okněInformace.
Zoner Photo Studio podporuje EXIF včetně poslední normy 2.3, IPTC a XMP
Formátovací řetězecFormátovací řetězec je obecný předpis, podle kterého se budou formátovat informace o obrázku. Tento řetězec simůžete libovolně poskládat z textů a předpřipravených polí. Každé pole se potom převádí na text, podle hodnotu konkrétního obrázku. Zápis každého pole musí být přesný podle tabulky uvedené níže a musí být uzavřen vesložených závorkách.
Např. formátovací řetězec: {PATH}{NAME}.{EXT} Rozměry: {W} x {H}
se pro konkrétní obrázek rozvine: E:\Fotky\Foto.JPG Rozměry: 1209 x 984
Pole {PATH} je nahrazeno cestou k souboru „E:\Fotky\”, pole {NAME} jménem souboru, znak „.“ zůstane zachován,pole {EXT} je nahrazeno příponou souboru „JPG“, text „ Rozměry: “ zůstane zachován, {W} a {H} jsou nahrazenyskutečnou šířkou a výškou obrázku.
Konkrétní nabídka polí je vždy dostupná pomocí malého tlačítka se symbolem trojúhelníčku vedle řádkus formátovacím řetězcem. Po jeho stisku se objeví dialog určený pro vytváření řetězce. Vlevo jsou všechnadostupná pole dostupných informací o obrázku. Vybráním pole a stiskem tlačítka Vložit se pole automaticky vložína pozici kurzoru v textu řetězce. Pole je vloženo podle aktuálního nastavení Popisek, Oddělovač, Formát dataa času a Velikost písmen.
Pokud jste zkušený uživatel, můžete modifikovat formátovací řetězce i ručně bez použití dialogu pro formátování.
Modifikace formátovacího řetězce
Významy jednotlivých polí:
Pole Význam
{II} Pořadí obrázku
{IC} Celkový počet obrázků
{PAGE} Číslo stránky, na které bude obrázek
{PAGES} Celkový počet stránek

69© 2012 ZONER software, a.s.
{TIME} Aktuální čas (např. na začátku generování galerie)
{DATE} Aktuální datum
{NAMEEXT} Jméno souboru s příponou
{NAME} Jméno souboru bez přípony
{EXT} Přípona souboru
{PATH} Cesta k souboru
{FT} Typ souboru
{FS} Velikost souboru
{TC} nebo {PT} Vytvořeno (Snímek pořízen)
{TM} nebo {TA} Změněno (Otevřeno)
{W} Šířka
{H} Výška
{BPP} Bitů na pixel
{IS} Velikost dat
{C} Komprese
{CM} Barevný model
{DPI} DPI
{OA_MEDIUMNAME} Jméno média
{OA_MEDIUMSERIALNUMBER} Číslo média
{A} Autor
{T} Název
{K} Klíčová slova
{D} Popis
{AUD} Zvuková poznámka
{FLASH} Blesk
{ET} Doba expozice
{F} Clona
{FL} Ohnisková vzdálenost
{ISO} ISO
{CAM_MAXAPERTURE} Maximální clona
{CAM_FOCALLENGTH35MM} Ohnisková vzdálenost (EQ 35 mm)
{CAM_DIGITALZOOM} Digitální zoom

70© 2012 ZONER software, a.s.
{CAM_EXPOSITIONADJUSTMENT} Vyvážení expozice
{CAM_EXPOSUREMETERINGMODE} Režim měření expozice
{CAM_EXPOSUREMODE} Režim expozice
{CAM_WHITEBALANCE} Vyrovnání bílé
{CAM_MODEPSMA} Program expozice
{CAM_ORIENTATION} Orientace
{CAM_SHARPNESS} Ostrost
{CAM_CONTRAST} Kontrast
{CAM_SATURATION} Sytost
{CAM_GAINCONTROL} Kontrola zesílení
{CAM_PHOTOENHANCEMENT} Vylepšení obrazu
{CAM_SCENECAPTURETYPE} Typ snímané scény
{CAM_LIGHTSOURCE} Světelný zdroj
{CAM_FLASHDETAILED} Blesk podrobněji
{CAM_LENSNAME} Použitý objektiv
{CAM_FOCUSMODE} Mód ostření (automatický nebo manuální)
{CAM_FLASHENERGY} Energie blesku
{CAM_FLASHBIAS} Vyvážení blesku
{CAM_SCENETYPE} Typ scény
{CAM_SUBJECTDISTANCE} Vzdálenost subjektu
{CAM_SUBJECTDISTANCERANGE} Režim vzdálenosti (makro apod.)
{CAM_COLORPROFILE} Jméno barevného profilu obrázku (pokud je přítomen)
{CAM_CAMHWMAKER} Výrobce fotoaparátu
{CAM_CAMHWMODEL} Model aparátu
{CAM_CAMERASW} Software
{CAM_FIRMWARE} Verze firmware
{CAM_CAMERASERIALNUMBER} Sériové číslo aparátu
{CAM_CAMERAOWNER} Majitel aparátu
{CAM_LONGITUDE} Zeměpisná délka
{CAM_LATITUDE} Zeměpisná šířka
{CAM_ALTITUDE} Nadmořská výška
{IMG_PICTURERATING} Hodnocení obrázku
{IMG_ISSIGNED} Podpis obrázku
{IMG_HASCAMERADATA} Indikátor přítomnosti fotografických informací
{IMG_HASTEXTDATA} Indikátor přítomnosti textových informací

71© 2012 ZONER software, a.s.
{IMG_COLORSPACE} Barevný prostor (sRGB apod.)
{IMG_QUALITY} Kvalita JPG komprese originálu snímku
{IMG_COPYRIGHTEDITOR} Copyright editora
{IMG_COPYRIGHTPHOTOGRAPH} Copyright fotografa
{IMG_CATEGORY} Kategorie
{IMG_SUPCAT} Doplňková kategorie
{IMG_CAPTIONWRITER} Autor popisu
{IMG_AUTHORPOSITION} Pozice autora
{IMG_CITY} Město
{IMG_STATE} Stát/Provincie
{IMG_COUNTRY} Země
{IMG_COUNTRYCODE} Kód země
{IMG_LOCATION} Pozice
{IMG_CREDIT} Zásluhy
{IMG_PHOTOSOURCE} Zdroj
{IMG_HEADLINE} Nadpis
{IMG_SPECIALINSTRUCTIONS} Instrukce
{IMG_TRANSREF} Odkaz na původ
{IMG_URGENCY} Naléhavost
{IMG_LABEL} Značka
{IMG_PICTURERATING} Hodnocení
{USRF#xx} Uživatelské informace (xx je číslo informace)
Pouze HTML galerie
{GPSLINK} Standardně odkaz na webové mapy
Pouze při filtrování obsahu Katalogu
{RT_SEARCH_RANK} Počet výskytů hledaného textu v souboru
{RT_SEARCH_GPSDISTANCE} Vzdálenost od bodu hledání
Pokud je v poli modifikátor #S a pole není poslední, bude za text automaticky zapsán oddělovač textu – standardněznak čárka a mezera „, “. Například řetězec {NAME#S}{D} bude rozvinut jako „Fotka, popisek“ pokud bude mítpopisek, v opačném případě bude výsledek „Fotka“ bez oddělovače. Pokud vám nevyhovuje standardníoddělovač, může si jej pomocí zápisu {NAME#S:“; „} předefinovat.
Většina polí má předdefinovány popisky polí, např. {NAME} „Jméno: “ apod. Tyto popisky je možné automatickyvyužívat přidáním #P za jméno pole. Například řetězec {NAME#P} bude rozvinut na „Jméno: Fotka.jpg“. Tohoto lzeopět s výhodou využít u polí, která jsou volitelná, protože pokud se nebudou v obrázku vyskytovat, nebude popisekpoužit.
Pokud vám nevyhovuje předdefinovaný text, je možné definovat vlastní. Změna automatického popisku se provádítakto: {NAME#P:“Moje jméno: „}.
Další možnosti rozšíření
Modifikátor zápisu velikosti pro pole {FS} a {IS}

72© 2012 ZONER software, a.s.
{FS} automaticky
{FS#FM:A} automaticky
{FS#FM:B} bajtů
{FS#FM:K} kilobajtů
{FS#FM:M} megabajtů
{FS#FM:G} gigabajtů
{FS#FM:A-} automaticky (bez jednotky)
{FS#FM:B-} bajtů (bez jednotky)
{FS#FM:K-} kilobajtů (bez jednotky)
{FS#FM:M-} megabajtů (bez jednotky)
{FS#FM:G-} gigabajtů (bez jednotky)
Změna vnitřního oddělovače pro {IID_KEYWORDS}
{K#IS:”;”} vlastní vnitřní oddělovač (výchozí je „,“)
Implicitní hodnota
{TC#DV:“Neznámá“} „Neznámá“ hodnota pro zobrazení pokud nelze použít vybrané pole
{TC#DV} „?“
Změna velikosti znaků
{NAME} beze změny (standardní chování)
{NAME#C:U} všechny velké
{NAME#C:L} všechny malé
{NAME#C:C} v každém slově první znak velký, ostatní malé
Potlačení vypsání znaků
{???#DO} zabraňuje vypsání vlastního textu, používá se na generování názvu políčka např.{NAME#DO#P} „Jméno:“
{???#DO:ONLYIFVALID}
generuje textový výstup jen v případě platnosti tagu pro daný soubor
Formátování data a času
{TC#F:S} krátký formát (18.7.2007 16:45)
{TC#F:L} dlouhý formát (18. července 2007 16:45:15) – standardní chování
{TC#FD:S/L} pouze datum (krátký/dlouhý)
{TC#FT:S/L} pouze čas (krátký/dlouhý)
{TC#FT:“formát času“}
h Hodina bez úvodní nuly, 12hodinový cyklus
hh Hodina s úvodní nulou, 12hodinový cyklus
H Hodina bez úvodní nuly, 24hodinový cyklus

73© 2012 ZONER software, a.s.
HH Hodina s úvodní nulou, 24hodinový cyklus
m Minuty bez úvodní nuly
mm Minuty s úvodní nulou
s Sekundy bez úvodní nuly
ss Sekundy s úvodní nulou
t Jednoznakové označení dopoledne/odpoledne – o/d
tt Víceznakové označení dopoledne/odpoledne – odp./dop.
{TC#FD:“formát data“}
d Den měsíce bez úvodní nuly
dd Den měsíce s úvodní nulou
ddd Tříznaková zkratka dne v týdnu
dddd Plné jméno dne v týdnu
M Měsíc jako číslo bez úvodní nuly
MM Měsíc jako číslo s úvodní nulou
MMM Měsíc jako tříznaková zkratka
MMMM Měsíc jako plné jméno
y Rok jako poslední dvě čísla bez úvodní nuly
yy Rok jako poslední dvě čísla s úvodní nulou
yyyy Rok jako všechna 4 čísla
Jména měsíců, dnů a jiné jazykově závislé texty jsou nahrazovány podle aktuálního nastavení systému.
Příklad použití
formátovacířetězec:
{TC#FD:“ddd‘,‘ MMM dd yy“#S:“; “}{TC#FT:“hh‘:‘mm‘:‘ss tt“}
výsledek: pá, VII 18 03; 18. července 2003 16:45:15
Formátování GPS souřadnic
{CAM_LONGITUDE} Stupně° Minuty´ Sekundy˝ Písmeno (49° 33‘ 30“ S)
{CAM_LONGITUDE#F:N}
identické jako CAM_LONGITUDE bez parametrů
{CAM_LONGITUDE#F:S}
Stupně° Minuty´ Sekundy˝ Písmeno s desetinnou přesností (49.00° 33.00´ 30.00˝ V)
{CAM_LONGITUDE#F:M}
Stupně° Minuty´ s desetinnou přesností (+49° 33.500´)
{CAM_LONGITUDE#F:D}
Stupně jako desetinné číslo (49.5583333)
Řetězce použité při generování galerií HTML jsou rozšířeny o možnost specifikovat, ze kterých souborů jsou datazískávána. Pokud jsou formátovací řetězce zapsány VELKÝMI písmeny, bere se jako zdroj originální obrázek nadisku. Pokud jsou zapsány malými písmeny, bere se jako zdroj obrázek, který bude umístěn na webu.
Modifikátory je možné řetězit. Příklad použití: {NAME#C:U#P}. Pokud nebude mít některý smysl v kontextu vekterém bude užit, bude ignorován.

74© 2012 ZONER software, a.s.
Možnosti změny vzhledu v režimu dlaždic a náhledů
<b>, </b> – začátek a konec tučného písma
<i>, </i> – začátek a konec kurzívy
<br /> – nový řádek (použitelné v kombinaci s {_E#T:“<br />“})
<alb>, </alb> – začátek a konec textu, který se automaticky zalamuje (např. popis v režimu dlaždice)
<a href=“http://www...“>, </a> – aktivní link...
Import a export dat
Generovat seznamyVolbou Informace | Import a export dat | Generovat seznamy v nabídce okna Průzkumník vytvoříte textovýsoubor se seznamem souborů a jejich vlastnostmi ve vámi definovaném tvaru. Po výběru souborů vyberete typvýstupu a nastavíte vhodný formátovací řetězec.
Volba Vkládat jména složek umožňuje do výstupu zahrnout i jednotlivé složky. Pokud obsahuje výstup složkyi soubory, pak je jméno předsazeno třemi hvězdičkami. Jména složek narozdíl od souborů nepodléhají zpracováníformátovacího řetězce.
Při typu výstupu Generovat HTML tabulku bude vygenerována HTML stránka, ve které budou data umístněna dojednoduché tabulky vhodné pro import v jiných programech a další zpracování. Pozice pole {TAB} ve formátovacímřetězci zde určuje hranici sloupce.
Volba Uložit do souboru řídí, zda se bude výsledný seznam ukládat do vámi určeného souboru (je možné použíti relativní cestu např. „..\seznam.txt“), nebo do dočasné složky.
Pokud je seznam generován do dočasné složky, pak je po skončení operace automaticky otevřenv zaregistrovaném programu: text standardně v Poznámkovém bloku (Notepad) a HTML pomocí internetovéhoprohlížeče tj. standardně Internet Explorer.
Import a export popiskůNěkteré programy generují a ukládají jednoduché jednořádkové popisky k souborům do speciálního souboruumístěného ve stejné složce. Tyto soubory se většinou nazývají descript.ion, 0index.txt, files.bbs apod. Pomocí Informace | Import a export dat | Exportovat popisky a Importovat popisky můžete tyto popisky vyexportovatdo souborů nebo naimportovat. Můžete si zvolit, zda použije jako popisek položku Název nebo Popis.
Při exportu popisků dojde k přepsání původních popisků souborů. Pokud je vybraná volba Zachovat popiskyostatním souborům bude použit původní soubor s popisky, v opačném případě se popisky souborů, které nebylyvybrány, nezachovají.
Při volbě Exportovat jako skrytý soubor bude mít soubor nastaven atribut skrytý (hidden), proto nebude vevětšině programů viditelný.
Import informací z ACDSee™ 5Zoner Photo Studio nabízí snadný import informací z programu společnosti ACD™ Systems ACDSee™ verze 5.Pokud máte v programu ACDSee uloženy nějaké informace u obrázků, můžete je vyexportovat pomocí Tools |Database | Export Database Info. Zde zvolíte Generate one database file per folder (vytvářet jeden datovýsoubor na složku) nebo Generate one database file (vytvářet jediný soubor). Tato funkce vytvoří podle volbyjeden nebo více souborů se jménem ACDDatabase.xml pro zvolenou složku a všechny její podsložky. Tytosoubory obsahují popisky, poznámky, klíčová slova, jméno autora, datum a čas.
Funkci pro import těchto informací vyvoláte v Průzkumníkovi Informace | Import a export dat | Importovatz ACDSee. Po vybrání souborů, kterých se má import informací týkat, zvolte informace určené k importu. Novéhodnoty přepisují hodnoty staré. Výjimkou jsou pouze klíčová slova. Zaškrtnutím Sloučit klíčová slovas původními budou nová klíčová slova připojena za stará. Jako oddělovač jednotlivých klíčových slov se chápečárka, středník a nový řádek.

75© 2012 ZONER software, a.s.
Načíst klíčová slovaVolbou Import a export dat | Načtení klíčových slov provedete načtení klíčových slov ze všech souborů podlevolby.
Při výběru Archiv médií bude načten seznam klíčových slov z archivu a přidán do databáze. Zoner Photo Studioukládá klíčová slova přímo do obrázkových souborů do oblasti EXIF. Klíčová slova se tak nemohou z obrázkuztratit ani když je přemístíte jinam.
Tuto funkci doporučujeme použít například při přechodu z předchozích verzí programu. Zoner Photo Studio takbude mít kompletní seznam použitých klíčových slov a bude je nabízet v dialozích pro hledání a přidání klíčovýchslov.
Operace s informacemi
Zálohování a obnova informací
Úpravou fotografií v mnoha programech přicházíte o informace EXIF, IPTC, barevné profily a jiné informaceobsažené v obrázcích.
Fotografie ale můžete upravovat i v jiném programu, který EXIF a další informace ve fotografiích nepodporuje.Zoner Photo Studio provádí kompletní zálohu a obnovu veškerých rozšiřujících údajů EXIF a IPTC, včetněprivátních dat výrobců (MakerNote). Záloha se provádí z menu Informace | Operace s informacemi | Zálohovatinformace. Informace se zálohují do skrytého souboru se stejným názvem jako obrázek, ale s příponou exifbak.
Pokud má obrázek uloženou zálohu, je tato skutečnost indikována ikonou s šipkou na jeho náhledu. Poklepem nani nebo použitím Informace | Operace s informacemi | Obnovit informace nebo Obnovit informace propokročilé… (položku po položce) je možné vrátit zpět informace ze zálohy.
Odstranit informace
Funkce Informace | Operace s informacemi | Odstranit informace odstraní z vybraných obrázků všechnypřídavné informace včetně barevných profilů. Vlastní obrazová data zůstávají u formátu nedotčena.
Odstranit datové bloky z JPEGFunkce Informace | Operace s informacemi | Odstranit datové bloky z JPEG umožní odstranit z vybranýchobrázků typu JPEG vybrané datové bloky. Tyto bloky mohou mít obecně různý význam podle aplikace, která JPEGobrázek uložila, proto je tato funkce určena pro pokročilé uživatele. Vlastní obrazová data zůstávají nedotčena.
Smazat zálohu informacíFunkce Informace | Operace s informacemi | Smazat zálohu informací odstraní všechna data potřebná proobnovu informací po jejich změně. Vlastní obrázek zůstává nedotčen.
Přidat náhled do EXIFPro zrychlení procházení složek s obrázky se používají, pokud je to v nastavení povoleno, náhledy uložené v EXIF.Funkci Informace | Operace s informacemi | Přidat náhled do EXIF je vhodné použít například tehdy, pokudněkterý program neaktualizoval náhled podle skutečného vzhledu obrázku (například po otočení obrázku).Obrazová data a další přídavné informace v obrázku zůstávají nedotčeny.
Odstranit náhled z EXIFFunkce Informace | Operace s informacemi | Odstranit náhled z EXIF odstraní z obrázku náhled. Obrazovádata a další přídavné informace v obrázku zůstávají nedotčeny.

76© 2012 ZONER software, a.s.
Opravit pozici dat EXIFPodle specifikace EXIF se musí nacházet blok EXIF v prvním bloku obrázku. Bohužel některé programy tytospecifikace nedodržují a pak může být EXIF v jiném software nedostupný. Zoner Photo Studio nejenže umíkorektně pracovat s obrázky, kde je EXIF v libovolném bloku, ale umí vyvoláním funkce Informace | Operaces informacemi | Opravit pozici dat EXIF přemístit blok EXIF na místo, kde se má správně nacházet – v prvnímbloku a tak zpřístupnit tato data i pro jiný software.
Nastavit datum podle EXIFFunkcí Informace | Operace s informacemi | Nastavit datum podle EXIF nastavíte souborům čas, který byluložen při jejich fotografování do EXIF. Toto vám umožní seřadit obrázky podle data vzniku i v programech, které situto informaci neumějí zjistit.
Zvuková poznámkaNěkteré fotoaparáty umožňují vložit do snímku krátkou zvukovou poznámku. Zoner Photo Studio dokáže tytovložené poznámky spravovat a přidávat nové.
Přehrát zvukovou poznámku
Funkce Informace | Zvuková poznámka | Přehrát zvukovou poznámku [Ctrl+Shift+P] spustí přehrávánívložených nebo připojených zvukových dat. Tuto operaci lze vyvolat i poklepáním na ikonku zvukové poznámky,která se zobrazuje v režimu náhledy u horního okraje náhledu obrázku.
Zastavit přehrávání
Funkce Informace | Zvuková poznámka | Zastavit přehrávání [Ctrl+Shift+S] zastaví přehrávání vložených nebopřipojených zvukových dat.
Upravit
Funkce Informace | Zvuková poznámka | Upravit vyvolá dialog určený pro manipulaci se zvukovou poznámkou.
Pomocí volby Bez zvukové poznámky odstraníte zvukovou poznámku. Tato volba je aktivní pokud zvukovápoznámka v obrázku není vložena. Volba Vložená zvuková poznámka je vybrána při výběru obrázku s vloženoupoznámkou, případně pomocí ní můžete poznámku nahrát a uložit přímo do souboru s obrázkem. Volba Externízvukový soubor označuje umístění externí zvukové poznámky nebo vám dovolí připojit externí zvukový soubor spoznámkou. Externí soubor s poznámkou se musí nacházet ve stejné složce. V možnostech programu si můžetenastavit možnost přesouvání (a přejmenování) těchto doprovodných souborů spolu s obrázky. Norma EXIFnepodporuje použití zvukové poznámky ve formátu MP3.
Pod oknem pro zobrazení křivky zvukového záznamu se nachází grafická tlačítka pro přehrávání, zastavení anahrávání zvuku. Tlačítkem Změnit formát... nastavíte kvalitu zvuku, tlačítko Upravit... spustí editor zvukovépoznámky (nastavený ve možnostech programu) a tlačítko Ostranit vymaže zvukovou poznámku.
Tento dialog je možné vyvolat i pomocí Informace | Informace o obrázku [Shift+Enter] a v nabídce zvukovápoznámka.
Digitální podpisTechnologie digitálního podpisu slouží k ověření původu a úplnosti obrazových informací. Autor (majitel,správce apod.) podepíše obrázek a tím vloží do souboru s obrázkem svůj podpis a data nesoucí popischarakteristiky obrázku.
Podepsaný obrázek se v okně Průzkumník zobrazuje s ikonkou stužky. Podepsaný obrázek je možné kdykolivověřit (např. poklepáním na tuto stužku). Každý podepsaný obrázek je sice možné změnit, ale tuto skutečnost jemožné snadno zjistit.
Technologie digitálního podpisu nechrání obrázek před zneužitím neautorizovanou publikací (krádeží obrazu).

77© 2012 ZONER software, a.s.
Přidat digitální podpisVolba z nabídky okna Průzkumník Informace | Digitální podpis | Přidat digitální podpis vloží do souborus obrázkem data nesoucí podpis a informace závislé na obrazu. Tato data zachycují stav obrázku v okamžikupodpisu a používají se při ověřování digitálního podpisu. Při podpisu se používá certifikát zvolený v Možnostech [Ctrl+M] záložka Certifikáty pro podpis.
Ověřit digitální podpisVolba Informace | Digitální podpis | Ověřit digitální podpis provede kontrolu charakteristiky obrazu s aktuálnícharakteristikou vloženou do podpisu obrázku v době podpisu. Tuto operaci lze provést i poklepáním na ikonkustužky, zobrazenou v malém náhledu obrázku, ve kterém byla zjištěna přítomnost digitálního podpisu.
V Možnostech [Ctrl+M] na záložce Certifikáty pro podpis jsou další volby řídící ověření podpisu. Ověřovatzneplatnění certifikátu vyžaduje připojení na Internet, proto může být vhodné jej vypnout. Volba Kontrolovatzneplatnění pouze u podpisového certifikátu zabrání kontrole celé hierarchie certifikátů.
Odstranit digitální podpisVolba Informace | Digitální podpis | Odstranit digitální podpis odstraní kompletní podpis z obrázku.
Hodnocení obrázkuPomocí hodnocení obrázku si ukládáte informaci o kvalitě fotografie. Tato informace je čistě subjektivní a posloužívám pro vyhledávání nejlepších snímků.
Přiřadit fotografii své hodnocení kvality na stupnici 1—5 můžete během přidávání popisků v Panelu pro popisfotek, dále v dialogu Informace | Informace o obrázku [Shift+Enter] na záložce Popis. Jiná možnost je zvolit vnabídce okna Průzkumník Informace | Hodnocení požadovanou známku nebo pomocí klávesových zkratek[Ctrl+Shift+1] až [Ctrl+Shift+5]. Volba Žádný znamená odstranění hodnocení z fotografie, klávesová zkratka[Ctrl+Shift+9].
Pokud má fotografie hodnocení, zobrazuje se v okně Průzkumník přímo v malých náhledech vpravo dole jakoikona s číslem. Na ikonce je možné vyvolat kontextovou nabídku s možností změny hodnocení, nebo jehoodstranění (volba „-“).
Hodnocení lze poté zobrazit v detailním režimu okna Průzkumník nebo při vyhledávání Organizovat | Najít[Ctrl+F] na záložce Poznámky blok Hodnocení obrázku. Zde se volí Režim vyhledávání – zda vůbecvyhledávat, nebo zda vyhledávat menší, větší, nebo rovné hodnoty a dále vlastní hodnota Hodnocení.
ZnačkaPomocí barevných značek si můžete roztřídit fotografie podle vlastního systému.
Značky můžete k obrázkům přidávat na Panelu pro popis fotek, dále v dialogu Informace | Informace o obrázku [Shift+Enter] na záložce Popis. V nabídce okna Průzkumník Informace | Značka nebo pomocí klávesovýchzkratek [Shift+Alt+1] až [Shift+Alt+9]. Volbou Žádná odstraníte značky z fotografie, klávesová zkratka[Shift+Alt+0].
Pokud má fotografie značku, zobrazuje se na náhledu v okně Průzkumník vpravo dole. Na tomto barevnémčtverečku je možné vyvolat kontextovou nabídku s možností změny značky, nebo její odstranění volbou Žádná.
Použité barvy se nastavují v okně Možnosti [Ctrl+M] sekce Značky. Zde si můžete definovat až 9 vlastníchbarevných značek nebo si vybrat barvy používané v jiných programech. Informace o barvě značky se ukládá jakozobrazený text do XMP.
GPSZoner Photo Studio umožňuje práci se zeměpisnými souřadnicemi a nadmořskou výškou. K fotografiím můžetepřiřadit zeměpisné souřadnice a následně je zobrazit na mapě. Souřadnice lze přiřadit hromadně ze záznamu trasy(tracklogu) staženého z GPS přístroje nebo individuálně odečtením z elektronického mapového podkladu.

78© 2012 ZONER software, a.s.
Údaje jsou do fotografií zapisovány podle standardu EXIF a XMP, což umožňuje jejich další zpracování a využitínejen v programu Zoner Photo Studio.
Při generování HTML galerií můžete u některých šablon zapnout zobrazení mapy s vyznačeným místem, kde bylafotografie pořízena.
Přiřazení GPS údajůPomocí této funkce vložíte k obrázku GPS souřadnice a nadmořskou výšku. Tyto informace je možné vložitautomaticky podle záznamu trasy staženého z GPS přístroje, či ručně přímým zadáním údajů nebo odečtení zmapy.
V okně otevřeném volbou Informace | GPS | Přiřadit GPS údaje... v nabídce okna Průzkumník nebo Soubor |GPS | Přiřadit GPS údaje... v Editoru se zobrazí náhled obrázku, pod kterým jsou umístěné volby pro práci s GPSúdaji a pravé části místo pro mapu a její ovládací prvky.
Načtení dat z GPS záznamu trasy
Tlačítkem Načíst data z GPS záznamu trasy... otevřete záznam trasy pořízený GPS přístrojem – tzv. track log.Zoner Photo Studio podporuje několik běžně používaných formátů. Návod ke stažení a uložení záznamu vpožadovaném formátu naleznete v dokumentaci vašeho GPS přístroje.
Po načtení záznamu se pod tlačítkem zobrazí informace o počtu záznamů v logu a časech pořízení prvního aposledního záznamu. Také se zde zobrazuje čas pořízení snímku. Podle tohoto času jsou ke snímku přiřazenygeografická data uložená v záznamu. V případě, že nesouhlasí přesně čas pořízení snímku a GPS záznamemnastavte Korekce času, jinak bude výsledek nepřesný. Volba Určení pozice určuje výpočet hodnoty pro snímkypořízené v okamžiku, pro který není záznam pozice (mezi jednotlivými záznamy v GPS, které se mohou ukládatnapříklad v minutových intervalech).
V možnostech programu v sekci GPS je možné povolit filtrování GPS údajů při načítání ze záznamu trasy.
Ruční vložení souřadnic
Do polí Zeměpisná šířka a Zeměpisná délka můžete ručně zapsat zjištěné hodnoty. Pokud máte souřadnicezapsané v elektronické podobě, tak je můžete z textu vykopírovat (označit a stisknout Ctrl+C) a tlačítkem vložit zeschránky je automaticky vepsat do příslušných polí. Zoner Photo Studio se pokusí zkonvertovat i nestandardnězapsané hodnoty souřadnic.Do schránky je také možno hodnoty vykopírovat tlačítkem kopírovat do schránky. Hodnoty se vloží ve standardnímtvaru: 49°11'55.83"N, 16°37'41.42"E.
Volitelně můžete zadat i Nadmořskou výšku, která se pomocí schránky nekopíruje a nemusí být ani uložená vzáznamech trasy.
Tlačítkem Zobrazit na mapě si zadanou polohu zobrazíte na vybrané mapě, pro automatické zobrazení použijtevolbu Automaticky.
Při použití Google Maps je možné hledanou adresu zadat také textově a program zobrazí první pozici odpovídajícívýsledkům hledání.
Odečtení souřadnic z mapy
Vhodnou mapu pro odečítání souřadnic vyberete z nabídky Mapa nad oknem ve kterém se zobrazuje. Volitelně jemožné vybrané místo Zobrazovat souběžně v Google Earth. Pod oknem s mapu můžete u off-line map volitměřítko a oblast, u on-line map se nabídka liší podle podporovaných funkcí.
Místní nabídka nad off-line mapami umožňuje zvětšovat a zmenšovat měřítko a pomocí volby Získat GPS poziciodečíst hodnoty zeměpisné šířky a délky. Měřítko lze měnit i otáčením kolečka myši. Po stisku klávesy Ctrl můžetena off-line mapách vybrat oblast, která se zvětší v odpovídajícím měřítku.
U on-line map se místní nabídka řídí mapovou aplikací, stejně jako při práci s touto mapou v internetovémprohlížeči.
Pro odečítání souřadnic ze serveru Mapy.cz je nutno zapnout zobrazování souřadnic pomocí tlačítka GPS namapě. Po každém kliknutí do mapy se potom ihned odečtou souřadnice.
Pro získání souřadnic z Google Maps stačí kliknout levý tlačítkem myši do mapy.

79© 2012 ZONER software, a.s.
Zoner Photo Studio také dokáže při získávání souřadnic spolupracovat s Google Earth.
Zobrazení GPS údajůPomocí této funkce vám Zoner Photo Studio ukáže místo pořízení fotografie na vybrané mapě.
Okno je možné vyvolat poklepáním na ikonku zeměkoule v náhledu obrázku a také volbou Informace | GPS |Zobrazení GPS údajů... z nabídky okna Průzkumník. V Editoru se okno s mapou vyvolá z nabídky Soubor | GPS |Zobrazení GPS údajů...
V nabídce Mapa si zvolte vhodnou mapu pro zobrazení místa.
U off-line map je možné v dolní části okna zvolit měřítko a vybrat oblast. Volbou Zobrazit spojnici lokací spojítečarou místa pořízení, pokud máte vybraných více snímků.
U on-line map se nabídky mohou lišit. V případě Google maps si můžete vybrat zobrazení Mapy, Satelitníchsnímků nebo Hybridní zobrazení a zvolit Měřítko.
Odstranění GPS údajůTato funkce odstraní ze souboru veškeré informace o souřadnicích GPS a nadmořské výšce.
Funkci lze vyvolat v nabídce Informace | GPS | Odstranit GPS údaje... okna Průzkumník a v nabídce Soubor |GPS | Odstranit GPS údaje... v Editoru.
Mapové podkladyZoner Photo Studio podporuje několik zdrojů mapových podkladů:
on-line mapy na mapovém serveru mapy.cz, které umožňují jak zobrazování map, tak i odečítání souřadnic(nutné připojení k internetu)
on-line mapy na mapových serverech jako např. maps.google.com (nutné připojení k internetu)
off-line mapy z edice Zoner Photo Map, která zahrnuje automapy ČR a SR v měřítku 1:100000 (dodávános některými verzemi programu Zoner Photo Studio)
automatické využití všech map z programů české kartografické společnosti PLANstudio (nezávislý komerčnísoftware)
automatické využití mapového software Ozi Explorer. Dvojitým kliknutím levého tlačítka v mapě Ozi Explorerumůžete provést odečtení souřadnic (nezávislý komerční software)
Pro zobrazení pozice na on-line mapě je nutné funkční připojení na internet. V případěpřetrvávajících problémů ověřte nastavení programu pro kontrolu připojení počítače do
internetu (firewall).
Spolupráce s Google EarthPokud máte nainstalovanou aplikaci Google Earth, tak jí můžete využít pro přiřazování GPS souřadnicí kfotografiím a pro zobrazování vašich snímků v této mapové aplikaci.
Volbou Informace | GPS | Přiřadit GPS údaje z Google Earth... z nabídky okna Průzkumník otevřete aplikaciGoogle Earth, nad kterou se zobrazí okno s náhledem obrázku a tlačítky Přiřadit souřadnice k obrázku, Ukončita s dvěmi navigačními tlačítky pro přesun na předchozí a následující obrázek. Místo pro odečtení souřadnicvyhledáte v Google Earth obvyklým způsobem jako při prohlížení míst v této aplikaci.
Pomocí volby Informace | GPS | Zobrazit v Google Earth... z nabídky okna Průzkumník zobrazíte složku nebovybrané obrázky s přiřazenými GPS souřadnicemi v Google Earth. Obrázky se v Google Earth zobrazí jako malénáhledy nad oblastí ve které se nacházejí. Po kliknutí na náhled se zobrazí větší obrázek s názvem a popisem,pokud jsou tyto informace v obrázku uloženy.
Volbou Informace | GPS | Zobrazit v Google Earth s nastavením... z nabídky okna Průzkumník vytvoříte KMLnebo KMZ soubor, který lze ihned prohlédnout v Google Earth. Do KML souboru se zapisují GPS souřadnice,název a popis obrázku. Soubor KMZ obsahuje navíc i náhledy obrázků.

80© 2012 ZONER software, a.s.
Vytvořit KML/KMZ a zobrazit v Google Earth vytvořený soubor ihned otevřete v Google Earth, volba VytvořitKML/KMZ a uložit na disk vám umožní soubor pojmenovat a uložit.
Volbou Vytvořit archiv KMZ s náhledy obrázků přidáte do souboru náhledy a větší obrázky pro prohlížení. Pokudtuto volbu nezaškrtnete, uvidíte v Google Earth pouze označená místa vytvoření snímků bez náhledů.
Do polí Název a Popis lze pomocí formátovacích řetězců vložit libovolné informace o obrázku podle vaší potřeby.Standardně jsou zde zvolena pole Název {T} a Popis {D}, která si můžete ke snímku přidat pomocí panelu propopis fotek.
KML (Keyhole Markup Language) a KMZ (Komprimovaný Keyhole Markup Language) je standard pro ukládáníGPS, popisů a obrázků pro použití v Google Earth, Google Maps a v dalších geografických aplikacích čiwebech.
Panel klíčových slovPomocí panelu klíčových slov můžete přiřazovat klíčová slova k obrázkům, filtrovat složku podle vybranýchklíčových slov a spravovat strom klíčových slov.
Klíčová slova jsou základním prvkem archivačních systémů. Klíčové slovo přesně popisuje obsah nebodůležitý detail v obrázku. U jednoho obrázku můžete mít přiřazeno i více klíčových slov. Klíčová slovadoporučujeme zapisovat v prvním pádě jednotného čísla, pokud možno bez mezer. Pomocí klíčových slovmůžete fotografie vyhledávat a filtrovat zobrazení náhledů ve složce.
Panel klíčových slov zapnete volbou Informace | Panel klíčových slov [Shift+K] nebo přes jeho ikonu na hlavnímpanelu okna Průzkumník. Panel se zobrazí u levé hrany okna Průzkumník. Všechny funkce dostupné pro prácis klíčovými slovy jsou dostupné z místní nabídky panelu. Při práci s panelem klíčových slov se zachová výběrobrázků v okně Průzkumník. Klíčová slova mohou být v panelu roztříděna do kategorií. Kategorii lze rozbalit a sbalitklepnutím na šipku před jejím názvem nebo pomocí místní nabídky.
Klíčová slova přiřadíte vybraným obrázkům pomocí volby Přiřadit klíčová slova výběru z místní nabídky paneluklíčových slov, případně volbou Přiřadit klíčová slova včetně kategorií výběru. Více klíčových slov pro přidánívyberete klepnutím a podržením klávesy [Ctrl]. Klíčová slova k jednomu obrázku můžete přidat také pomocí metody „táhni a pusť“ (drag & drop) přetaženímklíčových slov přímo na konkrétní obrázek.
Klíčová slova je také možné přidávat a odebírat pomocí Hromadného přiřazení informací [Ctrl+K] k víceobrázkům najednou. Pro editaci klíčových slov v jednom obrázku můžete použít okno Informace | Informaceo obrázku [Shift+Enter].
Filtrování složky pomocí panelu klíčových slov
Volbou Nastavit klíčová slova do filtru spustíte filtrování složky pomocí vybraných klíčových slov. Volba zobrazípodnabídku s nastavením výběru:
Všechna (AND) – zobrazí obrázky, které obsahují všechna vybraná slova.
Alespoň jedno (OR) – zobrazí obrázek, pokud se v něm vyskytuje alespoň jedno z vybraných slov.
Ani jedno (NOT) – zobrazí obrázky, ve kterých vybraná slova nejsou.
Bez klíčových slov – zobrazí obrázky, které doposud nemají přiřazené klíčové slovo.
Nevyhledávat – zruší filtrování.Nová klíčová slova lze také přidat pomocí funkce Načíst klíčová slova... z
nabídky Informace | Import a export dat.
Takto spuštěný Filtr zobrazení lze vypnout tlačítkem Zrušit filtrování.
Správa stromu klíčových slov
Strom klíčových slov v programu Zoner Photo Studio je seznam jednotlivých slov a kategorií, které mohouobsahovat další kategorie a klíčová slova. Každé klíčové slovo se může stát zároveň i kategorií a tak je možnéuspořádat vlastní systém klíčových slov do přehledné stromové struktury. Do obrázků jsou klíčová slova zapisována lineárně (bez stromové struktury).
Pomocí místní nabídky panelu klíčových slov lze přidat nové nebo upravit vybrané klíčové slovo. Klíčová slova

81© 2012 ZONER software, a.s.
lze převést na kategorii nebo je do již existující kategorie zařadit volbou Změnit kategorii.
Vybraná klíčová slova lze také ze stromu odstranit volbou Smazat – tím se ale tato smazaná slova neodstraní zobrázků. Pokud mažete slovo, které je kategorií, Zoner Photo Studio se vás zeptá, zda chcete smazat i slova v tétokategorii.
Nová klíčová slova lze také přidat pomocí funkce Načíst klíčová slova... z nabídky Informace | Import a export dat.
Panel pro popis fotekPomocí Panelu pro popis fotek je možné snadno popisovat obrázky v okně Průzkumník a v Prohlížeči.
Tento panel vyvoláte pomocí volby Informace | Panel pro popis fotek v okně Průzkumník, nebo kliknutím naikonu v hlavním panelu okna.
V tomto panelu je možné rychle zadávat Jméno, Popisek fotografie, Hodnocení a Značku. Všechny hodnoty seautomaticky zapisují do souboru ihned po přechodu na jiný obrázek. Pokud chcete v poli Popis vytvořit nový řádek,stiskněte [Ctrl+Enter], klávesa [Enter] slouží k přechodu na další obrázek. Hodnocení a značku přidávátekliknutím na ikonku nebo pomocí klávesových zkratek [Ctrl+Shift+1] až [Ctrl+Shift+5] pro Hodnocení a[Shift+Alt+1] až [Shift+Alt+9] pro Značku.
Panel v okně Průzkumník
Na další obrázek lze pomocí klávesnice přejít pomocí klávesy [Enter], na předchozí pomocí [Shift+Enter]. Mezipanelem pro popis náhledy v okně Průzkumník je možné přecházet pomocí [Ctrl+Tab].
Informace o obrázkuV okně informace o obrázku je možné individuálně prohlížet, přidávat a upravovat informace (metadata) v souborus obrázkem.
Okno se vyvolá Informace | Informace o obrázku z nabídky okna Průzkumník a také klávesovou zkratkou[Shift+Enter] v oknech Průzkumník, Editor a Prohlížeč.
V horní části okna jsou vedle vždy náhledu zobrazeny základní informace o souboru (jméno a velikost), rozměry,bitová hloubka a data vytvoření a změny.
Pod náhledem je nabídka, ve které zvolíte jaké informace se pod ní zobrazí. Vpravo na úrovni nabídky jsou ikonkyjednotlivých položek a ikonka pro zobrazení pozice na online mapě. Konkrétní mapu si zvolíte v nastaveníprogramu.
Položka Popis umožňuje upravovat název, autora, copyright a popis obrázku a autora tohoto popisu. Kromě popisuje možné upravovat hodnocení obrázku a značku. Tato pole jsou často využívána pro archivaci a lze je využít iběhem publikace.
Položka Všeobecné informace obsahuje všechny dostupné informace o nastavení fotoaparátu během expozice(EXIF a makernote). Položky označené symbolem tužky lze editovat po poklepání myší.
Položka Klíčová slova umožňuje přidávat a odebírat klíčová slova z obrázku tlačítky << a >>. Tlačítkem >>> jemožné přidat klíčové slovo včetně nadřazených kategorií. Pomocí tlačítka Přidat upravujete strom klíčových slov,nikoliv klíčová slova v obrázku.
Položka Původ umožňuje upravovat podrobné informace o původu obrázku (místo, město, ...), které můžetepomocí vložených GPS dat automaticky načíst tlačítkem Získat informace online. Podmínky pro funkci tohototlačítka jsou vložená GPS data a připojení k Internetu. Informace o přenosu a správné použití těchto polí jedefinováno standardem IPTC, který je určený pro elektronickou komunikaci profesionálního fotografa nebopublicisty s redakcí.
Tyto informace jsou vždy ukládány do standardních polí EXIF, IPTC a XMP, odkud je mohou načítat i jiné aplikace.Po vyplnění informací lze soubor s obrázkem považovat za samostatný dokument.
Položka Zvuková poznámka slouží k práci se zvukovou poznámkou obrázku.
Položka Uživatelské informace slouží k editaci polí XMP, která si můžete sami definovat.
Všechny informace ze všech sekcí kromě zvukové poznámky lze kopírovat do schránky.

82© 2012 ZONER software, a.s.
StatistikyPomocí této funkce si můžete zobrazit statistiky z fotografických informaci a popisků (např. využití clony, citlivosti aohniska) ve složce nebo u vybraných fotografií.
Statistiky zobrazíte volbou Informace | Statistiky... z okna Průzkumník. V horní části vyberete Pole vloženýchinformací (čas, clona, autor,...), které chcete analyzovat. Dále si zvolíte Typ grafu a způsob Řazení hodnot. Podgrafem je možné volit počet zobrazených hodnot. Tlačítkem OK okno se statistikou uzavřete.
Hromadné přiřazení informacíPomocí funkce hromadné přiřazení informací přidáte nebo změníte textové informace, hodnocení, klíčová slova adatum pořízení u všech vybraných fotografií najednou.
Funkci spustíte v nabídce Informace | Hromadné přiřazení informací… [Ctrl+K] okna Průzkumník. Hromadnépřiřazení informací je efektivní při přiřazování stejné informace k více obrázkům najednou. Pro úpravu informací ujednoho obrázku použijte spíše funkci Informace o obrázku.
Okno obsahuje 6 záložek s nastavením. Každou záložku je možno zapnout a vypnout volbou před jejím názvem.
Všechna nastavení hodnot na zapnuté záložce se provedou, i když se nenacházejí na aktivní(zobrazené) záložce!
Každé textové pole se před použitím musí zapnout pomocí volby před jeho názvem. Za každým textovým polem jeikona pro vložení formátovacího řetězce do textového pole. Formátovací řetězec lze využít pro hromadné vloženíinformací z jiného pole nebo vlastnosti obrázku do vybraného pole. (Např. vložení jména souboru do pole názevpomocí řetězce {NAME}.)
Zapnuté pole s prázdným obsahem znamená smazání obsahu pole ve všech obrázcích!
Záložka Základní údaje vám umožní hromadně přidat název, autora a popis snímku, autora popisu a copyright.Můžete zde také hromadně hodnotit obrázky a přidávat k nim značku.
K fotografiím pořízeným na jednom místě lze hromadně přidat textový popis lokace pomocí polí místo, město, stát/kraj a země.
Záložka Klíčová slova umožňuje hromadně přidávat a odebírat klíčová slova pomocí stromu klíčových slov. VolbaOdebrat vše odstraní všechna klíčová slova z obrázku (i slova, která nejsou obsažena ve stromu klíčových slovprogramu). Touto volbou se odstraní veškerý obsah v poli pro klíčová slova, například vložené mezery a podobnéznaky, které mohou způsobovat problémy. Místní nabídka vyvolaná nad stromem dostupných klíčových slov jestejná jako v panelu klíčových slov.
Záložka Datum a čas vám umožní nastavit obrázkům datum a čas, případně posunout datum a čas o určitouhodnotu. Hodnoty data si vybíráte z kalendářů, které jsou aktivní po zapnutí některé z voleb Nastavit datum a časpořízení a Posunout datum. Volba Posunout čas umožní relativně změnit čas, například pokud potřebujetedodatečně změnit časové pásmo, ve kterém jste pořizovali snímky.
Záložka Uživatelské informace vám umožní hromadně přidat nebo změnit vámi definované informace kobrázkům.
Volba Změnit kódování IPTC na UTF8 provede změnu vnitřního způsobu uložení IPTC bloku tak, aby bylyrozšířené znakové sady uloženy lépe v souladu se standardem. Protože většina programů pro práci s fotografiemitento způsob uložení nerozpoznává, Zoner Photo Studio ho ve výchozím nastavení nepoužívá a je možné hoaktivovat jen v tomto dialogu.
Volba Zapisovat údaje, pokud již nejsou přítomny umožňuje omezení aplikace změn na nevyplněná pole. Díkytomu je možné přes hromadné přiřazení informací doplňovat údaje i do obrázků, které již nějaké popisky obsahují.
Nastavení hromadného přiřazení informací lze uložit pro budoucí použití pomocí ovládacích prvků v levé dolníčásti okna, stejně jako u grafických filtrů. Dialog je také možné naplnit údaji z již existujícího obrázkuprostřednictvím tlačítka Načíst z obrázku. Tlačítko Použít spustí operaci na všechny dříve vybrané obrázky,pomocí tlačítka Storno odejdete z nastavení bez změn dat v obrázcích.

83© 2012 ZONER software, a.s.
Najdi a nahraďPomocí této funkce můžete nahradit řetězec jiným ve všech vybraných polích. Funkce se hodí například pro opravyšpatně zadaných řetězců nebo pro hromadnou změnu jazyka popisu v některých polích.
Funkci spustíte volbou Informace | Najdi a nahraď… [Ctrl+Shift+K] v nabídce okna Průzkumník.
Otevře se dialog pro hromadné úpravy ve veškerých textech uložených ve fotografiích pomocí metody „najdia nahraď“. Ve sloupci v levé části je možné si zvolit, které textové položky ve fotografiích se mají Prohledávat. Dopolí Najít a Nahradit se vepisuje text, který má být zaměněn. Volba Pouze celá slova určuje, zda se má nebonemá provádět výměna, když není obsah pole Najít v textu samostatně, ale je součástí nějakého slova. VolbaRozlišovat malá a VELKÁ řídí, zda se má ignorovat velikost jednotlivých znaků. Volba Procházet textyv obrázku ručně určuje, zda bude nahrazení provedeno automaticky, nebo zda budete na celý proces dohlížetobrázek po obrázku. Je-li tato volba povolena, pak jsou aktivována tlačítka Najít, Nahradit a Nahradit vše, kterýmipotvrzujete každý krok náhrady. Tlačítko Aplikovat (a případně Aplikovat na vše při výběru více obrázků) přispodním okraji dialogu provede vlastní nahrazení a uložení modifikovaného souboru.
Funkce Najdi a Nahraď mění nevratně textové informace uložené v obrázku.

84© 2012 ZONER software, a.s.
Organizování souborů
KatalogKatalog je funkce umožňující pohodlně procházet nesetříděné sbírky fotografií bez ohledu na fyzické umístěnísouborů. Fotografie jsou automaticky roztříděny na základě EXIF informací podle roku, měsíce a dne jejichpořízení.
Pro procházení Katalogu je zapotřebí přepnout Navigátor do režimu Katalog. V tu chvíli jsou zobrazeny všechnyfotografie, které byly do té doby Zoner Photo Studio načteny v Průzkumníku a dále všechny fotografie, které bylypřidány funkcí Organizovat | Přidat soubory do katalogu. Tuto funkci je dále možné vyvolat z Průzkumníkapřímo z lokální nabídky na složce.
Zobrazený časový úsek se řídí zvolenou úrovní v Navigátoru. Další nastavení této funkce je v Možnosti | Katalog.
V Katalogu se objeví obrázky pouze z těch složek, které jste už v Zoner Photo Studiuotevřeli, nebo na které jste použili funkci Přidat soubory do katalogu.
Rychlé vyhledávání
Stiskem klávesy [Ctrl+F] nebo kliknutím do vyhledávacího pole v pravé části navigačního panelu nástrojů vPrůzkumníku můžete aktivovat Rychlé vyhledávání. Tato funkce funguje v Katalogu nebo na složkách, které jsoupřidány do Katalogu.
V panelu Rychlého vyhledávání lze zadat následující podmínky:
Text — výsledky podle hledaného textu se zobrazují okamžitě při psaní textu do vyhledávacího pole. Lze zvolitOblast hledání textu - buď se hledá ve všech textových informacích uložených v obrázku, nebo lze vybratjednotlivou oblast - např. klíčová slova nebo popis.
Hodnocení — podle hodnocení lze vyhledávat ve třech režimech: Rovno, Menší než, Větší než.
Značka — lze vybrat jednu nebo více barevných značek.
GPS — GPS souřadnici lze získat jedním ze třech způsobů pomocí tlačítek panelu - z vybraného obrázku, zobrázku ze souboru nebo z mapy. Po výběru GPS souřadnice lze filtrovat obrázky pořízené v zadaném Okolí.
Včetně podsložek - pokud je Průzkumník v režimu procházení složek, lze zvolit, že se mají vyhledávat soubory iv podsložkách.
Na konci každé sekce panelu s podmínkami je tlačítko pro uvedení panelu do výchozího stavu. Jednotlivépodmínky filtru lze libovolně kombinovat, soubory se zobrazí v případě, že vyhovují všem zadaným podmínkám.
Aktuální vyhledávání lze uložit do Oblíbených složek včetně zadaných podmínek.
Souborové operaceZoner Photo Studio se chová podobně jako tradiční průzkumník Windows (Explorer).
Přehled základních operací se soubory:
kopírování a přesouvání souborů mezi složkami metodou táhni a pusť*
kopírování a přesunování souborů přes schránku*
kopírování (vytváření) zástupců
zakládání nových složek
mazání souborů a složek
přejmenování souborů a složek
zobrazování oken vlastností souborů

85© 2012 ZONER software, a.s.
Místní nabídka
Pokud v okně Průzkumník klepnete na soubor pravým tlačítkem myši, objeví se podobná místní nabídka, jakouznáte z programu Průzkumník systému Windows.
Označování (vybírání) souborů
Označování souborů v okně Průzkumník pracuje stejně jako v systémovém průzkumníku Windows. Další možnostivybírání souborů jsou sdruženy do menu Organizovat | Výběr. Pomocí funkce Organizovat | Výběr | Pokročilývýběr [Num /] lze vybrat soubory podle následujících kritérií: Jméno souboru, Hodnocení a Značka. Výběrsouborů se změní na základě zvoleného režimu výběru - Vybrat, Přidat k výběru, Odstranit z výběru a zpřesnitvýběr. Režimy Přidat k výběru a Odebrat z výběru lze rychle vyvolat v Průzkumníku pomocí klávesovýchzkratek [Num+] a [Num-].
Mazání souborů
V dialogovém okně při mazání souborů lze tlačítkem Možnosti rozbalit nastavení pro mazání přidruženýchsouborů. Volbu Vše s odlišnou příponou lze použít například při mazání dvojic souborů JPEG+RAW. Tato volbamůže při nechtěném použití vést ke smazání potřebných souborů, proto je při přechodu do jiné složky automatickyvypnuta.
Souborový strom versus katalog
Většina programů pro práci s digitální fotografií volí jeden ze dvou základních přístupů k fotografiím – klasicképrohlížení souborového stromu nebo prohlížení katalogů indexovaných souborů. Každý způsob má v určitýchsituacích své výhody i nevýhody. Zoner Photo Studio sdružuje oba způsoby. Pro běžnou práci s obrázky nenípotřeba zakládat žádný katalog. Naopak pro podrobnou a přehlednou práci, zejména s externími (vyjímatelnými)médii lze velmi pohodlně pracovat s databází obrázků.
Pokročilé souborové operace
Zoner Photo Studio umožňuje naráz provádět více souborových operací jako je kopírování a přesun souborů.Každá taková operace se může nacházet ve třech stavech:
Běžící – Provádí se kopírování/přesun souborů. V takovém stavu je vždy pouze jediná souborová operace.
Pozastavená – Do tohoto stavu musíte operaci přepnout ručně, ta se pak sama nikdy nerozběhne, je všakmožné ji přesunout zpátky do fronty.
Čekající ve frontě – Do tohoto stavu se dostane operace tehdy, pokud je do zpracování zařazena nová operace,která se automaticky stává běžící. Kterákoliv operace čekající ve frontě může vaším zásahem předběhnoutostatní čekající.
Operace se automaticky zpracovávají v pořadí LIFO – novější operace má přednost před staršími. Pokud chcetedo této automatiky zasáhnout, pak má dvě možnosti:
Nechat operaci, na kterou čeká, předběhnout ve frontě zpracování. Ostatní operace se automaticky rozjedou pojejím skončení.
Běžící operaci pozastavit – tím se automaticky rozběhne nejmladší operace z fronty. Pozastavenou operaci jemožné dát do fronty, pak se sama rozjede, jakmile přijde na řadu.
Základní organizační operace
Menu Organizovat obsahuje všechny volby pro dokonalý přehled nad multimediálními daty a jejich katalogizaci.V této nabídce naleznete volby pro založení nové složky, alba, nebo archivu, tradiční funkce pro práci se schránkouWindows (kopírovat, vložit, …), dále funkce pro efektivní výběr souborů (vybrat vše, inverze výběru nebo výběrpodle různých kritérií).
AlbaAlba slouží k tématickému ukládání obrázků, jsou to standardní složky Windows, ve kterých vytváříte zástupceodkazující na konkrétní soubory. Zástupce do alba nejsnadněji přidáte přetažením myší z jiného okna Průzkumník.
Všechna alba se ukládají do složky Alba, která je standardně umístěna ve složce Dokumenty (My Documents). Jejíumístění se odvozuje od nastavení v dialogu Nastavení | Možnosti | Složky.

86© 2012 ZONER software, a.s.
Alba se chovají jako normální složky, takže obrázky můžete prohlížet a upravovat. Mazání položky v albu znamenásmazání zástupce, takže originál zůstane zachován. Kopírování nebo přesun položky z alba do jiné složky se budetýkat také pouze zástupce. Pokud chcete vybrané obrázky fyzicky zkopírovat, použijte funkci Vykopírovat souboryz nabídky Organizovat okna Průzkumník
POZOR: Pokud upravujete fotografie v albu, upravujete originál, nikoliv kopii!!!
Pokud při přetahování obrázku do alba podržíte klávesu [Ctrl], tak se místo zástupce vloží do alba kopie obrázku.Takto vložený obrázek zabere více místa na pevném disku, ale již nebude závislý na originálu.
Díky použití standardních zástupců Windows jsou alba dostupná i pro jiné aplikace, nejen pro program ZonerPhoto Studio.
CD kompilaceZoner Photo Studio umí používat vypalovací mechaniky a přímo vytvářet CD a DVD media. Vypalování lze používatdvěma způsoby. Buď je možné přímo vypalovat označené soubory, nebo je možné vytvořit CD kompilaci pomocí Organizovat | Nová CD kompilace. CD kompilace je obdoba alba (soubory a složky se sem ukládají jako zástupcina původní soubory) s vypalovacím panelem s tlačítky Vypálit a Přepočítat velikost. Tuto kompilaci je možnéupravovat a opakovaně vypalovat.
HTML AlbumPomocí HTML alb lze na místním disku počítače vytvářet virtuální rozvětvené skupiny fotografií určené propublikování na web. K udržování webových galerií na serveru není třeba žádných dalších aplikací. Zoner PhotoStudio automaticky synchronizuje obsah virtuálních alb na místním disku počítače s fyzickým obsahem na straněserveru bez potřeby nahrávat na internet vždy celé album znovu. Tato vlastnost poskytuje možnost provozovánívelice rozsáhlých webových fotogalerií bez jakékoliv znalosti programování HTML, pouze pomocí programu ZonerPhoto Studio.
Nové HTML Album vytvoříte pomocí Organizovat | Nové HTML Album. Toto album se chová podobně jakoklasické Album programu Zoner Photo Studio – místo fotografií se do něj vkládají pouze odkazy na fotografie a taklze seskupovat všechny dostupné fotografie do libovolné stromové struktury bez zbytečné duplikace původníchobrázků. Pokud ale při přetahování obrázku do alba podržíte klávesu [Ctrl], tak se místo zástupce vloží do albafyzická kopie souboru s obrázkem.
POZOR: Pokud upravujete fotografie v HTML albu, upravujete originál, nikoliv kopii!!!
Jednotlivé fotografie do připravených složek přetáhnete z druhého okna Průzkumníka pomocí myši. Pokud názevvytvořené složky nebo fotografie obsahuje znaky, které nelze použít v prostředí internetu, budete vyzvánik přejmenování souboru navrženým jménem.
Stiskem tlačítka Nastavení Alba vyvoláte dialog s volbou šablony alba a jejích parametrů. V posledním krokunastavení alba se zadávají parametry FTP účtu, který bude použit při synchronizaci alba. Volba šablony platí jakovýchozí pro všechny složky alba. Toto lze pro kteroukoliv složku změnit povolením Nastavení složky a stiskemtlačítka Nastavení složky uvnitř zvolené složky.
Tlačítkem Synchronizace dojde k vygenerování galerie a uložení na FTP (pouze při prvním použití), nebosynchronizaci s již existující galerií. Stiskem položky Náhled HTML alba na webu… se spustí webový prohlížečs pohledem na vygenerovanou galerii na internetu.
Přechod z alb vygenerovaných v programu Zoner Photo Studio 8
Při synchronizaci si Zoner Photo Studio poznačí, které soubory/složky HTML alba obsahují a při další synchronizacise smažou pouze ty, které tam předchozí synchronizace nahrála a ve stávající „verzi“ alb nejsou. Při použití tétoverze Zoner Photo Studio na alba již nahraná ze Zoner Photo Studio 8 hrozí, že nebudou některé složkyodstraněny. Je to z toho důvodu, že ve stávajících albech na webu nejsou označeny složky jako nahrané pomocísynchronizace. U souborů tento problém nenastává. Řešením je provést na první pohled zbytečnou synchronizacipůvodní verze – tím se informace o nahraných složkách vytvoří. Jiným řešením je smazat složky na FTP ručně.
Pokud smažete fotografie nebo složky v HTML Albu, pak bude po synchronizaci smazáni jejich protějšek ve fotogalerii na internetu.

87© 2012 ZONER software, a.s.
ŘazeníSložku souborů je možné seřadit podle atributů jednotlivých souborů – jméno, velikost souborů, přípona, typ,datum, uživatelsky a pokročile – tj. podle přídavných parametrů fotografií obsažených v EXIF. Volba se provádív kontextové nabídce Průzkumníka (položka Seřadit podle), v menu Průzkumníka Organizovat | Seřadit podlenebo tlačítkem Seřadit podle z panelu nástrojů, případně z řadicího záhlaví, viz Organizovat | Seřadit podle |Zobrazit záhlaví.
Uživatelské řazení – v tomto režimu si můžete obrázky libovolně přeskupit přetažením náhledu myší na novémísto. První přepnutí na uživatelský režim řazení zachová aktuální pořadí. Nyní může uživatel jednoduše myšípřesunout obrázek na pozici kterou potřebuje – červená čára naznačuje budoucí pozici. Uživatelské řazení jemožné z místní nabídky kdykoliv vynulovat. Pokud zastavíte s ukazatelem myši u okraje okna, posune seautomaticky zobrazení celé plochy požadovaným směrem.
Způsob řazení má vliv na rychlost programu – řazení podle EXIF vyžaduje před zobrazením náhledů souborůnačtení potřebných údajů ze všech souborů. Z tohoto důvodu je řazení podle jména nejrychlejší.
Filtr zobrazeníFiltr slouží k redukci počtu zobrazovaných souborů při procházení složkami nebo alby. Soubory, které nesplňujípodmínky, jsou dočasně skryty.
Okno obsahuje záložky s nastavením podmínek, které jsou shodné s funkcí Najít... Každou záložku je možnozapnout a vypnout volbou před jejím názvem.
Podmínky vyhledávání na zapnuté záložce se použijí, i když se nenacházejí na aktivní(zobrazené) záložce!
Omezit můžete zobrazení podle celého názvu souboru nebo jen části, data vytvoření, poslední úpravy souboru,velikosti, názvu, autora, popisu, klíčových slov uložených v obrázku, fotografických parametrů a GPS informací.
Filtr se zapíná a vypíná v nabídce Organizovat | Filtrovat zobrazení nebo pomocí tlačítka v panelu nástrojů oknaPrůzkumník. Filtr lze spustit i z panelu klíčových slov.
VyhledáváníVyhledávání fotografií ve vybraných složkách a podsložkách se spouští v nabídce Organizovat | Najít… [Ctrl+F].
Okno obsahuje záložky s nastavením vyhledávacích podmínek. Každou záložku je možno zapnout a vypnoutvolbou před jejím názvem.
Podmínky vyhledávání na zapnuté záložce se použijí, i když se nenacházejí na aktivní(zobrazené) záložce!
Vyhledávat lze podle názvu a umístění souborů, podle data vytvoření, modifikace, velikosti, názvu, autora, popisu,hodnocení a klíčových slov. Pokročilé vyhledávání umožňuje dále hledat podle parametrů EXIF (clona, dobaexpozice, ISO, kompenzace expozice, blesk, ohnisková vzdálenost) a dále podle barevné podobnosti s vybranoufotografií. Hledat lze i podle geografické polohy v okolí místa vybraného z mapy nebo podle souřadnic zreferenčního obrázku. Při hledání v textových polích metadat a v uživatelských informacích lze používat podmínky(obsahuje/neobsahuje) a logické operátory (AND a OR).
Výsledky vyhledání budou uloženy jako speciální album s názvem Výsledky hledání s datovou a časovouinformací. Tato alba se ukládají ve složce, jejíž umístění se nastavuje v dialogu Nastavení | Možnosti | Složky.
Při vyhledávání v archivu médií je možné určit, ve kterých archivech se má vyhledávání provádět.
Archiv médiíZoner Photo Studio podporuje práci s katalogy externích médií. Pomocí programu Zoner Photo Studio si dodatabáze uložíte náhledy a informace z fotografií na vyjímatelném médiu (nejčastěji CD/DVD). V takto vytvořenémkatalogu je můžete vyhledávat, aniž byste potřebovali vkládat jednotlivá CD nebo připojovat externí média. Archivumožňuje snadné řazení obrázků podle fotografických informací (zobrazení typu detail).

88© 2012 ZONER software, a.s.
Přítomnost média
Do databáze archivu jsou pro případ nepřítomnosti média ukládány definované náhledy, umožňující komfortníprocházení po archivním disku, aniž by bylo médium přítomno. V případě požadavku na otevření souboru v Editoruvyzve program ke vložení daného média. Dostupnost dat je aktuálně zobrazována symbolem zatržítka u náhleduobrázku nebo složky.
Velikosti náhledů a databáze
Velikosti náhledů pro zobrazení v okně Průzkumník a pro zobrazení v okně Náhled se definuje při vkládání médiado archivu. Zoner Photo Studio od verze 10 ukládá náhledy mimo databázi, která má systémově omezenouvelikost na 2GB. Po vyčerpání tohoto limitu nelze do databáze přidat další média. Zmenšit objem dat v databázi lzepomocí funkce Údržba archivu médií.
Přidat médiumFunkce Organizovat | Archiv médií | Přidat médium nebo volba Přidat médium z lokální nabídky vokně Průzkumník zahájí proces přidání nového média do databáze médií. Po zvolení média nebo cesty (položka Procházet) a určení, zda se mají indexovat i prázdné adresáře, si vyberte typ souborů, který má být uložen dodatabáze.
Následující krok umožňuje vybrat složky, které budou uloženy do archivu. Standardně jsou vybrány všechny složkyobsahující alespoň jeden soubor vyhovující zvolenému filtru. Tyto složky jsou označeny ikonkou s obrázkem.Složky, které ani v podsložkách neobsahují žádný takový soubor, se nebudou ve výsledném archivu vůbecvyskytovat. Takové složky jsou zobrazeny černou barvou. Složky, které obsahují kdekoliv ve stromě alespoň jednuoznačenou podsložku, jsou označeny modrou barvou. Výběr složek se řídí volbami Označovat včetně podsložeka Označovat prázdné složky.
V dalším kroku se nastavují parametry náhledů a dále velkých náhledů. Malé náhledy jsou použity v Průzkumníku,velké náhledy je možné použít například při Promítání. Po zadání jména média a stisknutí tlačítka Dokončit sespustí proces indexace.
Přejmenovat médiumVolba Organizovat | Archiv médií | Přejmenovat médium vám umožňuje změnit jméno již existujícího archivu.
Odstranit médiumVolba Organizovat | Archiv médií | Odstranit médium… odstraní z databáze existující médium. Po odstraněnívětšího množství médií nebo média s velkými náhledy je vhodné vyvolat údržbu archivu médií.
Údržba archivu médiíVolba Organizovat | Archiv médií | Údržba archivu médií… spustí proces, který slouží ke zrychlení archivumédií a zmenšení velikosti databáze s uloženými informacemi. Přidáváním a odebíráním informací v databázidochází k nežádoucímu členění dat (fragmentace), které se údržbou (defragmentací) odstraňuje.
Tato operace se provádí při příštím spuštění programu Zoner Photo Studio a je důležité, aby zároveň nebylspuštěn program Zoner Photo Studio ani Editor, který by mohly přistupovat k archivu a to i po síti.
Pomocí této funkce můžete vyexportovat náhledy z archivu médií vytvořeném či importovaném ze starších verzíprogramu do externích složek. Tím podstatně zmenšíte velikost databáze.
Odstranit velké náhledyFunkce dostupná pod položkou Organizovat | Archiv médií | Odstranit velké náhledy… slouží k zásadnímusnížení paměťové náročnosti databáze. Použitý databázový stroj Microsoft JET má limit pro velikost databázovéhosouboru 2 GB a tato velikost nemůže být překročena. Ve starších verzích programu Zoner Photo Studio se dodatabáze ukládaly i náhledy a databáze se jimi mohla brzo zaplnit.
Pokud chcete náhledy pouze vyexportovat z databáze do externích složek, použijte funkci Údržba archivu médií.

89© 2012 ZONER software, a.s.
Po odstranění velkých náhledů se také doporučuje spustit údržbu.
Založit nový archivFunkce Organizovat | Archiv médií | Založit nový archiv… vytvoří na aktuální cestě v Průzkumníkovi nový archivmédií. Nový archiv je možné založit kdekoliv na disku, kromě složek jiného archivu. Takto vytvořené archivy nejsouvzájemně propojené a operace programu Zoner Photo Studio (například vyhledávání) fungují pouze v aktuálnímarchivu. Pokud není aktuální žádný archiv, pak je operace provedena ve standardním archivu.
Vykopírovat souboryVeškerá alba i archivy médií uchovávají pouze zástupce – odkazy na původní obrázky. Pokud potřebujete přemístitoriginální soubory, musíte použít funkci Vykopírovat soubory z nabídky Organizovat okna Průzkumník.
Záloha origináluPři první úpravě fotografie (zmenšení, otočení, ale i např. přidání hodnocení) Zoner Photo Studio automatickyvytvoří zálohu původního souboru. Pokud tedy dojde k nějaké nechtěné úpravě a degradaci fotografie, je možnévrátit se zpět k původnímu souboru. Tento původní soubor se nazývá záloha originálu.
Zálohy originálu nejsou v Průzkumníku vidět jako soubory. Pokud fotografie má vytvořenou zálohu originálu, přidáse na náhled fotografie ikona - modrá šipka. Poklepáním na tuto ikonu je možné vrátit se k originální fotografii.Dále je možné pravým tlačítkem myši na této ikoně vyvolat kontextovou nabídku, ze které kromě obnovy originálumůžete zálohu i odstranit. Funkce zálohy originálu lze vyvolat i hlavní nabídky programu Organizovat | Zálohaoriginálu… Z této nabídky je navíc možno vytvořit zálohu originálu ručně. To lze využít např. před prováděnímúprav mimo prostředí Zoner Photo Studia, kdy by se jinak záloha originálu nevytvořila.
Zálohy originálu se vytvářejí ve zvláštní složce - tzv. úložišti. V nastavení programu lze zjistit velikost této složky,smazat její obsah nebo změnit umístění. Je vhodné umístit ji na disk s dostatkem volného místa a zároveň srychlým přístupem (optimálně stejný disk, kde je umístěn archiv fotografií). Automatické vytváření záloh originálulze také úplně vypnout.
Hromadné přejmenováníFunkce pro hromadnou změnu názvu obrázků s využitím data a vložených informací (metadat).
Snímky z fotoaparátu mají názvy složené z písmen a čísel, které jim přidělí automatika. Toto číslo může býtpořadovým číslem fotografie ve složce nebo celkovým pořadovým číslem pořízené fotografie, … Takovétočíslování ale není příliš vhodné pro organizaci ani pro publikování.
Přejmenování jednoho souboru je shodné jako v Průzkumníku Windows, označte soubor a podruhé na nějklepněte nebo stiskněte klávesu [F2].
Více označených souborů je možné přejmenovat v dialogu, který získáte volbou Organizovat | Hromadnépřejmenování [Ctrl+Shift+Q] z nabídky okna Průzkumník.
V poli Jméno souboru můžete sestavit nový název s použitím vybraných formátovacích řetězců a počítadla.
Jméno souboru {N} Rok {Y}
Přípona {E} Měsíc {M}
Autor* {A} Den {d}
Název* {T} Hodina {h}
*stejnojmenná pole metadat obrázku Minuta {m}
Počítadlo {C} Sekunda {s}
Proměnné zastupující jméno souboru je možné doplnit o parametry určující část jména zvolenou ke zkopírování,tedy například {N5-8} použije ze jména pátý až osmý znak. Datum se dosazuje buď podle data vytvoření souboru,

90© 2012 ZONER software, a.s.
nebo data poslední změny.
Jako výstupní složku je možné použít relativní cestu např. „..\zaloha“ – tato složka pak bude automaticky vytvořenav nadřazené složce.
Volbu Odstranit diakritiku a nahradit mezery použijte, pokud chcete soubory umístit na internet nebo odesílat doprostředí, kde nejsou povoleny znaky s diakritikou.
Tipy pro hromadné přejmenováníNejčastěji používané kombinace řetězců pro hromadné přejmenování snímků.
Jméno souboru podle data pořízení
Je vhodné při synchronizaci snímků pořízených více přístroji, reportážní fotografii, pořizování technickédokumentace a pro archivaci.
Formátovací řetězec (datum jako jméno souboru): {Y}-{M}-{D}-{h}-{m}-{s}-{C}
Počítadlo ve jméně
Použití počítadla na začátku jména souboru je vhodný způsob zafixování uživatelského řazení i mimo programZoner Photo Studio.
U počítadla {C} se nastavuje počáteční hodnota, krok (přírůstek) a počet číslic, které se doplňují na počátkunulami.
Formátovací řetězec (přidá počítadlo před jméno souboru): {C}-{N}
Jméno z vložených popisků
Ze jména souboru je patrný i obsah. Název je vhodný pro publikování fotografií na Internetu, posílání e-mailem,sdílení, …
Formátovací řetězec (počítadlo, název z popisku a autor): {C}-{T}-{A}
Název se nemusí skládat jen z proměnných, ale lze použít i text (Dovolená-2005, Rodinná-oslava) a kombinovat hos časovými údaji nebo počítadlem.
Pokud k tomu nemáte závažný důvod, neměňte příponu souboru {E}. Změnou názvu se může stát, že vámfotografie „zmizí“ z okna Průzkumník. Zoner Photo Studio (i systém Windows) totiž podle přípony rozpoznává formát dat v souboru a rozhoduje o jehozobrazení či skrytí. Pokud si omylem přejmenujete příponu (např. z JPG na JPG001) zapněte si zobrazení všechsouborů v okně Možnosti | Zobrazení a přejmenujte.
Porovnat obrázkyFunkce porovnat obrázky je určena pro souběžné prohlížení více obrázků za účelem výběru těch nejvhodnějších.Funkci je možné vyvolat z modulu Správce pomocí Organizovat | Porovnat obrázky [Ctrl+J]. Funkce se otevírájako záložka v hlavním okně programu, lze se z ní přepnout do jiného modulu pomocí tlačítek v pravé horní části.
Vzhled je rozdělen na několik sektorů podle režimu zobrazení: Jeden náhled, Dva náhledy pod sebou, Dvanáhledy vedle sebe, Tři náhledy pod sebou, Tři náhledy vedle sebe nebo Čtyři náhledy.
Jeden z náhledů je vždy aktivní a zvýrazněný červeným rámečkem. Tento aktivní obrázek je možné kopírovat nebopřesunout do jiné složky, případně smazat soubor z disku. Kliknutím na náhled souborů je možné jej zaměnit zajiný obrázek. Zaměnit jej lze i tlačítky Předcházející soubor a Následující soubor, tyto funkce automatickypřeskakují již zobrazené soubory.
Ostatní funkce řídí zobrazení v náhledech – zvětšení obrázků a zobrazení histogramu, přepalů a přídavnýchinformací o souboru.
Pokud je zapnuta volba Zobrazit | Informace, je pod každým náhledem obrázku zobrazen panel s informacemi oobrázku a ovládací prvky pro nastavení hodnocení obrázku a barevné značky.
Panel s náhledy lze tažením za titulek panelu přetáhnout na jiné místo - doleva, doprava, nahoru nebo dolů.

91© 2012 ZONER software, a.s.
Kolečko myši je možné použít pro rychlé zobrazení obrázku z jednoho náhledu v náhledu jiném. V režimu sedvěma obrázky stačí v kterémkoliv místě náhledu stlačit kolečko a po dobu držení kolečka se v tomto náhleduzobrazí protilehlý obrázek. Tento obrázek je zvýrazněn modrým rámečkem. V režimech s více obrázky je volba„protilehlého“ obrázku složitější. Je třeba držet kolečko v oblasti, která by odpovídala pozici požadovaného obrázku,kdyby byl aktivní náhled rozdělen na pomyslné sektory stejným způsobem, jako je rozdělena celá náhledováplocha. Je-li například vybráno zobrazení Tři náhledy vedle sebe, pak je každý náhled rozdělen do tří svislýchsektorů a například kliknutím do levého sektoru (tj. levé třetiny) zobrazíte v aktivním náhledu obrázek z náhleduzcela vlevo.
V dialogu Možnosti | Porovnání obrázků lze nastavit ovládání kolečkem myši a informace, které se zobrazují podnáhledem obrázku.
Třídit obrázkyPrůvodce pro roztřídění fotografií na disku nebo ve složce, pomocí kterého si snadno přeorganizujete obrázky vněkolika krocích.
Funkci Třídit obrázky [Ctrl+O] naleznete v nabídce Organizovat okna Průzkumník.
V prvním kroku nejprve vyberte z rozbalovací nabídky jednotku (pevný disk nebo výměnné médium). Konkrétnísložku vyhledáte výběrem volby Procházet...
Dále si zde vyberte způsob roztřídění obrázků. Přednastavené jsou 3 možnosti organizace do složek podle datapořízení snímku, které se liší počtem úrovní zanoření složky s obrázky. Volba Vlastní vám umožní nastavit jménosložky pomocí formátovacích řetězců, Po kliknutí na tlačítko se šipkou si můžete vybrat připravené formátovacířetězce data a času, clonu, ohniskovou vzdálenost, autora a model fotoaparátu. Pro vytvoření podsložky použijte veformátovacím řetězci znak "\" (obrácené lomítko). Jako poslední nastavení zvolte složku do které se roztřídí kopie nalezených obrázků. V průvodci tříděním obrázkupokračujte tlačítkem Další.
V druhém kroku průvodce můžete zvolit, zda kromě třídění bitmapových obrázků (fotografie a grafika) chcete takévyhledat a roztřídit Vektory (to jsou například kresby v Zoner Callistu, nebo uložené tiskové sestavy), Videa aZvuky. Volbou Třídit pouze soubory o velikosti nad můžete odfiltrovat velmi malé obrázky (zmenšeniny, staženébannery, ...). Pro vyhledání obrázku pokračujte tlačítkem Další.
Třetí krok ukáže nalezené složky s obrázky, které jsou označené pro roztřídění. Zde můžete odebrat složky, kterétřídit nechcete. Pomocí tlačítka Dokončit zahájíte třídění vybraných složek, k předchozím krokům průvodce semůžete vrátit tlačítkem Zpět.
Funkce je vhodná pro přeorganizování stávajícího fotoarchívu (místa s uloženými fotografiemi) nebo pro založenínového fotoarchívu. Další obrázky do fotoarchívu můžete přidávat například pomocí funkce Kopírovat ze zařízení,která také umožňuje základní zatřídění obrázků do složek.
Synchronizovat složkyFunkce Synchronizovat složky je dvoukroková operace, která umožňuje uživateli udržovat kopii zdrojových dat vcílovém úložišti. Nejprve se provádí porovnání obsahu Zdrojové složky a Cílové složky, ze kterého vychází návrhřešení pro vlastní následnou fyzickou synchronizaci a to podle Metody synchronizace. Symetricky znamená, žepo úspěšně provedené synchronizaci jsou do cíle a zdroje nakopírovány všechny chybějící soubory z protějšísložky. Asymetrické porovnání je jednosměrné – kopírovány jsou pouze soubory ze zdroje chybějící v cíli.Asymetrické s mazáním v cíli je podobné, ale navíc bude v cíli smazáno vše, co není ve zdroji.
Navržené řešení je u každé položky znázorněno ve sloupci operace – šipka označuje směr kopírování, křížekznamená mazání, rovnítko označuje stejné soubory (zobrazuje se, pokud není zatržena volba Nezobrazovatstejné soubory), rozdílné soubory, u kterých se nebude provádět žádná operace, označuje znak ‚nerovná se‘.Kliknutím přímo na tuto operaci je možné ji změnit. Změna operace u nadřazené složky (ty jsou zobrazeny našedém podkladě) může mít vliv na všechny podsložky a soubory v nich obsažené. Směr kopírování (u symetrickémetody) se rozhoduje podle posledního času zápisu do souboru.
Tlačítko Synchronizovat spustí kopírování a případné mazání souborů. Uživatel si může zvolit, zda chcePotvrzovat souborové operace.
Pokud uživatel zastaví myš nad složkami, bude zobrazena bublinová nápověda s plnou cestou, u souborů je navícdatum a čas posledního zápisu a dále velikost souboru. Pokud existují soubory na v obou porovnávaných složkách,pak je nad polem operace zobrazena v bublinové nápovědě informace o jejich porovnání. Pod seznamem souborůje shrnutí celé připravované synchronizace.

92© 2012 ZONER software, a.s.
Vytváření
PanorámaFunkce Publikovat | Panoráma slouží pro skládání panoramatických fotografií z několika dílčích záběrů.
Zdrojové snímky musí být vyfoceny s určitým přesahem, aby bylo možné je správně spasovat. Vlastní skládání pakprobíhá zcela automaticky pomocí průvodce. V prvním kroku se provádí výběr obrázků, ze kterých bude panoramasloženo. V dalších krocích se provádí potřebné operace pro správné složení panoramata.
Seřazení obrázků
Po načtení obrázků je provedena jejich analýza a program se pokusí odhadnout typ panorámatu a také pořadísnímků. Typ panorámatu je možné zadat také ručně pomocí ovládacích tlačítek, snímky je možné seřaditvzestupně či sestupně pomocí odpovídajících tlačítek, případně jejich pořadí libovolně změnit přetažením pomocímyši. Při tažení je zvýrazněn obrys aktuálně přesunovaného snímku a pomocí svislé značky je zobrazována takéjeho nová pozice.
Spojení obrázků
V tomto kroku dojde k vlastnímu spojení snímku do panorámatu. Před ním je ovšem nutné zadat ohniskovouvzdálenost objektivu, kterým byly dílčí snímky pořízeny. Tento údaj je spočítán automaticky, případně je možnéjej určit manuálně. Manuální určení je záležitostí pro pokročilé uživatele – snímky z digitálních fotoaparátů sicezpravidla mají v EXIFu informace o ohniskové vzdálenosti uloženy, jedná se ale většinou o skutečnou ohniskovouvzdálenost vztaženou k velikosti snímacího senzoru daného fotoaparátu. Pro skládání panorámatu je ovšem nutnéznát ohniskovou vzdálenost ekvivalentní 35 mm filmu (kinofilmu). Tuto ekvivalentní ohniskovou vzdálenost získámevynásobením skutečné ohniskové vzdálenosti násobícím faktorem, což je poměr úhlopříčky kinofilmového políčkaa úhlopříčky snímacího senzoru. Po kliknutí na tlačítko Určit manuálně se otevře dialog Zjištění ohniskovévzdálenosti, v němž zadáte buď přímo násobící faktor, nebo velikost senzoru fotoaparátu, kterým byly snímkypořízeny (velikost senzoru by měla být vždy uvedena v příručce k přístroji). Po potvrzení se automaticky spočítáekvivalentní ohnisková vzdálenost a navíc se násobící faktor uloží, takže pro všechny další snímky ze stejnéhofotoaparátu se již ekvivalentní ohnisková vzdálenost určí automaticky. Jestliže EXIF neobsahuje informaceo ohniskové vzdálenosti, je tlačítko Určit manuálně neaktivní a je nutné ekvivalentní ohniskovou vzdálenost zadatpřímo.
Vlastní skládání panorámatu spustíte pomocí tlačítka Spojit. Po složení panorámatu je aktivováno tlačítko Dalšía je možné pokračovat na další stránku průvodce.
Nastavení překryvů
V tomto kroku je možné ručně korigovat automaticky nalezené spojení obrázků. Během automatického skládáníprogram vždy pro dva sousední snímky vyhledá body obsažené v obou snímcích a z nich poté vypočítá posuna případné natočení snímků vůči sobě. Jestliže některý ze spojů není ideální, klikněte do červeně orámovanéoblasti ohraničující tento spoj.
Zobrazí se dialog obsahující oba sousedící snímky a v nich společné body obrázků, přičemž odpovídající body jsouvždy vykresleny stejnou barvou. Pomocí myši je možné polohu bodů změnit, případně zadat nové body kliknutímdo požadovaného místa v obrázku (program se pokusí automaticky nalézt pozici párového bodu v druhémobrázku).
Jednotlivé body je možné mazat pomocí tlačítka Smazat vybraný bod nebo klávesou [Del]. Kliknutím na tlačítkoSmazat všechny body vymažete všechny společné body. Pro správné sesazení je nutné zadat alespoň dva body,maximálně je možné zadat 12 společných bodů. Doporučujeme zadat co nejvíce bodů a pokud možno jerovnoměrně rozmístit po celé ploše přesahu snímků. Body je vhodné dávat do míst s velkým kontrastem (napříkladrohy objektů atp.). Pokud je zaškrtnutá volba Automaticky upřesňovat pozici bodu, stačí pozici párového boduzadávat pouze přibližně, program po posunutí bodu automaticky dohledá jeho optimální pozici.
Na výsledném panorámatu je také zobrazena čára horizontu, která určuje svislý posun snímků vzhledem khorizontální rovině. Pokud je panoráma složeno "do oblouku", je možné čáru posunout myší nahoru nebo dolů atím ovlivnit výsledný tvar panorámatu. Pomocí značky na pravém okraji je možné čáru horizontu, a tím i celépanoráma, natočit.

93© 2012 ZONER software, a.s.
Ořez
Protože jsou snímky při skládání vůči sobě většinou různě posunuty, bude zřejmě nutné výsledné panorámaoříznout. V tomto dialogu je možné zadat hranice pro ořez, při zobrazení dialogu se program pokusí vhodný ořeznalézt automaticky.
Dokončení
Po kliknutí na tlačítko Další v dialogu pro ořez dojde ke složení panorámatu v plné velikosti a následně je zobrazenposlední dialog průvodce, ve kterém je možné výsledné panoráma Uložit… do souboru, případně jej Otevřítv editoru, kde může být dále editováno.
Tipy pro skládání panorámatPokud jsou jednotlivé snímky foceny širokoúhlým objektivem, často trpí soudkovým zkreslením, což jednakztěžuje správné spasování a také dochází k nepěkným zlomům na rovných liniích. V tom případě můžete někdydosáhnout lepších výsledků nastavením delší ohniskové vzdálenosti, než kterou byly snímky skutečně pořízeny.
Při ruční korekci spojů je vhodné zadat co nejvíce bodů a pokud možno je rovnoměrně rozmístit po celé plošepřesahu snímků. Body doporučujeme dávat do míst s velkým kontrastem (například rohy objektů apod.).
Pamatujte na to, že výsledný obrázek může být poměrně velký a tím vzrůstají nároky na spotřebu paměti.Například panoráma složené z 10 snímků z fotoaparátu s 6 megapixely má při 30% překrytí snímků rozměrypřibližně 22 000 × 2000 pixelů a zabírá v paměti přes 130 MB (!), pokud není složeno vodorovně tak ještěmnohem více. Proto je nutné, aby byl počítač, na kterém budete panoráma skládat, vybaven dostatečnýmmnožstvím paměti. Jestliže nepotřebujete výsledné panoráma ve velkém rozlišení (pokud jej nechcete tisknout),doporučujeme jej skládat ze zmenšených kopií původních souborů, výrazně tak snížíte paměťové nárokya skládání bude také podstatně rychlejší.
Jak správně fotit panoráma
Jednotlivé snímky by měly být foceny objektivem s delší ohniskovou vzdáleností. Širokoúhlé objektivy často trpísoudkovitým zkreslením (zvláště zoomové objektivy), takže snímky pak nelze přesně spasovat. Pokud nelzepoužít objektiv s delším ohniskem (není možný větší odstup), je vhodné alespoň fotit s fotoaparátem otočenýmna výšku (bude sice nutné udělat více snímků, ale půjdou lépe spasovat).
Fotoaparát by se měl při focení otáčet kolem středu optické soustavy objektivu, pokud tomu tak není, jednotlivésnímky jsou pořízeny z mírně odlišného úhlu, což opět ztěžuje správné spasovaní (zejména u blízko umístěnýchobjektů). Tohoto požadavku je možné zcela dosáhnout pouze pomocí speciálních pomůcek, ale velmi pomůžei umístění fotoaparátu na stativ. Při focení z ruky tento požadavek prakticky není možné splnit a snímky zřejměnepůjdou spasovat naprosto přesně.
Fotoaparát by se měl při focení otáčet pouze kolem svislé osy, čehož opět dosáhneme nejlépe focením zestativu (ideální je vyrovnat jej pomocí vodováhy, která je často na stativu umístěna). Při focení z ruky je důležitése snažit otáčet fotoaparát v pouze jedné rovině.
Překryv jednotlivých snímků by měl být optimálně 30—50 %, pokud je překrytí menší, může být obtížné naléztspolečné body sousedních snímků a také jsou snímky spasovány v okrajových částech snímku, kde se nejvíceprojevují optické vady objektivu, takže spoje jsou pak viditelnější. S větším překrytím než cca 70—80 % programnepočítá a může opět dojít k chybnému spojení.
Jestliže se v celém rozsahu fotografované scény příliš nemění světelné podmínky, je vhodné uzamknoutexpozici. Pokud jsou ovšem světelné podmínky jednotlivých snímků výrazně odlišné a u některých z nich bydošlo k přeexponování nebo podexponování, doporučujeme nastavit expozici manuálně a rozdíly v expoziciu jednotlivých snímků vyrovnat pomocí expozičních korekcí. Je pochopitelně možné využít i expozičníautomatiku, v tom případě ovšem může být expozice jednotlivých snímků výrazně odlišná, a přestože algoritmusspojování tyto rozdíly velmi dobře vyrovnává, mohou být spoje snímků více patrné. Pokud to fotoaparátumožňuje, doporučujeme v každém případě manuálně nastavit vyvážení bílé.

94© 2012 ZONER software, a.s.
3D obrázkyFunkce Vytvořit | 3D obrázky slouží k vytváření tzv. stereoskopických obrázků, které jsou s pomocí speciálníchpomůcek viditelné jako prostorové. Pro použití této funkce potřebujete dva speciální zdrojové obrázky, které jsouspojeny do jedné prostorové fotografie.
Vytvoření zdrojových obrázků je poměrně jednoduché a nejsou k němu nutné žádné speciální pomůcky – stačívyfotit zvolený motiv dvakrát z různých úhlů. Při pořizování druhého snímku posuňte fotoaparát stranou zhrubao 6—7cm (odpovídá vzdálenosti očí).
Po výběru obou zdrojových obrázků se Zoner Photo Studio pokusí Najít společné body. Pomocí nich se zajistípřesné sestavení anaglyfu i u dvojice snímků, kdy došlo při pořizování k natočení nebo vertikálnímu posunufotoaparátu. Chybně nalezené body je možné smazat jejich označením a stiskem tlačítka Smazat vybraný bodnebo klávesy [Del]. Všechny body lze smazat tlačítkem Smazat všechny body. Nové body je možné přidatkliknutím myší přímo do obrázku. Maximální počet bodů je 12.
Je důležité správně určit, která z fotografií byla vyfocena vlevo a která vpravo. Přehození pravé a levé fotografieznemožňuje u budoucího snímku vnímání 3D efektu. Prohození zdrojových obrázků je možné provést v druhémkroku pomocí tlačítka Levý < — > Pravý.
V druhém kroku průvodce se vytváří vlastní 3D obrázek, na výběr jsou tři různé typy uchování prostorovéinformace. Nejjednodušší je tzv. Anaglyf u kterého je prostorová informace uložena do jednotlivých barevnýchkanálů, pro prohlížení potom slouží brýle s barevnými filtry. Další typem je JPS/PNS, což je obrázek vzniklýsesazením levého a pravého snímku těsně vedle sebe, výsledný obrázek dvojnásobné šířky je poté uložen buď veformátu JPEG (JPS) nebo PNG (PNS). Aplikace, které tento formát podporují podle přípony, rozpoznají formátsouboru a rozloží jej na původní snímky. Posledním typem je MPO, což je defacto standard pro ukládánístereoskopických snímků a je podporován širokou škálou zařízení (fotoaparáty, 3D televize, atp.).
Při vytváření anaglyfu je dále možné vybrat jeden ze čtyř typů anaglyfu. Černobílý je vytvořen tím způsobem, že seobě fotografie převedou do černobílé varianty a každá se pak převede do cílových barev. Pro vytvoření barevnéhoanaglyfu jsou určeny další tři metody. Barevný anaglyf zachovává všechny barvy. Pokud se v obrázku nacházívětší jasně červené plochy, pak mohou tyto ve výsledku působit rušivě. Pro omezení tohoto nepříjemného faktuslouží Polobarevný anaglyf, který zeslabuje červenou složku předem nastaveným způsobem. Další zeslabení jemožné pomocí volby Optimalizovaný. Pak lze určit Úroveň červeného kanálu ručně pomocí posuvníku.
Pomocí tlačítek s šipkami je možné nalezenou pozici a natočení snímků manuálně zkorigovat. Tlačítkem uprostředšipek se zruší manuální posun a rotace snímků. U anaglyfu lze nesestavené okraje automaticky oříznout.Výsledek je možné zkontrolovat v náhledu. Protože ale v případě PNS/JPS nebo MPO není možné prostorovézobrazení bez speciálního software resp. hardware, je u těchto typů možné vynutit náhled ve formě anaglyfu apomocí brýlí zkontrolovat prostorový vjem.
V posledním kroku lze 3D obrázek uložit, anaglyf je také možné otevřít v editoru pro další úpravy.
Podpora formátů MPO, JPS, PNS, BMS
U běžných obrazových formátů je potřeba vždy zvolit dva zdrojové obrázky, existují ale i specializované formáty, ukterých jsou v jediném souboru uloženy oba obrázky. V tomto případě stačí vybrat pouze tento jediný soubor afunkce si jednotlivé obrázky automaticky načte.
Někteří lidé s vadami zraku neuvidí 3D anaglyfy jako prostorový obraz.
HDR prolínáním expozicFunkce HDR (High Dynamic Range) neboli vysoký dynamický rozsah je určena pro skládání více fotografiív různém expozičním rozsahu do jedné fotografie (také přezdívané „sendvič“).
Tato funkce pomáhá řešit problém s omezeným dynamickým rozsahem snímacích senzorů, který se projevujenemožností uspokojivě zachytit scénu s velkým rozdílem jasů, například tmavý les na spodní části a jasnénebe v horní části nebo fotografie tmavé místnosti, kde je okno zalité sluncem. Scénu s tak velkým expozičnímrozsahem není možné vyfotit, aby byla zachována kresba ve všech částech fotografie, takže je fotograf nucen„obětovat“ buď kresbu ve světlých, nebo ve tmavých oblastech. Pokud však fotograf vytvoří tři shodné snímkys různou expozicí – podexponovaný, přeexponovaný a jeden „středový“, je možné použít funkci HDR. ZonerPhoto Studio pak z každého z těchto obrázků využije oblast s kresbou a složením vytvoří nový obrázek.

95© 2012 ZONER software, a.s.
HDR se typicky skládá ze tří dílčích snímků, někdy ale stačí snímky dva, tedy standardně exponovaný snímek +snímek podexponovaný (pro nahrazení kresby ve světlech), resp. přeexponovaný (pro nahrazení kresby vestínech), popřípadě snímek podexponovaný + přeexponovaný. Po výběru obrázku v okně Průzkumník spusťte Vytvořit | HDR prolínáním expozic, v prvním kroku můžete výběr obrázků ještě upravit. V dalším kroku dojdek automatickému zarovnání obrázků, zarovnání je možné zkontrolovat a případně i ručně upravit, popis kontrolyzarovnání a jeho ruční korekce najdete u funkce Zarovnat obrázky, která obsahuje shodný dialog.
V dalším kroku je nutné určit, který obrázek je správně exponovaný, který je podexponovaný a kterýpřeexponovaný. Program se pokusí snímky automaticky seřadit, pořadí můžete změnit přetažením obrázků pomocímyši. V dalším kroku se již vytvoří HDR snímek, pomocí několika parametrů můžete ovlivnit jeho vzhled.
Jednotlivé parametry se zadávají nezávisle pro světla a stíny, jejich význam je ale ve světlech i stínech stejný.Parametr Práh přechodu určuje úroveň jasu, od které se do „středového“ snímku začne kopírovat obrázekpodexponovaný, resp. přeexponovaný. Tato hranice ovšem nemusí být zcela ostrá a snímky se začnou„vkopírovávat“ postupně, přičemž šířka toho přechodu se volí pomocí parametru Plynulost přechodu. I při použitítohoto přechodu by ovšem hranice původní a upravené části obrázku byla patrná, proto se ještě používá neostrámaska, která zajistí rozprostření úpravy i do okolních pixelů. Neostrost masky je možné ovlivnit pomocí parametru Rozmazání masky. Posledním parametrem je Intenzita, která určuje poměr mezi původním a „vkopírovaným“obrázkem.
V posledním kroku je možné výsledný HDR obrázek buď uložit do souboru, nebo jej otevřít v Editoru, kde může býtdále upraven.
HDR mapováním tonalityFunkce HDR mapováním tonality je určena pro skládání více fotografií v různém expozičním rozsahu do jednéfotografie metodou mapování tonality. Oproti HDR prolínáním expozic dovoluje pracovat s neomezeným počtemvstupních obrázků.
Tato funkce pomáhá řešit problém s omezeným dynamickým rozsahem snímacích senzorů, který se projevujenemožností uspokojivě zachytit scénu s velkým rozdílem jasů, například tmavý les na spodní části a jasnénebe v horní části nebo fotografie tmavé místnosti, kde je okno zalité sluncem. Scénu s tak velkým expozičnímrozsahem není možné vyfotit, aby byla zachována kresba ve všech částech fotografie, takže je fotograf nucen„obětovat“ buď kresbu ve světlých, nebo ve tmavých oblastech. Pokud však fotograf vytvoří několik shodnýchsnímků s různou expozicí, je možné použít funkci HDR mapováním tonality. Zoner Photo Studio pak z každéhoz těchto obrázků využije podstatnou oblast a složením vytvoří nový HDR obrázek, na který je následně použitametoda mapování tonality.
HDR mapováním tonality lze vytvořit z neomezeného počtu vstupních obrázků. Po výběru obrázků v okněPrůzkumník spusťte Vytvořit | HDR mapováním tonality. Pro vytváření HDR obrazu je potřeba znát expozičníhodnotu (EV) každého obrázku. Tmavší obrázky mají nižší expoziční hodnotu než světlejší. Expoziční hodnota sezjišťuje automaticky z EXIFu pomocí údajů o cloně, doby expozice a ISO hodnoty. Pokud není expoziční hodnotaznáma program si vyžádá její nastavení. Tlačítkem Nastavit se nastaví rozdíl expoziční hodnoty mezi obrázkynebo lze určit expoziční hodnotu jednotlivě pro každý obrázek zvlášť. V dalším kroku dojde k automatickémuzarovnání obrázků, zarovnání je možné zkontrolovat a případně i ručně upravit, popis kontroly zarovnání a jehoruční korekce najdete u funkce Zarovnat obrázky, která obsahuje shodný dialog. V dalším kroku se již vytvoří HDRobraz a provede se inicializace metody mapování tonality. Pomocí několika parametrů můžete ovlivňovat výslednýobraz.
Jasová metoda pracuje výhradně s hodnotou jasu. Jejím účelem je dosažení co největšího potlačení vlivu světel astínů v obraze. Výsledkem je zesvětlení tmavých oblastí a ztmavení oblastí světlých. Kontrastní metoda naopakvyužívá hodnoty kontrastu v okolí daného bodu. Metoda zvýrazňuje detaily a ponechává původní rozprostřenísvětel a stínů v obraze. Vše funguje v závislosti na nastavení parametrů.
Parametr Intenzita udává sílu vlivu nastavení na okolní pixely. Komprese určuje jakou měrou má být vevýsledném obraze zastoupen celkový dynamický rozsah HDR obrazu. Parametr Světlo potlačuje vliv světel a stínů.Intenzitu barev nastavuje Sytost. Parametr Gamma ovlivňuje zakřivení křivky gamma korekce. Parametry Černý abílý bod určují kolik procent pixelů má být oříznuto. Intenzita stínů a světel udává s jakou silou se nastaveníprojeví v oblasti stínů a světel.
V posledním kroku je možné výsledný HDR obrázek buď uložit do souboru, nebo jej otevřít v Editoru, kde může býtdále upraven.
Zajímavou možností je vytvoření HDR z jediného snímku (JPEG, RAW a jiné formáty).

96© 2012 ZONER software, a.s.
PohledniceObrázky, které mají podobu pohlednice, lze vytvářet pomocí funkce Vytvořit | Pohlednice.
Při spuštění funkce se Zoner Photo Studio snaží nalézt odpovídající typ pohlednice podle počtu vybranýchzdrojových obrázků. Pokud vhodný typ není nalezen, vybere se první. Zdrojové obrázky lze do pohlednice umístitpřetažením pomocí myši z okna s náhledy obrázků přidržením levého tlačítka, přetažením pomocí myši v rámcipohlednice přidržením pravého tlačítka nebo pomocí tlačítka Přidat obrázek. Jednotlivě lze každému políčkupohlednice nastavit Umístění, Transformaci, pozici a velikost. Políčko pohlednice lze vybrat levým tlačítkem myši.Obrázek z vybraného políčka je možné odstranit klávesou [Delete] nebo tlačítkem Odstranit obrázek. Obálky,jejich rozmazání, šířka rámečku, barva rámečku a barva pozadí se specifikují jednotně pro všechny rámečkyv pohlednici.
Pohlednici je možné specifikovat rozměry, šířku a barvu okraje, šířku a barvu mřížky a také zda se budouKreslit vnější okraje mřížky.
Rozměry lze zadávat podle volby v obrazových bodech nebo milimetrech a palcích se zvoleným DPI. Proobrazovku stačí 96 DPI, pro tisk se doporučuje 150 DPI, případně 300 DPI.
V dalším kroku průvodce lze pohlednici uložit nebo otevřít v Editoru pro další úpravy.
PDF promítáníPDF promítání představuje skvělou možnost sdílení fotografických prezentací a to i mezi různými platformami. Narozdíl od „samospustitelných“ prezentací jde o bezpečný formát – nepřenáší se žádný programový kód a tak jeriziko přenosu virů mezi počítači minimální.
PDF soubor s promítáním je standardní dokument PDF, který obsahuje na každé stránce jednu fotografii přescelou stránku. Při jeho generování si můžete pro každou fotografii (stránku) nastavit parametry jejího zobrazení.Jde především o přechodový efekt (dostupných je celkem 23) a dále o dobu zobrazení obrázku – tyto parametrymohou být pro každý obrázek různé. Tlačítkem Použít na vše se použije vybraný efekt a doba zobrazení obrázkuna všechny obrázky. Pro celý dokument je dále možné nastavit dobu vykreslení efektu a také vložit hudbu připřehrávání. Podporované formáty hudby jsou MP3, WAV, MIDI, AIFF a AU. Nejvhodnější formát pro vložení doPDF promítání je formát MP3 kvůli pokročilé kompresi. Další parametry viz Export do PDF.
Pro plnohodnotné přehrávání postačuje mít nainstalován Adobe Reader 6 a vyšší. V případě použití starší verzetohoto programu nebo např. prohlížeče GSview/Ghostscript budou fotografie zobrazeny bez přechodových efektůa bez hudebního doprovodu.
Odstranit šum pomocí multiexpozicePři focení za nedostatku světla bez stativu zpravidla není možné použít příliš dlouhý expoziční čas ale je nutnézvednou hodnotu ISO čímž dochází k nárůstu šumu na fotografiích. Pokud však pořídíte v krátkém sledu několikfotografií, můžete je pomocí této funkce poskládat do jediné výsledné fotografie a díky zprůměrování jednotlivýchpixelů dojde ke snížení šumu. Při fotografování je důležité pokud možno co nejméně hýbat fotoaparátem, protože imalá změna jeho pozice může způsobit poměrně významnou změnu perspektivy a fotografie potom nepůjdoudobře spasovat. Výhodné je použití sériového snímání, kdy jsou fotografie pořízeny velmi rychle po sobě.Doporučujeme pořídit cca 4-6 dílčích snímků, při menším počtu není snížení šumu tak výrazné, při větším počtunarůstá riziko posunu fotoaparátu.
Po výběru obrázků v okně Průzkumník spusťte Vytvořit | Skládání multiexpozic | Odstranit šum..., v prvnímkroku můžete výběr obrázků ještě upravit. V dalším kroku dojde k automatickému zarovnání obrázků, zarovnání jemožné zkontrolovat a případně i ručně upravit, popis kontroly zarovnání a jeho ruční korekce najdete u funkce Zarovnat obrázky která obsahuje shodný dialog. V dalším kroku dojde k vytvoření výsledné fotografie, pomocíněkolika parametrů je možné ovlivnit výsledek.
Pomocí volby Oříznout dojde k oříznutí okrajových částí kde se jednotlivé snímky dokonale nepřekrývají. Protožepři fotografování z ruky dojde vždy k mírnému posunu fotoaparátu a zejména v okrajových částech dojde kvůlinedokonalému spasování k mírnému rozostření, je možné pomocí volby Doostřit tuto neostrost eliminovat. Pokuddošlo k pohybu některých objektů mezi jednotlivými snímky, použijte volbu Eliminovat změny na fotkách apřípadně posuvníkem Úroveň eliminace zvolte takovou hodnotu, kdy dojde k dostatečnému odstranění „duchů“v obraze ale zároveň se ještě nezvýší šum. Při nastavení příliš vysoké míry eliminace u extrémně zašuměných

97© 2012 ZONER software, a.s.
obrázků totiž bude i tento šum považován za změnu v obraze a nedojde k jeho redukci. V místech kde došlok pohybu objektů bude redukce šumu o něco nižší než v ostatních částech. Tuto volbu je možné použít i prostatické snímky, a to v případě že došlo k většímu posunu fotoaparátu a snímky není možné dokonale spasovat.Toto volbou budou totiž odstraněny také například zdvojené kontury způsobené nedokonalým spasováním.
V posledním kroku je možné výsledný obrázek buď uložit do souboru, nebo jej otevřít v Editoru, kde může být dáleupraven.
Odstranit pohybující se objektyTuto funkci využijete v situaci, kdy chcete vyfotit určitý motiv, ale v popředí se neustále pohybují nějaké objekty,které na fotografii nechcete, například turisté, vozidla atp. V tomto případě stačí pořídit několik snímků s určitýmčasovým odstupem a poté je složit do jedné výsledné fotografie. Funkce pro každou část výsledné fotografiepoužije část toho snímku, kde je největší shoda s ostatními snímky, zdrojové snímky je proto třeba pořídit tak,abyste pro každé místo scény měli alespoň dva dílčí snímky, kde v daném místě není žádný nežádoucí objekt. Prosprávnou funkci automatického odstranění jsou tedy nezbytné alespoň tři zdrojové obrázky, funkci lze použít i vpřípadě pouhých dvou obrázků, nežádoucí objekty je potom ale nutné vybrat ručně. Lepších výsledků dosáhnetepři použití stativu, snímky je ale možné pořídit i z ruky, funkce se postará o jejich zarovnání. Pro získání kvalitníchpodkladů důrazně doporučujeme zamknout expozici a ručně nastavit vyvážení bílé barvy.
Po výběru obrázků v okně Průzkumník spusťte Vytvořit | Skládání multiexpozic | Odstranit pohybující seobjekty..., v prvním kroku můžete výběr obrázků ještě upravit. V dalším kroku dojde k automatickému zarovnáníobrázků, zarovnání jednotlivých obrázků je možné zkontrolovat a případně i ručně upravit, popis kontroly zarovnánía jeho ruční korekce najdete u funkce Zarovnat obrázky která obsahuje shodný dialog. V dalším kroku dojde kvytvoření výsledné fotografie. Volba Rozmazání okrajů zajistí plynulé přechody mezi částmi z různých snímků,pomocí volby Zduplikovat objekty potom dojde k dodatečnému zkopírování všech odstraněných objektů dovýsledné fotografie. Tímto způsobem je možné vytvořit koláž kdy je např. jeden a tentýž objekt na fotografii vícekrátna různých pozicích.
Jestliže nejsou podklady ideální, zůstanou někdy ve výsledné fotografii zbytky odstraňovaných objektů. V tompřípadě je možné provést ruční korekci, v místě které chcete změnit natáhněte myší rámec a v následném dialoguzvolte zdrojový obrázek pro tuto oblast.
V posledním kroku je možné výsledný obrázek buď uložit do souboru, nebo jej otevřít v Editoru, kde může být dáleupraven.
Zarovnat obrázkyPokud vyfotíte ze stejného místa několik snímků bez použití stativu, můžete je pomocí této funkce zarovnat. Povýběru obrázků v okně Průzkumník spusťte Vytvořit | Skládání multiexpozic | Zarovnat obrázky..., v prvnímkroku můžete výběr obrázků ještě upravit. V dalším kroku se program pokusí nalézt společné body v obrázcích apomocí nich jednotlivé snímky spasovat. Jednotlivé snímky se vždy zarovnávají k prvnímu obrázku, v levé částidialogu je seznam všech obrázků, kromě prvního obrázku je možné jednotlivé obrázky vybírat myší a v pravé částikontrolovat zarovnání vůči prvnímu obrázku. Pod náhledem jsou tlačítka pomocí kterých můžete zobrazit prvníobrázek, zarovnaný obrázek, případně oba obrázky prolnuté přes sebe.
Jestliže se pro některý obrázek nepodařilo najít žádné společné body nebo není správně zarovnán, můžete spustiteditaci bodů pomocí tlačítka Editovat společné body. V pravé části se vedle sebe zobrazí oba zarovnávanéobrázky a jejich společné body. Kliknutím do požadovaného místa levého či pravého obrázku přidáte nový bod,program se automaticky pokusí nalézt pozici párového bodu v druhém obrázku, tuto pozici můžete změnit táhnutímbodu myší. Vybraný bod je možné odstranit klávesou [Delete] nebo tlačítkem Smazat vybraný bod, tlačítkemSmazat všechny body lze najednou odstranit všechny zadané body. Kdykoliv v průběhu editace bodů je možnépomocí tlačítek v pravé části zobrazit prolnuté obrázky a tím zkontrolovat zarovnání. Tlačítkem Uložit zadanébody dokončíte editaci a zarovnáte podle nově zadaných bodů, tlačítkem Ukončit editaci bez uložení bodů sevrátíte do stavu před editací.
Pomocí volby Oříznout dojde k oříznutí okrajových částí kde se jednotlivé snímky dokonale nepřekrývají.
V posledním kroku lze zvolit parametry pro uložení obrázku, je možné přidat k jménu jednotlivých souborů vhodnoupříponu, zvolit složku do které budou obrázky uloženy a také formát souborů.

98© 2012 ZONER software, a.s.
Publikování
Promítání obrázkůPromítání se spouští volbou Publikovat | Promítnout obrázky [F3] v nabídce okna Průzkumník nebo ho lzespustit z Prohlížeče klávesou [F3] nebo ikonou z hlavního panelu.
Pokud chcete změnit nastavení promítání, použijte volbu Publikovat | Promítnout s nastavením… [Ctrl+F3] vnabídce okna Průzkumník nebo v nabídce Promítání | Nastavit promítání v Prohlížeči. Promítání zobrazujesoubory nikoli abecedně, ale podle právě nastaveného pořadí souborů ve složce nebo v albu a začíná od právěoznačeného obrázku. Promítání je možné spustit od vybraného obrázku stiskem kolečka myši na náhleduv Průzkumníku.
V dialogu s nastavením se na záložce Zobrazení určuje typ souborů a automatický nebo ruční přechod na dalšísoubor. Nachází-li se mezi soubory k promítání zvukové soubory a videosekvence, budou také postupně přehránynebo promítnuty. U počítače s více monitory je možné určit, na kterém monitoru má proběhnout promítání.
Na záložce Volby se nastavují další volby promítání. Volba Zobrazit okno s náhledy – zapne pro rychlou navigaciv horní části pás náhledů. Zakázat spořič obrazovky zajistí, že Promítání nebude přerušeno spořičem. Pokudjsou k souborům přiřazeny zvukové poznámky, program umožní jejich přehrání.
Na záložce Záhlaví a zápatí lze povolit zobrazení záhlaví nebo zápatí, jehož obsah nadefinujete pomocíformátovacích řetězců. Poslední záložka Efekty určuje, zda bude nový obrázek zobrazen ihned, nebo s použitímrůzných přechodových efektů.
Při prohlížení lze obrázky dočasně rotovat o 90° a mazat, kopírovat nebo přesunovat. Stiskem druhého tlačítkamyši v okolí obrázku zobrazíte místní nabídku, ze které je možné pohodlně ovládat většinu funkcí. Při prohlíženíobrázků je možné měnit měřítko (to lze i zamknout), přidávat hodnocení, zobrazit jejich přepal [O] a histogram [H].Je též možné zobrazit Informace o obrázku [Shift+Enter] nebo vyvolat Editor [Ctrl+Enter].
Nastavení promítání lze uložit na spodním okraji konfiguračního dialogu.
TapetaTapeta (Wallpaper) je označení pro obrázek, který je zobrazen jako pozadí na pracovní ploše Windows. Volbamiv nabídce Publikovat | Tapeta lze označený obrázek v okně Průzkumník použít jako tapetu v pěti režimechzobrazení nebo tapetu odstranit.
Tisk jednoho obrázkuPro tisk jednoho obrázku použijte Editor a v jeho nabídce zvolte Soubor | Tisk… [Ctrl+P]. V dialogu lze nastavit velikost a umístění obrázku na stránce a také je zde možné vložení popisku.
Po výběru tiskárny a volitelném nastavení papíru a barvy (což bývá velmi důležité při tisku na speciální fotopapíry)pomocí tlačítka Vlastnosti... Zoner Photo Studio načte velikost stránky a okraje. Volbou Tisk do souboru místotisku uložíte datový soubor pro vybranou tiskárnu. Počet kopií se také načítá podle nastavení v ovladači, ale lze hozde přímo změnit bez nutnosti nastavovat vlastnosti. Volba Automaticky měnit orientaci papíru podle obrázkumění hodnoty nastavení v ovladači tiskárny podle orientace tisknuté fotografie.
Velikost a pozice obrázku se nastavuje pomocí voleb a tlačítek pod náhledem tisku.
Volba umístit do stránky vsadí nebo ořízne obrázek doprostřed stránky s ohledem na její okraje. Možnost Vsaditpřizpůsobí obrázek tak, aby se vytiskl celý. Druhá možnost Oříznout maximálně vyplní potisknutelnou plochu nastránce a přebytečné okraje obrázku ořízne. Tyto okraje jsou v náhledu označeny červeně.
Volba podle DPI obrázku vloží obrázek na stránku ve velikosti nastavené v závislosti na DPI.
Volba vlastní aktivuje možnost zadání Šířky nebo Výšky obrázku. Druhý rozměr se automaticky dopočítává podlepoměru stran – obrázek se nedeformuje.
Pomocí tlačítek pod obrázkem nebo výběrem možnosti z volby pevná pozice, která se aktivuje stiskem některéhoz tlačítek, zarovnáte tištěný obrázek k okrajům nebo na střed papíru. Volbou vlastní lze nastavit libovolný okrajVlevo a Nahoře.

99© 2012 ZONER software, a.s.
Pro nastavování velikosti si můžete zvolit Jednotky – milimetry nebo palce.
K obrázku je možné volitelně přidat Popisek. Umístění je možné pod nebo nad obrázek a Zarovnání je možné kokrajům nebo středu obrázku. Popisek můžete napsat ručně nebo využít vložené popisky (metadata), které vložíte pomocí formátovacího řetězcepo kliknutí na ikonu se šipkou. Tlačítkem Písmo... vyberete druh a velikost písma popisku.
Tisk a export více obrázkůV Průzkumníku je tisk a export více obrázků sjednocen do jedné funkce. V několika krocích vytvoříte tiskový výstuppodle čtyř různých typů. Tisk více obrázků provedete tak, že v Průzkumníku označíte obrázky, které se mají použítpro tisk nebo export. V menu pak zvolte Publikovat | Tisk a export… [Ctrl+P]. V prvním kroku se objeví dialog, vekterém zkontrolujete seznam obrázků, které budou použity. Tento krok můžete v budoucnu vynechat, pokudzatrhnete Příště tento krok přeskočit. Pro pokračování vždy klepněte na Další >.
Na následující straně se volí typ exportu:
Šablony – vložení fotografií do různých předpřipravených dokumentů – jednoduchých nebo s vloženou grafikou
Indexové tisky – automaticky generované rozložení podle daného počtu sloupců, řádků a mezer mezijednotlivými obrázky, možnost záhlaví, zápatí, popisky obrázků
Kalendáře – automaticky generované kalendáře pro zadaný rok, měsíc a týden.
Spořič papíru – tisk různých formátů fotografií na minimální počet papírů, vstupní parametry jsou velikostia počty jednotlivých fotografií
Vložení obrázků do tiskového výstupu
Umístění se provádí buď ručně, nebo automaticky. V režimu Automaticky budou obrázky umísťovány podleaktuálního pořadí ve složce na jednotlivé stránky a tiskový výstup se vygeneruje najednou s odpovídajícím počtemstran. Volba Automaticky s rotací otočí obrázek o 90° pokud jeho orientace nesouhlasí s orientací umisťovacíhorámce. Při zatržené volbě Umístit obrázky manuálně se v dalším kroku objeví jedna tisková strana, do kterémůžete přetahovat obrázky ze seznamu vlevo. Další strany přidáte klepnutím na tlačítko Přidat stranu. Strany lzetaké mazat. Mezi stranami se listuje tlačítky << a >>.
Obrázky se umísťují třemi způsoby:
Vsadit – celý obrázek je vsazen do umísťovacího rámce a poměr stran je respektován. Pokud orientacenesouhlasí, vznikne v rámci prázdné místo.
Oříznout – obrázek je vsazen do umísťovacího rámce podle kratší strany a z delší strany je oříznut.
Roztáhnout – obrázek je umístěn do rámce a pokud orientace nesouhlasí, poměry stran jsou deformovány tak,aby byl celý rámec vyplněn.
Umístěné obrázky můžete dále transformovat (otáčení a překlápění). Transformace se týká vždy označenéhorámce, který je indikován červeným obdélníkem.
Volby výstupu
Pokud jste úspěšně prošli přípravou stránek, nabídne program pět možností, jak pokračovat: Tisknout, Uložit,Exportovat, Editovat a Editovat v Zoner Callistu 5. Tyto možnosti jsou popsány v následujícím textu.
Uložení stránek
Stránky se ukládají do formátu ZMP, který můžete později otevřít v Editoru a dále upravovat, vytisknout neboexportovat. Do formátu ZMP se neukládají obrázky, ale pouze odkazy na ně.
Export stránek
Zoner Photo Studio umožňuje exportovat tiskový výstup do standardního dokumentového formátu PDF (PortableDocument Format). Tak můžete pohodlně posílat elektronická alba s plnou podporou národních znakových sad vestandardním formátu PDF bez nutnosti přikládat prohlížecí aplikaci.
Pokud po úspěšné přípravě tiskového výstupu zvolíte Export do PDF…, objeví se dialog pro nastavení parametrůgenerování PDF souboru a následně dialog pro zadání jména.

100© 2012 ZONER software, a.s.
Parametry dialogu jsou popsány v kapitole Export do PDF. Další možností je export jednotlivých tiskových stránekdo bitové mapy, který je popsaný v kapitole Převést na bitmapu.
Editace tiskových stran
Tiskové strany lze editovat ve vektorovém Editoru automaticky po jejich úspěšném vygenerování nebo po jejichnačtení ze souboru ZMP. Panel nástrojů Editoru se při editování souborů ZMP změní a bude obsahovat základníeditační nástroje, které znají uživatelé Zoner Callista (Zoner Draw):
šipka – výběr a editace objektů (přesunování, zmenšování, zvětšování, otáčení a naklánění)
malá šipka – tvarování objektů, zejména editace již vložených textů
„téčko“ – vkládání nových textů
import – vkládání dalších obrázků
listování – přechod mezi stránkami
Editace se používá především na přesné finální usazení fotografií a vkládání vlastních doplňkových textů. Nevšechny části tiskových stran lze měnit, některé prvky mohou být v šablonách navrženy jako pevné. Editovanétiskové stránky lze opět uložit.
Editace tiskových stran v Zoner Callistu 5
Tiskové strany lze editovat v externím programu Zoner Callisto 5. Tento univerzální editor musí být již nainstalován– v opačném případě je tlačítko k jeho vyvolání neaktivní. Práce s tímto editorem je o něco složitější nežs vestavěným Editorem, ale o to komplexnější, než s vestavěným Editorem – pro podrobnější nápovědu k tomutoprogramu viz přiložený manuál nebo nainstalovaná nápověda [F1].
Tisk pomocí šablon
Šablony
Zoner Photo Studio obsahuje několik desítek šablon seskupených do tématických oblastí: jednoduché indexovétisky, běžné katalogy, tisk fotografií na fotopapír, obchodní tisky, narození dítěte, svatba, oslava narozenin,reportáž, firemní vývěsky, realitní kanceláře, autobazary atd.
Pokud šablona obsahuje proměnné texty, vyplňte řádky pod náhledy šablon nebo předdefinované texty vymažte.Některé šablony umožňují vložit formátovací řetězce, které budou nahrazeny podle konkrétního obrázku nebostránky ve výsledném dokumentu. Úpravám formátovacích řetězců je věnována samostatná kapitola Formátovacířetězec.
Vlastní a nové šablony
Pro vytváření vlastních tiskových šablon doporučujeme pořízení grafického editoru Zoner Callisto (Draw) 4 nebo 5.Popis postupu při vytváření šablon a jejich umístění do Zoner Photo Studia je uveden na stránkách http://www.zoner.cz/.
Nové šablony budou dostupné na internetu. Na stránky se dostanete klepnutím na odskok Získat další vedleseznamu kategorií šablon v tiskovém průvodci.
Indexový tisk
Výběr formátu
Při typech tisku Indexové tisky, Kalendáře a Spořič papíru je dalším krokem výběr formátu papíru. Pokud sinevyberete z předpřipravených formátů, je možné zvolit poslední položku Vlastní a zadat jiné hodnoty nebotlačítko Načíst formát a okraje z tiskárny, které zobrazí standardní konfigurační dialog s výběrem formátu. Tatovolba zároveň zajistí načtení nejmenších netisknutelných okrajů.
Indexové tisky
Indexové tisky slouží k vytištění předem definovaného počtu fotografií v rozložení daném počtem sloupců, řádkůa mezer mezi jednotlivými obrázky. Máte možnost si povolit záhlaví a zápatí stránky, dále popisky obrázků

101© 2012 ZONER software, a.s.
a nastavení pozadí stránky a jednotlivých obrázků.
KalendářeU tvorby kalendářů je klíčová volba vhodné šablony – ty jsou definované vždy v několika alternativách pro různědlouhá období – týdenní, jedno-, dvouměsíční, čtvrtletní, pololetní a roční. Volitelný je počáteční měsíc, rok,orientace týdnů a volba prvního dne v týdnu.
V dalším kroku se volí podrobnosti k zobrazení jmen měsíců a roku, jmen dní, podtržení, orámování a speciálnídny. U všech textů je možné po stisku tlačítka Vlastnosti textu v příslušné sekci nastavit písmo, velikost,zarovnání, barvu a další parametry.
Spořič papíruTato funkce optimálně rozmístí více obrázků zvolené či zadané velikosti na minimální počet listů papírů.
Pokud vám nevyhovují předdefinované velikosti, můžete zvolit položku Vlastní a zadat potřebné rozměry ručně. Pozadání počtu obrázků stiskněte tlačítko Přidat. Seznam velikostí a počtu umístěných obrázků je možné smazatpomocí Odebrat vše nebo po jednotlivých položkách tlačítkem Odebrat. Každou zvolenou položku je možnéupravit a poté Změnit.
Nastavení tiskuPřed vlastním tiskem je možné nastavit parametry pro tisk. Parametry jsou rozděleny na čtyři záložky.
Tiskárna – Zde vyberte Jméno tiskárny, na kterou chcete tisknout. Pod vyskakovacím boxem na výběr tiskárnyjsou zobrazeny základní informace o tiskárně. Tlačítkem Vlastnosti… vyvoláte dialog pro nastavení vlastnostítiskárny, např. formát dokumentu, volba kvality tisku, typ papíru apod. Rozsah tisku slouží k volbě, zda se mátisknout celý dokument, jenom vybrané stránky nebo pouze vybrané objekty (tato volba má smysl pouze při tiskuz Editoru). Počet kopií určuje, kolikrát se zadaný rozsah tisku vytiskne. Při volbě Tisk do souboru nedojdek tisku dokumentu, ale k uložení tiskového výstupu do souboru. To je vhodné např. pokud potřebujemevytisknout soubor na tiskárně, která není připojená k vašemu počítači nebo při exportu do PostScriptu.
Volby – Pomocí volby Upravit tisk do stránky se obsah stránky dokumentu vytiskne tak, aby maximálně pokryltisknutou stránku při zachování poměru stran objektů. Tuto volbu použijete např. pokud chcete tisknoutdokument formátu A4 (rozměr standardních šablon) na formát A3. Při volbě Centrovat na stránku se obsahstránky dokumentu umístí na střed tisknuté stránky. Pomocí položky Měřítko můžete zadat v procentechzvětšení nebo zmenšení obsahu stránky dokumentu. Volba Tisknout texty jako křivky zajistí, že se veškerétexty budou tisknout jako křivky. Na některých tiskárnách se může stát, že se nevytisknou písmena přesahujícítiskovou stránku, což se projeví např. při billboardovém tisku. Pokud se však texty tisknou jako křivky, k tomutoproblému nedochází. Kvalita vykreslování určuje, jak budou tištěny barevné přechody a průhlednosti. Pouzekvalita s průhledností zaručuje tisk v podobě v jaké je dokument zobrazen na obrazovce.
Drátový model – pouze obrysy objektů
Nízká kvalita – obrázky a bitmapové výplně šrafovaně, přechody redukovány na 10 kroků
Vyšší kvalita – barevné přechody mají redukovaný počet kroků
Plná kvalita – objekty jsou tištěny přesně podle svých parametrů
S průhledností – je použita také průhlednost objektů
Billboardový tisk – Tato volba slouží pro tisk dokumentů větších, než umožňuje formát tiskárny. Standardníšablony mají běžný rozměr A4, ale pomocí programu Zoner Callisto můžete vytvořit šablonu o libovolnýchrozměrech – až několik metrů. Tyto velké formáty můžete tisknout po jednotlivých listech, které pak slepíte.Pokud zapnete billboardový tisk, bude každý takový list označen a na okraje doplněna informace, který listk tomuto okraji máte přilepit. Takto můžete vytisknout velké obrázky (například do výlohy) s minimálním úsilím.Před tiskem na více stránek na slepení je potřeba povolit tuto variantu tisku volbou Povolit billboardový tiska zadat, jaké Ořezové značky preferujete. Standardně jsou k tisku vybrány všechny listy, avšak může se stát, žepotřebujete dotisknout pouze určité listy. Listy pro selektivní tisk se volí v dialogu, který získáte klepnutím natlačítko Vybrat stránky… Stránky, které jsou v dialogu vyplněny modrým rastrem, se nebudou tisknout.
Prepress – Zde vyberte Tiskové značky, které chcete vytisknout. Tiskové značky jsou dodatečné informaceo dokumentu nebo pomocné značky, které slouží např. pro oříznutí papíru s vytištěným dokumentem. SeparaceCMYK slouží pro výstup na filmy pro osvitovou jednotku. Při přípravě barevných tiskovin je potřeba dodat stránky

102© 2012 ZONER software, a.s.
„vyseparované“ do základních tiskových barev. Pro separace zaškrtněte volbu CMYK separace a také barevnépláty, které si přejete vytisknout.
Převést na bitmapuFunkce umožní převést aktuálně vyvtvořenou nebo upravenou tiskovou sestavu do bitové mapy.
Funkci vyvoláte v posledním kroku průvodce tiskem a exportem nebo volbou Soubor | Převést na bitmapu vEditoru tiskové sestavy.
V dialogu pro převod je možné si vybrat způsob určení velikosti – DPI nebo přímo velikost v pixelech. Převod vícestran na bitmapu lze provést při závěrečném kroku průvodce „tisk a export“.
Export do PDFVolba Soubor | Export do PDF [Ctrl+Shift+E] umožní vytvořit z vygenerované tiskové sestavy (viz Průzkumníkmenu Publikovat | Tisk a export [Ctrl+P]) dokument PDF (Portable Document Format). Dokument PDF obsahujepoložky Název, Předmět, Autor a Klíčová slova. Další položky dialogu na export do PDF určují parametrypřevodu.
Do každého PDF dokumentu by měla být vložena všechna použitá písma (fonty), aby bylo zaručeno správnézobrazení dokumentu nezávisle na okolí. Jiným řešením této situace je rozbití fontů do křivek. V případě maléhomnožství textu může být toto výhodnější, neboť se nepřibaluje soubor s fontem. Nevýhodou je však nemožnostjakýchkoliv operací s tímto textem – vyhledávání, kopírování atd. Toto chování se řídí nastavením Způsobemexportu textu.
Pro běžné účely je vhodné využít nějaké Komprese obrázků. Na True Color obrázky je nejvhodnější kompreseJPEG, na ostatní ZIP. Parametry kompresí jsou dostupné níže. U ZIP komprese je to úroveň a u JPEG kompresekvalita.
Při exportu fotografií často využíváme přímo fotografie z fotoaparátu, ale většinou nechceme, aby se dovýsledného dokumentu ukládaly v původní velikosti. Pro tyto účely je zde volba Přerastrování bitmap. Pro čtení naobrazovce většinou postačí 96 DPI, pro tiskárnu zvolte větší hodnoty např. 150 DPI, pro kvalitní tisk 300 DPIa více. Metoda přerastrování určuje způsob zmenšení obrázků. Obecně nejkvalitnější výstup poskytuje metodaSupersampling. DPI pro vektorovou průhlednost určuje jak kvalitně mají být do PDF uložena místa, kde jepoužita vektorová průhlednost. Velikost DPI se zde řídí podobně jako u přerastrování bitmap.
Zaškrtnutí Po exportu automaticky otevřít v prohlížeči způsobí automatické otevření dokumentu PDFv zaregistrovaném prohlížeči. Většinou je to Adobe (Acrobat) Reader, případně GSview/Ghostscript.
Volby Komprimovat text a vektory a Komprimovat fonty zaručí, že tyto položky budou do PDF uloženy se ZIPkompresí.
Položka Vyhlazovat bitmapy v prohlížeči nastaví u každého obrázků ve výsledném PDF souboru atribut, kterýzajistí, že prohlížeč PDF bude obrázek při prohlížení v jiném měřítku než 100 % interpolovat.
Vytvořit galerii HTMLSadu WWW stránek k prohlížení obrázků na internetu vygenerujete v okně Průzkumník průvodcem, který sespouští v menu Publikovat | Vytvořit Galerii HTML… Tato galerie je statická, pokud si přejete vytvořit prezentaci,kterou máte v úmyslu dále doplňovat použijte HTML Alba.
V prvním kroku vyberete obrázky, které se mají publikovat, v dalším jednu ze šablon, podle které se stránky budougenerovat a podle druhu šablony další parametry. Mezi skupinami parametrů (stránka s náhledy, stránkas obrázkem, atd.) se přepíná v rozbalovací nabídce.
Do některých polí můžete vkládat formátovací řetězce. Nastavení parametrů HTML galerie lze ukládat a pozdějiopětovně načítat.
Náhled
Během zadávání parametrů můžete v internetovém prohlížeči zobrazit náhled, přičemž do náhledu bude vsazenopouze několik obrázků na ukázku.

103© 2012 ZONER software, a.s.
Finalizace
Po úspěšném nastavení všech parametrů můžete kompletní stránky prohlédnout v prohlížeči. Pokud je všev pořádku, galerii uložte do vybrané složky nebo odešlete přes FTP na zadanou internetovou adresu.
Uložit přes FTPVybrané soubory z okna Průzkumníku můžete odeslat na webový server pomocí FTP volbou v nabídce Publikovat| Uložit přes FTP…
V levém okně si vyberte připojení, které chcete použít pro aktuální přenos. Pomocí tlačítek Přidat FTP připojení...a Duplikovat FTP připojení... si nastavíte připojení k vašemu internetovému serveru. Informace důležité propřipojení vám sdělí poskytovatel prostoru.
Konfigurace FTP připojení
Jméno připojení si můžete zvolit sami pro lepší orientaci v seznamu připojení. Nastavuje se adresa serveru, údajepro přihlášení, cesta na serveru a nastavení proxy serveru. Hostitel je doménové jméno nebo IP adresa serveru,ke kterému se připojujete. Standardní Port pro FTP připojení je 21 – tuto hodnotu neměňte, pokud vámposkytovatel prostoru nesdělí jiný používaný port. Uživatelské jméno je vaše přihlašovací jméno k serveru, kterévám spolu s heslem sdělil poskytovatel při přihlašování. Vzdálená cesta je složka na serveru, kam chcetefotografie umístit. Pokud cesta – složka neexistuje, bude vytvořena.
Definice URL slouží k sestavení výsledné cesty k fotografii a závisí na poskytovateli prostoru. Výsledná cesta jevidět v položce URL pro náhled.
Nastavení FTP proxy serveru neměňte, pokud to poskytovatel internetového připojení vysloveně nepožaduje.Proxy servery se používají ve firemních a domácích sítích, kde vám s případným nastavením poradí správce tétosítě.
Odeslat e-mailemVolbou v nabídce Publikovat | Odeslat e-mailem… [Ctrl+Shift+M] se vybrané soubory v okně Průzkumníkpředají vašemu poštovnímu programu, který je vloží do přílohy nové zprávy. Před odesláním je možné na obrázkya další soubory aplikovat několik postupů.
Poštovní program musí být aplikace podporující rozhraní MAPI. Webové služby toto rozhraníneposkytují, proto jim nelze předat přílohy pomocí této funkce.
Plnobarevné obrázky je možné zmenšit nebo konvertovat do JPEG. Použitím Zmenšit True Color obrázky navelikost dojde k zmenšení obrázků větších než jsou zadané hodnoty na nastavené. Nastavené hodnoty jsouchápany jako maximální v obou směrech – pokud jedna překročí je druhá dopočítána vždy tak, aby byl zachovánpoměr stran. Volba Konvertovat True Color obrázky na JPEG změní formát obrázku (pokud je to potřeba)a znovu uloží obrázek se zadanou kvalitou komprese. Obrázky typu GIF a jiné paletové obrázky tato funkceignoruje.
Dalším krokem je volitelná komprese všech vybraných souborů. Při zaškrtnutí Přílohy komprimovat ZIPem budouvšechny soubory před odesláním uloženy do souboru se zadaným jménem s nastavenou kompresí.
Poslední položka Upozornit na velikost dovoluje nastavit si kontrolu meze, při které bude Zoner Photo Studioupozorňovat na překročení velikosti přílohy. Pokud se tak stane, upozorní na tuto skutečnost a dovolí buďpokračovat, nebo se vrátit zpět do dialogu a změnit nastavení odesílání.
Alternativou k odeslání e-mailem je odeslání Do schránky. Při použití tohoto tlačítka se připravené soubory uložído dočasné složky a do schránky se vloží odkazy na ně. Potom je možné si otevřít okno schopné přijmout soubor –např. nový e-mail nebo libovolnou složku a pomocí [Ctrl+V] (případně v menu Úpravy | Vložit) do něj soubor(y)vložit. Dočasné soubory budou automaticky smazány při ukončení programu Zoner Photo Studio, dočasněušetřeny jsou pouze soubory, na které je ve schránce ještě odkaz.
Parametr Konvertovat obrázky s profilem do sRGB určuje, zda budou obrázky v barevných profilech než jesRGB převedeny do tohoto „univerzálního“ prostoru.
Výchozí e-mailový klient vyberete v ovládacích panelech Windows pomocí nabídky Přístup avýchozí nastavení programů z okna funkce Přidat nebo odebrat programy.

104© 2012 ZONER software, a.s.
Nahrát na ZoneramaZoner Photo Studio integruje do svého prostředí webová alba Zonerama. Díky této integraci lze jednoduše a rychlespravovat webová alba přímo z prostředí programu.
Před prvním použitím služby je potřeba se přihlásit, což můžete provést kliknutím na tlačítko Přihlásit v pravémhorním roku okna programu vedle tlačítek pro přepínání modulů.
Volbou Publikovat | Nahrát na Zonerama přepnete Správce do režimu dvou oken Průzkumníka, kde v jednom jelokální obsah, ve druhém alba na přihlášeném účtu na serveru Zonerama. Pokud je aktivní okno Zonerama, je vNavigátoru zobrazen seznam alb.
Vytvořit nové album lze pomocí volby Organizovat | Nová složka. Nová alba se vytváří jako soukromá, tzn. ženebudou zobrazena ve veřejných galeriích na serveru Zonerama. Toto nastavení lze změnit z kontextové nabídkyvolbou Nastavit soukromí.
Pro nahrání fotek do alba přetáhněte fotky z druhého okna Průzkumníka, podobně můžete přetáhnout fotky zpět nalokální disk nebo přetahovat fotky mezi různými alby.
Fotky nahrané na server Zonerama se před nahráním automaticky zmenšují na maximální velikost, kteroupodporuje server Zonerama. Pokud fotky stáhnete zpět na počítač, budou mít tuto novou velikost. Nejedná setedy o službu vhodnou k zálohování originálních fotek, ale ke snadnému sdílení fotek v prostředí internetu.
Fotky můžete standardním způsobem přejmenovat, mazat nebo jim měnit informace. Fotku také můžete nastavitjako obálku alba pomocí volby z kontextové nabídky na fotce.
Pro prohlížení fotek v plné velikosti je může otevřít v Prohlížeči nebo v Promítání.
Pokud chcete fotky na serveru Zonerama editovat, lze to provést přímo v prostředí programu. Jednoduše fotkuotevřete v Editoru, změnte ji a uložte pomocí příkazu Soubor | Uložit [Ctrl+S].
V dolní části Průzkumníka je zobrazen informační panel, ve kterém naleznete informace o vybraném albu a odkaz Zobrazit na webu. Kliknutím na tento odkaz otevřete aktuální webové album na serveru Zonerama v internetovémprohlížeči.
Vypálit CD/DVD s obrázkyZoner Photo Studio umí používat vypalovací mechaniky a přímo z prostředí programu vypalovat CD a DVD média.Po zvolení fotografií, které si přejete vypálit, vyberte v menu Průzkumníka Publikovat | Vypálit CD/DVD s obrázky. Před vypálením dat vyberte, zda si přejete na CD nebo DVD umístit volně šiřitelný prohlížeč obrázků Zoner PhotoStudio CD Viewer a určete jeho vzhled po automatickém spuštění v počítači při vložení média. Po spuštění jemožné vzhled prohlížeče obrázků změnit.
V dalším kroku je možné kontrolovat objem dat na budoucím mediu a vybrat ze tří voleb dalšího zpracování:vypalování, uložení obsahu CD a uložení ISO souboru.
Vypalování
Tato volba startuje vlastní proces tvorby média v CD/DVD vypalovací mechanice. Vyberte CD/DVD mechaniku,Rychlost vypalování (Zoner Photo Studio standardně používá maximální možnou), Jmenovku média a zda mábýt použita technologie Ošetření podtečení. Tato technologie je v moderních vypalovacích mechanikách podrůznými obchodními značkami např.: BURNProof, JustLink, Power-Burn, SafeBurn, Seamless Link a sloužík zabránění přerušení vypalovacího procesu při nedostatku dat.
Po vložení média stiskněte tlačítko Vypálit. Zoner Photo Studio automaticky rozpozná přepisovatelná média(CDRW, DVD+RW, …) a nabídne jejich smazání. Po vypálení je médium vysunuto.
Vypalování lze též používat z CD kompilací – CD kompilace je obdoba alba, které je možné upravovata opakovaně vypalovat.
Uložit obsah CD/DVD
V případě, že není možné si vypálit médium přímo ze Zoner Photo Studia, je možné uložit si všechny potřebnésoubory zvlášť a ty později vypálit pomocí libovolného programu.

105© 2012 ZONER software, a.s.
Uložit ISO soubor
Jiná možnost jak připravit budoucí médium je uložení souboru ISO. Jedná se o soubor, který je obrazembudoucího vypáleného CD/DVD uložený podle normy ISO 9660. Tento soubor v sobě obsahuje vše potřebné provypálení CD/DVD média v libovolném prostředí podporujícím standardní soubory ISO.
DVD PromítáníDVD Promítání je další možností jak efektně prezentovat fotografie s popisky na běžných DVD přehrávačích.
Funkce Publikovat | DVD Promítání umožní vytvořit standardní Video DVD, které je možné přímo zobrazit nalibovolném DVD přehrávači. V prvním kroku se vybírá TV norma a Poměr stran – ty by měly být zvolenys ohledem na předpokládané cílové zobrazení. Parametr Pokrytí obrazu určuje, jak veliká oblast budoucíhoobrazu bude použita. Okraj titulku umožňuje zvětšit vzdálenost titulků od okraje obrazovky. Změna těchto hodnotje vhodná při zobrazení na TV zařízeních s velkým ořezem okrajů obrazu na obrazovce. Volba Prokládaný režimje vhodná tehdy, pokud je cílem pro promítání klasická televizní obrazovka CRT. Tato volba však výrazněprodlužuje dobu výpočtu promítání. Potlačit chvění obrazu se používá v případě, že obrázky obsahují velmidrobné detaily, které způsobují chvění obrazu.
Po zvolení Stylu menu a Jména série je možné dále upravit Nadpis menu a Písmo, Obrázek na pozadí,Způsob vsazení, Stín na pozadí, případně parametr Barva pozadí a Barva výběru. Změnu jednotlivýchparametrů je možné kontrolovat v oblasti náhledu.
Na další stránce průvodce se u jednotlivých obrázků z levého sloupce určuje způsob jejich zobrazení. Na záložce Obrázek jde především o Přechodový efekt, Délku přechodu, Způsob vsazení obrázku, Dobu zobrazenía dále jeho Nadpis a Popis. Pro poslední dva parametry je s výhodou možné použít formátovací řetězec. Délkapřechodu je doba, po kterou se zobrazí přechodový efekt. Následně obrázek zůstane zobrazený po dobu, kterouurčuje Doba zobrazení. Pokud je hodnota nulová, přechází se rovnou na zobrazení dalšího obrázku.
Na záložce Pan&Zoom je možné nastavit efekt postupného přesunu a přiblížení (oddálení) v rámci jednéfotografie. Můžete využít buď předpřipravený Styl Pan&Zoom efektu nebo zvolit vlastní Počáteční a Cílovézvětšení nebo ještě lépe přímo tažením myši upravit pozici a rozměry nakreslených rámečků v náhledu.
Opět je tu, po stisku tlačítka Přehrát, možnost Náhledu na výsledný efekt. První použití této funkce může trvat ažněkolik sekund.
V dalším kroku je možné do jednotlivých sérií přidávat hudbu. Podporovány jsou formáty WAV, MP3 a Ogg Vorbis.Způsob přehrání hudby a promítání obrázků je synchronizován v sekci Sjednocení délek videa a zvuku.
Neupravovat délky znamená, že pokud je hudba delší než výsledné video pak bude hrát hudba až do konce a naobrazovce zůstane zobrazen poslední obrázek. Oříznout zvukovou stopu provede ukončení přehrávání hudbyzároveň s videem. Přehrávání hudby je ukončeno pozvolným ztišením. Přizpůsobit délku obrazové stopy délcezvukové stopy způsobí, že dočasně změní Doby zobrazení tak, aby součet dob zobrazení a přechodových efektůodpovídal délce hudebního doprovodu. Tlačítko Trvale přizpůsobit délku obrazové stopy délce zvukové stopyprovede přenos tohoto dočasného nastavení hodnot Doby zobrazení jednotlivých obrázků do předchozí stránkyprůvodce.
Nastavení všech parametrů je možné kdykoliv uložit nebo obnovit tlačítky u spodního okraje obrazovky.
Na další stránce průvodce se stiskem kteréhokoliv tlačítka spustí proces zpracování. Tento proces je velicenáročný na parametry počítače (především procesoru), v každém případě je přímo úměrný počtu vloženýchobrázků. Dočasné soubory, vytvořené při prvním akci jsou zachovány, dokud neopustíte tuto stránku.
Tlačítko Vypálit DVD promítání spustí po zpracování vypalovací proces. Uložit ISO soubor uloží obraz DVDmédia do ISO souboru. Jedná se o soubor, který je obrazem budoucího vypáleného DVD, uložený podle normyISO 9660 v hybridním systému souborů ISO/UDF 1.02. Tento soubor v sobě obsahuje vše potřebné pro vypáleníDVD média v libovolném prostředí podporujícím standardní soubory ISO. Kopírovat složku VIDEO_TS je funkce,která vyvolá kopírování složky VIDEO_TS z dočasné složky. Obsah této složky je možné přehrát pomocí většinysoftwarových DVD přehrávačů nebo je možné jej vypálit na DVD pomocí pokročilejšího vypalovacího software.
Doporučujeme ověřit, zda je použité médium podporováno cílovým přehrávačem. Pokud tolze, doporučujeme pro testy použít přepisovatelná média DVD+RW a DVD- RW.

106© 2012 ZONER software, a.s.
Nastavení programuDialog pro nastavení možností programu vyvoláte volbou Nastavení | Možnosti [Ctrl+M] v hlavní nabídceprogramu.Na levé straně je seznam sekcí, v pravé části se zobrazují volby podle vybrané sekce. Tlačítko Výchozí vlevo dolenastavuje výchozí hodnoty pro aktuální sekci.
VzhledVolba Vizuální téma prostředí umožňuje změnit barevný vzhled aplikace – položka Podle systému přizpůsobíbarvy aplikace barvám nastaveným v systému, další volby mají barvy přednastavené.
Zde můžete také vypnout Barevné zvýraznění tlačítek pro přepínání modulů.
V oblasti Panely nástrojů je možné zvolit Pozadí panelu nástrojů, Saturaci ikon a Kontrast ikon. Pod těmitovolbami je umístěn Náhled panelu nástrojů.
Tlačítko Nastavit panely nástrojů vyvolá dialog pro vlastní konfiguraci obsahu panelů nástrojů.
Pro získání více místa na obrazovce pro úpravy fotek je možné použít volbu Schovat titulek aplikace přimaximalizaci okna.
VšeobecnéNabídka Při dvojkliku na náhledu obrázku v Průzkumníku spouštět Prohlížeč nebo Editor vám umožní změnitchování oken otevíraných z okna Průzkumník poklepáním. V předchozích verzích programu Zoner Photo Studio setakto otevíral Editor, který je ale na prohlížení obrázků pomalejší než Prohlížeč. Touto volbou se také řídí poklepánína okno Náhled.
Při zobrazení obrázků, které se nevejdou při měřítku 100% (1:1) na obrazovku, dochází při jejich zobrazení kezměně velikosti. Použitá metoda při změně velikosti se nastavuje pomocí volby Kvalita vykreslování bitmap.Nízká zaručuje nejvyšší rychlost vykreslování za cenu kvality. Pro běžné účely postačuje Normální. Vysoká je profotografie nejkvalitnější, ale nejnáročnější na výkon procesoru. Toto nastavení je společné pro všechny částiprogramu.
Výchozí JPEG komprese určuje, jaká bude použita kvalita JPEG komprese při ukládání obrázku. Další volbaurčuje co se stane, Pokud není možno provést bezztrátovou transformaci JPEG obrázku. Oříznout obrázekznamená, že bude obrázek oříznut tak, aby bylo možno provést bezztrátovou transformaci. Provést ztrátovoutransformaci znamená zachování rozměrů obrázku. Pro neořezané fotografie získané z digitálního fotoaparátu jemožné bezztrátové transformace provést vždy.
Prodleva před automatickým náhledem ve filtrech určuje, za jak dlouhou dobu po změně hodnot budeproveden filtr při povoleném automatickém náhledu. Položka Editor zvuku určuje, jaká aplikace bude spuštěna pozmáčknutí tlačítka Upravit v dialogu Informace o souboru, sekce Zvuková poznámka.
Informační stavový řádek obsahuje formátovací řetězec, který se zobrazuje ve stavovém řádku v Editorua Průzkumníku. Volba Vyvolat modul Import při zapnutí zařízení řídí, zda se má automaticky po připojenízařízení vyvolat kopírovací dialog. Automaticky otáčet obrázky podle uloženého příznaku natočení zaručí, žeobrázek, který má tento příznak bude při otevření v Editoru nebo při Promítání automaticky otočen.
ZobrazeníV této sekci se nastavuje jaké typy souborů (typ souboru určuje jeho přípona) se zobrazují v okně Průzkumník.
Můžete zobrazovat všechny soubory nebo si vybrat, které z podporovaných souborů chcete vidět.
Zde je možné vypnout barevné zvýraznění souborů v okně Průzkumník (v režimu zobrazení Detaily) pomocí volby Používat barevné zvýraznění u podporovaných formátů. Volba Zobrazit složky v Průzkumníku určuje, zdabudou zobrazovány podsložky v okně Průzkumník.

107© 2012 ZONER software, a.s.
KatalogPokud je Zapnuta funkce Katalog, pak jsou do katalogu informací automaticky ukládány všechny fotografie, kteréjsou zobrazeny v Průzkumníku. Tento katalog je možné kdykoliv Smazat, případně určit jinou složku pro Katalog.Další volitelný parametr je Maximální počet náhledů a použití JPEG komprese pro náhledy.
Volbou Maximální velikost náhledů můžete nastavit velikost, v jaké se načítají náhledy zobrazované vPrůzkumníku nebo v ostatních modulech v Panelu s náhledy.
Upozornění: Pokud zvolíte větší velikost náhledů než 160 pixelů, může dojít ke značnému zpomalenígenerování náhledů, protože při generování nebude možno využít náhledů, které jsou v obrázcích uloženy v
sekci EXIF. Jejich maximální velikost je 160 × 120 pixelů.
Volba Jazyk pro fulltextové vyhledávání má vliv na algoritmus ohýbání slov, který bude použit při indexacitextových informací při přidávání souborů do Katalogu.
Složky vyřazené z Katalogu umožňují určit oblasti souborového systému, které mají být vyloučeny z přidávání dokatalogu – například dočasné složky.
Pokud chcete přidávat do Katalogu pouze soubory z vybraných složek, nastavte si jejich seznam v sekci Přidávatdo Katalogu pouze z těchto umístění.
Dále je možné přímo zde Přidat soubory do Katalogu.
NáhledyPodle nastavení ze sekce Náhledy se řídí zobrazovaní malých náhledů obrázků v Průzkumníku. Můžete zvolit Šířku náhledů a Poměr stran. V Průzkumníku můžete velikost náhledů rychle měnit také tažením za jezdec vpanelu nástrojů případně točením kolečka myši se současně stisknutou klávesou [Ctrl]. Maximální velikostnáhledů lze změnit v sekci Katalog.
Zoner Photo Studio umí pro zrychlení Načítat náhledy z EXIF. Tato vlastnost může být vypnuta v případě, že sepracuje s obrázky již upravenými v programu, který do nich zároveň neuložil aktualizovaný náhled. Zoner PhotoStudio při ukládání upravených obrázků generuje samozřejmě vždy náhled nový. Do obrázků, ve kterých náhledEXIF není nebo je neaktuální, je možné vložit nový pomocí funkce Informace | Operace s informacemi | Přidatnáhled do EXIF. Tato funkce pracuje pouze s obrázky typu JPEG a TIFF.
Volba Vytvářet náhledy z videí umožňuje vypnout načítání náhledů ze souborů obsahujících videosekvence.Pokud již byl takový náhled vytvořen, bude zachován až do smazání vyrovnávací paměti. Zobrazit v náhleduobrázku ikonu zaregistrovaného programu řídí zobrazování symbolu na náhledu obrázku, který umožňuje napoklepání otevřít zaregistrovaný program. Zobrazovat v náhledu složky náhledy obrázků umožní vidětv náhledu složky první čtyři obrázky v ní obsažené. Lze také nastavit Úroveň zanoření pro náhled složky, kdy sev náhledu složky zobrazí náhledy obrázků i z podsložek až do nastavené úrovně.
Nastavením Bublinová nápověda ovlivníte obsah informačního okna, které se zobrazí, pokud se kurzorem myšizastavíte nad souborem v Průzkumníku.
Popisy náhledůV Průzkumníku je možné u každého náhledu Zobrazit jména souborů a dále Rozšířené informace. Tytoinformace mohou být zobrazeny přímo pod náhledy nebo v bublinové nápovědě (tooltip). Nastavení těchtoinformací se řídí Formátovacím řetězcem. Obdobně mohou být konfigurovány zobrazované informace pro režimDlaždice.
EditorV této sekci se nastavují parametry ovlivňující chování a vzhled Editoru, jako je například Barva pozadí editoru čiVýchozí měřítko při otevření obrázku v Editoru. Zatemnění okolí při ořezu určuje míru zakrytí oblasti, která budez obrázku odstraněna při ořezu.
Volbou Ovládání kolečkem myši lze nastavit chování Editoru při točení kolečkem myši, lze buď přecházet na dalšínebo předchozí obrázek nebo měnit měřítko obrázku. Pokud bude při točení kolečkem myši stisknuta klávesa [Ctrl], bude se vždy měnit měřítko obrázku.

108© 2012 ZONER software, a.s.
Při zapnuté volbě Animovat obrys výběru se bude obrys vybrané části obrázku "pohybovat", tak aby bylzřetelnější. Pokud pozorujete při animaci výběru nezvyklé jevy jako blikání obrazovky či výrazné zpomalení běhuprogramu, tuto volbu vypněte.
Další položka řídí Nabízenou cestu při „Uložit jako…“ v Editoru. Ta se určuje buď podle předchozí použité cestynebo podle aktuálního otevřeného souboru (pokud existuje).
Spodní část nastavuje parametry správy paměti pro funkci Zpět. Minimální počet kroků je zaručen, i pokudspotřeba paměti přesáhne maximum. Maximální paměť je určena v procentech z celkové fyzické paměti počítače.
ProhlížečV této sekci se nastavují parametry ovlivňující vzhled a chování Prohlížeče.
Volbou Ovládání kolečkem myši lze nastavit chování Prohlížeče při točení kolečkem myši, lze buď přecházetna další nebo předchozí obrázek nebo měnit měřítko obrázku. Pokud bude při točení kolečkem myši stisknutaklávesa [Ctrl], bude se vždy měnit měřítko obrázku.
Barva pozadí prohlížeče
Po posledním souboru přejít na první
Povolit změnu měřítka myší — umožňuje zvětšovat či zmenšovat měřítko obrázku pomocí levého a pravéhotlačítka myši. Při držení levého tlačítka myši lze také natáhnout obdélník a zvětšit tak vybranou oblast. Pokudnení tato volba vybrána, kliknutí levého tlačítka myši v Prohlížeči přejde na další obrázek.
Používat pravé tlačítko myši pro přechod na předchozí obrázek — pokud není tato volba vybraná, po stiskupravého tlačítka myši se zobrazí kontextová nabídka, pomocí které lze rychle ovládat většinu funkcí Prohlížeče.Kontextovou nabídku lze také zobrazit kdykoliv nezávisle na nastavených volbách, pokud při stisku pravéhotlačítka myši podržíte klávesu [Ctrl].
Přehrávat zvuky uložené v obrázku — pokud obrázek obsahuje zvukovou poznámku, přehraje se přizobrazení obrázku.
Nastavit záhlaví a zápatí — zobrazí dialogové okno s podrobným nastavení vzhledu a obsahu zápatí a záhlaví.Pomocí formátovacích řetězců lze v těchto oknech zobrazovat metadata obsažené v právě otevřeném obrázku.Sady nastavení lze ukládat a později vyvolat pomocí ovládacích prvků v levé dolní části dialogového okna.
Porovnání obrázkůV této sekci můžete nastavit možnosti pro funkci Porovnání obrázků.
Volbou Ovládání kolečkem myši lze nastavit chování při točení kolečkem myši nad náhledem obrázku, lze buďpřecházet na další nebo předchozí obrázek nebo měnit měřítko obrázku.
Lze změnit také Informace zobrazené pod náhledem obrázku, k definici zobrazení se používají Formátovacířetězce.
SložkyZde se nastavuje cesta ke složce Obrázky. Obsah této cesty je zobrazován při zvolení položky Obrázky v Navigátoru. Tuto cestu si nastavujete při prvním startu programu. Standardně je nabídnuta systémová složkaObrázky (My Pictures), která se nachází ve složce Dokumenty (My Documents).
Další nastavení je Složky ZPS. Tato cesta sdružuje několik speciálních podsložek Zoner Photo Studia. Jsou toAlba, CD kompilace, Archiv médií, Výsledky hledání a HTML Alba. Tato cesta se nastavuje po instalaciautomaticky do složky Dokumenty (My Documents).
Volba Startovat Průzkumník pokaždé v této složce řídí, zda má Zoner Photo Studio při startu zobrazovat vždystejnou konkrétní složku, kterou je možné vybrat tlačítkem Procházet. Pokud je tato volba vypnuta, pak si ZonerPhoto Studio při ukončení zapamatuje poslední navštívenou složku a tu při příštím startu automaticky otevře.

109© 2012 ZONER software, a.s.
IntegraceNastavení této sekce ovlivňuje zapojení programu Zoner Photo Studio do uživatelského prostředí MicrosoftWindows.
Zaškrtnutím jednotlivých přípon souborů a potvrzením, si zaregistrujete typy souborů k programu Zoner PhotoStudio. To mu umožní vyvolávat Editor nebo Prohlížeč (a z něj poté pomocí klávesy [Enter] spustit program ZonerPhoto Studio) například na poklepání v okně Windows.
Volba Integrovat Zoner Photo Studio do Windows řídí zobrazení položek pro rychlé spouštění Zoner PhotoStudio a Zoner Editor v místní nabídce, která se zobrazí po stisknutí druhého tlačítka myši na souboru.
Ve Windows Vista se zobrazí tlačítka Nastavit jako výchozí program pro všechny podporované typy souborůpro přidružení všech podporovaných typů souborů k programu Zoner Photo Studio a tlačítko Uživatelskénastavení... pomocí kterého se zobrazí systémové okno pro volitelné nastavení přidružení k programu ZonerPhoto Studio.
Správa barevZaškrtnutím Používat správu barev zapnete podporu práce s barevnými profily vstupních a výstupních zařízení.Na správně nastaveném systému dosáhnete použitím správy barev vyšší věrnosti barev na monitoru a při tisku.
Barevný prostor obrázku – tato volba určuje, zda bude obrázek zpracováván v barevném prostoru jaký mu jepřiřazen, nebo jestli bude při načtení převeden do uživatelského barevného prostoru.
Pracovní barevný prostor – určuje implicitní barevný prostor použitý při konverzi z CMYK a RGB (pokud je zvolenautomatický převod na pracovní barevný prostor).
Správa barev při tisku – určuje, zda a jak bude konverzi do profilu tiskárny kontrolovat aplikace nebo ovladačtiskárny.
Profily zařízení
Monitor – barevný profil určený pro zobrazování
Tiskárna – barevný profil pro tisk
Fotoaparát – barevný profil automaticky vložený do obrázků při použití funkce „kopírovat ze zařízení“
Scanner – barevný profil automaticky vložený do obrázků při použití funkce „získat z rozhraní TWAIN“
Nezvolení profilu znamená
Monitor a Tiskárna – použije se profil zvolený v systému
Scanner a Fotoaparát – neprovede se přiřazení profilu
Profily obrázků CMYK
Implicitní vstupní profil je barevný profil použitý pro konverzi ze CMYK do RGB u obrázků, které neobsahujíbarevný profil. Pokud není zvolen žádný, použije se režim kompatibilní se staršími programy. Výstupní profil jecílový barevný profil pro CMYK obrázky. Pokud není zvolen žádný, použije se režim kompatibilní se staršímiprogramy.
Správa barev při tisku
Správa barev při tisku – určuje, zda a jak bude při tisku z bitmapového Editoru kontrolovat aplikace nebo ovladačtiskárny konverzi do profilu tiskárny.
Režimy správy barev při tisku:
Řízena aplikací - předpokládá se, že je správa barev v tiskárně vypnuta, aplikace má pak plnou kontrolu nadpřevody mezi profily. Tato volba nebude fungovat správně u tiskáren, které nemají profil v RGB, ale umožňujenejlepší kontrolu výstupu.
Řízena tiskárnou (sRGB) - předpokládá se, že správa barev v tiskárně je zapnuta. Obrázky se posílají dotiskárny pouze v sRGB, ale uplatní se nastavení profilu pro tiskárnu.

110© 2012 ZONER software, a.s.
Řízena tiskárnou (Adobe RGB) - funguje stejně jako výše uvedené, s tím rozdílem, že ZPS pošle do tiskárnyobrázek v Adobe RGB.
Žádná - obrázek se převede na sRGB a pošle se na tiskárnu bez využití správy barev, kontrola výstupu je plně vrežii tiskárny.
XPS tisk - obrázek je poslán do tiskárny jako XPS dokument. Díky tomu je umožněn tisk obrázků s vyššíbarevnou hloubkou. Funkce je dostupná pouze pro tiskárny s XPS ovladačem a správa barev při tisku je plně vrežii tiskárny.
Přestože je Zoner Photo Studio schopné načítat CMYK obrázky s použitím barevného profilu,vnitřně pracuje s obrázky vždy v RGB. Interpretace CMYK obrázků není na 100 %
kompatibilní s Adobe Photoshopem, proto je obecně vhodnější přenášet obrázky v RGB.
InformacePřestože Zoner Photo Studio umí načítat informace z více formátů, jeho hlavní pozornost se soustřeďuje naformáty JPEG a TIFF. V obrázcích těchto formátů mohou být informace uloženy do tří typů datových zdrojů – EXIF(Exchangeable Image File Format), IPTC a XMP (eXtensible Metadata Platform). Volby na této záložce umožňujípřesnější kontrolu práce s těmito datovými zdroji. Vzhledem k tomu, že Zoner Photo Studio používá pro načítáníinformací z obrázků vyrovnávací paměť, některé změny v nastaveních se plně projeví až po restartu aplikace.
Primární zdroj dat určuje, který datový zdroj má být při načítání informací z obrázku preferován. Ukládáníinformací tato volba neovlivňuje, informace jsou ukládány vždy do všech podporovaných datových zdrojů. Sohledem na omezení standardů EXIF a IPTC se mohou při spolupráci s jinými programy nebo webovými galeriemivyskytnout problémy s kódováním. Proto doporučujeme ponechat výchozí volbu, tedy XMP standard, který těmitoneduhy netrpí.
Výchozí kódování IPTC - umožňuje volbu výchozího kódování informačního bloku IPTC, pokud je programemvytvářen. Pro plnou kompatibilitu se staršími aplikacemi ponechte zvoleno Aktuální kódová stránka, pro plnoupodporu všech znakových sad přepněte na UTF8.
Ponechat v EXIF privátní data výrobce – digitální fotoaparáty si do EXIF kromě veřejně přístupných informacíukládají i informace v podobě srozumitelné jen pro výrobce fotoaparátu. U významnějších výrobců fotoaparátůZoner Photo Studio těmto skrytým informacím alespoň částečně rozumí a je schopno je při opětovném uloženíobrázku přeuložit správně. Pokud se vám ale při práci se software dodaným výrobcem fotoaparátu zobrazujíu obrázků upravovaných v programu Zoner Photo Studio nesmyslné údaje, zkuste tuto volbu vypnout.
Ukládat klíčová slova do poznámky EXIF – specifikace EXIF nevyhrazuje prostor pro klíčová slova. Proto ZonerPhoto Studio ukládá klíčová slova do poznámky EXIF. Touto volbou je možné toto chování vypnout.
Načítat klíčová slova z IPTC – zrušte tuto volbu, pokud se vám mezi klíčovými slovy zobrazují chybné fragmenty.K této chybě může dojít při načítání obrázků v prostředí s jazykovým prostředím jiným, než pod jakým bylyinformace uloženy.
Pro DNG ukládat informace do externího XMP souboru – Zoner Photo Studio dokáže ukládat XMP do DNG, aleexterní uložení je rychlejší a bezpečnější pro DNG soubor.
Pomocí tlačítka Uživatelské informace si můžete nastavit vlastní XMP pole podle vašich potřeb. Tuto možnostoceníte, zejména pokud vkládáte obrázky do firemní databáze nebo publikačního systému.
Uživatelské informaceUživatelské informace jsou v programu Zoner Photo Studio ukládány do XMP.
Specifikaci XMP můžete najít např na http://www.adobe.com/devnet/xmp/pdfs/xmp_specification.pdfInformace definované v programu Zoner Photo Studio jsou standardně v namespace http://zoner.com/xmp/userdata/1.0/, mohou být pouze textové a mohou se vyskytovat ve 4 typech. Zoner Photo Studio neumožňuje plnévyužití těchto typů, tato možnost je zde spíše z toho důvodu, aby bylo možné do uživatelských informacínamapovat některé standardní XMP údaje, které Zoner Photo Studio nezobrazuje.
Tyto typy jsou:
prostý text (a seznam, který se liší jen jiným podáním v uživatelském rozhraní)

111© 2012 ZONER software, a.s.
datum a čas (je v XMP uloženo jako text s určitými pravidly)
lokalizovaný text (XMP typ, který se využívá například pro uložení copyrightu)
sekvence textů (XMP typ, je takto uložena například informace o autorech – podle XMP může být více autorů ati budou uloženi jako více položek)
Pro běžného uživatele bude mít význam pouze prostý text, případně seznam nebo datum a čas.
Konfigurace – udává umístění konfiguračního souboru. Pokud chcete uživatelské informace sdílet s více uživateli,je nezbytné, aby měli tito uživatelé zvolené položky také ve svém konfiguračním souboru. Toho můžete dosáhnoutbuď zkopírováním konfigurace nebo nastavením cesty na sdílenou cestu. V druhém případě nesmí konfiguraciupravovat více uživatelů najednou.
Název položky je pojmenování, pod kterým se bude ve vašem Photo Studiu zvolený údaj zobrazovat. Typ se řídívýše uvedenými pravidly. Možnosti uvádí nabízené varianty přístupné pro typ „seznam“.
Nastavit XMP parametry povoluje konfiguraci způsobu uložení informace v XMP. Pokud není aktivní, konfiguracese vytváří automaticky na základě názvu položky a v případě konfliktu program zobrazí upozornění.
Namespace identifikuje skupinu údajů, do které zvolená položka patří. Seznam standardních namespace můžetenajít ve specifikaci xmp, ale je možné si vytvořit i vlastní.
Prefix určuje, jak se budou položky z příslušného namespace identifikovat v uloženém xmp, měl by být krátký aneměl by obsahovat mezery ani znaky z rozšířených znakových sad.
Položka určuje název, pod kterým bude položka v XMP uložena. Na pojmenování se vztahují podobná pravidlajako na Prefix.
Ukázka využití typu „lokalizovaný text“ pro namapování pole pro copyright (které se jinak nachází na první stránceinformací o obrázku):
Název: Autorská právaTyp: Lokalizovaný textNamespace: http://purl.org/dc/elements/1.1/Prefix: dcPoložka: rights
ZnačkyPomocí barevných značek si můžete roztřídit fotografie podle vlastního systému. Značky se vkládají do polí EXIF aXMP jako text, který popisuje barvu.
Formát RAWNa této záložce jsou soustředěny volby týkající se zpracování formátu RAW.
Pokud jsou na počítači nainstalovány WIC kodeky, program je při načítání RAW preferuje, protože zajišťují shoduzobrazení s JPEG produkovaným fotoaparátem. Pokud nejsou přítomny, program zpracuje RAW soubor vlastnímiprostředky. Pokud konkrétní fotoaparát není programem přímo podporován, pokusí se Zoner Photo Studio načístRAW za pomoci externího program dcraw. Volitelně je možné upřednostnit vlastní zpracování RAW před WICkodeky a dosáhnout tak jednotnějšího vzhledu RAW souborů v rámci programu.
Zobrazovat velké náhledy místo obrázku v plném rozlišení umožňuje rychlejší náhled na RAW, pokud je v němzároveň uložena i JPEG varianta nebo je možné načíst obrázek v nižším rozlišení. Pro zobrazení celého RAWuslouží v Editoru Soubor | Načíst v plném rozlišení.
Povolit zpracování všech bitmapových souborů v RAW konvertoru umožňuje načtení všech bitmapovýchformátů v RAW modulu. Vzhledem k tomu, že v RAW modulu je obrázek linearizován a prochází většímmnožstvím úprav, může docházet k efektům jako je posterizace ve větší míře než při běžném zpracování v editoru.
Konvertor RAW formátů na DNG slouží k nastavení cesty k Adobe DNG konvertoru. Pokud je DNG konvertornainstalován na standardní umístění, program cestu automaticky vyplní. Pokud je povoleno použití externího DNGkonvertoru, Zoner Photo Studio povolí využití RAW modulu pro všechny RAW soubory, přičemž při jeho spuštěníbude automaticky provádět dočasnou konverzi do formátu DNG, aby bylo umožněno zpracování zvoleného RAW

112© 2012 ZONER software, a.s.
souboru přímo z prostředí Zoner Photo Studia. Při konverzi do DNG převést na lineární obraz umožňujenahrazení konverzních metod pro demosaicing používaných Zoner Photo Studiem metodou používanou DNGkonvertorem. Tuto volbu je možno využít, pokud ani jedna z metod v modulu RAW neposkytuje uspokojivévýsledky.
Kvalita interpolace a Automatické vyrovnání bílé jsou nastavení knihovny dcraw a zlepšují kvalitu fotografie, zacenu zpomalení načítání. Nízká kvalita interpolace je vhodná pro běžný náhled, Střední interpolace je pokročilejší atedy náročnější na výkon procesoru počítače, ale odstraňuje některé artefakty, Vysoká kvalita je mimořádněnáročná, ale poskytuje nejlepší možnou kvalitu. Tato volba nemá vliv na kvalitu funkcí modulu RAW, používá sepouze pro knihovnu dcraw.
Uživatelské aplikaceKaždému formátu lze přiřadit uživatelské aplikace. Nejprve si uživatel musí tlačítkem Přidat vytvořit seznamuživatelských aplikací a poté vybere požadovaný typ souboru (příponu) a zvolí Přiřadit aplikaci. Tyto aplikace paklze snadno vyvolávat z kontextové nabídky na souboru v Průzkumníku pod položkou Aplikace.
Certifikáty pro podpisNa této záložce jsou zobrazeny nainstalované certifikáty. Zde zvolený certifikát se automaticky používá při podpisufotografie. Ověřovat zneplatnění certifikátu vyžaduje připojení na internet, proto může být vhodné jej vypnout.Volba Kontrolovat zneplatnění pouze u podpisového certifikátu zabrání kontrole celé hierarchie certifikátů.
OstatníTlačítko Nastavit výchozí klíčová slova smaže seznam všech známých uživatelských klíčových slov a obnovívýchozí stav. Seznam známých klíčových slov je možné obnovit přímo z obrázků pomocí Informace | Importa export dat | Načíst klíčová slova. Tlačítko Obnovit varovná hlášení způsobí, že se budou opět zobrazovat všechna upozornění, tedy i ta, u kterýchbylo zatrženo „Příště nezobrazovat“.
Položka Zobrazovat u Canon nastavené expoziční hodnoty místo skutečných řídí, zda se budou zobrazovathodnoty expozice, které jste nastavil na fotoaparátu, nebo ty, které poté použil fotoaparát. Tyto hodnoty nejsoučasto zcela přesně z klasické expoziční řady.
Kompenzovat asymetrické rozlišení povoluje korekci fotografií s DPI různým v horizontálním a vertikálnímsměru.
Blok nastavení Zobrazení přepalů a podexponovaných míst určuje, jakým způsobem budou zobrazeny oblastis problematickou expozicí – to jsou příliš světlá, nebo příliš tmavá místa, ve kterých se ztrácí kresba. Volba Odbarvovat obrázek určuje, zda bude obrázek převeden do černobílé škály v oblastech, kde není problém.Zobrazovat přeexponovaná místa v barevných složkách řídí, zda se mají zobrazovat místa s přeexpozicí, kteránastala pouze v jenom, nebo dvou složkách. Zobrazovat podexponovaná místa určuje, zda se mají zvýrazňovatpříliš tmavá místa – stíny se zanikající kresbou.
Tato záložka obsahuje mimo jiné nastavení Souborových operací v programu Zoner Photo Studio. Smazatpříznak „jen pro čtení“ při kopírování z CD zajistí smazání tohoto příznaku při kopírování souborů z CD, které jejmají automaticky nastavený. Zvukové znamení po dokončení delších operací řídí, zda bude signalizován konecoperace akustickým signálem po skončení kopírování nebo přesunu, které trvalo déle než půl minuty. Volba Přesouvat a mazat s obrázky i doprovodné soubory provádí souborové operace i s případnými přídavnýmisoubory EXIFBACK (záloha EXIF informací), XMP (externí popisek souboru), THM (externí náhled) a WAV(externí zvukový záznam). Automatické navrhování jmen souborů navrhuje při přejmenování souborů a složeknové jméno podle názvů, které jste použil v minulosti.
Nekopírovat obsah symbolických linků - pokud je tato volba zatržená, nekopíruje se obsah symbolických linků,ale vytvoří se pouze kopie linků. V opačném případě se zkopíruje veškerá struktura složek a souborů, na které linkodkazuje.
Zrychlené načítání obrázků na úkor kvality je volba, která způsobí, že se obrázky otevírají automatickyv menším rozlišení, což má však za následek mírné snížení kvality zobrazení. Tuto volbu je možné použít v režimupro promítání a dále v náhledu a při generování archivu médií.

113© 2012 ZONER software, a.s.
FiltryNastavení, která se nachází na této záložce, souvisejí s chováním filtrů.
Volba Nabízet v editoru pro uložení vždy nejvyšší barevnou hloubku určuje, zda se má při ukládání obrázkůignorovat poslední použitá hodnota barevné hloubky.
Aplikovat filtry v průzkumníku na všechny stránky dokumentu (vícestránkový TIFF) má vliv pouze nasoubory TIFF obsahující více stránek.
Volba Ukládat nastavení „Poslední použité“ vždy při ukončení dialogu s filtrem povoluje uložení změn,provedených v filtrovém dialogu i bez použití tohoto nastavení.
Další dvě položky souvisí s funkcí hromadné přejmenování a určují, zda se má Resetovat počitadlov hromadném přejmenování nebo Resetovat počitadlo v hromadném přejmenování při změně šablony projméno.
Zobrazovat v záhlaví dialogu s filtrem plnou cestu k souboru se projeví v titulku okna s filtrem.
Poslední volby jsou opět určeny pro funkci hromadné přejmenování. Volba Povolit kolizi jmen při hromadnémpřejmenování umožňuje spustit akci i v případě, že nová jména souborů nejsou jedinečná a může dojít ke ztrátědat (přepsání obrázku jiným obrázkem). Volba Povolit hromadné přejmenování všech typů povolí hromadněpřejmenovat i negrafické soubory (dokumenty, ...).
Zásuvné modulyPřed prvním použitím je nutné nastavit cestu do složky, kde se tyto „plug-iny“ nacházejí a to v Nastavení |Možnosti | Zásuvné filtry tlačítkem Přidat. Poté se v Editoru v menu Efekty | Zásuvné moduly objeví jménanalezených filtrů a odsud je možné je používat. Ovládání jednotlivých filtrů a nastavení jejich parametrů je věcíjejich návrhu – v případě problémů je třeba se obrátit na jejich autora nebo nahlédnout do dokumentace.
Nastavení GPSPole Vlastní odkaz pro zobrazení GPS souřadnic obsahuje předvyplněný odkaz na mapový server, na který sebude přistupovat při zvolení položky Vlastní odkaz v dialogových oknech pro práci s GPS souřadnicemi.
Ikona GPS na náhledu v průzkumníku zobrazuje pozici buď na interní mapě (off-line mapy, Mapy.cz, GoogleMaps v okně programu Zoner Photo Studio) nebo v aplikaci Google Earth.
Pokud zdrojový tracklog pro přiřazení GPS souřadnic obsahuje hodně chybných údajů, je možné povolit volbu Filtrovat údaje z GPS záznamu trasy.
VideoVidea lze v Zoner Photo Studiu přehrávat v okně Náhled v modulu Správce a v Prohlížeči.
Pro přehrávání videí v programu lze použít DirectShow - tato metoda používá kodeky nainstalované v systému. Kekaždému formátu je většinou potřeba mít nainstalovaný samostatný kodek, nebo lze nainstalovat balík kodeků,obsahující kodeky pro většinu běžných formátů, např. FFDShow.
MPlayer umožňuje přehrávání většího počtu video formátů bez nutnosti instalace dalších kodeků. MPlayer lzenainstalovat například jako součást přehrávače SMPlayer. Zoner Photo Studio se při prvním spuštění pokusínainstalovaný MPlayer na běžných lokacích najít a pokud uspěje, nastaví přehrávání videí přes MPlayer jakovýchozí volbu. V opačném případě je nutné ručně zadat cestu kliknutím na tlačítko Procházet.
Seznam podporovaných formátů.
Druhý monitorPro každou záložku lze nastavit, v jakém okně se bude zobrazovat při práci na počítači s připojenými dvěmamonitory.
K dispozici jsou následující možnosti:
Aktivní okno - záložka se otevře v okně, které je aktivní

114© 2012 ZONER software, a.s.
Předchozí umístění - záložka se otevře ve stejném okně, ve kterém byla umístěna naposled
Hlavní okno - záložka se otevře vždy v hlavním okně
Druhý monitor - záložka se otevře vždy v okně pro druhý monitor
Záložka Správce se zobrazuje vždy pouze v hlavním okně. Záložku lze přesunout do jiného okna kdykoliv pomocívolby v lokální nabídce na jméně záložky v levé horní části programu.
Záloha origináluNa této záložce je možné zapnout automatické vytváření záloh originálu. Funkce je popsaná v kapitole Zálohaoriginálu.
Zálohy originálu se vytvářejí ve zvláštní složce - tzv. úložišti. Kliknutím na tlačítko Procházet... lze změnitumístění složky se zálohami originálu. Je vhodné umístit ji na disk s dostatkem volného místa a zároveň srychlým přístupem (optimálně stejný disk, kde je umístěn archiv fotografií).
Dále lze zjistit Velikost složky se zálohami originálu. Je možné také Smazat zálohy originálu, čímž se všechnyoriginální soubory odstraní a nebude možné se k nim později vrátit.
Pokročilé
Zobrazování v 10bitové barevné hloubce
Zobrazování v 10bitové barevné hloubce (10 bitů na jeden barevný kanál) přináší oproti tradičnímu 8bitovémuzobrazování možnost zobrazit více než miliardu barev. Díky tomu lze zobrazit věrnější barvy a hladší barevnépřechody. Tato funkce vyžaduje monitor a grafickou kartu podporující zobrazování v 10bitové barevné hloubcepomocí OpenGL.
V případě problémů s touto funkcí se doporučuje nainstalovat aktuální ovladače ke grafické kartě.
Využití grafické karty pro výpočty
Využití grafické karty pro výpočty vyžaduje výkonnou grafickou kartu s aktuálním ovladačem a podporoutechnologií CUDA nebo OpenCL. V případě, že není nalezena žádná podporovaná grafická karta, nejde využitígrafické karty pro výpočty aktivovat.
Podporované grafické karty:
všechny grafické karty NVIDIA s podporou CUDA technologie
ATI/AMD Radeon HD 5000 a vyšší a procesory AMD Fusion
Intel HD Graphics 2500 a Intel HD Graphics 4000
Aktuálně dostupné grafické karty na vašem počítači se nacházejí ve výběru Grafická karta. Tlačítkem Změřitvýkon se porovná zrychlení mezi procesorem a vybranou grafickou kartou. Pokud grafická karta neobsahujedostatek paměti nebo nejsou nainstalovány aktuální ovladače, nemusí měření proběhnout správně.
Pomocí grafické karty jsou urychleny následující funkce:
maskování neostrosti
úprava teploty barev
míchání kanálů
Gaussovské rozmazání
plošné rozmazání
měkká kresba
HDR mapováním tonality
Tilt-shift efekt

115© 2012 ZONER software, a.s.
Kalibrovat monitorVolba Nastavení | Kalibrovat monitor... zobrazí dialog s obrázkem s vyváženými barvami a kalibračnímproužkem. Tyto prvky jsou určeny pro správné nastavení monitoru. Pokud je zapnuta správa barev, pak je naobrázek aplikován zvolený barevný profil monitoru. Další instrukce pro doporučený postup nastavení monitoru jsouobsaženy přímo v dialogu.
VlastníVolba Nastavení | Vlastní… vyvolá dialog pro nastavení menu, klávesových zkratek a panelu nástrojů projednotlivé moduly. Tento dialog je možné také vyvolat položkou Vlastní… z kontextové nabídky na panelunástrojů.
Na záložce Menu je možné schovat libovolnou funkci z nabídek v jednotlivých modulech.
Na záložce Klávesové zkratky je možné přiřadit jednotlivým funkcím jiné než předdefinované kombinace kláves.Jednotlivé akce mohou mít více zkratek. Pokud zadáte již použitou zkratku, pak program automaticky zobrazíjméno akce, která používá stejnou kombinaci kláves.
Na záložce Panely nástrojů je možné libovolně upravit tlačítka v panelu nástrojů. V levé části jsou dostupnátlačítka, v pravé polovině tlačítka již zobrazená v panelu. Pro přidání tlačítka vybereme položku v levé části, v pravéčásti vybereme budoucí pozici a stiskneme tlačítko přidat. Položka se přidá před zvolenou pozici. Odebrání tlačítkaje podobné. V rámci Zobrazených tlačítek je možné měnit pořadí a to buď výběrem položky a tlačítky Nahoru a Dolů, nebo přetažením položky na vybranou pozici přímo myší (drag & drop).
Volba Nastavení a tlačítka při spodním okraji okna vám umožňují kdykoliv uložit nebo obnovit aktuální nastaveníaktivní stránky.
Uložení, načtení a obnovení nastaveníZoner Photo Studio je aplikace bohatá na nastavení jednotlivých dialogů, filtrů a celkového prostředí. Všechna tatonastavení jsou uložena do registru systému. Pokud dojde k nové instalaci celého systému nebo k havárii disku jsoutato nastavení nenávratně ztracena. Proto může být vhodné uložit nastavení celého prostředí a po instalaci, nebokdykoliv během práce, jej zase obnovit. Uložení nastavení se provádí v hlavním okně z nabídky pod tlačítkem Nastavení | Uložit nastavení. Poté budete vyzváni k uložení souboru s nastavením. Soubor je po uložení možnézase načíst funkcí Načíst nastavení. Funkce Obnovit výchozí nastavení provede kompletní smazání všechuživatelských nastavení. Program se poté bude chovat jako ve stavu těsně po první instalaci a spuštění. Po použitífunkce pro načtení nebo obnovu nastavení je nutné program Zoner Photo Studio ukončit a znovu nastartovat.
Žádná z těchto funkcí nemá vliv na nastavení předvoleb pro export do HTML galerií, které se ukládají do „ini“souborů.
Uložení a načtení klíčových slovVolbou Nastavení | Uložit klíčová slova je možné uložit seznam klíčových slov z programu do externího XMLsouboru. Ten lze poté načíst pomocí volby Nastavení | Načíst klíčová slova. Tato funkce je vhodná např. nasnadné přenášení seznamu klíčových slov mezi různými počítači.