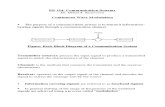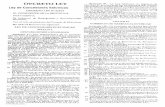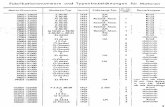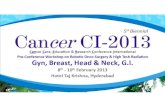Intro · Title: Intro Author: Dave G. Butcher Subject: Intro Created Date: 11/27/1998 2:40:31 AM
Intro · 2012. 6. 18. · Title: Intro Created Date: 5/22/1998 7:05:02 AM
Transcript of Intro · 2012. 6. 18. · Title: Intro Created Date: 5/22/1998 7:05:02 AM
-
Instruction Manual
Postscript Graphics and Character Generatorwith Timebase Correction
®
®
Model PS4000S and Model PS4000SC
Part No. MANL-0739-01
-
Safety and Emissions
WARNING!
To reduce the risk of fire or electrical shock, do not expose this appliance to rain or other moisture. If you spill liquid on the equipment, disconnect the power cord and consult authorized personnel. Moisture can damage internal parts.
CAUTION:
TO REDUCE THE RISK OF ELECTRIC SHOCK, DO NOT REMOVE COVER. NO USER SERVICEABLE PARTS INSIDE. REFER SERVICING TO QUALIFIED SERVICE PERSONNEL.
The lightning flash with arrowhead symbol within an equilateral triangle is intended to alert the user to the presence of uninsulated “dangerous voltage” within the product’s enclosure that might be of sufficient magnitude to constitute a risk of electric shock to persons.
The exclamation point within an equilateral triangle is intended to alert the user to the presence of important operating and maintenance (service) instructions in the literature accompanying the appliance.
CAUTION
: For continued protection against fire, replace only with fuses of correct rating, as listed on rear panel.
WARNING
! This equipment generates, uses, and can radiate radio frequency energy and if not installed and used in accordance with the instruction manual might cause interference to radio communications. It has been tested and found to comply with the limits for a Class A computing device pursuant to Subpart B of Part 15 of the FCC Rules, which are designed to provide reasonable protection against such interference when operated in a commercial environment. Operation of this equipment in a residential area is likely to cause interference, in which case the user, at his own expense, will be required to take whatever measures may be required to correct the interference. The use of properly shielded cables is required to maintain compliance with the Class A limits for radiated emissions.
This equipment has been tested with a Class A computing device and has been found to comply with Part 15 of FCC Rules. See Instruction Manual. Operation in a residential area may cause unacceptable interference to radio and TV reception requiring the operator to take whatever steps are necessary to correct the interference.
This digital apparatus does not exceed the Class A limits for radio noise emissions from digital apparatus set out in the Radio Interference Regulations of the Canadian Department of Communications.
Le présent appariel numérique n’émet pas de bruits radioélectriques dépassant les limites applicables aux appareils numériques de la classe A prescrites dans le Règlement sur le brouillage radiioélectrique édicté par le ministrère des communications du Canada.
Trademarks and Copyrights
© The Videonics logo and PowerScript are registered trademarks of Videonics, Inc.
VIDEONICS PS-4000 PowerScript PostScript Generator Instruction Manual, © 1996-1998. No part of this manual may be reproduced in hard copy, electronically, or by any other means without the expressed, written permission of Videonics, Inc.
PostScript is a trademark of Adobe Systems, Inc. Other product and brand names might be trademarks or registered trademarks of their respective companies and are hereby acknowledged.
Portions copyright © 1988-1995 Aladdin Enterprises, Menlo Park, California. All rights reserved.
Portions copyright © 1993 Soft Horizons.
The
Jean Camil
font is provided by Jacques Bertrand e-mail —
.
The
Holstein
and
Good Dog
fonts are supplied by Ethan Dunham, Fonthead Design. Web Site —
http://www.fonthead.com/
.
Videonics PowerScript Instruction Manual
designed, written, and illustrated by Jim Rogers, Mouse Powered Productionse-mail —
Disclaimers
Subject to change without notice.
The PowerScript software is based, in part, on the work of the Independent JPEG Group.
Television screens are simulated.
CAUTIONRISK OF ELECTRIC SHOCK
DO NOT OPEN
AV
-
C
ONTENTS
1
Introducing PowerScript
PowerScript Features . . . . . . . . . . . . . . . . . . . . . . . . . . . . . . . . . . . . . . . . . . . . . . . . . . . . . . . . 3Getting Started . . . . . . . . . . . . . . . . . . . . . . . . . . . . . . . . . . . . . . . . . . . . . . . . . . . . . . . . . . . . 4
Checking PowerScript Package Contents . . . . . . . . . . . . . . . . . . . . . . . . . . . . . . . . . . . . . . . 4Identifying PowerScript Jacks and Panels . . . . . . . . . . . . . . . . . . . . . . . . . . . . . . . . . . . . . . . 5
Using this Instruction Manual . . . . . . . . . . . . . . . . . . . . . . . . . . . . . . . . . . . . . . . . . . . . . . . . . 8
Conventions Used in this Instruction Manual . . . . . . . . . . . . . . . . . . . . . . . . . . . . . . . . . . . . 9
2
Equipment Setups
Basic Setup Procedures . . . . . . . . . . . . . . . . . . . . . . . . . . . . . . . . . . . . . . . . . . . . . . . . . . . . . 14
Checking Power Voltage and Fuses . . . . . . . . . . . . . . . . . . . . . . . . . . . . . . . . . . . . . . . . . . 15Providing Power to PowerScript . . . . . . . . . . . . . . . . . . . . . . . . . . . . . . . . . . . . . . . . . . . . . 15
Determining Your Equipment Setup . . . . . . . . . . . . . . . . . . . . . . . . . . . . . . . . . . . . . . . . . . . 16Using PowerScript as a Stand-Alone/Live Device . . . . . . . . . . . . . . . . . . . . . . . . . . . . . . . . . 17Using PowerScript as a Primary Input Device . . . . . . . . . . . . . . . . . . . . . . . . . . . . . . . . . . . . 18Using PowerScript to Feed a Switcher’s DSK (DownStream Key) . . . . . . . . . . . . . . . . . . . . 20Using PowerScript’s Internal Key Downstream from a Switcher . . . . . . . . . . . . . . . . . . . . . 22Using PowerScript in a Video Production, On-Line Studio . . . . . . . . . . . . . . . . . . . . . . . . . . 23Using PowerScript in Single-Monitor Mode . . . . . . . . . . . . . . . . . . . . . . . . . . . . . . . . . . . . . 24
Configuring PowerScript in Single-Monitor Mode . . . . . . . . . . . . . . . . . . . . . . . . . . . . . . . 24Configuring PowerScript with a Single Monitor having Two Input Jacks . . . . . . . . . . . . . . . 25
Completing the Setup . . . . . . . . . . . . . . . . . . . . . . . . . . . . . . . . . . . . . . . . . . . . . . . . . . . . . . 26About Cables . . . . . . . . . . . . . . . . . . . . . . . . . . . . . . . . . . . . . . . . . . . . . . . . . . . . . . . . . . . . . 27
3
PowerScript Tutorial
Lesson 1 • Getting Started . . . . . . . . . . . . . . . . . . . . . . . . . . . . . . . . . . . . . . . . . . . . . . . . . . . 30
Starting PowerScript . . . . . . . . . . . . . . . . . . . . . . . . . . . . . . . . . . . . . . . . . . . . . . . . . . . . . 30Accessing the Main Menu . . . . . . . . . . . . . . . . . . . . . . . . . . . . . . . . . . . . . . . . . . . . . . . . . 31Creating a New Project . . . . . . . . . . . . . . . . . . . . . . . . . . . . . . . . . . . . . . . . . . . . . . . . . . . 31
Lesson 2 • Creating the Opening Page, Adding and Modifying Objects . . . . . . . . . . . . . . . 33
Naming a Page . . . . . . . . . . . . . . . . . . . . . . . . . . . . . . . . . . . . . . . . . . . . . . . . . . . . . . . . . 33Adding Objects to a Page . . . . . . . . . . . . . . . . . . . . . . . . . . . . . . . . . . . . . . . . . . . . . . . . . 34Setting Object Attributes . . . . . . . . . . . . . . . . . . . . . . . . . . . . . . . . . . . . . . . . . . . . . . . . . . 35Aligning Objects on a Page . . . . . . . . . . . . . . . . . . . . . . . . . . . . . . . . . . . . . . . . . . . . . . . . 36Adding the Remaining Objects . . . . . . . . . . . . . . . . . . . . . . . . . . . . . . . . . . . . . . . . . . . . . 37
Lesson 3 • Creating a Background, Saving a Page, and Playing a Page . . . . . . . . . . . . . . . . 40
Playing the Page . . . . . . . . . . . . . . . . . . . . . . . . . . . . . . . . . . . . . . . . . . . . . . . . . . . . . . . . 40
-
Contents
Lesson 4 • Adding the Title Page . . . . . . . . . . . . . . . . . . . . . . . . . . . . . . . . . . . . . . . . . . . . . . 41
Creating the Title Page . . . . . . . . . . . . . . . . . . . . . . . . . . . . . . . . . . . . . . . . . . . . . . . . . . . 41Adding Graphic Objects to the Page . . . . . . . . . . . . . . . . . . . . . . . . . . . . . . . . . . . . . . . . . 42
Lesson 5 • Adding the Credits Page . . . . . . . . . . . . . . . . . . . . . . . . . . . . . . . . . . . . . . . . . . . 45
Creating the Credits Page . . . . . . . . . . . . . . . . . . . . . . . . . . . . . . . . . . . . . . . . . . . . . . . . . 45Playing Back the Pages . . . . . . . . . . . . . . . . . . . . . . . . . . . . . . . . . . . . . . . . . . . . . . . . . . . . 47
Lesson 6 • Managing Projects . . . . . . . . . . . . . . . . . . . . . . . . . . . . . . . . . . . . . . . . . . . . . . . . 47
Renumbering Pages . . . . . . . . . . . . . . . . . . . . . . . . . . . . . . . . . . . . . . . . . . . . . . . . . . . . . . 48
Lesson 7 • Rolling the Credits Page . . . . . . . . . . . . . . . . . . . . . . . . . . . . . . . . . . . . . . . . . . . . 49
Creating a Roll Transition . . . . . . . . . . . . . . . . . . . . . . . . . . . . . . . . . . . . . . . . . . . . . . . . . . 49
Lesson 8 • Setting Page Duration and Transitions for the Opening Page . . . . . . . . . . . . . . 50Lesson 9 • Setting a Target Duration for the Title Page . . . . . . . . . . . . . . . . . . . . . . . . . . . . 52Lesson 10 • Playing Back the Project Pages with Transitions . . . . . . . . . . . . . . . . . . . . . . . . 53Summary . . . . . . . . . . . . . . . . . . . . . . . . . . . . . . . . . . . . . . . . . . . . . . . . . . . . . . . . . . . . . . 54
4
Working with Menus
Standard and Power Menus . . . . . . . . . . . . . . . . . . . . . . . . . . . . . . . . . . . . . . . . . . . . . . . . . 56
Using Power Menus . . . . . . . . . . . . . . . . . . . . . . . . . . . . . . . . . . . . . . . . . . . . . . . . . . . . . . 56
Working with Menus and Menu Controls . . . . . . . . . . . . . . . . . . . . . . . . . . . . . . . . . . . . . . . 58
Sliders and Text Values . . . . . . . . . . . . . . . . . . . . . . . . . . . . . . . . . . . . . . . . . . . . . . . . . . . 59Moving Menus . . . . . . . . . . . . . . . . . . . . . . . . . . . . . . . . . . . . . . . . . . . . . . . . . . . . . . . . . 60Closing Menus . . . . . . . . . . . . . . . . . . . . . . . . . . . . . . . . . . . . . . . . . . . . . . . . . . . . . . . . . . 60
Menu Navigation Keyboard Controls . . . . . . . . . . . . . . . . . . . . . . . . . . . . . . . . . . . . . . . . . . 61
5
Working with Objects
Objects and Page Layers . . . . . . . . . . . . . . . . . . . . . . . . . . . . . . . . . . . . . . . . . . . . . . . . . . . . 65Placing Objects . . . . . . . . . . . . . . . . . . . . . . . . . . . . . . . . . . . . . . . . . . . . . . . . . . . . . . . . . . . . 66
Geometric Objects . . . . . . . . . . . . . . . . . . . . . . . . . . . . . . . . . . . . . . . . . . . . . . . . . . . . . . . 66Text Objects . . . . . . . . . . . . . . . . . . . . . . . . . . . . . . . . . . . . . . . . . . . . . . . . . . . . . . . . . . . 66Graphic Objects . . . . . . . . . . . . . . . . . . . . . . . . . . . . . . . . . . . . . . . . . . . . . . . . . . . . . . . . . 66Clock Objects . . . . . . . . . . . . . . . . . . . . . . . . . . . . . . . . . . . . . . . . . . . . . . . . . . . . . . . . . . 67Default Object Attributes . . . . . . . . . . . . . . . . . . . . . . . . . . . . . . . . . . . . . . . . . . . . . . . . . . 67
Selecting Objects . . . . . . . . . . . . . . . . . . . . . . . . . . . . . . . . . . . . . . . . . . . . . . . . . . . . . . . . . . 68
Bounding Rectangle and Object Handles . . . . . . . . . . . . . . . . . . . . . . . . . . . . . . . . . . . . . . 68Object Selection Methods . . . . . . . . . . . . . . . . . . . . . . . . . . . . . . . . . . . . . . . . . . . . . . . . . 69Using the SELECT Menu . . . . . . . . . . . . . . . . . . . . . . . . . . . . . . . . . . . . . . . . . . . . . . . . . . . 70
Working with Text Objects . . . . . . . . . . . . . . . . . . . . . . . . . . . . . . . . . . . . . . . . . . . . . . . . . . 70
Selecting and Editing Text . . . . . . . . . . . . . . . . . . . . . . . . . . . . . . . . . . . . . . . . . . . . . . . . . 70Object Outlines while Editing . . . . . . . . . . . . . . . . . . . . . . . . . . . . . . . . . . . . . . . . . . . . . . . 71
Working with Graphic Objects . . . . . . . . . . . . . . . . . . . . . . . . . . . . . . . . . . . . . . . . . . . . . . . 72
Deleting Graphic Files . . . . . . . . . . . . . . . . . . . . . . . . . . . . . . . . . . . . . . . . . . . . . . . . . . . . 72
Changing Object Orientation . . . . . . . . . . . . . . . . . . . . . . . . . . . . . . . . . . . . . . . . . . . . . . . . 74
Nudging Objects . . . . . . . . . . . . . . . . . . . . . . . . . . . . . . . . . . . . . . . . . . . . . . . . . . . . . . . . 75
Cutting, Copying, Pasting, and Clearing Objects . . . . . . . . . . . . . . . . . . . . . . . . . . . . . . . . . 76Aligning Objects . . . . . . . . . . . . . . . . . . . . . . . . . . . . . . . . . . . . . . . . . . . . . . . . . . . . . . . . . . . 77
-
Contents
Modifying Object Attributes . . . . . . . . . . . . . . . . . . . . . . . . . . . . . . . . . . . . . . . . . . . . . . . . . 77
Setting Object Color (Fill) . . . . . . . . . . . . . . . . . . . . . . . . . . . . . . . . . . . . . . . . . . . . . . . . . 78Creating Object Drop Shadows . . . . . . . . . . . . . . . . . . . . . . . . . . . . . . . . . . . . . . . . . . . . . 78Creating Object Outlines . . . . . . . . . . . . . . . . . . . . . . . . . . . . . . . . . . . . . . . . . . . . . . . . . . 80Assigning Attributes to Text Objects . . . . . . . . . . . . . . . . . . . . . . . . . . . . . . . . . . . . . . . . . 81Using Word Wrap . . . . . . . . . . . . . . . . . . . . . . . . . . . . . . . . . . . . . . . . . . . . . . . . . . . . . . . 82Using the
FONTS
Menu . . . . . . . . . . . . . . . . . . . . . . . . . . . . . . . . . . . . . . . . . . . . . . . . . . . 84Determining Attributes Assigned to Text Objects . . . . . . . . . . . . . . . . . . . . . . . . . . . . . . . . 85Deleting Fonts from a PC Card . . . . . . . . . . . . . . . . . . . . . . . . . . . . . . . . . . . . . . . . . . . . . 85
6
Using PowerScript
Starting and Stopping PowerScript . . . . . . . . . . . . . . . . . . . . . . . . . . . . . . . . . . . . . . . . . . . . 88
Doing a System Reset . . . . . . . . . . . . . . . . . . . . . . . . . . . . . . . . . . . . . . . . . . . . . . . . . . . . 88
Working with Projects . . . . . . . . . . . . . . . . . . . . . . . . . . . . . . . . . . . . . . . . . . . . . . . . . . . . . . 89
Saving Projects . . . . . . . . . . . . . . . . . . . . . . . . . . . . . . . . . . . . . . . . . . . . . . . . . . . . . . . . . 89Using Project Names . . . . . . . . . . . . . . . . . . . . . . . . . . . . . . . . . . . . . . . . . . . . . . . . . . . . . 89Using the Project/Page Menu . . . . . . . . . . . . . . . . . . . . . . . . . . . . . . . . . . . . . . . . . . . . . . 90Creating New Projects . . . . . . . . . . . . . . . . . . . . . . . . . . . . . . . . . . . . . . . . . . . . . . . . . . . . 91Copying an Existing Project . . . . . . . . . . . . . . . . . . . . . . . . . . . . . . . . . . . . . . . . . . . . . . . . 91Renaming an Existing Project . . . . . . . . . . . . . . . . . . . . . . . . . . . . . . . . . . . . . . . . . . . . . . . 92Deleting a Project . . . . . . . . . . . . . . . . . . . . . . . . . . . . . . . . . . . . . . . . . . . . . . . . . . . . . . . 92Opening an Existing Project . . . . . . . . . . . . . . . . . . . . . . . . . . . . . . . . . . . . . . . . . . . . . . . . 92
Working with Pages . . . . . . . . . . . . . . . . . . . . . . . . . . . . . . . . . . . . . . . . . . . . . . . . . . . . . . . . 93
Selecting a Page to Preview . . . . . . . . . . . . . . . . . . . . . . . . . . . . . . . . . . . . . . . . . . . . . . . . 94Creating Pages . . . . . . . . . . . . . . . . . . . . . . . . . . . . . . . . . . . . . . . . . . . . . . . . . . . . . . . . . . 94Renumbering and Reordering Pages . . . . . . . . . . . . . . . . . . . . . . . . . . . . . . . . . . . . . . . . . 94Saving Pages (Auto Save Option) . . . . . . . . . . . . . . . . . . . . . . . . . . . . . . . . . . . . . . . . . . . . 95Deleting Pages . . . . . . . . . . . . . . . . . . . . . . . . . . . . . . . . . . . . . . . . . . . . . . . . . . . . . . . . . . 96
Working with Transitions and Page Duration . . . . . . . . . . . . . . . . . . . . . . . . . . . . . . . . . . . . 96
Using Roll and Crawl . . . . . . . . . . . . . . . . . . . . . . . . . . . . . . . . . . . . . . . . . . . . . . . . . . . . . 99Dynamically Controlling Roll & Crawl . . . . . . . . . . . . . . . . . . . . . . . . . . . . . . . . . . . . . . . 101
Working with Styles . . . . . . . . . . . . . . . . . . . . . . . . . . . . . . . . . . . . . . . . . . . . . . . . . . . . . . . 102
Style Files and Locations . . . . . . . . . . . . . . . . . . . . . . . . . . . . . . . . . . . . . . . . . . . . . . . . . 104Applying Styles . . . . . . . . . . . . . . . . . . . . . . . . . . . . . . . . . . . . . . . . . . . . . . . . . . . . . . . . 104Creating and Changing Styles . . . . . . . . . . . . . . . . . . . . . . . . . . . . . . . . . . . . . . . . . . . . . 104Removing Styles . . . . . . . . . . . . . . . . . . . . . . . . . . . . . . . . . . . . . . . . . . . . . . . . . . . . . . . 105
Working with Backgrounds . . . . . . . . . . . . . . . . . . . . . . . . . . . . . . . . . . . . . . . . . . . . . . . . . 106
Creating a Solid Color Background . . . . . . . . . . . . . . . . . . . . . . . . . . . . . . . . . . . . . . . . . 106Using a Video Signal as a Background (Using PowerScript’s Internal Keyer) . . . . . . . . . . . 106Using a Graphic as a Background . . . . . . . . . . . . . . . . . . . . . . . . . . . . . . . . . . . . . . . . . . . 107
Playing Projects and Pages . . . . . . . . . . . . . . . . . . . . . . . . . . . . . . . . . . . . . . . . . . . . . . . . . 108
Page Imaging . . . . . . . . . . . . . . . . . . . . . . . . . . . . . . . . . . . . . . . . . . . . . . . . . . . . . . . . . 108Pre-Rendering Pages . . . . . . . . . . . . . . . . . . . . . . . . . . . . . . . . . . . . . . . . . . . . . . . . . . . . 108Using Play Mode and Edit Mode . . . . . . . . . . . . . . . . . . . . . . . . . . . . . . . . . . . . . . . . . . . 109Using Single Monitor Mode . . . . . . . . . . . . . . . . . . . . . . . . . . . . . . . . . . . . . . . . . . . . . . . 109Using the Playback Controls . . . . . . . . . . . . . . . . . . . . . . . . . . . . . . . . . . . . . . . . . . . . . . . 109
-
Contents
7
Advanced PowerScript Functions
Working with Hot Borders . . . . . . . . . . . . . . . . . . . . . . . . . . . . . . . . . . . . . . . . . . . . . . . . . . 114Working with the Safe Title Area . . . . . . . . . . . . . . . . . . . . . . . . . . . . . . . . . . . . . . . . . . . . 115Working with GPI, Time Triggers, and Auto-Start . . . . . . . . . . . . . . . . . . . . . . . . . . . . . . . 115
Using GPI . . . . . . . . . . . . . . . . . . . . . . . . . . . . . . . . . . . . . . . . . . . . . . . . . . . . . . . . . . . . . 115Using Time Triggers . . . . . . . . . . . . . . . . . . . . . . . . . . . . . . . . . . . . . . . . . . . . . . . . . . . . . 117Using Auto-Start . . . . . . . . . . . . . . . . . . . . . . . . . . . . . . . . . . . . . . . . . . . . . . . . . . . . . . . 118Playing a Project from a Remote Location . . . . . . . . . . . . . . . . . . . . . . . . . . . . . . . . . . . . 118Displaying a Graphic from a Remote Location . . . . . . . . . . . . . . . . . . . . . . . . . . . . . . . . . 119
PowerScript Setup . . . . . . . . . . . . . . . . . . . . . . . . . . . . . . . . . . . . . . . . . . . . . . . . . . . . . . . . 120
Time & Date Setup . . . . . . . . . . . . . . . . . . . . . . . . . . . . . . . . . . . . . . . . . . . . . . . . . . . . . 121GPI Options . . . . . . . . . . . . . . . . . . . . . . . . . . . . . . . . . . . . . . . . . . . . . . . . . . . . . . . . . . . 122Display Parameters . . . . . . . . . . . . . . . . . . . . . . . . . . . . . . . . . . . . . . . . . . . . . . . . . . . . . 122Video Parameters . . . . . . . . . . . . . . . . . . . . . . . . . . . . . . . . . . . . . . . . . . . . . . . . . . . . . . . 123Studio Model Settings . . . . . . . . . . . . . . . . . . . . . . . . . . . . . . . . . . . . . . . . . . . . . . . . . . . 124Serial (RS-232) Setup . . . . . . . . . . . . . . . . . . . . . . . . . . . . . . . . . . . . . . . . . . . . . . . . . . . . 125Internet Settings . . . . . . . . . . . . . . . . . . . . . . . . . . . . . . . . . . . . . . . . . . . . . . . . . . . . . . . 125PC Card Maintenance . . . . . . . . . . . . . . . . . . . . . . . . . . . . . . . . . . . . . . . . . . . . . . . . . . . 125
Working with Files and Directories . . . . . . . . . . . . . . . . . . . . . . . . . . . . . . . . . . . . . . . . . . . 126
Managing Files and Directories . . . . . . . . . . . . . . . . . . . . . . . . . . . . . . . . . . . . . . . . . . . . 127PC Card Information . . . . . . . . . . . . . . . . . . . . . . . . . . . . . . . . . . . . . . . . . . . . . . . . . . . . 128Directory Information and Options . . . . . . . . . . . . . . . . . . . . . . . . . . . . . . . . . . . . . . . . . 128File Information and Options . . . . . . . . . . . . . . . . . . . . . . . . . . . . . . . . . . . . . . . . . . . . . . 129
Working with PC Cards . . . . . . . . . . . . . . . . . . . . . . . . . . . . . . . . . . . . . . . . . . . . . . . . . . . . 130
Start Cards . . . . . . . . . . . . . . . . . . . . . . . . . . . . . . . . . . . . . . . . . . . . . . . . . . . . . . . . . . . . 130Creating a Start Card . . . . . . . . . . . . . . . . . . . . . . . . . . . . . . . . . . . . . . . . . . . . . . . . . . . . 131Erasing and Formatting PC Cards . . . . . . . . . . . . . . . . . . . . . . . . . . . . . . . . . . . . . . . . . . . 132Using PC Cards . . . . . . . . . . . . . . . . . . . . . . . . . . . . . . . . . . . . . . . . . . . . . . . . . . . . . . . . 133Modifying PC Cards with a Computer . . . . . . . . . . . . . . . . . . . . . . . . . . . . . . . . . . . . . . . 134
Using Graphic Files . . . . . . . . . . . . . . . . . . . . . . . . . . . . . . . . . . . . . . . . . . . . . . . . . . . . . . . . 134
About File Type Extensions . . . . . . . . . . . . . . . . . . . . . . . . . . . . . . . . . . . . . . . . . . . . . . . 134PowerScript-Provided Graphics . . . . . . . . . . . . . . . . . . . . . . . . . . . . . . . . . . . . . . . . . . . . 136About Other Graphics . . . . . . . . . . . . . . . . . . . . . . . . . . . . . . . . . . . . . . . . . . . . . . . . . . . 136Creating Efficient Graphic Files for Use with PowerScript . . . . . . . . . . . . . . . . . . . . . . . . . 137Using Text in EPS Graphics . . . . . . . . . . . . . . . . . . . . . . . . . . . . . . . . . . . . . . . . . . . . . . . 140The Square Pixel Factor . . . . . . . . . . . . . . . . . . . . . . . . . . . . . . . . . . . . . . . . . . . . . . . . . . 140Transparency . . . . . . . . . . . . . . . . . . . . . . . . . . . . . . . . . . . . . . . . . . . . . . . . . . . . . . . . . . 141Creating Transparency Channels . . . . . . . . . . . . . . . . . . . . . . . . . . . . . . . . . . . . . . . . . . . 142
Remapping the Keyboard . . . . . . . . . . . . . . . . . . . . . . . . . . . . . . . . . . . . . . . . . . . . . . . . . . 144
-
Contents
8
PowerScript Computer Connections
About Protocols . . . . . . . . . . . . . . . . . . . . . . . . . . . . . . . . . . . . . . . . . . . . . . . . . . . . . . . . . . 148Client/Server Architecture . . . . . . . . . . . . . . . . . . . . . . . . . . . . . . . . . . . . . . . . . . . . . . . . . . 148“Sneaker Net” Connection . . . . . . . . . . . . . . . . . . . . . . . . . . . . . . . . . . . . . . . . . . . . . . . . . . 149Serial Cable Connection . . . . . . . . . . . . . . . . . . . . . . . . . . . . . . . . . . . . . . . . . . . . . . . . . . . . 149
Computer Software . . . . . . . . . . . . . . . . . . . . . . . . . . . . . . . . . . . . . . . . . . . . . . . . . . . . . 150Ethernet PC Card Compatibility . . . . . . . . . . . . . . . . . . . . . . . . . . . . . . . . . . . . . . . . . . . . 150
PowerScript/Macintosh/FreePPP Configuration . . . . . . . . . . . . . . . . . . . . . . . . . . . . . . . . . 150
Configuring PPP . . . . . . . . . . . . . . . . . . . . . . . . . . . . . . . . . . . . . . . . . . . . . . . . . . . . . . . 151Configuring the PowerScript Serial Connection . . . . . . . . . . . . . . . . . . . . . . . . . . . . . . . . 153Establishing a Connection . . . . . . . . . . . . . . . . . . . . . . . . . . . . . . . . . . . . . . . . . . . . . . . . 154
Using PowerScript with Macintosh Fetch . . . . . . . . . . . . . . . . . . . . . . . . . . . . . . . . . . . . . . 155
Running the Fetch Application . . . . . . . . . . . . . . . . . . . . . . . . . . . . . . . . . . . . . . . . . . . . . 156Creating a Fetch Shortcut to PowerScript . . . . . . . . . . . . . . . . . . . . . . . . . . . . . . . . . . . . . 157
Connecting PowerScript with IBM-Compatible Computers . . . . . . . . . . . . . . . . . . . . . . . . 158
LAN Configuration . . . . . . . . . . . . . . . . . . . . . . . . . . . . . . . . . . . . . . . . . . . . . . . . . . . . . . 158Direct Connection Configuration . . . . . . . . . . . . . . . . . . . . . . . . . . . . . . . . . . . . . . . . . . . 160Transferring a File to PowerScript from a Computer . . . . . . . . . . . . . . . . . . . . . . . . . . . . . 162Closing the Connection . . . . . . . . . . . . . . . . . . . . . . . . . . . . . . . . . . . . . . . . . . . . . . . . . . 162Common FTP Commands . . . . . . . . . . . . . . . . . . . . . . . . . . . . . . . . . . . . . . . . . . . . . . . . 163
9
PowerScript Reference
PowerScript Main Menu . . . . . . . . . . . . . . . . . . . . . . . . . . . . . . . . . . . . . . . . . . . . . . . . . . . 166Align Menu . . . . . . . . . . . . . . . . . . . . . . . . . . . . . . . . . . . . . . . . . . . . . . . . . . . . . . . . . . . . . 168Background Menu . . . . . . . . . . . . . . . . . . . . . . . . . . . . . . . . . . . . . . . . . . . . . . . . . . . . . . . . 169Clip Menu . . . . . . . . . . . . . . . . . . . . . . . . . . . . . . . . . . . . . . . . . . . . . . . . . . . . . . . . . . . . . 170Create Menu . . . . . . . . . . . . . . . . . . . . . . . . . . . . . . . . . . . . . . . . . . . . . . . . . . . . . . . . . . . . . 171Files Menu . . . . . . . . . . . . . . . . . . . . . . . . . . . . . . . . . . . . . . . . . . . . . . . . . . . . . . . . . . . . . 172Fill Menu . . . . . . . . . . . . . . . . . . . . . . . . . . . . . . . . . . . . . . . . . . . . . . . . . . . . . . . . . . . . . 173Fonts Menu . . . . . . . . . . . . . . . . . . . . . . . . . . . . . . . . . . . . . . . . . . . . . . . . . . . . . . . . . . . . . 174Graphics Menu . . . . . . . . . . . . . . . . . . . . . . . . . . . . . . . . . . . . . . . . . . . . . . . . . . . . . . . . . . . 175Help Menu . . . . . . . . . . . . . . . . . . . . . . . . . . . . . . . . . . . . . . . . . . . . . . . . . . . . . . . . . . . . . 176Modify Menu . . . . . . . . . . . . . . . . . . . . . . . . . . . . . . . . . . . . . . . . . . . . . . . . . . . . . . . . . . . . 177Outline Menu . . . . . . . . . . . . . . . . . . . . . . . . . . . . . . . . . . . . . . . . . . . . . . . . . . . . . . . . . . . . 178Project/Page Menu . . . . . . . . . . . . . . . . . . . . . . . . . . . . . . . . . . . . . . . . . . . . . . . . . . . . . . . 179
Project Controls . . . . . . . . . . . . . . . . . . . . . . . . . . . . . . . . . . . . . . . . . . . . . . . . . . . . . . . . 179Page Controls . . . . . . . . . . . . . . . . . . . . . . . . . . . . . . . . . . . . . . . . . . . . . . . . . . . . . . . . . 180
Select Menu . . . . . . . . . . . . . . . . . . . . . . . . . . . . . . . . . . . . . . . . . . . . . . . . . . . . . . . . . . . . . 181Setup Menu . . . . . . . . . . . . . . . . . . . . . . . . . . . . . . . . . . . . . . . . . . . . . . . . . . . . . . . . . . . . . 182
Time & Date Setup . . . . . . . . . . . . . . . . . . . . . . . . . . . . . . . . . . . . . . . . . . . . . . . . . . . . . 183GPI Options . . . . . . . . . . . . . . . . . . . . . . . . . . . . . . . . . . . . . . . . . . . . . . . . . . . . . . . . . . . 184Display Parameters . . . . . . . . . . . . . . . . . . . . . . . . . . . . . . . . . . . . . . . . . . . . . . . . . . . . . 184Video Parameters . . . . . . . . . . . . . . . . . . . . . . . . . . . . . . . . . . . . . . . . . . . . . . . . . . . . . . . 185Studio Model Settings . . . . . . . . . . . . . . . . . . . . . . . . . . . . . . . . . . . . . . . . . . . . . . . . . . . 185Serial (RS-232) Setup . . . . . . . . . . . . . . . . . . . . . . . . . . . . . . . . . . . . . . . . . . . . . . . . . . . . 186Internet Settings . . . . . . . . . . . . . . . . . . . . . . . . . . . . . . . . . . . . . . . . . . . . . . . . . . . . . . . 186PC Card Maintenance . . . . . . . . . . . . . . . . . . . . . . . . . . . . . . . . . . . . . . . . . . . . . . . . . . . 187
Shadow Menu . . . . . . . . . . . . . . . . . . . . . . . . . . . . . . . . . . . . . . . . . . . . . . . . . . . . . . . . . . . 188Text Menu . . . . . . . . . . . . . . . . . . . . . . . . . . . . . . . . . . . . . . . . . . . . . . . . . . . . . . . . . . . . . 189Transitions Menu . . . . . . . . . . . . . . . . . . . . . . . . . . . . . . . . . . . . . . . . . . . . . . . . . . . . . . . . . 190Transition Effects Menu . . . . . . . . . . . . . . . . . . . . . . . . . . . . . . . . . . . . . . . . . . . . . . . . . . . . 192
-
Contents
A
PowerScript Fonts
Font Names . . . . . . . . . . . . . . . . . . . . . . . . . . . . . . . . . . . . . . . . . . . . . . . . . . . . . . . . . . . . . 195Managing Fonts . . . . . . . . . . . . . . . . . . . . . . . . . . . . . . . . . . . . . . . . . . . . . . . . . . . . . . . . . . 195
Deleting Fonts . . . . . . . . . . . . . . . . . . . . . . . . . . . . . . . . . . . . . . . . . . . . . . . . . . . . . . . . . 195Importing Fonts . . . . . . . . . . . . . . . . . . . . . . . . . . . . . . . . . . . . . . . . . . . . . . . . . . . . . . . . 196
Accented Fonts and Special Characters . . . . . . . . . . . . . . . . . . . . . . . . . . . . . . . . . . . . . . . . 197
B
Using the PowerScript Mouse and Keyboard
Mouse Basics . . . . . . . . . . . . . . . . . . . . . . . . . . . . . . . . . . . . . . . . . . . . . . . . . . . . . . . . . . . . 199
Mouse Pointer (or Cursor) . . . . . . . . . . . . . . . . . . . . . . . . . . . . . . . . . . . . . . . . . . . . . . . . 199Mouse Buttons and Techniques . . . . . . . . . . . . . . . . . . . . . . . . . . . . . . . . . . . . . . . . . . . . 200Mouse Cleaning . . . . . . . . . . . . . . . . . . . . . . . . . . . . . . . . . . . . . . . . . . . . . . . . . . . . . . . . 200
About the Keyboard . . . . . . . . . . . . . . . . . . . . . . . . . . . . . . . . . . . . . . . . . . . . . . . . . . . . . . . 201
Cleaning the Keyboard . . . . . . . . . . . . . . . . . . . . . . . . . . . . . . . . . . . . . . . . . . . . . . . . . . 202
C
PowerScript-Provided Graphic Files
Graphic Illustration Files . . . . . . . . . . . . . . . . . . . . . . . . . . . . . . . . . . . . . . . . . . . . . . . . . . . 203PowerScript Test Patterns . . . . . . . . . . . . . . . . . . . . . . . . . . . . . . . . . . . . . . . . . . . . . . . . . . 210
D
PowerScript Control Keys
E
PowerScript Specifications
PowerScript Models . . . . . . . . . . . . . . . . . . . . . . . . . . . . . . . . . . . . . . . . . . . . . . . . . . . . . . . 217General Specifications . . . . . . . . . . . . . . . . . . . . . . . . . . . . . . . . . . . . . . . . . . . . . . . . . . . . . 217Inputs . . . . . . . . . . . . . . . . . . . . . . . . . . . . . . . . . . . . . . . . . . . . . . . . . . . . . . . . . . . . . . 217Outputs . . . . . . . . . . . . . . . . . . . . . . . . . . . . . . . . . . . . . . . . . . . . . . . . . . . . . . . . . . . . . . 218Digital Control Networking . . . . . . . . . . . . . . . . . . . . . . . . . . . . . . . . . . . . . . . . . . . . . . . . . 218Video Performance . . . . . . . . . . . . . . . . . . . . . . . . . . . . . . . . . . . . . . . . . . . . . . . . . . . . . . . . 218Timebase Corrector/Synchronizer . . . . . . . . . . . . . . . . . . . . . . . . . . . . . . . . . . . . . . . . . . . . 218Character Generator Performance . . . . . . . . . . . . . . . . . . . . . . . . . . . . . . . . . . . . . . . . . . . 219Graphics . . . . . . . . . . . . . . . . . . . . . . . . . . . . . . . . . . . . . . . . . . . . . . . . . . . . . . . . . . . . . . 219Roll and Crawl . . . . . . . . . . . . . . . . . . . . . . . . . . . . . . . . . . . . . . . . . . . . . . . . . . . . . . . . . . . 219Keying . . . . . . . . . . . . . . . . . . . . . . . . . . . . . . . . . . . . . . . . . . . . . . . . . . . . . . . . . . . . . . 220Styles . . . . . . . . . . . . . . . . . . . . . . . . . . . . . . . . . . . . . . . . . . . . . . . . . . . . . . . . . . . . . . 220Others . . . . . . . . . . . . . . . . . . . . . . . . . . . . . . . . . . . . . . . . . . . . . . . . . . . . . . . . . . . . . . 220
-
Contents
List of Tables
Table 1 Contacting Videonics . . . . . . . . . . . . . . . . . . . . . . . . . . . . . . . . . . . . . . . . . . . . . . . . . . . . . . 2
Table 2 Instruction Manual Organization . . . . . . . . . . . . . . . . . . . . . . . . . . . . . . . . . . . . . . . . . . . . . 8
Table 3 Menu Access Keys. . . . . . . . . . . . . . . . . . . . . . . . . . . . . . . . . . . . . . . . . . . . . . . . . . . . . . . . 56
Table 4 Menu Navigation Keys . . . . . . . . . . . . . . . . . . . . . . . . . . . . . . . . . . . . . . . . . . . . . . . . . . . . 61
Table 5 Results of Roll/Crawl Speed Settings . . . . . . . . . . . . . . . . . . . . . . . . . . . . . . . . . . . . . . . . . 100
Table 6 Roll & Crawl Speed Controls . . . . . . . . . . . . . . . . . . . . . . . . . . . . . . . . . . . . . . . . . . . . . . 101
Table 7 PowerScript Styles by Function Key . . . . . . . . . . . . . . . . . . . . . . . . . . . . . . . . . . . . . . . . . 102
Table 8 Play Mode and Edit Mode Controls . . . . . . . . . . . . . . . . . . . . . . . . . . . . . . . . . . . . . . . . . 110
Table 9 Hot Border Page Navigation Control Keys . . . . . . . . . . . . . . . . . . . . . . . . . . . . . . . . . . . . 114
Table 10 Acceptable File Type Extensions for Graphic Files . . . . . . . . . . . . . . . . . . . . . . . . . . . . . . . 134
Table 11 Square Pixel Factors for NTSC and PAL Systems . . . . . . . . . . . . . . . . . . . . . . . . . . . . . . . . 140
Table 12 Keyboard Remapping Functions . . . . . . . . . . . . . . . . . . . . . . . . . . . . . . . . . . . . . . . . . . . 144
Table 13 Common FTP Commands . . . . . . . . . . . . . . . . . . . . . . . . . . . . . . . . . . . . . . . . . . . . . . . . 163
Table 14 Menu Control Keys . . . . . . . . . . . . . . . . . . . . . . . . . . . . . . . . . . . . . . . . . . . . . . . . . . . . . . 166
Table 15 Original PowerScript Fonts . . . . . . . . . . . . . . . . . . . . . . . . . . . . . . . . . . . . . . . . . . . . . . . . 193
Table 16 Accented and Special Characters . . . . . . . . . . . . . . . . . . . . . . . . . . . . . . . . . . . . . . . . . . . 198
Table 17 PowerScript Graphic Files . . . . . . . . . . . . . . . . . . . . . . . . . . . . . . . . . . . . . . . . . . . . . . . . . 203
Table 18 PowerScript Test Pattern Files . . . . . . . . . . . . . . . . . . . . . . . . . . . . . . . . . . . . . . . . . . . . . 210
-
Contents
List of Figures
Package Contents . . . . . . . . . . . . . . . . . . . . . . . . . . . . . . . . . . . . . . . . . . . . . . . . . . . . . . . . . . . . . . . . . . 4
PowerScript Front Panel . . . . . . . . . . . . . . . . . . . . . . . . . . . . . . . . . . . . . . . . . . . . . . . . . . . . . . . . . . . . . 6
PowerScript Rear Panel • PS4000S and PS4000SC . . . . . . . . . . . . . . . . . . . . . . . . . . . . . . . . . . . . . . . . . 6
Connecting Keyboard and Mouse . . . . . . . . . . . . . . . . . . . . . . . . . . . . . . . . . . . . . . . . . . . . . . . . . . . . 14
PowerScript as a Stand-Alone / Live Device . . . . . . . . . . . . . . . . . . . . . . . . . . . . . . . . . . . . . . . . . . . . . . 17
PowerScript as a Primary Input Device . . . . . . . . . . . . . . . . . . . . . . . . . . . . . . . . . . . . . . . . . . . . . . . . . 18
PowerScript Feeding a Switcher’s DSK (DownStream Key) . . . . . . . . . . . . . . . . . . . . . . . . . . . . . . . . . . 20
Using PowerScript’s Internal Key downstream from a Switcher . . . . . . . . . . . . . . . . . . . . . . . . . . . . . . . 22
PowerScript in a Video Production, On-Line Studio . . . . . . . . . . . . . . . . . . . . . . . . . . . . . . . . . . . . . . . . 23
PowerScript in Single-Monitor Mode . . . . . . . . . . . . . . . . . . . . . . . . . . . . . . . . . . . . . . . . . . . . . . . . . . 24
PowerScript with a Single Monitor having Two Input Jacks . . . . . . . . . . . . . . . . . . . . . . . . . . . . . . . . . . 25
Cable Types and Jacks . . . . . . . . . . . . . . . . . . . . . . . . . . . . . . . . . . . . . . . . . . . . . . . . . . . . . . . . . . . . . 27
Standard and Power Menus . . . . . . . . . . . . . . . . . . . . . . . . . . . . . . . . . . . . . . . . . . . . . . . . . . . . . . . . . 56
Power Menus . . . . . . . . . . . . . . . . . . . . . . . . . . . . . . . . . . . . . . . . . . . . . . . . . . . . . . . . . . . . . . . . . . . . 57
PowerScript Menu Controls . . . . . . . . . . . . . . . . . . . . . . . . . . . . . . . . . . . . . . . . . . . . . . . . . . . . . . . . . 58
Examples of PowerScript Objects . . . . . . . . . . . . . . . . . . . . . . . . . . . . . . . . . . . . . . . . . . . . . . . . . . . . . 64
Objects, Page Layers, and Stacking Order . . . . . . . . . . . . . . . . . . . . . . . . . . . . . . . . . . . . . . . . . . . . . . . 65
Placing Objects / CREATE Menu . . . . . . . . . . . . . . . . . . . . . . . . . . . . . . . . . . . . . . . . . . . . . . . . . . . . . . 66
Placing Objects / GRAPHICS Menu . . . . . . . . . . . . . . . . . . . . . . . . . . . . . . . . . . . . . . . . . . . . . . . . . . . . 67
Selecting Objects . . . . . . . . . . . . . . . . . . . . . . . . . . . . . . . . . . . . . . . . . . . . . . . . . . . . . . . . . . . . . . . . . 68
Object Handles and Bounding Rectangle . . . . . . . . . . . . . . . . . . . . . . . . . . . . . . . . . . . . . . . . . . . . . . . 68
SELECT Menu . . . . . . . . . . . . . . . . . . . . . . . . . . . . . . . . . . . . . . . . . . . . . . . . . . . . . . . . . . . . . . . . . . . . 70
Selecting Text in a Text Object . . . . . . . . . . . . . . . . . . . . . . . . . . . . . . . . . . . . . . . . . . . . . . . . . . . . . . . 71
MODIFY Menu . . . . . . . . . . . . . . . . . . . . . . . . . . . . . . . . . . . . . . . . . . . . . . . . . . . . . . . . . . . . . . . . . . . 74
CLIP Menu . . . . . . . . . . . . . . . . . . . . . . . . . . . . . . . . . . . . . . . . . . . . . . . . . . . . . . . . . . . . . . . . . . . . . . 76
ALIGN Menu . . . . . . . . . . . . . . . . . . . . . . . . . . . . . . . . . . . . . . . . . . . . . . . . . . . . . . . . . . . . . . . . . . . . 77
FILL Menu . . . . . . . . . . . . . . . . . . . . . . . . . . . . . . . . . . . . . . . . . . . . . . . . . . . . . . . . . . . . . . . . . . . . . . 78
SHADOW Menu . . . . . . . . . . . . . . . . . . . . . . . . . . . . . . . . . . . . . . . . . . . . . . . . . . . . . . . . . . . . . . . . . . 79
OUTLINE Menu . . . . . . . . . . . . . . . . . . . . . . . . . . . . . . . . . . . . . . . . . . . . . . . . . . . . . . . . . . . . . . . . . . 80
TEXT Menu . . . . . . . . . . . . . . . . . . . . . . . . . . . . . . . . . . . . . . . . . . . . . . . . . . . . . . . . . . . . . . . . . . . . . . 81
Using Word Wrap . . . . . . . . . . . . . . . . . . . . . . . . . . . . . . . . . . . . . . . . . . . . . . . . . . . . . . . . . . . . . . . . . 82
FONTS Menu . . . . . . . . . . . . . . . . . . . . . . . . . . . . . . . . . . . . . . . . . . . . . . . . . . . . . . . . . . . . . . . . . . . . 84
PROJECT/PAGE Menu — Project-Related Options . . . . . . . . . . . . . . . . . . . . . . . . . . . . . . . . . . . . . . . . . 90
PROJECT/PAGE Menu—Page-Related Options . . . . . . . . . . . . . . . . . . . . . . . . . . . . . . . . . . . . . . . . . . . 93
Transitions and Page Duration . . . . . . . . . . . . . . . . . . . . . . . . . . . . . . . . . . . . . . . . . . . . . . . . . . . . . . . 96
TRANSITIONS Menu . . . . . . . . . . . . . . . . . . . . . . . . . . . . . . . . . . . . . . . . . . . . . . . . . . . . . . . . . . . . . . . 97
TRANSITION EFFECTS Menu . . . . . . . . . . . . . . . . . . . . . . . . . . . . . . . . . . . . . . . . . . . . . . . . . . . . . . . . . 98
Roll and Crawl Controls . . . . . . . . . . . . . . . . . . . . . . . . . . . . . . . . . . . . . . . . . . . . . . . . . . . . . . . . . . . . 99
Numeric Keypad Playback Controls . . . . . . . . . . . . . . . . . . . . . . . . . . . . . . . . . . . . . . . . . . . . . . . . . . 109
SETUP Menu . . . . . . . . . . . . . . . . . . . . . . . . . . . . . . . . . . . . . . . . . . . . . . . . . . . . . . . . . . . . . . . . . . . . 120
SETUP: DATE & TIME Menu . . . . . . . . . . . . . . . . . . . . . . . . . . . . . . . . . . . . . . . . . . . . . . . . . . . . . . . . 121
SETUP: DISPLAY Menu . . . . . . . . . . . . . . . . . . . . . . . . . . . . . . . . . . . . . . . . . . . . . . . . . . . . . . . . . . . . 122
SETUP: VIDEO Menu . . . . . . . . . . . . . . . . . . . . . . . . . . . . . . . . . . . . . . . . . . . . . . . . . . . . . . . . . . . . . . 123
SETUP: STUDIO Menu . . . . . . . . . . . . . . . . . . . . . . . . . . . . . . . . . . . . . . . . . . . . . . . . . . . . . . . . . . . . 124
SETUP: PC CARD Menu . . . . . . . . . . . . . . . . . . . . . . . . . . . . . . . . . . . . . . . . . . . . . . . . . . . . . . . . . . . 131
-
1
Introducing PowerScript
W
elcome to PowerScript, and thank you for buying Videonics products. Whether you’re an experienced video producer, or just getting started, you’ll find PowerScript easy-to-use and extremely rich in features and technology.
This instruction manual helps you get started. It takes you step-by-step through the installation of the equipment, contains a brief tutorial that introduces you to the basic PowerScript features and functions, provides detailed instructions for using PowerScript for more advanced applications, and contains a reference section explaining the various menus and their options.
In addition to this instruction manual, PowerScript provides an
on-line, context-sensitive
help facility. You can access the help facility while using PowerScript. The help system provides brief reminders for using PowerScript functions. It does not replace this instruc-tion manual, but rather complements it with brief ticklers to help you remember what a particular function does and how to use it.
Videonics produces the highest quality products possible while also making them easy-to-use. You should be able to find out just about everything you need to know about PowerScript in this instruction manual. However, if you have any difficulties with your equipment, our Technical Support staff is available to assist you. The following table con-tains information for contacting Technical Support and other departments at Videonics.
This symbol appears when help is available
-
Chapter 1 Introducing PowerScript
2
Videonics offers a wide range of support options including telephone, Internet e-mail, a World Wide Web site, a standard warranty, factory service, and expanded service plans. Support options vary in different countries. Please check with your Videonics distributor for information about local support options.
About List Servers
Videonics offers several list servers for users interested in video editing and post-produc-tion. List Servers use ordinary e-mail to exchange information among subscribers. A List Server relays all messages to all subscribers, allowing you to converse with hundreds of others who share your interests. The Videonics-sponsored List Servers are free and only Internet e-mail service is needed—Web or other Internet access is not required. For infor-mation, send a message with subject HELP to
; or visit the Web site referenced in the table above.
AboutCustomer-Extra
The Videonics Customer Extra page is available to PowerScript owners. It contains upgrade information, tips for using PowerScript, and downloadable accessory software (such as software for converting graphic file formats).
Table 1: Contacting Videonics
Location Address / Phone Number / URL
Corporate Headquarters
Videonics, Inc.1370 Dell AvenueCampbell, CA 95008 USA
Main Telephone Number
(408) 866-8300
Fax Number
(408) 866-4859
World Wide Web
http://www.videonics.com
General Information
List Servers(See “About List Servers” below)
http://www.videonics.com/Videonics-Support.html#listserver
Customer-Extra(See “About Customer-Extra” below)
http://www.videonics.com/customer-extra/PowerScript/
FTP Site
ftp://services.videonics.com
USA and CANADA ONLY
Technical Support
(408) 370-9963
Technical Support e-mail
-
Videonics PowerScript PowerScript Features
3
P
OWER
S
CRIPT
F
EATURES
PowerScript is a video
C
haracter
G
enerator (
CG
) that uses the PostScript language to image characters and artwork on the video screen. PowerScript generates high-quality video suitable for broadcast and high-end productions. The unit includes an internal keyer, which allows you to combine graphic and text objects with moving video without the need of an external mixer or switcher. PowerScript also provides a key-out signal that you can use with external switchers.
Defined WorkComponents
PowerScript uses the concept of Projects, Pages, and Objects to help manage your work. A
project
is any defined collection of work—such as title credits for a video production, or text overlays for a specific video. Every project consists of one or more
pages
. Pages nor-mally consist of one or more
objects
. One project page might contain, for example, a movie title, another might contain a cast of characters, and yet another might contain other movie credits. Any given page can contain hundreds of objects, and any given project can contain numerous pages.
You can create pages that are larger than the screen on which they appear. This gives you the ability to do
rolls
and
crawls
by scanning (or, scrolling) across the page.
Graphics
You can create basic graphics (such as lines, rectangles, squares, ovals, and circles) using the PowerScript menus. Graphics can use a full range of colors, transparency, and shadow attributes.
If you have a computer platform, you can create EPS, PCX, JPEG, and GIF graphics using various software applications.
Graphics can be input to PowerScript, combined with other graphics or text, and imaged on a television screen.
Because PowerScript interprets the PostScript language, you can easily use clip art and font collections in PowerScript productions. For detailed instructions and additional information, see “Using Graphic Files” on page 134.
Objects
The elements you use on-screen with PowerScript are called
objects
. Objects can be inde-pendently positioned, deleted, altered, and managed on the screen. Types of objects include text, basic graphics (such as rectangles and circles), imported graphic elements, and clock elements (which show date and time).
Transitions
PowerScript offers a wide variety of transitions (such as dissolves and wipes) that you can use to artfully switch from one project page to another.
Independent orIntegrated
You can operate PowerScript as a stand-alone device, or you can integrate it with a com-puter platform. In either case, you can generate graphics and characters using Power-Script’s keyboard and/or mouse pointing device.
You can connect PowerScript to a Macintosh, Windows, UNIX, Amiga, and other com-puter platforms. The connection can be made through a serial (RS-232) connection or an Ethernet network.
With PowerScript Communicator you can easily control as many as 10 different PowerScript units using a PC/Windows-based software application. See the PowerScript Communicator manual for full details.
-
Chapter 1 Introducing PowerScript
4
G
ETTING
S
TARTED
The PowerScript package contains the primary components you need to get started. How-ever, because there are so many different ways in which you can set up your equipment, it isn’t practical to include all of the various cables and connectors you might need for your particular installation.
The remainder of this section describes many important PowerScript components. Please read the material before beginning installation.
Checking PowerScript Package Contents
Take inventory of the PowerScript package to make sure it contains the items shown in the following illustration.
Your package might contain different materials, depending on the country in which you purchased PowerScript. If anything is missing, contact the retailer from which you pur-chased PowerScript for any necessary replacements.
Registering YourPurchase
Please take the time to register your PowerScript purchase. This ensures that we can con-tact you when product upgrades become available or relay important news to you. You can register on-line or use the registration card enclosed in your PowerScript package.
Note
Videonics does not sell its customer list, so your registration information remains
completely confidential at all times.
On-Line Registration
To register on-line, use your Web Browser to access the Videonics Customer Extra site at the following location:
http://www.videonics.com/customer-extra/PowerScript/
When you arrive at the Customer Extra Page, locate and click the Register link. This takes you to the On-Line Registration page where you can fill out the necessary information and submit the form.
Package Contents
Start Card
KeyboardTemplate
Keyboard
2 angle brackets/screws(for rack mounting)
Quick ReferenceCard
InstructionManual
Power Cord
Mouse
PowerScript
-
Videonics PowerScript Identifying PowerScript Jacks and Panels
5
Identifying PowerScript Jacks and Panels
Examine the PowerScript front and rear panels and compare them to the illustrations that follow to orient yourself to the controls and jacks.
Front Panel
Power Light
—Lights when the unit is powered on.
Keyboard Jack
—Accepts the Keytronics™ keyboard, which is included in your Power-Script package. You can use most AT-type keyboards with PowerScript.
Serial Mouse Jack
—Accepts a standard computer serial-type mouse, which is included in your PowerScript package.
PC Card Slot
—Accepts a Type I, II, or III PC Card. An identical PC Card slot is included on the rear panel.
PC cards (sometimes called PCMCIA Cards) store fonts, graphics, projects, and other items. You can insert two PC cards into PowerScript at the same time—but the com-bined power supply current for the two cards cannot exceed 1.5 Amps. PC cards can be obtained from many computer hardware outlets. You might want to purchase sev-eral PC cards to store different projects and backup copies of your work.
Ethernet connections can be made using a PC Card Ethernet adapter. See Chapter 8,
PowerScript Computer Connections
, for further information.
Rear Panel
Power Connector, Switch, and Fuse
—The power cord (included in your package) con-nects to the three-prong plug. Use the toggle switch to turn PowerScript on and off. The fuses are located behind the fuse door.
PC Card Slot
—Identical to the PC Card slot on the front panel.
RS-232 Jack
—Use to connect a modem or computer to PowerScript. A cable (not included) is required to make the connection. RS-232 connection is provided via a female, 9-pin (DB-9) jack. See “Serial Cable Connection” on page 149 for additional information.
Component IN / Component OUT
— (These connectors are available only on the Pow-erScript Model PS4000SC.) Includes inputs and outputs in analog component format—YUV for PAL/625 models and Y, R-Y, B-Y for NTSC/525 models. NTSC/525 models can be set to use Betacam or MII standard levels. See “Studio Model Settings” on page 124 for more information.
GPI Jacks (2)
—Connect a GPI (
G
eneral
P
urpose
I
nterface) unit to either or both of these jacks.
Use of GPI is optional. A contact closure on these inputs triggers a project. If you are using an external device to trigger PowerScript, connect its GPI trigger output to one of the GPI inputs. GP1 and GP2 perform identically. See “Using GPI” on page 115 for more information.
Sync Loop
—The IN and OUT jacks are wired together so that you can form a daisy chain. The termination switch terminates the line with 75-ohms, for use when PowerScript is at the end of sync loop.
Use of sync loop is optional. A reference, or sync, input is provided for connection to your studio’s time base reference (house black). A sync output is also included and the termination can be switched. See page 123 for further instructions.
SC Phase Adjustment
—The Coarse SC adjustment varies SC delay over approximately a 360 degree range in steps of 32 degrees for NTSC/525 systems and 26 degrees for PAL/625 systems. The Fine adjustment is continuously variable over a +/- 30 degree range.
-
Chapter 1 Introducing PowerScript
6
AC INPUTVOLTAGE100-240 VAC50-60 Hz
AV
PC CARD (PCMCIA)TYPE I, II, III
SERIAL(RS-232) GPI-1 GPI-2
Y R-Y (U) B-Y (V) Y
IN OUT TERM FINE COARSE COMPOSITE Y/C COMPOSITE Y/C OUT OUT
R-Y (U) B-Y (V)
SYNC SC PHASE VIDEO IN VIDEO OUT PREVIEW KEY
COMPONENT IN COMPONENT OUT
RISK OF FIREREPLACE FUSEAS MARKED
FUSE RATING1A FOR 120 VAC.5A FOR 220 VAC
PowerLight
KeyboardJack
Serial MouseJack
PC Card Slot
Component IN Jacks Component OUT Jacks
PC Card SlotVideo IN Jacks Preview OUT(Slot B:)
(Slot A:)
Power ConnectorSwitch
Fuse Box
RS-232 Jack GPI Jacks (2)
SYNC Loop
SC Phase Adjustment
Video OUT Jacks
Key OUT
u u
The Component IN Jacks and Component OUT Jacks are available only on the PowerScript Model PS4000SC
PowerScript Front Panel
PowerScript Rear Panel • PS4000S and PS4000SC
-
Videonics PowerScript Identifying PowerScript Jacks and Panels
7
VIDEO IN Jacks
—Connect a video input device (such as a VTR) to either the composite or Y/C jack.
If you plan to use PowerScript to key titles atop video (using the internal linear keyer), connect a video source to one of the VIDEO IN jacks—composite or Y/C. Switching between these jacks occurs automatically. That is, if you plug a device into the Y/C jack, PowerScript automatically disables the composite jack.
VIDEO OUT Jacks
—Connect a video output device (such as a monitor or VTR) to either the composite or Y/C jack.
The device connected to the VIDEO OUT jack displays finished pages when you play them. The device does not normally show pages as you create them, nor does it show menus or the mouse cursor (see PREVIEW OUT below). The exception to this is that you can use the same monitor as your preview
and
Video OUT monitor, in which case menus, the mouse cursor, and work-in-progress does appear on this device (see “Using PowerScript in Single-Monitor Mode” on page 24 for more information).
PREVIEW OUT
—Connect the device you will use for previewing your work, such as a video monitor. Use only a composite device.
All titles and graphics you create appear on the preview monitor. This monitor dis-plays the menus, mouse cursor, and work-in-progress.
KEY OUT
—For downstream key use.
Use of the KEY OUT jack is optional. A monochrome key signal, provided in compos-ite video format, is used for downstream key applications in which keying is per-formed by a switcher. When using this jack, create a connection between the KEY OUT jack and the switcher’s keying input. Character fill is carried by the Video OUT jack. See “DSK” on page 107 for further information.
-
Chapter 1 Introducing PowerScript
8
U
SING
THIS
I
NSTRUCTION
M
ANUAL
This PowerScript Instruction Manual helps you use PowerScript efficiently and produc-tively. You can use it as a learning tool when you first begin using PowerScript, then sub-sequently use it as a reference source when you need to do specific procedures.
Take a moment to understand the manual’s organization. This helps you quickly find information you want when you need it.
Table 2: Instruction Manual Organization
Chapter Description of Content
Chapter 1, Introducing PowerScript
Describes PowerScript features, front and rear panel components, and manual organization
Chapter 2, Equipment Setups
Discusses basic procedures you should complete before setting up your equipment, ways to configure the equipment, and related information.
Chapter 3
Tutorial
Contains a series of lessons designed to acquaint you with basic PowerScript operations.
Chapter 4
Working with Menus
Instructions for working with the PowerScript menus and their controls.
Chapter 5Working with Objects
Explains how to work with PowerScript objects—the basic building blocks for your productions.
Chapter 6Using PowerScript
Step-by-step procedures for using the most common PowerScript features.
Chapter 7Advanced PowerScript Functions
Procedural instructions explaining less frequently used PowerScript functions.
Chapter 8PowerScript Computer Connections
Explains how to set up and use PowerScript with a computer platform, including serial, Internet, and Ethernet connections and functions.
Chapter 9PowerScript Reference
Brief descriptions of PowerScript menus and menu options organized by menu.
Appendix APowerScript Fonts
Lists and provides samples of the PostScript fonts provided with PowerScript
Appendix BUsing the PowerScript Mouse and Keyboard
Basic instructions for using the PowerScript mouse pointing device and keyboard.
Appendix CPowerScript-Provided Graphic Files
Describes the graphic files included with PowerScript. These are illustration files and test patterns.
Appendix DPowerScript Control Keys
Listings of all PowerScript control keys. Same as the PowerScript Quick Reference Card, but with a bit more information.
Appendix EPowerScript Specifications
General specifications and features for the PowerScript models.
-
Videonics PowerScript Conventions Used in this Instruction Manual
9
Conventions Used in this Instruction Manual
This manual uses various conventions to help you visually identify certain types of infor-mation. Some of these conventions might not be clear to you until you begin the tutorial lessons in a later chapter.
Special formatting identifies tips, notes, cautions, and warnings.
Tip
A tip provides suggestions and other information designed to help you use PowerScript in the most efficient manner.
NoteA note highlights information deserving special attention.
CAUTIONA caution lets you know to proceed carefully before doing a procedure because there is a risk of losing data or damaging your equipment.
WARNING!A warning identifies procedures that could damage your equipment, your data, or even yourself.
Menus PowerScript uses menus to provide access to its features and functions. PowerScript menus work much like restaurant menus—you select the items (or, options) you want from the menu. However, instead of one menu, PowerScript provides you with several different ones as a way of organizing functions. In this manual, the names of menus appear in UPPERCASE BOLDFACE type.
PowerScript provides two different types of menus—Standard menus and Power menus. Standard menus appear on-screen as rather large rectangles. Power menus are smaller ver-sions of the Standard menus and they normally appear at the outer edges of the screen. Most Standard menus have a Power menu version. Due to their compact size and loca-tion, you can leave some or all of the Power menus on-screen as you work, thus provid-ing quick and easy access to PowerScript functions while consuming a minimum amount of screen space. Most illustrations in this manual show the Standard versions of the menus. See “Standard and Power Menus” on page 56 for details.
Restaurant menus contain names of food selections—PowerScript menus, however, con-tain names of options. In this manual, option names appear in italics. You might, for example, encounter a phrase such as “Select the Box option in the CREATE menu.”
The phrase means you should open the CREATE menu, then select the Box option. To select an option, you normally point to it with the mouse pointer, then click the left-hand mouse button.
This is the Standard version of the CREATE menu—This is the Power version.
The Standard and Power versions of the CREATE menu contain the same options. Not every Standard menu has a Power version.
-
Chapter 1 Introducing PowerScript
10
Control Keys PowerScript control keys provide shortcuts to menus, options, and other features. For example, to access the Copy option on the CLIP menu, you normally display the menu, then click the option. Using control keys, you can do the same task by typing a couple of keys on the keyboard—much more efficient and considerably faster.
You enter control keys by pressing certain keys in combination with other keys. For example, when you press and hold down the key labeled Ctrl, then type the letter C, it is the same as displaying the CLIP menu and clicking the Copy option.
This manual identifies control key combinations by separating the keys with the plus (+) symbol. For example, the Ctrl and C key combination above is expressed as Ctrl+C. Sim-ilarly, a combination of three keys would be expressed as Ctrl+Shift+F1.
Some control keys do not actually include the Ctrl key—for example, entering Shift+Esc closes all menus currently on the screen. These are still identified as control keys.
The PowerScript Quick Reference Card lists all available control keys. The keyboard template (included in the PowerScript package) identifies most of the control keys and can be placed directly on the keyboard for easy reference.
PowerScript also provides “key mapping” options for keyboards used in different coun-tries. For example, if you are using a German keyboard, simply select that keyboard lay-out from the PowerScript key mapping options. You can then use your keyboard in the standard manner. See “Remapping the Keyboard” on page 144.
Enter Keys The PowerScript keyboard contains two separate Enter keys—one on the keypad and one on the standard keyboard. Normally, you can use the keys interchangeably. When a dis-tinction is necessary, this instruction manual refers to the Enter key on the standard key-board as the Alpha Enter key, and refers to the Enter key on the keypad as the Numeric Enter key.
CCtrl
-
Videonics PowerScript Conventions Used in this Instruction Manual
11
File Names and FileType Extensions
While working with PowerScript, you work with different types of files. (Files store infor-mation and other data that PowerScript needs to operate.) PowerScript uses a standard computer-based scheme (known as the “DOS File Naming Convention”) for naming files.
File names consist of eight characters, followed by a period, followed by a three character file type extension. The eight character limit means you need to be creative coming up with meaningful file names. On the other hand, you can use only pre-defined character combinations as file type extensions because these extensions tell PowerScript what the file contains and how to use it. This manual explains when and how to use file type extensions. Examples of file names and extensions follow.
File Name and Extension
Description
CARTOONS.PRJ Identifies a project file. The name of the project is CARTOONS. The PRJ file type extension tells PowerScript this is a PRoJect file.
LOGO.EPS Names a graphic file. The name of the file is LOGO. The EPS file type extension tells PowerScript this is an Encapsulated PostScript-type file.
BOX1.APS Names a special type of EPS file. The file type (APS) indicates that the file contains transparency information which allows parts of the image to be transparent.
GOOMBA.JPG Names a graphic file. The name of the file is GOOMBA. The JPG file type extension tells PowerScript this is a JPEG-type graphic file.
MOONSHOT.PLA An automatic playback file. The filename, MOONSHOT, identifies a specific project. The PLA file type extension tells PowerScript to automatically PLAy the project (in this case, MOONSHOT.PRJ) when it receives the PLA file.
STARTUP.PRJ Identifies an automatic playback file. The file name, STARTUP, identifies a special project that tells PowerScript to play the project whenever it starts up. The PRJ file type extension, as above, indicates this is a PRoJect file.
-
Notes
-
2
Equipment Setups
T
his chapter contains instructions for setting up PowerScript to work in conjunction with other equipment—such as video monitors, VTR’s (
V
ideo
T
ape
R
ecorders), VCR’s (
V
ideo
C
assette
R
ecorders), mixers, and switchers. You can also include computer equip-ment in your setup. See Chapter 8,
PowerScript Computer Connections
, for information about and instructions for these types of setups.
You can set up PowerScript and related equipment in many different ways. This chapter describes the following common equipment setups—it does not attempt to describe every possibility:
• Using PowerScript as a Stand-Alone/Live Device
• Using PowerScript as a Primary Input Device
• Using PowerScript to Feed a Switcher’s DSK (DownStream Key)
• Using PowerScript’s Internal Key Downstream from a Switcher
• Using PowerScript in a Video Production, On-Line Studio
• Using PowerScript in Single-Monitor Mode
-
Chapter 2 Equipment Setups
14
If none of the setups shown in this chapter matches yours exactly, you can derive the proper connections by studying the examples that most closely resemble your own.
See “About Cables” on page 27 for information about various types of cables you might use with PowerScript.
If you are experienced with video equipment and cables, you can probably set up your equipment just by referring to the diagrams. If the diagrams don’t tell you everything you need to know, read the accompanying text and follow the steps in the sequence described.
If you haven’t already checked your Videonics PowerScript package to make sure you have all the components, see “Checking PowerScript Package Contents” on page 4.
Regardless of your setup, you need to complete some preliminary steps, as explained in the following section.
B
ASIC
S
ETUP
P
ROCEDURES
The steps you need to complete before doing anything else include:
1
Connect the keyboard and mouse to PowerScript.
2
Check power voltage and fuses.
3
Provide power to the unit.
CAUTION
When connecting the keyboard and mouse, always make sure the plugs and jacks are properly aligned. DO NOT FORCE the plug into the jack or you might damage your equipment. We recommend you use the Keytronics keyboard provided in your
package, but you can use most AT-style keyboards.
Connecting theKeyboard
The
Keytronics
keyboard has a permanently attached cord with a special plug at the end. Look at the end of the plug—it has five connector pins that correspond to the holes in the keyboard jack on the front panel.
¨
Orient the pins on the plug to the holes in the jack, then gently push the plug into the jack. Check to make sure you have a solid connection.
PC CARD (PCMCIA)TYPE I, II, IIIKEYBOARD SERIAL MOUSE
POWER
Front Panel Connectors
Keyboard
Mouse
Connecting Keyboard and Mouse
-
Videonics PowerScript Checking Power Voltage and Fuses
15
Connecting theMouse
The mouse also has a permanently attached cord with a different plug at the end, shaped to ensure that the plug connects to the jack only one way.
1
Orient the holes in the plug to the pins on the jack, then gently push the plug into the jack.
2
Once you establish a solid connection, gently tighten the two thumb screws on either side of the plug to secure the plug to the jack. Do not overtighten—finger-tight is suffi-cient.
Checking Power Voltage and Fuses
PowerScript ships with two fuses already installed. They are either 1 Amp, 250 Volt fuses sufficient for 120VAC operation, or 0.75 Amp 250 Volt rating for operating at 220-240VAC. Your PowerScript fuses have been installed to match the AC line voltage in the country where you purchased the product. You can verify which fuses are installed by examining the “Power Connector, Switch, and Fuse Box” on the rear panel. The AC line voltage is indicated in a red box directly to the right of the On/Off switch.
CAUTION
If you aren’t sure whether your power source is 120 VAC or 220-240 VAC, check with your local power company for the information. Normally, having the wrong fuses
installed only results in blown fuses—however, other damage might occur.
To change the PowerScript fuses:
1
Turn off PowerScript.
2
Locate the Power Connector, Switch, and Fuse box at the left side of the rear panel, then
detach the power cord
from the rear panel. (Refer to “Identifying PowerScript Jacks and Panels” on page 5 for the location of items.)
3
Locate the small recess directly to the right of the red window on the rear panel.
4
Use a small-tipped screwdriver to pop-open the fuse door.
5
Once the door is open, slide the red fuse carrier out of the unit.
6
Replace the fuse or fuses as required.
7
Reassemble the fuse carrier and slide it back into the unit.
8
Replace the fuse box door.
9
Re-attach the power cord.
Providing Power to PowerScript
To provide power to PowerScript:
1
Locate the power cord in the PowerScript package.
2
Attach the
female
end of the power cord to the three-prong jack on the rear panel.
3
Plug the
male
end of the power cord into an appropriate power outlet.
4
Set the power switch to the On position, then check to make sure the green power light on the front panel lights. If the light does not come on, check your connections on the rear panel and at the power outlet.
5
Set the power switch to the Off position to turn PowerScript off.
-
Chapter 2 Equipment Setups
16
D
ETERMINING
Y
OUR
E
QUIPMENT
S
ETUP
This section contains examples of various setups you might use with PowerScript, along with simple variations. Study each example and determine which one most closely fits your equipment setup. Then follow the instructions in that section to set up your equip-ment.
If you don’t feel confident about setting up your equipment, consider taking the equip-ment manuals to a local video equipment dealer and ask for their assistance.
You might need to purchase additional cables to complete the connections. Here again, your local video equipment dealer is a good source for gathering what you need.
Preview vs. ProgramMonitor
The following setup examples use two terms to describe the way you use monitors with PowerScript—
Preview
monitor and
Program
monitor.
Any type of monitor can serve as a Preview or Program monitor. The
Preview
monitor is your
working
monitor. That is, the PowerScript interface components (such as menus) appear on the Preview monitor. Therefore, the Preview monitor is where you compose productions.
The
Program
monitor displays your production when you play it back. For example, you might create a page of production credits, then play it back on the Program monitor.
This manual uses the following pictures to designate between Preview and Program Mon-itors where necessary.
If you have only one monitor in your setup, it can serve as both the Preview and Program monitor. See “Using PowerScript in Single-Monitor Mode” on page 24 for details.
Preview Monitor Program Monitor
-
Videonics PowerScript Using PowerScript as a Stand-Alone/Live Device
17
U
SING
P
OWER
S
CRIPT
AS
A
S
TAND
-A
LONE
/L
IVE
D
EVICE
This setup uses PowerScript, the keyboard, and the mouse as a stand-alone device—that is, PowerScript is not connected to any other devices (with the exception of the monitor or monitors).
To configure PowerScript as a Stand-Alone/Live Device:
1
Connect the Preview monitor to the PREVIEW OUT connector on the PowerScript rear panel.
2
Connect the Program monitor to the VIDEO OUT connector, also on the rear panel.
Turn to “Completing the Setup” on page 26 to configure PowerScript to use two separate monitors for Preview and Program, then complete the required steps.
AC INPUTVOLTAGE100-240 VAC50-60 Hz
AV
PC CARD (PCMCIA)TYPE I, II, III
SERIAL(RS-232) GPI-1 GPI-2
Y R-Y (U) B-Y (V) Y
IN OUT TERM FINE COARSE COMPOSITE Y/C COMPOSITE Y/C OUT OUT
R-Y (U) B-Y (V)
SYNC SC PHASE VIDEO IN VIDEO OUT PREVIEW KEY
COMPONENT IN COMPONENT OUT
RISK OF FIREREPLACE FUSEAS MARKED
FUSE RATING1A FOR 120 VAC.5A FOR 220 VAC
PreviewMonitor
ProgramMonitor Video IN
Video IN
PowerScript as a Stand-Alone / Live Device
-
Chapter 2 Equipment Setups
18
U
SING
P
OWER
S
CRIPT
AS
A
P
RIMARY
I
NPUT
D
EVICE
This setup uses a Preview monitor, a Program monitor, and a mixer or switcher. If you also connect a VTR (optional), you can create titles on moving video on the Preview monitor, see the results on the Program monitor, and record the finished program back out to the VTR.
AC INPUTVOLTAGE100-240 VAC50-60 Hz
AV
PC CARD (PCMCIA)TYPE I, II, III
SERIAL(RS-232) GPI-1 GPI-2
Y R-Y (U) B-Y (V) Y
IN OUT TERM FINE COARSE COMPOSITE Y/C COMPOSITE Y/C OUT OUT
R-Y (U) B-Y (V)
SYNC SC PHASE VIDEO IN VIDEO OUT PREVIEW KEY
COMPONENT IN COMPONENT OUT
RISK OF FIREREPLACE FUSEAS MARKED
FUSE RATING1A FOR 120 VAC.5A FOR 220 VAC
Program OUT
Video IN
Video IN
Video IN
VTR OUT
Video IN
PreviewMonitor
Mixer or Switcher
ProgramMonitor
VTR (optional)
PowerScript as a Primary Input Device
-
Videonics PowerScript Using PowerScript as a Primary Input Device
19
To configure PowerScript as a primary input device:
1 Connect the Preview monitor to the PREVIEW OUT connector on the PowerScript rear panel.
2 Connect the mixer or switcher to the VIDEO OUT connector, also on the rear panel.
Optionally, connect the Program monitor to the Program OUT connector on the mixer or switcher.
Also optionally, connect the VTR to the VTR OUT connector on the mixer or switcher. In a live broadcast situation, you would probably omit the VTR.
Turn to “Completing the Setup” on page 26 to configure PowerScript to use two separate monitors for Preview and Program, then complete the required steps.
-
Chapter 2 Equipment Setups
20
USING POWERSCRIPT TO FEED A SWITCHER’S DSK (DOWNSTREAM KEY)
With this setup you can feed PowerScript’s VIDEO OUT signal to the key input of a switcher. You can optionally connect the Program monitor to the switcher’s Video Out.
NoteSome downstream keying applications require the ability to adjust chroma, horizon-tal, and key delays. PowerScript provides limited chroma delay adjustments. Addi-tional delays must be done using external delay products.
AC INPUTVOLTAGE100-240 VAC50-60 Hz
AV
PC CARD (PCMCIA)TYPE I, II, III
SERIAL(RS-232) GPI-1 GPI-2
Y R-Y (U) B-Y (V) Y
IN OUT TERM FINE COARSE COMPOSITE Y/C COMPOSITE Y/C OUT OUT
R-Y (U) B-Y (V)
SYNC SC PHASE VIDEO IN VIDEO OUT PREVIEW KEY
COMPONENT IN COMPONENT OUT
RISK OF FIREREPLACE FUSEAS MARKED
FUSE RATING1A FOR 120 VAC.5A FOR 220 VAC
Preview Monitor
Switcher
Program Monitor
Video IN
Fill IN Key IN
Video OUT
Video IN
PowerScript Feeding a Switcher’s DSK (DownStream Key)
-
Videonics PowerScript Using PowerScript to Feed a Switcher’s DSK (DownStream Key)
21
To configure PowerScript to feed a switcher’s DSK:
1 Connect the Preview monitor to the PREVIEW OUT connector on the PowerScript rear panel.
2 Connect the PowerScript VIDEO OUT connector, also on the rear panel, to the Fill IN connector on the switcher.
3 Connect the PowerScript KEY OUT connector (rear panel) to the Key IN connector on the switcher.
Optionally, connect the Program monitor to the Video Out connector on the mixer or switcher.
Turn to “Completing the Setup” on page 26 to configure PowerScript to use two separate monitors for Preview and Program, then complete the required steps.
Tip
Another possible setup is to connect the PowerScript VIDEO OUT to the Switcher’s Video IN (rather than Fill IN). With this setup you can use the main output signal as a separate source, or send it to the Fill IN for DSK.
-
Chapter 2 Equipment Setups
22
USING POWERSCRIPT’S INTERNAL KEY DOWNSTREAM FROM A SWITCHER
To configure PowerScript’s Internal Key downstream from a switcher:
1 Connect the Preview monitor to the PREVIEW OUT connector on the PowerScript rear panel.
2 Connect the Video Feed (such as a signal from a mixer or switcher) to the VIDEO IN connector, also on the rear panel.
Optionally, connect the video distribution channel or the VTR to the PowerScript VIDEO OUT connector.
Also optionally, connect the VTR to the Program Monitor.
3 If you want to use a GPI device to trigger events, connect it to the GPI 1 and/or GPI 2 connectors on the PowerScript rear panel.
Turn to “Completing the Setup” on page 26 to configure PowerScript to use two separate monitors for Preview and Program, then complete the required steps.
GPIDevice
GPITime
Trigger
AC INPUTVOLTAGE100-240 VAC50-60 Hz
AV
PC CARD (PCMCIA)TYPE I, II, III
SERIAL(RS-232) GPI-1 GPI-2
Y R-Y (U) B-Y (V) Y
IN OUT TERM FINE COARSE COMPOSITE Y/C COMPOSITE Y/C OUT OUT
R-Y (U) B-Y (V)
SYNC SC PHASE VIDEO IN VIDEO OUT PREVIEW KEY
COMPONENT IN COMPONENT OUT
RISK OF FIREREPLACE FUSEAS MARKED
FUSE RATING1A FOR 120 VAC.5A FOR 220 VAC
GPI 3 • GPI 4 VideoDistribution VTR
Program Monitor
PreviewMonitor
Video FeedVideo IN
Video OUT
Video IN
GPI 1 • GPI 2
Using PowerScript’s Internal Key downstream from a Switcher
-
Videonics PowerScript Using PowerScript in a Video Production, On-Line Studio
23
USING POWERSCRIPT IN A VIDEO PRODUCTION, ON-LINE STUDIO
To configure PowerScript for use in a video production, on-line studio:
1 Connect the Preview monitor to the PREVIEW OUT connector on the PowerScript rear panel.
2 Connect the mixer to the VIDEO IN connector, also on the rear panel.
Optionally, connect the VTR to the VIDEO OUT connector (PowerScript rear panel).
Also optionally, connect the Program Monitor to the Video Out connector on the VTR.
Turn to “Completing the Setup” on page 26 to configure PowerScript to use two separate monitors for Preview and Program, then complete the required steps.
AC INPUTVOLTAGE100-240 VAC50-60 Hz
AV
PC CARD (PCMCIA)TYPE I, II, III
SERIAL(RS-232) GPI-1 GPI-2
Y R-Y (U) B-Y (V) Y
IN OUT TERM FINE COARSE COMPOSITE Y/C COMPOSITE Y/C OUT OUT
R-Y (U) B-Y (V)
SYNC SC PHASE VIDEO IN VIDEO OUT PREVIEW KEY
COMPONENT IN COMPONENT OUT
RISK OF FIREREPLACE FUSEAS MARKED
FUSE RATING1A FOR 120 VAC.5A FOR 220 VAC
Preview Monitor
Mixer
VTR
Program Monitor
Video IN
Video OUT
Video IN
Source
Source
Source
Source
PowerScript in a Video Production, On-Line Studio
-
Chapter 2 Equipment Setups
24
USING POWERSCRIPT IN SINGLE-MONITOR MODE
If you have only one monitor in your setup, you can set up PowerScript to use that mon-itor as both Preview and Program. See “Configuring PowerScript in Single-Monitor Mode” below.
If the monitor has dual input jacks, you can use one jack for the Preview Monitor and the other for the Program Monitor. When using PowerScript, use the monitor switch to tog-gle the monitor between Preview and Program. See “Configuring PowerScript with a Sin-gle Monitor having Two Input Jacks” later in this section.
Tip
Both of the following setups recommend connecting the Preview/Program Monitor to the Pow-erScript PREVIEW OUT connector. However, you can connect to the VIDEO OUT connector rather than PREVIEW OUT. The VIDEO OUT connector provides a higher quality signal. In either case, the Preview/Program Monitor displays the same information.
NoteIn order to create this setup, you must have a composite monitor attached to the PREVIEW OUT connector the first time you turn on PowerScript. Thereafter, you can set up PowerScript to work in Single-Monitor Mode, as explained herein.
Configuring PowerScript in Single-Monitor Mode
AC INPUTVOLTAGE100-240 VAC50-60 Hz
AV
PC CARD (PCMCIA)TYPE I, II, III
SERIAL(RS-232) GPI-1 GPI-2
Y R-Y (U) B-Y (V) Y
IN OUT TERM FINE COARSE COMPOSITE Y/C COMPOSITE Y/C OUT OUT
R-Y (U) B-Y (V)
SYNC SC PHASE VIDEO IN VIDEO OUT PREVIEW KEY
COMPONENT IN COMPONENT OUT
RISK OF FIREREPLACE FUSEAS MARKED
FUSE RATING1A FOR 120 VAC.5A FOR 220 VAC
Preview / ProgramMonitor
Video IN
PowerScript in Single-Monitor Mode
-
Videonics PowerScript Configuring PowerScript with a Single Monitor having Two Input Jacks
25
To configure PowerScript in Single-Monitor Mode:
1 Connect the monitor to the PREVIEW OUT connector on the PowerScript rear panel.
2 Start PowerScript. See “Starting and Stopping PowerScript” on page 88 for instructions.
3 Enter Ctrl+Right-click to display the MAIN MENU.
4 Click the Setup option.
5 When the SETUP menu appears, click the Display Parameters option to display the fol-lowing menu.
6 Select the single monitor option (1) in the Monitors section (as shown above).
For additional information, see “Display Parameters” on page 122.
7 Click the Close Box to close the SETUP menu.
You can use PowerScript in single-monitor mode in combination with most of the other setups described in this chapter. Just keep in mind that the same monitor serves as both the Preview and Program.
Configuring PowerScript with a Single Monitor having Two Input Jacks
To configure PowerScript to use a single monitor with dual input jacks:
1 Connect one of the monitor jacks to the PowerScript VIDEO OUT connector on the rear panel. This connection establishes the Program Monitor.
2 Connect the other monitor jack to the PowerScript PREVIEW OUT connector, also on the rear panel. This connection establishes the Preview Monitor.
Do the steps in the following section, “Completing the Setup”, to configure PowerScript to use the same monitor for Preview and Program.
Setup Option
75%100% (NORMAL) AUTO
SETUP: DISPLAY
Video
2 1
Close Box
Select Single Monitor option
AC INPUTVOLTAGE100-240 VAC50-60 Hz
AV
PC CARD (PCMCIA)TYPE I, II, III
SERIAL(RS-232) GPI-1 GPI-2
Y R-Y (U) B-Y (V) Y
IN OUT TERM FINE COARSE COMPOSITE Y/C COMPOSITE Y/C OUT OUT
R-Y (U) B-Y (V)
SYNC SC PHASE VIDEO IN VIDEO OUT PREVIEW KEY
COMPONENT IN COMPONENT OUT
RISK OF FIREREPLACE FUSEAS MARKED
FUSE RATING1A FOR 120 VAC.5A FOR 220 VAC
Preview / ProgramMonitor
Video IN 1 Video IN 2
PowerScript with a Single Monitor having Two Input Jacks
-
Chapter 2 Equipment Setups
26
COMPLETING THE SETUP
The normal, default setup is for your configuration to use two monitors—Preview and Program. Therefore, in most circumstances you don’t need to do anything further to complete your setup. However, if you want to confirm that your setup is correct, or if both monitors don’t work correctly after you start PowerScript, use the following proce-dure to verify your settings.
You can perform the following setup steps when you do “Lesson 1 Getting Started” in Chapter 3, PowerScript Tutorial. That lesson shows you how to start PowerScript and access the MAIN MENU. In that case, you can skip steps 1 and 2, below.
To configure PowerScript to use two monitors:
1 Start PowerScript. See “Starting and Stopping PowerScript” on page 88 for instructions.
2 Enter Ctrl+Right-click to display the MAIN MENU.
3 Click the Setup option.