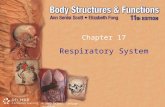© 2010 Delmar, Cengage Learning Chapter 9 Positioning Objects with AP Div Tags.
-
Upload
felicity-stray -
Category
Documents
-
view
214 -
download
0
Transcript of © 2010 Delmar, Cengage Learning Chapter 9 Positioning Objects with AP Div Tags.

© 2010 Delmar, Cengage Learning
Chapter 9
Positioning Objects with AP Div Tags

© 2009 Delmar Cengage Learning
Chapter 9 Lessons
1. Insert an AP div
2. Set the position and size of an AP element
3. Add content to an AP element
4. Use the AP Elements panel

© 2009 Delmar Cengage Learning
Using AP Div Tags
• Let you control the appearance of elements on your web page
• Allow you to stack your information in a vertical pile, allowing for just one piece of information to be visible at a time.
• Are treated as their own documents, so you can easily change their contents.
• Add behaviors to your div tags with JavaScript

© 2009 Delmar Cengage Learning
Using AP Div Tags
• Behaviors are preset pieces of JavaScript code that can be attached to page elements, such as an AP Div tag.
• A behavior instructs the page element to respond in a specific way when an event occurs, such as when the mouse pointer is positioned over the element.
• Behaviors are attached to page elements using ActionScript

© 2009 Delmar Cengage Learning
Understanding AP Elements
• AP div tags can be used to– Create special effects on a Web page– Stack elements on top of each other– Create dynamic pages– Lay out a Web page

© 2009 Delmar Cengage Learning
Fig. 1: Using AP Elements to Create a Single Image

© 2009 Delmar Cengage Learning
Fig. 2: Inserting an AP Element Using the Draw AP Div Button
AP Div icon
AP Div border
Draw AP Div button

© 2009 Delmar Cengage Learning
Using HTML Tags to Create AP Elements• Dreamweaver uses the <div> tag to create
an AP element• Initially, the default value for the first AP Div
Tag on a page appears as <div id=“apDiv1”>
• Each additional AP Div Tag will be assigned the next number in sequence

© 2009 Delmar Cengage Learning
Understanding AP Elements Content
• An AP element is like a separate document within a Web page. It can contain the same types of elements as a page– background colors– images– links– tables– text
• You can set the contents of an AP element to work directly with a specified Dreamweaver behavior to make the page interact with a viewer in a certain way

© 2009 Delmar Cengage Learning
Using Advanced Formatting
• Clip: identifies the portion of a layer’s content that is visible when displayed in a Web browser
• Vis: lets you control whether the selected layer is visible
• Overflow: specifies how to treat excess content that does not fit inside a layer

© 2009 Delmar Cengage Learning
Fig. 4: Property Inspector Showing Properties of Selected AP ElementSelected AP element
#content style
Properties for #content style
CSS-P Element ID text box
Overflow property Position and dimension
properties
Visible property

© 2009 Delmar Cengage Learning
Understanding Absolute Positioning• You can position AP elements precisely
using absolute positioning• An AP element is positioned absolutely by
specifying the distance between the upper-left corner of the layer and the upper-left corner of the page or layer in which it is contained

© 2009 Delmar Cengage Learning
Fig. 5: Scrolling a Page Containing an AP Element

© 2009 Delmar Cengage Learning
Setting Positioning Attributes
• Five primary attributes (properties)– Position: absolute by default– Left: distance to left edge of page– Top: distance to top of page– Width and Height: in pixels or %– Z-Index: used to specify vertical stacking
of layers Cannot be less than 0

© 2009 Delmar Cengage Learning
Fig. 6: AP Element Moved Down and to the Right
L = 520px T = 260px
AP element moves according to new L and T properties
The width and height of your AP element may vary at this point

© 2009 Delmar Cengage Learning
Fig. 8: New Background AP Element on Top of Contest AP Element
New AP element name = background Z-Index = 1

© 2009 Delmar Cengage Learning
Fig. 9: Contest AP Element Moved on Top of Background AP Element
Z-Index value
Contest AP element positioned on top of background AP element with Z-index value changed to 2

© 2009 Delmar Cengage Learning
Understanding AP Element Content• An AP element can contain elements such
as background colors, images, links, tables, and text
• You can insert images or set them as background
• Use CSS styles to format your text on an AP element

© 2009 Delmar Cengage Learning
Fig. 10: AP Element with Background Color and Inserted Image

© 2009 Delmar Cengage Learning
Fig. 11: AP Element with Image Inserted as Background Image

© 2009 Delmar Cengage Learning
Fig. 12: White Background Color Applied to AP Element
Type #FFF in the Bg color text box

© 2009 Delmar Cengage Learning
Fig. 13: Image Added to AP Element

© 2009 Delmar Cengage Learning
Fig. 14: AP Element Displays Scroll Bars
Scroll bar

© 2009 Delmar Cengage Learning
Fig. 15: AP Element Containing a Background Image
Image serves as AP element background Bg image = contestants.bak.jpg

© 2009 Delmar Cengage Learning
Fig. 16: Editing #contest Style
Font family = Arial, Helvetica, sans-serif
Font-size = small
Font-weight = bold
Color = #006
Block category
Type category

© 2009 Delmar Cengage Learning
Controlling AP Elements
• Use the AP Elements panel to:– Control visibility, name, and Z-index order– See how AP Elements are nested– Change nesting status
• Open using the Window menu

© 2009 Delmar Cengage Learning
Controlling AP Elements
• Nested AP elements are those whose HTML code is included within another AP element’s code.
• A nested AP element does not affect the way it appears to the page viewer; it establishes a relationship of how it appears in relation to its parent AP element
• To change the nesting status of an AP element, drag it to a new location in the AP Elements panel

© 2009 Delmar Cengage Learning
Fig. 18: AP Elements Panel
Nested AP elements are indented under
their parent AP element

© 2009 Delmar Cengage Learning
Fig. 19: Using AP Elements Panel to Change an AP Element Name
AP element names Z-Index values

© 2009 Delmar Cengage Learning
Fig. 20: Using AP Elements Panel to Hide Contest AP Element
Closed eye icon indicates that the AP element is hidden
Contest AP element is hidden

© 2009 Delmar Cengage Learning
Fig. 21: Using AP Elements Panel to Make Contest AP Element Visible
Eye icon indicates AP element is visible
AP element is visible again

© 2009 Delmar Cengage Learning
Fig. 22: Nested AP Element Shown with Parent AP Element Properties