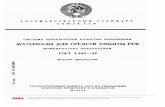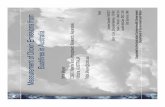0/).'1,023)4- 5!6'+7&,+)./'89:;
Transcript of 0/).'1,023)4- 5!6'+7&,+)./'89:;

315
OVERVIEW OF PRESENTATION GRAPHICS & GETTING STARTED WITH POWERPOINT 2016S
essio
n 2
0
Module Five
Presentation Graphics(MS PowerPoint 2016)
Session 22: The Insert Tab And The Design Tab
Session 21: The Home Tab
Session 23: The Transition Tab, The Animation Tab, The Slide Show Tab And The View Tab
Session 20: Overview of Presentation Graphics & Getting Started With Powerpoint 2016

316
Module Five : Presentation Graphics (MS POWERPOINT 2016)

317
OVERVIEW OF PRESENTATION GRAPHICS & GETTING STARTED WITH POWERPOINT 2016S
essio
n 2
0
OVERVIEW OF PRESENTATION GRAPHICS & GETTING STARTED WITH POWERPOINT 2016
Session20
In this session, you will learn about Overview of Presenta-tion Graphics and Getting Started with PowerPoint 2016.
General Objectives
At the end of this session, you should be able to understand and Practice:
• Overview of Presentation Graphics• Presentation Graphics Applications
• Getting Started with PowerPoint 2016
• Starting PowerPoint 2016• User interface• Creating a Presentation• Saving and Printing a Presentation
Specific Objectives
OBJECTIVES

318
Module Five : Presentation Graphics (MS POWERPOINT 2016)
OVERVIEW OF PRESENTATION GRAPHICS
For working with text documents you have used Word 2016 and Excel 2016 for numeric data analysis. However, Presentation Graphics applications such as
PowerPoint 2016, allow you to present your information in an attractive manner.
PRESENTATION GRAPHICS APPLICATIONSPresentation graphics application is designed to create and present information graphically in the form of slides. This application integrates text, images, audio, video, animations and sound effects that makes up a presentation. The information is arranged in slides, which can be set to appear as frames with a mouse click or automatically after specified time.
FEATURES OF PRESENTATION GRAPHICS APPLICATIONSA Presentation Graphics application has the following key features:
• Slide: A slide is a single page of a presentation, created with the Presentation Graphics application.
• Placeholders: These are dotted boxes in a slide, which are used to add Text, Pictures, Charts, Tables and other objects.
• Objects: These are elements of a slide such as Text boxes, Pictures, Tables, Charts, SmartArts, etc.
• Animations: These are a set of visual effects that can be applied to objects, so that it will animate during the Slide Show.
• Transitions: These are visual effects applied to the slides, when moving from one slide to another.
POPULAR PRESENTATION GRAPHICS APPLICATIONSThere are a varieties of Presentation Graphics applications available in the market that have different features. Following are some of the popular applications:
• Microsoft PowerPoint 2016• Apple Keynote• Corel Presentations
LEARNING

319
OVERVIEW OF PRESENTATION GRAPHICS & GETTING STARTED WITH POWERPOINT 2016S
essio
n 2
0
GETTING STARTED WITH POWERPOINT 2016 PowerPoint 2016 is one of the most widely used Presentation Graphics application. It enables you to create professional presentations containing animations, narrations, images, videos, audios, etc., in your presentation.
STARTING POWERPOINT 2016
To start PowerPoint 2016 in Windows 10, follow the steps given below:
Click Start button to open the start Menu..
Click on PowerPoint 2016 from the All App list.
The Start Screen of PowerPoint 2016 appears with a list of recently used files and available templates. You can either open an existing presentation, start with a new blank presentation, or choose a template. You can also press the ESC key to start with a new blank presentation.
THE USER INTERFACEExploring and understanding the User Interface of PowerPoint 2016 will help you work efficiently in the later sessions. The User Interface of the PowerPoint 2016 consists of the following elements.
Slide Thumbnails Pane: It appears on the left side of the PowerPoint 2016 window. In the Slide Thumbnails pane, you can rearrange, delete, hide, duplicate and add new slides in the presentation.
Slide Area: It is the actual slide where you can add objects such as Text, Pictures, Table, Charts, Video, etc.
Notes Pane: It is located below the Slide Area, which enables you to add notes for each slide. These notes are also known as Speaker Notes that the presenter can refer to while delivering the presentation.
Status Bar: It is a strip at the bottom that displays active slide number and contains the zoom buttons and the View buttons.
View Buttons: These are used to switch between the views of the presentation i.e., Normal, Slide Sorter, Reading and Slide Show view.
1
2
1
2
A
B
C
D
E

320
Module Five : Presentation Graphics (MS POWERPOINT 2016)
A
B
CD E F
G
H
Next Slide: This button enables you to move to the next slide in the presentation. Previous Slide: This button enables you to move to the previous slide in
the presentation. Fit Slide to Current Window: This button enables you to fit the current
slide to the Slide Area.
RESIZING PANESThere are two Panes in the PowerPoint 2016 user interface, namely the Thumbnails Pane and the Notes Pane. The Notes Pane can be increased if there are more notes to be mentioned in that area. The size of the Slide Thumbnails Pane can be customized for the desired visual appearance of the miniature slides.
To Resize the Panes, follow the steps given below:
Move the Mouse pointer over the edge of the Thumbnails Pane, the cursor becomes a two headed arrow. Click and drag to increase or decrease the pane area.
Move the Mouse pointer over the edge of the Notes Pane, the cursor becomes a two headed arrow. Click and drag to increase or decrease the pane area.
F
G
H
1
2
1
2

321
OVERVIEW OF PRESENTATION GRAPHICS & GETTING STARTED WITH POWERPOINT 2016S
essio
n 2
0
MOVING AND RESIZING THE PLACEHOLDERSPlaceholders are used to identify different objects in a slide such as Pictures, Charts, Tables or even Text.
To Move a Placeholder, Move the mouse pointer
over the placeholder border, it gets converted to a four-headed arrow. Drag to move the Placeholder as desired.
To Resize a Placeholder, Select the Placeholder and
place the mouse pointer over a sizing handle, it gets converted to a two-headed arrow. Drag to resize the Placeholder as desired.
CREATING A SIMPLE PRESENTATIONYou can now start creating a new Presentation in PowerPoint 2016. The following section guides you through creating a new presentation, adding, moving, duplicating, and deleting slides.
CREATING A NEW PRESENTATIONYou can create a new Blank Presentation when you start the PowerPoint 2016 application or from an open PowerPoint 2016 window.
To create a blank Presentation from an open PowerPoint 2016 window, follow the steps given below:
Open the File tab backstage view and click on the New option.
Click on the Blank Presentation in the Backstage view.
1
2
1
2
1
2
21
You can also choose from the various Predesigned templates present in the Backstage view to create a new
presentation.
TIP

322
Module Five : Presentation Graphics (MS POWERPOINT 2016)
MANAGING SLIDES FROM SLIDE THUMBNAILS PANE The Slide Thumbnails pane allows you to quickly organize, add or delete slides of your presentation.
To add a new slide, follow the steps given below: Right click on a Slide in the Thumbnails pane. Click on the New Slide option from the
shortcuts menu.
To duplicate a slide, Choose the Duplicate Slide option from the
shortcuts menu.
To delete a slide, Choose the Delete
Slide option from the shortcuts menu.
SELECTING MULTIPLE SLIDES Procedures to select multiple slides is quite similar to selecting multiple objects in other Office applications i.e., with CTRL and SHIFT Keys.
• To select consecutive slides, click the first slide, hold down the SHIFT key and then click the last slide in sequence.
• To select non-consecutive slides, hold down the CTRL key and select the required slides.
MOVING SLIDES USING DRAG & DROP
In the Slide Thumbnails Pane, you can move the slides or rearrange the slides as required by drag and drop with mouse.
To move a slide using the Slide Thumbnails Pane, Select the slide and Drag & Drop it to the
desired place.
1
2
3
4
1
2
1
3
4
1
Keyboard Shortcuts:
New slide - CTRL + M
Duplicate Slide - CTRL + D
TIPS

323
OVERVIEW OF PRESENTATION GRAPHICS & GETTING STARTED WITH POWERPOINT 2016S
essio
n 2
0
SAVING AND PRINTING A PRESENTATIONAfter creating a new Presentation, you need to know how to save it in order to access or edit. PowerPoint 2016 allows you to save your presentation in several ways and formats. You can also print it to view and share your presentation on hardcopies.
SAVING A PRESENTATIONSaving a presentation in PowerPoint 2016 is similar to saving a file in other Office applications.
To save a new presentation from the File Tab, follow the steps given below: Click on the Save
command from the File tab backstage view.
Click on the Browse option.
Select the destination folder from the Save As dialog box.
Enter the name in the File name box.
Click the Save button.
By default the presentation is saved with .pptx extension.
SAVE AS OPTIONBy using the Save As command from the File tab, the Presentation can be saved in different formats like PowerPoint Template, PowerPoint Show, MPEG-4 video format, JPEG format and other formats.
To use Save As command, follow the steps given below:
Click on the Save As command from the File tab backstage view.
1
2
3
4
5
1
1
2
34
1
2
3
4
5

324
Module Five : Presentation Graphics (MS POWERPOINT 2016)
Choose the desired file location by using the Browse button. Click on Save as type drop down button. Select the desired file type and click on the Save button.
PRINTING A PRESENTATIONIt is easy to preview and print the slides, speaker notes, slide outline or handouts of the presentation.The Handout is used by the audience to follow along the slide show or keep for future reference. You can print handouts of your presentation, with one, two, three, four, six, or nine miniature slides on a single page.
To print the handouts of your presentation, follow the steps given below:
Click the Print command from the File tab backstage view.
Click on the arrow button of the Full Page Slides option under the Settings.
Select the desired Handouts option. Click on the Print button.
2
3
4
1
2
3
4
1
2
3
4

325
OVERVIEW OF PRESENTATION GRAPHICS & GETTING STARTED WITH POWERPOINT 2016S
essio
n 2
0
ACTIVITIES
Activity 1
Choose the correct option for the following statements.1. _____ is a dotted box which is used to add objects in a slide.
(a) Slide
(b) Placeholder
(c) Speaker Note
(d) Note Pane
2. The keyboard shortcut to insert a new slide is_______.
(a) Ctrl + M
(b) Ctrl + N
(c) Ctrl + S
(d) Ctrl + D
3. A PowerPoint presentation is saved with the extension _____.
(a) .potx
(b) .pptm
(c) .ppsx
(d) .pptx
4. The keyboard shortcut to duplicate the selected slide is_______.
(a) Ctrl + M
(b) Ctrl + C
(c) Ctrl + D
(d) Ctrl + K

326
Module Five : Presentation Graphics (MS POWERPOINT 2016)
Activity 2
Fill in the blanks with the appropriate words provided in the box.
Slide Area Duplicate Slide Status bar Notes Slide Thumbnails
1. The ______ is a strip at the bottom of PowerPoint interface that displays the active slide number.
2. The _______ is the actual place where you add and edit objects.
3. _______ option is used to insert a new slide with the contents as well as the design of an existing slide.
4. The _______ pane appears on the left side of the PowerPoint window.
Activity 3
Practice the following tasks on your computer.1. Create a new blank presentation and add 4 slides. Type the text “King Saud
University” in slide 3 and save the presentation with the name “Practice”. (Hint: You can save this presentation to the "Documents" folder on your computer.)
2. Move the slide 3 to above the slide 2.
3. Delete the slides 4 and 5 from the presentation.
4. Create a new presentation using the template “Welcome to PowerPoint” and duplicate the slide 4.